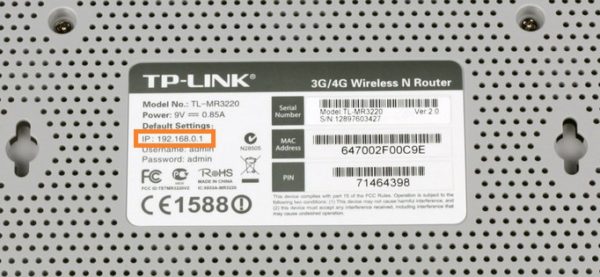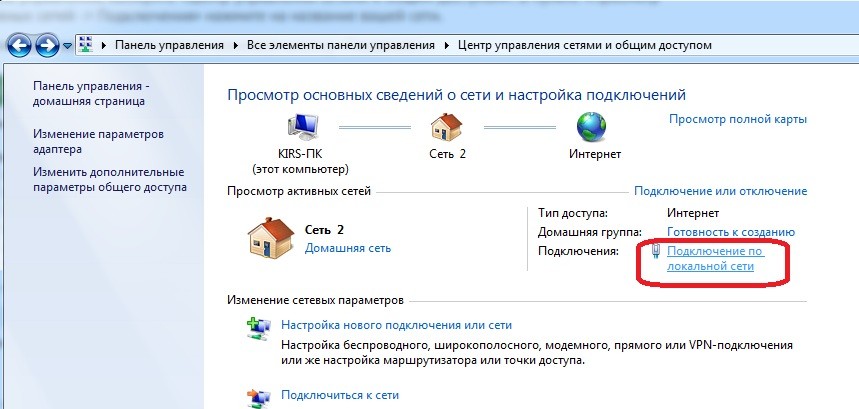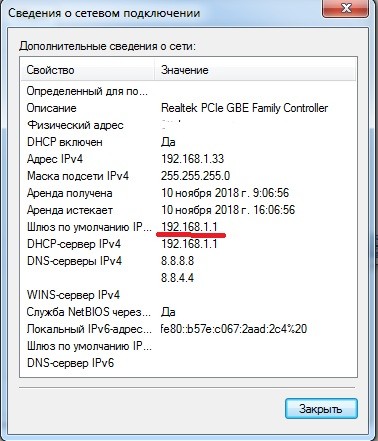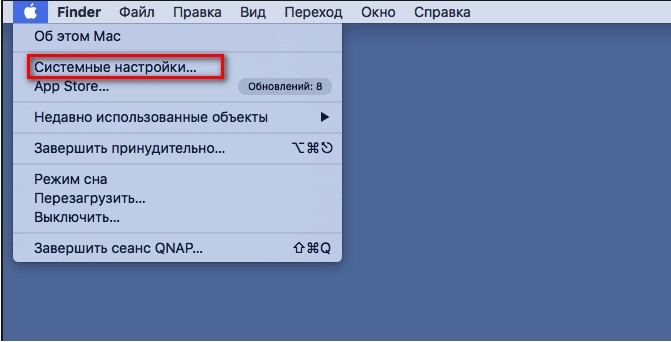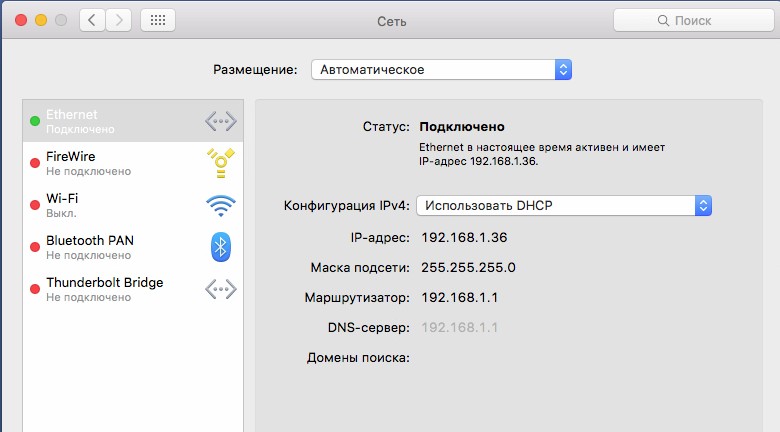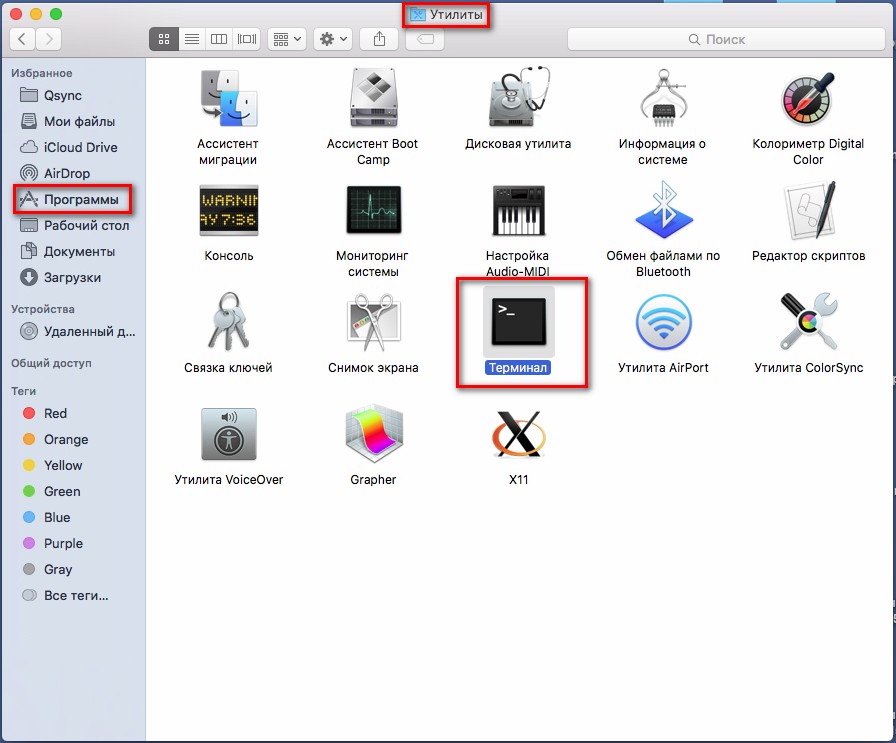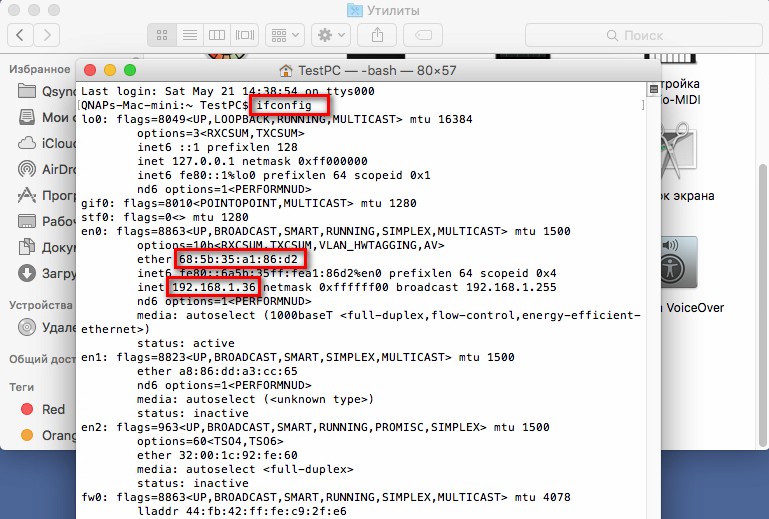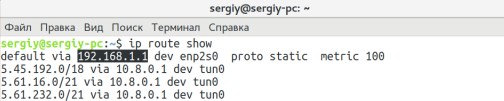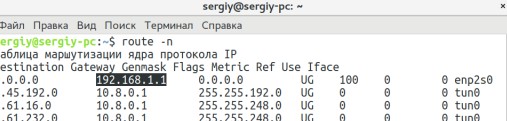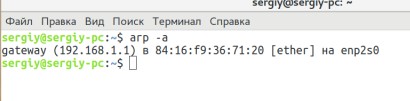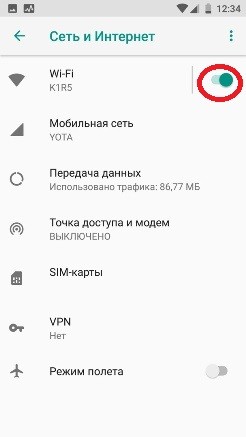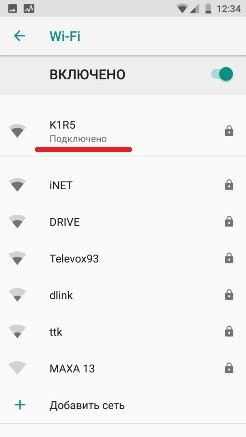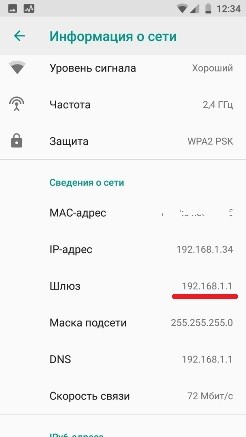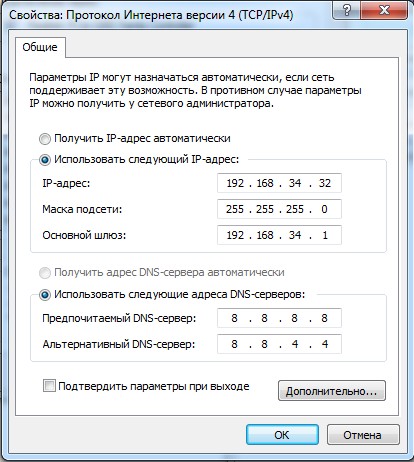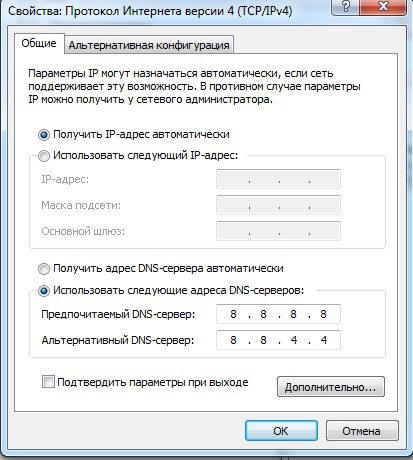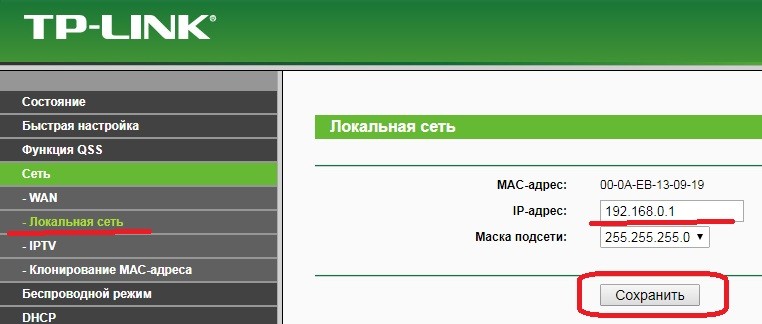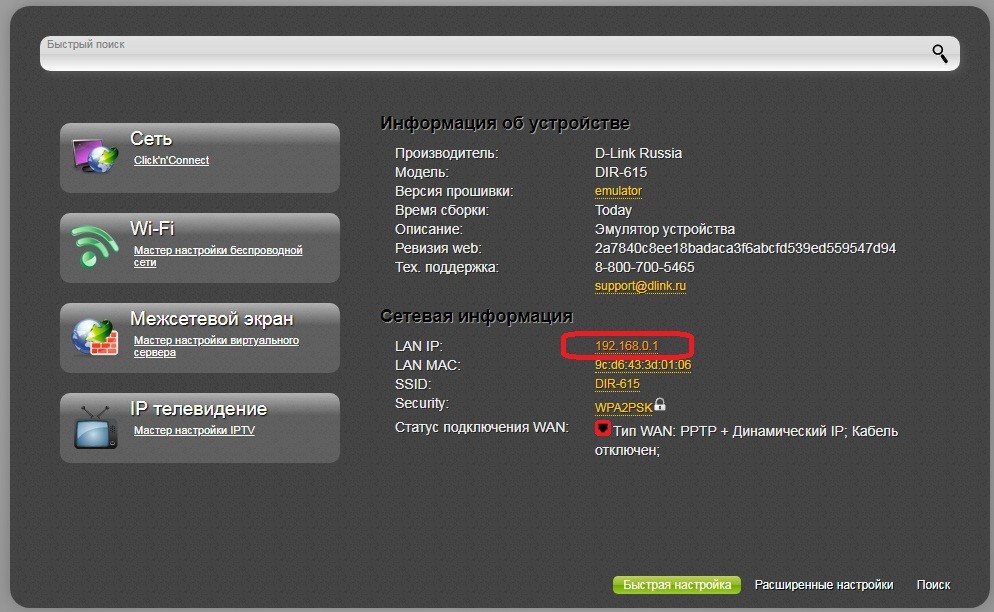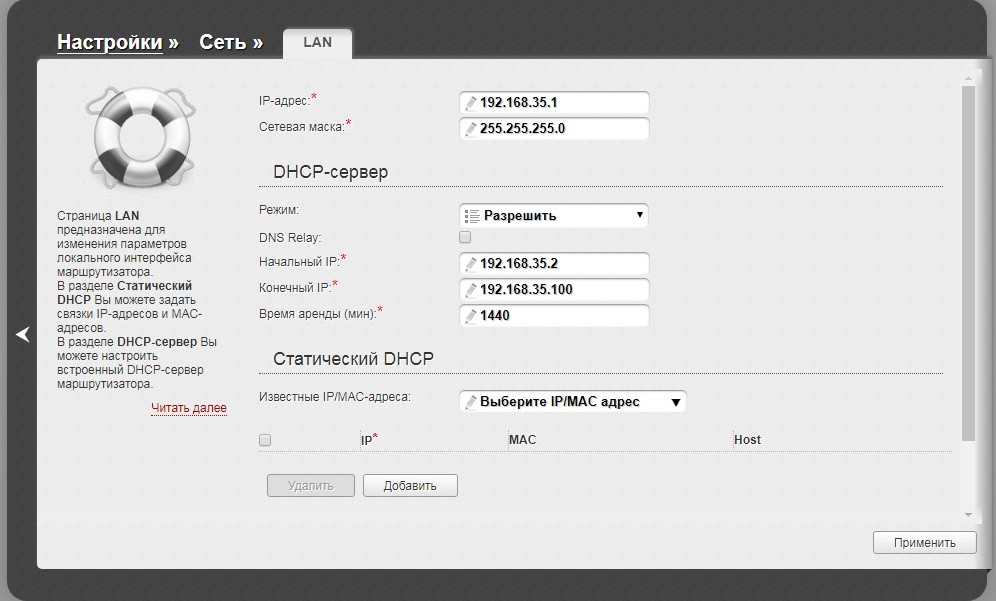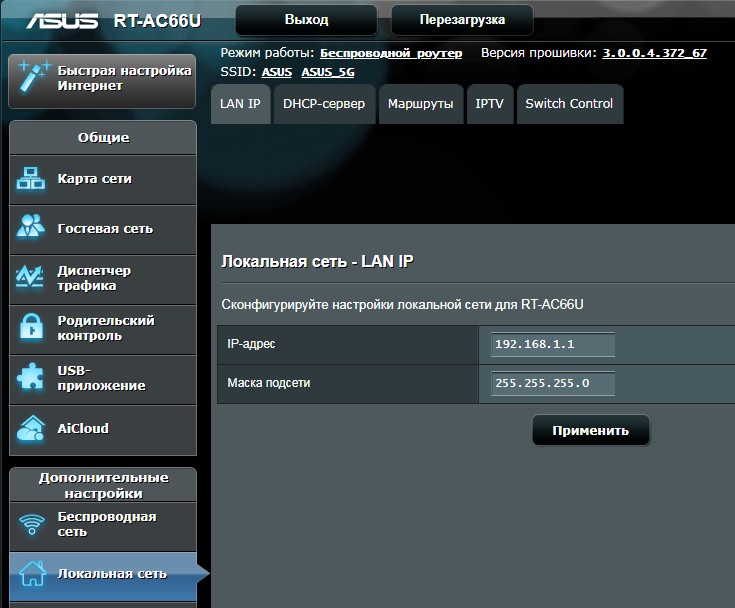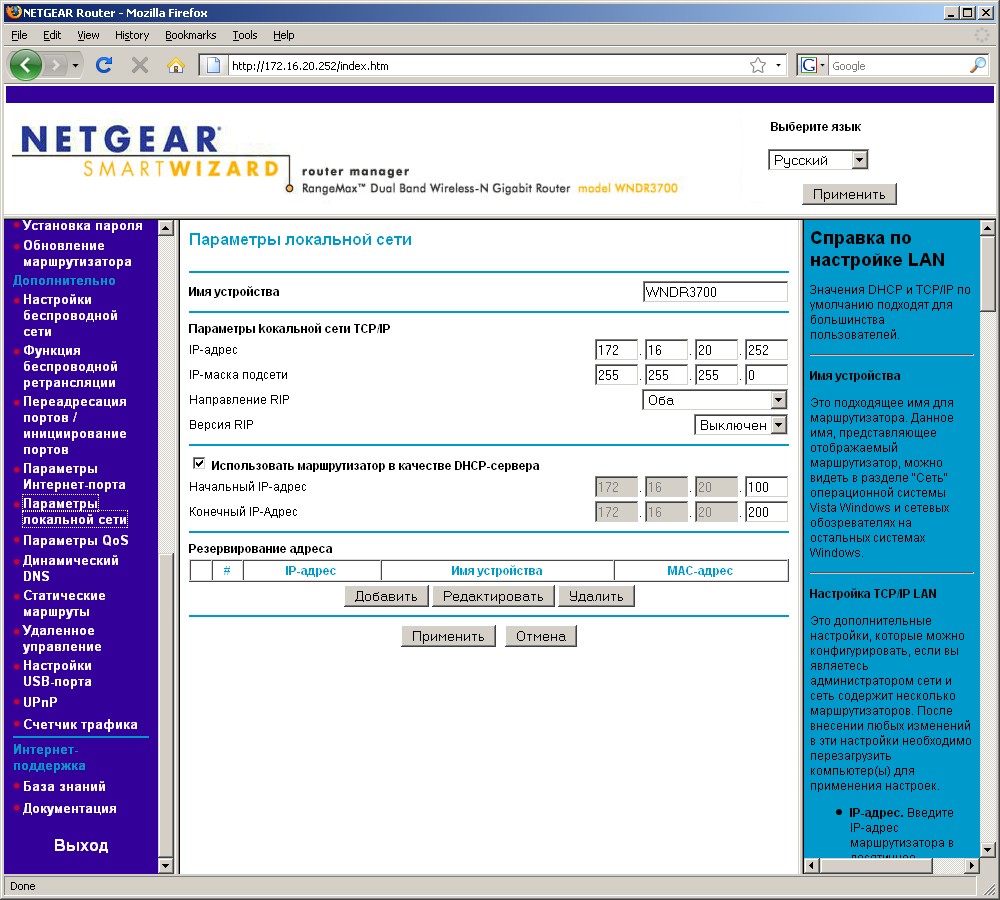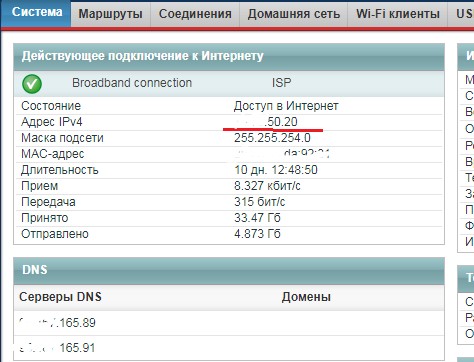IP-адрес роутера может вам понадобиться в самых различных случаях. Например, если вы хотите зайти в настройки роутера или прописать статический IP-адрес на Android. В сетевых параметрах IP-адрес роутера очень часто называется обобщенно: адрес шлюза, т.к. шлюзом в принципе могут быть еще и такие сетевые устройства как модем, точка доступа, сервер, любой компьютер или оборудование на стороне провайдера. В этой статье вы найдете всевозможные способы узнать IP-адрес роутера с Android телефона или планшета.
На примере Android 8.1
- Зайдите в Настройки Wi-Fi. Как правило, на многих телефонах с Android это можно сделать, если потянуть шторку и выполнить долгое нажатие по значку Wi-Fi:
Если так не получается, то зайти в настройки беспроводной сети можно стандартным способом:
Откройте приложение Настройки:
Выберите Сеть и Интернет или аналогичный раздел:
Затем убедитесь, что беспроводной модуль включен и выберите раздел Wi-Fi:
- Подключитесь к сети, в которой вы хотите узнать IP-адрес роутера.
- После подключения нажмите еще раз по имени этой сети. Оно должно находиться в самом верху списка, отделенное от других чертой:
Откроются сведения о подключении. В подробностях сети вы найдете поле Шлюз и напротив него будет IP-адрес. Это и есть IP-адрес роутера:
Узнаем IP-адрес роутера в Android-приложении Wi-Fi Analyzer
Ранее мы писали о таком полезном приложении для Android как Wi-Fi Analyzer. В статье по указанной ссылке описано, как установить приложение на ваше устройство. Для того, чтобы узнать IP-адрес роутера, выполните такие действия:
- Подключитесь к нужной беспроводной сети на вашем Андроиде.
- Запустите Wi-Fi Анализатор.
- При помощи свайпа влево или с помощью иконки перейдите в режим просмотра Список AP:
Wifi Analyzer: Вид — Список AP - Нажмите на строку Подключение к:
- Сервер IP — это и есть IP-адрес роутера:
Теперь вы можете запустить браузер на Android, ввести IP-адрес шлюза в браузерной строке в виде http://192.168.0.1, нажать ввод и после этого вы должны увидеть настройки роутера с предложением ввести имя пользователя и пароль.
Читайте также: Не получается зайти в настройки роутера на 192.168.1.1 (192.168.0.1)
Как изменить IP-адрес роутера на телефоне с Android
Для того, чтобы прописать другой IP-адрес роутера и таким образом изменить шлюз для выхода в Интернет с Android-устройства, выполните следующие шаги:
- Зайдите в настройки Wi-Fi (описано выше).
- Убедитесь, что вы подключены к нужной беспроводной сети.
- Выполните долгое нажатие по имени Wi-Fi сети в списке.
- Выберите Изменить сеть:
- Нажмите Расширенные настройки.
- Прокрутите окно вниз и в поле Настройки IP выберите Пользовательские:
- Задайте IP для самого Android устройства, затем укажите нужный IP-адрес шлюза (роутера).
- Нажмите Сохранить:
Читайте также: Как прописать статический IP на Android 4.
Если остались вопросы, задавайте их в комментариях.
Разное
Если вам по какой-то причине потребовалось узнать IP-адрес роутера, например для того, чтобы зайти в настройки (или если нужен внешний IP-адрес, чтобы получить возможность доступа к локальной сети из Интернета), сделать это можно несколькими способами.
В этой инструкции подробно о том, как узнать IP-адрес роутера для входа в админку и внешний адрес в Windows 10, 8 и Windows 7, на устройствах Android, iPhone и iPad, а также на Mac.
Примечание: для того, чтобы узнать адрес роутера в сети, требуется, чтобы устройство, с которого вы его узнаете, было подключено к этому маршрутизатору (и не должно быть ошибок подключения), при этом не важно — по Wi-Fi или кабелю и есть ли доступ в Интернет.
- Как узнать IP-адрес роутера в Windows
- Как узнать IP-адрес Wi-Fi роутера на телефоне или планшете Android
- На iPhone и iPad
- В Mac OS
- Как узнать внешний IP-адрес Wi-Fi роутера
Узнаем IP-адрес роутера в Windows
Узнать IP-адрес Wi-Fi роутера в Windows 10, 8 и Windows 7 можно несколькими способами. Первый — с помощью командной строки.
- Запустите командную строку.
- Введите команду ipconfig и нажмите Enter.
- В результате отобразятся данные всех сетевых подключений на компьютере, в том числе неактивных. Найдите среди них то, которое является подключением к вашему роутера — Беспроводная сеть (если подключены по Wi-Fi) или Ethernet, если подключены по кабелю.
- Обратите внимание на пункт «Основной шлюз» для этого подключения — это и есть IP-адрес роутера.
Второй способ предполагает использование центра управления сетями и общим доступом. Шаги будут следующими:
- Нажмите клавиши Win+R на клавиатуре и введите команду ncpa.cpl (затем нажмите Enter).
- Откроется список подключений на компьютере. Нажмите правой кнопкой мыши потому подключению, которое является подключением к вашему роутеру и выберите пункт меню «Состояние».
- В следующем окне нажмите кнопку «Сведения».
- И в окне сведений о подключении посмотрите пункт «Шлюз по умолчанию IP» — это будет адресом вашего роутера.
Как узнать IP-адрес Wi-Fi роутера на Android
На Android нет стандартной опции для того, чтобы посмотреть IP-адрес роутера (основной шлюз), но это можно сделать с помощью сторонних приложений:
- Скачайте приложение Wi-Fi Analyzer с Play Маркет https://play.google.com/store/apps/details?id=com.farproc.wifi.analyzer
- В приложении откройте меню — Tools (инструменты) —Lan Neighbors (соседи по LAN).
- Обратите внимание на пункт «Шлюз» — это будет IP адрес роутера. Также маршрутизатор может отображаться и по своему собственному имени в списке с указанием адреса.
На iPhone и iPad
А вот на устройствах iOS возможность просмотра нужных данных присутствует:
- Зайдите в Настройки — Wi-Fi.
- Нажмите по кнопке с буквой i рядом с именем активного подключения.
- На следующем экране вы увидите пункт «Маршрутизатор», где и будет указан IP-адрес роутера.
На Mac OS
Для того, чтобы посмотреть IP-адрес роутера на Mac:
- Нажмите по яблоку в левом верхнем углу и откройте «Системные настройки», затем — пункт «Сеть».
- Выберите активное соединение с роутером и нажмите кнопку «Дополнительно».
- В следующем окне выберите вкладку TCP/IP. На ней в пункте «Маршрутизатор» вы увидите IP-адрес вашего Wi-Fi роутера.
Как узнать внешний IP-адрес роутера
Внешний IP-адрес — это тот адрес, под которым роутер работает не в локальной сети, а в Интернете. В общем случае, под этим же адресом находятся в Интернете и все подключенные к роутеру устройства.
Таким образом, чтобы узнать внешний IP адрес роутера, достаточно с любого устройства (без прокси и VPN) зайти на любой сервис определения этого адреса.
Проще всего сделать это так: зайти на Яндекс и ввести запрос «Мой IP адрес», или на Google с запросом «My IP address» (на сегодня по русскоязычному запросу он не отдает правильный результат).
Это и будет внешним IP-адресом Wi-Fi роутера.
Если остаются вопросы — задавайте комментарии. Если не осталось, будет полезно, если вы поделитесь статьей в социальных сетях, используя кнопки ниже.
Может быть полезным и интересным:
- Новый Браузер Brave, который платит пользователю
- Wi-Fi без доступа к Интернету, соединение ограничено
- Если не заходит на 192.168.0.1 или 192.168.1.1
Каждый роутер, или модем, не важно, имеет свой адрес. IP-адрес в локальной сети. Зная этот адрес, можно получить доступ к роутеру. Зайти в его панель управления, и сменить необходимые настройки. Как правило, после установки и настройки маршрутизатора, мы просто забываем о нем. Он выполняет свою работу, раздает интернет, и нет необходимости что-то менять, или настраивать.
Но, когда что-то перестает работать, или нам нужно например сменить настройки Wi-Fi сети, сменить пароль, то возникает вопрос, а как зайти в настройки роутера, по какому адресу, и как узнать адрес роутера. Именно на эти вопросы я постараюсь ответить ниже в статье. Если у вас цель зайти настройки маршрутизатора, то можете посмотреть подробную инструкцию для разных моделей: https://help-wifi.com/sovety-po-nastrojke/kak-zajti-v-nastrojki-routera-podrobnaya-instrukciya-dlya-vsex-modelej/.
Есть несколько способов, которыми можно узнать IP-адрес маршрутизатора, или модема.
- 192.168.1.1, или 192.168.0.1 – скорее всего, один из этих вариантов и есть IP-адресом вашего роутера. Вы можете проверить это, просто открыв адрес в браузере.
- Практически на всех моделях, всех производителей, адрес роутера указан на самом устройстве (обычно, на наклейке снизу). Это может быть не только IP-адрес (из цифр), а и хостнейм (как адрес сайта, из букв). Например, у TP-Link, это tplinkwifi.net. При этом, доступ к маршрутизатору по IP-адресу так же возможен.
- Сам IP-адрес можно посмотреть с компьютера. Главное, чтобы компьютер был подключен к маршрутизатору. Через свойства подключения, или командную строку.
Давайте рассмотрим все более подробно, и с картинками.
Смотрим IP-адрес на самом роутере (на корпусе устройства)
Возьмите свой роутер, и посмотрите на него. Скорее всего, снизу вы увидите наклейку с разной информацией. Там будет указан адрес роутера. IP-адрес (из цифр), или хостнейм. Так же, кроме адреса там вы сможете найти много полезной информации: модель роутера, аппаратную версию, заводские логин и пароль для входа в настройки роутера, MAC-адрес, заводское название Wi-Fi сети и пароль к ней.
Вот так это выглядит на роутерах TP-Link:
Или вот так (хостнейм):
На роутерах ASUS:
Кстати, по ASUS я подготовил отдельную инструкцию: IP-адрес роутера ASUS. Узнаем адрес, имя пользователя и пароль по умолчанию.
Веб-адрес роутеров ZyXEL:
А вот так указан IP-адрес на роутерах D-Link:
Но практически в любом случае, даже если указан хостнейм, подойдет 192.168.1.1, или 192.168.0.1.
Если у вас какой-то другой роутер, то там адрес должен быть указан примерно так же, как на фото выше. Так же, адрес может быть прописан в инструкции к маршрутизатору.
Как узнать адрес роутера в сети (через настройки Windows)
Можно посмотреть шлюз по умолчанию в сведениях нашего подключения. Нужно сначала открыть «Сетевые подключения», где отображаются все адаптеры. Можно нажать правой кнопкой мыши на значок подключения к интернету, выбрать «Центр управления сетями…», и в новом окне перейти в раздел «Изменение параметров адаптера». Или нажать сочетание клавиш Win + R, ввести команду ncpa.cpl и нажать «Ok».
Нажимаем правой кнопкой мыши на то подключение, чрез которое вы подключены к роутеру (если по кабелю, то это «Подключение по локальной сети», или Ethernet (в Windows 10), а если по Wi-Fi, то «Беспроводное соединение») и выбираем «Состояние».
В новом окне нажмите на кнопку «Сведения…». Откроется еще одно окно, в которой посмотрите адрес в строке «Шлюз по умолчанию IP…». Это и будет адрес вашего роутера в локальной сети.
С помощью командной стройки
Запустите командную строку. Ее можно найти и запустить через поиск. Так же, можно нажать сочетание клавиш Win + R, ввести cmd и нажать «Ok».
В командной строке выполняем команду:
ipconfig /all
В строке «Основной шлюз» будет указан нужный нам IP-адрес.
Вот так все просто.
Как узнать IP-адрес роутера соседа
Честно говоря, не понимаю зачем это кому-то нужно. Зачем узнавать адрес роутера соседа 🙂
В любом случае, вы не сможете узнать адрес, если не подключены к роутеру (да и в таком случае, он вам просто не нужен). А если подключены к роутеру с компьютера, то адрес можно посмотреть одним из способов, о которых я писал выше. На мобильном устройстве так же можно узнать необходимый адрес (роутера, к сети которого вы подключены). Просто откройте свойства Wi-Fi сети, к которой вы подключены. Там должен быть пункт «Маршрутизатор», или что-то типа этого. Скорее всего вы там увидите 192.168.1.1, или 192.168.0.1.
Любое устройство, способное подключиться к интернету, получает в ходе соединения уникальный идентификатор, который называется IP-адресом. Свой IP есть и у роутера, который подключает к интернету гаджеты во внутренней сети. Иногда нужно знать этот адрес — для настройки беспроводной сети или получения доступа к своей «локалке» извне». Рассказываем, как можно быстро и без проблем узнать IP собственного роутера.
Попробуйте стандартные ip адреса для роутеров
Самый простой способ — просто перевернуть роутер и посмотреть, что написано на стикере снизу. Производители сетевых устройств обычно указывают не только IP, но и данные доступа к веб-интерфейсу устройства. Что касается адреса, то он чаще всего пишется так: 192.168.1.1 или 192.168.0.1.
IP-адрес не может превышать значение 255.255.255.255. Чаще всего у роутера, который подключает внутреннюю сеть к интернету, IP 192.168.1.1 или 192.168.0.1. Большинство производителей указывает адреса роутеров на самих устройствах — на наклейках, которые размещаются на нижней части устройства.

Кроме того, IP указывается в инструкции к роутеру.
Если нет ни инструкции, ни наклейки, то есть и другие способы узнать адрес устройства.
Узнайте IP с помощью интерфейса Windows
Если нужные данные на роутере уже стерлись,IP можно узнать при помощи Windows. Этот способ работает, если устройство соединено с компьютером Ethernet-кабелем или по беспроводной сети. Если связь есть, достаточно открыть панель управления операционной системой, затем — «Центр управления сетями и общим доступом». После этого выбрать «Просмотр активных сетей» и «Подключения», кликнув на названии собственной сети.
Windows всегда показывает IP роутера.
Узнайте IP адрес роутера с помощью команды Ipconfig
Еще один способ — воспользоваться командной строкой. Ее вызов выполняется нажатием клавиш «Win» и «R» одновременно. Появится меню «Выполнить», в строке которого необходимо набрать cmd. После нажатия на Enter откроется командная строка. Теперь введите команду ipconfig и снова нажмите Enter. Это покажет информацию о всех сетевых устройствах компьютера, а также данные об активных подключениях. Пункт «Основной шлюз» — как раз IP роутера.
Как узнать IP адрес Wi Fi роутера на Android
Если к роутеру подключен мобильный телефон на Android, IP-адрес шлюза отобразится в настройках Wi-Fi сети, к которой он подключен.
В поле «Шлюз» будет прописан IP-адрес роутера.
Как узнать IP адрес роутера на iphone и ipad
Операционная система iOS также предоставляет возможность узнать IP-адрес роутера. Для этого зайдите в «Настройки»->»WiFi», выберите иконку i рядом с названием активного подключения и посмотрите, что прописано в пункте «Маршрутизатор».
Как узнать IP адрес роутера на mac os
Если у вас MacBook, то посмотреть IP-адрес роутера можно в «Системных настройках»-›»Сеть». Здесь кликните на активное соединение и нажмите на кнопку «Дополнительно»->TCP/IP -> «Маршрутизатор».
Как узнать внешний ip адрес роутера
Внешний IP — это адрес роутера, который он получает при подключении к глобальной сети. Он отличается от IP локальной сети. Узнать внешний адрес можно, выбрав один из сервисов определения IP в интернете. В поисковой строке следует введите «My IP address».
В итоге появится окно с нужными данными.
Определение ip адреса программным путем
Если ни один из перечисленных выше способов не подходит, то можно воспользоваться специальными утилитами (специальными компьютерными программами). У каждой из них — простой интерфейс и очень небольшое количество функций, что упрощает использование. Вот некоторые из них.
Adapterwatch
Это несложное приложение отображает всю информацию о сетевых адаптерах компьютера. Есть и статистика каждого из активных сетевых протоколов. Но главное — есть строка «Default Gateway», где указан интернет-адрес маршрутизатора.
Netadapterrepair
Это приложение показывает не только подробную информацию о сетевых подключениях, но и позволяет обнаружить нарушения в работе соответствующего оборудования или программного обеспечения и исправить нарушения.
Mylanviewer
Самое продвинутое приложение из перечисленных выше. Mylanviewer представляет собой IP-сканер. Он дает возможность проверить внутреннюю сеть и вывести адреса всех подключенных к локальной сети устройств.
Раз вы ищите эту информацию, то скорее всего вам нужно изменить настройки маршрутизатора. Если это новый аппарат, пахнущий свежим пластиком – то посмотреть стандартный IP адрес роутера можно, взглянув на нижнюю часть. На этикетке и будут заветные циферки или IP-адрес.
В строке IP вы увидите 4 цифры, разделенные точкой. Чтобы зайти в настройки роутера, просто введите этот адрес в адресную строку браузера. Далее вас попросят ввести имя пользователя и пароль. Если быть более внимательным, то можно заметить там же под этикеткой логин и пароль. Чаще всего используют:
- Login: admin
- Password: admin – или и вовсе без пароля, просто оставьте поле пустым
Содержание
- В настройках сети Windows
- Через командную строку
- Второй способ
- Как узнать IP адрес роутера на Mac OS?
- Первый способ
- Второй способ
- Как узнать шлюз на Linux?
- С телефона Android
- Универсальные адреса
- Не заходит даже после сброса настроек
- Логин и пароль не подходит
- Как изменить IP роутера
- TP-Link
- D-Link
- ASUS
- Netgear
- Другие модели
- Как посмотреть внешний адрес
- Задать вопрос автору статьи
В настройках сети Windows
На старых моделях этикетка может просто выцвести или её содрали. Тогда IP роутера можно узнать через операционную систему компьютера или ноутбука, который подключен к локальной сети маршрутизатора.
Напомню, что комп или ноут, с которого будут осуществляться настройки должен быть подключен через обычный Ethernet-кабель или по вай-фай сети.
- Нажимаем «Пуск» и переходим в раздел «Панель управления».
- В верхнем правом углу ставим режим просмотра «Крупные значки» и идём в «Центр управления сетями и общим доступом».
- Нажимаем по ссылке «Подключение по локальной сети», после этого переходим в «Сведения».
- В поле «Шлюз по умолчанию IPv4» и будет написан адрес маршрутизатора. Часто такие устройства в доме выступают также DHCP серверами, так что в следующем поле будет стоять то же значение.
Через командную строку
- Надо зайти в командную строку – это можно сделать несколькими способами:
- Заходим в пуск и в поле поиска в самом низу прописываем «cmd» нажимаем Enter и запускаем консоль.
- Нажимаем вместе кнопки «Windows+R», прописываем cmd и нажимаем «ОК».
- «Пуск» – «Все программы» – «Стандартные» – «Командная строка».
- Прописываем команду ipconfig. Жмём
- Смотрим в поле с тем же названием «Основной шлюз». Также тут будет IP адрес компьютера, с которого вы выходите в сеть.
Если данные в полях не заполнены, тогда скорее всего роутер не подключен к компу. Проверьте соединение и целостность кабеля. Для этого загляните в разъём сетевой карты и посмотрите мигает ли лампочка.
Можно также посмотреть на индикатор LAN порта роутера – он должен гореть или мигать. На картинке ниже первый порт подключен и имеет соединение.
Второй способ
- Если вы не увидите этих данных, то можно попробовать отправить пакет на URL адрес и просмотреть его путь. То есть мы сделаем трассировку. Для этого прописываем: tracert и любой доступный адрес. Например – tracert yandex.ru.
- Далее пакет пойдет информация о движении пакета, но нас интересует первая остановка, которой будет являться наш роутер. Так что в первой строке и будет IP.
Как узнать IP адрес роутера на Mac OS?
Первый способ
- Нажимаем на яблоко в левом верхнем углу и выбираем «Системные настройки».
- Выбираем «Сеть». В поле маршрутизатор и будет нужный адрес.
Второй способ
- Там же вверху нажимаем на «Finder».
- Переходим в «Программы».
- В разделе «Утилиты» запускаем терминал.
- Далее всё как в винде прописываем команду ifconfig и жмём Enter.
Как узнать шлюз на Linux?
Прописываем команду ip route show. Смотрим в строку default via.
Также можно посмотреть адрес, прописав route -n.
Та же информация находится в таблице записей ARP. Команда – arp -a.
С телефона Android
К сожалению, не всегда есть под рукой ноутбук или ПК, чтобы определить IP-адрес. Тогда на помощь может прийти смартфон.
- Заходим в настройки.
- В раздел «Сеть и интернет».
- Включаем Wi-Fi. Теперь нажимаем сюда же для просмотра доступных подключений. Если роутер новый и подключения нет, то надо включить WPS. Идём к роутеру и на задней части ищем эту кнопку. На роутерах Zyxel она располагается на верхней крышке и обозначена значком волны или ключика. После этого телефон должен поймать сеть.
- Выбираем нашу сеть. Если будет требоваться пароль, то посмотрите заводской на этикетке. Если пароля нет, то опять нажмите на WPS кнопку для доступа.
- В поле «Шлюз» вы увидите адрес.
Универсальные адреса
Самыми частыми являются два адреса:
- 192.168.1.1
- 192.168.0.1
Есть также более удобные DNS адреса:
- ASUS – http://router.asus.com
- TP-Link – http://tplinklogin.net
- Zyxel Keenetic – my.keenetic.net
Для доступа чаще используется:
| Логин | Пароль |
|---|---|
| admin | admin |
| admin | <Оставляем поле пустым> |
| admin | 1234 |
Не заходит даже после сброса настроек
Вот вы сбросили настройки до заводских, но по каким-то невиданным причинам с ПК нельзя зайти на роутер, хотя вы вводите стандартный IP, который по идее должен был сброситься. Открою вам небольшой секрет – IP адрес девайса сбросился до заводских настроек, но зайти вы не можете по другой причине.
Скорее всего в настройках вашей сетевой карты стоит другая подсеть, её просто надо изменить. Такое часто бывает в офисах, где стоят статические адреса.
- Правой кнопкой нажимаем на соединение в правом углу. И переходим в «Центр управления сетями и общим доступом».
- Далее переходим в раздел «Изменение параметров адаптера».
- Если у вас ноутбук, то выберите тип подключения беспроводной или по кабелю, смотря как идёт коннект. Правой кнопкой, «Свойства».
- Нажимаем тип TCP/IPv4 и опять «Свойства».
- Опа, обратите внимание на IP компа – 192.168.34.32. А router имеет IP 192.168.1.1. Мы не можем зайти, потому что маршрутизатор находится в 1-ой подсети, а компьютер в 34-ой. Менять ничего не нужно, просто поставьте галочку «Получать IP-адрес автоматически».
- Жмём «ОК». Теперь система попробует подсоединиться к сети роутера, и все будут счастливы.
Логин и пароль не подходит
Если данные для доступа не подходят, то скорее всего данным девайсом пользовался кто-то другой. Взламывать мы его не будем и поступим куда проще. На каждом аппарате, есть кнопка, которая сбрасываем конфигурацию девайса до заводских настроек. Сбрасывается абсолютно всё: от настроек до логина, пароля и настроек сети (IP, маска и доступ к интернету).
Кнопка обычно находится на задней панели, где расположены все порты. Она обычно утоплена в корпус и имеет надпись RESET или СБРОС. Берём скрепку и зажимаем кнопку на 6-10 секунд. Роутер начнёт мигать, моргать и перезагрузится. Теперь доступ к аппарату будет по стандартному IP и логину с паролем.
Итак, дорогие друзья, сейчас мы побудем в шкуре настоящего системного администратора. Надеваем накладную бороду, старый оборванный свитер, включаем кондиционер на -16. И вот сосцы напряглись, и мы готовы делать настройки.
Объясню, для чего это надо сделать. Как вы заметили, большинство роутеров имеют стандартный адрес, из-за чего зайти на него куда легче. Плюс иногда надо развести машины на разные подсети. Для начала прописываем стандартный адрес в адресной строке и вводим логин и пароль.
ПРИМЕЧАНИЕ! Изменяйте только подсеть, то есть вторую цифру с конца. Например, была 192.168.0.1 и ставим 192.168.34.1. После изменения попасть на роутер можно будет по этому адресу, главное его не забыть.
TP-Link
- В левом меню TP-Link переходим в «Сеть» и в открывшемся списке переходим на «Локальная сеть».
- Теперь просто меняем значение IP.
- Сохраняем и перезагружаем роутер – для этого просто выключаем и включаем питание аппарата. Или переходим во вкладку «Системные инструменты», переходим в раздел «Перезагрузка» и жмём на кнопку.
D-Link
- На главной вы увидите стандартный IP роутера, просто нажмите на него.
- Устанавливаем значение IP и диапазон с 1 по 100 машину.
- Нажимаем «Применить».
ASUS
- В нижнем левом меню «Дополнительные настройки» нажимаем на «Локальная сеть».
- Изменяем значение подсети и применяем настройки.
Netgear
- Включаем расширенный режим настроек.
- Переходим в «Параметры локальной сети».
- Нажимаем «Редактировать», меняем значение, сохраняем.
Другие модели
В целом принцип изменения ясен. Заходим в конфиг, ищем любое напоминание локальной сети и меняем настройки. А после, перезагружаем роутер, если не знаете как – то просто нажимаем на кнопку включения на девайся. Или выдёргиваем шнур питания, а потом снова его вставляем.
Как посмотреть внешний адрес
Иногда требуется посмотреть внешний IP с которого идут пакеты из глобальной сети. Но для этого надо знать внутренний адрес. В строке браузера как обычно вводим IP. Далее логин и пароль. На главной почти всех моделей должна отображаться статистика подключения. В строке IPv4 вы увидите внешний адрес.

 Выберите Сеть и Интернет или аналогичный раздел:
Выберите Сеть и Интернет или аналогичный раздел:  Затем убедитесь, что беспроводной модуль включен и выберите раздел Wi-Fi:
Затем убедитесь, что беспроводной модуль включен и выберите раздел Wi-Fi: 
 Откроются сведения о подключении. В подробностях сети вы найдете поле Шлюз и напротив него будет IP-адрес. Это и есть IP-адрес роутера:
Откроются сведения о подключении. В подробностях сети вы найдете поле Шлюз и напротив него будет IP-адрес. Это и есть IP-адрес роутера: