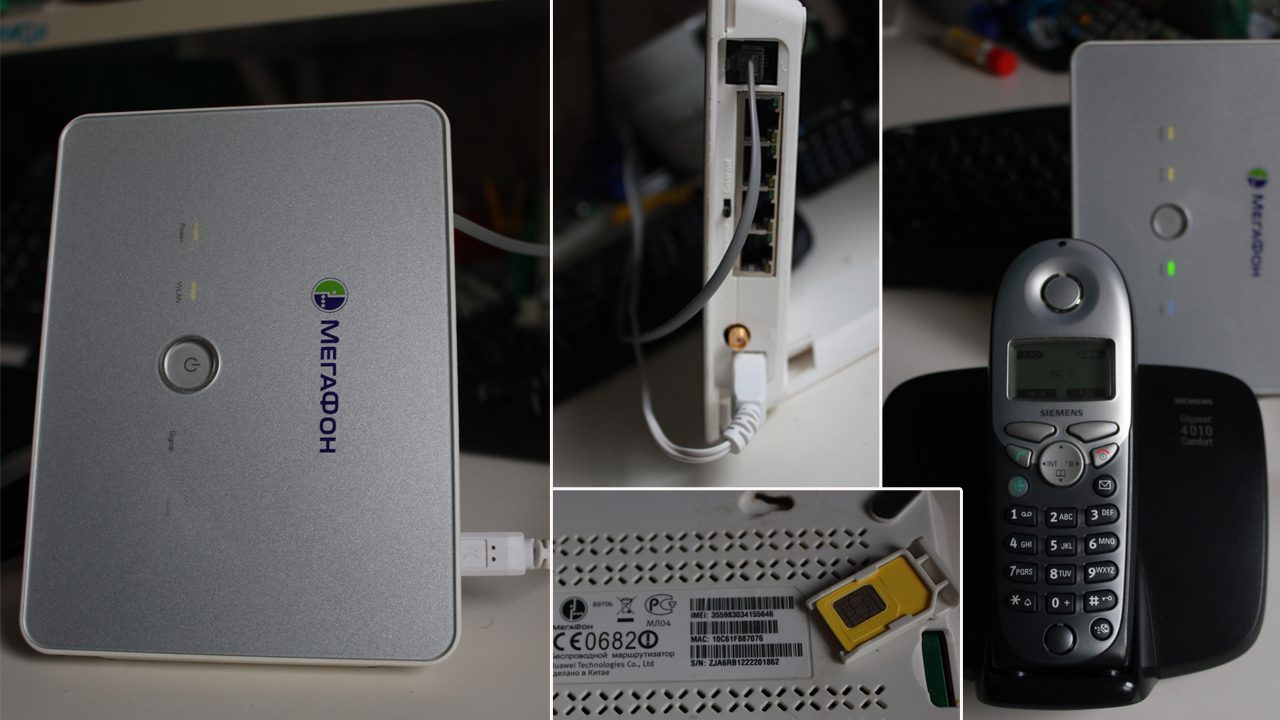Как зайти в настройки роутера с телефона?
Часто бывают ситуации, когда нужно зайти в настройки роутера, но компьютера или ноутбука нет. Есть только телефон, или планшет. И здесь у многих возникает вопрос (судя по комментариям к другим статьям), можно ли зайти в настройки роутера с телефона, и как это сделать. Сейчас я все расскажу и покажу на реальном примере из собственного опыта.
В настройки любого роутера (TP-Link, ASUS, Xiaomi, Huawei, Tenda, D-Link, Netis и т. д.) можно зайти с любого телефона или планшета. Android, iPhone, iPad, или мобильное устройство на другой операционной системе – это не имеет значения. Схема максимально простая: подключаем телефон к Wi-Fi сети роутера и через браузер или отдельное приложение выполняем вход в настройки роутера. Обычно по адресу 192.168.1.1 или 192.168.0.1. Точно так же, как и вход в настройки роутера с ноутбука или ПК.
Со смартфона можно не просто сменить какие-то настройки Wi-Fi роутера, но и установить и настроить новый роутер. А в некоторых случаях это даже проще, чем выполнять настройку с компьютера. Не так часто возникаю проблемы с входом в веб-интерфейс. А если выполнять настройку через приложения, то там более простой и понятный интерфейс.
Вход в настройки роутера с телефона по Wi-Fi
Два способа:
- Через приложение. У всех популярных производителей Wi-Fi роутеров есть приложения для Android и iOS, через которые можно управлять роутером. В приложении доступны все самые необходимые настройки. У TP-Link, например, это приложение Tether (и Deco для управления Wi-Fi Mesh системами).
У ASUS – ASUS Router. У Xiaomi – Mi WiFi. Выясните, есть ли такое приложение у производителя вашего роутера, и поддерживается ли конкретно ваша модель. Приложения доступны в Google Play и App Store. Установите приложение, подключите телефон к роутеру по Wi-Fi, откройте приложение и следуйте инструкциям.
- Через браузер (веб-интерфейс). Нужно просто подключиться к роутеру по Wi-Fi, открыть любой браузер и зайти с телефона на 192.168.0.1 или 192.168.1.1. Или по другому адресу, который используется для входа в настройки вашего роутера.
Что нужно знать и сделать:
- Открыть настройки роутера с телефона можно только тогда, когда телефон подключен к Wi-Fi сети данного роутера. Через мобильный интернет зайти в настройки роутера не получится. За исключением управления через приложение, когда используется облачный доступ. Тогда роутером можно управлять через интернет. Но в этом случае роутер должен быть привязан к вашей учетной записи, под которой выполнен вход в приложении.
- Заводское имя Wi-Fi сети (подписано как SSID) и пароль (Password, Wireless Password, Wi-Fi Key) указаны на наклейке, на корпусе роутера.
- Вы должны узнать адрес для входа в настройки вашего роутера. На большинстве роутеров веб-интерфейс можно открыть по адресу 192.168.0.1 или 192.168.1.1. Но может использоваться и другой IP-адрес. Например, 192.168.31.1 на роутерах Xiaomi. Так же, вместе с IP-адресом настройки могут быть доступны по обычному адресу типа tplinkwifi.net, miwifi.com, my.keenetic.net и т. д. Адрес, по которому можно открыть настройки практически всегда указан на самом роутере. Выглядит это примерно так (на роутере TP-Link):
- Когда вы на телефоне откроете страницу с настройками роутера, то скорее всего он попросит вас ввести имя пользователя и пароль, или только пароль (они защищают настройки роутера). Здесь есть несколько вариантов: если роутер новый, или вы сделали сброс настроек, то вам скорее всего понадобится либо установить пароль администратора, либо ввести заводской логин и пароль. Он указан на роутере. Обычно это admin и admin. Если уже кто-то менял эти настройки, установил свой пароль, и вы его не знаете, а admin не подходит, то открыть настройки не получится. В этом случае нужно делать сброс настроек.
- Желательно отключить на телефоне мобильный интернет (чтобы осталось только Wi-Fi подключение к роутеру) и выключить VPN (если он установлен).
- На телефоне может быть сообщение, что Wi-Fi без доступа к интернету, или Интернет может быть не доступен. Это нормально. Настройки роутера доступны по локальной сети, а не через интернет.
Дальше я пошагово покажу сам процесс входа в настройки с Айфона и смартфона на Android на примере роутера TP-Link.
Доступ к настройкам роутера с телефона Android
- Зайдите в настройки Wi-Fi на телефоне и подключитесь к Wi-Fi сети роутера.
- Откройте любой браузер. Лучше всего использовать стандартный браузер в Android. В адресной строке введите адрес роутера и перейдите по нему.
- В моем случае роутер запросил пароль администратора. Роутер уже был настроек и я установил этот пароль раньше. Ввожу его и выполняю вход в настройки.
- Откроется веб-интерфейс роутера.
На моем роутере он оптимизирован для мобильных устройств. Есть отдельно меню, где собраны все разделы с настройками. На других моделях страница с настройками может быть не оптимизирована для телефонов. В этом нет ничего страшного, просто ею не так удобно пользоваться.
Вход в роутер с iPhone
- Откройте настройки. Перейдите в раздел Wi-Fi и подключитесь к Wi-Fi сети роутера, настройки которого нужно открыть.
- Откройте браузер. Я использовал стандартный Safari на iPhone. Введите адрес роутера (на моем TP-Link это 192.168.0.1) и выполните переход по этому адресу.
- Если роутер запросит имя пользователя и/или пароль администратора – введите их.
- Получив доступ к веб-интерфейсу роутера вы можете сменить нужные параметры, или выполнить полную настройку (установку) роутера.
Веб-интерфейс вашего роутера может отличаться от того, что у меня на скриншотах.
С радостью отвечу на ваши вопросы в комментариях. Так же дополню статью, если вы поделитесь каким-то решением или полезной информацией.
Роутер подключает интернету все проводные и беспроводные устройства в доме. Часто провайдеры самостоятельно устанавливают их и настраивают. Но что делать, если нужно настроить роутер с нуля и без помощи специалиста? Или перенастроить устройство после предыдущих жильцов, при смене провайдера? Сменить пароль на Wi-Fi с восьми единиц на что-то более надежное? Не спешите вызывать специалистов за космическую плату и попробуйте разобраться с этим самостоятельно.
Подключение роутера
Все роутеры выглядят примерно одинаково: провода сзади, лампочки спереди. На задней стороне находятся разъем питания и сетевые порты RJ-45. Один из них предназначен для кабеля от интернет-провайдера. Он подписан как Internet или WAN (внешняя сеть). Остальные порты этого типа подписаны как LAN. Они нужны для подключения домашних компьютеров, телевизоров и прочих устройств по кабелю. На некоторых моделях имеется порт для DSL-интернета (по телефонной линии) и USB-разъем для внешних накопителей или модемов мобильной связи (3G/4G), а в самых новых и продвинутых устройствах также присутствуют порты для подключения SFP-модулей. Последние часто используются для конвертирования оптического сигнала в цифровой.

На задней панели также может быть несколько кнопок. В зависимости от модели их количество может отличаться. Среди них: кнопка включения, кнопка отключения беспроводной сети, кнопка WPS и кнопка Reset. Последняя встречается на любом роутере. Она сбрасывает абсолютно все настройки устройства к заводским значениям и обычно утоплена в корпус, чтобы предотвратить случайное нажатие. Чтобы нажать на нее, нужно воспользоваться тонким предметом — например, разогнутой скрепкой.
Если вы хотите только перезагрузить роутер (например, при проблемах с интернетом), то нажимать на Reset не нужно. Достаточно пару раз нажать кнопку включения или просто отключить блок питания устройства от электрической розетки, а затем подключить его заново.
На лицевой панели маршрутизатора есть несколько индикаторов, которые отображают состояние устройства. У каждой фирмы и модели — свой набор и порядок индикаторов.

Если роутер будет раздавать интернет только на беспроводные устройства, достаточно подключить два кабеля (питание и интернет), включить устройство и дождаться, когда загорится индикатор беспроводной сети Wi-Fi.
Если компьютер будет подключаться кабелем, нужно использовать разъем LAN и дождаться, когда загорится соответствующий индикатор.
Подключаемся к роутеру
Для настройки роутера необходимо подключиться к нему с компьютера, ноутбука, планшета или даже смартфона.
Если есть ноутбук или компьютер с сетевой картой, то проще сделать это по кабелю. Поищите в коробке из-под роутера патч-корд — это кусок кабеля с двумя разъемами RJ-45. Один конец кабеля подключаем в компьютер, другой — в LAN-порт. Вот так:

Но можно подключиться и по Wi-Fi. Переверните роутер и найдите наклейки — обычно там указано название стандартной сети и пароль к ней. У двухдиапазонных роутеров таких сетей две, имя второй отличается от первой лишь добавлением к названию «5G». Подключаться можно к любой из них, пароль на обеих одинаковый. Если информации на наклейках нет, поищите в списке беспроводных сетей новую, с названием, похожим на название роутера. Вполне возможно, что производитель не стал защищать первоначальную точку доступа паролем.

При подключении кабелем никаких паролей и сетей указывать специально не нужно — все должно заработать автоматически.

Проверьте статус сетевого подключения. Если вдруг все подключилось, то вам повезло, и можно переходить сразу к настройке. А вот если подключиться не получается, вылезает окошко с требованием пароля, или не находится сеть с нужным именем, тогда разбираемся дальше.
Сброс к заводским настройкам
Если роутер не новый с магазина, то, вероятно, кто-то уже менял настройки Wi-Fi, поэтому вам и не удается подключиться. Если узнать пароль сети невозможно, то настройки нужно сбросить. Для этого возьмите разогнутую скрепку и нажмите кнопку Reset при включенном роутере.

Лучше подержать кнопку несколько секунд, так как для защиты от случайных нажатий на некоторых моделях сброс происходит только через 3–15 секунд непрерывного нажатия. При сбросе настроек название сети Wi-Fi и пароль к ней также сбросятся на заводские. Теперь можно попробовать подключиться еще раз.
Не удается подключиться кабелем
Некоторые настройки самого роутера могут мешать подключению по кабелю. Сейчас это редкость, но все же такое может встречаться в уникальных случаях. Здесь также поможет сброс к заводским настройкам. Если даже после сброса не удается подключиться, значит что-то не так с настройками компьютера. Но и это решаемо.
Нажмите на значок сети в правом нижнем углу экрана и выберите «Параметры сети и интернет». В открывшемся окне щелкните по «Настройке параметров адаптера». Затем нажмите правой кнопкой мыши на значок используемого вами подключения — проводного или беспроводного — и выберите «Свойства». Среди открывшихся параметров нужно зайти в свойства протокола IP версии 4.

В них IP-адрес и DNS должны быть выставлены в положение «Получить автоматически». Если подключиться все еще не удается, попробуйте повторить те же действия с другого компьютера.
Настройка роутера
Маршрутизатор настраивается через панель администратора. Она выглядит как обычный сайт, и заходить в эту панель нужно также. Открывайте браузер и вводите в адресной строке адрес веб-интерфейса роутера — как правило, его можно найти на наклейке задней панели устройства или в документации. Это может быть IP-адрес вроде 192.168.0.1 или 192.168.1.1. На множестве современных моделей вместо него указывается веб-адрес роутера — например, my.keenetic.net. Вводим в браузерную строку и попадаем на подобную страницу.

То же самое и с паролями. На наклейках старых моделей указаны имя пользователя и пароль по умолчанию. На новых моделях такого вы можете не встретить. Где же взять пароль? Тут все просто. Эти модели сами просят задать пароль при первом входе в систему, так что выбор только за вами.
У каждого производителя и каждого роутера «сайт» настройки выглядит по-разному. Проще всего изучить инструкцию к роутеру, но можно использовать и «метод научного тыка» — если что-то пойдет не так, вы всегда сможете сбросить настройки к заводским.
Важно в панели администрирования найти следующие разделы:
- Быстрая настройка (быстрый старт, мастер настройки и т. д.) — позволит пошагово внести все необходимые параметры для настройки интернета и беспроводной сети.
- Беспроводная сеть (Wi-Fi, беспроводной режим и т. д.) — страница расширенных настроек Wi-Fi для смены названия сети, пароля, дополнительных опций, включения гостевой сети.
- Безопасность (администрирование, контроль доступа или подобное) — на этой странице можно будет сменить пароль на вход в панель администрирования и запретить изменение настроек извне.
- Интернет (сеть, WAN, DSL, соединение или что-то подобное) — раздел, где настраиваются параметры соединения с провайдером. Обычно мастер быстрой настройки справляется, но иногда приходится что-то менять дополнительно.
Быстрая настройка
Опцию быстрой настройки имеют все современные роутеры — мастер настройки запросит все нужные параметры, не акцентируя внимание на дополнительных настройках.
Подготовьте следующие данные, которые мастер быстрой настройки наверняка у вас запросит:
- тип соединения определяет способ, которым ваш провайдер осуществляет подключение клиентов к Интернету. Он указан в договоре или в приложении к нему.
- логин и пароль для входа в интернет также можно найти в договоре. Не надо путать эти логин и пароль с учетными данными для доступа к настройке роутера или для доступа к личному кабинету на сайте провайдера (они тоже могут встречаться в договоре).

- шлюз — при некоторых типах соединения мастер может потребовать и этот параметр, который в этом случае тоже нужно узнать у провайдера. Обычно это четыре числа, разделенные точками (например, 88.12.0.88). Именно так его и следует ввести.
- мя сети Wi-Fi (SSID) — под этим именем ваша сеть будет видна в списке беспроводных сетей. При выборе имени сети помните, что она видна всем в радиусе как минимум полсотни метров, в том числе вашим соседям. Лучше всего использовать нейтральные имена, не содержащие вашего имени, номера квартиры или дома, а также каких-то слов, которые могут показаться другим оскорбительными.

- пароль (ключ) доступа к Wi-Fi — будет затребован у любого устройства, пытающегося подключиться к вашей беспроводной сети. Постарайтесь выбрать пароль посложнее, чем 12345678 или дата вашего рождения — даже если вы уверены, что хакерам вы абсолютно не интересны, лишние «гости» снизят скорость подключения. Программы переборов паролей также влегкую справляются со стандартными английскими словами, поэтому не стоит использовать и их в качестве пароля.
Для того, чтобы вероятность взлома вашей сети стала близка к нулю, задайте пароль, состоящий вперемешку из цифр, специальных символов (*,!, % и т. д.), заглавных и строчных букв. Чтобы не писать совсем мешанину, которую невозможно запомнить, можно использовать похожие цифры или спецсимволы вместо букв в словах. Например, вместо «Terminator» написать «T3rm!n4t0r». Но в любом случае после создания пароля запишите его себе куда-нибудь, чтобы ненароком не забыть порядок букв и символов в нем.
- MAC-адрес — может потребоваться, если провайдер осуществляет привязку кабеля к конкретному устройству. Здесь не вам нужно вводить информацию, а наоборот — найти МАС-адрес вашего устройства (на его корпусе или в панели настроек) и сообщить провайдеру.
Бывает, что первоначальные настройки провайдера предполагали выход в интернет непосредственно с вашего компьютера, а теперь вы хотите подключить к кабелю роутер. В этом случае в качестве МАС-адреса роутера следует задать МАС-адрес сетевой карты того компьютера, с которого ранее осуществлялся выход в интернет.

Многие роутеры позволяют клонировать МАС-адрес сетевой карты компьютера, с которого вы зашли в веб-интерфейс — если ранее в интернет вы выходили именно с этого компьютера, то опция клонирования МАС-адреса может заметно ускорить его установку.
Дополнительные настройки Wi-Fi
В разделе настройки беспроводной сети можно сменить пароль на Wi-Fi, имя сети (SSID) и установить некоторые дополнительные параметры.
Если вы находитесь в панели администрирования и при этом сами подключены к роутеру через Wi-Fi, то после смены параметров вещания сети вам придется заново подключиться к ней с новым именем и паролем.
Можно скрыть SSID из доступного всем списка сетей — правда потом, чтобы подключить к ней новое устройство, имя сети придется вбивать вручную. Опция капризная и пользоваться ей лучше с осторожностью — не все устройства нормально подключаются к «невидимым» сетям.

Обратите внимание на используемые технологии аутентификации — общепринятым для домашних сетей на сегодняшний день является стандарт аутентификации WPA2-PSK с шифрованием по алгоритму AES, но большинство современных устройств уже работают с алгоритмом WPA3.
Можно также настроить используемый сетью радиочастотный канал, хотя большинство роутеров обычно автоматически выбирают наименее загруженный. Двухдиапазонные роутеры вещают сразу две сети в разных диапазонах. Для каждой из сетей все вышеописанные параметры можно настроить независимо, но почти всегда роутер просто клонирует настройки из сети 2,4 ГГц в 5 ГГц, добавляя к названию точки что-то типа «5g».

Кстати, в некоторых роутерах имеется любопытная фича — если задать одинаковые имена сетей для 2,4 ГГц и 5 ГГц, то роутер будет вещать под одним названием, а устройства, принимающие сигнал, самостоятельно выберут предпочтительный диапазон исходя из мощности сигнала и других показателей.
Внутри раздела настройки беспроводного режима (или отдельно — зависит от производителя) есть еще два параметра, на которые следует обратить внимание: WPS и гостевая сеть.
WPS — это технология автоматической защищенной настройки соединения, в которой обнаружилось несколько уязвимостей. Если вы не хотите, чтобы к вашей сети подключались чужие пользователи, в обход даже самого сложного пароля, эту функцию нужно отключить. И больше не включать.

Гостевая сеть пригодится, если вы готовы делиться с гостями интернетом, но не хотите давать им доступ к своей локальной сети (к устройствам, подключенным кабелем LAN и по Wi-Fi). При включении гостевой сети создается отдельная Wi-Fi точка с отдельным именем и паролем, которые можно смело называть гостям. Как и в случае с основной сетью, у двухдиапазонных роутеров может быть две такие сети.

Дополнительные настройки безопасности
Обратите внимание на удаленный доступ — по умолчанию он должен быть выключен, но были случаи, когда провайдеры поставляли роутеры с настроенным удаленным доступом. Делалось это, вроде как, для удобства настройки роутеров пользователей техподдержкой, но надо понимать — при этом техподдержка может получить полный доступ к локальным сетям пользователей. В старых моделях роутеров нужно убедиться, что во вкладке удаленного доступа нет никаких IP-адресов — если они присутствуют, их нужно удалить. В новых моделях он обычно отключается проще — снятием соответствующей галочки в настройках.

Правда, в таком случае вы больше не сможете подключиться к настройкам роутера из любой точки мира. Это реализовано во многих современных устройствах — например, у Keenetic есть фирменное мобильное приложение, с помощью которого можно конфигурировать любые роутеры, с которыми было установлено сопряжение.
При этом существует и другой способ удаленного управления — например, по протоколам HTTP, Telnet и SSH. Вот эти функции лучше отключить, как говорится, на корню, потому что они позволяют управлять роутером на самом низком уровне — то есть, на уровне микропроцессора.

Когда любой способ удаленного доступа отключен, из «внешнего мира» никто к роутеру не подключится, чего нельзя сказать о вашей локальной сети. Но, находясь в организованной нами сети, злоумышленник все еще сможет получить доступ к настройкам роутера, если мы поленимся сменить его на безопасный. Обычно это делается в том же разделе, что и управление доступом. Так что, если вы хотите, чтобы и из локальной сети доступ к настройкам роутера был только у вас, то стандартный пароль нужно сменить.

Как и пароль сети, пароль доступа тоже лучше куда-нибудь записать. Если вы его забудете, роутер придется сбрасывать и производить всю настройку заново.
У большинства современных роутеров имеется функция резервного копирования настроек. Когда вы полностью завершите настройку, есть смысл ею воспользоваться — все настройки будут сохранены на вашем ПК в виде файла. Если позже вы будете изменять какие-то настройки роутера и сделаете что-то не так, то вам не придется все настраивать вручную с нуля — просто восстановите прежние настройки с помощью резервной копии за пару минут.

Чек-лист
Если что-то не получается, проверьте еще раз, что вы все сделали правильно и в нужной последовательности:
- У вас есть роутер и кабель «с интернетом» от провайдера.
- Вы правильно подключили кабели к роутеру и включили его в сеть.
- Роутер новый, или вы выполнили сброс к заводским настройкам.
- Вы подключаетесь кабелем или по Wi-Fi.
- Компьютер, подсоединенный к роутеру, настроен на автоматическое получение IP-адреса.
- Вы нашли имя сети (SSID) и пароль для входа.
- Вы нашли адрес веб-интерфейса, логин и пароль или воспользовались наиболее распространенными (192.168.0.1 или 192.168.1.1, пароль/логин: admin/admin).
- Вы успешно зашли в веб-интерфейс, нашли и запустили быструю настройку.
- Вы задали полученные от провайдера параметры: тип соединения, логин и пароль для входа в Интернет.
- Вы задали параметры вашей сети Wi-Fi: имя сети (SSID) и пароль для входа в нее.
Если вы все это сделали, но доступа к интернету у вас так и не появилось, остается только обратиться в техподдержку провайдера.
Статья обновлена автором Urik26
Многие из Вас, кто имеет в своем распоряжении 3G или 4G маршрутизаторы ( роутеры, читай как одно и тоже), могут подключить обычный телефон в разъем RJ-11 и совершить телефонный звонок. Предполагаем, что многие даже не догадывались о такой возможности. Понятное дело, что сам звонок осуществляется с симкарты, которую вставили в роутер. При этом можно совершать как исходящие звонки, так и принимать входящие звонки. При звонке интернет продолжает работать. Единственное, если роутер 4G, при звонке он переходит в 3G режим, и скорость интернета падает, но он не выключается. По сути маршрутизатор раздает Wi-fi и работает как домашний телефон, от сотового оператора. Такой вариант отлично подойдет для дачи. С помощью одного маршрутизатора с портом rj-11 в вашем доме будет и телефон, и интернет. Очень полезная функция.
Посмотрим, что нам необходимо для осуществления данной затеи. Нам необходим 3G или 4G маршрутизатор с разъемом rj-11. Обычно, такие роутеры производит либо Huawei, либо ZTE. Также нужна симкарта от сотового оператора, где разблокированы интернет и звонки. Последний элемент — обычный телефон с разъемом rj-11. Теперь расскажем про каждый элемент более подробно.
3G или 4G маршрутизаторы ( роутеры) с разъемом rj-11.
Маршрутизатор обязательно должен быть с разъемом rj-11. В этот разъем будем подключать телефон. В настоящее время бесспорными лидерами являются Huawei и ZTE. Именно они производят нужное нам оборудование. В зависимости от модели и года выпуска, роутер может поддерживать 3G, а может 3G и 4G. В настоящие время выпущено огромное количество маршрутизаторов, которые могут звонить при подключении телефона в разъем rj-11. Мы же собрали самые популярные модели и свели их в небольшую таблицу ниже.
Huawei: B970b, B660, B315, B310s, B311, B68L, E5172As, B525.
ZTE: MF283.
Мы рекомендуем к покупке модели роутеры, в которых присутствует разъем для подключения внешней антенны для улучшения сигнала сотовой связи 3G и 4G. Не путайте с разъемом для подключения wi-fi антенн!
Симкарта для 3G/4G интернета от сотового оператора.
Для того чтобы осуществлять звонки, необходимо чтобы симкарта сотового оператора не была залочена на звонки. Многие операторы мобильной связи делают специальные симки для работы только с маршрутизаторами. Обычно на таких симкартах работает только интернет, а звонки заблокированы. Поэтому нужна обычная симкарта, которая может выходить в интернет, а также осуществлять звонки. Нам очень нравятся симкарты от теле2 и тинькоф мобайл, так как тарифы на интернет и звонки вполне адекватные и качество связи на высоте. Вам же следует выбирать того оператора, который лучше всего ловит в том месте, где будет использоваться роутер и телефон. И конечно, не забудьте про оптимальный тарифный план.
Телефонный аппарат с разъемом rj-11.
Использовать можно любой телефон с разъемом rj-11, который поддерживает тональный (тоновый) режим. Это могут быть как проводные, так и беспроводные телефоны. Бывает, что необходимо перевести телефон в тональный режим специальной командой. У разных производителей команды могут отличаться. У большинства современных телефонов DECT (беспроводные радиотелефоны) тональный режим установлен по умолчанию. Имеются исключения, где его необходимо активировать. Мы рекомендуем использовать радиотелефоны, так как они обычно уже настроены и очень удобно перемещаться по дому.
Настройка и осуществление звонка.
Вставляем симкарту в маршрутизатор. Необходимо найти место в доме, где лучше всего ловит сотовую связь данного оператора. Теперь подключаем в разъем rj-11 маршрутизатора телефонный аппарат. Включаем в сеть (в розетку) маршрутизатор и телефонный аппарат. Включаем всю технику. Ждем пару минут, чтобы роутер подключился к сети сотового оператора, после чего пробуем осуществить звонок. Набор номера осуществляем так же, как и на сотовом телефоне через восьмерку. Например, 89161112211. Помимо исходящих звонков, мы также можем принимать звонки. Для приема необходимо позвонить на номер симкарты, которую мы вставили в роутер.
В некоторых моделях маршрутизаторов необходимо зайти в настройки и включить функцию звонков. Для этого нужно подключиться к роутеру по wi-fi или lan порту и в любом браузере набрать 192.168.1.1 . Вводим данные для авторизации, обычно логин admin и пароль может быть: admin или 12345. У разных моделей айпи адрес и данные для авторизации могут отличаться. Необходимо смотреть инструкцию для каждой конкретной модели. После этого мы попадем на страницу авторизации настроек нашего устройства. Далее в настройках ищем телефонные звонки и включаем их.
Когда мы используем интернет через роутер, иногда возникает необходимость знать номер этого устройства. Знание номера роутера может пригодиться, например, для настройки подключения или решения возникших проблем с интернетом. В этой статье мы подробно рассмотрим, как узнать номер на роутере МТС.
Прежде всего, стоит отметить, что номер на роутере МТС — это уникальный идентификатор устройства. Он используется для идентификации и настройки роутера в сети оператора МТС. Обычно номер роутера МТС состоит из цифр и букв латинского алфавита.
Если вы хотите узнать номер на своем роутере МТС, вам понадобится войти в настройки устройства. Для этого откройте любой браузер и введите в адресной строке IP-адрес вашего роутера, который указан на задней панели устройства. Обычно это 192.168.1.1 или 192.168.0.1. После ввода IP-адреса нажмите Enter.
После того как вы откроете страницу настроек роутера МТС, найдите вкладку «Основные настройки» или «System Information». Здесь обычно указан номер вашего роутера МТС. Обратите внимание, что на разных моделях роутеров МТС расположение и название вкладок могут немного отличаться, но основная концепция остается неизменной — номер роутера МТС всегда можно найти в настройках устройства.
Записывайте номер вашего роутера МТС в надежном месте, чтобы быть уверенным, что у вас всегда будет доступ к настройкам устройства и в случае необходимости вы сможете обратиться за помощью.
Теперь, когда вы знаете, как узнать номер на роутере МТС, вы сможете смело приступить к его настройке или решению любых проблем, возникающих при использовании интернета через данный роутер. Удачи вам в управлении своим домашним интернетом!
Содержание
- Как узнать номер на роутере МТС
- Подробная инструкция для пользователей
- Метод 1: Использование веб-интерфейса
- Шаг 1: Подключитесь к роутеру
- Шаг 2: Откройте веб-интерфейс роутера
- Шаг 3: Найдите раздел «Настройки»
- Шаг 4: Выберите вкладку «Информация»
- Метод 2: Использование командной строки
- Шаг 1: Откройте командную строку
Как узнать номер на роутере МТС
Следуйте этим простым шагам, чтобы узнать номер на роутере МТС:
- Включите роутер МТС и подождите, пока устройство полностью загрузится.
- Подключите свой компьютер или ноутбук к роутеру с помощью кабеля Ethernet или через Wi-Fi соединение.
- Откройте веб-браузер и введите адрес «192.168.1.1» в адресную строку. Нажмите клавишу «Enter».
- Вы будете перенаправлены на страницу входа в роутер МТС. Введите свои учетные данные, такие как имя пользователя и пароль. Если вы не изменяли эти данные, по умолчанию они обычно равны «admin» или указаны на самом роутере.
- После успешной авторизации вы попадете на главную страницу роутера МТС. Здесь вы сможете найти всю необходимую информацию о своем устройстве, включая номер роутера МТС.
- Найдите раздел «Сведения о устройстве» или «Настройки устройства». В этом разделе вы должны найти номер роутера МТС.
- Скопируйте или запишите номер роутера МТС для использования в будущем.
Теперь вы знаете, как легко узнать номер на роутере МТС. Эта информация может быть полезна при настройке сети, подключении других устройств или обслуживании вашего роутера.
Подробная инструкция для пользователей
Для того чтобы узнать номер на роутере МТС, вы можете выполнить следующие шаги:
- Возьмите роутер МТС и найдите его заднюю панель.
- Найдите разъем, в который подключается провод от интернет-провайдера.
- Вставьте провод от интернет-провайдера в соответствующий разъем, плотно подключив его.
- Включите роутер МТС в розетку.
- Подождите несколько минут, пока роутер полностью загрузится и подключится к интернету. В это время индикаторы на передней панели роутера должны загореться и показывать стабильное подключение к интернету.
- Откройте любой веб-браузер на вашем устройстве (компьютере, ноутбуке или смартфоне).
- В адресной строке введите адрес роутера по умолчанию. Обычно это 192.168.0.1.
- Нажмите клавишу Enter, чтобы перейти на страницу входа в роутер.
- В появившемся окне введите логин и пароль для доступа к настройкам роутера. Обычно это admin и admin.
- После успешной авторизации вы увидите главное меню роутера МТС.
- На странице настроек роутера найдите вкладку или раздел с информацией о подключении.
- В найденном разделе вы увидите информацию о номере на роутере МТС, который был присвоен вашему устройству. Это может быть указано как номер модема или WAN IP-адрес.
- Запишите номер роутера МТС или скопируйте его в безопасное место, чтобы иметь доступ к нему в дальнейшем.
Теперь вы знаете, как узнать номер на роутере МТС и можете использовать его для настройки и управления своим интернет-подключением.
Метод 1: Использование веб-интерфейса
Для того чтобы узнать номер роутера МТС, вы можете использовать веб-интерфейс самого устройства. Следуйте этим простым шагам:
- Подключите свой компьютер или ноутбук к роутеру МТС с помощью Ethernet-кабеля или подключитесь к сети Wi-Fi, используя пароль, указанный на устройстве.
- Откройте любой веб-браузер (например, Google Chrome, Mozilla Firefox или Internet Explorer) на вашем компьютере.
- В адресной строке браузера введите IP-адрес вашего роутера. Обычно это 192.168.1.1 или 192.168.0.1. Если вы не знаете IP-адрес роутера МТС, вы можете найти его на наклейке на задней панели устройства или в документации.
- Нажмите клавишу Enter или нажмите на кнопку «Перейти».
- Откроется страница входа в веб-интерфейс роутера. Введите логин и пароль для доступа к настройкам (обычно это admin/admin).
- Найдите раздел «Настройки» или «Статус» в веб-интерфейсе роутера.
- В этом разделе вы должны найти информацию о номере роутера МТС. Обычно он отображается рядом с другими сетевыми настройками, такими как IP-адрес, маска подсети и шлюз по умолчанию.
Если вы не можете найти номер роутера МТС в веб-интерфейсе, попробуйте проверить документацию или связаться с технической поддержкой провайдера МТС для получения дополнительной информации. Они смогут помочь вам найти нужную информацию и ответить на все ваши вопросы.
Шаг 1: Подключитесь к роутеру
Перед тем как узнать номер на роутере МТС, необходимо подключиться к самому роутеру. Для этого выполните следующие действия:
1. Включите роутер, подождите, пока индикаторы начнут мигать.
2. Используя устройство с доступом в Интернет (например, компьютер или смартфон), найдите доступные Wi-Fi сети и найдите название вашего роутера МТС.
3. Подключитесь к сети роутера МТС, введя пароль, если это требуется.
После успешного подключения вы сможете перейти к следующему шагу и узнать номер на роутере МТС.
Шаг 2: Откройте веб-интерфейс роутера
После подключения к Wi-Fi сети роутера МТС, вам необходимо открыть веб-интерфейс устройства для получения доступа к его настройкам. Для этого выполните следующие действия:
- Откройте любой веб-браузер на вашем компьютере, носящемся к этой Wi-Fi сети.
- В адресной строке браузера введите IP-адрес вашего роутера МТС. Обычно это 192.168.0.1.
- Нажмите клавишу Enter или воспользуйтесь кнопкой «Перейти».
После этого вы будете перенаправлены на страницу веб-интерфейса роутера МТС, где вам потребуется ввести логин и пароль для доступа. Если вы впервые входите в веб-интерфейс, попробуйте использовать стандартные данные для входа, такие как:
- Логин: admin
- Пароль: admin
Если эти данные не подходят, у вас могли быть изменены заводские настройки. В таком случае, обратитесь к документации вашего роутера или обратитесь в службу поддержки МТС для получения актуальной информации по входу в веб-интерфейс.
Шаг 3: Найдите раздел «Настройки»
После успешного входа в панель управления роутером МТС, вам необходимо найти раздел «Настройки». Для этого следуйте инструкциям ниже:
| 1. | На главной странице панели управления найдите меню или вкладку, которая называется «Настройки» или «Settings». |
| 2. | Щелкните на этом элементе меню или вкладке «Настройки», чтобы открыть соответствующую страницу. |
На странице настроек вы можете найти различные подразделы и параметры, связанные с конфигурацией вашего роутера МТС. Обратите внимание, что разделы и параметры могут различаться в зависимости от модели вашего роутера.
Однако, обычно в разделе «Настройки» вы сможете найти следующие параметры:
| — Настройки подключения к интернету, такие как тип подключения и имя пользователя; |
| — Настройки Wi-Fi, такие как имя сети (SSID) и пароль; |
| — Настройки безопасности, связанные с доступом к панели управления роутера. |
Если вы не можете найти раздел «Настройки» или сталкиваетесь с трудностями, необходимо обратиться за помощью к оператору связи или ознакомиться с инструкцией пользователя, поставляемой с роутером МТС.
Шаг 4: Выберите вкладку «Информация»
После успешного входа в настройки роутера МТС вы увидите главное меню, где можно выбрать различные вкладки. Для того чтобы узнать номер на роутере МТС, вам нужно выбрать вкладку «Информация». Обычно эта вкладка находится сверху или слева от главного меню.
После выбора вкладки «Информация» вы увидите список доступной информации о вашем роутере МТС. Возможно, вам придется произвести прокрутку страницы вниз или перейти на вторую страницу, чтобы найти необходимую информацию.
В этом списке вы можете увидеть различные параметры роутера, включая информацию о сети, IP-адресе, MAC-адресе, серийном номере и, конечно, номере роутера МТС. Просто просмотрите этот список и найдите параметр, указанный как «Номер роутера» или «Wireless Number». Обычно этот номер состоит из десяти цифр.
Как только вы найдете номер роутера МТС, запишите его или запомните. Он может потребоваться вам для настройки или обслуживания роутера.
В случае, если вы не можете найти вкладку «Информация» или не можете найти номер роутера МТС в списке параметров, рекомендуется обратиться в службу поддержки МТС для получения дополнительной помощи и инструкций.
Метод 2: Использование командной строки
Если вы хотите узнать номер на роутере МТС, вы также можете воспользоваться командной строкой вашего компьютера. Вот как это сделать:
Шаг 1: Откройте командную строку. Для этого нажмите клавиши Win + R, введите cmd в поле «Выполнить» и нажмите клавишу Enter.
Шаг 2: В командной строке введите следующую команду: arp -a и нажмите клавишу Enter. Эта команда позволяет отобразить список всех устройств, подключенных к вашей локальной сети.
Шаг 3: Найдите строку, в которой указан IP-адрес вашего роутера МТС. Обычно он имеет шаблонный адрес 192.168.1.1 или 192.168.0.1.
Шаг 4: Запомните последние две цифры этого IP-адреса. Например, если IP-адрес вашего роутера МТС равен 192.168.1.1, запомните цифры «1» и «1».
Шаг 5: Добавьте эти цифры к номеру роутера МТС, который предоставляется на задней панели устройства. Например, если номер роутера МТС равен MT-WNR-RU-B1, а цифры IP-адреса равны «1» и «1», то итоговый номер роутера будет выглядеть как MT-WNR-RU-B1-11.
Теперь вы знаете номер на роутере МТС с помощью командной строки! Этот метод может быть полезен, если вы предпочитаете работать с командной строкой и хотите быстро получить номер роутера МТС.
Шаг 1: Откройте командную строку
В Windows вы можете открыть командную строку, нажав клавиши Win + R на клавиатуре, введя «cmd» в появившемся окне «Выполнить» и нажав Enter.
В macOS вы можете открыть терминал, введя «Terminal» в строке поиска Launchpad или находя его в папке «Другие» в разделе «Программы» в папке «Утилиты».
В Linux вы можете открыть терминал, нажав клавиши Ctrl + Alt + T.
После открытия командной строки вы будете готовы перейти к следующему шагу и узнать номер на роутере МТС.
Вы уже считаете себя продвинутым пользователем и собираетесь самостоятельно настроить Wi-Fi роутер. Ну, например, сменить пароль Вай-Фай или имя беспроводной сети. Это отлично! Но первое, с чего надо начать — это зайти в настройки роутера. Это такая панель управления, сделанная в виде сайта, на котором представлены все параметры устройства. Это очень просто, но по статистике, сложности возникают у каждого третьего юзера. Вообще, нет особой разницы какой у Вас роутер, какая у него модель и кто производитель: Tp-Link, Asus, Keenetic, D-Link и т.п. Порядок действий практически одинаковый. Моя инструкция поможет Вам без проблем зайти в панель управления любого маршрутизатора. Я покажу все особенности и у Вас всё обязательно получится!
Содержание
Как подключиться к роутеру для настройки
Думаю, что Вы уже в курсе, что роутер — это самостоятельный гаджет со своей операционной системой, основная цель которого — подцепиться к сети провайдера и раздать Интернет на все подключенные к нему устройства. Именно поэтому не стоит искать его в панели управления Windows 10 или диспетчере устройств. Драйверов для него тоже нет ибо они не нужны. Начать надо с того, что подключиться к локальной сети роутера. Сделать это можно двумя способами — через сетевой кабель Ethernet или через беспроводную сеть Wi-Fi:
Через сетевой кабель удобнее подключаться с компьютера. На любом роутере есть порт для подключения сети провайдера — он подписан как WAN или Internet, а есть порт или порты (обычно 2 или 4 порта), для локальной сети, подписанные как LAN. Вот к ним и надо подключать сетевой кабель — один конец в роутер, второй — в сетевую карту компьютера:
Через Вай-Фай удобнее всего настраивать роутер с ноутбука, телефона или планшета. Раньше, несколько лет назад, открыть настройки роутера можно было только через LAN-кабель и никак иначе. Сейчас, к счастью, дела обстоят намного лучше и можно воспользоваться всеми преимуществами беспроводной связи.
Чтобы к ней подключиться, нужно знать имя сети маршрутизатора и пароль к ней. Заводской пароль указан в наклейке, приклеенной на заднюю часть устройства.
Просто берём аппарат в руки, переворачиваем обратной стороной и ищем на корпусе наклеечку. Вот так, к примеру, она выглядит на роутере TP-Link:
На двухдиапазонных роутерах указывается имя для сети каждого из диапазонов, а пароль обычно в обоих случаях одинаков.
Теперь на своём ноутбуке или телефоне открываем список сетей, находим нужную и выбираем её. От Вас потребуется ввести пароль на Вай-Фай — вводим и подключаемся к локальной сети.
Только после этого у Вас получится открыть настройки роутера в браузере или через приложение для смартфона. Самая распространённая ошибка у пользователей в том, что они пытаются это сделать не подключившись к сети устройства, а просто открыв браузер на телефоне или запустив специальную программу. Пока не подцепитесь к сети маршрутизатора — ничего у Вас не получится!
Как узнать адрес роутера в сети
Чтобы попасть в настройки роутера, Вы должны знать какой у него адрес для входа в панель управления. Посмотреть его можно опять в той же самой наклейке. Там будет небольшая область с напечатанными данными для входа по умолчанию.
На современных роутерах уже написан символьный адрес, который Вы можете видеть на этом подопытном ТП-Линк’е — tplinkwifi.net. На Кинетиках используется адрес my.keenetic.net, на устройствах Mercusys — mwlogin.net, на Нетисах — netic.cc и т.п. Вводить адрес надо без «www». Если сразу перекидывает куда-нибудь в Интернет — проверьте, что в адресе используется протокол http:// , а не его защищённая версия https://. На большинстве роутеров не используются сертификаты и потому через https зайти в роутер не получится.
На более старых моделях маршрутизаторов в наклейке можно увидеть цифровой IP-адрес. Вот, например, достаточно распространённая модель ASUS RT-N10:
Здесь в качестве адреса для настройки роутера указан IP 192.168.1.1. На роутерах TP-Link и D-Link можно увидеть другой IP-адрес — 192.168.0.1. На девайсах от Xiaomi используется IP 192.168.33.1, на Huawei может использоваться адрес 192.168.100.1 или 192.168.8.1. Внимательно читаем что написано в наклейке и вводим в адресную строку браузера без ошибок!
Даже если на роутере написан символьный адрес страницы для входа в настройки, всё равно у него доступен вход и через IP-адрес. Не получается по одному — пробуйте по-другому. По одному из вариантов, но он обязательно будет доступен.
Где на роутере написан пароль на вход
Очень популярный вопрос у пользователей это «где написан пароль от роутера». Тут всё не так просто. Есть заводской пароль, который ставится на вход в веб-интерфейс в начальной, «пустой» конфигурации. И то не на всех моделях. Если он есть, то тоже будет написан на наклейке:
Но не обольщайтесь, думая, что на всех подобных девайсах используется логин admin и пароль admin. Даже не так. Логин «admin» как раз используется на большинстве Вай-Фай маршрутизаторов и модемов, вот только заводской пароль может быть достаточно сложным. Так любят делать провайдеры на фирменном оборудовании. Яркий пример — роутер Ростелеком Ротек RX-22312:
Здесь заводской пароль достаточно сложный, чтобы никто посторонний не смог узнать конфигурацию. Но может попасться модель, на которой вообще не написан пароль для входа в роутер. Например, какой-нибудь Keenetic:
А всё дело в том, что при первом подключении он потребует у пользователя придумать и прописать свой пароль для доступа в веб-интерфейс. Да ещё и не простой, а посложнее. И потому, если Вы его не знаете, то без полного сброса зайти в настройки роутера у Вас просто так не получится. На этот случай вот вам подробнейшая инструкция что делать если забыл или не знаешь пароль роутера. Она ответит на все вопросы и поможет восстановить доступ в панель управления.
Настройка сети через роутер
И ещё один важный момент, который нельзя упустить из вида — это настройка сетевого адаптера для подключения к маршрутизатору. И если с телефонами и планшетами вопросов обычно не возникает, то вот с компьютерами и ноутбуками бывает случается затык. Вся соль в том, что по умолчанию роутер настроен так, чтобы быть центром домашней сети. На нём включен DHCP, который раздаёт на подключенные гаджеты и компьютеры IP и адреса DNS-серверов.
В то же время компьютер или ноутбук до этого мог работать в какой-нибудь локалке, где IP прописывались статически и потому, скорее всего, при подключении к роутеру с этого ПК не получится не только войти в настройки Wi-Fi роутера, но и вообще никуда доступа не будет. Поэтому надо сделать так, чтобы он получал всё автоматически. В Windows 10 это делается следующим образом:
Открываем параметры системы и заходим в раздел «Сеть и Интернет». В открывшемся окне в подразделе «Состояние» надо кликнуть на ссылку «Настройка параметров адаптера». Так Вы попадёте в список сетевых подключений Виндовс:
Здесь надо будет выбрать то проводную или беспроводную сеть, через которую подключен роутер и кликнуть по ней правой кнопкой мыши. В меню выберите пункт «Свойства». В появившемся окне откройте свойства протокола «IP версии 4». Появится ещё одно окно, где надо поставить галочки на автоматическое получение IP-адреса и автоматическое получение адресов DNS-серверов. Нажимаем кнопку «ОК» во всех окнах, чтобы изменения применились.
Как зайти в настройки роутера через компьютер или ноутбук
Итак, для того, чтобы зайти в настройки Вай-Фай маршрутизатора с обычного компьютера или ноутбука, которые мы предварительно уже подключили к его локальной сети, Вы должны запустить обычный веб-браузер и набрать в нём адрес своего роутера, который написан на наклейке. Я буду показывать на примере популярной модели TP-Link Archer. Соответственно вводим адрес tplinkwifi.net, вот так:
Если всё нормально с сетью, то в ответ должна появится веб-форма для авторизации, как на картинке.
Если вдруг Вас перекидывает в Интернет, то попробуйте написать адрес с протоколом http. Выглядеть это будет так: http://tplinkwifi.net.
Так же, чтобы зайти в настройки роутера, Вы можете использовать и его цифровой IP-адрес:
То есть вводим в адресную строку браузера IP маршрутизатора (в моём случае это 192.168.0.1, у Вашей модели может быть Айпи 192.168.1.1 или иной — без разницы) и нажимаем на клавишу «Ввод». Эффект должен быть тот же самый — появится форма авторизации.
После этого для авторизации надо ввести логин и пароль. На каких-то моделях достаточно только пароль. После этого Вы попадёте в интерфейс настройки роутера.
Если пароль на вход с наклейки не подходит (не перепутайте его с паролем на Вай-Фай), то он был изменён ранее. Поможет в этом только сброс настроек через кнопку «Reset». Никак иначе войти в роутер у Вас не получится.
Как попасть в настройки роутера через телефон или планшет
Сегодня настроить свой Wi-Fi роутер так же просто, как и с компьютера. Панель управления сетевым устройством сейчас уже адаптирована под маленькие экраны телефонов и потому этот процесс уже не представляет такой мороки, как это было 7-8 лет назад. Порядок действий для входа в настройки маршрутизатора такой же, как и в случае с ПК: на подключенном к локальной сети телефоне запускаем веб-браузер и в адресной строке пишем его адрес с наклейки:
После этого надо будет ввести пароль для авторизации и дальше Вам откроется так называемый «личный кабинет» роутера, в котором можно менять необходимые настройки.
Кстати, есть ещё один классный способ настроить роутер со смартфона и в дальнейшем управлять его настройками — это специальное мобильное приложение от разработчиков. На картинке ниже Вы можете видеть пример таких приложений от TP-Link и Asus. У любого крупного производителя сетевого оборудование сейчас есть своё специально приложение для настройки роутеров:
Для Wi-Fi MESH-систем так же выпускаются фирменные мобильные приложения и потому сейчас их базовая настройка упрощена по максимуму чтобы любой новичок разобрался.
Основная проблема, из-за которой у пользователя не получается попасть в настройки роутера через телефон — это отключенный Wi-Fi. Тут дело в том, что если роутер не настроен, то доступа через него в Интернет нет. Смартфон или планшет, видя, что Вай-Фай сеть без Интернета, отключается и выходит в Интернет через мобильную сеть. Само-собой панель управления маршрутизатором при таком раскладе будет недоступна. Обязательно учитывайте это, иначе намучаетесь!!!
Почему не заходит в настройки роутера и что делать
В принципе, я выше уже рассказал про все основные возможные причины, с которыми наиболее часто сталкиваются юзеры. Специально для ленивых я ещё раз их все вкратце перечислю:
- Устройство, с которого Вы пытаетесь войти в настройки роутера не подключено к его локальной сети или случайно отключилось. Проверьте соединение. Если подключение по кабелю — попробуйте отключить его и подключить снова. При необходимости, замените кабель.
- Компьютер подключен к роутеру одновременно через 2 интерфейса — по кабелю и по Вай-Фаю. Это сплошь и рядом встречается у новичков. Отключите один из интерфейсов.
- Вы неправильно ввели символьный URL или цифровой IP-адрес роутера и потому его панель управления не открывается. Проверьте правильность написания адреса.
- Выскакивает ошибка «Неверный пароль». Проверьте правильно ли Вы ввели пароль с наклейки. Если он не подходит, значит был изменён ранее и чтобы попасть на роутер, Вам придётся делать ему сброс настроек.
- Ваш маршрутизатор заглючил. Такое тоже случается. В этом случае девайс ведёт себя неадекватно. Попробуйте сбросить его настройки кнопкой «Reset».
Ну и на последок о самом неприятном. Брак и аппаратные неисправности у роутеров тоже случаются, хотя и достаточно редко. В этом случае нужно будет нести его в сервисный центр, либо в мусорку и покупать новый!
 У ASUS – ASUS Router. У Xiaomi – Mi WiFi. Выясните, есть ли такое приложение у производителя вашего роутера, и поддерживается ли конкретно ваша модель. Приложения доступны в Google Play и App Store. Установите приложение, подключите телефон к роутеру по Wi-Fi, откройте приложение и следуйте инструкциям.
У ASUS – ASUS Router. У Xiaomi – Mi WiFi. Выясните, есть ли такое приложение у производителя вашего роутера, и поддерживается ли конкретно ваша модель. Приложения доступны в Google Play и App Store. Установите приложение, подключите телефон к роутеру по Wi-Fi, откройте приложение и следуйте инструкциям.



 На моем роутере он оптимизирован для мобильных устройств. Есть отдельно меню, где собраны все разделы с настройками. На других моделях страница с настройками может быть не оптимизирована для телефонов. В этом нет ничего страшного, просто ею не так удобно пользоваться.
На моем роутере он оптимизирован для мобильных устройств. Есть отдельно меню, где собраны все разделы с настройками. На других моделях страница с настройками может быть не оптимизирована для телефонов. В этом нет ничего страшного, просто ею не так удобно пользоваться.


 Веб-интерфейс вашего роутера может отличаться от того, что у меня на скриншотах.
Веб-интерфейс вашего роутера может отличаться от того, что у меня на скриншотах.