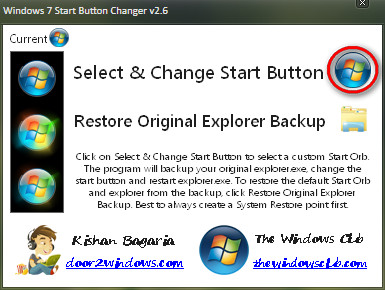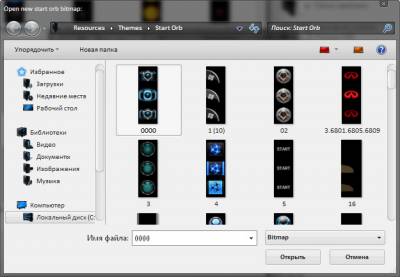Иногда при применении новой сторонней или стандартной темы например с сайта Microsoft возникает вопрос изменить рисунок кнопки «пуск», ведь всем наверно надоедает одно и тоже. Не так ли? Существует много способов и программ для того чтоб заменить кнопку «пуск» но все их вам знать не надо. Поэтому сегодня мы Вам расскажем один из них.
Первым делом нам надо стать владельцем файла explorer.ехе, с помощью утилиты Takeownershipex, который находится в директории C:/Windows/.
Теперь скачиваем кнопку «пуск» и программу Windows 7 Start Button Changer.
Запускаем программу от имени администратора и увидим такое окошко:
В нем кликами по кнопке Select & Change Start Button, после чего должно появится окно проводника.
Идем по пути куда сохранили раньше ваши кнопочки и выбираем. Жмем >открыть< и все ваша кнопка «пуск» изменена. Для того чтоб восстановить стандартную вам просто следует запустить еще раз программу и выбрать пункт Restore Original Explorer Backup.
Ваша оценка?
4.2/5
- 1
- 2
- 3
- 4
- 5
Голосов: 207
333 комментария
Порядок вывода комментариев:

0
абобус
(Гость)
20.04.2021 в 09:38
№ 332
У меня просто не поменялся пуск

0
Диман Пидолин
(Гость)
21.10.2020 в 19:05
№ 331
Ребят говорю если вы не умеете пользоваться и не опытные то лучше вам этим не заниматься оставьте оригинал пуск как было иначе потом придется все переустанавливать а если хотите попробывать ставьте сначало точку восстановление и все если у вас ошибка эта значит вас защищает система от передавание файлов или измены их параметров если пропал меню пуск и у вас есть точка доступа не беда войдите в прежнию точку где пуск был нормальным все у меня вот оригинал меню пуск и я не трогаю нечего

0
Andrewer
(Пользователь)
08.10.2020 в 14:49
№ 330
Не ***** не работает пишет: не обрабатываемое исключение в приложении… отказано в доступе по пути: c:\Windows\explorer_backup_w7sbc.exe

0
Юрий Юсупович Сарапулов
(Гость)
15.05.2020 в 12:57
№ 329
У меня вообще прапала кнопка Пуск , но что востановить в верху(левой стороне) . Файла тоже нету . Яндекс отрывается , я пытался разными способами , все . Безполезно- помогите мне . Прошу Вас !!!
Какой комментарий добавить ?
Я Сарапулов Юрий Юсупович

0
Макс
(Гость)
03.04.2020 в 21:29
№ 328
Приветствую Tornado. Спасибо за работу все хорошо работает!!!

0
admiralevil
(Пользователь)
16.03.2020 в 22:28
№ 327
после замены кнопки когда вдруг потом приходится делать откат системы то винда слетает наглухо без возможности восстановления

0
Maxim123
(Гость)
21.01.2020 в 23:19
№ 326
прекращена работа программы windows start button changer. Что делать? Как исправить?

-4
436q2
(Гость)
04.12.2019 в 12:40
№ 324
вы у***и нормальное описание напишите и не ругайте народ который использовать темы не может!
описание масло масленное, ощущение что ребенок ДЦП писал!
кретины одним словом, ничего не понятно написано от того и не работает тема!
+2
Tornado
(Админ)
05.12.2019 в 11:37
№ 325
У меня такое же ощущение на счет вас.

0
Denis
(Гость)
02.11.2019 в 19:09
№ 323
У меня после установки скина кнопки она перестала менять текстуру при наведении и нажатии . Как исправить?

0
Den
(Гость)
16.03.2019 в 21:41
№ 321
Спасибо! все быстро сделал. Установил первую прогу ,получил права, запустил втору прогу , изменил иконку, через ервую прогу восстановил права к файлу ,удалил эту прогу ,уторая прога портативная версия,удалять не пришлось.

0
Den
(Гость)
16.03.2019 в 21:14
№ 320
Если установить программу,заменить кнопку, а потом удалить программу. кнопка останется?
0
XAKEP_HAXER
(Пользователь)
12.02.2019 в 21:28
№ 319
Спасибо все получилось … вин 7 64бит.. 

+1
egorkoz
(Пользователь)
07.02.2019 в 18:07
№ 318
как на 10?

0
Pixelizo
(Пользователь)
14.04.2022 в 08:47
№ 333
тот же вопрос

0


0

+1
mishazzz
(Пользователь)
14.10.2018 в 20:42
№ 313
как на 10 поставить ? мне цвет кнопки поменять надо или вообще всю кнопку

+1
FANATIK
(Гость)
07.06.2018 в 21:48
№ 311
На Windows 10, есть какие проги что бы пуск поменять??????? Эта схема не работает.

0
alex3891
(Пользователь)
06.05.2018 в 19:24
№ 310
что то не меняет

+1
Geha223
(Пользователь)
27.07.2018 в 08:59
№ 312
Уминя тожи

0
Sem_Z
(Пользователь)
26.11.2018 в 12:10
№ 316
Надо от имени администратора запускать, тогда должно получиться

0

0
Becker
(Гость)
04.04.2018 в 17:41
№ 309
Если не получается поменять иконку, попробуйте в параметрах explorer выставить галочки на полный доступ у системы и администратора!
Лично мне помогло.

0
Арти
(Гость)
09.01.2018 в 18:32
№ 305
Я установил тему, но В ней кнопка пуск стала как в Виндовс ХР. Скачал прогу Windows 7 Start Button changer, иконку она меняет только в Классической теме, в скаченных так же остаётся как в Виндовс ХР
Содержание:
- Устанавливаем классическую тему
- Настраиваем все подробно
- Настраиваем с помощью программы Classic Shell

Устанавливаем классическую тему
В ОС Windows 7 есть несколько предустановленных тем. Среди них есть базовые, способные кардинально изменить графическое отображение интерфейса всей ОС. В том числе и вернуть панели «Пуск» классический вид. Также использование упрощенных тем оформления позволяет значительно сэкономить мощности процессора, видеокарты и оперативной памяти. Чтобы изменить тему оформления ОС на классическую, нужно сделать следующее:
- Меню «Пуск».
- Выбираем «Панель управления».
- Здесь находим пункт «Персонализация».
Еще сюда можно добраться другим путем. Прямо с рабочего стола. Такой способ перехода намного быстрее и происходит через подменю правой клавиши мыши.
- Жмем на рабочем столе правой клавишей.
- Выбираем нижний пункт «Персонализация».
- В окне «Изменить звук и изображение на компьютере» переходим в «Базовые (упрощенные) темы».
- Нажатием на иконку темы «Классическая» активируем ее.
После этого графическое отображение всех элементов интерфейса ОС Windows 7 станет классическим. В том числе и панель «Пуск». Можно изменить тему оформления на предыдущую, щелкнув по ее иконке мышей (левой клавишей).
Настраиваем все подробно
Нам удалось привести панель «Пуск» к ее классическому виду. Но все равно желаемый результат может не совсем устроить. Поэтому детально настроим эту панель. Для этого сделать нужно следующее:
- Жмем правой клавишей в любом свободном месте панель «Пуск» и переходим через «Свойства».
- Заходим в «Свойства панели задач и меню пуск».
- Переходим во вкладку «Меню пуск».
- Здесь можно задать действие кнопки «Завершение работы» в Windows 7.
- Чтобы изменить отображение и поведение каждой из групп элементов, переходим в окно диалога «Настройка меню пуск» через кнопку «Настроить».
- Здесь можно также задать количество отображаемых элементов в меню.
Настраиваем с помощью программы Classic Shell
Если не хватает возможностей и такой тонкой настройки «Пуск» в Windows 7, тогда понадобится маленькая утилита Classic Shell. С ее помощью можно настроить отображение не только пускового меню, но и проводника, вернуть классический вид IE 9. Она является полностью бесплатной. И ее русифицированную версию можно скачать с сайта разработчика. Нужно сделать:
- Скачиваем версию утилиты для Windows 7.
- Во время процесса установки указываем те элементы, которые нужно изменить.
- После инсталляции нажимаем на «Пуск», и перед нами отобразится окно утилиты для детальной настройки.
- Если поставить галочку возле «Показать все параметры», то станут доступны все возможные настройки «Пуск».
Classic Shell
для Windows
Classic Shell — утилита, позволяющая включить классический вариант оформления меню «Пуск» в Windows 7. Также Classic Shell добавляет в Проводник панель инструментов для выполнения таких операций, как перейти в корневой каталог, вырезать, копировать или вставить объект, отобразить свойства папки и др.
Ключевые особенности:
- Перетаскивание иконок приложений с помощью курсора мыши, а также удаление, переименование и выполнение других действий с объектами из контекстного меню.
- Отображение недавно открытых документов (количество документов в списке может регулироваться пользователем).
- Встроенная поисковая панель для быстрого обнаружения нужных программ.
- Возможность смены оформления при помощи скинов.
- Расширенные возможности настройки внешнего вида и функциональности.
- Поддержка механизмов Microsoft’s Active Accessibility.
- Преобразование кнопки «All Programs» в меню Windows в каскадное меню.
- Добавляет в Windows Explorer панель инструментов для выполнения таких операций, как перейти в корневой каталог, вырезать, копировать или вставить объект, отобразить свойства папки и др.
- Отображение в строке состояния свободного дискового пространства и общего размера файлов.
- Отображение классического вида диалогового окна копирования файлов.
- Установка плагина для Internet Explorer 9, который позволяет пользователю видеть полный заголовок страницы, а также отображает в строке состояния зону безопасности и процесс загрузки.
С декабря 2017 года разработка приложения прекращена, код размещен на SourceForge. Разработку подхватили волонтеры на GitHub под названием Open Shell.
ТОП-сегодня раздела «Обои, темы, оболочки»
Classic Shell 4.3.1
Classic Shell — отличная, и главное, бесплатная возможность получить классический вариант…
StartIsBack++ 2.9.19
StartIsBack++ — полезная утилита для всех пользователей «десятки», которая вернет в интерфейс операционки привычное и знакомое меню Пуск из Windows 7…
MyDockFinder 1.9.8.7
Приложение для кастомизации Windows 10/11, с помощью которой можно сделать свою операционную…

UltraUXThemePatcher — небольшая утилита для установки сторонних тем оформления для Windows. Утилита не…
IconPackager 10.03
IconPackager – одна из лучших программ для изменения иконок и курсоров Windows. Поддерживается…
Отзывы о программе Classic Shell
Алексей про Classic Shell 4.3.1 [26-06-2022]
После удаление этой программы,произошло чёрные экран и курсор, ничего не могу поделать, спс за (цензура), что вы сломали мою систему!
7 | 29 | Ответить
Renkima про Classic Shell 4.3.1 [01-03-2022]
Просто отлично! Сам рассортировал по группам приложения, и добавил на панель — довольно удобно, и по ощущениям приложение практически не пожирает ресурсов пк ( по сравнению с тем же меню-пуск в windows 8.1 )
Шикарно! Мне нравится
6 | 10 | Ответить
userwindows8.1 в ответ Renkima про Classic Shell 4.3.1 [22-05-2022]
Тоже думаю это на 8.1 хорошо
8 | 2 | Ответить
Стрелок . про Classic Shell 4.3.1 [13-12-2021]
У меня около года стоит эта прога , версия 4.3.1. Никаких проблем не замечал .
5 | 7 | Ответить
Федор про Classic Shell 4.3.1 [26-10-2021]
Вы тут серьезно пишите о каких-то глюках годами проверенной программы или вы тут все тролли и вам просто скучно?
5 | 7 | Ответить
OldScratch про Classic Shell 4.3.1 [26-09-2021]
Редкостное дерьмо, сбивающее настройки системы.
9 | 10 | Ответить
юрец в ответ OldScratch про Classic Shell 4.3.1 [03-05-2022]
отличная прога
6 | 3 | Ответить
Меню «Пуск», что расположено слева от панели задач, визуально реализовано в виде шара, нажатие на который отображает пользователю самые необходимые компоненты системы и последние запущенные программы. Благодаря дополнительным средствам внешний вид этой кнопки можно достаточно просто изменить. Именно об этом и пойдет речь в сегодняшней статье.
Изменяем кнопку «Пуск» в Windows 7
К сожалению, в Windows 7 нет параметра в меню персонализации, который бы отвечал за настройку внешнего вида кнопки «Пуск». Такая возможность появляется только в операционной системе Windows 10. Поэтому для изменения данной кнопки необходимо будет воспользоваться дополнительным софтом.
Способ 1: Windows 7 Start Orb Changer
-
Откройте скачанный архив и переместите файл программы в любое удобное место. В архиве также имеется один шаблон, его можно будет использовать для замены стандартного изображения.



Способ 2: Windows 7 Start Button Creator
Если вам необходимо создать три уникальных значка для кнопки стартового меню, а подходящий вариант не можете найти, то предлагаем воспользоваться программой Windows 7 Start Button Creator, которая объединит три любых PNG изображения в один BMP-файл. Создание значков происходит достаточно просто:
-
Перейдите на официальный сайт и загрузите программу на компьютер. Нажмите правой кнопкой мыши на значок Windows 7 Start Button Creator и запустите от имени администратора.
Нажмите на иконку и выполните замену. Повторите процедуру со всеми тремя изображениями.
Экспортируйте готовый файл. Нажмите на «Export Orb» и сохраните в любом удобном месте.
Исправление ошибки с восстановлением стандартного вида
Если вы решили вернуть изначальный вид кнопки с помощью восстановления через «Restore» и получили ошибку, вследствие которой прекратилась работа проводника, необходимо воспользоваться простой инструкцией:
-
Запустите диспетчер задач через горячую клавишу Ctrl+Shift+Esc и выберите «Файл».
Создайте новую задачу, вписав в строку Explorer.exe.
Если это не помогло, потребуется восстановить системные файлы. Для этого нажмите Win+R, пропишите cmd и подтвердите действие.
В этой статье мы подробно рассмотрели процесс изменения внешнего вида значка кнопки «Пуск». В этом нет ничего сложного, нужно лишь следовать простой инструкции. Единственная проблема, с которой вы можете столкнуться – повреждение системных файлов, что происходит очень редко. Но не стоит беспокоиться, ведь исправляется это всего за несколько кликов.
Компьютерная грамотность с Надеждой
Заполняем пробелы – расширяем горизонты!
Настройка меню Пуск в Windows 7
Если есть желание изменить меню Пуск Windows 7, сделать его более удобным согласно своим предпочтениям, тогда запускаем окно «Свойства панели задач и меню Пуск». Для этого необходимо:
- кликнуть правой кнопкой мыши по кнопке «Пуск»,
- откроется контекстное меню кнопки «Пуск»,
- в этом меню кликаем левой кнопкой мыши по ссылке «Свойства» (рис. 1):
Рис. 1 Свойства меню Пуск
В результате попадаем в окно «Свойства панели задач и меню Пуск», в котором открываем вкладку меню Пуск (рис. 2):
Рис. 2 Свойства панели задач и меню Пуск в Windows 7
На рис. 2 видно, что в Windows 7 убрана возможность установки классического вида меню Пуск (в один столбик), но зато добавлен инструмент настройки кнопки питания. Раскрывающийся список «Действие кнопки питания» (цифра 1 на рис. 2) позволяет выбрать, какие действия будут выполняться после нажатия на эту кнопку:
- смена пользователя,
- завершение сеанса,
- блокировка,
- перезагрузка,
- сон,
- гибернация,
- завершение работы.
Здесь можно оставить действие по умолчанию, то есть «Завершение работы».
Настройка конфиденциальности для меню Пуск в Windows 7
Windows отслеживает историю запускаемых Вами приложений и открываемых документов. Можно отказаться от данных функций, убрав следующие флажки в разделе «Конфиденциальность» (цифра 2 на рис. 2):
- «Хранить и отображать список недавно открывавшихся программ в меню Пуск». Если галочку напротив этой надписи убрать, тогда часто используемые приложения перестанут отображаться в левом столбце меню «Пуск».
- «Хранить и отображать список недавно открывавшихся элементов в меню «Пуск» и на панели задач», например, как на рис.3 показаны последние открывавшиеся файлы для программы Paint:
Рис. 3 Список недавно открывавшихся элементов в меню «Пуск» для Paint
Если убрать галочку напротив надписи «Хранить и отображать список недавно открывавшихся элементов в меню «Пуск» и на панели задач», тогда произойдет отключение показа часто используемых и последних документов в списке перехода, например, в программе Paint, в Word и т.п. Тогда на рис. 3 для программы Paint НЕ будет маленького треугольника напротив названия Paint и, конечно, не будет правой панели «Последние» на рис. 3.
Кстати, прежде чем капитально изменить меню Пуск Windows 7, я рекомендую воспользоваться справочной кнопкой «Как настраивается меню «Пуск?», обозначенной цифрой 3 на рис. 2 (встроенный справочник – это все-таки первоисточник информации).
Возможности кнопки “Настроить” в окне “Свойства панели задач и меню Пуск”
Кнопка «Настроить» (цифра 4 на рис. 2) открывает окно настройки параметров меню «Пуск». Верхняя часть данного окна содержит довольно большой список настроек, о чем свидетельствует наличие бегунка (цифра 3 на рис. 4). Большинство настроек включает или отключает отображение отдельных компонентов меню в меню «Пуск»:
Рис. 4 Настройка меню “Пуск” в Windows 7
В окне «Настройка меню Пуск» (рис. 4) предлагается два типа отображения:
- «Отображать как меню» (цифра 1 на рис. 5) означает, что при наведении курсора на такой элемент будет выведено его содержание в виде многоуровневого меню, без перехода в отдельное окно (например, будет выведено содержание «Панели управления»).
- «Отображать как ссылку» (цифра 2 на рис. 5) – это значит, что отображаться будет только имя элемента (например, «Устройства и принтеры»), а его открытие будет происходить в отдельном окне после клика мышкой по нему (например, по надписи «Устройства и принтеры»).
Рис. 5 Отображать как меню и Отображать как ссылку в меню Пуск Windows
«Не отображать этот элемент» означает, что в меню «Пуск» такой элемент НЕ будет показываться.
Другие параметры данного окна (рис. 4) имеют следующее назначение:
1. «Выделять недавно инсталлированные программы». Ярлыки недавно установленных приложений будут подсвечиваться для облегчения поиска. Если галочку убрать, то ярлыки НЕ будут отличаться от других ярлыков.
2. «Искать в других файлах и библиотеках». Это настройка параметров поиска в библиотеках при помощи формы поиска в меню«Пуск». Доступны варианты:
- «Искать в общих папках». Поиск происходит в общих каталогах и в личных папках пользователя.
- «Не выполнять поиск». Поиск в библиотеках выполняться не будет.
- «Не искать в общих папках». Поиск осуществляется только в личных папках пользователя.
3. «Искать программы и компоненты панели управления». При вводе текста в строку Поиска система будет искать те элементы и программы, которые есть в Панели управления.
4. «Крупные значки». При снятии данного флажка для отображения активно используемых приложений будут использоваться маленькие иконки.
5. «Панель управления». Рекомендую установить галочку напротив «Отображать как меню» (тогда будет так же, как на рис. 5). Это удобно, так как наведя мышкой на Панель управления, можно сразу выбрать нужный элемент, а не открывать окно.
6. «Разрешить контекстные меню и перетаскивание объектов». Данный флажок по умолчанию установлен, так лучше и оставить.
7. «Раскрывать меню при задержке указателя мыши». При установленном флажке будет происходить автоматическое открытие меню при задержке курсора, при этом можно не щелкать мышкой.
8. Сортировать «Все программы» по названию. По умолчанию данный флажок установлен, и все пункты данного меню сортируются по именам.
9. «Устройства и принтеры» – если у Вас подключен принтер, то рекомендую установить здесь галочку, чтобы иметь доступ к принтеру из меню «Пуск».
Как настроить количество программ, отображаемых в меню «Пуск», и количество недавно использованных документов?
Параметр «Отображать в списке перехода недавно использовавшиеся элементы в количестве» (цифра 4 на рис. 4) соответствует количеству открытых файлов на рис. 3. Если конкретно, то на рис. 4 задано 8 элементов и, соответственно, на рис. 3 открыто ровно 8 файлов – точно, как в аптеке.
Максимальное количество программ, которое можно задать для пункта «Отображать недавно использовавшиеся программы в количестве» (цифра 5 на рис. 4) – 30.
Максимальное количество документов для пункта «Отображать в списке перехода недавно использовавшиеся элементы в количестве» (цифра 4 на рис. 4) – 60.
Если особых предпочтений нет, то начинающим пользователям все настройки меню «Пуск» можно оставить по умолчанию, то есть, такими, как они были установлены программистами Windows 7.
Как закрепить программу в меню Пуск?
По умолчанию в левой колонке меню Пуск Windows 7 в списке программ отображаются последние запущенные программы на вашем компьютере. Можно закрепить в меню Пуск часто используемые программы для быстрого доступа к ним.
Для этого надо выбрать соответствующую программу в меню Пуск, кликнув по ссылке в конце меню «Все программы». Найдя программу, кликаем по ней правой кнопкой мыши и в появившемся меню щелкаем по опции «Закрепить в меню «Пуск» (рис. 6):
Рис. 6 Как закрепить программу в меню Пуск Windows 7?
Закрепленная программа появится сверху в меню Пуск и будет отделена чертой от списка последних открытых программ.
Как удалить программу из меню Пуск?
Обращаю внимание, что речь идет только о том, чтобы удалить ссылку на программу из меню Пуск, на компьютере сама программа при этом остается.
Чтобы удалить программу из меню Пуск, кликаем по названию программы в меню Пуск, в появившемся окне щелкаем по опции «Изъять из меню Пуск».
Видео-версия изложенного выше материала:
P.S. По компьютерной грамотности можно еще прочитать:
Получайте актуальные статьи по компьютерной грамотности прямо на ваш почтовый ящик.
Уже более 3.000 подписчиков
Важно: необходимо подтвердить свою подписку! В своей почте откройте письмо для активации и кликните по указанной там ссылке. Если письма нет, проверьте папку Спам.
Добавить комментарий Отменить ответ
Комментарии: 17 к “Настройка меню Пуск в Windows 7”
Ну спасибо тебе добрый человек, очень помог
Иногда требуется изменить разрешения экрана, например, если тормозит игра и нужно ее запустить с более низкими параметрами; или проверить работу какой-нибудь программы и пр. Для этого щелкните правой кнопкой по рабочему столу, а затем выберите во всплывающем меню пункт разрешение экрана.
Для настройки меню пуск и панели задач, щелкните правой кнопки мышки по кнопку “пуск” в левом нижнем углу экрана, затем выберите вкладку свойства.
Спасибо, Надежда. Он уже выполнен ранее. Необходимо увеличить размер текста, не меняя размер ярлыков (он уже максимальный). Причем в меню пуск. Так же в опции “Цвет и внешний вид окна” (настройка всех доступных шрифтов) все уже перепробовано. Видимо, какой-то сбой в библиотеках dll, содержащих управление шрифтами на командных элементах. Как удалось выяснить, в обычных условиях доступа для обычного пользователя к таким настройкам нет.
Спасибо за попытку!
Здравствуйте.
Подскажите, пожалуйста, как увеличить размер шрифта в меню Пуск. Больше нигде шрифт увеличивать не нужно, он достаточно большой, только в самом Пуске очень мелкий (примерно 6 или 5 пунктов), хотя значки там крупные.
Заранее спасибо!
Здравствуйте! Попробуйте кликнуть правой кнопкой мыши на свободном месте рабочего стола Вашего ПК. Откроется контекстное меню. В нем выбираете “Персонализация”. Далее кликните левой кнопкой мыши по меню “Экран” (в левой части открывшегося окна). И в открывшемся окне “Экран” измените размер текста с “Мелкий – 100%” на “Средний – 125%”. Внимание: На рабочем столе после подобных действий изменится привычное расположение ярлыков. И ярлыки поменяют свой размер, станут значительно крупнее.
Если средний размер (125%) не поможет улучшить восприятие текста в меню “Пуск”, то попробуйте аналогичным образом установить размер “Крупный 150%”.
Уважаемая Надежда! Пишет вам Ваш бывший ученик Валентин.Инвалид, выйти в магазин не могу, да и нигде я не найду ответ на мой вопрос. Скажите, пожалуйста, как усилить Раздел ” С ” и ослабить раздел “D “в компьютере (новом, но уже засоренным ), в магазине при покупке мне поставили в локальном диске ” С ” -48,9 ГБ, а локальном диске ” D ” – 882 ГБ. Первый диск уже засоренный моими астрологическими установочными программами, которые я не хочу удалять, и он горит красным цветом.
= Как мне перекинуть эти ГБ из ” D ” в ” С “. Спасибо.Валентин
Валентин, по умолчанию все программы устанавливаются на системный диск C:. Иногда при установке программ можно задать для установки другой диск (D:), а иногда выбора нет и тогда установка автоматически идет на диск C:.
Есть программы для разбивки на диски, но я ими не пользовалась. Здесь в правой колонке сайта есть банер нашей группы “Компьютерная грамотность”. Кликните по нему, задайте этот вопрос в группе, для чего надо кликнуть по “Создать новую тему”.
По группе, если надо, подробнее:
https://www.compgramotnost.ru/gruppa-kompyuternaya-gramotnost/novichku-gruppy-na-sabskrajbe
Надежда,спасибо за подробный ответ, я поняла Вас. Оставила учётную запись администратора, а вторую удалила, предварительно вырезав из её папки файлы и вставив их в папку пользователя с правами администратора. Ну а что касается безопасности, то буду думать, прежде чем нажимать на ссылки,кнопки и скачивать программы только с официальных сайтов, такая подборка есть в ваших письмах.
С уважением Любовь
Любовь, хорошо, Вы правильно поняли мои рекомендации.
Надежда,спасибо за полезную статью о меню Пуск, всё ясно и подробно,буду пользоваться.
Прочитала комментарий Олега от 18 августа и Ваш ответ на него об учётных записях,это для меня больная тема. Дело в том, что я входила в систему с учётной записью администратора, но посмотрев видео Дениса Семеновых о безопасности компьютера, на которое дал ссылку Василий Купчихин в своём письме от22 июля 2014г говорилось, что выходить в интернет с учётной записью администратора опасно и надо создать другую учётную запись с ограниченными правами, это я и сделала. Войдя в систему с новой записью обнаружила исчезнувшие папки ,ярлыки программ, закладки в браузере, скаченные видеоуроки в Загрузках в Библиотеке. Задавала вопрос В.Купчихину, но ответа не получила. Исчезнувшие ярлыки закрепила на панеле задач и на рабочем столе, перенесла часть файлов из учётной записи администратора методом ” вырезать-вставить”. В общем путаница на компьютере.
Надежда, я правильно понимаю если работаю одна на компьютере и к нему нет доступа посторонним, я могу удалить (если получиться)все учётные записи без всяких неприятных последствий и ко всем файлам буду иметь доступ? И не совсем понятно, как в системе с учётной записью администратора в ручную установить право доступа для моей учётной записи с ограниченными правами, как это сделать?
Любовь
Любовь, я сама не пользуюсь учетными записями и другим не советую, если Вы работаете на личном компьютере, которым никто кроме Вас не пользуется. Учетные записи – это разделение компьютера на нескольких пользователей. Как только Вы создаете новую учетную запись, то Вы тем самым создаете для этого пользователя (работающего под новой учетной записью) новый рабочий стол, новое меню “Пуск”, и вообще все новое. Это как бы новый компьютер. Та же папка “Документы” у каждого пользователя под своей учетной записью – своя, и эти папки не пересекаются.
Главный в системе учетных записей – это администратор. У него по определению есть доступ ко всем ресурсам всех пользователей. И у него есть права устанавливать и снимать права доступа (путем постановки или снятия галочек). В том числе он может пользователю под учетной записью дать дополнительные права, и тем самым приблизить его к своему статусу администратора.
Но все это сложно, заморочно, неудобно и во многом бессмысленно на личном ПК, а не в группе компьютеров и пользователей.
Если Вы опасаетесь вирусов, то заходите в Интернет под учетной записью простого пользователя, а всю остальную работу делайте под учетной записью администратора. Согласитесь, что это тоже неудобно.
Если убрать все учетные записи, включая запись администратора, то данные могут сохраниться, а могут и нет. Скорее всего сохранятся данные под (бывшей) учетной записью администратора, и пропадут записи под учетной записью остальных пользователей.
Если же открыть доступ простому пользователю ко всем ресурсам администратора, то разделение на учетные записи не имеет смысла, безопасность не будет обеспечена.
Так что сами решайте. Или имейте безопасность (кстати, весьма мнимую) при сохранении учетных записей и неудобства в работе. Или не имейте учетных записей с риском “поймать вирус”.
В сложившейся Вашей ситуации самое простое – это оставить только учетную запись администратора. Второй записью или вообще не пользоваться, или ее удалить.
Помните, что каждая учетная запись – это своего рода совершенно отдельный от других компьютер со своими настройками, закладками, ссылками, документами, файлами, настройками и пр. Объединить это вместе Вы не сможете, даже если всем пользователям раздадите права, равные правам администратора. Все равно это будут разные компьютеры и разные настройки и данные.
Надежда, здравствуйте. Пишу Вам, потому что первые шаги по освоению ПК я делал с помощью Ваших уроков по компьютерной грамотности. Все Ваши статьи я читаю очень внимательно и что-то беру себе на заметку и использую в своей работе на ПК. Хочу с Вами посоветоваться еще вот по какому вопросу. Недавно я ввел права администратора, и моя система вин7/64 бит/стала открываться двумя способами – от администратора и от моего имени. В первом случае открывается половина рабочего стола и я как бы с самого начала настраиваю все по-новому.
Во втором случае, от моего имени, открывается все полностью, но не работает левая часть меню пуск. Может, мне убрать права администратора, может это вредно для системы?
И еще. Я отключил все обновления. И знаете почему? Потому что я постоянно пользуюсь браузером Мазилла, 25 его версией и его не обновляю, так как только в этой версии работают визуальные закладки 1.9. А если я включу обновления, то и Мазилла обновится и старые визуальные закладки 1.9 в обновленном браузере не будут работать, а будут функционировать закладки Яндекса новые, никому не нужные, они неудобны для работы.
Олег, я сама не делаю и никому не советую заводить учетные записи на домашнем компьютере, поскольку это имеет смысл делать только в офисах, где работает большое количество пользователей, между которыми следует распределить права доступа к программам, файлам и т.п.
Создавая учетные записи на домашнем ПК, Вы рискуете получить отказ доступа к интересующим Вас программам и данным, причем в самый неподходящий для этого момент.
Поэтому если есть такая возможности, учетные записи лучше удалить.
Если нет возможности удалить учетные записи, то войдите в систему под учетной записью администратора и вручную для каждой папки, для каждого файла, включая файлы программ, установите права доступа так, чтобы к ним имел доступ пользователь под Вашей учетной записью (не администратора).
По поводу обновлений. Я рекомендую устанавливать следующую опцию: Пуск – Панель управления – Центр обновления Windows – Настройка параметров – “Искать обновления, но решения о загрузке и установке принимается мной”. Это застрахует Вас от установки обновлений без Вашего ведома.
Совсем отказываться от обновлений не нужно, это небезопасно. В систему может проникнуть вирус, или она откажет в самый неподходящий момент.
В браузере Мозилла в Настройках есть вкладка “Дополнительные”, в которой найдите “Обновления” и там установите “Проверять наличие обновлений, но позволять мне решать устанавливать их или нет”. Это также Вас защитит от установки обновлений Мозиллы без Вашего ведома, только Вы следите за этим. Получив предложение об обновлении, НЕ спешите нажать кнопку ОК.
Хочу ,чтобы Вы и дальше продолжали присылать такие статьи по компьютерной грамотности , как сегодня , эта статья/
Vне нужно именно ГДЕ, КАК и КАКУЮ КНОПКУ НАЖИМАТЬ на компьютере. Мне удалось приобрести новый системный блок с программой Windows – 7 и я очень мучаюсь не могу освоить эту программу. Я её возненавидел. До этого я пользовался программой Windows XP. Она мне очень нравилась и я её хорошо понимал, а как только купил новый Системный Блок, мне поставили новую программу, и я до сих пор мучаюсь не могу и негде взять инструкции на эту программу.
С уважением к Вам Валентин Петрович из Белгорода Пенсионер-инвалид)
Валентин, со временем привыкните к Windows 7, все-таки Вы не с нуля осваиваете компьютер. С нуля – это действительно непросто. Опять же у Вас НОВЫЙ системный блок – уже повод для радости.
Насчет инструкции – есть встроенная справка в Windows 7
У меня есть на этом блоге рубрика Windows 7, там есть статьи по Windows 7.
Уважаемые читатели, рада Вас видеть!
Меня зовут Надежда.
Вы можете пройти мой бесплатный электронный курс: О доступе в Интернет для начинающих пользователей
Если у Вас есть вопрос, напишите здесь: Спросить. Мой ответ придет на почту, указанную вами.
Меню пуск является одной из основных функций операционной системы Windows 7. Оно позволяет быстро находить и запускать приложения, файлы и настройки компьютера. Однако, некоторым пользователям может быть неудобно использовать стандартное меню пуск, и возникает желание заменить его на более удобное и функциональное.
Замена меню пуск в Windows 7 легко осуществима с помощью сторонних программ. Одним из самых популярных и удобных инструментов для замены меню пуск является классическое меню пуск. Эта программа позволяет вернуть на экран классическое меню пуск, которое было в предыдущих версиях операционной системы Windows.
Чтобы заменить меню пуск в Windows 7, нужно скачать и установить программу «Классическое меню пуск». После установки, запустите приложение и выберите опции, которые хотите видеть в меню пуск. После настройки, нажмите кнопку «Применить» и новое меню пуск будет активировано. Теперь вы можете наслаждаться удобством и функциональностью нового меню пуск в Windows 7.
Содержание
- Почему заменить меню пуск в Windows 7
- Улучшение пользовательского опыта
- Как заменить меню пуск в Windows 7
- Выбор альтернативного меню пуск
Почему заменить меню пуск в Windows 7
Многие пользователи Windows 7 интересуются возможностью замены меню «Пуск» на более удобное и функциональное решение. Зачем это нужно и какие преимущества оно может принести?
Одной из главных причин замены меню «Пуск» является его ограниченная функциональность. Да, оно позволяет запускать программы и открывать папки, но если вы хотите быстро найти нужный документ, перейти к системным настройкам или выполнить другую операцию, возникают сложности. Альтернативные меню «Пуск» предлагают гораздо больше возможностей и удобных инструментов для работы с операционной системой.
Одним из преимуществ замены меню «Пуск» является улучшенная навигация по системе. Некоторые программы даже предлагают поиск по названию приложения или документа прямо в меню, что экономит время и упрощает работу.
Кроме того, многие альтернативные меню «Пуск» позволяют быстро запускать недавно использованные программы или открывать последние файлы, что позволяет сократить количество действий и быстрее получить нужный результат.
Еще одно преимущество замены меню «Пуск» — возможность настроить внешний вид и функциональность меню под себя. Вы можете добавить нужные вам ярлыки и сортировать приложения по категориям, а также выбрать стиль отображения и размер иконок.
В итоге, замена меню «Пуск» в Windows 7 позволяет значительно улучшить навигацию по системе, экономить время и получать быстрый доступ к нужным документам и программам. Это особенно полезно для пользователей, которые часто работают с большим количеством файлов и приложений.
Улучшение пользовательского опыта
Замена меню Пуск в Windows 7 может значительно улучшить пользовательский опыт и сделать использование операционной системы более удобным и эффективным. Вместо стандартного меню Пуск, которое может быть перегружено различными приложениями и навигационными элементами, пользователи могут установить альтернативное меню Пуск, которое соответствует их потребностям и предпочтениям.
Альтернативное меню Пуск может быть настроено для удовлетворения индивидуальных потребностей пользователей. Оно может содержать только необходимые программы и ярлыки, что позволяет улучшить производительность и сократить время, затрачиваемое на поиск нужных приложений и файлов. Также, альтернативное меню Пуск может иметь более удобный и интуитивно понятный интерфейс, что снижает сложность использования операционной системы.
Пользователи также могут использовать альтернативное меню Пуск для объединения различных функциональных элементов и инструментов, что позволяет им быстро и эффективно выполнять все необходимые задачи. Например, в альтернативном меню Пуск можно объединить ярлыки для запуска программ, настройку системы, доступ к файлам и папкам, а также оперативные действия, такие как перезагрузка или выключение компьютера. Такой подход значительно упрощает рабочий процесс и позволяет сосредоточиться на выполнении задач, а не на поиске нужных элементов меню Пуск.
В целом, замена меню Пуск в Windows 7 и настройка альтернативного меню Пуск может значительно улучшить пользовательский опыт и сделать использование операционной системы более удобным, интуитивно понятным и эффективным. Оптимизированное меню Пуск позволяет пользователям быстро находить нужные программы и файлы, упрощает выполнение задач и повышает общую производительность работы на компьютере.
Как заменить меню пуск в Windows 7
Существует несколько способов замены меню Пуск в Windows 7. Один из них – использование сторонних программ, предлагающих возможность замены стандартного меню Пуск на более функциональное или стильное меню.
Для этого нужно:
- Найти и скачать программу, которая предлагает замену меню Пуск.
- Установить программу на компьютер.
- Запустить программу и настроить ее согласно инструкциям.
- Выбрать новое меню Пуск в настройках программы.
- Перезагрузить компьютер, чтобы изменения вступили в силу.
Важно учитывать, что сторонние программы могут вносить изменения в систему, поэтому перед установкой следует ознакомиться с отзывами и рекомендациями пользователей.
Если вам не хочется использовать сторонние программы, то вы можете воспользоваться встроенными средствами Windows 7 для настройки меню Пуск.
Для этого:
- Щелкните правой кнопкой мыши на панели задач и выберите «Свойства».
- Перейдите на вкладку «Пуск».
- Выберите нужные настройки для меню Пуск, например, показывать элементы недавно использованных программ или скрыть кнопку «Выключить компьютер».
- Нажмите кнопку «Применить» и «ОК», чтобы сохранить изменения.
Теперь вы знаете, как заменить меню Пуск в Windows 7. Выбирайте подходящий для вас способ и наслаждайтесь удобством использования операционной системы.
Выбор альтернативного меню пуск
Windows 7 по умолчанию предлагает классическое меню пуск, но некоторым пользователям оно может показаться неудобным или устаревшим. Если вы ищете альтернативные варианты, есть несколько программ, которые могут заменить стандартное меню пуск на более современное и удобное.
1. Start Menu X
Start Menu X является одной из самых популярных программ для замены меню пуск в Windows 7. Она предлагает новый интерфейс с множеством настраиваемых опций. Start Menu X имеет удобный поиск, позволяющий быстро найти нужные программы и файлы. Кроме того, она поддерживает группировку значков и имеет функцию «пропущенного списка» для быстрого доступа к недавно использованным элементам.
2. Classic Shell
Classic Shell является еще одним популярным выбором для замены меню пуск. Программа предлагает несколько стилей меню: классический, XP-стиль и Windows 7 стиль. В Classic Shell есть возможность добавлять собственные пункты меню, настраивать внешний вид и использовать кастомные скины. Она также поддерживает поиск по файлам и папкам.
3. StartIsBack
StartIsBack предлагает опыт, близкий к оригинальному меню пуск в Windows 7. Она добавляет классическое меню обратно в систему, сохраняя при этом все функции и возможности. StartIsBack также поддерживает многоязычные интерфейсы и интегрируется в систему плавно и незаметно. Эта программа идеально подходит для тех, кто не хочет отказываться от привычного меню пуск.
Выберите альтернативное меню пуск, которое наиболее соответствует вашим потребностям и предпочтениям. Пользуйтесь новым интерфейсом Windows 7 с удобством и комфортом!
Настройка выбранного меню пуск
После того, как вы выбрали альтернативное меню пуск, вы можете настроить его по своему вкусу.
Вот несколько основных способов настройки выбранного меню пуск:
- Добавление ярлыков — вы можете добавить ярлыки к программам или папкам, чтобы они были доступны в меню пуск.
- Удаление ярлыков — вы можете удалить ярлыки из меню пуск, если они вам больше не нужны.
- Изменение порядка ярлыков — вы можете изменить порядок, в котором ярлыки отображаются в меню пуск.
- Группировка ярлыков — вы можете группировать ярлыки по категориям, чтобы легче найти нужную программу или файл.
- Изменение иконок — вы можете изменить иконки ярлыков в меню пуск на свои собственные или на предлагаемые операционной системой.
Чтобы настроить выбранное меню пуск, щелкните правой кнопкой мыши на пустом месте меню и выберите нужную вам опцию из контекстного меню.