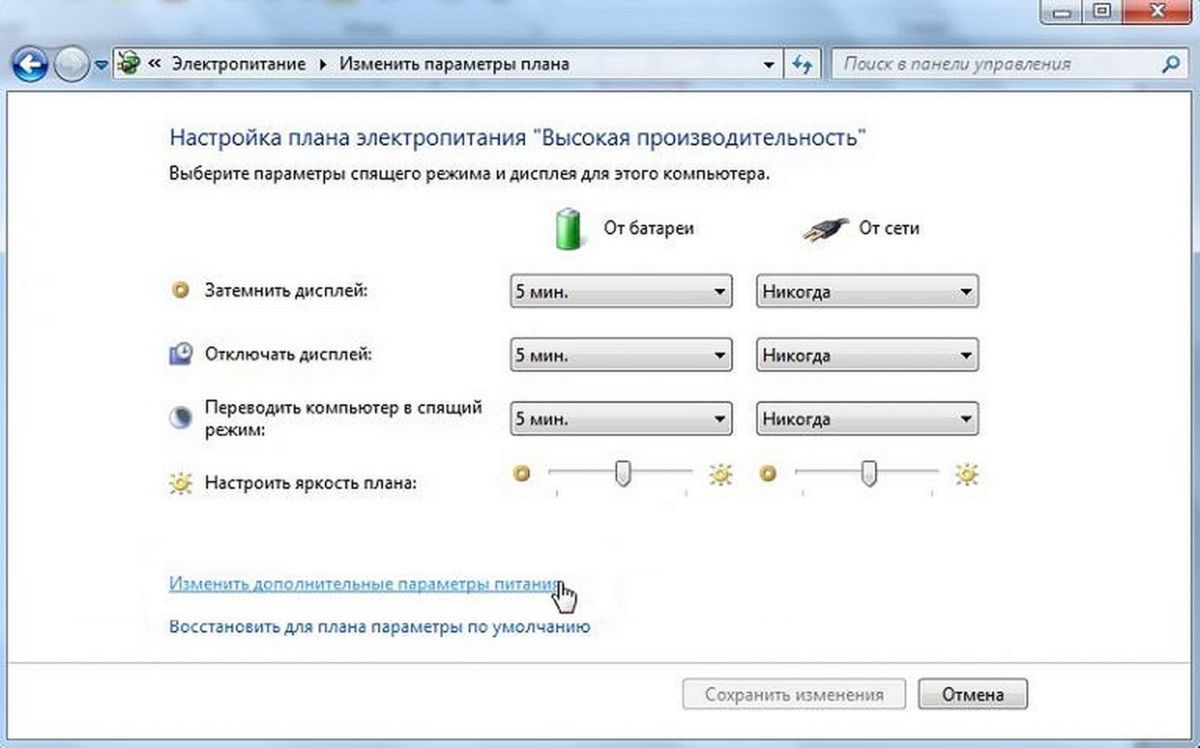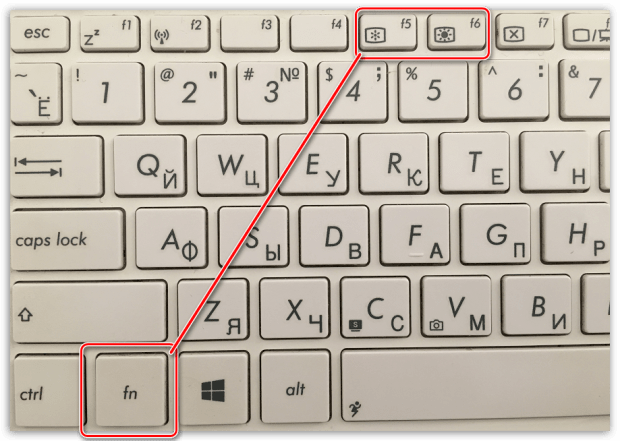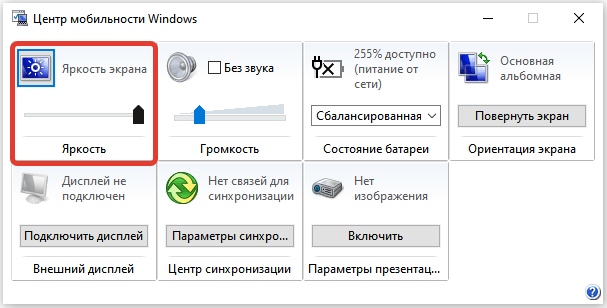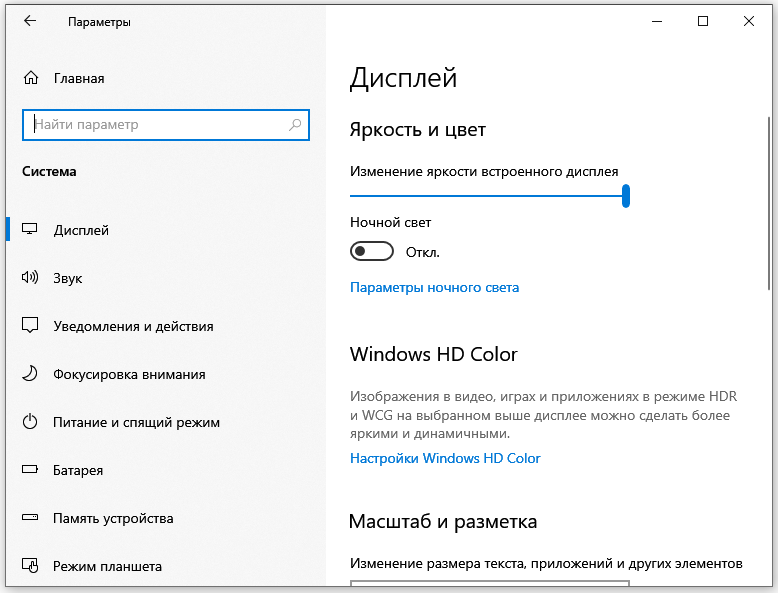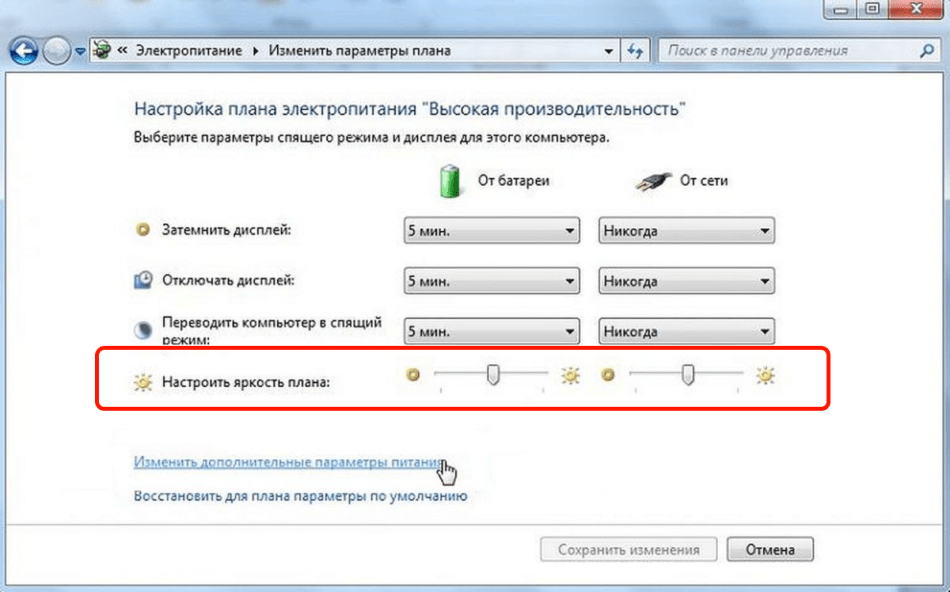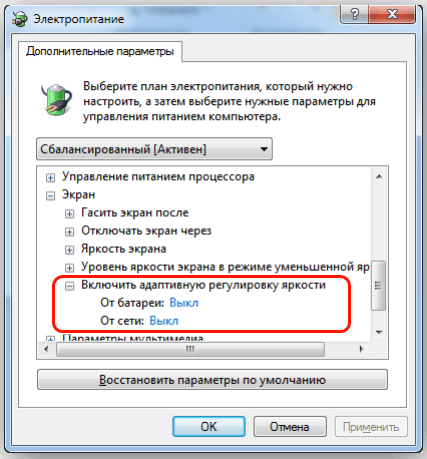Содержание
- 1 Регулирование яркости стандартными средствами Windows 7
- 2 Изменение параметров освещения экрана с помощью драйвера видеокарты
- 3 Пример регулировки подсветки ноутбука с помощью клавиши Fn
- 4 Ручная настройка подсветки монитора
- 5 Подводим итог
- 6 Видео по теме
Часто пользователи операционной системы Windows 7 сталкиваются с проблемой настройки яркости экрана. Чтобы исправить эту проблему, мы разберем все доступные способы настройки яркости дисплея в Windows 7. Регулирование подсветки экрана является довольно простым процессом, с которым справится даже начинающий пользователь. После ознакомления с материалом, вы сможете самостоятельно настроить яркость портативного или стационарного компьютера.
Регулирование яркости стандартными средствами Windows 7
Чтобы выставить яркость ноутбука или моноблока стандартными средствами семерки, первым делом следует перейти к Панели управления. Перейти к Панели управления можно через меню «Пуск» или набрать в программе «Выполнить» команду control
После запуска Панели управления необходимо перейти в раздел «Система и безопасность».
Далее переходим в раздел «Электропитание».
Теперь можно увеличить или уменьшить подсветку экрана. Для этого поставьте ползунок «Яркость экрана» в положение, которое соответствует вашим предпочтениям подсветки монитора.
Также вы можете зайти в настройки плана электропитания и выставить яркость, при которой портативный компьютер будет работать от батареи или от сети.
Изменение параметров освещения экрана с помощью драйвера видеокарты
Еще одним интересным способом изменения освещения дисплея является регулировка с помощью драйвера видеокарты. Для нашего примера будет рассматриваться driver от компании Nvidia. Чтобы открыть параметры драйвера видеокарты, нужно кликнуть правой кнопкой мыши на пустом месте Рабочего стола. Должно появиться контекстное меню.
В этом меню выберем пункт «Панель управления NVIDIA» (для другой видеокарты может быть по-другому), после чего откроется панель параметров драйвера видеокарты.
Теперь в этой панели нужно перейти к меню «Видео \ Регулировка параметров цвета для видео».
В меню регулировки цвета нужно перейти к графе «2. Как выполнить настройки цвета» и поставить переключатель «С настройками NVIDIA». Выбрав данные параметры, у вас появится возможность регулировки четырех свойств, среди которых яркость дисплея. Чтобы увеличить или уменьшить яркость дисплея, перетяните ползунок к плюсу или к минусу и вы увидите, как меняется подсветка экрана.
Такие программы, которые регулируют освещение экрана с помощью драйвера видеоадаптера, также есть у производителей видеокарт Intel и AMD.
Также в просторах сети вы можете найти множество программ, которые регулируют подсветку дисплея. Все подобные программы работают через обращение к драйверу видеоадаптера. То есть, по сути, они делают то, что вы можете сделать в панели управления видеокарты (в нашем случае Nvidia). Наиболее интересной из всех подобных программ является F.lux. Ее главной особенностью является автоматическая регулировка подсветки дисплея, которая зависит от времени суток.
Пример регулировки подсветки ноутбука с помощью клавиши Fn
Для примера будем использовать нетбук Lenovo s110 с операционной системой Windows 7.
Для регулировки подсветки в нем используется клавиша-модификатор Fn в сочетании с клавишами управления курсором ← и →. Чтобы увеличить подсветку ноутбука Lenovo s110, необходимо использовать комбинацию клавиш Fn + →. Для понижения подсветки нужно использовать комбинацию Fn + ←.

Как видите, увеличить или уменьшить параметры освещения экрана ноутбука с помощью клавиши «Fn», довольно просто. Использовать этот пример можно и на других ноутбуках, поскольку принципы использования клавиш-модификаторов у них одинаковые.
В частности, на ноутбуках SAMSUNG NP350 сочетания клавиш:
- для увеличения яркости — Fn + F3;
- для уменьшения — Fn + F2.
Ручная настройка подсветки монитора
У пользователей стационарных компьютеров параметры освещения экрана можно регулировать на самом дисплее. Для примера будем использовать монитор LG Flatron W1943SS. Чтобы отрегулировать освещение, необходимо перейти в его меню. Для этого на панели управления монитора нажмите клавишу MENU.
После этого нажмите клавишу AUTO/SET. Должно открыться окно регулировки яркости, в котором можно ее изменить.
Также хочется отметить, что настройки монитора не зависят от того, какая установлена ОС или driver. Они регулируются исключительно в мониторе. Каждый монитор от разного производителя имеет свои параметры ручной настройки. Узнать подробности регулировки параметров освещения экрана того или иного монитора можно в мануале, который комплектуется при продаже или может быть скачан в электронном виде на сайте производителя.
Подводим итог
В данном материале видно, что увеличить и уменьшить яркость дисплея в Windows 7, способен даже начинающий пользователь ПК. А мы надеемся, что наш материал поможет вам научиться менять яркость монитора компьютера.
Видео по теме
Загрузить PDF
Загрузить PDF
Из данной статьи вы узнаете, как увеличить или уменьшить яркость экрана ноутбука под управлением Windows 7. У большинства настольных компьютеров есть внешний монитор, яркость которого меняется с помощью встроенных кнопок или переключателя.
-
1
Щелкните по значку «Электропитание». Он выглядит как батарейка и находится в нижнем правом углу экрана.
- Возможно, сначала нужно щелкнуть по значку ▲ в нижнем правом углу экрана.
- Если вы не видите указанный значок в нижнем правом углу экрана, нажмите «Пуск» > «Панель управления».
-
2
Нажмите Настройка яркости экрана. Эта ссылка находится в нижней части всплывающего окна. Откроется меню «Электропитание».
- Если вы открыли Панель управления, нажмите «Параметры электропитания».
-
3
Передвиньте ползунок «Яркость экрана» влево или вправо. Он находится в нижней части окна. Если передвинуть ползунок влево, яркость экрана уменьшится, а если вправо – увеличится.
- Если ползунка «Яркость экрана» в нижней части окна «Параметры электропитания» нет, восстановите этот ползунок.
Реклама
-
1
Откройте меню «Пуск»
. Для этого щелкните по логотипу Windows в нижнем левом углу экрана.
-
2
В строке поиска меню «Пуск» введите диспетчер устройств. Запустится поиск программы «Диспетчер устройств».
-
3
Щелкните по значку Диспетчера устройств
. Он отобразится первым в результатах поиска в меню «Пуск». Откроется окно Диспетчера устройств.
-
4
Разверните раздел «Мониторы». Для этого щелкните по значку ► слева от раздела «Мониторы».
- Возможно, вам придется прокрутить страницу вниз, чтобы найти этот раздел.
-
5
Выберите свой монитор в разделе «Мониторы». Когда вы развернете раздел «Мониторы», вы увидите имя своего монитора; щелкните по нему, чтобы выбрать монитор.
-
6
Откройте меню Действие. Оно находится в верхней части окна Диспетчера устройств.
-
7
Нажмите Свойства. Эта опция находится в нижней части выпадающего меню «Действие». Откроются свойства монитора.
-
8
Щелкните по вкладке Драйвер. Она находится в верхней части окна «Свойства».
-
9
Щелкните по Удалить. Эта кнопка находится в нижнем левом углу окна.
-
10
Дождитесь, когда драйвер будет удален. На это уйдет немного времени. Затем содержимое окна Диспетчера устройств обновится, и вы обнаружите, что раздел «Монитор» исчез.
-
11
Щелкните по «Обновить конфигурацию оборудования». Это квадратная кнопка в виде компьютерного монитора в верхней части окна Диспетчера устройств. Удаленный драйвер будет заново установлен и обновлен.
-
12
Убедитесь, что монитор появился в списке. Когда Диспетчер устройств обновит конфигурацию оборудования, он автоматически переустановит драйвер монитора. Ползунок яркости, скорее всего, будет восстановлен.
-
13
Перезагрузите компьютер. Возможно, перезагружать компьютер не потребуется, чтобы изменения вступили в силу, но мы рекомендуем сделать это.
-
14
Попробуйте настроить яркость. Когда компьютер перезагрузится, нажмите «Электропитание» в системном лотке, чтобы найти восстановленные параметры яркости.
- Если ползунка яркости по-прежнему нет, ваша видеокарта не поддерживать его. В этом случае попробуйте обновить драйвер видеокарты или обновите систему до Windows 10.
Реклама
Советы
- Практически на всех ноутбуках есть клавиши для увеличения и уменьшения яркости. Они, как правило, находятся в верхней части клавиатуры. Возможно, вам придется зажать клавишу Fn, чтобы использовать их.
Реклама
Предупреждения
- Высокая яркость экрана приводит к тому, что аккумулятор ноутбука разряжается быстрее.
Реклама
Об этой статье
Эту страницу просматривали 27 411 раз.
Была ли эта статья полезной?
Управлять яркостью дисплея не так сложно, однако не многие знают, где находятся нужные настройки. Откройте панель управления и перейдите в раздел «Система и безопасность». Далее перейдите в раздел «Электропитание».

Теперь вам нужно сохранить изменения в настройках с помощью нажатия на «Сохранить изменения».
Эти настройки подходят, однако, только для ноутбука, и не помогут вам, если у вас стационарный ПК. Пользователи, имеющие видеокарту AMD, могут изменить яркость экрана с помощью драйвера AMD Catalyst (64 Bit).
Если же на вашем компьютере установлена видеокарта nVidia, то настроить яркость вы можете через предустановленную программу nVidia Control Panel.
Фото: компании-производители
Долго пялиться в экран вредно: от этого устают глаза и портится зрение. Особенно если таращить их днями и ночами напролет. Но если ваши глаза становятся «китайскими» всего за несколько минут, проведенных за ноутбуком, вас сложно обвинить в злоупотреблении. Просто экран слишком тусклый. Чтобы сделать его ярче, нужно…
Поговорим, как увеличить яркость на ноутбуке, чтобы вам было комфортно, а вашему зрению – безопасно.
Содержание
- «Солнце» + Fn: самый простой способ
- Как прибавить яркость средствами Windows
- В Windows 10
- В Windows 7 и некоторых сборках Windows 10
- Утилиты настройки видеоадаптера: всё неоднозначно
- Когда адаптивная яркость – не радость
- Ужас приходит в розовом
- Что делать, если яркость не увеличивается
- Яркость не регулируется только с клавиатуры
- Нет ползунка яркости в «Центре действий», «Параметрах» и других разделах системы
- При перемещении ползунка яркость не меняется
- А может, всё сломалось?
«Солнце» + Fn: самый простой способ
Вы знали, что подсветкой экрана в ноутбуках управляет солнце? Только не небесное светило, а клавиши с его изображением. Их две: одна увеличивает яркость, вторая уменьшает.
«Солнца» чаще расположены в верхнем ряду клавиатуры F1-F12, как, например, на этом фрагменте ноута Асус (здесь их для большей наглядности изобразили в «экранчиках»):
Там же они находятся на аппаратах Леново, Dell, HP. А производитель Acer посчитал, что яркость удобнее регулировать с помощью клавиш со стрелками:
Впрочем, не найти на ноутбуке «солнца» у вас не получится: слишком они приметные. Нажимайте их в сочетании с клавишей Fn.
Как прибавить яркость средствами Windows
В Windows 10
Инструментов управления яркостью экрана в «десятке» несколько. Ближайший к пользователю скрывается за кнопкой уведомлений – крайней справа на панели задач.
Щелчок по этой кнопке открывает «Центр уведомлений и действий», внизу которого и находится искомый элемент.
Чтобы добавить яркость, сдвиньте ползунок вправо, чтобы убавить – влево.
Еще один такой же инструмент есть в системном приложении «Параметры» (запускается из меню «Пуск» кликом по значку шестеренки, а также из «Центра уведомлений и действий» нажатием кнопки «Все параметры»). Для доступа к нему откройте раздел «Система», затем «Дисплей».
Уровень подсветки может снижаться при переходе ноутбука на питание от батареи. Чтобы отключить эту функцию:
Только имейте в виду, что при такой работе аккумулятор будет разряжаться заметно быстрее.
В Windows 7 и некоторых сборках Windows 10
До ползунка подсветки в «семерке» нужно пройти почти такой же путь, как в «десятке», только вместо утилиты «Параметры» конечной точкой будет раздел «Электропитание» Панели управления.
Как туда попасть:
Войти в Панель управления можно и через меню Пуск.
Утилиты настройки видеоадаптера: всё неоднозначно
Ноутбуки оснащаются графическими адаптерами разных марок – Intel, nVidia, AMD. Вместе с драйверами последних на компьютер устанавливается и программа управления видео – «AMD Catalyst Control Center», «Панель nVidia» или «Графика и медиа Intel».
Эти программы (возможно, не все версии) тоже содержат элементы регулировки параметров экрана, включая подсветку. В утилите Catalyst ползунок яркости находятся в разделе «Видео» – «Все настройки»:
В «Панели nVidia» он находится в разделе «Дисплей» – «Регулировка параметров цвета рабочего стола» – «Выберите способ установки цвета»:
А чтобы найти его в «Графике и медиа Intel», придется сделать на шаг больше. После запуска утилита открывает окно с выбором режима настроек, где следует отметить «Основной», а далее – в новом окне – пройти по пути «Дисплей» – «Повышение качества цветности».
Кстати, положение ползунка на шкале яркости в программах настройки видео и в операционной системе могут не совпадать. В этом нет ничего плохого – просто они используют разные алгоритмы. Но оба инструмента позволяют сделать одно и то же, какой предпочесть – решать вам.
Когда адаптивная яркость – не радость
Функция адаптивной подстройки яркости под тон изображения на экране и уровень внешнего освещения (как на смартфонах) зародилась в Windows 8 и достигла «пика расцвета» в Windows 10. Расцвета, но не совершенства, так как далеко не на каждый дисплей реализует ее корректно. Постоянное «то светлее, то темнее» раздражает и утомляет глаза еще больше, чем мерцание от низкой частоты.
Чтобы отключить это безобразие в Windows 10, откройте в приложении «Параметры» раздел «Система» – «Дисплей» – «Автоматическая настройка яркости…» и снимите флажок с опции адаптивной подсветки.
Если на вашем ноутбуке нет такого пункта в настройках дисплея, значит, в нем нет поддержки адаптивного режима.
Настроить автоматическую регулировку подсветки можно и через параметры схемы питания. Этот вариант пригодится тем, кому не помогло ее отключение первым способом.
- Щелкните правой клавишей мыши по значку зарядки в области уведомлений и выберите элемент «Электропитание».
- Нажмите возле отмеченного плана (в моем примере – «Высокая производительность») элемент «Настройка схемы электропитания».
- В следующем окне нажмите «Изменить дополнительные параметры питания».
- Далее в окошке «Электропитание» раскройте вложенный список «Экран» и установите элементу «Включить адаптивную регулировку яркости» значение «выключено».
Опять же, если такая настройка отсутствует, значит, ваш компьютер не поддерживает функцию адаптивной подсветки.
Ужас приходит в розовом
Не все юзеры Windows 10 в курсе, что их осчастливили еще одним нововведением – функцией «Ночной свет», при которой экран приглушает свечение и заливается розовым или рыжим цветом. Если эта «радость» оказывается включенной без ведома пользователя, паника обеспечена: ведь нормальный экран должен светиться ярко-белым, а не тускло-рыже-розовым. Ну точно сломался!
К счастью, это исправить так же просто, как увеличить яркость.
- Откройте нажатием крайней правой кнопки панели задач «Центр уведомлений и действий».
- Щелкните по квадрату «Ночной свет». Если функция активна, этот элемент будет выделен.
Если вам нравится идея использовать ночной свет, но вы хотите изменить его интенсивность, запустите утилиту «Параметры», войдите в раздел «Система» – «Дисплей» и кликните «Параметры ночного света».
Отрегулируйте интенсивность свечения перемещением ползунка вправо-влево.
В этом же окне вы можете создать расписание автоматического включения ночного света.
Что делать, если яркость не увеличивается
Уровень подсветки может упасть и не подняться как из-за аппаратных, так и из-за программных неполадок. Но чаще всего, особенно в Windows 10, это происходит по причине банального сбоя настроек драйвера дисплея, которые легко поправить. Но сначала рассмотрим все приводящие к этому причины.
Яркость не регулируется только с клавиатуры
В такой ситуации виновниками могут быть сами клавиши (загрязнены, залиты, неисправны), отключение клавиатурных комбинаций с Fn (альтернативных команд) в настройках BIOS /UEFI, а также отсутствие драйвера или специализированной программы производителя ноутбука для управления функциональными клавишами.
Решение:
- Убедитесь, что кнопки с «солнцами» в рабочем состоянии. Используйте для этого любое приложение или онлайн-сервис «Тест клавиатуры», например, этот. Если нужные клавиши вышли из строя, переназначьте их с помощью предназначенной для этого программы, например, «Центра управления мышью и клавиатурой Майкрософт». Но лучше замените или отремонтируйте клавиатуру.
- Если на ноутбуке не функционируют любые комбинации клавиш с Fn, проверьте, не нажата ли кнопка F Lock (или Fn Lock). Когда она активна, альтернативные команды, к которым относится и регулировка подсветки дисплея, выполняются без нажатия Fn.
- Если кнопка F Lock отжата, а комбинации с Fn по-прежнему не работают, войдите в настройки BIOS/UEFI и измените значение опции Action Keys Mode или Hotkey Mode на противоположное.
- Переустановите драйвер клавиатуры или отдельно функциональных клавиш, скачав его с сайта производителя ноутбука. Однако их может не быть на сайте, если производитель поставляет их в пакете с другими драйверами. В этом случае переустановите драйвер чипсета и тачпада. Если вместе с драйверами поставляется приложение для управления устройствами ввода (клавиатурой, тачпадом, мышью, геймпадами, джойстиками и прочим), установите его тоже.
Нет ползунка яркости в «Центре действий», «Параметрах» и других разделах системы
Причиной подобного бывает отсутствие или сбой в работе драйвера дисплея, а также ошибки Windows.
Решение:
- Переустановите драйвер дисплея с сайта производителя аппарата. Он может поставляться в одном пакете с видеодрайвером.
- Установите последние обновления Windows.
- Проверьте системные файлы Windows на целостность и восстановите в случае повреждения: запустите от имени администратора командную строку и выполните в ней инструкцию sfc /scannow.
При перемещении ползунка яркость не меняется
В том, что вам не удается повысить яркость движением ползунка, могут быть виноваты программы удаленного доступа к рабочему столу (включая запущенные в фоновом режиме) или кривые настройки драйвера дисплея. Последнему явлению особенно подвержены ноутбуки на видеочипе Intel.
Решение:
- Если вы пользуетесь программами удаленного доступа, завершите их работу.
- Для исправления ошибки драйвера дисплея на ноутбуках с Intel откройте редактор реестра (нажмите клавиши Windows + R и впишите в поле «Открыть» команду regedit), затем найдите в редакторе ветку HKEY_LOCAL_MACHINE\SYSTEM\ControlSet001\Control\Class\{4d36e968-e325-11ce-bfc1-08002be10318}\0000. В правой половине окна найдите параметр FeatureTestControl, дважды щелкните по нему и установите значение f008. Если регулировка яркости не восстановится, попробуйте дать этому параметру значение f000 или ffff.
Для упрощения работы с реестром и страховки от ошибки можете использовать могущество командой строки с правами администратора. Скопируйте в нее следующую инструкцию и нажмите Ввод:
reg add «HKLM\system\ControlSet001\Control\Class\{4d36e968-e325-11ce-bfc1-08002be10318}\0000» /v FeatureTestControl /t reg_dword /d 0x0000f008 /f
Другие значения параметра «d», которые могут использоваться вместо указанного в инструкции 0x0000f008, — 0x0000f000 или 0x0000ffff.
Если настройка не вступила в действие сразу, перезагрузите компьютер.
А может, всё сломалось?
Проблемы с подсветкой аппаратного происхождения чаще всего выглядят так:
- Экран почти или полностью темный, изображение просматривается только при внешнем освещении фонариком.
- Уровень яркости зависит от положения крышки ноутбука.
- Экран подсвечен неравномерно.
- Подсветка мерцает или периодически гаснет.
- Яркость самопроизвольно снижается до нулевой, несмотря на максимальный уровень в настройках.
Если вы наблюдаете что-то из-этого списка, не тянитесь за редактором реестра и драйверами. Они не помогут. Вам только в сервис, и других вариантов нет. Зато остальное, как вы убедились, решается в два счета.
Для изменения уровня яркости можно использовать сочетания клавиш или настройки системы. Если ни один из способов, указанных ниже, не сработает, проверьте состояние драйвера видеокарты.
Меняем яркость с помощью горячих клавиш
Самый быстрый способ увеличить или уменьшить яркость — использовать комбинации клавиш. Чаще всего это функциональная кнопка «Fn» в сочетании с одной из клавиш ряда F1-F11, в редких случаях — в сочетании со стрелками. Например, на моём ноутбуке ASUS для увеличения яркости используется сочетание Fn+F6, а для уменьшения — Fn+F5.
Этими двумя клавишами можно увеличивать и уменьшать яркость экрана
Производители часто отмечают клавиши управления яркостью специальными пиктограммами. Наиболее распространённый символ — солнце с лучами большей или меньшей интенсивности.
На некоторых ноутбуках для управления яркостью есть отдельные физические кнопки. Обнаружить их поможет инструкция по применению. Если бумажной версии нет, можно найти электронный документ на сайте производителя ноутбука.
С помощью центра мобильности Windows
Ещё один простой способ изменения уровня яркости — регулирование через «Центр мобильности». Вызвать его можно двумя способами:
- Нажимаем сочетание клавиш Win+X или кликаем правой кнопкой по меню «Пуск». В контекстном меню выбираем пункт «Центр мобильности».
- Кликаем правой кнопкой по значку батареи в системном трее и выбираем пункт «Центр мобильности Windows».
Удобный ползунок для управления уровнем яркости
В обоих случаях появится небольшое окно, в котором есть раздел «Яркость» с ползунком. Передвигаем его влево, чтобы уменьшить яркость, и вправо, чтобы увеличить интенсивность свечения экрана.
Изменяем яркость в параметрах Windows 10
Уровень яркости экрана также можно менять через «Параметры».
- Открываем «Параметры».
- Переходим в раздел «Система».
- На вкладке «Дисплей» регулируем положение ползунка «Изменение яркости встроенного дисплея».
Кроме настроек яркости можно ещё включить ночной свет
Здесь же можно установить параметры функции «Ночной свет». При её включении экран отображает более тёплые цвета. Это может быть полезным, если приходится работать перед сном. Обычное голубое свечение экрана раздражает нервную систему. Функция «Ночной свет» поможет её успокоить. Обычным снижением яркости такого эффекта добиться не получится.
Изменяем настройки электропитания
Предыдущие способы ограничивались отображением ползунка, через который можно изменить уровень яркости здесь и сейчас. Но есть и более функциональный метод, который позволяет настроить интенсивность свечения экрана в зависимости от некоторых обстоятельств — в частности, подключения ноутбука к сети или питанию устройства от батареи.
- Кликаем правой кнопкой по значку батареи в системном трее и выбираем пункт «Электропитание».
- Переходим по ссылке «Настройка схемы электропитания», которая находится возле используемой схемы питания.
- Регулируем уровни яркости в зависимости от источника питания ноутбука.
При питании от сети и от аккумулятора может быть разный уровень яркости
Например, я ставлю при питании от сети максимальную яркость. В автономном же режиме яркость автоматически уменьшается до 50% — это позволяет немного продлить время работы от аккумулятора.
На некоторых ноутбуках есть дополнительная функция адаптивного изменения уровня яркости. Её предназначение — экономия заряда энергии. При низком уровне заряда или слабой освещённости (есть у ноутбука есть датчик) интенсивность свечения экрана меняется. Иногда автоматическое изменения яркости раздражает. Чтобы его убрать:
- В настройках схемы электропитания кликаем по ссылке «Изменить дополнительные настройки электропитания».
- В списке раскрываем раздел «Экран».
- Выбираем опцию «Включить адаптивную регулировку яркости».
- Ставим значение «Выкл» для обоих параметров: «От батареи» и «От сети».
В некоторых случаях адаптивное изменение яркости только мешает
Для изменения уровня яркости также можно использовать сторонние приложения, но в них нет никакого смысла — разве что вы захотите назначить другие горячие клавиши или задать больше условий для уменьшения или увеличения интенсивности.
Почему яркость не меняется?
За изменение яркости экрана отвечает драйвер видеокарты. Если с ним есть проблемы — например, используется устаревшая версия, — то яркость меняться не будет. Самый эффективный способ устранения неполадок в работе видеокарты — обновление или переустановка драйвера. Чтобы наверняка избавиться от ошибок, необходимо скачать последнюю версию драйвера видеокарты с сайта производителя ноутбука и установить её вручную. Автоматическая инсталляция или использование драйверпаков не гарантирует 100% решение проблемы.
Загрузка …
Post Views: 3 332