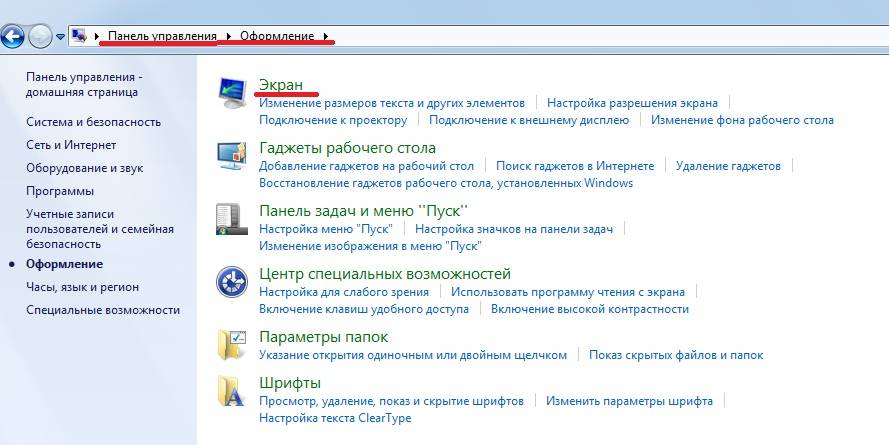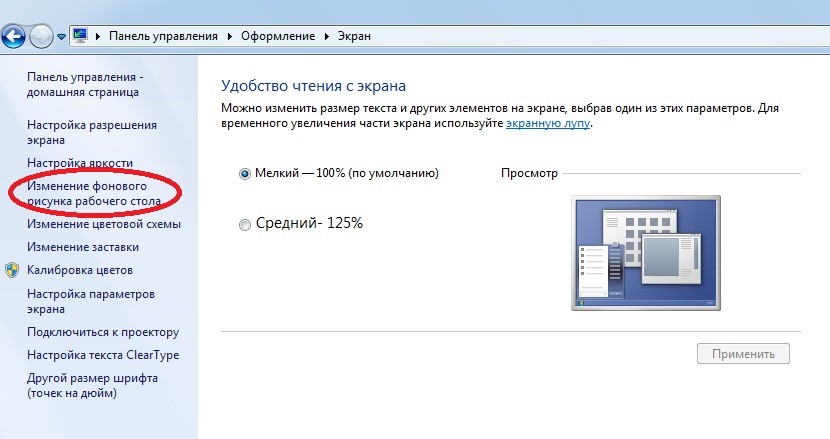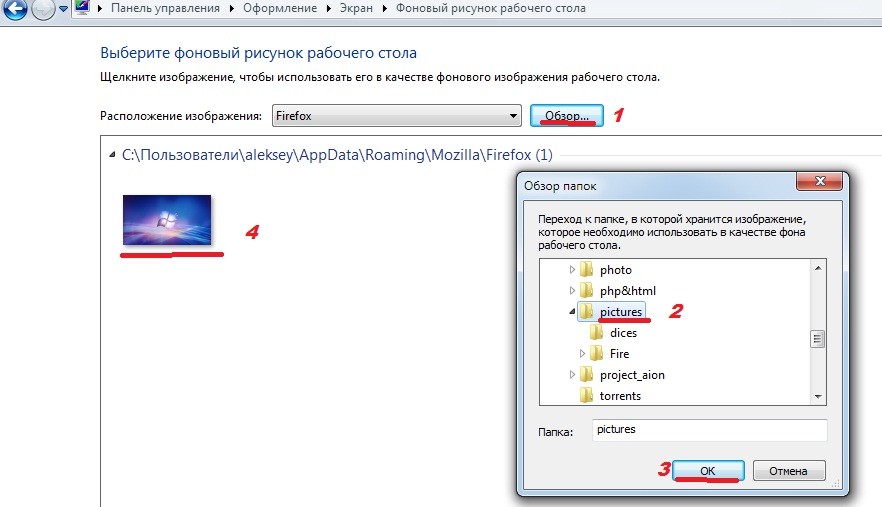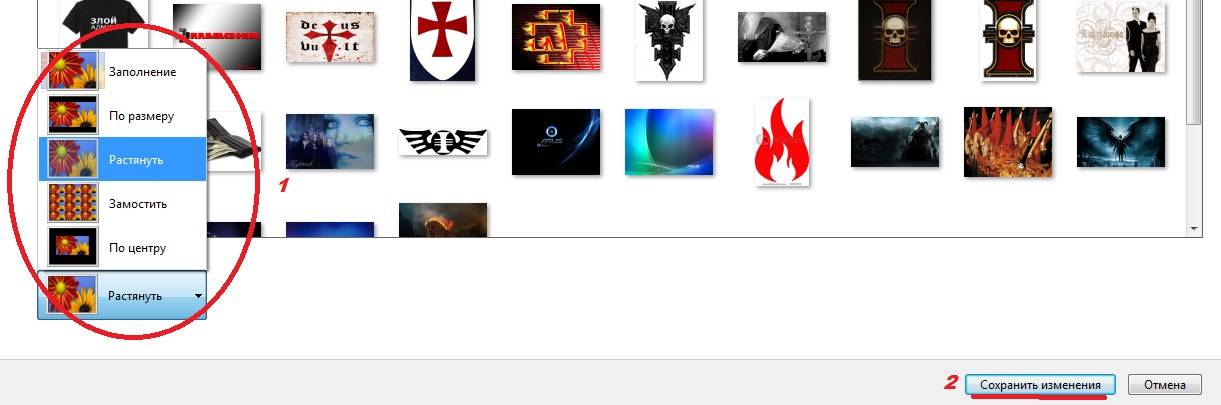Загрузить PDF
Загрузить PDF
Если на вашем нетбуке установлено издание «Windows 7 Начальная», то вас может сильно раздражать тот факт, что там невозможно изменить изображение рабочего стола. Хотя и нет официального способа поставить свою картинку, существует несколько методов для обхода этого ограничения. Читайте далее, чтобы узнать, как поставить собственное изображение в качестве фона рабочего стола.
-
1
Скачайте программу для смены обоев. Существует несколько различных программ в сети, которые можно скачать абсолютно бесплатно. Одна из самых популярных — Oceanis. Вы можете скачать ее по ссылке. Oceanis – это бесплатная программа, которая не содержит вирусов и шпионского ПО. Этот метод написан именно для нее.
-
2
Распакуйте ZIP файл. Файл .zip, который вы скачали, содержит файл .exe. Чтобы распаковать его, нажмите на него правой кнопкой мыши и выберите «Распаковать все…». Вам предложат выбрать место, куда необходимо разархивировать его. Как только вы распакуете файл, переместите его (Oceanis_Change_Background_W7.exe) на ваш рабочий стол.
-
3
Откройте файл. Нажмите на него два раза, как только перетащите на рабочий стол. Ваш ПК автоматически перезагрузится. Как только он снова включится, вы увидите, что стандартные обои вашего нетбука сменились на стандартную картинку Oceanis.
-
4
Откройте Oceanis. После перезагрузки компьютера откройте ярлык «Oceanis Change Background Windows 7». Откроется программа Oceanis, которая позволит вам выбрать фоновое изображение рабочего стола.
- Поставьте флажок рядом с надписью «Multiple images», чтобы создать слайдшоу из изображений. Вы можете изменить настройки смены обоев по желанию.
Реклама
-
1
Откройте regedit. Эта программа позволит вам редактировать записи в реестре Windows. Нажмите «Пуск» и введите «regedit» в строку поиска. Выберите regedit из появившегося списка программ.
- Будьте крайне осторожны при изменении записей реестра, так как это может привести к неправильной работе вашего ПК.
- Найдите необходимую папку. Из окна слева выберите список HKEY_CURRENT_USER. Из открывшегося списка выберите «Control Panel», а там выберите «Desktop».
-
2
Измените путь к изображению. Выбрав Desktop, найдите значение с надписью Wallpaper и нажмите на него два раза. В этом поле введите путь к новому фоновому изображению.
- Пример: “C:\Users\John\Pictures\new_wallpaper.jpg”
-
3
Измените разрешения. Нажмите правой кнопкой мыши на папке Desktop. Выберите пункт «Разрешения». Нажмите «Дополнительно» и откройте вкладку «Владелец». В окне «Изменить владельца на» выберите свое имя (там должно быть только ваше имя и имя администратора) и нажмите Ок.
- Еще раз нажмите «Дополнительно». Снимите галочку с надписи «Добавить разрешения, наследуемые от родительских объектов…». Во всплывающем окне нажмите «Удалить».
- Нажмите «Добавить». Введите «Everyone» в поле и нажмите Ок. Разрешите доступ к чтению и нажмите Ок. В следующем окне нажмите Ок.
- Выделите новую запись «Everyone» и нажмите «Разрешить Чтение». Нажмите Ок.
-
4
Перезагрузите ваш компьютер. Как только ваш компьютер будет перезагружен, вы увидите новое фоновое изображение вашего рабочего стола.
Реклама
Об этой статье
Эту страницу просматривали 114 637 раз.
Была ли эта статья полезной?
Здравствуйте, недавно получила вопрос:
“Здравствуйте, Светлана, в общем, я попыталась по вашей технологии устанавливать обои на рабочий стол, то у меня ничего не получилось. Выскакивает табличка, но там нет “свойства”. У меня ноутбук и Виндавос-7.”
Для того чтобы установить картинку в качестве обоев для рабочего стола в Windows 7, вам нужно проделать следующее.
Зайдите в «Панель управления» – «Оформление» (или «Оформление и персонализация», затем «Персонализация») – «Экран» (или «Изменение фона рабочего стола»).
обои для windows 7
Далее перейдите в меню «Изменение фонового рисунка рабочего стола».
обои для рабочего windows 7
В следующем окне нажмите на кнопку «Обзор» и выберите папку с рисунками на вашем компьютере.
В ТЕМУ: Как сделать любимое фото внука заставкой на рабочем столе?
Затем нажмите на кнопку «ОК».
windows 7 картинки
В появившемся списке миниатюр, выберите нужную вам картинку и щелкните на ней левой кнопкой мышки.
В ТЕМУ: Новогодние обои на компьютер
Затем, в окне внизу слева выберите положение обоев на рабочем столе «Растянуть», «По центру», «Замостить», «По размеру», или «Заполнение».
бесплатно обои для windows 7
После этого нажмите на кнопку «Сохранить изменения». Обои установлены!
Комментирование и размещение ссылок запрещено.
Содержание
- Как сменить заставку на экране компьютера в Windows7 максимальная?
- Как сменить заставку на рабочем столе Windows7 если нет персонализации (Windows7 начальная, Windows7 базовая, домашняя)
- Убираем заставку Сменить пользователя при загрузке Windows 7
- Смена заставки при загрузке Windows 7 (начального экрана, экрана блокировки)
Доброго времени, друзья! В сегодняшнем выпуске будет известная большинству тема, но актуальная, потому что у некоторой значительной части пользователей периодически возникают вопросы. Мы привыкаем к своему компьютеру, хочется уже сделать свое рабочее место красивым и комфортным.
Есть моменты, которые нужно знать, когда захотите изменить внешний вид папок, рабочего стола и окон. Иногда это получается, иногда не очень. Читаем далее, и узнаем как это делается .
Как сменить заставку на экране компьютера в Windows7 максимальная?
Windows 7 до сих пор лидирует! Ею до сих пор пользуется более 50% пользователей. Она стабильна, надежна и привычна. С появлением «семерки» мы узнали и о темах рабочего стола.
Это специальный программный пакет из нескольких красивых фотографий определенной тематики. После установки на компьютер изображения сменяют друг друга. Чтобы самому изменить тему, нужно зайти в «Панель управления»
Далее, заходим в «Изменение темы». Темы по умолчанию честно говоря ни о чем, они упрощенные и на них не стоит останавливаться. Нас интересуют «Другие темы в Интернете»
Вы попадете на сайт Microsoft, где можете скачать понравившуюся тему Вашей любимой тематики. Например, Вы выбрали нужную; после скачивания файл темы нужно запустить:
Можно скачать сразу много тем; все они появятся в категории «Мои темы». Выбрав там любую Вы таким образом меняете выбранную тему оформления:
Если темы Вас не интересуют ,можно в качестве заставки рабочего стола использовать любую понравившуюся Вам фотографию. Для этого просто кликаем правой кнопкой мыши на открытом фото и выбираем опцию «Сделать фоновым рисунком рабочего стола». Это пожалуй, знакомо всем:
Обои скачиваем здесь же; либо используем любые цифровые фото из личного архива. Все должно быть красиво и так как хотите Вы.
Как сменить заставку на рабочем столе Windows7 если нет персонализации (Windows7 начальная, Windows7 базовая, домашняя)
Многие пользователи после переустановки Windows 7 не могут менять темы рабочего стола из-за отсутствия этого функционала. Это было сделано намеренно. Windows 7 выпущена в нескольких редакциях и за красоту нужно доплачивать.
Поэтому в младших редакциях ( «Начальная» и «Домашняя базовая») отсутствует настройка персонализации как таковая.
Но это можно легко исправить, повысив свою редакцию например до «Домашняя расширенная». Делается это очень просто. Надо зайти в свойства компьютера (через меню «Пуск»)
Затем нажать на ссылку (как на фото):
Далее, мастер попросит указать ключ обновления:
У каждой редакции Windows 7 есть свой ключ. Выбираете любой ниже из списка. Нужно учитывать производительность компьютера при установке редакции «Максимальная». Очень подробно я писал об этом в статье ссылка на которую есть в начале этой главы. Вот список кодов:
Домашняя Расширенная/Home Premium:
6RBBT-F8VPQ-QCPVQ-KHRB8-RMV82
Профессиональная/Professional
VTDC3-WM7HP-XMPMX-K4YQ2-WYGJ8
6RQ9V-6GCG4-8WV2H-966GF-DQ4DW
32KD2-K9CTF-M3DJT-4J3WC-733WD
Максимальная/Ultimate
FJGCP-4DFJD-GJY49-VJBQ7-HYRR2
342DG-6YJR8-X92GV-V7DCV-P4K27
Вставляете код в форму и следуйте далее указаниям Мастера обновлений.
Во избежание получения большого списка обновлений с сайта Microsoft можно отключить Интернет — соединение. Процесс повышения тогда занимает минут десять-пятнадцать.
Продолжаем настраивать операционную систему под свой вкус. Иногда нужно настроить систему так, чтобы она после загрузки запускалась сама и программы которые стартуют автоматически (например, скачивание фильмов, ) продолжили свою работу в Ваше отсутствие. Этому мешает окно выбора пользователей, ведь нужно сначала войти в систему.
По сути мы сейчас сделаем вход в систему автоматическим; если пароль на вашу учетную запись установлен, то его не нужно будет больше вводить. Сначала нажимаем сочетание клавиш Win+R . И в строку «Выполнить» вводим команду netplWiz, и жмем Enter:
Мы попадем в оснастку «Учетные записи пользователей», где нужно убрать галочку «Требовать ввода пароля» у выбранного пользователя.
Если пароль у вас отсутствует, то ничего больше заполнять не нужно. Если он есть нужно ввести в соответствующие поля выбранного пользователя. В этой же оснастке можно сменить пароли, а так же во вкладке «Дополнительно» управлять параметрами паролей и пользователями:
Смена заставки при загрузке Windows 7 (начального экрана, экрана блокировки)
Синее окно при загрузке со временем надоедает. И здесь так же можно сделать индивидуальные настройки. . Такие настройки не предусмотрены в пользовательском режиме. Некоторые начинают редактировать реестр. Но это муторно, поэтому лучше и быстрее использовать специальные программы. Одна из таких Logon Screen.
Далее все просто. Нужно выбрать нужную картинку или фото и все.
Выбирайте и что-нибудь из своих личных фото через «Обзор». После чего нужно протестировать как все получилось. Теперь экран блокировки выглядит красиво. Как видите, ничего сложного. На сегодня у меня все! До скорых встреч на блоге!
Windows 7 начальная является одной из самых популярных версий операционной системы Microsoft для домашнего использования. Одной из самых простых и популярных настроек в Windows 7 является смена обоев рабочего стола. Обои на рабочем столе могут сделать ваш опыт использования компьютера более персональным и приятным.
Смена обоев на рабочем столе в Windows 7 начальная очень проста и не требует никаких специальных навыков или программ. Следуя простым инструкциям, вы сможете легко изменить обои на рабочем столе и наслаждаться новым видом своего компьютера.
Сначала наведите курсор мыши на свободное место на рабочем столе и щелкните правой кнопкой мыши. В открывшемся меню выберите пункт «Персонализация». Это откроет раздел настройки персонализации Windows 7, где вы можете изменить различные аспекты внешнего вида операционной системы.
В окне «Персонализация» найдите раздел «Фон рабочего стола» и щелкните на нем. Здесь вы увидите различные варианты обоев для рабочего стола. Выберите понравившийся вам вариант и нажмите на него один раз. Windows 7 начальная предлагает несколько встроенных обоев, которые могут быть использованы для смены фона рабочего стола.
Вы также можете выбрать свои собственные обои, нажав на кнопку «Обзор» и выбрав изображение на вашем компьютере. Учтите, что выбранное изображение должно иметь подходящие размеры и быть в поддерживаемом формате.
После того как вы выбрали обои, вы увидите, как формат обоев меняется на выбранный вами. Если изменения соответствуют вашим ожиданиям, просто закройте окно «Персонализация» и новые обои будут применены на вашем рабочем столе Windows 7 начальная.
Содержание
- Как изменить обои на Windows 7 начальная
- Перейдите в настройки рабочего стола
- Выберите пункт «Параметры фона рабочего стола»
- Настройте режим отображения обоев
- Как выбрать новые обои на рабочем столе
Как изменить обои на Windows 7 начальная
Обои на рабочем столе Windows 7 начальная можно легко изменить, следуя простой инструкции:
- Нажмите правой кнопкой мыши на свободной области рабочего стола и выберите «Персонализировать».
- В открывшемся окне перейдите на вкладку «Рабочий стол».
- Выберите желаемую картинку для обоев из представленных вариантов или нажмите кнопку «Обзор», чтобы выбрать свою собственную картинку.
- После выбора желаемого изображения нажмите кнопку «Сохранить изменения», чтобы применить новые обои на рабочем столе.
Теперь вы успешно изменили обои на рабочем столе Windows 7 начальная. Вы можете повторить эти шаги в любое время, чтобы сменить обои на другие изображения.
Перейдите в настройки рабочего стола
Для того чтобы изменить обои на рабочем столе в операционной системе Windows 7 начальная, необходимо выполнить следующие шаги:
Шаг 1: Щелкните правой кнопкой мыши на любом свободном месте на рабочем столе.
Шаг 2: В контекстном меню выберите пункт «Персонализировать».
Шаг 3: Откроется окно «Оформление и персонализация». Здесь вы найдете различные настройки для изменения внешнего вида рабочего стола.
Шаг 4: В левой части окна выберите пункт «Фон рабочего стола».
Шаг 5: Вы увидите список доступных обоев. Щелкните на выбранный обои, чтобы просмотреть их предварительный просмотр.
Шаг 6: После выбора желаемого обоев, нажмите кнопку «Ок» или «Применить», чтобы применить изменения.
Теперь вы успешно изменили обои на рабочем столе в операционной системе Windows 7 начальная.
Выберите пункт «Параметры фона рабочего стола»
Для изменения обоев на рабочем столе в операционной системе Windows 7 начальная следуйте следующим шагам:
- Щелкните правой кнопкой мыши на свободной области рабочего стола.
- В контекстном меню выберите пункт «Персонализовать».
- Откроется окно «Параметры персонализации».
- Выберите пункт «Фон рабочего стола».
Примечание: если ваша операционная система Windows 7 начальная в составе Starter Edition, у вас может отсутствовать возможность изменения фона рабочего стола.
Настройте режим отображения обоев
Windows 7 начальная предлагает несколько режимов отображения обоев на рабочем столе. Вы можете выбрать один из следующих режимов:
| Режим | Описание |
|---|---|
| Заполнение | Обои будут растягиваться или сжиматься, чтобы полностью заполнить рабочий стол. Это может привести к искажению изображения. |
| Растяжение | Обои будут растягиваться, чтобы полностью заполнить рабочий стол. Изображение может быть искажено. |
| По центру | Обои будут отображаться в центре рабочего стола без искажений. Если изображение меньше размеров экрана, оно будет отображаться на черном фоне. |
| Замостить | Обои будут несколько раз повторяться на рабочем столе. Изображение будет масштабироваться до размеров экрана без искажений. |
Чтобы изменить режим отображения обоев, щелкните правой кнопкой мыши по пустому месту на рабочем столе и выберите «Персонализировать» из контекстного меню. Затем выберите «Фон» на странице настроек. В разделе «Профиль обоев» выберите желаемый режим отображения.
Как выбрать новые обои на рабочем столе
Выбор правильных обоев может значительно повысить удовлетворенность пользователей и создать приятную рабочую атмосферу.
Следуя этим шагам, вы сможете легко выбрать и установить новые обои для своего рабочего стола в операционной системе Windows 7 начальная.
1. Выберите изображение
Перед тем как менять обои, выберите изображение или фотографию, которую хотели бы использовать.
Вы можете выбрать уже существующее изображение на компьютере, скачать его из интернета или создать собственное фото.
Важно выбрать изображение с хорошим качеством и соответствующее вашим предпочтениям.
2. Откройте Пуск и выберите Панель управления
Перейдите в меню Пуск, затем выберите пункт «Панель управления».
Панель управления содержит различные настройки и инструменты для управления операционной системой Windows.
3. Выберите «Настройка рабочего стола»
В Панели управления найдите раздел «Настройка рабочего стола» и щелкните по нему.
В этом разделе вы сможете изменить настройки вашего рабочего стола, включая обои.
4. Выберите новые обои
В разделе «Настройка рабочего стола» найдите вкладку «Обои». Щелкните по ней и выберите пункт «Обзор».
Пройдите к папке, в которой хранится выбранное вами изображение. Выберите его и нажмите «Открыть».
5. Установите новые обои
После выбора изображения, нажмите «ОК» для его установки в качестве новых обоев.
Теперь выбранное вами изображение будет отображаться на вашем рабочем столе.
6. Наслаждайтесь новыми обоями
Теперь вы успешно изменили обои на своем рабочем столе.
Настройте размер обоев, оформите рабочий стол в соответствии с вашими предпочтениями и наслаждайтесь приятной рабочей средой.
Выбор новых обоев на рабочем столе Windows 7 начальная может быть довольно простым процессом при правильном руководстве.
Не бойтесь экспериментировать и находить те обои, которые будут подходить именно вам!