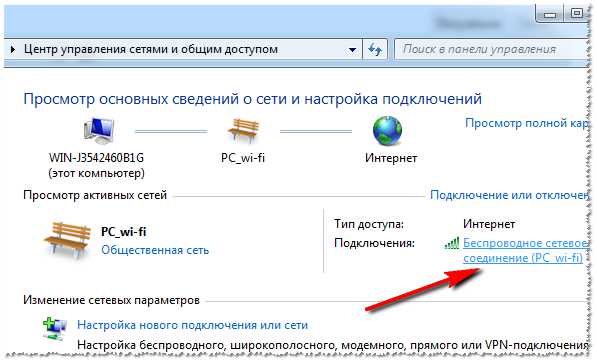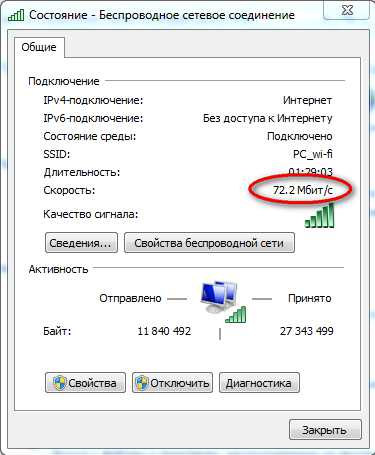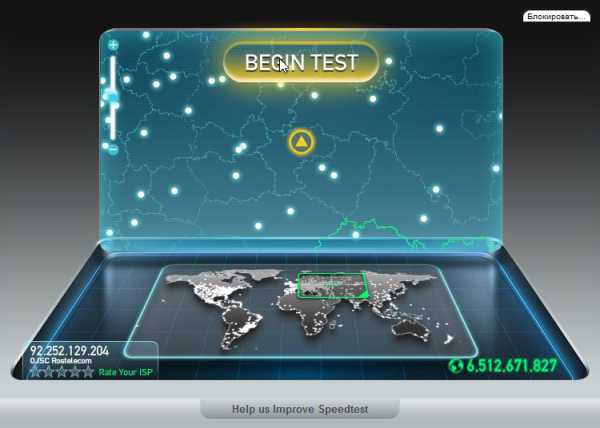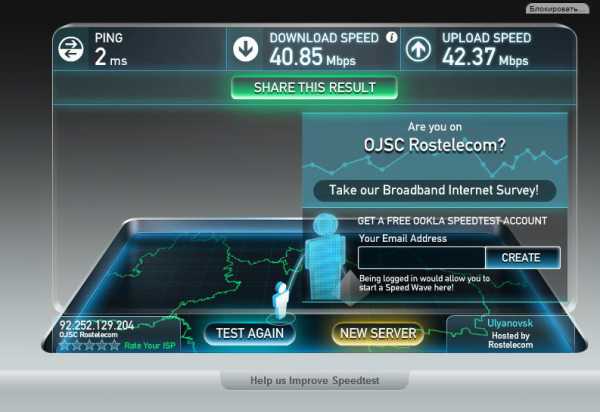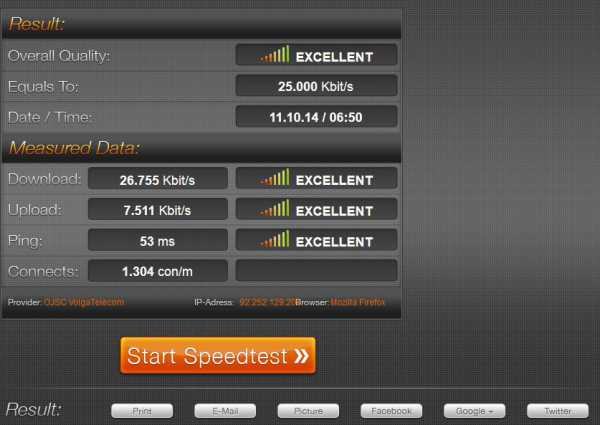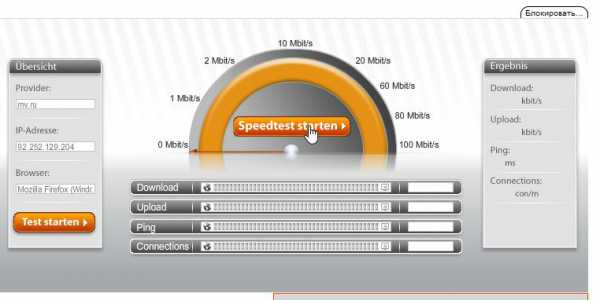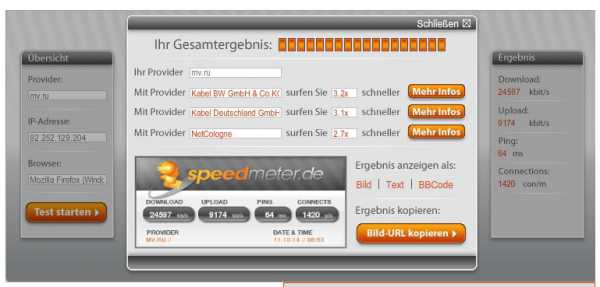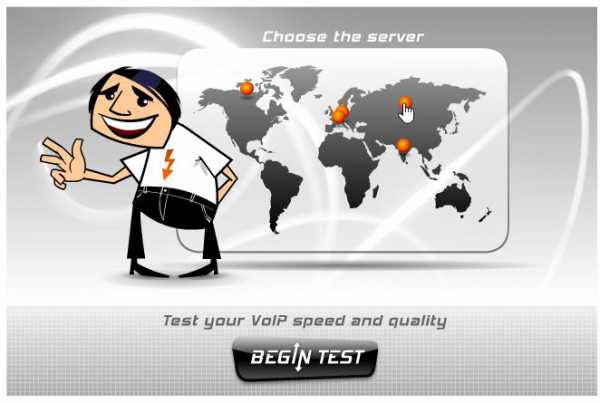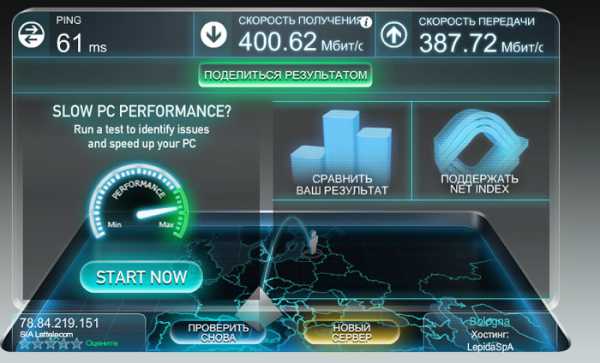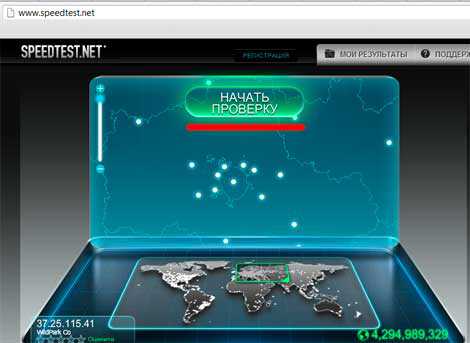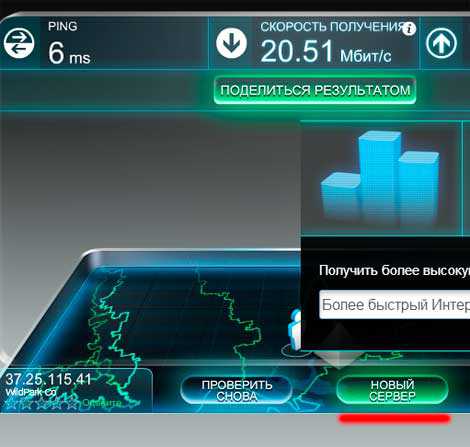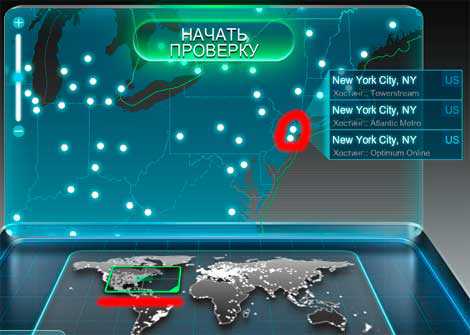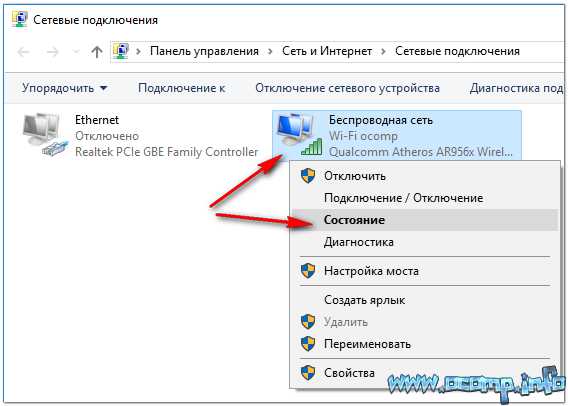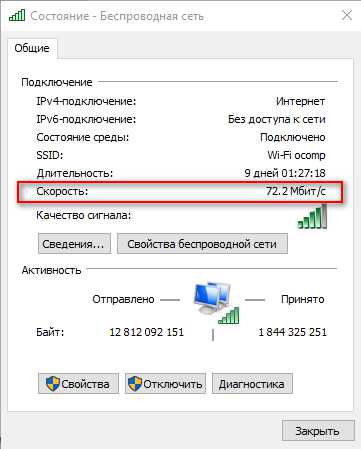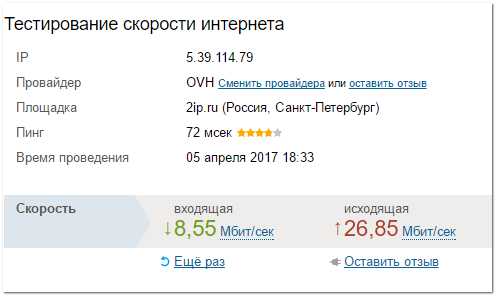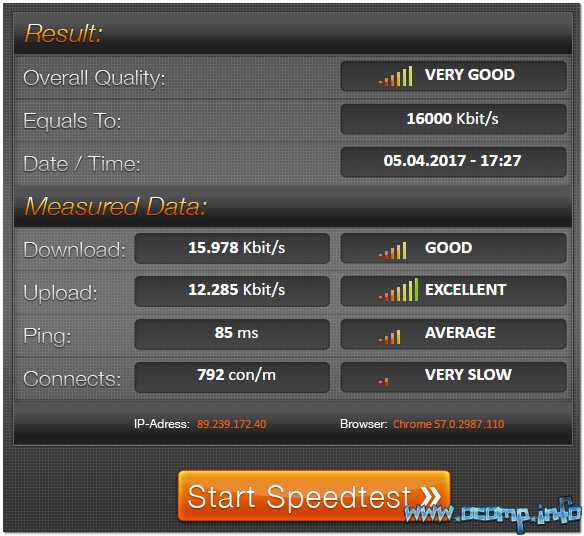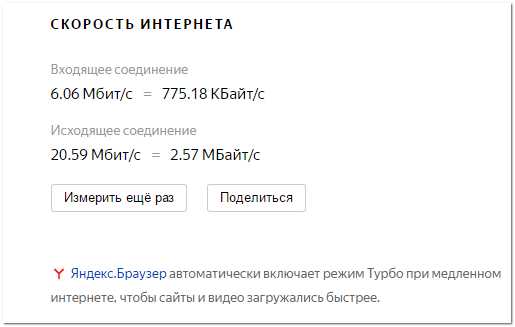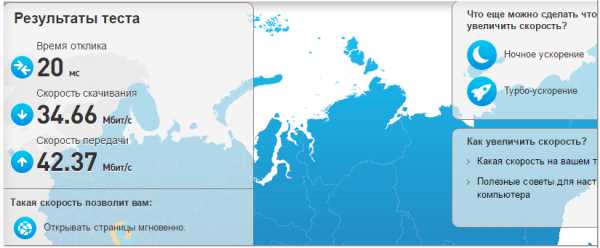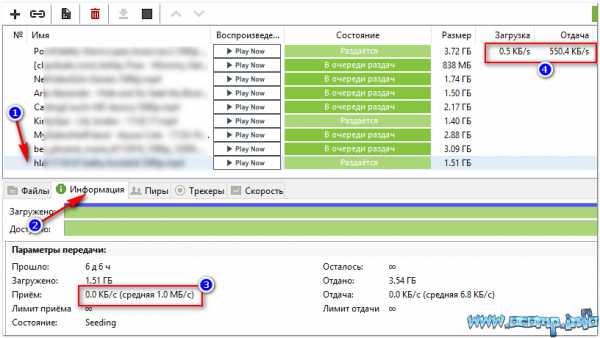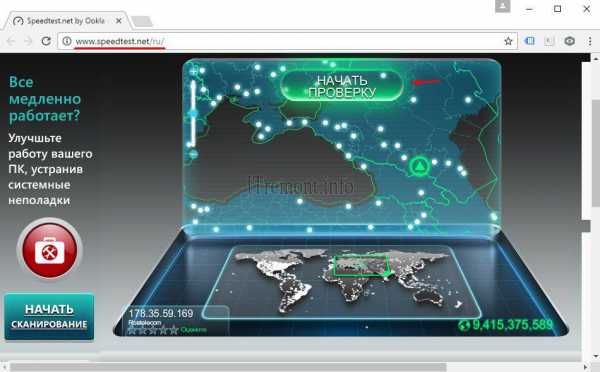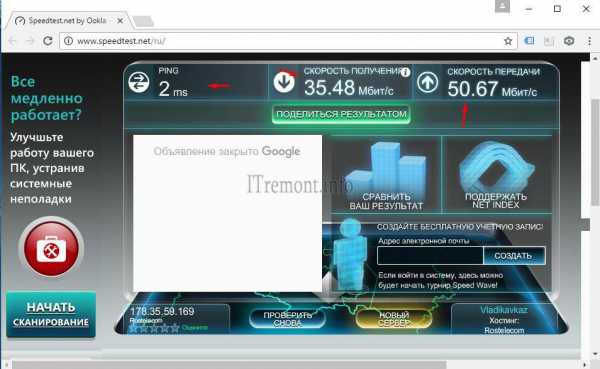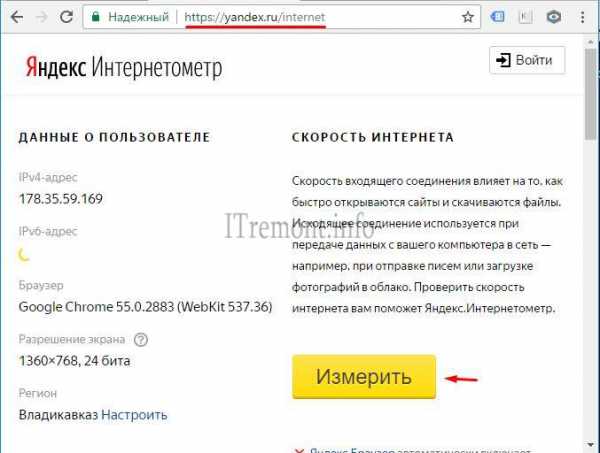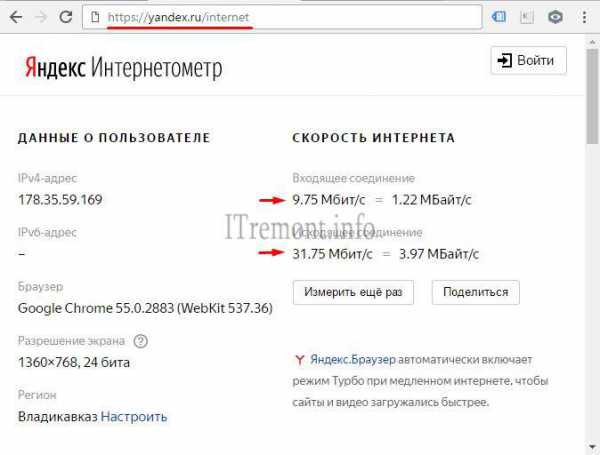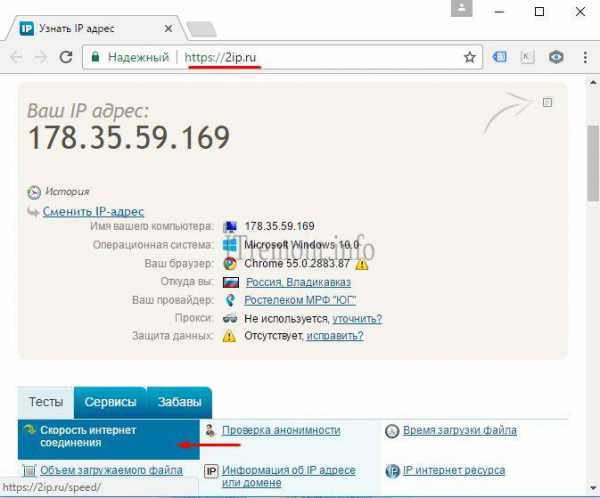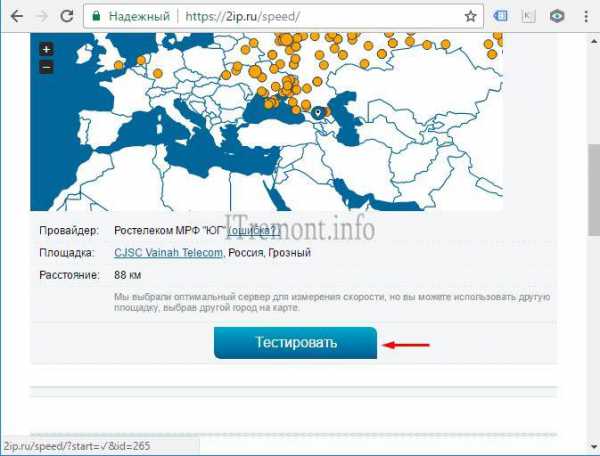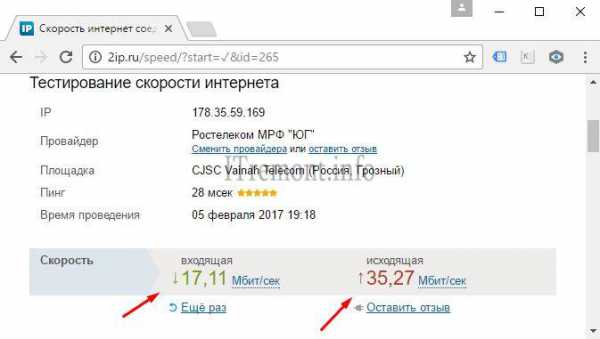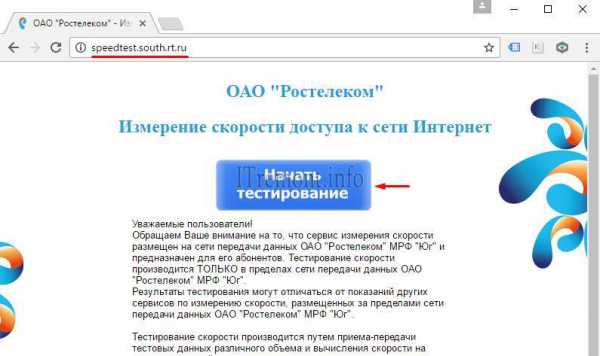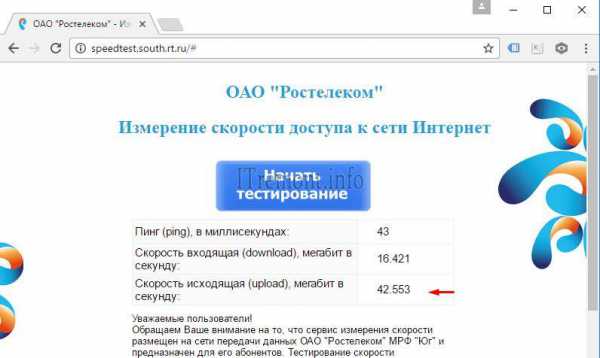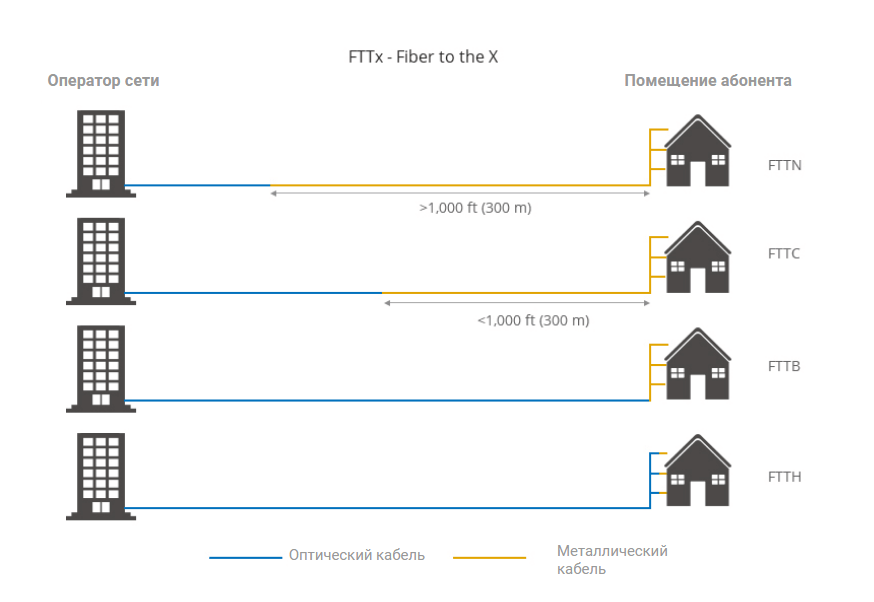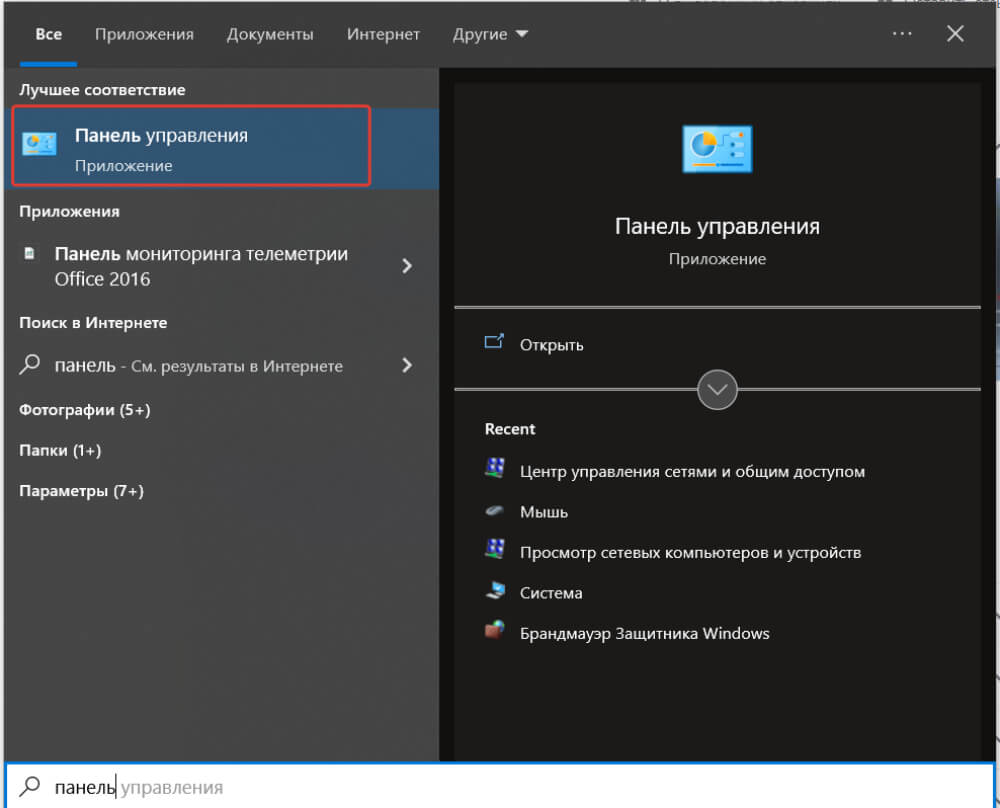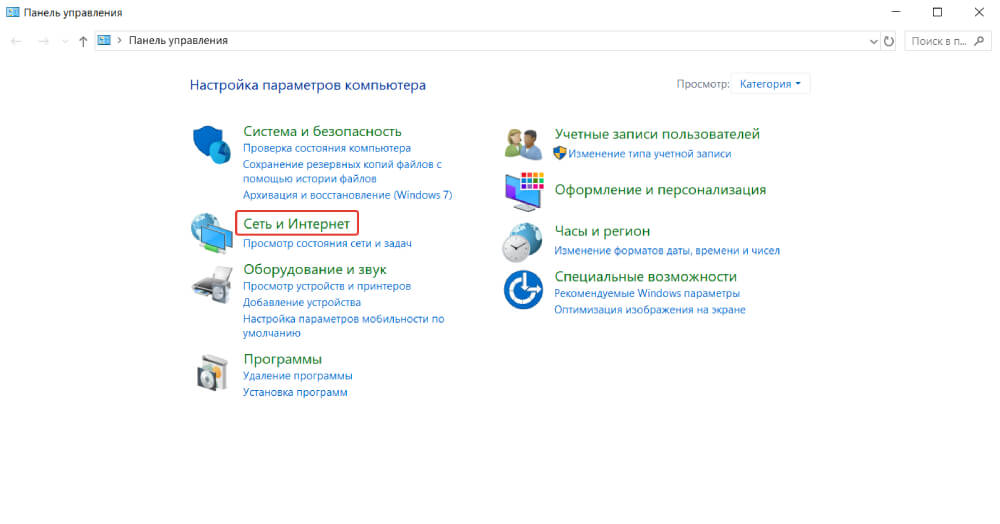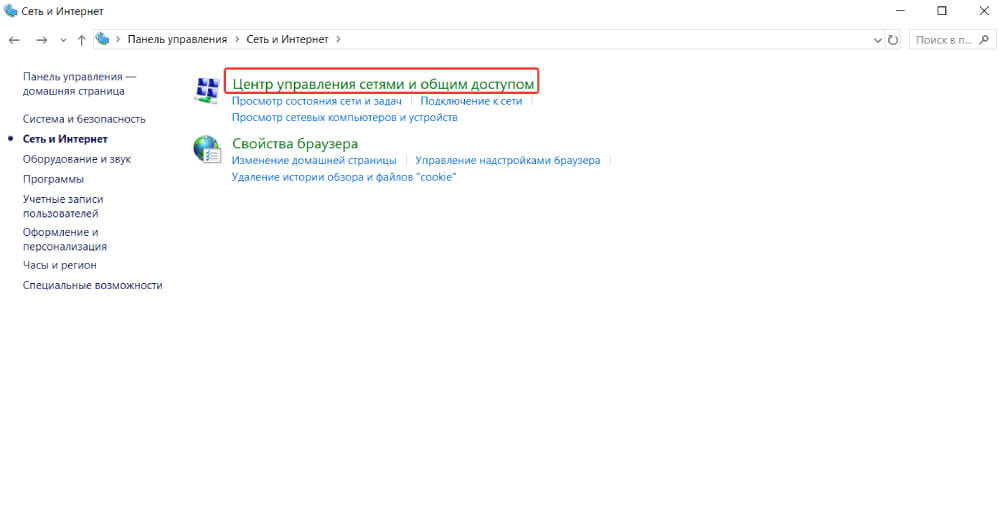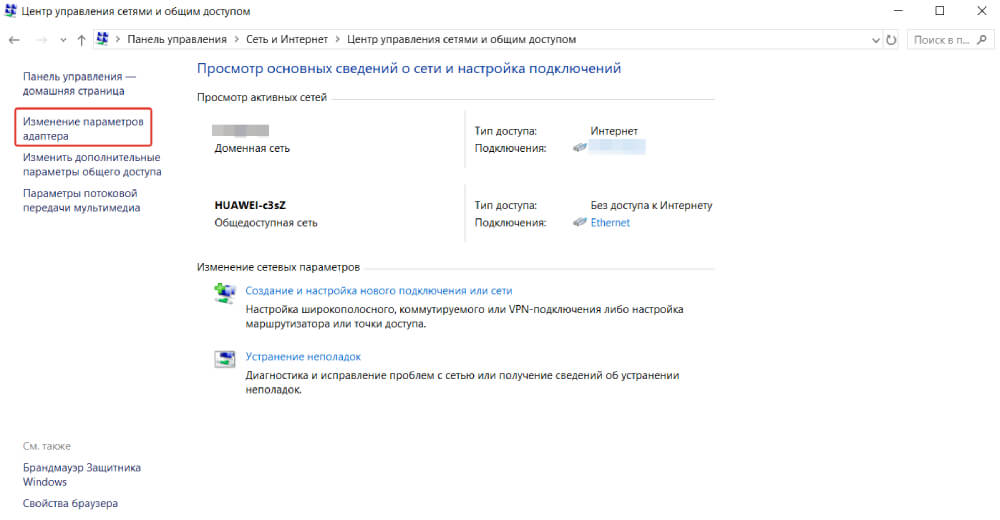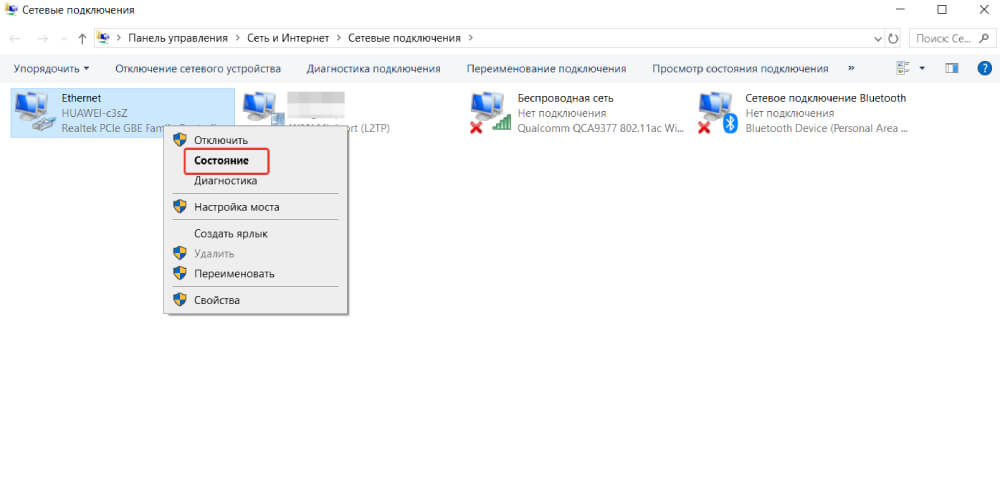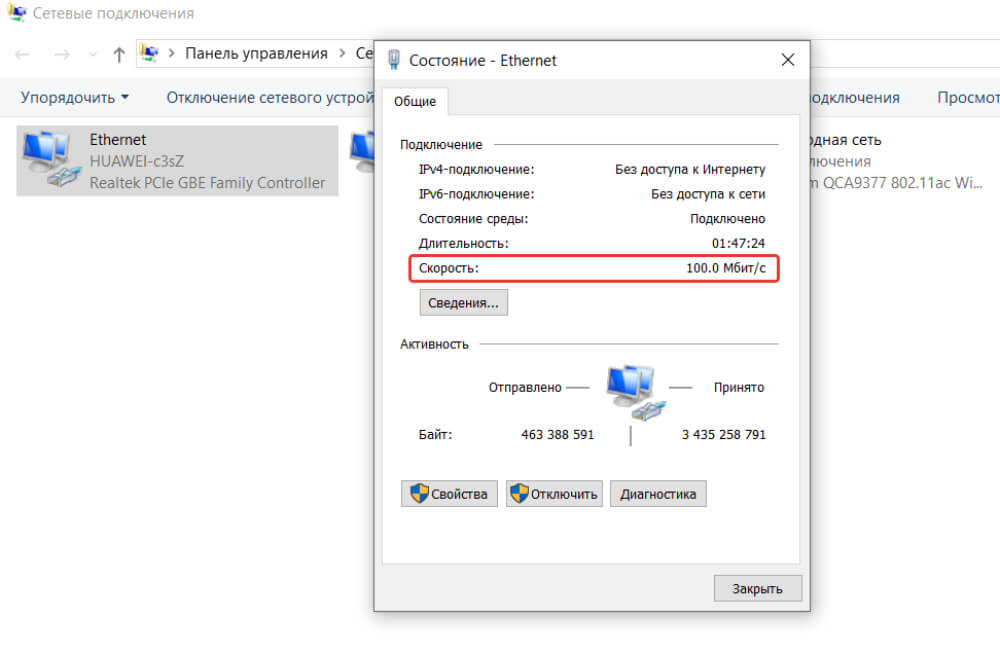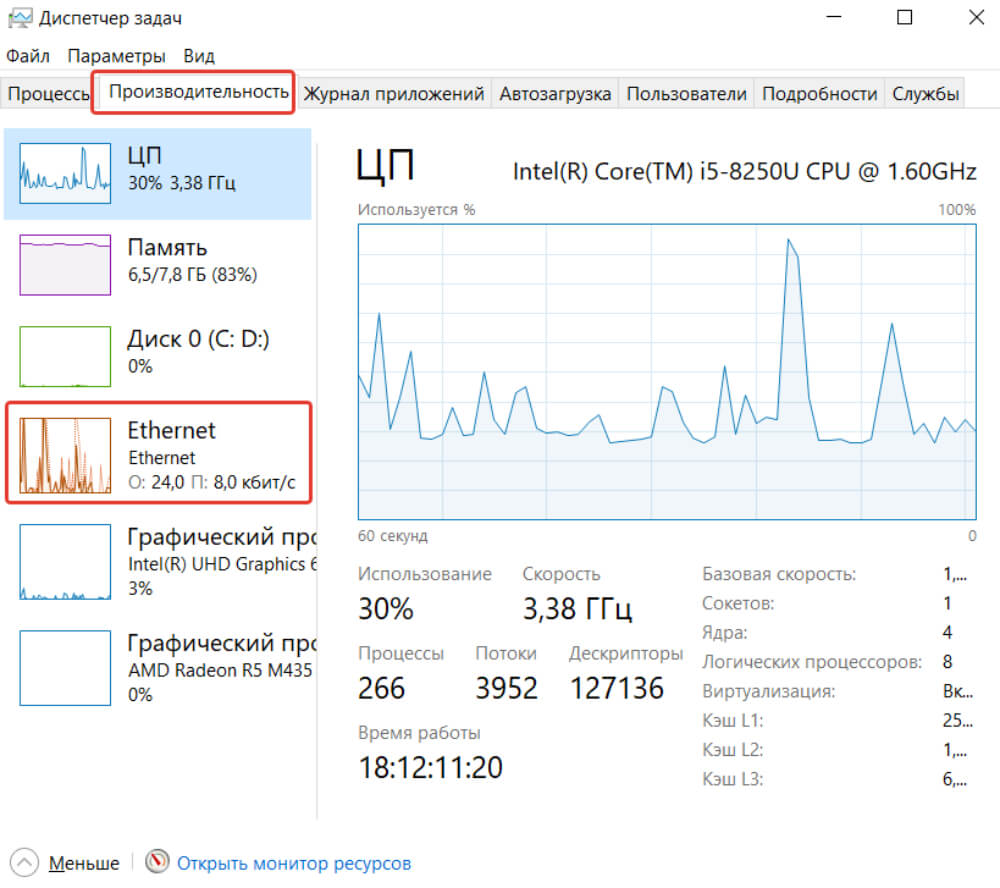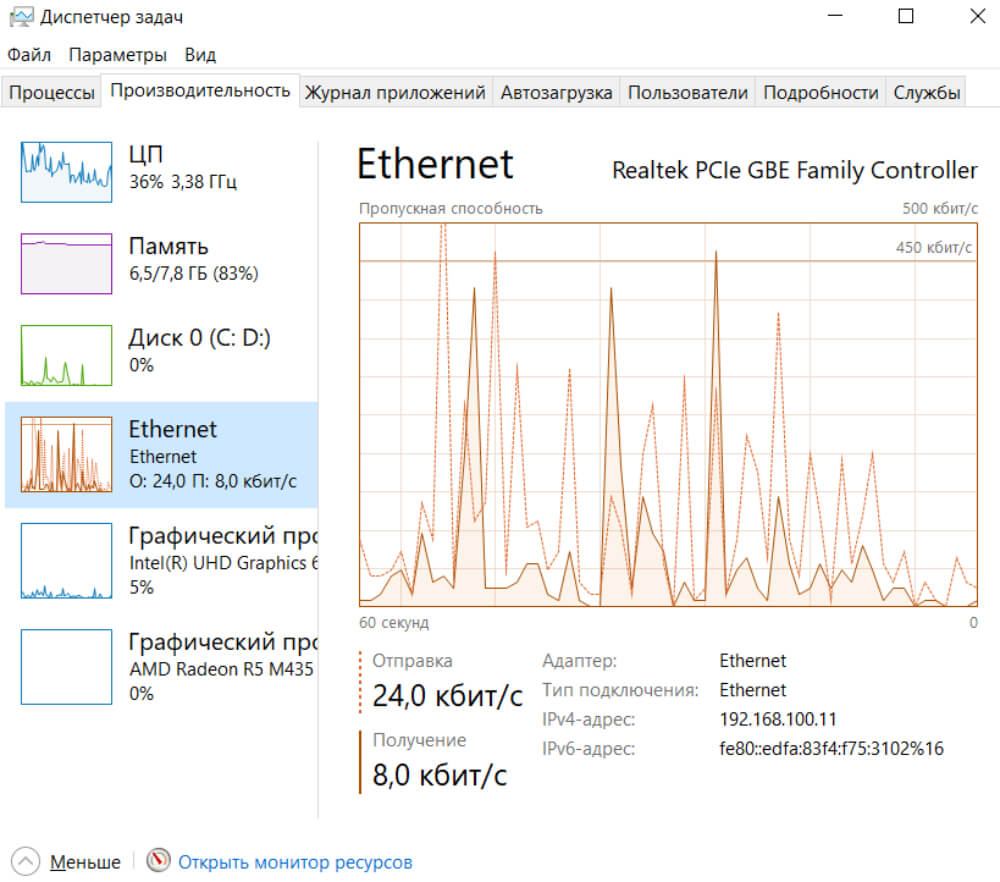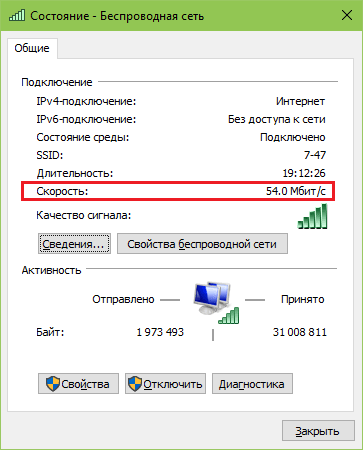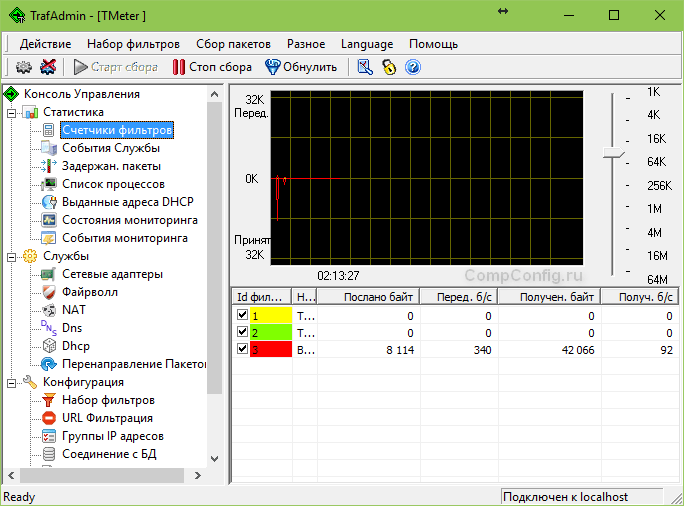Вопрос от пользователя
Здравствуйте!
Подскажите, я подключился к интернету у провайдера «xxx» (вырезано цензурой 👌). Обещали скорость 50 Мбит\с, но реальная скорость при скачивании файлов не поднимается выше 1 Мбайт\с. Провайдер говорит, что у них с сетью всё в порядке.
Подскажите, в чем может быть дело, как узнать реальную скорость интернета на ПК?
Всем всего доброго!
Наверное, почти каждый третий не доволен скоростью своего интернета — тут как с деньгами, много никогда не бывает, чем больше — тем больше хочется… ✌
Вообще, вопрос этот достаточно обширный и одной ссылкой на него не ответишь (тем более, что многие пользователи путают базовые понятия, без которых говорить о скорости достаточно трудно).
В этой статье рассмотрю, как проверить свою скорость интернета и узнать реальную скорость (не путать с заявленной!). Кроме этого, рассмотрю пару смежных вопросов, без которых и ни туда, и ни сюда.
Итак…
*
Содержание статьи📎
- 1 Проверка скорости интернета ▁▃▅▆
- 1.1 Разница в скорости между Мбит\с и Мбайт\с
- 1.2 Скорость скачивания и скорость отдачи. Пару слов о пинге
- 1.3 Какая заявленная скорость подключения в Windows
- 1.4 Важно! Что сделать перед проверкой и тестами?
- 1.5 ►Онлайн-тесты для проверки скорости
- 1.6 ►Проверка с помощью торрент-программ
→ Задать вопрос | дополнить
Проверка скорости интернета ▁▃▅▆
Разница в скорости между Мбит\с и Мбайт\с
Это первое, с чего следует начать эту статью (на мой взгляд). Дело в том, что почти ВСЕ Интернет-провайдеры при подключении указывают скорость в Мбит\с (например, подключение со скоростью до 40 Мбит\с).
В то время, как программы, в которых вы что-то скачиваете (торренты, браузеры и т.д.), данные показывают в другой величине: Мбайт\с (Кбайт\с).
Мбит\с ≠ Мбайт\с
(совсем разные величины)
40 Мбит\с ≈ 5 Мбайт\с
(максимальная реальная скорость, при подключении к интернету со скоростью в 40 Мбит\с)
Из вышесказанного вытекает еще пара очень популярных вопросов.
*
Чему равен 1 Мбит\с, как перевести скорость подключения в скорость скачивания?
Вообще, 8 Бит = 1 Байту. Если сейчас отбросить высокоточные математические расчеты и перейти на бытовой уровень, то 8 Мбит\с ≈1 Мбайт\с (отнимите еще от этого 7-12% на передачу служебной информации, и получите реальную скорость интернета).
К примеру, вам обещают скорость подключения до 20 Мбит\с. Кстати, обратите внимание на приставку ДО (это значит в реальности скорость будет ниже. Такое можно увидеть почти у всех Интернет-провайдеров).
Таким образом, считаем 20 Мбит\с / 8 ≈ 2,5 Мбайт\с. Но нужно еще отнять от этого числа 7-12% на передачу служебной информации, таким образом максимальная реальная скорость, которую вы получите, подключившись к этому провайдеру, будет около 2-2,3 Мбайт\с (именно ту, которую вы увидите в браузере при скачивании).
*
Почему Интернет-провайдеры не пишут скорость в Мбайт\с?
Как мне кажется, здесь две причины. Первая — чем больше цифра, тем лучше в рекламных целях. Сами представьте, что лучше смотрится: 5 Мбайт\с или 50 Мбит\с? Проиграешь в рекламе ⇒ меньше клиентов ⇒ меньше прибыль.
Вторая — указывать скорость скачивания в Мбайт\с не совсем правильно, ведь в момент скачивания сеть занята не только загрузкой непосредственно самого файла, но и передачей служебной информации…
*
Скорость скачивания и скорость отдачи. Пару слов о пинге
Обычно при проверке скорости интернета любой тест вам предоставит, как минимум, три параметра: скорость скачивания (иногда называют входящая), отдачи (исходящая), и пинг.
- Разница между загрузкой файла и его отдачей. Во время загрузки — вы скачиваете файл с сервера (обычно, под этим и понимается для большинства скорость интернета). Во время отдачи — вы отправляете файл на сервер. Часто по разным причинам скорость отдачи выше, чем скорость скачивания;
- Пинг — это время за которое пакет от вас доходит до другого ПК (сервера), и вы получаете от него ответ. И чем меньше это время — тем лучше (📌как понизить высокий пинг).
- Если в интернете вы смотрите только ролики и читаете интернет-странички — то на пинг, вам, в принципе всё равно. А вот для любителей компьютерных игр — это очень важный показатель. При высоком пинге — можно играть лишь в очень ограниченный список игр (разве только в пошаговые стратегии).
*
Кстати, так же хочу добавить, что пинг (как и скорость скачивания) могут быть совершенно разными на разных серверах: на одном пинг будет 50 мс., на другом 500 мс.!
📌 В помощь!
Статья о пинге — расставляем все точки от А до Я (в том числе: как понизить высокий пинг, от чего он зависит и как его узнать).
*
Какая заявленная скорость подключения в Windows
Прежде чем приступать непосредственно к тестам скорости, рекомендую посмотреть свойства текущего подключения в Windows, чтобы узнать, на что вообще можно рассчитывать.
Возможно, что низкая скорость интернета связана не с провайдером, а, например, с роутером (например, если он стоит в дальней комнате от вас — то сигнал может быть плохим, и скорость низкая).
Первое, что делаем, открываем сетевые подключения. Для этого:
- нажмите сочетание кнопок Win+R, чтобы вызвать окно «Выполнить»;
- введите команду ncpa.cpl и нажмите Enter.
ncpa.cpl — просмотр всех сетевых подключений
Далее должна открыть вкладка сетевые подключения, как на скриншоте ниже (кстати, ее можно открыть и из панели управления Windows: Панель управления\Сеть и Интернет\Сетевые подключения).
Затем выберите активное сетевое подключение (как правило, оно «цветное» и на нем нет красных крестиков), нажмите по нему правой кнопкой мышки и выберите «Состояние» (как на скриншоте ниже).
Состояние сети // Windows 10
В открывшемся окне вы увидите скорость подключения — в моем примере она составила 72,2 Мбит\с. Т.е. в лучшем случае можно рассчитывать примерно на 7-8 Мбайт\с реальной скорости, с которой можно будет скачивать файлы.
72.2 Мбит\с — скорость подключения
*
Важно! Что сделать перед проверкой и тестами?
Чтобы показания теста были объективными и более точными, рекомендуется сделать следующее:
- Загрузить все качающиеся файлы в данный момент (либо поставить на паузу скачивание);
- Приостановить обновление антивирусов, программ, в том числе и Windows;
- Также рекомендуется закрыть все программы, сильно нагружающие сеть, процессор. Узнать о таком софте можно через 📌диспетчер задач — чтобы его вызвать нажмите Ctrl+Shift+Esc. Далее отсортируйте список процессов в зависимости от нагрузки на сеть (процессор). Например, на крине ниже показано, что uTorrent скачивает в данный момент данные, и может повлиять сильно на результаты теста! Рекомендуется закрыть такое приложение.
Загрузка сети uTorrent
Собственно, теперь можно приступить к главному — проверке!
*
►Онлайн-тесты для проверки скорости
📌 Важно! Для нормальной работы нижеприведенных сервисов у вас должен быть установлен Adobe Flash Player. Если он у вас устарел (или не работает) — рекомендую обновить.
*
Сайт: http://beta.speedtest.net/ru
Наверное, один из самых знаменитых сайтов для тестирования скорости работы интернета. Русскоязычный, простой и быстрый. Все что нужно — нажать одну кнопку «Тестировать».
Для работы сервиса нужен плагин в браузере — Adobe Flash Player (обычно устанавливается автоматически, если нет — см. ссылку выше).
Представленные результаты: Ping 3 ms; Скачать 30,35 Mbps; Загрузить 34,68 Mbps.
Результаты в beta.speedtest.net/ru
*
Сайт: https://2ip.ru/speed/
Простой, русский, быстрый сервис для тестирования скорости работы интернета: проверяется входящая и исходящая скорости. Кстати, результатами теста можно поделиться, для этого на сайте (после теста) формируется спец. ссылка.
Проверка на сайте 2IP.ru
*
Сайт: http://www.speed.io/
Хороший добротный сервис, который за минуту проверит и даст объективную оценку скорости вашей сети. В дополнение так же будет проверен пинг. Для начала тестирования — нужно нажать всего лишь одну кнопку «Start Speed Test». В браузере должен быть установлен плагин от Adobe Flash.
Результаты представляются в виде удобной небольшой таблички (как на рис. ниже).
Результаты от сервиса speed.io
*
Сайт: http://yandex.ru/internet/
Очень лаконичный сервис для проверки интернета, совсем ничего лишнего: всего одна кнопка для начала теста (ни рекламы, ни ссылок, ни рекомендаций).
Пример результатов теста приведен ниже, в них так же нет ничего лишнего. Кстати, имеется ссылка для того, чтобы поделиться результатами теста с другими пользователями в сети.
Скорость интернета // результаты проверки на сайте Яндекса
*
Сайт: http://www.wellink.ru/
Проверка соответствия скорости интернета от компании WELLINK. Для начала теста: нужно ввести заявленную скорость своего подключения (которую вам обещал провайдер), и нажать всего одну кнопку «WiTest».
Время теста — одна минута. После проведенной проверки, вы узнаете скорость загрузки и отдачи (см. пример результатов проверки ниже).
Проверка скорости интернета у Wellink
*
►Проверка с помощью торрент-программ
Так же объективную скорость скачивания (загрузки) можно с помощью 📌торрент-программ (например, того же uTorrent).
Для объективного замера нужно:
- закрыть все посторонние программы, загружающие вашу сеть (о них можно узнать из диспетчера задач);
- выбрать и поставить на загрузку какой-нибудь популярный файл (желательно, размером в несколько гигабайт), который раздают несколько тысяч сидов (чем больше, тем лучше);
- когда файл будет загружен, выберите его (см. стрелки 1, 2 на скрине ниже), далее откройте вкладку «Информация» и посмотрите среднюю скорость приема. В принципе, это есть объективная скорость загрузки.
- Кстати, так же скорость можно смотреть в режиме-онлайн, когда происходит загрузка файла (см. прямоугольник-4 на скриншоте ниже 👇).
uTorrent — скорость загрузки
Правда, таким способом нельзя узнать свой пинг, а также не проверишь и не получишь объективную скорость отдачи (исходящую).
*
На этом статья завершена. Всем высокой скорости!
Удачи!
👋
Первая публикация: 05.04.2017
Корректировка: 1.02.2022


Совершенно естественным выглядит то, что каждый пользователь компьютера, обращающийся ко всевозможным интернет-ресурсам, хотел бы знать, какова реальная скорость доступа во Всемирную паутину в определенный момент времени. И надо сказать, что заявленные провайдером показатели точного представления о текущих параметрах не дают, а выглядят скорее абсолютными величинами в своем максимальном значении. Но ведь в определенный момент в системе могут быть запущены программы, которые, согласно специфике своей работы, постоянно используют интернет-подключение, а вам необходимо выяснить, можно ли запустить какое-то другое приложение, чтобы качество связи от этого не пострадало. И как посмотреть скорость интернета на Windows 7 или в любой другой модификации ОС? Варианты тестирования скорости соединения весьма разнообразны и уровнем сложности выполнения могут отличаться между собой достаточно сильно. Далее предлагается несколько простейших методик, которые без труда освоит даже любой неподготовленный человек, знающий основы работы с Windows на минимальном уровне.
Как проверить скорость интернета на компьютере: способы тестирования в Windows 7


Итак, что же можно использовать в качестве наиболее простого решения, чтобы не путаться в дебрях системных настроек? Обычно рядовым пользователям рекомендуется применять для таких целей следующие средства:
- собственные инструменты тестирования Windows;
- онлайн-ресурсы, специально предназначенные для выполнения проверок подобного рода;
- стороннее программное обеспечение.
Проверка скорости соединения средствами системы: простейшие методы
Для начала посмотрим, как узнать скорость интернета на компьютере с Windows 7 или с любой другой версией системы. Самым простым и наиболее распространенным методом является получение сведений из информационного блока, вызываемого через меню иконки активного соединения в системном трее. Аналогично эту же информацию можно отобразить, используя для этого пункт свойств подключения в «Центре управления сетями».
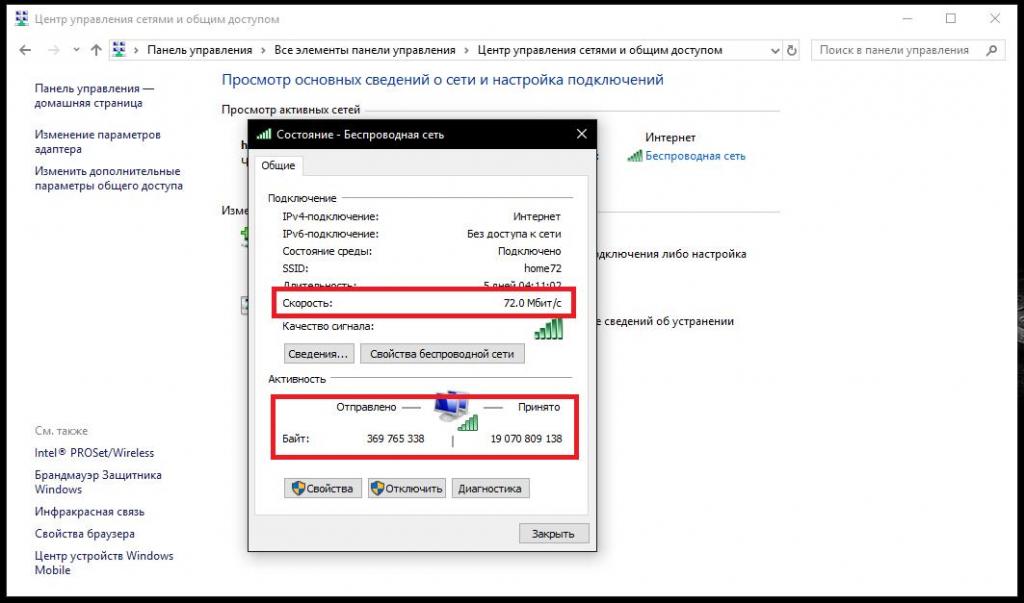
На основной вкладке общих сведений как раз и будет представлена текущая скорость соединения. В этом окне отдельно обратите внимание на состояние приема/передачи пакетов. Далее будет понятно, зачем это нужно.
Говоря о том, как проверить скорость интернета на компьютере, вне зависимости от версии установленной ОС Windows, не стоит забывать, что в домашних условиях, когда пользовательские терминалы не входят в какую-то единую локальную структуру (сеть), то есть не соединены между собой кабелями или посредством интернета, можно применять и визуальные методы. Все ведь знают, что Windows имеется такая замечательная штука, как «Диспетчер задач». В нем достаточно перейти на вкладку быстродействия (производительности), выбрать необходимое подключение и отслеживать изменение параметров скорости в реальном времени.
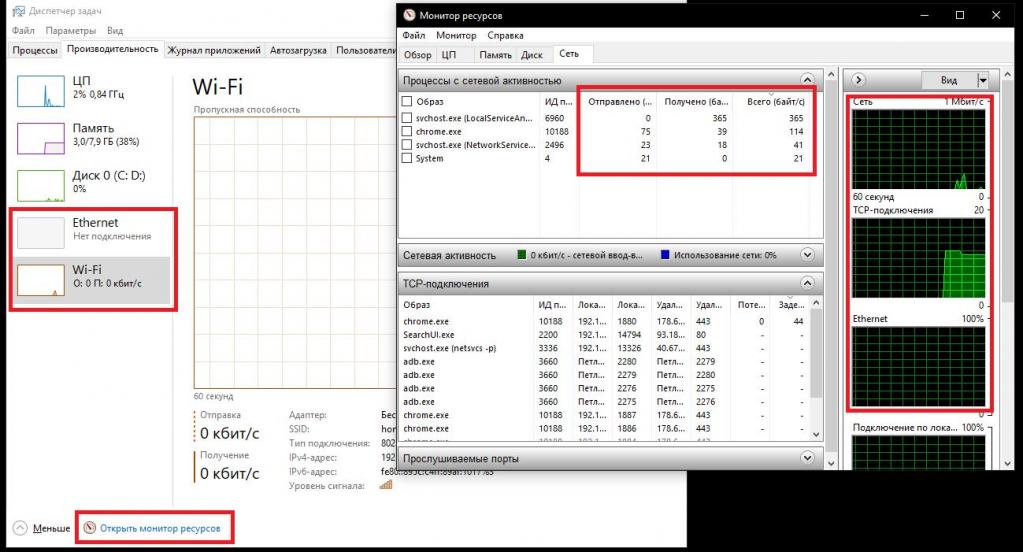
В качестве дополнительного инструмента можно воспользоваться монитором ресурсов, в котором информации будет представлено гораздо больше (например, объемы передаваемых данных по каждой службе или программе).
Тестирование соединения через командную строку
Теперь вернемся к скорости приема/передачи пакетов, о чем было сказано выше. Указанные в информационном блоке, описанном ранее, такие значения полной картины происходящего (например, при выявлении потенциальных сбоев и неполадок) не дают. А как посмотреть скорость интернета на Windows 7 в реальном времени? В этом отношении гораздо интереснее выглядит командная строка (cmd), в которой для выполнения тестирования соединения можно воспользоваться командой пингования с указанием конкретного адреса сайта или его IP (ping).
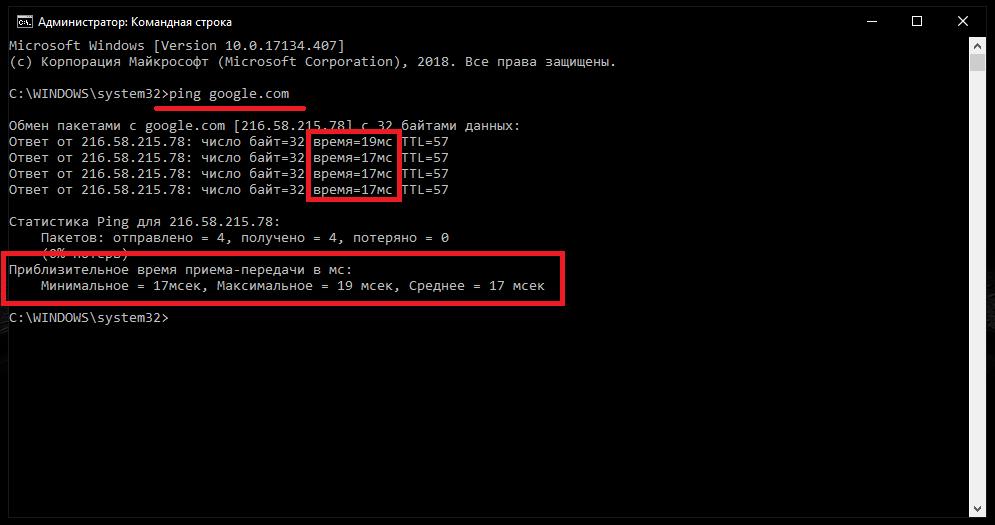
Посмотрев на данные, сразу же можно сделать некоторые выводы. Если скорость передачи всех пакетов примерно одинакова или не отличается более чем на 10 мс, с вашим подключением все в порядке. В случае достаточно большого различия, возможно, придется принимать меры. Но нельзя исключать и проблемы со стороны сервера запрошенного ресурса.
Тестирование скорости интернета через специализированные онлайн-службы
Что же касается основных способов проверки скорости интернета с применением инструментов Windows, они выглядят не самыми простыми, хотя в общем случае предоставляют достаточно информации. Куда более привлекательными для начинающих пользователей можно назвать онлайн-проверки скорости подключения на специализированных сайтах. Так, например, достаточно зайти на какой-нибудь ресурс такого назначения и просто нажать кнопку старта проверки.
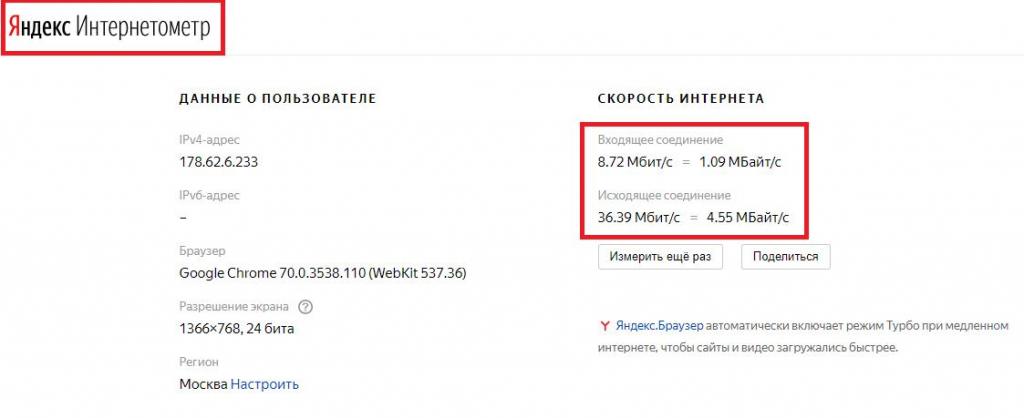
По большому счету, даже среди сервисов «Яндекса» можно встретить онлайн-интернетометр. Кроме того, если вы в повседневной работе используете Yandex-браузер, как утверждается его создателями, в обозревателе уже имеется предустановленный инструмент тестирования подключения, автоматически активирующий турбо-режим при постоянном или слишком сильном снижении скорости соединения.
Установка дополнительных виджетов (гаджетов)
Если ни один из предложенных методов вам не нравится, и вы все равно задаетесь вопросами по поводу того, как посмотреть скорость интернета на Windows 7 с применением альтернативных методик, можно посоветовать обратиться к специализированным ресурсам, на которых полным-полно всевозможных виджетов (гаджетов), которые можно установить в качестве дополнительных инструментов, не забыв при этом активировать боковую панель гаджетов.
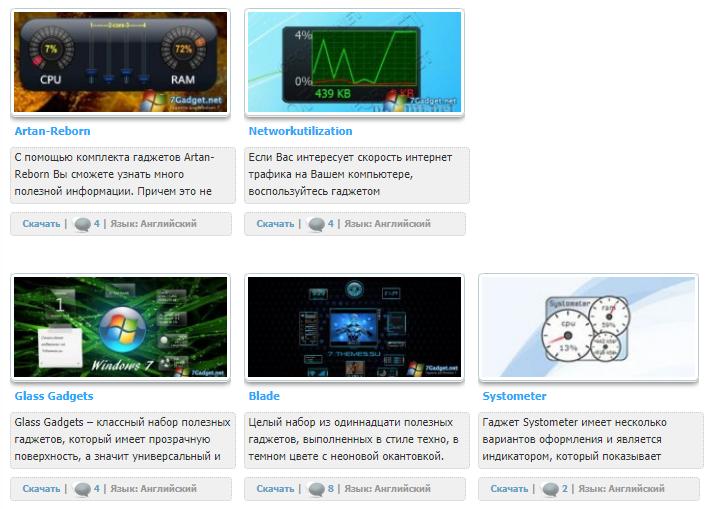
В принципе, даже многие программы-оптимизаторы имеют аналогичные встроенные средства. в той же утилите Advanced SystemCare достаточно просто включить системный монитор производительности, который и будет отслеживать изменение некоторых важных параметров (в том числе и состояние сетевых подключений).
Как посмотреть скорость интернета на Windows 7: неожиданное решение
Наконец, еще одно весьма нетривиальное решение. Многие для ускорения загрузок используют небезызвестную программу uTorrent, совершенно забывая о том, что и она может применяться в качестве своеобразного монитора скорости интернет-подключения.
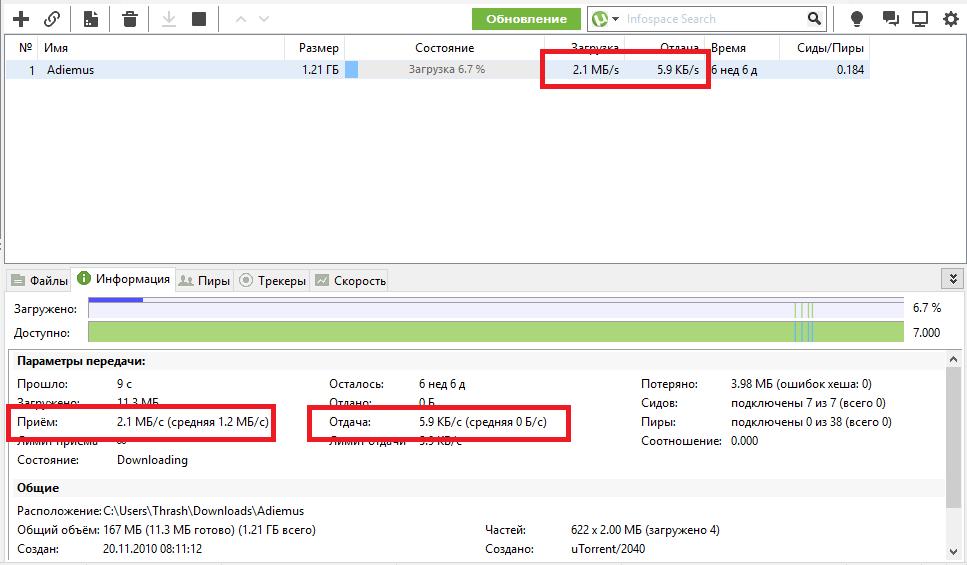
Правда, показатели в ней распределяются по закачкам. Но вычислить примерную суммарную или среднюю скорость труда не составляет.
Главная » windows 7 » Как узнать скорость интернета на компьютере windows 7
Как проверить скорость интернета — на компьютере windows, стандартные средства ОС и онлайн-сервисы
Здравствуйте!
Я думаю что не все и не всегда довольны скоростью своего интернета. Да, когда файлы загружаются быстро, онлайн-видео грузится без «рывков» и задержек, странички открываются очень быстро — беспокоиться не о чем. Но в случае проблем — первое что рекомендуют сделать — это проверить скорость интернета. Возможно, что для доступа к сервису у вас просто недостаточно высокоскоростное подключение.
Как проверить скорость интернета на компьютере windows
Причем, важно отметить, что несмотря на то, что многие провайдеры пишут достаточно высокие цифры при подключении: 100 Мбит/с, 50 Мбит/с — по факту, реальная скорость будет меньше (почти всегда в договоре указывается предлог До 50Мбит/с, поэтому к ним не подкопаетесь). Вот о том, какими способами можно это проверить, и поговорим далее.
Встроенные средства
Сделать это достаточно быстро. Покажу на примере ОС windows 7 (в ОС windows 8, 10 делается это аналогичным образом).
- На панели задач щелкаете по значку соединения с интернетом (обычно он выглядит так: ) правой кнопкой мыши и выбираете пункт «Центр управления сетями и общим доступом».
- Далее щелкаете по соединению с интернетом, среди активных соединений (см. скриншот ниже).
- Собственно, перед нами покажется окно свойств, в котором и указана скорость интернета (например, у меня скорость 72,2 Мбит/с, см. скрин ниже).
Примечание! Какую бы цифру не показывала windows, — реальная цифра может отличаться на порядок! Показывает, например, 72,2 Мбит/с, а реальная скорость не поднимается выше 4 Мбайт/с при скачивании в различных программах-загрузчиках.
Онлайн-сервисы
Чтобы точно определить, какая скорость вашего интернет-соединения на самом деле, лучше воспользоваться специальными сайтами, которые могут выполнить такой тест (о них дальше в статье).
Speedtest.net
Один из самых популярных тестов.
Сайт: speedtest.net
Перед проверкой и тестированием рекомендуется отключить все программы, связанные с сетью, например: торренты, онлайн-видео, игры, чаты и пр.
Что касается speedtest.net — то это очень популярные сервис для измерения скорости соединения с интернетом (по версии многих независимых рейтингов). Пользоваться им проще простого. Сначала нужно перейти по ссылке выше, а затем нажать по кнопке «Begin Test».
Далее, примерно через минуту, этот онлайн-сервис предоставит вам данные по проверке. Например, в моем случае значение составило около 40 Мбит/с (неплох, близко к реальным цифрам тарифа). Правда, несколько смущает цифра пинга (2 ms — это очень низкий пинг, практически, как в локальной сети).
Примечание! Пинг — это очень важная характеристика интернет-соединения. Если у вас будет высокий пинг об онлайн-играх можно будет забыть, так как все будет тормозить и вы просто не будете успевать нажимать кнопки. Пинг зависит от множества параметров: удаленности сервера (того ПК, которому отправляет пакеты ваш компьютер), от загруженности вашего интернет-канала и пр. Если вы интересуетесь темой пинга, рекомендую вам ознакомиться с этой статьей: https://pcpro100.info/chto-takoe-ping/
SPEED.IO
Сайт: speed.io/index_en.html
Очень интересный сервис для тестирования подключения. Чем он подкупает? Наверное, несколькими вещами: простота проверки (нажать всего одну кнопку), реальными цифрами, процесс идет в режиме реального времени и вы наглядно видите как спидометр показывает скорость скачивания и отдачи файла.
Результаты более скромные, чем в предыдущем сервисе. Здесь важно еще учитывать, нахождение самого сервера, с которым идет соединение для проверки. Т. к. в предыдущим сервисе сервер был российским, а в этом нет. Впрочем, это тоже довольно интересная информация.
Speedmeter.de
Сайт: speedmeter.de/speedtest
У многих людей, особенно в нашей стране, все немецкое ассоциируется с точностью, качеством, надежностью. Собственно, и их сервис speedmeter.de подтверждает это. Для тестирования достаточно перейти по ссылке выше и нажать одну кнопку «Speed test starten».
Кстати, радует то, что вам не придется видеть ничего лишнего: ни спидометров, ни разукрашенных картинок, ни обилия рекламы и пр. В общем, типичный «немецкий порядок».
Voiptest.org
Сайт: voiptest.org
Неплохой сервис, в котором легко и просто выбрать сервер для проверки, а затем начать тестирование. Этим он и подкупает многих пользователей.
После теста вам предоставляется подробная информация: ваш IP-адрес, провайдер, пинг, скорость скачивания/отдачи, дата теста. Плюс к этому увидите несколько интересных флеш-роликов (забавно…).
Кстати, отличный способ проверить скорость интернета, на мой взгляд, это различные популярные торренты. Берете из топа любого трекера файл (который раздают несколько сотен человек) и скачиваете его. Правда, программа uTorrent (и подобные ей) скорость скачивания показывают в Мбайт/с (вместо Мбит/с, которую указывают все провайдеры при подключении) — но это не страшно. Если не вдаваться в теорию, то достаточно скорость скачивания файла, например 3 Мбайт/с* умножить на ~8. В результате получим примерно ~24 Мбит/с. Это и есть реальное значение.
* — важно дождаться пока программа наберет максимальный показатель. Обычно чрез 1-2 минут при скачивании файла из топа рейтинга популярного трекера.
На этом все, всем удачи!
Социальные кнопки:
pcpro100.info
Как проверить какая скорость интернета у меня сейчас на компьютере

Под понятием «скорость интернета на компьютере» подразумевается как входящая скорость, то есть скорость закачки информации из Всемирной сети, так и исходящая — скорость отдачи информации. Чаще всего эти два показателя неодинаковы, причем, второй всегда ниже.
Перед тем как начать проверку скорости интернет-соединения желательно совершить несколько действий, чтобы результаты тестирования полноценно отражали скоростные показатели:
- Необходимо закрыть все действующие программы (в особенности это касается тех, которые загружают информацию), кроме активной вкладки с загруженной страницей сервиса проверки.
- Обязательно дождаться завершения процесса загрузки файлов на компьютере (если таковые имеются) или остановить все загрузки на устройстве до завершения теста скорости.
- Приостановить на время тестирования скорости интернета обновления любых программ, в том числе windows.
- Необязательный пункт. Чтобы исключить влияние брандмаузера windows на результаты проверки, можно отключить его во время проведения теста скорости интернета.
Отметим тот факт, что чаще всего показатель скорости интернет-соединения во время проверки оказывается несколько ниже заявленной интернет-провайдером. Это вполне нормальная ситуация и обусловлена она рядом причин:

- Проблемное пользовательское оборудование. Некорректно настроенный роутер или использование устаревшей модели, старая сетевая карта — все это объективно влияет на скорость интернета.
- Проблемное ПО. Речь идет о вредоносном программном обеспечении, установленном на компьютер. И к такого рода «вредителям» относятся панели типа Яндекс Бар, поиск Mail.ru и др. Иногда для того чтобы предотвратить «торможение» интернета, требуется лишь устранить ненужное ПО с компьютера.
- Чрезмерная загруженность сети. Особенно это касается тех провайдеров, которые предоставляют доступ в интернет по 3G сети. Чем же это плохо? — спросите вы. А тем, что с ростом количества подключенных к провайдерской линии пользователей растет вероятность снижения скорости интернета.
- Ограничение трафика — провайдер может намеренно осуществлять это действие, к примеру, в отношении файлообменных сетей. Причина таких действий — перенагрузка на провайдерскую сеть.
- Проблемы с сервером. На скорость закачки файлов, просмотра фильмов в режиме онлайн и подгрузки информации в социальной сети влияет не только скорость интернет-соединения, но и скорость сервера, с которого «черпается» информация.
Основные сервисы для проверки скорости интернет-соединения
Существует несколько способов определения скорости интернета, мы рассмотрим наиболее популярные из них.
- Speedtest.net — один из наиболее часто используемых сервисов для проверки входящей и исходящей скорости интернета. Вам необходимо лишь войти на сайт и в открывшемся окошке нажать Begin test/Начать тест. После этого вам остается лишь наблюдать, как сервис осуществляет проверку.
Совет. Учитывайте тот факт, что компании, предоставляющие доступ к интернету согласно оплаченному тарифу, указывают показатель скорости загрузки информации (donload speed).
- Сайт 2ip.ru. Здесь представлено большое количество сервисов, в той или иной мере имеющих отношение к интернету, в их числе проверка скорости интернета. Все что нужно сделать — на сайте найти вкладку «Тесты» и выбрать раздел «Скорость интернет-соединения». Не забываем указывать единицу измерения. По умолчанию это Кбит/сек, но для восприятия более удобным будет показатель Мб/сек. Именно такую единицу измерения используют интернет-провайдеры. Итак, нажимаем кнопку «Тестировать» и ожидаем результат.
- Яндекс Интернетометр. Полезный сервис от Яндекса, с помощью которого можно легко и просто определить скорость интернета на своем компьютере. Для этого переходим по следующей ссылке. Практически в центре страницы видим желтую кнопку «Измерить». Жмем на нее и через пару секунд — развернутый анализ скорости перед вашими глазами. Кстати, благодаря этому сервису можно также узнать ip-адрес своего компьютера.
- Использование торрента — еще один способ узнать скорость интернета. Хотя этот сервис предназначен для загрузки файлов из сети, он наиболее точно и главное, на практике, покажет максимально возможную на данный момент скорость интернета. Правда, времени для этого потребуется немного больше, чем в первых двух случаях. Итак, чтобы осуществить проверку, на торрент-треке необходимо найти какой-нибудь файл с числом раздающих более 1000 и небольшим количеством скачивающих (личеров). Ставим найденный файл на загрузку и ждем. Приблизительно через 30-60 секунд скорость достигнет максимального возможного предела. Учитывайте тот факт, что в торрент-клиенте скорость отображена в Мб/с, поэтому скорость интернета в Мбит/с вы получите, умножив вычисленный показатель на 8.
Мы ознакомили вас с некоторыми из наиболее популярных и эффективных способов определения скорости интернета на компьютере совершенно бесплатно. Все что остается вам — это испробовать их и выбрать для себя наиболее удобный.
Как узнать скорость интернета: видео
KakHack.ru
Как узнать скорость интернета на компьютере
Вроде как провайдер обещает одну скорость, а на самом деле, где-то в глубине души, закрадывается мысль, что нас немного обманывают. Звоним в тех. поддержку с подозрениями, а нас там даже слушать не будут. Что ж не беда, разберемся сами какая у нас скорость интернет соединения и предоставим факты на лицо, от которых уже не отвертеться даже опытному администратору. В данной статье я расскажу, как за пару кликов узнать скорость интернета, что такое «пинг». И возможные причины низкой скорости.
Как узнать скорость интернета на компьютере. Существует ресурс, на котором можно проверить вашу скорость и пинг. Данные отсюда являются реальным показателем, и при разговоре с провайдером можно смело ссылаться на данный ресурс. Переходим по ссылке https://www.speedtest.net/ . Прямо по центру экрана, будет надпись «Начать проверку» ее и нажимаем.
Если там «Begin Test», опуститесь в самый низ страницы, и смените язык на русский, нажав на «RU»
Во время теста будет анимация в виде стрелочки со спидометром. По окончанию нам будут доступны 3 основных поля. Разберем, что значит каждое.
«Ping» — чем меньше тем лучше, это время, за которое ваш запрос добежит до конкретного места в интернете и вернётся обратно, говоря образно. Если он у вас больше 100 мс это плохо.
«Скорость получения» — основной показатель. Это с какой скоростью вы будете скачивать из интернета. Если вам провайдер сказал, что ваша скорость, например 20 мб. Там тоже должна быть 18-20.
«Скорость передачи» — то, с какой скоростью будете передавать информацию. Если он немного ниже скорости получения, все нормально. А вот если он конкретно ниже, это нехорошо.
С показателями разобрались. Можно провести еще один тест, чтобы наверняка, только чуть по другому. В окошке результатов нажимаем «новый сервер»
Под надписью «Начать проверку» карта, ее можно двигать. Точки на ней, это места с которыми будет проходить наш тест. Давайте попробуем соединиться с кем-то подальше, скажем с Америкой.
Двигаем на запад, или на восток, кому как ближе. Колесиком мышки отдалим карту. Выбираем нашу новую точку, любую, лижбы подальше и просто жмем на нее мышкой.
Результаты будут отличаться. Резко вырастит пинг, скорее всего за сотню, и уменьшиться скорость передачи. А вот скорость получения упасть не должна!
Как узнать скорость интернета на компьютере мы теперь знаем, однако есть нюансы. И самый первый, это wifi и роутер/модем. Некоторые устройства беспроводной связи не поддерживают скорость интернета выше 20 мб/с. Либо нужно перепрошивать, перенастраивать их. Другие просто режут связь, причем сильно. Для чистоты теста попробуйте включить компьютер напрямую шнуром в разъем сетевой карты. Или если это 3g модем то в usb.
Скорость интернета одно, а вот качество – другое. Пусть у вас будет 1000 Мб скорость, но если обрывы связи, то будет ужасно некомфортная работа. Чтобы проверить качество, нужно уметь работать с консолью.
А также смотрим тематическое видео:
pc-knowledge.ru
Как узнать скорость интернета на компьютере ▁▃▅▆
Вопрос от пользователя
Здравствуйте! Подскажите, я подключился к интернету у провайдера «xxx» (вырезано цензурой ☻). Обещали скорость 50 Мбит\с, но реальная скорость при скачивании файлов не поднимается выше 1 Мбайт\с. Провайдер говорит, что у них с сетью всё в порядке. Подскажите, в чем может быть дело, как узнать реальную скорость интернета на ПК?
Всем всего доброго!
Наверное, почти каждый третий не доволен скоростью своего интернета — тут как с деньгами, много никогда не бывает, чем больше — тем больше хочется…
Вообще, вопрос этот достаточно обширный и одной ссылкой на него не ответишь (тем более, что многие пользователи путают базовые понятия, без которых говорить о скорости достаточно трудно).
В этой статье рассмотрю, как проверить свою скорость интернета и узнать реальную скорость (не путать с заявленной!). Кроме этого, рассмотрю пару смежных вопросов, без которых и ни туда, и ни сюда. И так…
☼
Проверка скорости интернета ▁▃▅▆
Это первое, с чего следует начать эту статью (на мой взгляд). Дело в том, что почти ВСЕ интернет-провайдеры при подключении указывают скорость в Мбит\с (например, подключение со скоростью до 50 Мбит\с).
В то время, как программы, в которых вы что-то скачиваете (торренты, браузеры и т.д.), данные показывают в другой величине: Мбайт\с (Кбайт\с).
Мбит\с ≠ Мбайт\с
(совсем разные величины)
50 Мбит\с ≈ 5 Мбайт\с
(максимальная реальная скорость, при подключении к интернету со скоростью в 50 Мбит\с)
Из вышесказанного вытекает еще пару очень популярных вопросов.
Чему равен 1 Мбит\с, как перевести скорость подключения в скорость скачивания?
Вообще, 8 Бит = 1 Байту. Если сейчас отбросить какие-то математические расчеты и прочее, то 8 Мбит\с ≈1 Мбайт\с (отнимите еще от этого 10-15% на передачу служебной информации, и получите реальную скорость интернета).
К примеру, вам обещают скорость подключения до 20 Мбит\с. Кстати, обратите внимание на приставку ДО (это значит в реальности скорость будет ниже. Такое можно увидеть почти у всех интернет-провайдеров).
Таким образом, считаем 20 Мбит\с / 8 ≈ 2,5 Мбайт\с. Но нужно еще отнять от этого числа 10-15% на передачу служебной информации, таким образом максимальная реальная скорость, которую вы получите, подключившись к этому провайдеру, будет около 2-2,3 Мбайт\с (именно ту, которую вы увидите в браузере при скачивании).
Почему интернет-провайдеры не пишут скорость в Мбайт\с?
Как мне кажется, здесь две причины. Первая — чем больше цифра, тем лучше в рекламных целях. Сами представьте, что лучше смотрится: 5 Мбайт\с или 50 Мбит\с? Проиграешь в рекламе ⇒ меньше клиентов ⇒ меньше прибыль.
Вторая — указывать скорость скачивания в Мбайт\с не совсем правильно, ведь в момент скачивания сеть занята не только загрузкой непосредственно самого файла, но и передачей служебной информации…
☼
Скорость скачивания и скорость отдачи. Пару слов о пинге
Обычно при проверке скорости интернета любой тест вам предоставит, как минимум, три параметра: скорость скачивания (иногда называют входящая), отдачи (исходящая), и пинг.
- Разница между загрузкой файла и его отдачей. Во время загрузки — вы скачиваете файл с сервера (обычно, под этим и понимается для большинства скорость интернета). Во время отдачи — вы отправляете файл на сервер. Часто по разным причинам скорость отдачи выше, чем скорость скачивания;
- Пинг — это время за которое пакет от вас доходит до другого ПК (сервера), и вы получаете от него ответ. И чем меньше это время — тем лучше. Если в интернете вы только смотрите ролики и читаете интернет-странички — то на пинг, вам, в принципе все равно. А вот для любителей компьютерных игр — это очень важный показатель. При высоком пинге — можно играть лишь в очень ограниченный список игр (разве только в пошаговые стратегии).
Кстати, так же хочу добавить, что пинг (как и скорость скачивания) могут быть совершенно разными на разных серверах: на одном пинг будет 50 мс., на другом 500 мс.!
☼
Какая заявленная скорость подключения в windows
Прежде чем приступать непосредственно к тестам скорости, рекомендую посмотреть свойства текущего подключения в windows, чтобы узнать, на что вообще можно рассчитывать. Возможно, что низкая скорость интернета связана не с провайдером, а, например, с роутером (например, если он стоит в дальней комнате от вас — то сигнал может быть плохим, и скорость низкая).
Первое, что делаем, открываем сетевые подключения. Для этого:
- нажмите сочетание кнопок Win+R, чтобы вызвать окно «Выполнить»;
- введите команду ncpa.cpl и нажмите Enter.
Как открыть сетевые подключения → ncpa.cpl
Далее должна открыть вкладка сетевые подключения, как на скриншоте ниже (кстати, ее можно открыть и из панели управления windows: Панель управления\Сеть и Интернет\Сетевые подключения).
Затем выберите активное сетевое подключение (как правило, оно «цветное» и на нем нет красных крестиков), нажмите по нему правой кнопкой мышки и выберите «Состояние» (как на скриншоте ниже).
Состояние сети // windows 10
В открывшемся окне вы увидите скорость подключения — в моем примере она составила 72,2 Мбит\с. Т.е. в лучшем случае можно рассчитывать примерно на 7-8 Мбайт\с реальной скорости, с которой можно будет скачивать файлы.
72.2 Мбит\с — скорость подключения
☼
Важно! Что сделать перед проверкой и тестами?
Чтобы показания теста были объективными и более точными, рекомендуется сделать следующее:
- Загрузить все качающиеся файлы в данный момент (либо поставить на паузу скачивание);
- Приостановить обновление антивирусов, программ, в том числе и windows;
- Также рекомендуется закрыть все программы, сильно нагружающие сеть, процессор. Узнать о таком софте можно через диспетчер задач — чтобы его вызвать нажмите Ctrl+Shift+Esc. Далее отсортируйте список процессов в зависимости от нагрузки на сеть (процессор). Например, на крине ниже показано, что uTorrent скачивает в данный момент данные, и может повлиять сильно на результаты теста! Рекомендуется закрыть такое приложение.
Загрузка сети uTorrent
Собственно, теперь можно приступить к главному- проверке!
☼
►Онлайн-тесты для проверки скорости
Важно! Для нормальной работы нижеприведенных сервисов у вас должен быть установлен Adobe Flash Player. Если он у вас устарел (или не работает), рекомендую статью к ознакомлению: https://ocomp.info/ustarel-adobe-flash-player.html
Сайт: https://beta.speedtest.net/ru
Наверное, один из самых знаменитых сайтов для тестирования скорости работы интернета. Русскоязычный, простой и быстрый. Все что нужно — нажать одну кнопку «Тестировать». Для работы сервиса нужен плагин в браузере — Adobe Flash Player (обычно устанавливается автоматически, если нет — см. ссылку выше).
Представленные результаты: Ping 3 ms; Скачать 30,35 Mbps; Загрузить 34,68 Mbps.
Результаты в beta.speedtest.net/ru
Сайт: https://2ip.ru/speed/
Простой, русский, быстрый сервис для тестирования скорости работы интернета: проверяется входящая и исходящая скорости. Кстати, результатами теста можно поделиться, для этого на сайте (после теста) формируется спец. ссылка.
Проверка на сайте 2IP.ru
Сайт: https://www.speed.io/
Хороший добротный сервис, который за минуту проверит и даст объективную оценку скорости вашей сети. В дополнение так же будет проверен пинг. Для начала тестирования — нужно нажать всего лишь одну кнопку «Start Speed Test». В браузере должен быть установлен плагин от Adobe Flash.
Результаты представляются в виде удобной небольшой таблички (как на рис. ниже).
Результаты от сервиса speed.io
Сайт: https://yandex.ru/internet/
Очень лаконичный сервис для проверки интернета, совсем ничего лишнего: всего одна кнопка для начала теста (ни рекламы, ни ссылок, ни рекомендаций).
Пример результатов теста приведен ниже, в них так же нет ничего лишнего. Кстати, имеется ссылка для того, чтобы поделиться результатами теста с другими пользователями в сети.
Скорость интернета // результаты проверки на сайте Яндекса
Сайт: rt.ru/service/srvhomeinet/connect_inet/speed_internet
Проверка интернета от компании Ростелеком. Для начала теста — нужно нажать всего одну кнопку «Начать». Время теста — одна минута. После проведенной проверки, вы узнаете: время отклика (т.е. Ping), скорость скачивания и передачи (см. пример результатов проверки ниже).
Результаты теста от RT
☼
►Проверка с помощью торрент-программ
Так же объективную скорость скачивания (загрузки) можно с помощью торрент-программ (например, того же uTorrent).
Для объективного замера нужно:
- закрыть все посторонние программы, загружающие вашу сеть (о них можно узнать из диспетчера задач);
- выбрать и поставить на загрузку какой-нибудь популярный файл (желательно, размером в несколько гигабайт), который раздают несколько тысяч сидов (чем больше, тем лучше);
- когда файл будет загружен, выберите его (см. стрелки 1, 2 на скрине ниже), далее откройте вкладку «Информация» и посмотрите среднюю скорость приема. В принципе, это есть объективная скорость загрузки.
- Кстати, так же скорость можно смотреть в режиме-онлайн, когда происходит загрузка файла (см. прямоугольник-4 на скриншоте ниже).
uTorrent — скорость загрузки
Правда, таким способом нельзя узнать свой пинг, а также не проверишь и не получишь объективную скорость отдачи (исходящую).
☼
На этом статья завершена. Всем высокой скорости!
Good Luck ☺
ocomp.info
Как проверить скорость интернета на компьютере
Проверить скорость интернета на компьютере достаточно просто. Существует большое количество сайтов для определения скорости вашего интернет соединения. Определить точную скорость интернета может не получиться, по причине того, что, работающие в фоновом режиме программы, которые связанны с интернетом, могут забирать какую-то долю мегабит интернета себе.
Так же убедитесь в том, что ваш компьютер не заражен вирусами, троянами и не имеет загруженности от разного рода мусора. Проверяйте именно с подключенным к компьютеру сетевым кабелем, не через wi-fi. Для более точного результата, рекомендую войти в безопасный режим и начать проверку там. Т.к в этом режиме, загружаются только необходимые для работы системные утилиты, которые не питаются вашим интернетом. В данной статье будет рассмотрено несколько популярных способов, которые измерят вашу скорость.
Как проверить скорость интернета на компьютере.
И так, одним из популярнейших сайтов для определения скорости интернета на компьютере, является https://www.speedtest.net/ru/. Переходим на него и на главной странице нажимаем на кнопку начать проверку.
После завершения данного процесса, появляется информация, где определено три критерия проверки. Это ping — время реакции получения ответа от сервера при отправке пакета, он измеряется в миллисекундах и соответственно чем он меньше, тем лучше. Желательно чтобы ping не поднимался выше 35-40мс. Скорость получения — отвечает за скорость открытия сайтов и загрузки каких-либо данных и скорость передачи — отвечающая за передачу пакетов информации. Смотря на эти цифры, вы можете проверить, обманывает ли вас ваш провайдер интернета или нет. Но как я уже говорил убедитесь в хорошей работоспособности вашего компьютера.
Следующий способ с помощью яндекс интернетометра, который так же покажет все данные. Переходим на сайт https://yandex.ru/internet и жмем на кнопочку измерить.
Так же показывает скорость входящих и исходящих соединений.
Еще один из самых популярных сайтов для измерения является сайт https://2ip.ru. Заходим и нажимаем на пункт скорость интернет соединения.
Далее жмем на кнопку тестировать.
Еще один из вариантов проверки скорости интернета, нам предоставляем сам провайдер интернета ростелеком на своем сайте. Переходим по ссылке speedtest.south.rt.ru. И нажимаем начать тестирование.
Через мгновение наблюдаем результат.
Оставляйте своё мнение о данной статье, ну и конечно же задавайте свои вопросы, если у вас что-то вдруг пошло не так.
ITremont.info
Смотрите также
Как узнать скорость интернета на своём компьютере
Содержание
- В каких случаях может потребоваться замерить скорость интернета
- Важные технические нюансы: краткая справка
- МБ/с и Мбит/с — одно и то же?
- Как посмотреть скорость интернета на ПК или ноутбуке с Windows
- 1. Определяем потенциал пропускной способности
- 2. Измеряем скорость через Диспетчер задач (Windows 8, 10 и 11)
- 3. Используем софт
- Как правильно замерить скорость интернета онлайн
- 1. Обмениваемся файлами с облачным хранилищем
- 2. Используем онлайн-сервисы
- Как увеличить скорость интернета?
Скорость — одна из главных характеристик интернет-соединения. Сегодня в большинстве крупных городов лидирующие провайдеры предлагают стационарное подключение к сети по оптоволоконным архитектурам FTTB и FTTH с пропускной способностью от 50 Мбит/с до 1 Гбит/с. Скорость мобильного соединения по технологиям 4G/4G+/LTE у некоторых операторов может достигать 800 Мбит/с.
Также встречаются более медленные технологии стационарного и мобильного подключения, однако они относятся к устаревшим или устаревающим. Среди них Dial-up, ADSL, 2G, 3G и т. д.
В каких случаях нужно узнать скорость интернета
- При пониженной скорости загрузки файлов или страниц.
- При подвисании мультимедиа в онлайне, входящего или исходящего потокового вещания (стримов).
- При проверке заказанного у провайдера апгрейда/даунгрейда тарифа.
- При проверке эффективности беспроводных сетей — Wi-Fi или мобильного интернета.
Важные технические нюансы: краткая справка
- FTTB — архитектура интернет-инфраструктуры, при которой оптоволоконный кабель прокладывается до границы здания (например, фундамента). Далее абоненты подключаются посредством Ethernet-кабеля, то есть обыкновенной витой пары.
- FTTH — в данном случае оптоволоконный кабель прокладывается до квартиры / стены частного дома. В помещение абонента протягивается кабель PON, который подключается к маршрутизатору. Далее для подключения устройств с Ethernet-портами можно использовать витую пару с коннектором 8P8C.
- Dial-up — коммутируемое подключение с «дозвоном». Для обмена данными используется обычная телефонная сеть. Устаревшая технология, которая практически не встречается.
- ADSL— также базируется на телефонных сетях, однако используются выделенные линии. Встречается редко: преимущественно в небольших городах и деревнях, где коммуникационная инфраструктура ограничена телефонной сетью общего пользования.
- Пропускная способность — максимально возможное количество проходящей информации за единицу времени. По-простому — скорость интернета.
- Входящая скорость — скорость загрузки данных из сети на устройство. Соответственно, исходящая — скорость «выгрузки» данных с устройства в сеть. Если входящая скорость выше исходящей — это не повод для паники. Данную характеристику провайдеры несколько «урезают» намеренно для адекватной регулировки полос пропускания, поскольку для подавляющего большинства пользователей важнее именно входящий трафик.
- Пинг — время, за которое отправленный устройством запрос в интернет достигает точки назначения (сервера) и возвращается назад. Измеряется в миллисекундах (мс). Чем меньше пинг, тем лучше. В большинстве случаев приемлемый показатель — 40—60 мс. Пинг может зависеть от скорости интернета, расстояния от устройства до сервера, оборудования пользователя и провайдера. А ещё — от качества/исправности сетевых узлов, которых на пути запроса может быть множество.
Что ещё нужно знать?
- Как правило, Wi-Fi медленнее, чем проводное соединение. Иногда в 2–3 раза. Это может быть связано с техническими характеристиками, ПО маршрутизатора или устройства-клиента, а также с количеством подключённых устройств, наличием преград и радиочастотных помех. Проводное соединение до сих пор надёжнее, безопаснее и эффективнее.
- В случае с мобильным интернетом автоматический переход девайса из сети 4G в сети предыдущих поколений (GPRS, 2G или 3G) может быть связан с тем, что вы покинули зону покрытия 4G оператора. Другие возможные причины — неисправность вашего устройства и/или оборудования оператора. Актуально в том числе при использовании 4G-модема.
МБ/с и Мбит/с — одно и то же?
Многие пользователи, подключив интернет со скоростью 50 Мбит/с, рассчитывают на скорость скачивания в 50 мегабайт в секунду. Но эти показатели — совершенно разные вещи:
- Мбит/с — это мегабиты в секунду;
- МБ/с — это мегабайты в секунду.
Чтобы узнать скорость скачивания в «осязаемых» величинах, нужно перевести одну величину в другую: 1 байт = 8 бит.
Соответственно, реальную скорость соединения с глобальной сетью можно рассчитать следующим образом: [количество] бит разделить на 8. Получаем, что при скорости интернета в 50 Мбит/с скорость скачивания будет составлять 6,25 МБ/с.
Как посмотреть скорость интернета на ПК или ноутбуке с Windows
Примечание: перед тем как проверять скорость интернет-подключения любым из способов (кроме первого), стоит отключить VPN-сервисы, а также закрыть все приложения, которые работают с сетью. Это не касается встроенных компонентов и служб операционной системы.
1. Определяем потенциал пропускной способности
Может быть, вы присматриваетесь к более быстрому тарифу. Но предварительно стоит выяснить предел скорости, которую поддерживает линия. Для этого:
- запустите «Панель управления»;
- перейдите в раздел «Сеть и Интернет»;
- откройте подраздел «Центр управления сетями и общим доступом»;
- в левой части окна найдите кликабельную строчку «Изменение параметров адаптера» и щёлкните по ней ЛКМ;
- в открывшемся окне найдите активное интернет-соединение и нажмите на него ПКМ;
- выберите пункт «Состояние»;
- найдите строку «Скорость» — там и будет указана максимально возможная пропускная способность.
Совет: этот метод точен при большинстве типов соединений. Но всё-таки наиболее оптимальное решение — связаться с поставщиком услуг и узнать наверняка.
2. Измеряем скорость через диспетчер задач (Windows 8, 10 и 11)
- Нажмите на клавиатуре сочетание клавиш Ctrl + Shift + Esc.
- Перейдите во вкладку «Производительность».
- ЛКМ выделите блок, связанный с интернетом, — когда вы не пользуетесь интернетом, должна указываться минимальная пропускная способность. Например, когда просто открыт браузер, показатели могут незначительно увеличиваться.
- Зайдите в любое облачное хранилище (например, Google Диск) и загрузите в него файл до 1 ГБ. Параллельно следите за изменениями показателя «Отправка».
- После того как файл загрузится, скачайте его назад, на компьютер. В процессе следите за изменениями показателя «Получение».
Как мы упоминали ранее, показатель «Получение» может быть выше, чем «Отправка». Это нормально.
3. Используем софт
NetTraffic
Очень простая, но функциональная утилита. Есть портабельная и инсталлируемая версия. Через приложение можно точно узнать скорость интернет-соединения в режиме реального времени.
Кроме того, можно оставить программу на фоне — она соберёт данные о соединении за интересующие пользователя промежутки времени.
TMeter
Это приложение более функционально, чем предыдущее. Несмотря на свою продвинутость, обладает user-friendly-интерфейсом: все инструменты на виду — не запутается даже неопытный пользователь.
Из функций стоит отметить интегрированный файервол и трафик-шейпер, предназначенный для устройств-участников LAN.
NetworkTrafficView
Программа мониторит весь входящий и исходящий трафик, а заодно замеряет пропускную способность. Инсталляция не требуется — достаточно скачать и запустить.
Если имеются сложности с английским языком, то на странице утилиты можно скачать русификатор. Чтобы установить его, просто скопируйте в папку с .exe-файлом приложения.
Как правильно замерить скорость интернета онлайн
1. Обмениваемся файлами с облачным хранилищем
Важно выбрать именно облачное хранилище, а не файлообменник. Последние зачастую существенно «урезают» скорости скачивания и загрузки.
- Выберите на смартфоне, планшете или компьютере файл весом 1 ГБ (допустимы небольшие отклонения в обе стороны).
- Откройте страницу или приложение облачного хранилища.
- Поставьте файл на загрузку, одновременно запустив секундомер.
- Дождитесь окончания загрузки, остановите секундомер и запишите время.
- Разделите вес файла в мегабайтах на полученное время. 1 ГБ = 1024 МБ.
- При необходимости перевода в мегабиты в секунду умножьте полученное число на 8.
Например: 1 ГБ (1024 МБ) загрузился в облако за 60 секунд. Соответственно, реальная скорость — примерно 17,1 МБ/c. Пропускная способность интернета при этом — около 135,6 Мбит/с.
- Поставьте файл на скачивание и снова засеките время. Скорость рассчитывается так же.
2. Используем онлайн-сервисы
Наиболее популярные онлайн-сервисы для измерения скорости интернета:
- https://2ip.ru
- https://www.speedtest.net
- https://yandex.ru/internet
- https://www.speedcheck.org/ru
- https://www.nperf.com/ru
Главное достоинство этих сервисов в том, что их можно использовать вообще на любых устройствах с доступом в интернет и браузером. Но есть и недостаток — периодически любой из них завышает или занижает реальные показатели. Поэтому лучше всего проводить тест хотя бы тремя — верить стоит тем, которые отобразили примерно одинаковые значения.
Совет: не запускайте несколько онлайн-тестов одновременно — показатели, как правило, сильно занижаются.
Как увеличить скорость интернета
- Если позволяет пропускная способность сети, то перейдите на более скоростной тариф. Как правило, почти для всех задач хватает интернета на 100 Мбит/с. Если же вы часто скачиваете «тяжеловесные» игры, мультимедиа, ПО, то задумайтесь об интернете на 300 Мбит/с — 100 ГБ скачается менее чем за час. Универсальный вариант, который подойдёт вообще для всего, — 500 Мбит/с. В скоростях повыше на сегодняшний день острой необходимости нет. Только если вы обмениваетесь терабайтами данных.
- Отключите VPN или прокси. Подобные инструменты могут существенно снижать скорость обмена данными. Если помогло, попробуйте другой сервис.
- Перейдите на кабельное подключение, если используете Wi-Fi. Как мы упоминали ранее, беспроводные сети всё ещё не столь стабильны.
- Обновите драйверы сетевых устройств, операционную систему, прошивку роутера. Случается, что причина ограничения скорости кроется в программном обеспечении.
- Перенастройте или обновите оборудование. Например, сегодня актуальный стандарт Wi-Fi — 802.11ax. Если и роутер, и девайсы-клиенты поддерживают этот стандарт, то стоит использовать именно его. Правда, к 2024 году планируется релиз расширения 802.11be, которое сделает беспроводные сети намного быстрее.
- Смените пароль от Wi-Fi и настройте фильтрацию по MAC-адресам. Не исключено, что вашей беспроводной сетью пользуется кто-то посторонний. А это чревато не только просадками скорости. Подробности — в этой статье.
- Правильно установите Wi-Fi-роутер. Желательно в центре квартиры или дома — так, чтобы до всех беспроводных устройств выдерживалось примерно одинаковое расстояние. Если же сигнал всё равно нестабилен, то используйте репитеры — устройства, принимающие и ретранслирующие беспроводной сигнал.
- Используйте частоту 5 ГГц (речь снова о Wi-Fi). Этот диапазон не настолько сильно загружен, как стандартный 2,4 ГГц. К тому же на «младшей» частоте работает множество другой электроники — от микроволновки до беспроводной компьютерной периферии. И эти устройства могут мешать работе Wi-Fi. Но и 5 ГГц не лишён недостатков: из-за сравнительно короткой волны ему в большей степени мешают всевозможные преграды. По этой же причине 5-гигагерцовые сети не способны покрывать большие площади.
- Очистите устройство от вредоносных программ. Они вызывают сбои в работе сети, включая просадки скорости.
- Проверьте целостность интернет-кабелей. Убедитесь, что на шнурах нет заломов, а коннекторы не повреждены. Если обнаружены повреждения оптического кабеля, то не пытайтесь отремонтировать его самостоятельно — есть риск повреждения сетчатки глаза световым излучением. Лучше вызовите специалиста.
Покупая услуги провайдера, мы надеемся, что скорость Интернет-соединения будет именно такой, как указано в договоре. Ну, или почти такой. Однако на практике она исключительно редко соответствует цифрам на бумаге, ведь на нее влияет масса факторов — от загруженности сети до состояния клиентского устройства — компьютера, смартфона, планшета или Smart TV. Кроме того, в договоре провайдер указывает максимальную, а не фактическую скорость подключения. Впрочем, если последняя постоянно и намного ниже первой, качество услуги можно ставить под сомнение.
Содержание
- Встроенные возможности Windows
- Как провести проверку скорости Интернет-соединения вручную
- Веб-сервисы
- 2ip.ru
- SpeedTest
- Яндекс.Интернетометр
- 2ip.ua
- Speedcheck
- Бесплатные программы для проверки скорости Интернета на ПК и мобильных устройствах
- NetTraffic для Windows
- TMeter для Windows
- NetworkTrafficView
- Тест скорости Интернета для Android
- Метеор — тест скорости для Android
Чтобы контролировать работу провайдера и просто быть в курсе реальной скорости Интернета, необходимо знать, как ее определить. Благо для этого существует большое количество специального ПО и бесплатных веб-сервисов, с которыми мы будем знакомится сегодня. Но начнем с того, какими возможностями располагает в этом плане операционная система Windows. А также выясним, как получить максимально достоверный результат.
Встроенные возможности Windows
Текущую скорость интернет-соединения проще и быстрее всего посмотреть в диспетчере задач на вкладке «Производительность». Если сеть загружена слабо, график в окошке «Пропускная способность» будет невысоким; если сильно — окошко заполнится им почти полностью, а скорость, показанная в верхнем правом углу, приблизится к тому, что указано в договоре с провайдером. Так должно быть в норме. Если же при сильной загрузке сети скорость остается низкой, значит, где-то возникло препятствие. Только вот где — у вас или у него?
Чтобы узнать максимально достижимую (в теории) скорость Интернета в рамках конкретного типа соединения, откройте папку «Сетевые подключения» и выберите в контекстном меню вашей сети раздел «Состояние».
Нужная информация содержится на вкладке «Общие».
Реальная скорость обычно в 2-3 раза ниже максимальной. Кстати, при передаче данных по Wi-Fi и по кабелю она может отличаться в разы.
Предположим, вы установили, что Интернет на вашем компьютере должен работать быстрее. Следующая задача — выяснить, кто повинен в снижении скорости — ваши устройства или провайдер.
Как провести проверку скорости Интернет-соединения вручную
Чтобы получить максимально достоверный результат, проверять скорость Интернета нужно на компьютере, к которому подключен сетевой кабель провайдера. При отсутствии возможности вставить кабель непосредственно в компьютер, например, в случае поддержки им только беспроводных соединений или привязки подключения к MAC-адресу роутера, на время проверки отключите от Интернета все прочие устройства.
Далее:
- Подготовьте файл размером 1 Гб и выберите любой облачный веб-сервис, на который вы будете его загружать, например, Яндекс Диск или Google Drive. Важно, чтобы сервис не ограничивал скорость загрузки и скачивания контента.
- Закройте все программы, использующие сеть и Интернет, чтобы максимально разгрузить канал.
- Отключите клиенты VPN и прокси-сервера, если они не являются обязательным звеном для установления доступа в глобальную сеть.
- Засеките время и начните загрузку файла на облачный сервер. Отметьте время окончания загрузки.
- Под контролем времени скачайте файл обратно на ПК.
Зная размер файла в мегабайтах и количество секунд, затраченных на его передачу, вы легко рассчитаете скорость Интернета в мбит/с. Если она приближена к указанной в договоре, значит, провайдер выполнят обязательства перед вами, а причина замедления — в ваших устройствах. Если нет, значит, наоборот.
Те из вас, кто не хочет заниматься вычислениями, могут проверить скорости работы Интернета способами, речь о которых пойдет ниже. Для достоверности советуем выполнить проверку несколько раз в течение часа.
Веб-сервисы
2ip.ru
Проверить скорость Интернета с помощью сервиса 2ip проще простого: нажимаем кнопку «Тестировать» и ждем 1-2 минуты.
Помимо показателей пинга, а также входящей и исходящей скоростей, 2ip позволяет узнать:
- Средние скоростные показатели Интернета в вашем городе.
- Средние скоростные показатели среди абонентов вашего провайдера.
- Лучшие тесты по всем провайдерам за текущие сутки.
- Общее количество измерений среди всех провайдеров.
Такой своеобразный бенчмарк. Ниже на странице приведена таблица десяти последних измерений.
Кстати, на дату проверки ни один из крупнейших лидеров рынка провайдерских услуг в РФ, Беларуси, Украине и Казахстане — Ростелеком, ByFly, Укртелеком, Казахтелеком, МТС, Билайн, Акадо, Йота, Дом.ру, Ситилинк и ТТК, так и не стал рекордсменом. Первые места заняли небольшие и не слишком известные компании.
И еще. Если вам есть, что рассказать об услугах вашего интернет-провайдера другим пользователям, можете оставить на сайте отзыв о нем.
SpeedTest
SpeedTest — еще один простой бесплатный сервис подобного назначения. Чтобы запустить проверку, достаточно кликнуть кнопку «Начать». Результат отобразится на экране через пару минут.
Кстати, если вы зарегистрируетесь на Спидтесте (это тоже бесплатно), то сможете сохранять результаты проверок в своем аккаунте и делиться ссылками на них с другими юзерами.
Помимо веб-сервиса, доступного онлайн через браузер с любого устройства, SpeedTest существует в виде приложения для стационарных (Windows, Mac OS X) и мобильных (iOS, Android, Windows Mobile, Amazon) платформ.
Яндекс.Интернетометр
Сервис Яндекс.Интернетометр определяет скорость входящего и исходящего соединений без пинга. Однако в дополнение к этому он показывает подробную информацию о вашем интернет-соединении, операционной системе и браузере, в котором вы запустили проверку. Жаль только, что бенчмарков и возможностей сохранять результаты тестирования здесь не предусмотрено.
Для запуска проверки нажмите кнопку «Измерить». Результат, как и у конкурентов, появляется на экране через 1-2 минуты.
2ip.ua
2ip.ua очень напоминает набором функций одноименный сервис в домене «ru» и отличается от него лишь стилем оформления. Кроме кнопки тестирования скорости интернета, на этом ресурсе содержится рейтинг украинских провайдеров и показатели 20 последних проверок.
Пользователям с российскими IP сайт 2ip.ua открывается на русском языке, жителям Украины — на украинском.
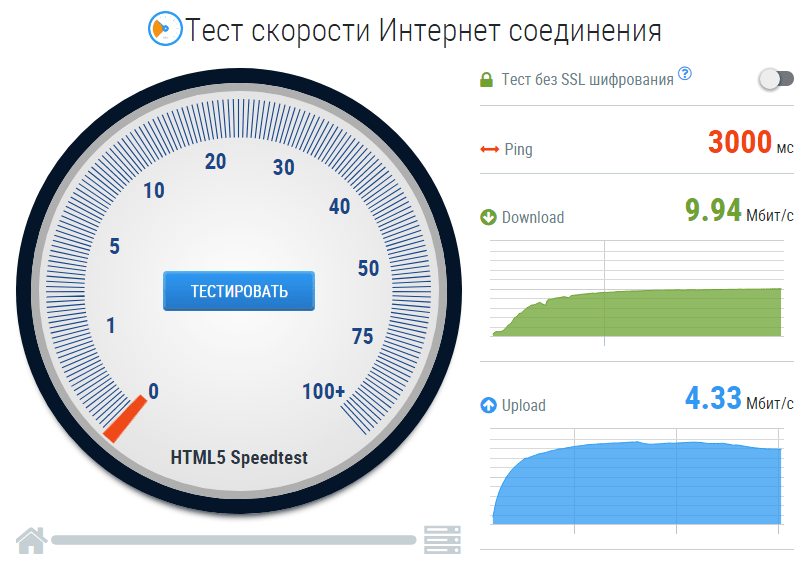
Speedcheck
Сервис Speedcheck.org/ru/ позволяет тестировать наиболее высокоскоростные подключения на всем протяжении маршрута с максимально высокой точностью. И всё потому, что его серверные сети построены на оборудовании, которое поддерживает скорость 40 Гбит/с. Для сравнения: большинство подобных сервисов измеряют скорость Интернета лишь на отрезке от точки доступа или компьютера пользователя до сервера провайдера. Результаты такой проверки, как правило, всегда завышены, поскольку не учитывают время прохождения пакетов по остальному участку маршрута.
Пользоваться сервисом Speedcheck, пожалуй, проще, чем аналогами. Для запуска теста достаточно кликнуть единственную на странице кнопку «Начать проверку». Ход измерения скорости – сначала при скачивании, потом при загрузке, отображается в реальном времени:
А результат выводится на экран в наглядном, обобщенном виде:
Пока вы не удалили из браузера кэш страницы, сервис хранит историю ваших проверок. Чтобы иметь к ней постоянный доступ с любого подключенного к Интернету устройства, создайте учетную запись пользователя Speedcheck. Для этого щелкните в верхнем меню пункт «История» и следом – кнопку «Регистрация».
И главное. Измерение скорости интернет-соединения выдает показатели, которые можно лишь сравнивать между собой. А что делать, если они не радуют, никто не рассказывает. Никто, кроме Speedcheck: прокрутите страницу с результатом проверки вниз – здесь находится справочник «Полное руководство по выполнению спид тест» на русском языке.
Из руководства вы узнаете:
- Как выполнить проверку скорости подключения.
- Что представляет собой интернет-соединение.
- Какие бывают модемы и роутеры.
- Почему у вас медленный Интернет, и как определить, что делает его таким.
- Как устранить неисправность, замедляющую подключение.
- Что делать, если ничего не помогает.
А еще вы можете использовать Speedcheck на мобильных устройствах. Приложения для Android и iOS доступны в AppStore и Google Play совершенно бесплатно.
Бесплатные программы для проверки скорости Интернета на ПК и мобильных устройствах
Если вы воспользуетесь вышеперечисленными сервисами несколько раз подряд, то заметите, что показатели пропускной способности Интернета будут всегда разными. Это нормально, однако не совсем информативно, особенно когда связь работает с перебоями. Приложения, в отличие от веб-сервисов, позволяют мониторить сетевой трафик непрерывно. И в этом их главное преимущество.
NetTraffic для Windows
Утилита NetTraffic, выпускаемая в установочной и портабельной версиях, представляет собой небольшое окошко, постоянно висящее в углу экрана, где скорость подключения отображается в реальном времени.
Помимо текущих данных, она собирает статистику трафика за указанные пользователем временные промежутки. Может мониторить несколько сетевых интерфейсов одновременно.
TMeter для Windows
TMeter — более продвинутый инструмент контроля интернет-трафика, чем предыдущая утилита, но тоже весьма простой для понимания и использования. Помимо скоростных параметров, собирает статистику об IP-адресах посещенных ресурсов, портах, протоколах и т. д.
Tmeter имеет встроенный файервол и распределитель трафика (трафик-шейпер) между устройствами локальной сети. Эти функции становятся доступны, если программа запущена на компьютере, который используется как шлюз для подключения к Интернету других устройств.
NetworkTrafficView
Утилита NetworkTrafficView предназначена для мониторинга всего потока информации, проходящего через сетевой адаптер, в том числе и скорости передачи данных. Изначально англоязычная, но для нее выпущен русификатор (доступен на странице загрузки), который достаточно скопировать в папку с исполняемым файлом или архивом программы.

Тест скорости Интернета для Android
Мобильное приложение «Тест скорости Интернета» не только стильно оформлено, но и весьма функционально. Помимо сбора основных скоростных характеристик сетей вай фай и 2/3G, оно отображает время задержки отправки пакетов, позволяет выбрать тестовый сервер (его доступность и удаленность влияют на показатели), накапливает статистику и публикует результаты проверок в социальных сетях.
Еще приложение удобно тем, что поддерживает даже очень старые версии Android.
Метеор — тест скорости для Android
Метеор — тест скорости — одно из немногих мобильных приложений, которое удостоилось высочайшей оценки пользователей — 4,8 баллов. Оно не только показывает реальную скорость Интернет-соединения, но и определяет, насколько быстро будут работать популярные сетевые программы при текущем качестве связи. Среди таких программ — клиенты социальных сетей, браузеры, почта Gmail, YouTube, Skype, WhatsApp, навигатор Wase, карты Google Maps, служба такси Uber и т. д. Всего 16 разных приложений.
Другие достоинства «Метеора» в том, что он поддерживает все виды сетевых соединений, включая 4G, и не содержит рекламы.