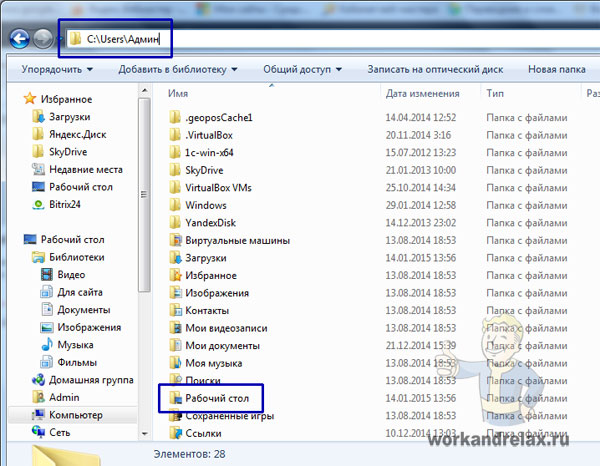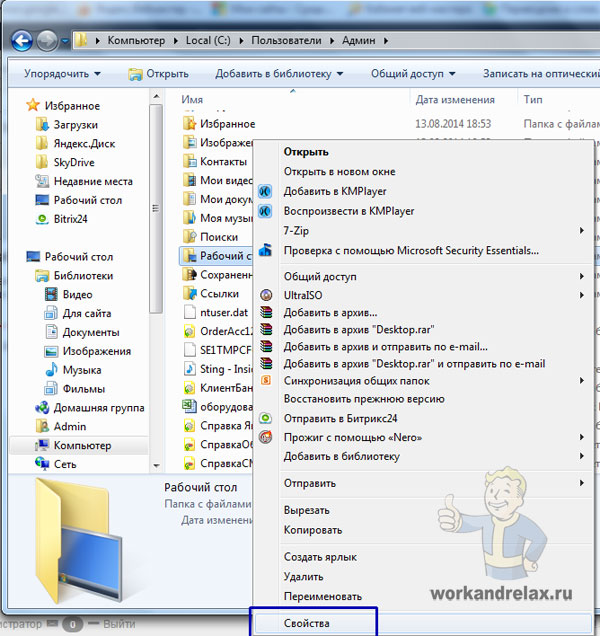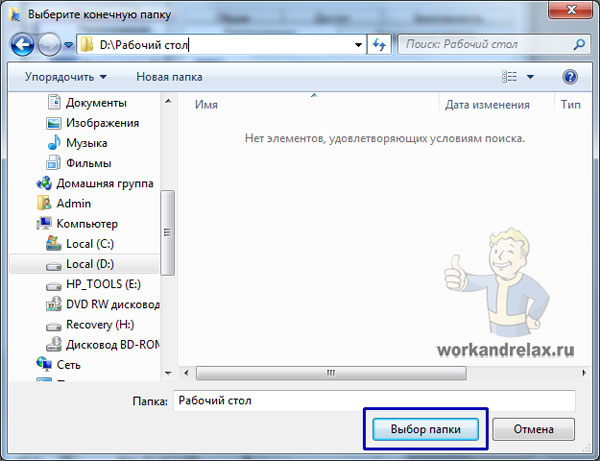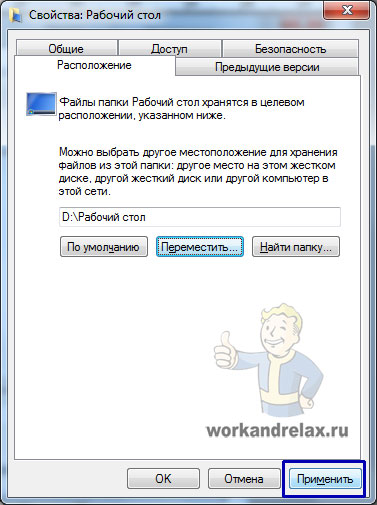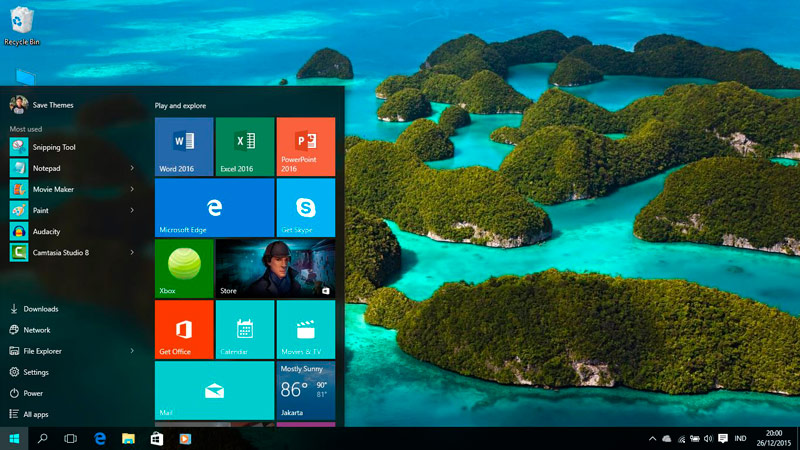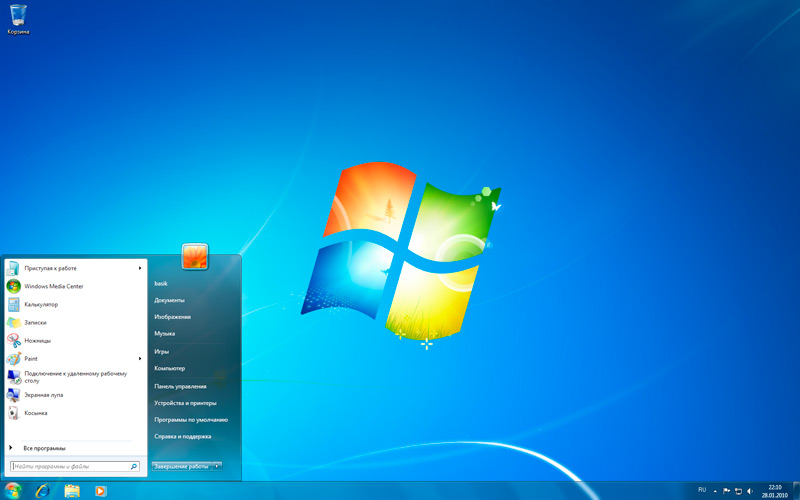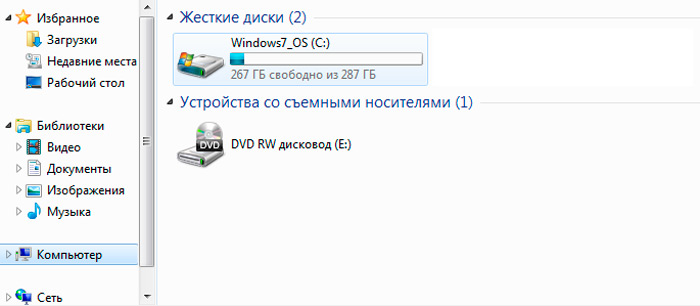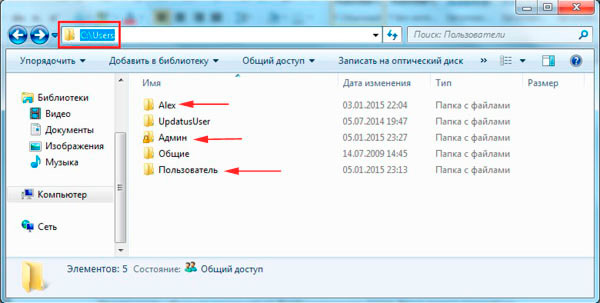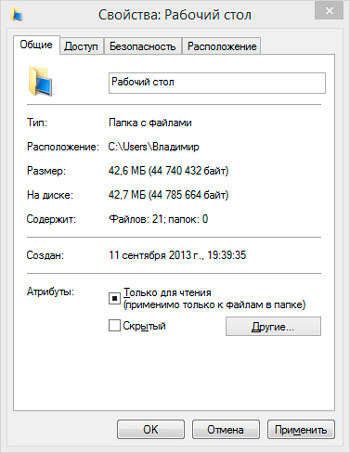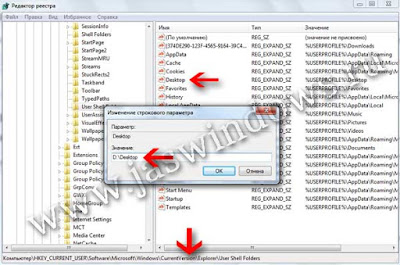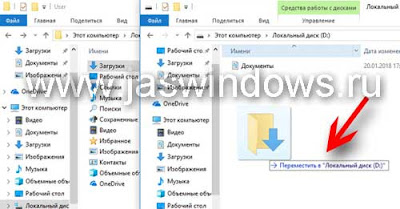- Информация о материале
-
-
Просмотров: 32400

Если операционная система Windows расположена на диске С и на нем осталось мало места, есть возможность поменять расположение рабочего стола, чтобы файлы и папки, находящиеся на нем были расположены на диске D или другом (если у вас несколько локальных дисков). Как перенести рабочий стол описано в этой статье.
Изначально папка рабочего стола находится на диске С в папке «Пользователи» по такому пути: C:\Users\»Ваше имя пользователя»\Desktop:
Заходим в свойства этой папки, для этого щелкаем правой кнопкой по названию и нажимаем «Свойства»:
Переходим во вкладку расположение, видим там текущий путь, о чем я писал выше, и нажимаем «Переместить»:
Теперь выбираем папку на диске D, куда мы хотим переместить рабочий стол. Если папки еще нет, можно ее создать прямо в этом окне выбора папки (правой кн. мыши — создать — папку):
Теперь нажимаем применить и ждем окончания переноса рабочего стола Windows 7:
Поддержать проект — автору на кружку кофе!
Каждый пользователь начинает работу своего компьютера именно с рабочего стола. Здесь хранится большой объём информации, по умолчанию сохраняются разные файлы и данные.
При этом по мере использования ПК объём этой информации растёт. В некоторых случаях данные являются особенно ценными, и потерять их не хочется. Но проблемы с операционной системой, которые влекут за собой необходимость переустановить ОС, буквально уничтожают всё содержимое рабочего стола.
Зачем переносить рабочий стол
Перед тем как перенести свой «Рабочий стол» на диск D, нужно понять причину и мотивацию для такого действия. Некоторым оно может показаться странным и бессмысленным.
На самом же деле в этом есть своя логика. Делают это с целью сохранить важные и просто полезные файлы, которые удаляются при переустановке операционной системы. Ведь далеко не всегда замена ОС на компьютере является плановым мероприятием. Чаще всего это делается в случае возникновения критических ошибок, для исправления которых уже не удаётся воспользоваться обычными программными инструментами, загрузками в безопасном режиме или антивирусами.
Намного лучше и безопаснее, когда «Рабочий стол» со всем его содержимым располагается на другом диске, а не там, где находится сама операционная система.
В большинстве случае в роли локального диска для хранения ОС используется раздел C. Потому логично будет перенести всё в директорию D.
При этом зачастую пользователи просто вручную переносят или копируют данные. На эту процедуру уходит много времени и сил. Плюс её приходится повторять регулярно, поскольку ежедневно функционирующая операционная система создаёт множество новых файлов. Да и сам пользователь что-то загружает и сохраняет.
Проще всего изначально настроить работу компьютера таким образом, чтобы все данные из основных папок, таких как Документы, Загрузки, «Рабочий стол», сохранялись на второй раздел диска, где не установлена операционная система.
ВАЖНО. При этом визуально всё останется так же, как и было до этого.
Это означает, что папки и файлы будут отображаться в привычном режиме. Но в действительности они хранятся уже в другом разделе. Это минимизирует угрозу их потери и удаления в случае неисправности операционной системы и её переустановки.
Процедура перемещения для Windows 7
Хотя эта версия операционной системы от компании Microsoft уже не получает обновления и её поддержка была прекращена, всё равно огромное количество пользователей остаются верными Windows 7.
Им также хочется знать про перенос своего рабочего стола на другой, более безопасный для хранения данных диск. Условно это будет диск D, который используется вместо диска C.
Чтобы «Рабочий стол» перекочевал на другой диск, нужно выполнить несколько последовательных операций. Тут ничего сложного нет, а потому даже новичок справится с такой задачей.
- Сначала удостоверьтесь, что жёсткий диск разделён минимум на 2 раздела. Обычно это локальный диск C, куда устанавливается операционная система, а также второй раздел в виде диска D. Названия могут быть и другими, но это уже не принципиально важно. Локальный диск, где установлена ОС, дополнительно обозначен значком Microsoft Windows. Это такой небольшой прямоугольник-флажочек с красной, желтой, голубой и синей секцией.
- При наличии только одного диска его придётся предварительно разделить. Учитывайте, что разделение выполняется встроенными инструментами и сторонними программами. У всех свои нюансы применения. Главное, чтобы в каждом разделе оставалось достаточно места.
- Теперь, дабы начать перемещать свой «Рабочий стол» на любой другой диск, кроме раздела C, потребуется перейти в Мой компьютер. Заранее решите, что именно нужно переместить, поскольку тут есть возможность выбирать.
- Откройте диск C, где располагается установленная операционная система. Затем перейдите в папку Пользователи (User). Внутри вы найдёте папку с названием своего имени пользователя.
- Внутри этой папки как раз и располагаются необходимые разделы. А именно «Рабочий стол», «Загрузки», «Изображения», «Мои документы», «Избранное» и пр.
- Самый простой способ перемещения на другой диск заключается в том, чтобы перекинуть все перечисленные разделы на второй локальный диск, где операционная система отсутствует. Но лучше сделать иначе.
- Выберите папку, которую нужно перекинуть. Пусть это будет «Рабочий стол». Нажмите на неё правой кнопкой мышки, и откройте Свойства.
- Здесь появится новое окно с несколькими вкладками. Перейдите во вкладку Расположение.
- В этой вкладке поменяйте путь, указав свободный от операционной системы диск. Остаётся только применить изменения, и нажать на кнопку ОК.
Самое приятное в этой ситуации то, что визуально ничего для пользователя не изменится. Папки как были на основном рабочем столе, так там и останутся.
При этом все последующие сохранённые файлы и папки также будут физически находиться на диске, свободном от операционной системы.
Убедиться в этом легко. Просто откройте раздел D (или другое название), и посмотрите, переместилось ли туда всё содержимое рабочего стола. Если вдруг нет, повторите те же шаги.
Перемещение на Windows 10 и Windows 8
Чтобы перенести свой «Рабочий стол» на другой диск при использовании операционных систем Windows 10 или Windows 8, менять последовательность процедур не нужно.
Здесь всё реализуется точно так же, как и в случае с ОС Windows 7.
Тут у пользователя также есть возможность сделать свой «Рабочий стол» не в разделе жёсткого диска с операционной системой, а на диске D, используемом в основном для хранения фотографий, фильмов и музыки. То есть тех данных, потерять которые не хочется в случае неполадок и переустановки операционной системы.
А потому последовательность процедур будет следующая:
Всё, остаётся только проверить, что внесённые изменения вступили в силу, и ничего теперь не грозит вашим данным. Даже если внезапно операционная система перестанет работать, и придётся её переустанавливать.
Да, если жёсткий диск или твердотельный накопитель физически выйдут из строя, тогда такое перемещение уже не поможет в сохранении данных. Тут потребуется обращаться в сервисный центр и пытаться восстановить информацию, перекинуть её на другой носитель и пр.
В остальном же процедура не сложная. Её осилит любой пользователь, даже без особых навыков и опыта.
При этом сам перенос содержимого рабочего стола, как и других папок из каталога Пользователя, очень полезная вещь. Особенно для тех случаев, когда есть риск краха операционной системы. Плюс это минимизирует загрязнение системного диска различным мусором. Пространство не будет съедаться, и в один раздел с ОС не начнёт поступать программный хлам.
Делать это или нет, решать только самому пользователю. Отталкиваясь от пошаговой инструкции, выполнить задачу по переносу рабочего стола можно за считанные минуты.
Подписывайтесь, оставляйте комментарии, задавайте актуальные вопросы и рассказывайте о нас своим друзьям!
Перенести рабочий стол на другой диск например «D» не составит труда и в придачу вы получите от этого несколько преимуществ. Как правило у большинства пользователей системный диск С:\ имеет не такой большой объем памяти, а как известно все файлы находящиеся на рабочем столе занимают объем именно данного диска, соответственно с переносом рабочего стола на другой диск, память на нем освободится. И это конечно не единственный плюс.
Так же перенос рабочего стола на другой локальный диск, способствует сохранению ваших данных, а именно файлов находящихся на нем при серьезном сбое вашей системы. То есть если потребуется переустановить windows в связи со сбоем системы, вам не нужно будет прибегать к переносу всех файлов находящихся на рабочем столе, т.к все они будут находится на другом диске. Кстати с помощью описанного в данной статье способа, можно будет перенести папки мои документы и загрузки точно так же, в данных папках тоже могут храниться нужные файлы.
Как перенести рабочий стол на другой диск
Перенос рабочего стола на другой диск во всех версиях windows выглядит одинаково за исключением разве что XP. Итак, для начало перейдем в локальный диск С:\, далее нас интересует папка пользователи (users).
Здесь открываем папочку с названием вашей учетной записи, в моем случаем это папка itremont.info.
Находим папку рабочий стол и переходим в его свойства.
В открывшемся окне свойств нас интересует вкладка расположение. В строке виден путь по которому расположена наша папка рабочего стола, его нам и нужно изменить.
Для изменения расположения, нужно ввести нужный путь указывающий на другой локальный диск, либо выбрать нужную папку расположения, нажав на кнопку переместить. После нажать кнопочку применить.
Если папка на другом диске еще не создана, поступит предложение о ее создании, где нажимаем да.
Далее система выведет сообщении о перемещении всех фалов в новую папку, где так же соглашаемся с этим, нажав на кнопку да. Вскоре начнется процесс переноса всех данных рабочего стола на другой диск.
Перенос рабочего стола на другой диск с помощью реестра windows
Существует еще один способ переноса рабочего стола на другой локальный диск, путем изменения значения в реестре windows. Для это открываем реест сочетание клавишь 
В открывшемся редакторе, переходим по пути HKEY_CURRENT_USER\Software\Microsoft\Windows\CurrentVersion\Explorer\User Shell Folders. Где необходимо открыть параметр Desktop и ввести в поле значение новый путь расположения рабочего стола.
Оставляйте своё мнение о данной статье, ну и конечно же задавайте свои вопросы, если у вас что-то вдруг пошло не так.
Спасибо за внимание!
Статьи рекомендуемые к прочтению:
-
Как записать windows 7 на диск с помощью программы UltraISO
(27505)
-
Как отключить защитник windows 10
(9334)
-
Как перенести рабочий стол на другой диск
(7938)
-
Как восстановить систему с помощью точки восстановления в Windows 7
(20476)
-
Как в меню загрузки удалить запись Windows 7 Loader XE
(69397)
-
Как записать Windows 8 на диск с помощью программы Nero Burning ROM
(3701)
-
Как разделить жесткий диск с помощью инструментов Windows
(6613)

Давайте посмотрим, как перенести папки «Документы», «Загрузки», «Рабочий стол» на другой диск компьютера в Windows разными способами. В операционной системе Windows системные пользовательские папки расположены на том диске, на котором установлена система (обычно это диск «C:»), они используются для работы компьютера.
Часть системных папок скрыта от пользователя по умолчанию. В обычной ситуации, у пользователя нет надобности для доступа к скрытым папкам, в том числе целях безопасности. Неправильные действия неопытного пользователя могут привести к сбою в работе Windows, из-за этого придется выполнить восстановление системы.
Другие системные папки: «Документы» (Мои документы), «Загрузки», «Рабочий стол» и т. д., наоборот открыты, потому что они необходимы для повседневного использования на компьютере.»> Данные папки находятся в профиле пользователя компьютера. Если на ПК несколько пользователей, то у каждого из пользователей есть свои системные пользовательские папки.
Папка Документы (Мои документы) используется для хранения сохраненных документов и файлов. В этой папке сохраняются файлы многих программ (профили браузеров, настройки и файлы программ и т. п.), если в настройках конкретного приложения не выбрано другое место для сохранения данных. Здесь же, при настройках по умолчанию, сохраняются компьютерные игры.
В папке Загрузки сохраняются скачанные из интернета файлы, пока пользователь не перенесет их в другое место на своем компьютере.
С папки Рабочий стол начинается работа в операционной системе Windows. Здесь пользователь выполняет повседневную работу: запускает приложения, входит в интернет и т. д., отсюда осуществляется управление компьютером, после перехода в параметры системы.
Папки Рабочий стол, Загрузки, Документы, Изображения, Видео, Музыка и т. д., по умолчанию, находятся на системном диске, на котором установлена операционная система Windows. В большинстве случаев, это оправданно и удобно, такое положение вещей зачастую полностью удовлетворяет пользователя.
В некоторых случаях, возникает необходимость для переноса системных папок на другой диск компьютера. Возможные причины для переноса пользовательских папок на другой диск (раздел диска):
- Недостаточно места на системном диске
- Сохранение важных данных в случае переустановки системы
- Система установлена на SSD диске (твердотельный накопитель)
Многие пользователи разделяют диск на два раздела и более, для удобного хранения информации на компьютере. Обычно, системный раздел жесткого диска делают сравнительно небольшого размера, по сравнению с разделом для хранения файлов.
Если пользователь активно работает с программами, сохраняет те или иные данные, или играет в игры на компьютере, в папке Документы скапливается большой объем файлов. С течением времени, места на системном диске становиться все меньше, поэтому пользовательские данные необходимо перенести в другое место.
В случае отказа Windows, или воздействия вирусов, пользователю придется переустановить операционную систему на компьютере. От возникновения неполадок, вызванных разными причинами, не застрахован никто. В этом случае, пользователь потеряет все свои данные, которые находятся в пользовательских папках (обычно, на системном диске «C:»). Если бы эти данные находились на другом диске (разделе диска), то они не были бы потеряны.
Обратите внимание на следующее обстоятельство:
- После переустановки Windows на системном диске будут заново созданы папки: Рабочий стол, Документы, Загрузки и т. д. Поэтому данные папки придется снова переместить на другой диск, или раздел диска.
На многих компьютерах (ноутбуках), используется скоростной SSD диск, на котором установлена операционная система. На подобных компьютерах, жесткий диск (HDD) служит для хранения файлов. Помимо всех своих преимуществ, твердотельный накопитель имеет одно слабое место: у SSD диска ограниченный цикл записи/перезаписи данных.
Если пользователь постоянно работе с программами или играет в игры, то на диске постоянно записывается, перезаписывается и стирается огромное количество новые данных, что негативно сказывается на продолжительности срока службы твердотельного диска (SSD). Исправить ситуацию можно следующим образом: нужно переместить системные папки (Документы, Рабочий стол, Загрузки, Видео, Изображения, Музыка и т. д.) на другой диск (жесткий диск) компьютера.
В статье я расскажу, как это происходит перемещение системных папок в Windows (Windows 10, Windows 8.1, Windows 8, Windows 7) на примере папок Документы, Рабочий стол и Загрузки. Мы рассмотрим 3 способа для переноса системных папок на другой локальный диск (том): используя свойства папки, перемещение в Проводнике, при помощи изменения реестра в Редакторе реестра.
Как перенести «Документы» на другой диск (1 способ)
Сначала посмотрим, как переместить папку Документы на другой диск с помощью первого способа. Другие папки из профиля пользователя перемещаются аналогично.
Для того, чтобы перенести Документы на другой диск компьютера, выполните следующие действия:
- На другом локальном диске компьютера (обычно, это диск «D:») создайте папку с именем «Документы».
- Если на компьютере несколько пользователей, то сначала создайте на другом локальном диске папки с именами пользователей, а затем в папках пользователей создайте папки (Рабочий стол, Документы, Загрузки и т. д.) для переноса системных папок.
- Если у новой созданной папки на другом диске будет другое имя, отличное от имени системной, папка все равно будет переименована. Этой папке будет присвоено имя соответствующей системной папки.
- Войдите в профиль пользователя компьютера по пути:
C:\Users\User (C:\Пользователи\Имя_пользователя)
- Кликните правой кнопкой мыши по папке Документы, в контекстном меню нажмите «Свойства».
- В окне «Свойства: Документы» откройте вкладку «Расположение», нажмите на кнопку «Переместить…».
- В окне «Выберите конечную папку» выберите папку. В нашем случае, на диске «D» создана папка «Документы». Нажмите на кнопку «Выбор папки».
- Снова откроется окно свойств папки Документы. Здесь вы увидите новое расположение папки, на другом диске. Нажмите на кнопку «Применить».
- В окне «Переместить папку» согласитесь с новым расположением папки, нажмите на кнопку «Да».
- Дождитесь завершения копирования файлов. Откройте Проводник, перейдите на другой диск, там вы увидите системную папку Документы.
Войдите в профиль пользователя на системном диске («C:»), для того, чтобы убедиться, что папки Документы там уже нет.
Как перенести Рабочий стол на другой диск (2 способ)
Давайте разберем, как переместить Рабочий стол на другой диск другим способом. Папка Рабочий стол расположена в профиле пользователя на системном диске. Многие пользователи хранят на Рабочем столе папки и файлы, которые занимают много места, существует возможность потери этих данных, в случае переустановки системы. Поэтому имеет смысл перенести папку Рабочий стол на другой диск.
Сейчас мы переместим папку Рабочий стол на другой диск с помощью Редактора реестра:
- Нажмите на клавиши клавиатуры «Win» + «R», в окне «Выполнить» введите команду: «regedit» (без кавычек).
- В окне Редактора реестра пройдите по следующему пути:
HKEY_CURRENT_USER\Software\Microsoft\Windows\CurrentVersion\Explorer\User Shell Folders
- Выделите в ветке реестра параметр «Desktop» (названия параметров относящимся к папкам, здесь на английском языке), кликните по нему правой кнопкой мыши, нажмите «Изменить…».
- В окне «Изменение строкового параметра» в поле «Значение» введите путь к другому локальному диску, а затем нажмите на кнопку «ОК».
- Закройте Редактор реестра. Перезагрузите компьютер.
После перезагрузки, Рабочий стол окажется на другом диске компьютера.
Как переместить «Загрузки» на другой диск (3 способ)
Теперь, посмотрим, как перенести папку Загрузки на другой диск компьютера.
Перенести папку Загрузки на другой диск или раздел диска, совсем просто:
- Откройте окно Проводника, создайте на другом диске компьютера папку «Загрузки».
- Перейдите в другом окне Проводника в профиль пользователя на системном диске:
C:\Users\User (C:\Пользователи\Имя_пользователя)
- Нажмите на клавиатуре на клавишу «Shift».
- Левой кнопкой мыши перетащите папку Загрузки в открытое окно Проводника на другой диск. Под перемещаемой папкой будет отображаться надпись: «Переместить в “Локальный диск (D:)”. В вашем случае буква диска может быть другая. Можно сразу выделить несколько папок, а затем переместить выделенные папки с помощью перетаскивания.
После завершения процесса переноса файлов, папка Загрузка окажется на другом локальном диске компьютера.
Заключение
С помощью трех разных способов пользователь может перенести системные папки из профиля пользователя (Документы, Загрузки, Рабочий стол, Музыка, Изображения, Видео и т. д.) компьютера на другой локальный диск.
В этой статье мы разберемся как же перенести системные папки «загрузки, документы и рабочий стол» на другой диск. Таким образом мы освободим память на диске «C«. А еще после переустановки windows все ваши файлы не удалятся.
И так по порядку. Вы наверное храните на рабочем столе некоторые важные папки, чтобы всегда иметь под рукой самые часто используемые файлы. Часто скачиваете файлы, фильмы, которые помещаются в папку «Загрузки«. А вот в папку «Документы» попадают каталоги от программ именно по работе с ними. То есть выходные файлы, например от программы IVONA Reader, находятся по пути C:\Users\Serhiy\Documents\IVONA Reader Podcasts.
Папку «Users» не советую перемещать такими способами. Да и вообще, нужно ли это вам.
Инструкции ниже по переносу системных папок: «рабочий стол, документы и загрузки» актуальные для операционных систем Windows 10/7/8.1. Все способы переноса работают для всех папок, которые указанные в название статьи. Так что будем рассматривать каждый метод к разной папке.
Как перенести рабочий стол на диск D?
Первый способ. Редактирование реестра, на примере папки «рабочий стол«.
Разберемся, как перенести рабочий стол на диск d с помощью манипуляций в реестре Windows 7/10/8.1.
- Откройте редактор реестра. Для этого наберите на клавиатуре комбинацию клавиш WIN+R и впишите значение regedit. Также можете вписать этот параметр просто в строке поиска в пуске Windows.
- Теперь найдите вот такой путь, раскрывая ветки реестра:
HKEY_CURRENT_USER\Software\Microsoft\Windows\CurrentVersion\Explorer\User Shell Folders - Далее справа увидите параметр Desktop. Кликните по нему правой кнопкой мыши и выберите со списка пункт «изменить«.
- В строку «Значение:» впишите новый путь к папке «Рабочий стол«, которую вы создали на диске D. А именно D:\Desktop. Не забудьте перезагрузить компьютер, чтобы изменения вступили в силу.
Как перенести мои документы на другой диск?
Второй способ. Создание новой папки с перемещением, на примере папки «мои документы«.
Если у вас возникла необходимость мои документы перенести на другой диск отменный от системного, тогда ниже 5 шагов, чтобы достичь цели.
- На диске D создайте папку с названием «Документы«, «Загрузки» или «Рабочий стол«. Уверен создавать папки вы умеете.
- В проводнике (папка мой компьютер) пройдите по пути C:\Users\Serhiy\Documents\.
- Правой кнопкой мыши кликните по папке «Документы«. С контекстного меню что появиться, выберите последний пункт «свойства«.
- Теперь откройте вкладку «Расположение«. И нажмите на среднюю кнопку «Переместить…«
- В окне что появилось, выберите папку «Документы» на локальном диске D. Соглашаетесь с перемещением и ждете пока все файлы копируются в новый каталог. Ура, теперь системная папка «Документы» уже находиться на диске «Д«.
Как перенести папку загрузки на другой диск?
Третий способ. Стандартное перемещение папки «загрузки«.
Эта инструкция ответит на вопрос, как папку загрузки перенести на диск «Д» в Windows 7/10/8.1 очень простым способом.
- Просто перетащите папку «загрузки» на диск D. Так вы всегда делали, когда закидывали информацию на флешку либо с диска на диск. Во время этой операции система Windows запросит от вас подтверждение в виде сообщения «Переместить в «Локальный диск (D:)»«.
По этим методам возможно переместить не только Документы, Загрузки, Рабочий стол на диск Д, а также (Видео, Музыка, Изображения, и т. д.) в ОС Windows 7/8.1/10.
Вам эти статьи будут интересны!
- Как перенести файл pagefile.sys на другой диск?
- Как удалить hiberfil или перенести на другой диск в Windows 7 / 10?
- Как перенести память с помощью программы Acronis Disk Director?