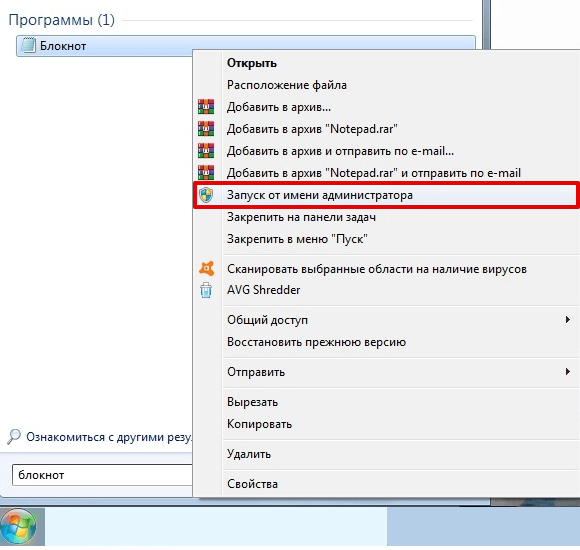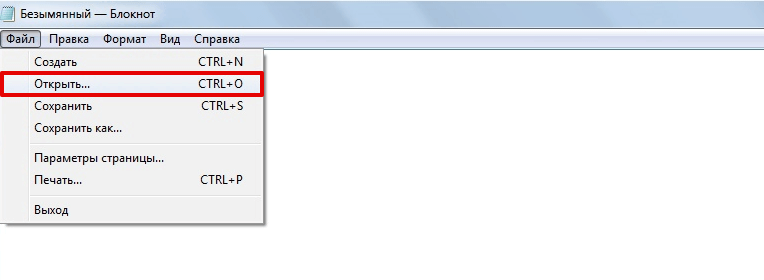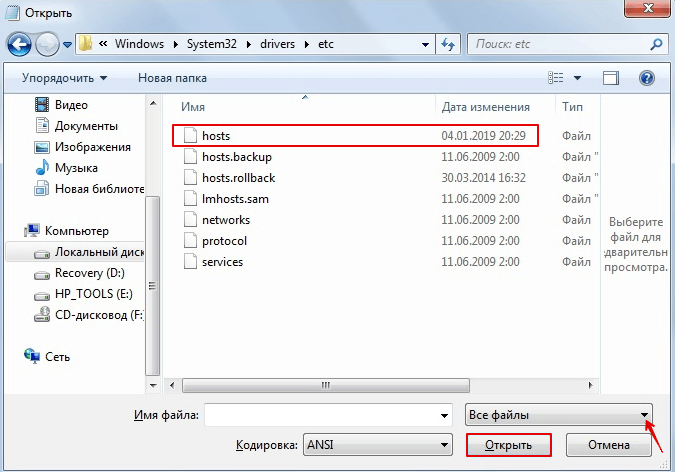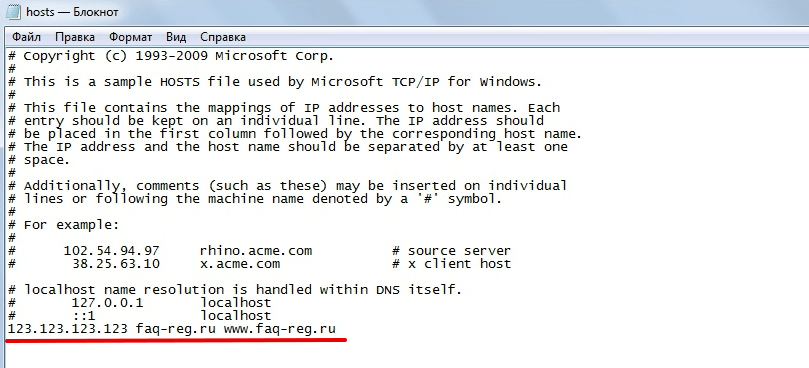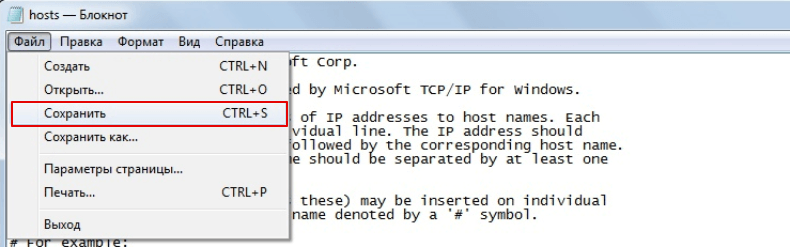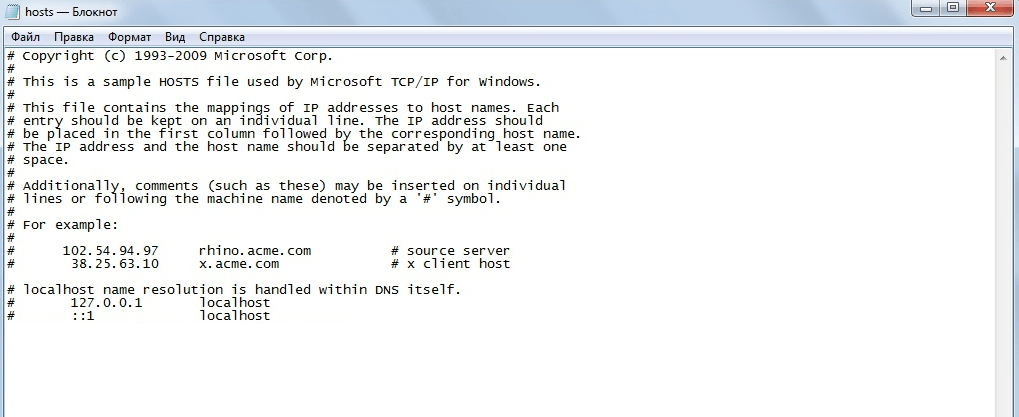В этой статье мы расскажем, где находится файл hosts Windows 7, для чего он нужен и как происходит редактирование файла hosts Windows 7.
Hosts ― это файл, в котором хранится доменное имя и IP-адрес сервера, которому оно соответствует.
Для чего нужен файл hosts
Для начала разберёмся, как работает интернет-система. Сайт ― это набор файлов. Когда вы вбиваете доменное имя в поисковой строке браузера, система обращается к DNS. В ней находятся данные о домене и IP-адресе сервера, на котором хранятся данные сайта. Как только IP-адрес найден, браузер запрашивает файлы сайта и показывает контент пользователю.
До появления DNS-системы функцию маршрутизации в интернете выполнял файл hosts. В него записывались данные домена и IP, которому он соответствовал. Несмотря на то что hosts заменили DNS-системой, он еще используется для разных целей.
Так как данные hosts устанавливаются администратором устройства, информация в нём имеет приоритет перед DNS-системой. Браузер сначала просматривает hosts. Если нужного имени сайта нет в файле, браузер берёт IP-адрес из DNS. Если в файле нужного домена нет, выполняется запрос к DNS-системе.
Когда может понадобиться настройка hosts:
-
Для блокировки нежелательных сайтов. Можно перенаправить нужный домен на неправильный IP. В организациях часто блокируют сайт Вконтакте или подобные развлекательные сервисы. Для этого в hosts нужно прописать 127.0.0.1 vk.com. 127.0.0.1 ― эта запись означает, что при обращении к определённому домену, браузер будет обращаться к собственному компьютеру.
-
Для просмотра сайта, который ещё не прошёл регистрацию в DNS-системе. При публикации сайта в интернете вам понадобится прописать DNS-серверы. Система вносит данные сайта в течение 24 часов. Если вам нужно посмотреть на свой сайт раньше, можно прописать домен и IP-адрес в файле hosts.
Где находится файл hosts
Место, где лежит hosts, зависит от операционной системы, которая установлена на компьютере. В Windows 7 он по умолчанию находится в C:\Windows\System32\drivers\etc. Файл можно открыть блокнотом или любым другим редактором. Для изменения содержимого нужно иметь права администратора.
-
1.
Откройте Пуск, введите Блокнот в поисковую строку.
-
2.
Нажмите на появившееся приложение правой кнопкой мыши и выберите Запуск от имени администратора:
-
3.
Во вкладке Файл нажмите Открыть:
-
4.
Измените тип файла на Все файлы.
-
5.
Найдите hosts (C:\Windows\System32\drivers\etc) и нажмите Открыть:
-
6.
Внесите необходимые изменения. Например, мы добавим в конце файла запись в формате:
123.123.123.123 faq-reg.ru www.faq-reg.ruГде:
- 123.123.123.123 — IP-адрес вашего сервера или хостинга,
- faq-reg.ru — имя вашего домена.
-
7.
Сохраните изменения. Для этого перейдите во вкладку Файл и нажмите Сохранить:
Готово, теперь браузер будет обращаться по указанному IP.
Как hosts используют злоумышленники
По умолчанию содержимое файла hosts Windows 7 выглядит так:
Если есть дополнительные записи, которые вы не добавляли, возможно, это сделали злоумышленники.
Что могут сделать мошенники? Вирус пробирается к hosts и перенаправляет привычные вам домены на другой IP-адрес. Например, злоумышленник внёс запись, которая перенаправляет сайт vk.com на сайт-двойник. При входе на сайт-двойник вас попросят ввести номер телефона или данные банковской карты. Мошенник получит конфиденциальную информацию, и вы можете потерять свои средства.
Помогла ли вам статья?
Спасибо за оценку. Рады помочь 😊
👍
В некоторых ситуациях может потребоваться изменить файл hosts в Windows 10, 8.1 или Windows 7. Иногда причина тому — вирусы и вредоносные программы, вносящие изменения в hosts, из-за чего не получается зайти на определенные сайты, а иногда вы и сами можете захотеть отредактировать этот файл для того, чтобы ограничить доступ к какому-либо сайту.
В этой инструкции подробно о том, как изменить hosts в Windows, о способах исправить этот файл и вернуть его к первоначальному состоянию встроенными средствами системы и с помощью сторонних программ, а также некоторые дополнительные нюансы, которые могут быть полезны.
Изменение файла hosts в блокноте
Содержимое файла hosts представляет собой набор записей из IP-адреса и URL. Например, строка «127.0.0.1 vk.com» (без кавычек) будет означать, что при открытии в браузере адреса vk.com, будет открываться не настоящий IP-адрес ВК, а указанный адрес из файла hosts. Все строки файла hosts, начинающиеся со значка решетки являются комментариями, т.е. их содержимое, изменение или удаление никак не влияет на работу.
Самый простой способ редактирования файла hosts — использовать встроенный текстовый редактор «Блокнот». Самый важны момент, который нужно учесть: текстовый редактор должен запускаться от имени администратора, в противном случае вы не сможете сохранить сделанные изменения. Отдельно опишу как проделать необходимое в разных версиях Windows, хотя по своей сути шаги отличаться не будут.
Как изменить hosts в Windows 10 с помощью блокнота
Для редактирования файла hosts в Windows 10 используйте следующие простые шаги:
- Начните вводить «Блокнот» в поле поиска на панели задач. Когда нужный результат будет найден, нажмите по нему правой кнопкой мыши и выберите пункт «Запуск от имени администратора».
- В меню блокнота выберите Файл — Открыть и укажите путь к файлу hosts в папке C:\Windows\System32\drivers\etc. Если в этой папке присутствует несколько файлов с таким именем, открывайте тот, который не имеет никакого расширения.
- Внесите необходимые изменения в файл hosts, добавьте или удалите строки соответствий IP и URL, после чего сохраните файл через меню.
Готово, файл отредактирован. Изменения могут вступить в действия не сразу, а только после перезагрузки компьютера. Более подробно о том, что и как можно изменить в инструкции: Как редактировать или исправить файл hosts в Windows 10.
Редактирование hosts в Windows 8.1 или 8
Для запуска блокнота от имени Администратора в Windows 8.1 и 8 находясь на начальном экране с плитками, начните набирать слово «Блокнот», когда он появится в поиске, кликните по нему правой кнопкой мыши и выберите «Запуск от имени администратора».
В блокноте нажмите «Файл» — «Открыть», после чего справа от «Имя файла» вместо «Текстовые документы» выберите пункт «Все файлы» (в противном случае, зайдя в нужную папку вы увидите «Нет элементов, удовлетворяющих условиям поиска») и после этого откройте файл hosts, который находится в папке C:\Windows\System32\drivers\etc.
Может оказаться, что в этой папке не один, а два hosts или даже больше. Открывать следует тот, который не имеет никакого расширения.
По умолчанию, данный файл в Windows выглядит как на картинке выше (кроме последней строчки). В верхней части — комментарии о том, для чего нужен этот файл (могут быть и на русском, это не важно), а в нижней мы можем добавлять необходимые строчки. Первая часть означает адрес, на который будут перенаправляться запросы, а вторая — какие именно запросы.
Например, если мы добавим в файл hosts строчку 127.0.0.1 odnoklassniki.ru, то у нас не будут открываться одноклассники (адрес 127.0.0.1 зарезервирован системой за локальным компьютером и если у вас на нем не запущен http сервер, то ничего не откроется, а можно ввести 0.0.0.0, тогда сайт точно не будет открываться).
После того, как были внесены все необходимые правки, сохраните файл. (Для того, чтобы изменения вступили в силу, может потребоваться перезагрузка компьютера).
Windows 7
Для изменения hosts в Windows 7 вам также требуется запустить блокнот от имени администратора, для этого вы можете найти его в меню «Пуск» и нажать правой кнопкой мыши, после чего выбрать запуск от имени администратора.
После этого, также, как и в предыдущих примерах, вы можете открыть файл и вносить необходимые изменения в нем.
Как изменить или исправить файл hosts с помощью сторонних бесплатных программ
Многие сторонние программы для исправления проблем работы сети, настройки Windows или удаления вредоносных программ содержат также и возможности изменения или исправления файла hosts. Приведу два примера.В бесплатной программе DISM++ для настройки функций Windows 10 со многими дополнительными функциями в разделе «Дополнительно» присутствует пункт «Редактор hosts».
Всё, что он делает — запускает всё тот же блокнот, но уже с правами администратора и открытым нужным файлом. Пользователю остается лишь внести изменения и сохранить файл. Подробнее о программе и где её скачать в статье Настройка и оптимизация Windows 10 в Dism++.
Учитывая то, что нежелательные изменения файла hosts обычно появляются в результате работы вредоносных программ, логично, что средства для их удаления могут содержать и функции исправления этого файла. Есть такая опция и в популярном бесплатном сканере AdwCleaner.
Достаточно зайти в настройки программы, включить пункт «Сбросить файл hosts», после чего на главной вкладке AdwCleaner выполнить сканирование и очистку. В процессе также будет исправлен и hosts. Подробно об этой и других таких программах в обзоре Лучшие средства удаления вредоносных программ.
Создание ярлыка для изменения hosts
Если вам часто приходится исправлять hosts, то вы можете создать ярлык, который будет автоматически запускать блокнот с открытым файлом в режиме администратора.
Для этого кликните правой кнопкой мышки в любом свободном месте рабочего стола, выберите «Создать» — «Ярлык» и в поле «Укажите расположение объекта» введите:
notepad c:\windows\system32\drivers\etc\hosts
Затем нажмите «Далее» и укажите имя ярлыка. Теперь, кликните правой кнопкой мыши по созданному ярлыку, выберите «Свойства», на вкладке «Ярлык» нажмите кнопку «Дополнительно» и укажите, чтобы программа запускалась от имени администратора (иначе у нас не получится сохранить файл hosts).
Надеюсь, для кого-то из читателей инструкция окажется полезной. Если же что-то не получается, опишите проблему в комментариях, я постараюсь помочь. Также на сайте присутствует отдельный материал: Как исправить файл hosts.
Windows 8 Windows 8.1 Windows 7 Windows Vista Windows XP Windows 10 Windows 11 Еще…Меньше
Аннотация
Рекомендации, приведенные в этой статье, позволяют вернуть содержимое файла hosts к используемому по умолчанию.
Что такое файл Hosts
Файл Hosts используется операционной системой для сопоставления удобных для человека имен узлов с числовыми IP-адресами, которые идентифицируют и находят узел в IP-сети. Файл hosts является одним из нескольких системных ресурсов, которые адресуют сетевые узлы в компьютерной сети и являются общей частью реализации IP-адресов операционной системы.
Файл Hosts содержит строки текста, состоящие из IP-адреса в первом текстовом поле, за которым следует одно или несколько имен узлов. Каждое поле отделено пробелом (по историческим причинам часто предпочтение отдают знакам табуляции, но пробелы также используются). Файл также может включать строки с примечаниями, обозначенные символом #, который ставится в начале каждой такой строки. Пустые строки в файле игнорируются.
Если файл Hosts изменен по умолчанию, сброс его может помочь устранить некоторые проблемы с подключением.
Решение
Чтобы восстановить параметры файла Hosts по умолчанию, выполните указанные ниже действия в зависимости от используемой версии операционной системы.
Чтобы восстановить параметры файла hosts по умолчанию, выполните указанные ниже действия.
1. Откройте Блокнот. Для этого найдите «Блокнот», а затем коснитесь или щелкните значок Блокнот .
2. Скопируйте следующий текст и вставьте его в файл:
-
# Copyright (c) 1993-2006 Microsoft Corp. # # This is a sample HOSTS file used by Microsoft TCP/IP for Windows. # # This file contains the mappings of IP addresses to host names. Each # entry should be kept on an individual line. The IP address should # be placed in the first column followed by the corresponding host name. # The IP address and the host name should be separated by at least one # space. # # Additionally, comments (such as these) may be inserted on individual # lines or following the machine name denoted by a ‘#’ symbol. # # For example: # # 102.54.94.97 rhino.acme.com # source server # 38.25.63.10 x.acme.com # x client host # localhost name resolution is handle within DNS itself. # 127.0.0.1 localhost # ::1 localhost
3. В меню Файл выберите Сохранить как, введите hosts в поле Имя файла (как показано на следующем рисунке), а затем сохраните файл на рабочем столе.
4. Закройте Блокнот.
5. Выполните поиск по запросу %WinDir%\System32\Drivers\Etc, а затем щелкните значок папки «Файл «.
6. Коснитесь и удерживайте файл Hosts или щелкните его правой кнопкой мыши, выберите команду Переименовать, а затем переименуйте файл в Hosts.old.
7. Скопируйте или переместите файл Hosts, созданный на шаге 3, с рабочего стола в папку %WinDir%\System32\Drivers\Etc . Если вам будет предложено ввести пароль администратора, нажмите кнопку Продолжить.
Чтобы восстановить параметры файла hosts по умолчанию, выполните указанные ниже действия.
1. Откройте Блокнот. Для этого найдите «Блокнот» с помощью Кортаны, а затем коснитесь или щелкните значок Блокнот .
2. Скопируйте следующий текст и вставьте его в файл:
-
# Copyright (c) 1993-2006 Microsoft Corp. # # This is a sample HOSTS file used by Microsoft TCP/IP for Windows. # # This file contains the mappings of IP addresses to host names. Each # entry should be kept on an individual line. The IP address should # be placed in the first column followed by the corresponding host name. # The IP address and the host name should be separated by at least one # space. # # Additionally, comments (such as these) may be inserted on individual # lines or following the machine name denoted by a ‘#’ symbol. # # For example: # # 102.54.94.97 rhino.acme.com # source server # 38.25.63.10 x.acme.com # x client host # localhost name resolution is handle within DNS itself. # 127.0.0.1 localhost # ::1 localhost
3. В меню Файл выберите Сохранить как, введите hosts в поле Имя файла (как показано на следующем рисунке), а затем сохраните файл на рабочем столе.
4. Закройте Блокнот.
5. Выполните поиск по запросу %WinDir%\System32\Drivers\Etc с помощью Кортаны, а затем щелкните значок папки «Файл «.
6. Коснитесь и удерживайте файл Hosts или щелкните его правой кнопкой мыши, выберите команду Переименовать, а затем переименуйте файл в Hosts.old.
7. Скопируйте или переместите файл Hosts, созданный на шаге 3, с рабочего стола в папку %WinDir%\System32\Drivers\Etc . Если вам будет предложено ввести пароль администратора, нажмите кнопку Продолжить.
Чтобы восстановить параметры файла hosts по умолчанию, выполните указанные ниже действия.
1. Откройте Блокнот. Для этого проведите пальцем от правого края экрана, коснитесь пункта Поиск, введите Блокнот, а затем коснитесь значка Блокнота . Если вы используете мышь, наведите указатель мыши на правый верхний угол экрана, переместите указатель мыши вниз, нажмите кнопку Поиск, введите Блокнот, а затем — Блокнот.
2. Скопируйте следующий текст и вставьте его в файл:
-
# Copyright (c) 1993-2006 Microsoft Corp. # # This is a sample HOSTS file used by Microsoft TCP/IP for Windows. # # This file contains the mappings of IP addresses to host names. Each # entry should be kept on an individual line. The IP address should # be placed in the first column followed by the corresponding host name. # The IP address and the host name should be separated by at least one # space. # # Additionally, comments (such as these) may be inserted on individual # lines or following the machine name denoted by a ‘#’ symbol. # # For example: # # 102.54.94.97 rhino.acme.com # source server # 38.25.63.10 x.acme.com # x client host # localhost name resolution is handle within DNS itself. # 127.0.0.1 localhost # ::1 localhost
3. В меню Файл выберите Сохранить как, введите hosts в поле Имя файла (как показано на следующем рисунке), а затем сохраните файл на рабочем столе.
4. Закройте Блокнот.
5. Откройте папку %WinDir%\System32\Drivers\Etc. Для этого выполните следующие действия:
-
а. Проведите пальцем от правого края экрана, коснитесь пункта Поиск, введите выполнить, а затем коснитесь значка Выполнить . Или, если вы используете мышь, наведите указатель на правый верхний угол экрана, переместите указатель мыши вниз, выберите Поиск, введите выполнить, а затем щелкните значок Выполнить .
-
б. В поле Открыть введите команду %WinDir%\System32\Drivers\Etc и нажмите кнопку ОК.
6. Выберите файл Hosts, выберите Переименовать, а затем переименуйте файл в Hosts.old.
7. Скопируйте или переместите файл Hosts, созданный на шаге 3, в папку %WinDir%\System32\Drivers\Etc. Если вам будет предложено ввести пароль администратора, нажмите кнопку Продолжить.
Чтобы самостоятельно восстановить параметры файла hosts до значений по умолчанию, сделайте следующее:
-
Нажмите кнопку Пуск, нажмите кнопку Выполнить, введите Notepadи нажмите кнопку ОК.
-
Найдите свою версию Windows из приведенного ниже списка и скопируйте следующий текст для этой версии Windows, а затем вставьте его в Блокнот:
-
Для Windows 7:
- # Copyright (c) 1993-2006 Microsoft Corp. # # This is a sample HOSTS file used by Microsoft TCP/IP for Windows. # # This file contains the mappings of IP addresses to host names. Each # entry should be kept on an individual line. The IP address should # be placed in the first column followed by the corresponding host name. # The IP address and the host name should be separated by at least one # space. # # Additionally, comments (such as these) may be inserted on individual # lines or following the machine name denoted by a ‘#’ symbol. # # For example: # # 102.54.94.97 rhino.acme.com # source server # 38.25.63.10 x.acme.com # x client host # localhost name resolution is handle within DNS itself. # 127.0.0.1 localhost # ::1 localhost
-
Для Windows Vista или Windows Server 2008:
- # Copyright (c) 1993-2006 Microsoft Corp. # # This is a sample HOSTS file used by Microsoft TCP/IP for Windows. # # This file contains the mappings of IP addresses to host names. Each # entry should be kept on an individual line. The IP address should # be placed in the first column followed by the corresponding host name. # The IP address and the host name should be separated by at least one # space. # # Additionally, comments (such as these) may be inserted on individual # lines or following the machine name denoted by a ‘#’ symbol. # # For example: # # 102.54.94.97 rhino.acme.com # source server # 38.25.63.10 x.acme.com # x client host 127.0.0.1 localhost ::1 localhost
-
Для Windows XP или Windows Server 2003:
- # Copyright (c) 1993-1999 Microsoft Corp. # # This is a sample HOSTS file used by Microsoft TCP/IP for Windows. # # This file contains the mappings of IP addresses to host names. Each # entry should be kept on an individual line. The IP address should # be placed in the first column followed by the corresponding host name. # The IP address and the host name should be separated by at least one # space. # # Additionally, comments (such as these) may be inserted on individual # lines or following the machine name denoted by a ‘#’ symbol. # # For example: # # 102.54.94.97 rhino.acme.com # source server # 38.25.63.10 x.acme.com # x client host 127.0.0.1 localhost
3. В меню Файл выберите Сохранить как, введите hosts в поле Имя файла , а затем сохраните файл на рабочем столе.

4. Выберите Пуск > Выполнить, введите %WinDir%\System32\Drivers\Etc, а затем нажмите кнопку ОК.
5. Выберите файл Hosts и переименуйте его в Hosts.old.
6. Скопируйте или переместите файл Hosts, созданный на шаге 3, в папку %WinDir%\System32\Drivers\Etc. Если вам будет предложено ввести пароль администратора, нажмите кнопку Продолжить.
Дополнительная информация
Поддержка Windows XP прекращена
Корпорация Майкрософт прекратила поддержку Windows XP 8 апреля 2014 г. Это могло повлиять на безопасность и своевременную установку обновлений для вашего программного обеспечения. Узнайте, что это значит для вас и как оставаться защищенным.
Поддержка Windows Server 2003 прекращена 14 июля 2015 г.
Корпорация Майкрософт прекратила поддержку Windows Server 2003 14 июля 2015 г. Это могло повлиять на безопасность и своевременную установку обновлений для вашего программного обеспечения. Узнайте, что это значит для вас и как оставаться защищенным.
Нужна дополнительная помощь?
Нужны дополнительные параметры?
Изучите преимущества подписки, просмотрите учебные курсы, узнайте, как защитить свое устройство и т. д.
В сообществах можно задавать вопросы и отвечать на них, отправлять отзывы и консультироваться с экспертами разных профилей.
Файл hosts является текстовым файлом, в котором операционная система Windows 7 хранит информацию о соответствии IP-адресов и доменных имен. Иногда может возникнуть необходимость вручную изменить этот файл, например, для блокировки нежелательных сайтов или для перенаправления трафика на определенный IP-адрес.
Чтобы отредактировать файл hosts на Windows 7, вам понадобится права администратора. Следуйте простой инструкции ниже:
- Шаг 1: Откройте проводник и перейдите в папку C:\Windows\System32\drivers\etc. В этой папке вы найдете файл hosts.
- Шаг 2: Сделайте резервную копию файла hosts, чтобы иметь возможность восстановить его в случае ошибки. Просто скопируйте файл hosts и вставьте его в другую папку или переименуйте его.
- Шаг 3: Щелкните правой кнопкой мыши по файлу hosts и выберите «Открыть с помощью» -> «Блокнот». Это откроет файл hosts для редактирования в текстовом редакторе.
- Шаг 4: Внесите необходимые изменения в файл. Вы можете добавлять и удалять записи, используя формат «IP-адрес доменное_имя». Чтобы заблокировать доступ к сайту, просто добавьте IP-адрес нежелательного сайта и его доменное имя в файл.
- Шаг 5: Сохраните изменения, нажав «Файл» -> «Сохранить». Если система попросит вас запустить блокннот от имени администратора, нажмите «Да».
Теперь вы знаете, как отредактировать файл hosts на Windows 7. Помните, что изменения в файле hosts могут повлиять на работу системы, поэтому будьте осторожны и делайте резервные копии.
Файл hosts может быть использован для блокировки доступа к определенным веб-сайтам, перенаправления запросов на локальный сервер или создания локальных доменных имен для разработки и отладки. Правка файла hosts позволяет изменять эту ассоциацию между доменными именами и IP-адресами без необходимости обращения к DNS-серверу.
Файл hosts находится в системной директории C:\Windows\System32\drivers\etc и имеет имя hosts без расширения. Так как он является системным файлом, для его редактирования вам может потребоваться права администратора.
Определение и назначение
Файл hosts также может использоваться для блокировки доступа к определенным веб-сайтам, добавляя записи, которые указывают на неверные или несуществующие IP-адреса. Это может быть полезно, если вы хотите предотвратить доступ к определенным сайтам на компьютере или ограничить доступ детей к определенному контенту.
Важно отметить, что для редактирования файла hosts на Windows 7 вам потребуются административные права, так как файл hosts находится в защищенной системной папке. Не забывайте быть осторожными при изменении этого файла, так как неправильное редактирование может привести к некорректной работе вашего компьютера или сети.
Расположение и доступ
Файл hosts располагается по следующему пути на компьютере с операционной системой Windows 7:
- Откройте Проводник, а затем выберите диск С:.
- Перейдите в папку Windows, а затем выберите папку System32.
- В папке System32 найдите папку drivers, откройте ее, и найдите файл hosts.
Для доступа к файлу hosts и его редактирования необходимо иметь права администратора. В противном случае, система может не позволить изменять данный файл.
Пример содержимого
В файле hosts можно прописывать различные настройки, чтобы изменить или перенаправить запросы к определенным сайтам. Ниже приведены примеры, как можно указать различные настройки в файле hosts:
127.0.0.1 localhost
::1 localhost
192.168.0.1 example.com
# Белый список (whitelist) — перенаправление на localhost
127.0.0.1 facebook.com
127.0.0.1 twitter.com
# Черный список (blacklist) — перенаправление на другой IP или домен
1.1.1.1 example.com
192.168.0.2 facebook.com
Почему нужно редактировать файл hosts на Windows 7?
Файл hosts на операционной системе Windows 7 играет важную роль, так как он позволяет управлять и настраивать соединение с интернетом, определяя, какие доменные имена соответствуют определенным IP-адресам. Редактирование файла hosts позволяет:
- Блокировать доступ к определенным веб-сайтам или серверам путем указания неверного IP-адреса или перенаправления на другую страницу.
- Ускорить доступ к ресурсам, временно пропустив их обращение к DNS-серверам при обращении по известным доменным именам.
- Настроить локальное разрешение имен в локальной сети, особенно если используется собственный DNS-сервер.
- Тестировать и отлаживать веб-сайты в локальной среде, указывая IP-адреса для доменных имен.
- Предотвратить перенаправление или блокировку доменных имен через DNS-серверы, особенно при работе в локальной сети или на закрытых серверах.
Обратите внимание, что редактирование файла hosts требует прав администратора и может потребовать перезагрузки компьютера для вступления в силу изменений. Будьте внимательны при редактировании файла, чтобы избежать ошибок, которые могут повлиять на правильную работу компьютера и доступ в интернет.
Блокировка сайтов
Файл hosts на Windows 7 можно использовать для блокировки доступа к определенным сайтам. Блокировка сайтов может быть полезной для контроля доступа к вредоносным или нежелательным ресурсам в сети.
Чтобы заблокировать сайт, вам необходимо отредактировать файл hosts:
| Шаг | Действие |
|---|---|
| 1 | Откройте «Блокнот» или любой другой текстовый редактор с правами администратора. |
| 2 | Пройдите по следующему пути: C:\Windows\System32\drivers\etc\hosts. Вы должны найти файл hosts в этом каталоге. |
| 3 | Откройте файл hosts и внесите следующую запись в конце файла: 127.0.0.1 example.com Где «example.com» — замените на сайт, который вы хотите заблокировать. |
| 4 | Сохраните файл hosts после внесения изменений. |
После этого, сайт будет заблокирован на вашем компьютере. Когда вы попытаетесь открыть заблокированный сайт в веб-браузере, вы увидите сообщение о невозможности подключения к сайту.
Обратите внимание, что блокировка сайтов в файле hosts будет действовать только на вашем компьютере. Если вы хотите заблокировать сайт на других устройствах в сети, то вам необходимо настроить аналогичные правила для каждого устройства или использовать другие методы блокировки.
Управление DNS-запросами
Файл hosts в операционной системе Windows 7 позволяет управлять DNS-запросами и производить локальное перенаправление трафика. Редактирование этого файла позволяет привязать имена узлов к определенным IP-адресам, обеспечивая дополнительную гибкость в управлении сетевыми соединениями.
Приведенные ниже инструкции помогут вам отредактировать файл hosts в Windows 7 и настроить DNS-запросы:
- Откройте Проводник Windows, а затем перейдите в директорию
C:\Windows\System32\drivers\etc. - Найдите файл
hostsи откройте его с помощью редактора блокнота или другой подходящей программы. - Добавьте новые записи в файл для указания желаемых перенаправлений. Каждая запись должна иметь следующий формат:
IP-адрес Имя узла. Например, чтобы привязать имяexample.comк IP-адресу192.168.0.1, добавьте следующую строку:
192.168.0.1 example.com - Сохраните файл и закройте редактор.
- Чтобы применить изменения, возможно, потребуется перезагрузить компьютер или выполнить сброс DNS-кэша. Для сброса DNS-кэша выполните команду
ipconfig /flushdnsв командной строке Windows или перезагрузите компьютер.
После успешного редактирования файла hosts DNS-запросы к указанным именам будут перенаправляться на указанные IP-адреса. Это позволяет, например, блокировать доступ к нежелательным сайтам или устанавливать локальные IP-адреса для тестирования.
Ускорение загрузки сайтов
Для ускорения загрузки сайтов с помощью файла hosts на Windows 7, следуйте инструкциям:
- Откройте файл hosts. Откройте проводник и перейдите по пути C:\Windows\System32\drivers\etc. Найдите файл hosts и откройте его с помощью текстового редактора, например Notepad.
- Добавьте записи в файл. В файле hosts каждая запись должна быть размещена на отдельной строке. Для ускорения загрузки сайтов можно добавить записи с доменными именами и соответствующими им IP-адресами. Например:
127.0.0.1 сайт1.com
127.0.0.1 сайт2.com
Где 127.0.0.1 — это локальный IP-адрес, который перенаправляет доменные имена на ваш компьютер.
- Сохраните изменения. После добавления записей в файл hosts сохраните его.
- Очистите кэш DNS. Чтобы изменения в файле hosts вступили в силу, необходимо очистить кэш DNS. Для этого откройте командную строку (cmd.exe) от имени администратора и введите команду ipconfig /flushdns.
После выполнения этих действий, загрузка указанных вами сайтов должна происходить быстрее. Файл hosts позволяет обойти процесс обращения к удаленным DNS-серверам и загружать сайты напрямую с локального компьютера.
Как открыть и редактировать файл hosts на Windows 7?
Вот простая инструкция о том, как открыть и редактировать файл hosts на Windows 7:
| Шаг | Действие |
|---|---|
| 1 | Запустите Проводник Windows, нажав клавишу Win + E на клавиатуре или щелкнув на значке Проводника Windows на панели задач. |
| 2 | Откройте директорию C:\Windows\System32\drivers\etc. |
| 3 | В директории etc найдите файл hosts и щелкните правой кнопкой мыши по нему. |
| 4 | Выберите «Открыть с помощью» в контекстном меню и выберите программу «Блокнот». |
| 5 | Файл hosts будет открыт в программе Блокнот, и вы сможете редактировать его содержимое. |
| 6 | Добавьте или измените записи в файле hosts, указывая доменные имена и соответствующие им IP-адреса. |
| 7 | Сохраните внесенные изменения, нажав Ctrl + S или выбрав «Сохранить» в меню «Файл». |
| 8 | Закройте программу Блокнот и перезагрузите компьютер, чтобы изменения вступили в силу. |
Теперь вы знаете, как открыть и редактировать файл hosts на Windows 7. Будьте осторожны при внесении изменений в файл hosts, так как неправильные записи могут повлиять на работу вашей системы.
Выбор текстового редактора
При редактировании файла hosts на Windows 7, можно использовать любой текстовый редактор по вашему выбору. Однако, есть несколько популярных программ, которые обеспечивают удобную и эффективную работу с текстовыми файлами:
- Notepad — стандартный текстовый редактор Windows. Простой и удобный в использовании, но имеет ограниченные функциональные возможности.
- Notepad++ — бесплатный редактор с открытым исходным кодом, предоставляющий расширенные возможности и подсветку синтаксиса для различных языков программирования.
- Sublime Text — мощный редактор с расширенными возможностями, такими как автодополнение, мультикурсорный режим и кастомизируемая внешность.
- Visual Studio Code — бесплатный редактор, разработанный Microsoft, с поддержкой различных языков и интегрированной системой контроля версий.
Выбор текстового редактора зависит от ваших предпочтений и требований. Важно выбрать такой редактор, который будет удобен в использовании и обеспечит все необходимые функции для редактирования файла hosts на Windows 7.
Разрешение доступа к файлу
Чтобы отредактировать файл hosts на Windows 7, необходимо иметь достаточные права доступа к системным файлам. Для этого рекомендуется запускать текстовый редактор от имени администратора.
Для разрешения доступа к файлу hosts выполните следующие шаги:
| Шаг | Действие |
|---|---|
| 1 | Нажмите правой кнопкой мыши на редакторе текста (например, Блокнот) и выберите «Запустить от имени администратора». |
| 2 | Если система запросит подтверждение, нажмите «Да» или введите пароль администратора, если это требуется. |
| 3 | В открывшемся редакторе текста нажмите «Файл» и выберите «Открыть». |
| 4 | В появившемся окне перейдите в каталог C:\Windows\System32\drivers\etc и выберите файл «hosts». Нажмите «Открыть». |
| 5 | Внесите необходимые изменения в файл hosts. |
| 6 | После внесения изменений, сохраните файл нажатием клавиши «Ctrl» + «S» или выберите «Файл» -> «Сохранить». |
| 7 | Закройте редактор текста. |
Теперь вы успешно отредактировали файл hosts на Windows 7 и можете использовать новые настройки для управления доступом к различным веб-сайтам.
Видео:
Файл Hosts как закрыть доступ к любому сайту
hosts direct редактирование файла hosts
Где файл хост (windows 7, xp)? Hosts
Файл hosts на компьютере с операционной системой Windows 7 является одним из важных элементов, позволяющих управлять взаимодействием компьютера с сетью. Он содержит список IP-адресов и соответствующих им доменных имен, что позволяет компьютеру перенаправлять запросы к определенным адресам. Редактирование файла hosts является достаточно простым и эффективным способом блокирования доступа к нежелательным сайтам или настройки локальных серверов.
В данной статье мы рассмотрим подробное руководство по настройке файла hosts на компьютере под управлением Windows 7 для начинающих пользователей. Мы расскажем, как открыть и редактировать файл hosts, как добавить записи или удалить существующие, а также как сохранить и применить изменения.
Также мы рассмотрим некоторые практические примеры использования файла hosts, например, блокирование доступа к определенным веб-сайтам или создание виртуальной среды разработки для локальных серверов. Весь процесс настройки будет описан пошагово и снабжен соответствующими скриншотами, чтобы облегчить понимание даже новичкам в области IT.
Важно знать: Редактирование файла hosts может затронуть работу компьютера, поэтому перед внесением изменений рекомендуется создать резервную копию файла. Также следует быть осторожным при добавлении или удалении записей, чтобы не повредить работу системы или вызвать проблемы с сетью.
Содержание
- Основные понятия и принципы
- Назначение файла hosts
- Настройка hosts в Windows 7
- Поиск и редактирование файла hosts
- Добавление и удаление записей
Основные понятия и принципы
Главная функция файла hosts состоит в преобразовании доменных имен в IP-адреса. Он позволяет установить соответствие между доменным именем и конкретным IP-адресом, обеспечивая таким образом доступ к определенным ресурсам сети.
Основные принципы работы с файлом hosts включают:
— Правила в файле hosts должны быть записаны в определенном формате: сначала указывается IP-адрес, затем доменное имя.
— У каждой записи в файле hosts должна быть своя отдельная строка.
— Можно добавить комментарии в файле hosts путем использования символа #.
— Если запрос сети не находится в файле hosts, операционная система обращается к DNS-серверу для получения соответствующего IP-адреса.
— Файл hosts может быть использован для блокировки доступа к определенным сайтам путем перенаправления доменного имени на неправильный IP-адрес или на localhost.
Понимание основных понятий и принципов работы с файлом hosts поможет вам эффективно настраивать и управлять сетевыми запросами в операционной системе Windows 7.
Назначение файла hosts
Файл hosts может использоваться для различных целей. Одной из наиболее распространенных является блокировка доступа к определенным сайтам. Вы можете добавить записи в файл hosts, чтобы перенаправить запросы к определенным доменам на неверные или пустые IP-адреса. Это может быть полезно, если вы хотите ограничить доступ к нежелательным или потенциально опасным сайтам.
| Пример | Описание |
|---|---|
| 127.0.0.1 example.com | Эта запись перенаправляет запросы к домену example.com на локальный IP-адрес 127.0.0.1, блокируя доступ к этому сайту. |
| ::1 example.com | Эта запись аналогична предыдущей, но использует IPv6-адрес (::1) вместо IPv4. |
| 0.0.0.0 example.com | Эта запись перенаправляет запросы к домену example.com на недопустимый IP-адрес 0.0.0.0, также блокируя доступ к сайту. |
Файл hosts также может использоваться для перенаправления запросов к локальным веб-серверам. Вы можете добавить записи для перенаправления доменных имен на IP-адреса локальных серверов, что позволяет вам создавать и тестировать веб-сайты, не публикуя их в Интернете. Это особенно полезно для разработчиков и тестировщиков.
Настройка hosts в Windows 7
Файл hosts в операционной системе Windows 7 используется для ассоциации IP-адресов с доменными именами. Это позволяет пользователю перенаправлять запросы к определенным доменам на другие IP-адреса.
Чтобы отредактировать файл hosts в Windows 7, следуйте этим простым шагам:
- Откройте Проводник и перейдите в папку
C:\Windows\System32\drivers\etc. - Найдите файл
hostsи скопируйте его на рабочий стол или любое другое место для безопасности. - Щелкните правой кнопкой мыши на файле
hostsи выберите «Открыть с помощью» и выберите «Блокнот». - Добавьте новые записи в файл
hostsследующим образом:
IP-адрес домена Доменное имя
Пример:
127.0.0.1 example.com
127.0.0.1 www.example.com
Сохраните файл hosts и закройте его.
Теперь, когда вы вводите доменное имя в веб-браузере, оно будет перенаправлено на указанный IP-адрес. Это может быть полезно, например, для блокировки доступа к определенным веб-сайтам или для настройки локального веб-сервера.
Имейте в виду, что изменение файла hosts может потребовать административных привилегий, поэтому убедитесь, что вы выполняете его от имени пользователя с соответствующими правами.
Поиск и редактирование файла hosts
Для того чтобы найти файл hosts, следуйте этим шагам:
- Откройте проводник (Windows Explorer).
- Перейдите в папку C:\Windows\System32\drivers\etc.
- Найдите файл с названием «hosts» и откройте его с помощью текстового редактора, например, Notepad.
После открытия файла hosts, вы можете начать его редактирование. Следует помнить, что для внесения изменений в этот файл вам потребуются права администратора. Если вы пользователь с ограниченными правами, вам следует запустить текстовый редактор с помощью команды «Запустить от имени администратора».
В файле hosts каждая запись должна начинаться с IP-адреса, за которым следует доменное имя. Пример:
127.0.0.1 localhost
Вы можете добавлять новые записи в файл hosts, чтобы перенаправлять трафик на определенный IP-адрес. Например:
192.168.1.100 example.com
После внесения изменений сохраните файл hosts и закройте текстовый редактор. Изменения в файле hosts вступят в силу немедленно.
Знание того, как найти и редактировать файл hosts в операционной системе Windows 7, может быть полезным для настройки сетевых соединений и перенаправления трафика на конкретные серверы. Однако следует быть осторожным при редактировании этого файла, чтобы не нарушить функциональность компьютера или сети.
Добавление и удаление записей
Для добавления и удаления записей в файле hosts в Windows 7 следуйте простым инструкциям:
| Шаг | Добавление записи | Удаление записи |
|---|---|---|
| 1 | Откройте файл hosts | Откройте файл hosts |
| 2 | Вставьте новую запись в формате «IP-адрес доменное_имя» | Найдите запись, которую хотите удалить |
| 3 | Сохраните файл | Удалите найденную запись |
При добавлении записи убедитесь, что новая запись находится на отдельной строке, после всех предыдущих записей в файле hosts. После сохранения изменений может потребоваться перезагрузить компьютер или выполнить команду «ipconfig /flushdns» в командной строке для применения изменений.
Удаление записи в файле hosts может потребовать административных прав. Если вы не можете удалить запись, убедитесь, что вы выполняете действия с правами администратора.