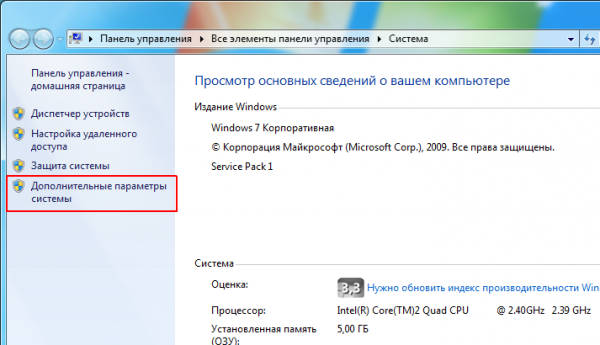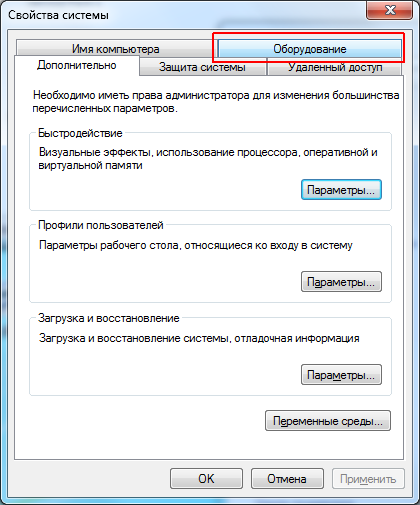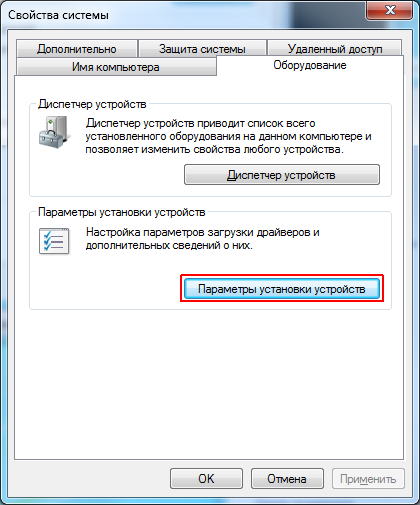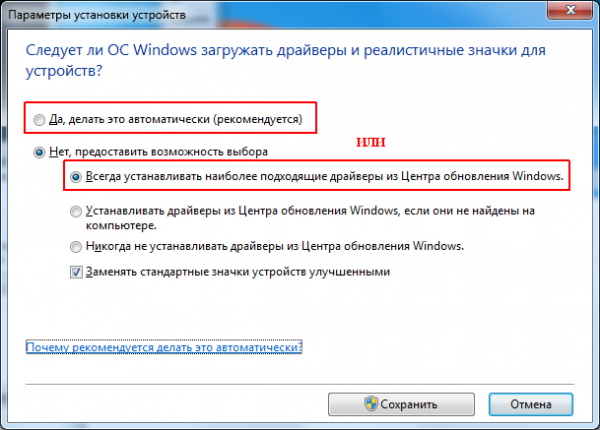Поддержка Windows 7 закончилась 14 января 2020 года.
Чтобы продолжить получать обновления системы безопасности от Майкрософт, мы рекомендуем перейти на Windows 11.
Подробнее
В любое время можно проверить Центр обновления Windows, чтобы увидеть, найдены ли обновленные драйверы для имеющегося оборудования, особенно если недавно было установлено новое устройство. Затем можно установить эти обновленные драйверы. Для этого выполните следующие действия.
-
Откройте Обновление Windows, нажав кнопку «Начните
«. В поле поиска введите Центр обновления, а затем в списке результатов выберите Центр обновления Windows.
-
На левой панели выберите Проверить наличие обновлений. Если имеются доступные обновления, щелкните соответствующие ссылки, чтобы получить дополнительную информацию о каждом обновлении. Центр обновления Windows сообщает, является ли обновление важным, рекомендуемым или необязательным. Каждый тип обновления может включать драйверы.
-
На странице «Выберитеобновления, которые вы хотите установить», найдите обновления для своих аппаратных устройств, установите квадраты для каждого драйвера, который вы хотите установить, и нажмите кнопку «ОК». Доступных обновлений для драйверов может и не быть.
-
На странице «Обновление Windows» нажмите кнопку «Установить обновления
. Если требуется ввести пароль администратора или подтвердить действие, введите пароль или предоставьте подтверждение. При успешной установке обновлений Центр обновления Windows сообщит вам об этом.
Примечания:
-
После установки некоторых обновлений необходимо перезапустить компьютер.
Чтобы автоматически получать доступные обновления драйверов для имеющегося оборудования, следует настроить Windows на установку рекомендуемых обновлений. Можно настроить Windows на автоматическую установку важных и рекомендуемых обновлений или только важных обновлений. Необязательные обновления не скачиваются и не устанавливаются автоматически. Чтобы получить все доступные обновления для ваших устройств, периодически проверяйте Центр обновления Windows на наличие дополнительных обновлений.
-
Откройте Обновление Windows, нажав кнопку «Начните
«. В поле поиска введите Центр обновления, а затем в списке результатов выберите Центр обновления Windows.
-
На левой панели нажмите Изменить параметры.
-
В разделе Важные обновления выберите элемент из списка. Можно решить, какие обновления должны автоматически скачиваться и устанавливаться.
-
В области «Рекомендуемыеобновления» щелкните «Предоставить мне рекомендуемые обновления так же, как я получаю важные обновления» и нажмите кнопку «ОК
«. Если требуется ввести пароль администратора или подтвердить действие, введите пароль или предоставьте подтверждение. Можно также разрешить установку обновлений всем пользователям, установив флажок Разрешить всем пользователям устанавливать обновления на этот компьютер.
Рекомендуем разрешить Windows устанавливать драйверы автоматически. Однако если Windows не удается найти драйвер для устройства, перейдите на веб-сайт изготовителя устройства. На таких веб-сайтах обновления драйверов зачастую доступны в разделе технической поддержки.
Если найден обновленный драйвер, следуйте инструкциям по его установке на веб-сайте. Большинство драйверов устанавливается автоматически: после загрузки достаточно дважды щелкнуть файл, после чего драйвер установится.
Драйверы некоторых устройств необходимо устанавливать самостоятельно. Если скачан драйвер, который не устанавливается автоматически: Для выполнения этих шагов вам необходимо войти в систему от имени администратора.
-
Откройте диспетчер устройств, нажав кнопку
«Начните», на панели управления выберите «Система и безопасность», а затем в группе «Система» щелкните «Диспетчер устройств».
Если вам будет предложено ввести пароль администратора или подтверждение, введите его или подскакийте.
-
В списке категорий оборудования выберите устройство, для которого необходимо обновить драйвер, и дважды щелкните его.
-
Перейдите на вкладку Драйвер, нажмите Обновить драйвер и следуйте инструкциям.
Если вам будет предложено ввести пароль администратора или подтверждение, введите его или подскакийте.
Нужна дополнительная помощь?
Нужны дополнительные параметры?
Изучите преимущества подписки, просмотрите учебные курсы, узнайте, как защитить свое устройство и т. д.
В сообществах можно задавать вопросы и отвечать на них, отправлять отзывы и консультироваться с экспертами разных профилей.
Найдите решения распространенных проблем или получите помощь от агента поддержки.
Раздел: Windows
Написано: 19.09.2014
Автор: Antonio
Windows 7 хорошая система — она красивая и надежная, с более удобной системой ограничения и безопасности.
Так же из фишек Windows 7 хорошая поддержка различного железа и возможность автоматической загрузки драйверов из хранилища Microsoft.
Поиск и ручная установка драйверов уже практически неактуальны, так как на стандартное железо драйвера уже имеются при установке операционной системы или при обновлений через Windows Update.
Иногда бывает что автоматический поиск и установка драйверов из интернет осуществляются по запросу или вообще эта опция выключена, тогда нужно знать как включить обновление драйверов через интернет.
И я вам это расскажу..
Решение: как в Windows 7 включить поиск драйвера устройства в сети
-> Переходим в свойства компьютера -> Дополнительные параметры системы -> Оборудование -> Параметры установки устройств
Методика включения в картинках:
Можно установить галочку на автоматически или по запросу — всегда устанавливать наиболее подходящие драйверы из Центра обновления Windows
Как и обычно в Windows все просто, когда знаешь где и как 
Фразы: подтягивание драйверов из интернет, driver Windows 7, обновление устройств
Одной из важных задач для поддержания стабильной работы операционной системы Windows 7 является обновление драйверов. Драйверы являются программным обеспечением, которое позволяет аппаратным устройствам, таким как принтеры, сканеры или видеокарты, работать с операционной системой. Постоянное обновление драйверов позволяет улучшить качество работы устройств и повысить общую стабильность системы.
В Windows 7 существует возможность включить автоматическое обновление драйверов через интернет. Это значительно упростит задачу обновления и сэкономит время пользователей. Для включения данной функции необходимо выполнить несколько простых действий.
В первую очередь, следует открыть «Мой компьютер» и выбрать «Свойства». Затем находим вкладку «Дополнительные параметры системы» и нажимаем на кнопку «Переменные среды». В открывшемся окне находим «Переменные среды пользователя» и кликаем «Новая».
В появившемся окне необходимо ввести название переменной «devmgr_show_nonpresent_devices» и значение «1». После этого нажимаем «ОК» и закрываем все окна. Теперь слева на панели задач нажимаем правой кнопкой мыши по значку «Компьютер» и выбираем «Свойства».
Содержание
- Причины обновления драйверов
- Улучшение производительности
- Исправление ошибок и проблем
- Преимущества автоматического обновления
- Экономия времени
- Безопасность и стабильность системы
Причины обновления драйверов
1. Улучшение совместимости:
Драйверы обеспечивают правильное взаимодействие между операционной системой и аппаратным обеспечением вашего компьютера. Обновление драйверов может улучшить совместимость с новыми версиями операционной системы, программного обеспечения и аппаратных компонентов.
2. Устранение ошибок и улучшение стабильности:
Устаревшие драйверы могут вызывать ошибки, сбои и неожиданное поведение компьютера. Обновление драйверов может исправить эти проблемы и обеспечить более стабильную работу системы.
3. Улучшение производительности:
Новые версии драйверов могут содержать оптимизации и улучшения, которые позволяют повысить производительность вашей системы. Обновление драйверов может привести к более быстрой работе компьютера, особенно при выполнении требовательных задач, таких как игры или редактирование видео.
4. Возможность использования новых функций:
Обновление драйверов может предоставить доступ к новым функциям и возможностям вашего аппаратного обеспечения. Например, обновление драйверов графической карты может позволить вам использовать новые графические эффекты или подключить несколько мониторов.
Из всех этих причин видно, что обновление драйверов является важным шагом для поддержания оптимальной работы вашего компьютера. Поэтому рекомендуется регулярно проверять наличие обновлений и установить их, если они доступны.
Улучшение производительности
Обновление драйверов может иметь значительное влияние на производительность компьютера. Устаревшие драйверы могут приводить к сбоям, замедлению работы системы и неполадкам в работе устройств. Поэтому включение автоматического обновления драйверов через интернет позволяет поддерживать устройства в актуальном состоянии и повышать производительность.
Когда драйверы устройств находятся в актуальном состоянии, работа компьютера становится более стабильной и эффективной. Актуализация драйверов позволяет исправлять ошибки, улучшать совместимость с новым программным обеспечением и внедрять новые функции.
Включение автоматического обновления драйверов в Windows 7 через интернет позволяет системе автоматически загружать и устанавливать последние версии драйверов для устройств, подключенных к компьютеру. Это особенно полезно для пользователей, у которых много устройств, таких как принтеры, сканеры, сетевые адаптеры и т.д. При автоматическом обновлении драйверов, пользователям не приходится вручную искать и загружать драйверы с сайтов производителей.
Чтобы включить автоматическое обновление драйверов в Windows 7 через интернет, следуйте инструкциям:
- Откройте «Панель управления»: Нажмите на кнопку «Пуск» и выберите «Панель управления».
- Выберите «Система и безопасность»: Выберите раздел «Система и безопасность» в «Панели управления».
- Выберите «Система»: В разделе «Система и безопасность» выберите «Система».
- Откройте «Дополнительные параметры системы»: В левой части окна выберите «Дополнительные параметры системы».
- Откройте «Вкладку Оборудование»: В открывшемся окне «Свойства системы» выберите вкладку «Оборудование».
- Включите автоматическое обновление драйверов: Нажмите на кнопку «Настройки установки драйверов». В появившемся окне выберите «Да, делать все автоматически». Нажмите «Сохранить изменения».
После выполнения этих шагов, Windows 7 будет автоматически загружать и устанавливать последние версии драйверов для устройств через интернет. Обратите внимание, что для корректной работы этой функции, компьютер должен быть подключен к интернету.
Исправление ошибок и проблем
Во время обновления драйверов в Windows 7 могут возникать различные ошибки и проблемы, которые могут мешать успешному завершению процесса. В этом разделе описываются некоторые распространенные проблемы и методы их устранения:
- Перед началом обновления драйверов убедитесь, что у вас есть стабильное интернет-соединение. Отсутствие или нестабильность интернета может быть причиной неудачи в обновлении.
- Используйте только официальные и надежные источники драйверов. Не рекомендуется загружать драйверы с неизвестных или ненадежных сайтов, так как это может привести к установке неправильных или вредоносных файлов.
- Перед установкой нового драйвера рекомендуется удалить старый драйвер. Для этого можно воспользоваться Диспетчером устройств. Нажмите правой кнопкой мыши на устройство, выберите «Удалить» и установите новый драйвер.
- Если вы сталкиваетесь с сообщением об ошибке во время установки драйвера, попробуйте повторить установку или перезагрузить компьютер. Иногда это может помочь в решении проблемы.
- Если ни одно из вышеперечисленных решений не помогло, вы можете попробовать воспользоваться специализированными программами для обновления драйверов, доступными в Интернете. Такие программы могут автоматически обнаружить и установить недостающие или устаревшие драйверы.
Следуя этим рекомендациям, вы сможете избежать большинства проблем при обновлении драйверов Windows 7 и улучшить работу вашей операционной системы.
Преимущества автоматического обновления
Автоматическое обновление драйверов Windows 7 через интернет предлагает ряд преимуществ, которые упрощают и улучшают опыт использования операционной системы:
- Удобство – автоматическое обновление драйверов позволяет избегать ручной установки обновлений и поиск драйверов вручную. Это экономит время и снижает сложность процесса обновления.
- Безопасность – автоматическое обновление призвано обеспечить актуальность драйверов, которые нужны для безопасной и стабильной работы операционной системы. Обновления могут исправлять уязвимости и проблемы, связанные с безопасностью, а также повышать совместимость с новым программным обеспечением и оборудованием.
- Стабильность – автоматическое обновление драйверов может помочь предотвратить сбои и ошибки системы, связанные с устаревшими или несовместимыми драйверами. Драйверы, поддерживаемые и актуализируемые производителями оборудования, обеспечивают более стабильную и надежную работу операционной системы.
- Улучшение производительности – автоматическое обновление драйверов может способствовать повышению производительности компьютера. Обновленные драйверы могут оптимизировать работу оборудования и повысить эффективность его использования.
- Простота использования – автоматическое обновление драйверов не требует от пользователя специальных навыков или знаний. Достаточно включить автоматическое обновление в настройках операционной системы, и Windows будет самостоятельно искать обновления и устанавливать их в фоновом режиме.
Все эти преимущества делают автоматическое обновление драйверов важным инструментом для поддержания надежности, безопасности и производительности Windows 7.
Экономия времени
Автоматическое обновление драйверов Windows 7 через интернет позволяет значительно сэкономить время пользователей. Вместо того чтобы вручную искать и скачивать последние версии драйверов для каждого устройства, операционная система сама проверяет наличие обновлений и загружает их. Это значительно упрощает и ускоряет процесс обновления.
Кроме того, автоматическое обновление драйверов позволяет избежать проблем, связанных с устаревшими драйверами. Устаревшие драйверы могут вызывать различные проблемы, включая снижение производительности, нестабильную работу устройств и сбои системы. Автоматическое обновление гарантирует, что всегда используется последняя версия драйверов, что повышает стабильность работы компьютера и устройств.
Таким образом, автоматическое обновление драйверов Windows 7 через интернет не только экономит время пользователей, но и обеспечивает более надежную и стабильную работу компьютера. Для включения этой функции следует следовать простым инструкциям, которые описаны выше.
Безопасность и стабильность системы
Автоматическое обновление драйверов в Windows 7 играет важную роль в обеспечении безопасности и стабильности операционной системы. Возможность автоматической установки обновлений для драйверов позволяет поддерживать систему в актуальном состоянии и исправлять возможные ошибки или уязвимости.
Обновление драйверов помогает улучшить работу компьютера, повышает производительность и совместимость с различным программным обеспечением. Кроме того, актуализация драйверов способствует исправлению возможных проблем, связанных с совместимостью аппаратных компонентов и операционной системы.
Безопасность также является важным аспектом в обновлении драйверов. Уязвимости в драйверах могут быть использованы злоумышленниками для получения несанкционированного доступа к компьютеру или для проведения других вредоносных действий. Постоянное обновление драйверов позволяет закрывать такие уязвимости и улучшает защиту системы от атак.
Чтобы обеспечить безопасность и стабильность системы, рекомендуется активировать автоматическое обновление драйверов в Windows 7. Это позволит вам быть уверенными в том, что ваша система работает на самых последних версиях драйверов и обеспечивает наивысший уровень безопасности и стабильности.
 «. В поле поиска введите Центр обновления, а затем в списке результатов выберите Центр обновления Windows.
«. В поле поиска введите Центр обновления, а затем в списке результатов выберите Центр обновления Windows. . Если требуется ввести пароль администратора или подтвердить действие, введите пароль или предоставьте подтверждение. При успешной установке обновлений Центр обновления Windows сообщит вам об этом.
. Если требуется ввести пароль администратора или подтвердить действие, введите пароль или предоставьте подтверждение. При успешной установке обновлений Центр обновления Windows сообщит вам об этом.