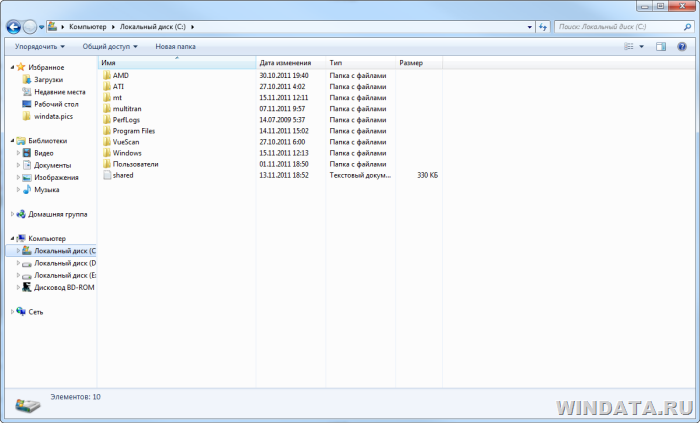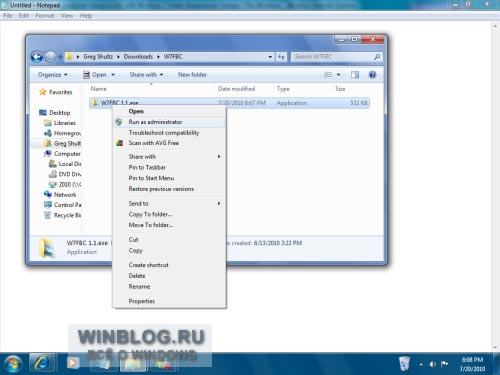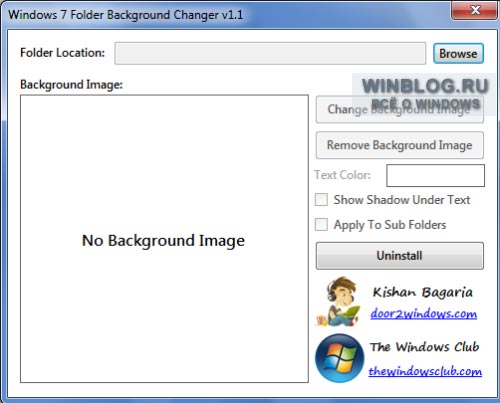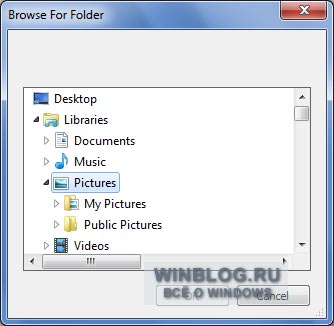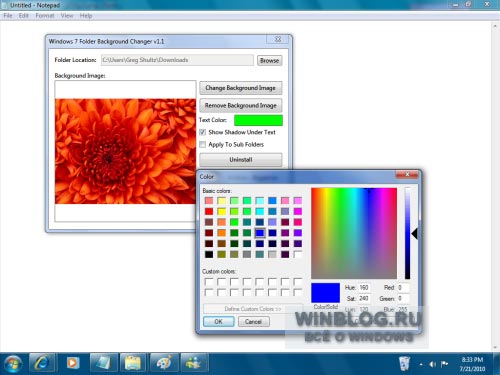Как изменить фон папки в Windows? Монотонный фон и одинаковый вид всех директорий на компьютере со временем могут надоесть. Тяга к красоте побуждает пользователей назначить для каждой из папок свой собственный фон, отображаемый при ее открытии. Сделать это можно несколькими способами.
Как изменить фон папки в WindowsXP
Для этой старенькой, но не утратившей актуальности ОС подойдет бесплатная портативная утилита Bulb, которую без проблем можно найти на любой сайте с софтом. После распаковки скачанного архива и запуска программы появится простой аскетичный интерфейс: в левой части проводник Windows, в правой несколько сервисных кнопок.

В проводнике выберите директорию, у которой нужно изменить параметры. Нажмите кнопку «Выбрать фоновое изображение», чтобы указать картинку, которую вы будете использовать. Предварительный просмотр позволяет ознакомиться с будущим видом папки без сохранения изменений. Если цвет штифта ОС не подходит под фон, вы можете изменить цвет подписей во вкладке «Команды». Чтобы применить изменения, нажмите кнопку «Сохранить».

У меня была картинка с маленьким разрешением если взять с большим то картинка будет на всю папку.
Скачать Bulb — http://www.softholm.com/download-software-free4017.htm
Как изменить фон папки в Windows7
Можно использовать еще одну бесплатную утилиту Folder Background Charger. Она также портативная, поэтому не требует установки, а распаковать архив вы можете на рабочем столе. Учитывайте, что запускать программу необходимо от имени администратора (для чего потребуется кликнуть на иконке правой кнопкой мыши и выбрать соответствующий пункт в появившемся меню).

Содержимое рабочего пропадет стола на несколько секунд, так как программа перезапускает процесс Проводника Windows. В окне программы кликните кнопку Browse и выберите интересующую папку. Нажатие кнопки Change Background Image позволяет выбрать графический файл, который вы будете устанавливать в качестве фона.

Кнопка Remove Background Image позволяет отменить внесенные изменения, вернув папке первоначальный вид. С помощью пункта Text Color можно выбрать цвет шрифта над иконками в папке, если черные буквы не видны на новом фоне. Чтобы применить изменения, закройте окна Проводника. Недостаток программы: она не может создавать директории и работает только с папками, которые уже есть на компьютере.
Скачать Folder Background Charger — http://www.softportal.com/get-24241-windows-7-folder-background-changer.html
Как изменить фон в Windows8
Folder Fon – еще одна бесплатная утилита, но ее потребуется установить на компьютере. После запуска программы в правой части интерфейса вы увидите несколько кнопок. При помощи самой верхней можно указать папку, фон которой необходимо изменить. Чтобы назначить изображение, нажмите кнопку «Открыть рисунок». При этом программа в качестве альтернативы предлагает простую заливку цветом. В появившемся окне Проводника выберите изображение и нажмите «ОК». Утилита также допускает изменение цвета шрифта в директории и вложенных папках.

Скачать Folder Fon — http://www.softportal.com/get-6469-folderfon.html
Все эти программы корректно работают и в самой последней версии Windows. Если вы не хотите устанавливать стороннее ПО и вас устроит заливка цветом, это можно сделать вручную. Нужно запустить regedit.exe и перейти в ветку HKEY_CURRENT_USER\Control Panel\Colors, где найти раздел Windows. В параметрах меняем цвет, например 200 100 150 (естественно, это RGB). Чтобы изменения вступили в силу, перезагрузите компьютер.

Как видим, поменять скучное оформление папок в Windows – дело нескольких минут. Возможно, необходимую утилиту вы будете искать в Инетрнете дольше, чем вносить изменения в оформление директорий.
Вот отличное решение для тех, кто не любит банальностей. Почему бы нам не взять и не установить собственный фон для любой папки в Windows 7? Таким образом вам гарантировано уважение и зависть со стороны друзей. Нет? Ну попробовать-то стоит.
По умолчанию фон в папке при просмотре через Проводнике совершенно банальный – просто белый, скукотища.
Нет, такой кактус нам не интересен. Почему бы не поменять фон вот на такой?
Другое дело. Сделать такой финт ушами нам поможет следующая бесплатная программа:
Скачать Windows 7 Folder Background Changer
Программа не требует установки – достаточно распаковать ее из архива и дважды щелкнуть на исполняемом файле.
Обязательно запускайте программу с правами администратора.
Интерфейс программы простой как пряник:
Щелкните на кнопке Browse чтобы выбрать папку, фон которой нужно изменить. Если надо – установите флажок Apply To Sub Folders чтобы фон изменился не только для папки, но и для всех ее вложенных папок.
Теперь щелкните на кнопке Change Background Image и выберите фоновое изображение. Изменения мгновенно вступят в силу – перезагрузки не требуется.
Если изображение надоело – щелкните на кнопке Remove Background Image. Надоело вообще все – щелкните на кнопке Uninstall и фон во всех папках будет удален. Простенько и с клубничным вкусом.
Как поменять цвет папок в windows 7 — вопрос пользователей, который решили больше персонализировать свой рабочий стол и систему. В этой статье, мы расскажем, как изменить цвет папки в windows 7 и 10 стандартными способами и сторонними приложениями.
Через смену значка
Самый простой и очевидный вариант поменять цвет папки в виндовс — изменить сам значок. К сожалению, стандартные настройки системы позволяют только менять иконку. Но и стандартные системные значки самый разноцветные.
В этом вам помогут сайты, где можно бесплатно загрузить тысячи иконок. Один из таких — www.iconfinder.com. Тут вы можете скачать изображение на любой вкус, единственное, что следует знать — сайт только на английском языке.
Например, попробуем скачать и поставить красную иконку.
- В строке поиска введите “red folder”
- Нажмите на понравившемся вам изображении. Откроется страница, где вы сможете её скачать. Нужен формат .ico
- После этого, выберите нужную директорию и откройте её свойства
- Откройте вкладку “Настройка” и нажмите кнопку “Сменить значок”
- Вам откроется окно доступных системных иконок. Нажмите на кнопку “Обзор” и выберите загруженную иконку
- Нажмите ОК во всех окнах и любуйтесь новой иконкой.
Таким образом вы можете поменять цвет папок и в windows 10/8.1/Vista и т.д. Это универсальный способ для всех систем. Далее, мы рассмотрим, как поменять цвет папок в windows 7 и 10 с помощью сторонних программ.
Сторонние программы
Folder Marker
Условно бесплатная программа, которая может выполнить изменение цвета папок в windows 7, но и имеет другие иконки со своим дизайном, что также поможет разнообразить и приукрасить вашу систему.
Официальный сайт: http://foldermarker.com/ru/
Чтобы поменять цвет папок в виндовс 10/8.1/7 нужно выполнить следующие шаги:
- Загрузите и установите программу Folder Marker. Запустите её.
- Выберите нужную вам папку, которую вы хотите раскрасить, нажатием соответствующей кнопки
- На выбор доступно несколько подборок — Цифры и Буквы, Главные, Дополнительные (для приложений), На каждый день и Цветные — выберите нужный вам формат и нажмите на кнопку “Применить”
- У Folder Marker много наборов иконок, которые помогут вам лучше персонализировать вашу систему.
Не забывайте, что у Folder Marker есть возможность быстрой смены иконки и её расцветки. Просто нажмите правой кнопкой мыши и выберите “Поставить метку”.
Folder Colorizer 2
Условно бесплатное приложение, загруженное более 5 миллионов раз.
После установки, надо только нажать правой кнопкой мыши по директории, в контекстном меню выбрать пункт “Colorize!” и выбрать понравившийся оттенок.
Выбрав пункт “Colors…” вы сможете сами настроить палитру.
Приложение условно-бесплатное и обладает ограниченным количеством использований.
FolderIco
Бесплатное приложение созданное белорусским программистом. Интуитивно понятный интерфейс и простые настройки помогут выполнить изменение цвета папок в windows 10/8.1/7.
Обратите внимание, что приложение довольно долго меняет иконку. На это может уйти до 15 секунд. Не забывайте нажимать кнопку “Обновить” в контекстном меню.
Также, есть быстрый доступ к изменению папок через контекстное меню. Нажмите правой кнопкой мыши и выберите пункт Folderico.
StyleFolder
Небольшое простое и бесплатное приложение, которое также может изменить цвет фона папок windows 10/8.1/7. Кроме этого, вы можете изменить цвет текста, добавить свои подсказки и быстро сменить иконку.
Персонализация системы направлена в первую очередь на удобство пользователей, чтобы им было проще и быстрее взаимодействовать с Windows.
В этой статье мы рассказали, как изменить цвет папок в windows 10/8.1/7. Надеемся, что эта информация была полезна и решила ваш вопрос.
Отличного Вам дня!
Скачать утилиту Windows 7 Folder Background Changer можно с сайта
The Windows Club. Установки программа не предусматривает — просто распакуйте полученный ZIP-архив в любую удобную папку и запустите исполняемый файл с правами администратора. Для этого нажмите на нем правой кнопкой мыши и выберите опцию «Запуск от имени администратора» (Run as Administrator, рис. A), а затем подтвердите выполнение операции в окне контроля учетных записей пользователей (User Account Control).
Рисунок A. Утилиту Windows 7 Folder Background Changer следует запускать от имени администратора.
Откроется окно программы с простым пользовательским интерфейсом (рис. B). При первом запуске утилита автоматически перезагрузит Проводник (Explorer.exe), чтобы фон папок можно было редактировать. Впрочем, это произойдет незаметно для вас.
Рисунок B. Пользоваться Windows 7 Folder Background Changer очень легко.
Выбор папки
Нажмите кнопку «Обзор» (Browse) и выберите папку, фон которой хотите изменить. Обратите внимание, что папку «Библиотеки» (Libraries) выбрать нельзя — кнопка «OK» при этом недоступна (рис. C). Кроме того, в окне обзора отсутствует возможность создать новую папку, поэтому все новые папки следует подготовить заранее.
Рисунок C. Выберите папку, фон которой хотите изменить, в окне обзора.
Выбор изображения
Выбрав папку, нажмите кнопку «Изменить фоновое изображение» (Change Background Image). Появится стандартное окно обзора, в котором можно выбрать нужный файл в качестве фона папки. Учтите, что для оптимального отображения размер фона должен быть пропорционален разрешению экрана.
К примеру, у моей тестовой системы разрешение экрана составляет 1024х768 пикселей. Стандартная цифровая фотография с разрешением 2272х1704 пикселей поместится в окне папки только частично. Поэкспериментировав с размерами, я пришел к выводу, что оптимальное разрешение для фона — 800х600 пикселей. Изображение такого размера помещается в развернутом окне папки целиком, но неплохо выглядит и в уменьшенном окне.
Разумеется, для вас оптимальный размер изображения зависит от разрешения вашего дисплея. Но в целом, я бы порекомендовал делать фон на размер меньше разрешения экрана — обычно это дает наилучший результат.
Изменение цвета текста
В зависимости от цвета выбранного фона, вероятно, придется изменить и цвет текста, чтобы имена файлов и другая текстовая информация была хорошо различима. Для этого нажмите в поле «Цвет текста» (Text Color) и выберите цвет на палитре (рис. D).
Рисунок D. Палитра позволяет выбрать цвет текста.
Под полем «Цвет текста» расположены опции «Показывать тень под текстом» (Show Shadow Under Text) и «Применить к подпапкам» (Apply To Sub Folders), а также кнопка «Удалить» (Uninstall) для удаления выбранной цветовой схемы.
Недостатки
Хотя Windows 7 Folder Background Changer с успехом возвращает в Windows забытую изменения фона папок, есть у этой утилиты пара досадных недостатков. Во-первых, раздражает, что программа открывается поверх всех окон и всегда остается на переднем плане, как Диспетчер задач (Task Manager), блокируя при этом обзор. Было бы неплохо, если бы окно Windows 7 Folder Background Changer можно было свернуть.
И во-вторых, утилите не помешали бы кнопки «Применить» (Apply) и «OK». При выборе изображения сразу же открывается указанная папка с новым фоном, но при смене картинки приходится перейти в другой каталог, а потом снова вернуться в заданную папку, чтобы увидеть изменения. Завершив настройку, нужно нажать кнопку «Х» в правом верхнем углу окна, чтобы закрыть программу.
А что думаете вы?
Несмотря на недостатки, Windows 7 Folder Background Changer — это неплохая и притом бесплатная утилита для изменения фона папок. Разумеется, такая функциональность нужна далеко не всем, но некоторые пользователи любят персонализировать все аспекты своей операционной системы.
А вы будете пользоваться Windows 7 Folder Background Changer? Поделитесь своим мнением в комментариях!
Автор: Greg Shultz
Перевод
SVET
Оцените статью: Голосов
Windows 7 — одна из самых популярных операционных систем от Microsoft. Кроме своей функциональности и простоты использования, она позволяет пользователям настраивать внешний вид рабочего стола по своему вкусу. Один из способов изменить фон папки — это использовать персонализацию активного рабочего стола.
Персонализация активного рабочего стола позволяет не только изменить фон папки, но также задать цвет значков, прозрачность панели задач и другие параметры. Чтобы изменить фон папки, необходимо выполнить несколько простых шагов, которые подробно описаны ниже.
Шаг 1: Нажмите правой кнопкой мыши на пустом месте рабочего стола и выберите «Персонализировать» из контекстного меню. Это откроет окно «Персонализация».
Шаг 2: В окне «Персонализация» выберите «Фон рабочего стола». В нем вы можете выбрать один из предустановленных фонов или нажать на кнопку «Обзор» и выбрать собственное изображение. Если вы выбираете собственное изображение, убедитесь, что оно имеет подходящий формат (например, .jpeg, .png) и разрешение.
Шаг 3: Выберите изображение, которое вы хотите использовать в качестве фона папки, и нажмите кнопку «Открыть». Затем нажмите кнопку «Сохранить изменения» и закройте окно «Персонализация».
Содержание
- Откройте папку, фон которой вы хотите изменить
- Кликните правой кнопкой мыши в любом свободном месте внутри папки
- В контекстном меню выберите «Свойства»
Откройте папку, фон которой вы хотите изменить
Чтобы изменить фон папки в Windows 7, вам нужно открыть папку, фон которой вы хотите изменить. Для этого можно воспользоваться проводником Windows.
Прежде всего, найдите папку, фон которой вы хотите изменить. Вы можете использовать проводник Windows или щелкнуть правой кнопкой мыши на ярлыке папки на рабочем столе или в меню Пуск, затем выберите «Открыть».
Когда папка откроется, щелкните правой кнопкой мыши на пустом месте внутри окна папки и выберите «Свойства».
В открывшемся окне «Свойства» перейдите на вкладку «Пользовательский экран». Здесь можно установить пользовательский фон для папки.
Нажмите кнопку «Выбрать файл» и найдите изображение, которое вы хотите использовать в качестве фона папки. Выберите его и нажмите «Открыть».
После выбора файла изображения нажмите кнопку «Применить» и затем «ОК», чтобы сохранить изменения. Фон папки должен измениться на выбранное вами изображение.
Кликните правой кнопкой мыши в любом свободном месте внутри папки
Чтобы начать процесс изменения фона папки, просто кликните правой кнопкой мыши в любом свободном месте внутри выбранной папки на вашем компьютере. В выпадающем меню выберите опцию «Свойства». Это откроет окно с настройками папки.
Примечание: Убедитесь, что вы находитесь в режиме «Просмотр папок». Если вы находитесь в режиме «Просмотр файлов», то некоторые опции могут быть недоступны.
После выбора опции «Свойства» откроется новое окно с вкладками на верхней части. Нажмите на вкладку «Вид» чтобы открыть соответствующую страницу настроек.
Примечание: Некоторые версии Windows 7 могут отображать эту вкладку как «Параметры». В таком случае, нажмите на вкладку «Параметры», чтобы открыть страницу настроек.
На странице «Вид» вы увидите различные опции, связанные с отображением содержимого папки. Пролистайте страницу вниз и найдите раздел «Путь к фоновому рисунку папки».
Здесь можно выбрать новый фон для папки. Нажмите на кнопку «Обзор», чтобы выбрать изображение на вашем компьютере. После выбора изображения, нажмите «OK», чтобы применить новый фон.
Кликните правой кнопкой мыши в любом свободном месте внутри папки и выберите опцию «Свойства» — таким простым действием вы сможете легко изменить фон папки в Windows 7 на русском языке.
В контекстном меню выберите «Свойства»
Чтобы изменить фон папки в Windows 7 на русском языке, вам нужно открыть контекстное меню папки, для которой вы хотите изменить фон. Для этого выполните следующие действия:
- Щелкните правой кнопкой мыши на папке, для которой вы хотите изменить фон.
- В открывшемся контекстном меню выберите пункт «Свойства».
После выбора пункта «Свойства» откроется окно «Свойства папки». В этом окне вы сможете настроить различные параметры папки, включая ее внешний вид.