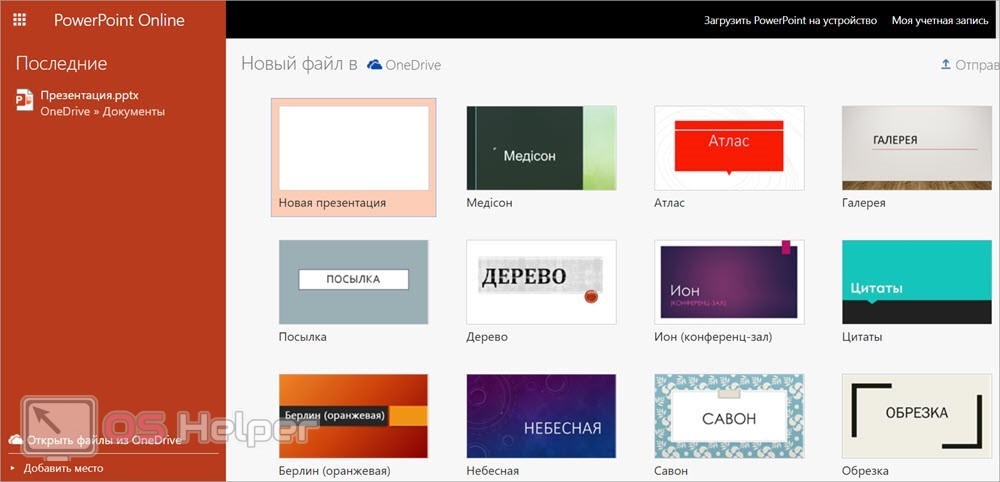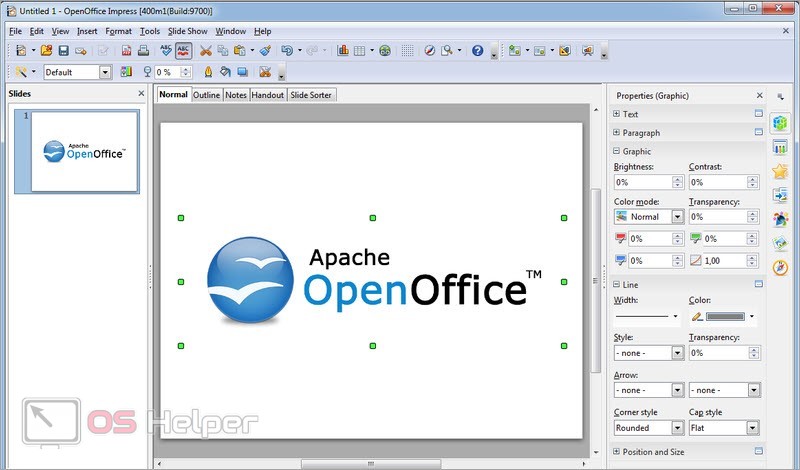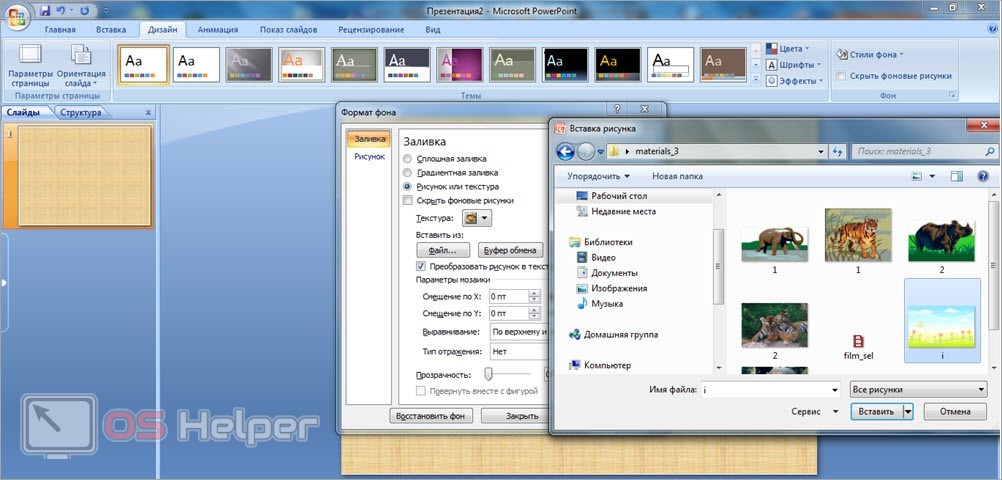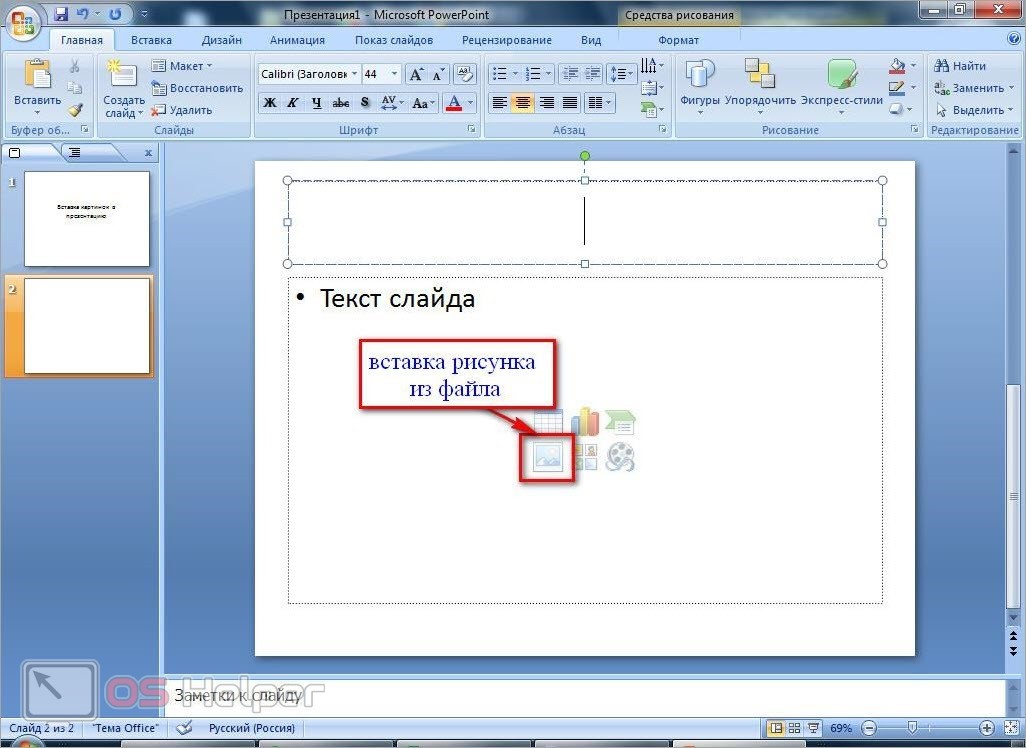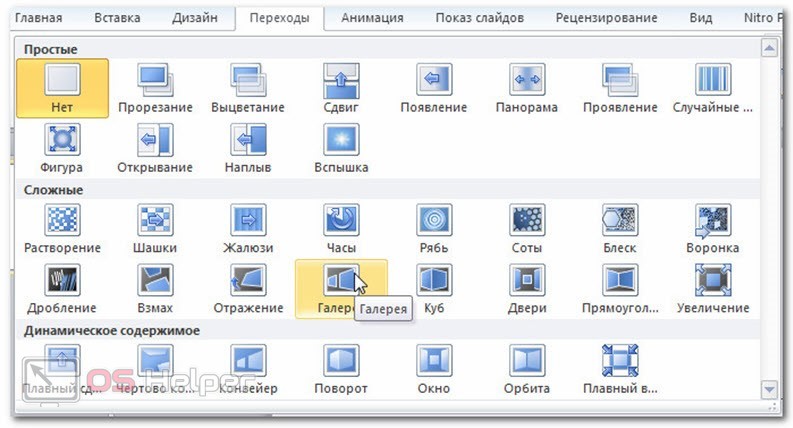На чтение 4 мин Просмотров 1.9к. Опубликовано

Содержание
- Выбор программы
- Создание проекта
- Наполнение слайдов
- Предпросмотр и сохранение
- Видеоинструкция
- Заключение
Выбор программы
Наиболее распространенным инструментом для создания презентаций является фирменное приложение от Microsoft, которое входит в состав пакета офисных программ – PowerPoint. Однако обзавестись данным софтом можно только за деньги или при покупке компьютера с установленным лицензионным набором. Если у вас уже имеется приложение PowerPoint, то оно будет лучшим вариантом. Также существует онлайн-версия, которая предоставляет полностью бесплатный функционал. Для использования вам необходимо всего лишь перейти по представленной ссылке и авторизоваться с помощью учетной записи Microsoft.
Поскольку онлайн PowerPoint работает только через браузер, им можно пользоваться на любом компьютере вне зависимости от версии операционной системы.
Однако есть и ряд бесплатных приложений для создания презентаций. Они могут уступать по функционалу Microsoft PowerPoint, но будут менее требовательными. Например, программа OpenOffice Impress, которая входит в состав бесплатного пакета OpenOffice.org.
Мнение эксперта
Дарья Ступникова
Специалист по WEB-программированию и компьютерным системам. Редактор PHP/HTML/CSS сайта os-helper.ru.
Спросить у Дарьи
Также есть приложение
LibreOffice Impress
, которое имеет упрощенный функционал, урезанные возможности и «фишки» для онлайн-синхронизации. Однако данный софт полностью бесплатный и совместим с Windows 7 даже в новейших версиях.
Теперь подробнее рассмотрим процесс создания презентации. В любой программе данная процедура будет выглядеть одинаково (кроме названий меню и интерфейса). Поэтому рассмотрим инструкцию на примере классического Microsoft PowerPoint на Windows 7.
Создание проекта
Итак, сначала вам необходимо выполнить ряд подготовительных действий:
- Запустите PowerPoint и выберите способ создания нового проекта. Вы можете спроектировать работу с нуля, настраивая каждый слайд. А для тех, кто не имеет опыта в работе с данным софтом, предусмотрен ряд качественных макетов.
- После выбора макета или формата вам необходимо сразу же сохранить файл на жесткий диск, чтобы не потерять прогресс и уже заданные настройки.
- Если вся презентация будет иметь одинаковое оформление, то вы можете задать параметры одного слайда, а затем создать необходимое количество страниц.
Наполнение слайдов
Теперь вам необходимо наполнить презентацию материалом, который будет показываться перед аудиторией. Каждый слайд можно редактировать отдельно, менять структуру, наполнение, эффекты и так далее.
Рекомендуем заранее составить план работы и структуру презентации. Это позволит сэкономить время на составлении презентации – вы будете знать, какой объем информации и контента должен располагаться на каждом из слайдов.
Итак, по умолчанию на каждой из страниц есть зона для заголовка и текста. Вы можете поменять их на любой другой контент: таблицы, графики, фотографии, видео и так далее. Работа с материалом осуществляется довольно просто. Для ввода и редактирования текстовых элементов в PowerPoint используется стандартный функционал из редактора Microsoft Word. С помощью полупрозрачных кнопок вы можете быстро добавить фото, график, таблицу, видеозапись и так далее.
В программе есть функционал из Excel, который позволяет создавать таблицы по всем правилам и возможностям одноименного софта.
Предпросмотр и сохранение
Перед сохранением и финальным просмотром необходимо настроить переходы между слайдами. Если при показе у вас будет возможность переключать страницы самостоятельно, то данный пункт можно пропустить. Для каждого слайда и отдельного элемента можно выбрать собственный эффект появления/исчезновения и точное количество секунд нахождения на экране.
После завершения редактирования запустите функцию предпросмотра и полностью проверьте готовый проект. Затем сохраните финальную версию через меню «Файл».
Обратите внимание на формат сохранения. Старые версии PowerPoint могут некорректно воспроизводить файлы PPTX. Желательно заранее узнать, через какую программу будет открываться презентация.
Видеоинструкция
После просмотра представленного ролика вы узнаете еще больше полезных сведений по теме создания презентаций.
Заключение
Итак, мы рассмотрели несколько вариантов программ, а также пошаговую инструкцию по созданию презентации. Опираясь на данное руководство, вы можете создавать уникальные проекты для своих целей. Вносите изменения в порядок действий в зависимости от того, какой результат вам нужен. А если у вас появятся вопросы, то задавайте их в комментариях к данной статье!
PowerPoint для Windows, Mac или мобильных устройств позволяет:
-
Создание презентаций с нуля или шаблона.
-
добавлять текст, изображения, картинки и видео;
-
выбирать варианты профессионального оформления в конструкторе PowerPoint;
-
добавлять переходы, анимации и пути перемещения;
-
сохранять презентации в OneDrive, чтобы они были доступны с компьютера, планшета и телефона;
-
предоставлять общий доступ и работать удаленно вместе с другими пользователями.
Создавайте презентации с нуля или начните с профессионально разработанного и полностью настраиваемого шаблона из Microsoft Create.
Создание презентации
-
Откройте приложение PowerPoint.
-
В левой области выберите Создать.
-
Выберите один из вариантов:
-
Чтобы создать презентацию с нуля, выберите Пустая презентация.
-
Чтобы использовать подготовленный макет, выберите один из шаблонов.
-
Чтобы ознакомиться с советами по использованию PowerPoint, выберите Принять тур, а затем — Создать, .
-
Добавление слайда
-
В эскизах на левой панели выберите слайд, на который вы хотите подписаться.
-
На вкладке Главная в разделе Слайды выберите Создать слайд.
-
В разделе Слайды выберите Макет, а затем выберите нужный макет в меню.
Добавление и форматирование текста
-
Поместите курсор в текстовое поле и введите что-то.
-
Выделите текст, а затем выберите один или несколько параметров в разделе Шрифт на вкладке Главная , например Шрифт, Увеличить размер шрифта, Уменьшить размер шрифта, Полужирный, Курсив, Подчеркивание и т. д.
-
Чтобы создать маркированный или нумерованный список, выделите текст, а затем выберите элемент Маркеры или Нумерация.
Добавление рисунка, фигуры и многого другого
-
Перейдите на вкладку Вставка.
-
Добавление рисунка
-
В разделе Изображения выберите Рисунки.
-
В меню Вставка рисунка из выберите нужный источник.
-
Найдите нужный рисунок, выберите его и нажмите кнопку Вставить.
-
-
Чтобы добавить иллюстрации, выполните приведенные ниже действия.
-
В разделе Иллюстрации выберите Фигуры, Значки, Трехмерные модели, SmartArt или Диаграмма.
-
В диалоговом окне, открывшемся при щелчке одного из типов иллюстраций, выберите нужный элемент и следуйте инструкциям на его вставке.
-
Нужна дополнительная помощь?
Нужны дополнительные параметры?
Изучите преимущества подписки, просмотрите учебные курсы, узнайте, как защитить свое устройство и т. д.
В сообществах можно задавать вопросы и отвечать на них, отправлять отзывы и консультироваться с экспертами разных профилей.
Найдите решения распространенных проблем или получите помощь от агента поддержки.
Делать презентации – это искусство. И если вам нужно создать презентацию на компьютере под управлением операционной системы Windows 7, то есть несколько полезных советов и инструкций, которые могут помочь вам сделать это процесс еще более эффективным.
Windows 7 предлагает множество инструментов для создания презентаций, включая Microsoft PowerPoint, который является одним из самых популярных программных решений. Однако, чтобы успешно создать презентацию на Windows 7, вам нужно иметь некоторое представление о том, как работает этот инструмент и как правильно его использовать.
В этой статье мы предлагаем вам некоторые полезные советы и инструкции по созданию презентации на Windows 7: от выбора темы и структуры до добавления графики и анимации. Узнайте, как начать создавать презентации на компьютере и создайте великолепные презентации, которые произведут впечатление на ваших зрителей.
Содержание
- Как создать презентацию на Windows 7: полезные советы и инструкции
- 1. Выберите программу для создания презентации
- 2. Планируйте структуру презентации
- 3. Создайте титульный слайд
- 4. Добавьте содержание
- 5. Создайте основную часть презентации
- 6. Добавьте анимацию и переходы
- 7. Проверьте и отредактируйте презентацию
- 8. Сохраните презентацию
- Выбор программы для создания презентаций на Windows 7
- Создание новой презентации на Windows 7
- Добавление слайдов в презентацию на Windows 7
- Редактирование содержимого слайдов в презентации на Windows 7
- Настройка оформления презентации на Windows 7
- Сохранение и экспорт презентации на Windows 7
Как создать презентацию на Windows 7: полезные советы и инструкции
Создание презентации на компьютере с операционной системой Windows 7 может быть легким и интересным процессом, если вы знаете основы работы с программами Microsoft Office. В данной статье мы расскажем вам о полезных советах и инструкциях, которые помогут вам создать презентацию на Windows 7.
1. Выберите программу для создания презентации
Windows 7 предоставляет несколько программ, с помощью которых можно создавать презентации. Однако наиболее популярной программой является Microsoft PowerPoint. Эта программа обладает множеством функций и инструментов, которые позволяют создавать профессиональные презентации.
2. Планируйте структуру презентации
Перед тем, как приступить к созданию презентации, рекомендуется спланировать ее структуру. Определите основные разделы и подразделы, решите, какие элементы будут включены в каждый слайд. Это поможет вам организовать мысли и упорядочить информацию в презентации.
3. Создайте титульный слайд
Первым слайдом вашей презентации должен быть титульный слайд. На этом слайде вы можете указать название презентации, ваше имя и другую информацию, необходимую для идентификации. Также титульный слайд может содержать изображение, которое будет ассоциироваться с вашей презентацией.
4. Добавьте содержание
После титульного слайда рекомендуется добавить слайд со содержанием. На этом слайде вы можете перечислить основные разделы и подразделы презентации с указанием номеров соответствующих слайдов. Это поможет вашей аудитории ориентироваться в презентации и быстро найти нужную информацию.
5. Создайте основную часть презентации
Далее вы можете создавать слайды, содержащие основную информацию. Используйте текст, изображения, таблицы, графики и другие элементы, чтобы проиллюстрировать свои идеи и наглядно представить информацию. Старайтесь делать слайды информативными и понятными для вашей аудитории.
6. Добавьте анимацию и переходы
После создания слайдов вы можете добавить анимацию и эффекты перехода между слайдами. Это поможет сделать вашу презентацию более интересной и увлекательной для зрителей. Однако не забывайте, что анимация и переходы должны быть умеренными и не отвлекать внимание от основной информации.
7. Проверьте и отредактируйте презентацию
После завершения создания презентации рекомендуется проверить ее на наличие ошибок и несоответствий. Обратите внимание на орфографические и грамматические ошибки, проверьте правильность размещения элементов на слайдах. Критически оцените понятность и логику презентации и внесите необходимые исправления.
8. Сохраните презентацию
Не забудьте сохранить презентацию после ее окончательного редактирования. Рекомендуется сохранить презентацию в формате .ppt или .pptx, чтобы ее можно было открыть и редактировать на других компьютерах с помощью программы Microsoft PowerPoint.
Теперь, когда вы знаете основные шаги по созданию презентации на Windows 7, вы можете приступить к работе. Используйте наши полезные советы и инструкции, чтобы сделать свою презентацию интересной и запоминающейся для публики. Удачи!
Выбор программы для создания презентаций на Windows 7
При создании презентации на компьютере с операционной системой Windows 7 можно использовать различные программы, предназначенные для этой цели. Рассмотрим некоторые из них:
- Microsoft PowerPoint
- LibreOffice Impress
- Google Презентации
- Prezi
Microsoft PowerPoint является одной из наиболее популярных программ для создания презентаций. Она предоставляет широкие возможности для оформления слайдов, добавления анимации, применения различных эффектов и т. д. PowerPoint имеет интуитивно понятный интерфейс и обширный набор инструментов для работы с текстом, изображениями и другими элементами презентации.
LibreOffice Impress — это бесплатная программа для создания презентаций, входящая в пакет офисных приложений LibreOffice. Она предлагает множество инструментов для создания профессиональных презентаций, включая возможность добавлять анимацию, применять различные шаблоны и т. д. LibreOffice Impress обладает дружественным интерфейсом и хорошей совместимостью с форматами Microsoft PowerPoint.
Google Презентации — это веб-приложение, доступное через браузер. Оно позволяет создавать и редактировать презентации онлайн. Google Презентации предоставляет функционал для добавления текста, изображений, таблиц и других элементов в свои слайды. Также здесь есть возможность совместной работы над презентацией нескольких пользователей одновременно.
Prezi — это онлайн-программа для создания презентаций с нестандартным подходом к оформлению. В Prezi слайды организуются в виде облачной карты, по которой можно передвигаться и увеличивать/уменьшать элементы. Это создает эффект «живой» презентации, отличающийся от традиционных слайд-шоу.
При выборе программы для создания презентаций на Windows 7 рекомендуется учитывать свои потребности и предпочтения, а также возможности и совместимость программ с уже имеющимися данными и файлами в вашей рабочей среде.
Создание новой презентации на Windows 7
Windows 7 предоставляет удобный инструмент для создания презентаций — Microsoft PowerPoint. С помощью PowerPoint вы можете создавать профессиональные и креативные презентации для различных целей.
Чтобы создать новую презентацию на Windows 7, выполните следующие шаги:
- Откройте программу Microsoft PowerPoint, щелкнув на соответствующей иконке на рабочем столе или в меню «Пуск».
- На верхней панели инструментов выберите вкладку «Файл».
- В открывшемся меню выберите «Новая презентация», чтобы создать новый пустой файл презентации.
- Выберите один из доступных шаблонов презентаций или оставьте опцию «Пустая презентация».
- Нажмите кнопку «Создать», чтобы открыть новую пустую презентацию.
После выполнения этих шагов вы окажетесь в режиме редактирования презентации. Здесь вы можете добавлять слайды, менять их порядок, редактировать содержимое слайдов и применять различные эффекты и мультимедийные элементы.
Чтобы добавить новый слайд, используйте кнопку «Добавить слайд» на панели инструментов. Выберите необходимый макет слайда, а затем заполните его текстом, изображениями или другими объектами.
Если вы хотите сохранить презентацию, выберите пункт меню «Файл» и нажмите «Сохранить». Затем укажите название файла и выберите папку для сохранения.
Вот и все! Теперь вы знаете, как создать новую презентацию на Windows 7 с помощью Microsoft PowerPoint. Приятной работы!
Добавление слайдов в презентацию на Windows 7
Создание презентации на компьютере с операционной системой Windows 7 — это простой и удобный способ визуально представить информацию. Для создания эффективной презентации в Windows 7 необходимо знать, как добавлять слайды.
Вот несколько полезных инструкций по добавлению слайдов в презентацию на Windows 7:
- Откройте программу для создания презентаций, такую как Microsoft PowerPoint или Apache OpenOffice Impress.
- Выберите тип презентации, который соответствует вашим нуждам, например, «Пустая презентация» или «Презентация с шаблоном».
- Нажмите кнопку «Добавить слайд» или аналогичную кнопку на панели инструментов.
- Выберите тип слайда, который вы хотите добавить. Некоторые из наиболее распространенных типов слайдов включают заголовок, список с точками, изображение и таблицу.
- Щелкните по желаемому типу слайда, чтобы добавить его в презентацию. Возможно, вам будет предложено ввести заголовок слайда или добавить содержимое в соответствующие поля.
- Повторите шаги 3-5, чтобы добавить еще слайды в презентацию.
Добавление слайдов в презентацию на Windows 7 позволяет вам организовать свою информацию и представить ее в логическом порядке. Убедитесь, что каждый слайд в презентации имеет четкую цель и содержит только необходимую информацию. Удачи в создании вашей презентации!
Редактирование содержимого слайдов в презентации на Windows 7
При создании презентации на Windows 7 вы можете редактировать содержимое слайдов, чтобы настроить его под свои нужды. Вот несколько полезных советов, которые помогут вам в этом процессе.
- Выбор слайда для редактирования: Щелкните дважды на желаемом слайде в панели слайдов, чтобы открыть его в режиме редактирования.
- Изменение текста на слайде: Чтобы изменить текст на слайде, просто щелкните дважды на нужном текстовом поле и начните печатать.
- Использование форматирования текста: Вы можете применить различные стили шрифта, размеры и цвета, выравнивание и другие эффекты к тексту на слайде, используя инструменты форматирования, доступные во вкладке «Главная» на ленте инструментов.
- Добавление изображений и мультимедиа: Чтобы добавить изображение или видео на слайд, выберите вкладку «Вставка» на ленте инструментов и используйте соответствующие кнопки для добавления нужного контента.
- Использование графических элементов: Windows 7 предлагает множество вариантов графических элементов, которые можно добавлять на слайды, такие как фигуры, диаграммы, графики и многое другое. Используйте соответствующую вкладку на ленте инструментов, чтобы добавить и настроить нужные графические элементы.
Не забывайте сохранять презентацию регулярно, чтобы не потерять весь проделанный вами труд. Вы можете использовать комбинацию клавиш Ctrl + S или выбрать опцию «Сохранить» в меню «Файл».
В результате редактирования содержимого слайдов вы создадите уникальную и профессионально выглядящую презентацию на Windows 7, которая будет непременно впечатлить ваших зрителей и помочь вам успешно передать ваше сообщение или информацию.
Настройка оформления презентации на Windows 7
При создании презентации на компьютере с Windows 7 можно настроить ее оформление для более эффектного и профессионального вида. Ниже представлены некоторые полезные советы по настройке оформления презентации:
- Выбор темы: Windows 7 предлагает различные готовые темы оформления, которые изменяют цвета, фоны и шрифты в презентации. Вы можете выбрать тему, которая соответствует вашему стилю или настроению.
- Размер и ориентация слайдов: Windows 7 позволяет выбрать размер и ориентацию слайдов в презентации. Вы можете выбрать стандартный размер или настроить его в соответствии с вашими потребностями. Также можно выбрать горизонтальную или вертикальную ориентацию слайдов.
- Добавление фоновых изображений: Если вы хотите сделать презентацию более живой и интересной, можно добавить фоновое изображение на слайды. Выберите изображение с подходящей тематикой и установите его в качестве фона для всей презентации или отдельных слайдов.
- Изменение цветов и шрифтов: Windows 7 позволяет настроить цвета и шрифты для заголовков, текста и других элементов презентации. Вы можете выбрать цвета, которые соответствуют вашей корпоративной или персональной идентичности, а также подобрать шрифты, которые создадут нужное впечатление.
Настройка оформления презентации на Windows 7 поможет вам создать стильный и профессиональный вид вашей презентации, а также подчеркнуть ее уникальность и оригинальность.
Сохранение и экспорт презентации на Windows 7
Когда вы завершили создание своей презентации на компьютере с операционной системой Windows 7, вам потребуется сохранить ее, чтобы иметь возможность в дальнейшем редактировать или делиться с другими. В Windows 7 есть несколько способов сохранить и экспортировать презентацию.
1. Сохранение презентации на компьютере:
- Щелкните на вкладке «Файл» в верхнем левом углу окна PowerPoint.
- Выберите «Сохранить как» из выпадающего меню.
- Укажите имя для файла презентации.
- Выберите папку, в которой будет сохранен файл.
- Нажмите кнопку «Сохранить».
2. Экспорт презентации в другой формат:
- Щелкните на вкладке «Файл» в верхнем левом углу окна PowerPoint.
- Выберите «Экспорт» из выпадающего меню.
- Выберите желаемый формат экспорта (например, PDF, изображение или видео).
- Укажите имя и место сохранения экспортированного файла.
- Нажмите кнопку «Сохранить».
3. Публикация презентации в интернете:
- Щелкните на вкладке «Файл» в верхнем левом углу окна PowerPoint.
- Выберите «Публикация» из выпадающего меню.
- Выберите один из вариантов публикации (например, публикация на веб-сайте или на службе хранения файлов).
- Следуйте инструкциям на экране, чтобы завершить публикацию презентации.
Теперь у вас есть несколько способов сохранить и экспортировать презентацию на компьютере с операционной системой Windows 7. Выберите наиболее удобный для вас способ и сохраните свою презентацию для будущего использования.
Создание презентации — это эффективный способ передать информацию и заинтересовать аудиторию. Однако, не всегда у нас есть доступ к программе PowerPoint. Но это не проблема! Если у вас установлена операционная система Windows 7, у вас есть множество альтернативных вариантов для создания красочных презентаций.
Один из таких вариантов — использование онлайн-сервисов, которые позволяют создавать презентации прямо в браузере. Некоторые из самых популярных онлайн-сервисов включают Google Презентации и Prezi. Они предлагают широкий набор инструментов и возможностей для создания и редактирования слайдов, добавления изображений, видео и аудиофайлов.
Если вы предпочитаете работать с локальными программами, то Windows 7 поставляется с программой Microsoft Office Starter, которая включает в себя программу Microsoft PowerPoint Viewer. При наличии этой программы, вы сможете просматривать и редактировать презентации в формате PPT или PPTX, созданные в Microsoft PowerPoint.
Кроме того, существуют и другие программы-аналоги PowerPoint, которые можно использовать для создания презентаций на компьютере с Windows 7. Некоторые из них включают OpenOffice Impress и LibreOffice Impress. Обе программы предлагают широкий спектр функций и возможностей для создания слайдов, добавления элементов дизайна и даже создания анимированных эффектов.
Таким образом, даже если у вас нет доступа к PowerPoint, у вас все равно есть множество вариантов для создания презентаций на компьютере с Windows 7. Выберите подходящий вариант для вас и начните создавать красочные и информативные презентации уже сегодня!
Содержание
- Создание презентации без PowerPoint на компьютере с Windows 7
- 1. Google Презентации
- 2. LibreOffice Impress
- 3. Canva
- 4. Prezi
- Зачем нужно создавать презентацию без PowerPoint?
- Основные инструменты для создания презентации без PowerPoint
- Шаги по созданию презентации без PowerPoint на компьютере с Windows 7
Создание презентации без PowerPoint на компьютере с Windows 7
Вот несколько способов создания презентации без PowerPoint на компьютере с Windows 7:
1. Google Презентации
Google Презентации представляют собой онлайн-инструмент, позволяющий создавать и редактировать презентации прямо в веб-браузере. Вы можете создать новую презентацию с нуля или загрузить существующий файл PowerPoint. Google Презентации предлагает множество шаблонов и возможности для настройки внешнего вида презентации.
2. LibreOffice Impress
LibreOffice Impress является бесплатным офисным пакетом, который включает в себя программу для создания презентаций. Это мощный инструмент, который предоставляет множество функций и возможностей для создания профессиональных презентаций. LibreOffice Impress совместим с форматом файлов PowerPoint, поэтому вы можете открыть и редактировать существующие презентации PowerPoint.
3. Canva
Canva – это онлайн-платформа, которая предлагает большой выбор готовых шаблонов для создания презентаций, плакатов, баннеров и других графических материалов. Вы можете выбрать и настроить шаблон презентации в соответствии с вашими потребностями, добавить текст, изображения и другие элементы дизайна. Canva также позволяет загрузить собственные изображения и использовать их в презентации.
4. Prezi
Prezi – это онлайн-инструмент, который предлагает уникальный подход к созданию презентаций. Вместо традиционной линейной структуры, Prezi позволяет создавать презентации на основе нелинейной карты, которая может быть прокручиваемой и масштабируемой. Вы можете добавить текст, изображения, видео и другие элементы на карту Prezi и создать интерактивную презентацию.
Независимо от того, какой инструмент вы выберете, помните, что самое важное в презентации – это не инструмент, а содержание и способ его представления. Планируйте свою презентацию, выбирайте соответствующие изображения и графику, используйте эффективные методы передачи информации и практикуйте свою речь, чтобы создать максимальное впечатление на свою аудиторию.
Зачем нужно создавать презентацию без PowerPoint?
Создание презентации без использования PowerPoint может быть полезным по нескольким причинам.
Во-первых, использование альтернативных программ позволяет разнообразить формат и дизайн презентаций. PowerPoint, хотя и является очень популярным инструментом, имеет определенные ограничения в терминах вариативности оформления слайдов. Создавая презентацию без PowerPoint, вы можете проявить больше креативности и разнообразить визуальное представление информации.
Во-вторых, использование альтернативных программ позволяет сохранять презентацию в разных форматах. PowerPoint создает презентации в формате .pptx, который не всегда удобен для открытия на разных устройствах или операционных системах. Используя другие программы, вы можете сохранять презентацию в более универсальных форматах, таких как PDF или HTML, что упрощает её распространение и открытие.
В-третьих, создание презентации без PowerPoint позволяет вам избежать необходимости пользоваться лицензией Microsoft Office. PowerPoint является частью Microsoft Office Suite, и для его использования требуется покупка лицензии. Однако, существуют другие бесплатные или недорогие программы, которые можно использовать для создания презентаций без необходимости оплаты дорогостоящих лицензий.
Таким образом, создание презентаций без использования PowerPoint открывает больше возможности для креативности, удобства использования и экономии средств. Вы можете выбрать альтернативную программу, которая соответствует вашим потребностям и предпочтениям в создании и представлении презентаций.
Основные инструменты для создания презентации без PowerPoint
Существует несколько альтернативных инструментов для создания презентации на компьютере с Windows 7 без использования программы PowerPoint. Вот несколько основных из них:
1. LibreOffice Impress: LibreOffice — это бесплатный офисный пакет, включающий в себя приложение Impress для создания презентаций. Оно имеет широкий набор функций, включая возможность добавления слайдов, текста, графики, изображений и видео. Impress также поддерживает различные эффекты перехода слайдов и настройку разрешения презентации.
2. Google Презентации: Google Презентации являются бесплатным веб-приложением, которое позволяет создавать и редактировать презентации онлайн. Вы можете создавать слайды, добавлять текст, изображения, видео и графику, а также настраивать оформление и анимацию. Google Презентации также предлагают возможность работать с другими пользователями в режиме реального времени.
3. Prezi: Prezi — это онлайн-инструмент для создания динамических презентаций. В отличие от PowerPoint, Prezi предлагает нелинейную структуру, позволяющую перемещаться между различными частями презентации. Вы можете добавлять текст, изображения, видео и графику, а также применять эффекты анимации и переходы. Prezi предоставляет возможность сохранять презентацию онлайн или загружать её на компьютер.
4. Canva: Canva — это онлайн-инструмент для создания дизайна и графики, включая презентаций. Вы можете использовать готовые шаблоны, добавлять текст, изображения, графику и фоны, а также применять особые эффекты и стилизацию. Canva предоставляет возможность сохранять презентацию онлайн или загружать её в различные форматы.
Выбор инструмента для создания презентации без PowerPoint зависит от ваших потребностей, предпочтений и уровня опыта. Попробуйте несколько из них, чтобы найти тот, который наиболее соответствует вашим требованиям.
Шаги по созданию презентации без PowerPoint на компьютере с Windows 7
Создание презентации без PowerPoint на компьютере с Windows 7 возможно с использованием альтернативных программ. Вот пошаговое руководство, которое поможет вам создать презентацию:
- Выберите альтернативную программу для создания презентаций, такую как Google Презентации или LibreOffice Impress. Они бесплатны и поддерживаются на Windows 7.
- Скачайте и установите выбранную программу на ваш компьютер.
- Откройте программу и создайте новую презентацию. Обычно это можно сделать через меню «Файл» -> «Новая презентация».
- Выберите шаблон презентации или создайте свой собственный дизайн, в зависимости от ваших предпочтений и потребностей.
- Добавьте слайды в презентацию. Обычно это можно сделать через меню «Вставка» -> «Новый слайд». Вы можете выбрать различные макеты слайдов, чтобы добавить текст, изображения или графику.
- Редактируйте содержимое слайдов, добавляйте текст, изображения, видео или звуковые файлы. Обычно это можно сделать, щелкнув на слайде и использовав панель инструментов программы.
- Оформите презентацию, добавив переходы между слайдами, анимацию и другие эффекты. Обычно это можно сделать через меню «Слайд» или «Анимация».
- Просмотрите презентацию, чтобы убедиться, что все выглядит и работает должным образом. Вы можете изменить и порядок слайдов или внести другие изменения по вашему усмотрению.
- Сохраните презентацию на вашем компьютере или в облачном хранилище, чтобы иметь возможность редактировать её позже или поделиться с другими.
- Подготовьте компьютер к презентации, убедившись, что выбранная вами альтернативная программа установлена и работает правильно.
- Запустите презентацию в полноэкранном режиме, чтобы показать её перед аудиторией. Обычно это можно сделать через меню «Просмотр» -> «Показ слайдов».
Следуя этим шагам, вы сможете создать презентацию без PowerPoint на компьютере с Windows 7 и иметь возможность достойно представить свои идеи и материалы.
PowerPoint — это одна из самых популярных программ для создания презентаций, но не всегда она доступна или удобна. Ноутбук с операционной системой Windows 7 предлагает несколько альтернативных способов создания презентаций.
Один из таких способов — использование онлайн-сервисов, которые позволяют создавать презентации прямо в браузере. Некоторые из этих сервисов предлагают множество шаблонов и инструментов для создания стильных и профессиональных презентаций. Вам достаточно выбрать подходящий сервис, зарегистрироваться и начать создание презентации.
Другой способ — использование программ, которые уже установлены на вашем ноутбуке с Windows 7. Например, вы можете использовать Word или Excel для создания презентаций. В Word вы можете создавать слайды на отдельных страницах, добавлять изображения, таблицы и другие элементы. В Excel, вы можете использовать листы для создания отдельных слайдов и вставлять в них текст и графики.
Важно отметить, что, несмотря на то, что замена PowerPoint может быть полезной, она может не быть такой мощной и функциональной. Поэтому, перед выбором альтернативного способа создания презентаций, рекомендуется ознакомиться с его возможностями и преимуществами.
Таким образом, наличие операционной системы Windows 7 на вашем ноутбуке открывает различные возможности для создания презентаций без использования PowerPoint. Используйте онлайн-сервисы или уже установленные программы, и найдите подходящий способ, который удовлетворит ваши потребности и позволит создать качественную и профессиональную презентацию.
Содержание
- Подготовка ноутбука к созданию презентации
- Выбор альтернативной программы для создания презентаций
- Создание новой презентации в выбранной программе
Подготовка ноутбука к созданию презентации
Перед тем, как приступить к созданию презентации на ноутбуке с Windows 7 без использования PowerPoint, необходимо выполнить несколько подготовительных шагов. Эти шаги помогут вам убедиться, что ваш ноутбук готов к созданию и отображению презентации.
Вот некоторые рекомендации:
| Шаг | Описание |
| 1 | Убедитесь, что ваш ноутбук имеет установленную операционную систему Windows 7. Если у вас другая версия Windows, процедуры и настройки могут отличаться. |
| 2 | Установите все необходимые обновления и патчи для вашей операционной системы. Это позволит вам работать с более стабильной и безопасной средой. |
| 3 | Убедитесь, что на вашем ноутбуке установлен нужный софт для создания презентаций. Если у вас нет установленного PowerPoint, вы можете воспользоваться альтернативными программами, такими как Google Slides или LibreOffice Impress. |
| 4 | Проверьте наличие необходимых и актуальных шрифтов на своем ноутбуке. Если вы планируете использовать специальные шрифты в своей презентации, убедитесь, что они установлены на вашей системе, чтобы избежать проблем с отображением. |
| 5 | Подготовьте все необходимые материалы, которые вы хотите добавить в свою презентацию, такие как изображения, видео, звуки или другие медиафайлы. Убедитесь, что они находятся в соответствующих папках на вашем ноутбуке. |
Следуя этим простым шагам, вы подготовите свой ноутбук к созданию презентации и будете готовы приступить к оформлению и наполнению слайдов.
Выбор альтернативной программы для создания презентаций
Если у вас на ноутбуке Windows 7 не установлена программа PowerPoint или вы хотите попробовать другие программы для создания презентаций, существует несколько альтернативных вариантов, которые вы можете рассмотреть.
1. LibreOffice Impress: Бесплатная альтернатива Microsoft Office, включающая программу Impress для создания презентаций. Она предоставляет множество шаблонов, инструментов и возможностей для создания профессиональных презентаций. Вы можете скачать LibreOffice с официального сайта и установить его на свой ноутбук.
2. Google Презентации: Онлайн-сервис Google, который позволяет создавать и редактировать презентации прямо в браузере. Вы можете получить доступ к нему, зайдя на сайт Google Презентации через свой аккаунт Google. Он имеет большой выбор шаблонов и совместное редактирование, позволяющее работать над презентацией с другими пользователями одновременно.
3. Apache OpenOffice Impress: Закрытый проект, который является альтернативой Microsoft Office и включает программу Impress для создания презентаций. Он предоставляет похожий набор инструментов и шаблонов, как и LibreOffice Impress. Вы также можете загрузить Apache OpenOffice с официального сайта и установить его на свой ноутбук.
Это только некоторые альтернативы программы PowerPoint для создания презентаций на ноутбуке с Windows 7. Вы можете ознакомиться с каждой из них и выбрать ту, которая наиболее подходит для ваших потребностей и предпочтений.
Создание новой презентации в выбранной программе
Если у вас нет возможности использовать PowerPoint для создания презентации, можно воспользоваться альтернативными программами, которые предлагают аналогичные функции. Ниже представлены несколько популярных и бесплатных программ, которые могут использоваться для создания презентаций на компьютере с операционной системой Windows 7:
1. LibreOffice Impress
LibreOffice Impress — это бесплатное программное обеспечение с открытым исходным кодом, которое предлагает мощный инструмент для создания презентаций. Чтобы создать новую презентацию в LibreOffice Impress, следуйте этим шагам:
- Запустите LibreOffice Impress.
- Выберите «Файл» в верхнем меню и нажмите на «Новый».
- Выберите «Презентация» и нажмите на «Создать».
- Начните добавлять слайды, текст, изображения и другие элементы для своей презентации.
- Сохраните презентацию, используя опцию «Сохранить» в меню «Файл».
2. Google Презентации
Google Презентации является онлайн-инструментом для создания презентаций. Чтобы создать новую презентацию в Google Презентациях, выполните следующие действия:
- Откройте Google Презентации в вашем веб-браузере, перейдя по адресу https://docs.google.com/presentation.
- Нажмите на кнопку «Создать» в верхнем левом углу и выберите «Презентация».
- Начните добавлять слайды, текст, изображения и другие элементы для своей презентации.
- Сохраните презентацию на своем Google Диске или на компьютере, используя опцию «Скачать» в меню «Файл».
3. Prezi
Prezi — это онлайн-платформа для создания динамических презентаций. Чтобы создать новую презентацию в Prezi, следуйте этим шагам:
- Откройте Prezi в вашем веб-браузере, перейдя по адресу https://prezi.com.
- Нажмите на кнопку «Создать» и выберите тип презентации, который вам больше всего подходит.
- Начните добавлять текст, изображения, видео и другие элементы для своей презентации.
- Сохраните презентацию на своем аккаунте Prezi или скачайте ее на компьютер, используя опцию «Скачать» в меню «Файл».
Прежде чем использовать выбранную программу для создания презентации, убедитесь, что у вас есть все необходимые права доступа и установленное программное обеспечение.