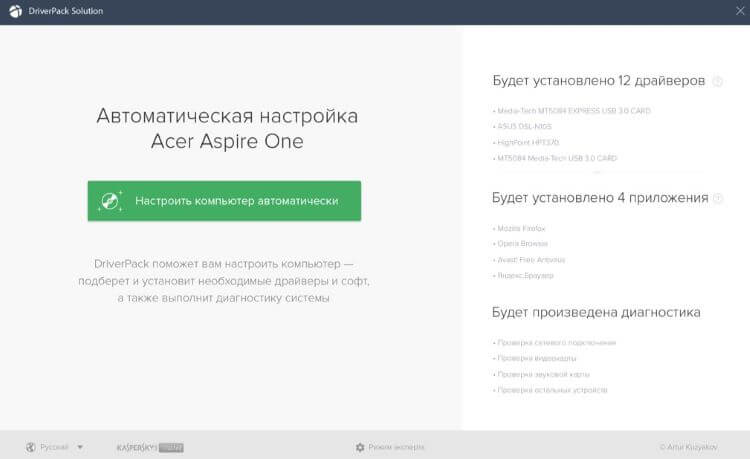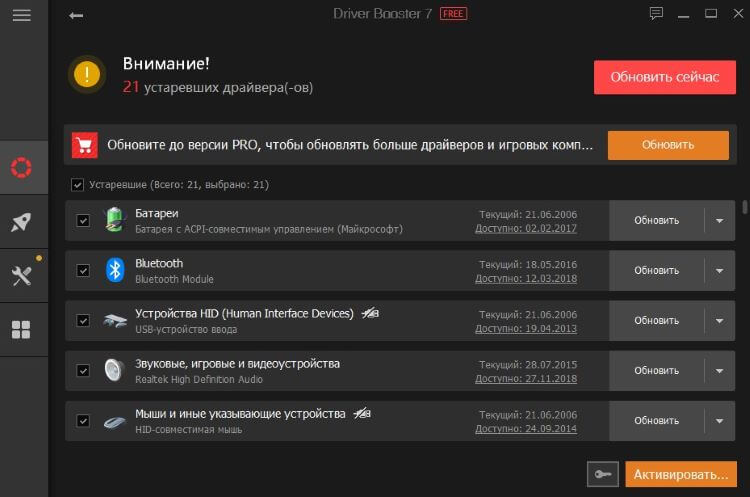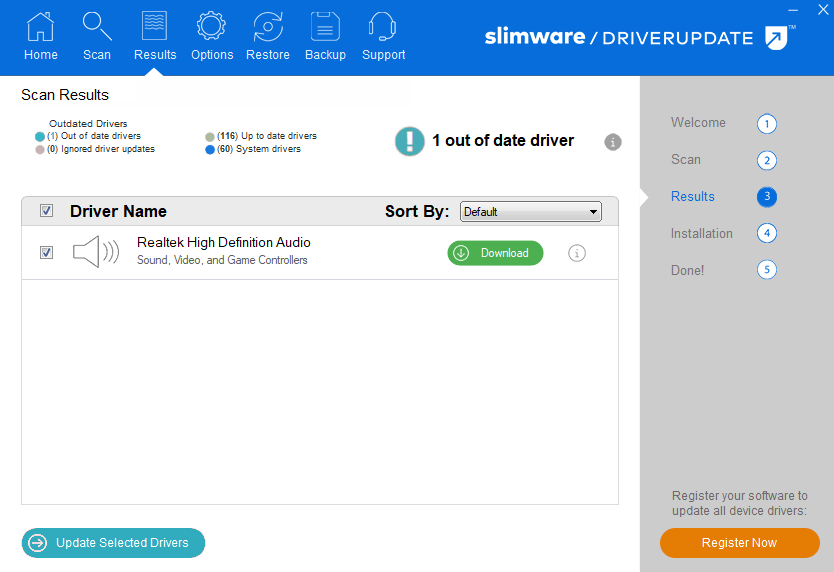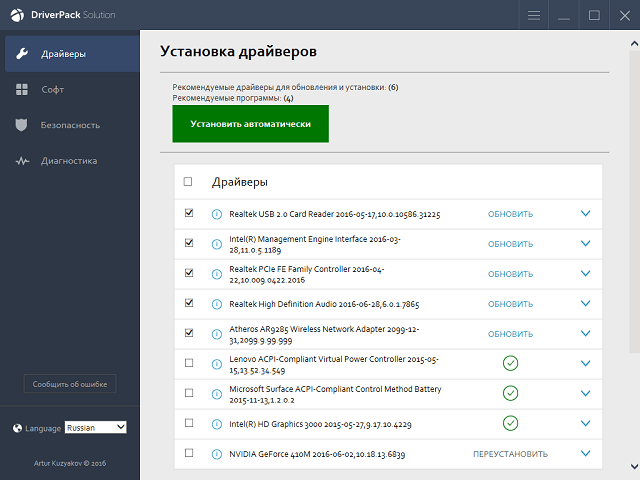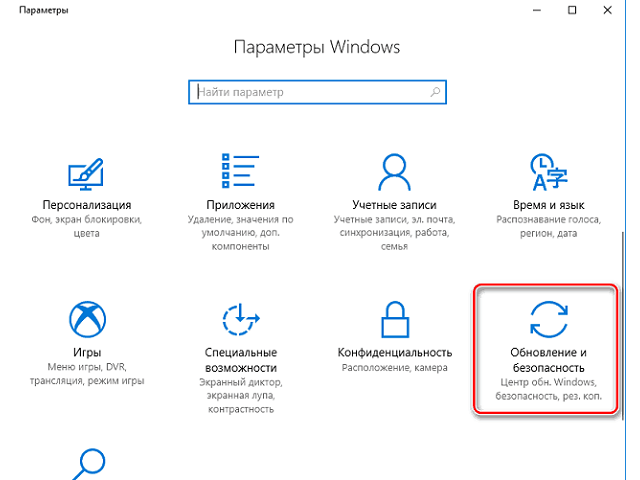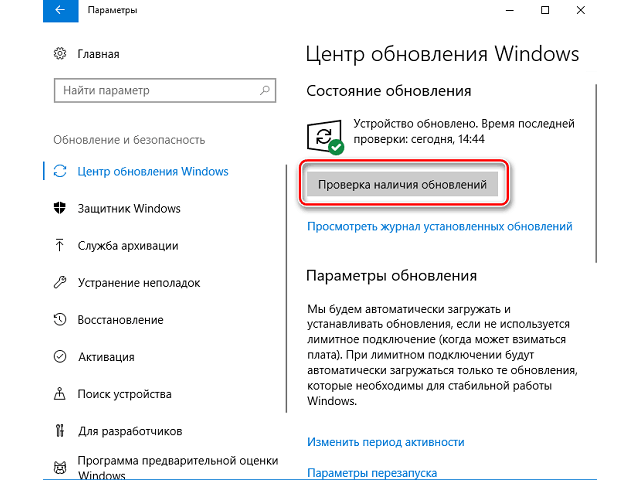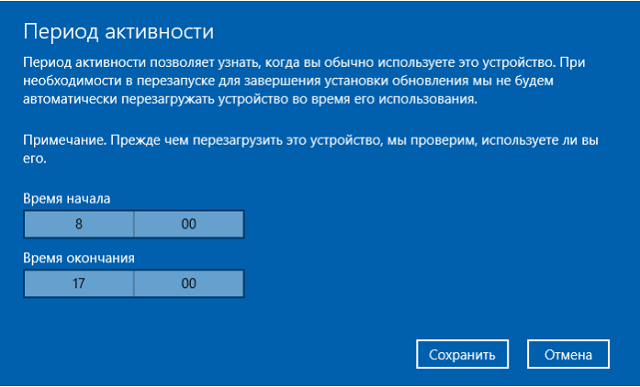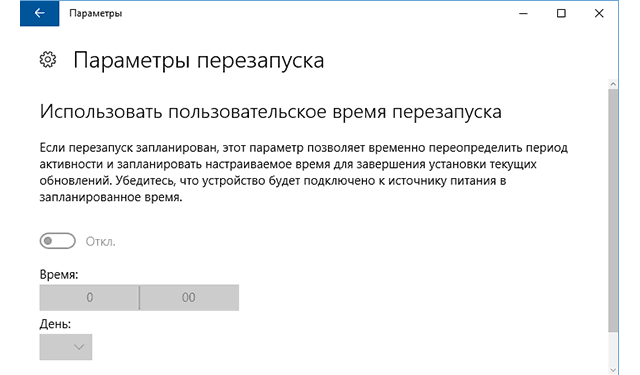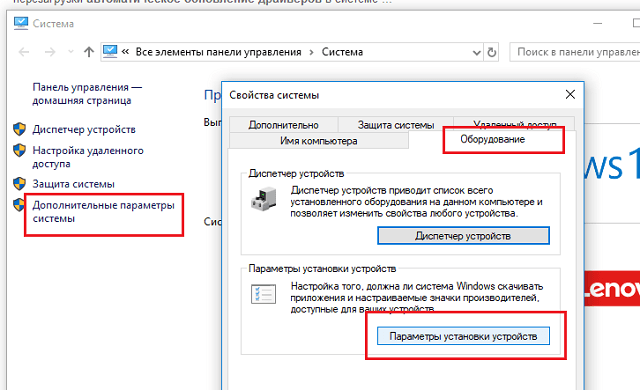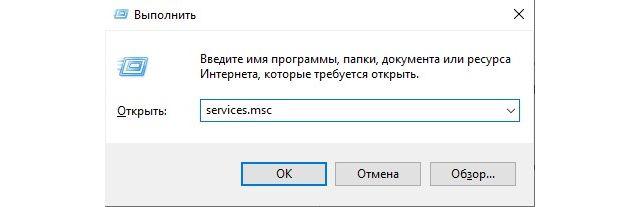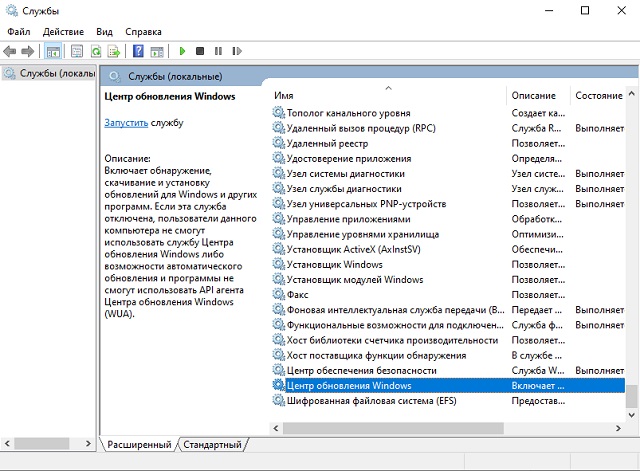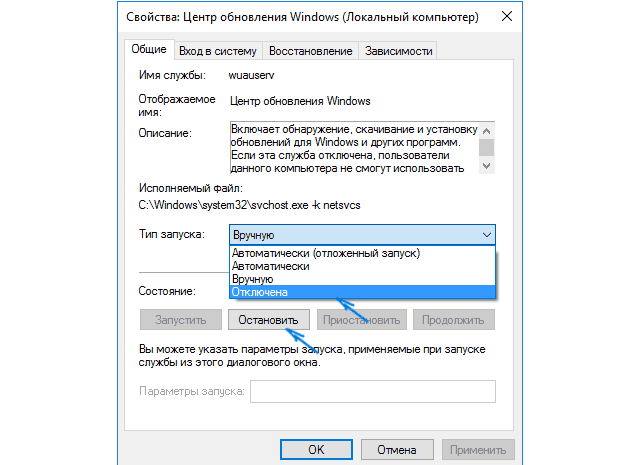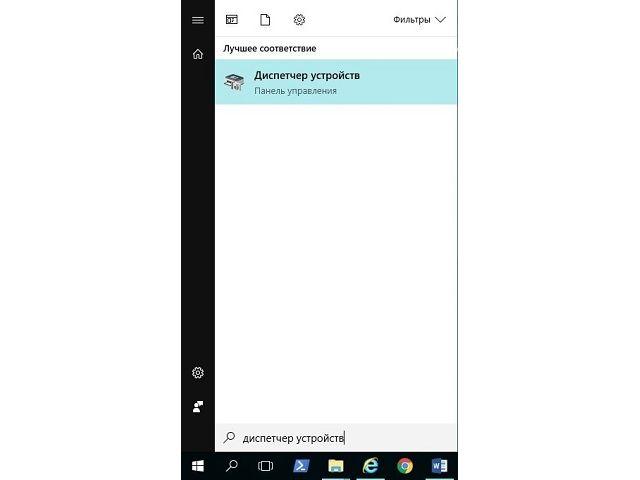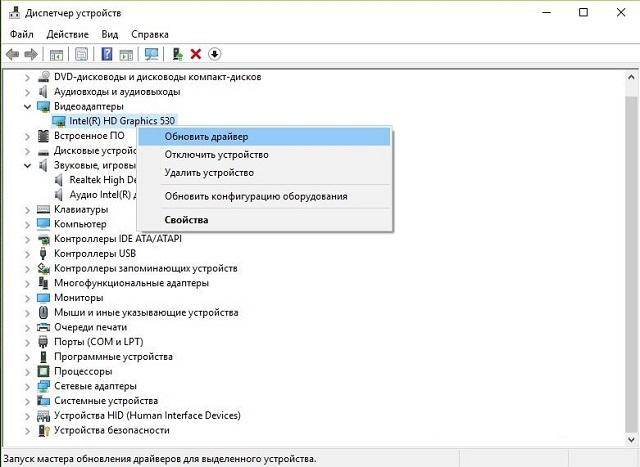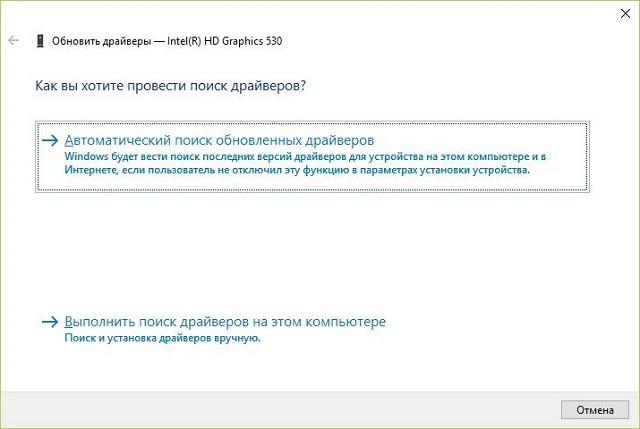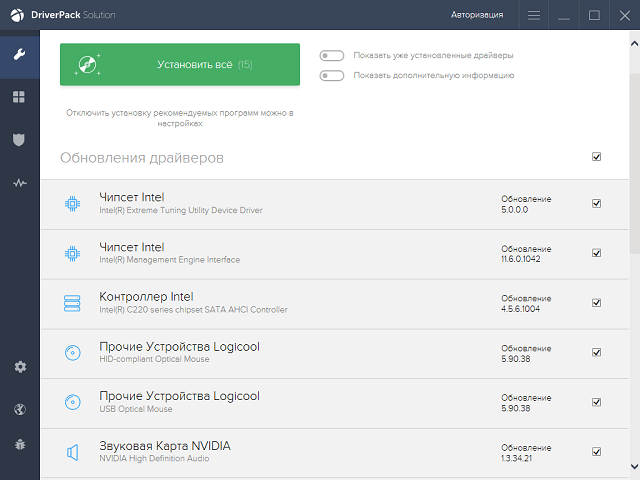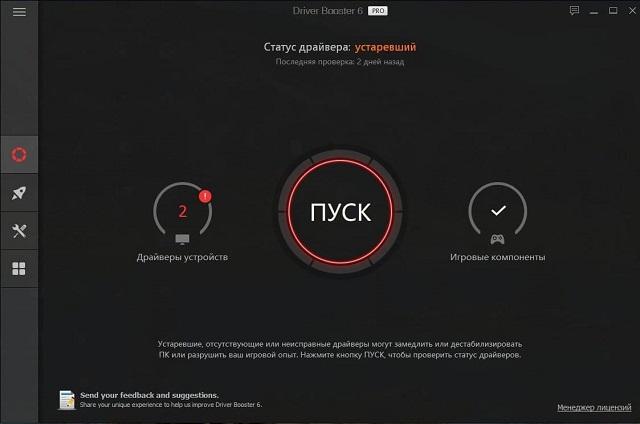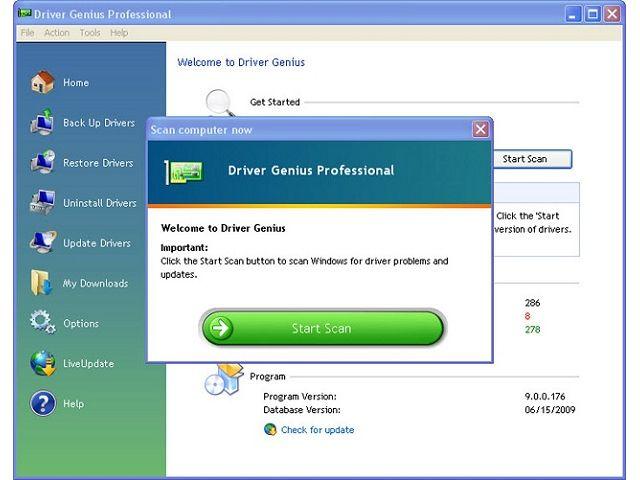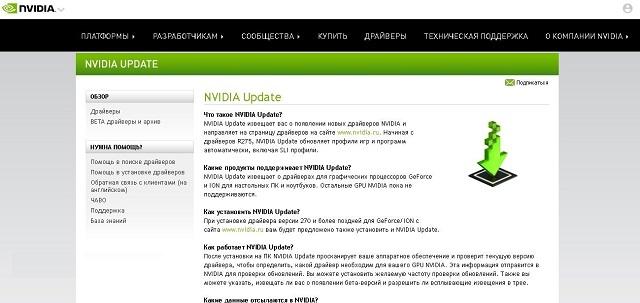Поддержка Windows 7 закончилась 14 января 2020 года.
Чтобы продолжить получать обновления системы безопасности от Майкрософт, мы рекомендуем перейти на Windows 11.
Подробнее
Windows может автоматически скачивать рекомендуемые драйверы и подробные сведения для имеющихся оборудования и устройств. Это хороший способ убедиться, что все ваше оборудование и устройства работают должным образом.
Драйверы и сведения
Windows может находить и скачивать два вида обновлений для устройств, подключенных к компьютеру.
-
Драйверы. Драйвер — это программа, которая позволяет компьютеру обмениваться данными с устройствами оборудования. Без драйверов устройства, подключенные к компьютеру, например мышь или внешний жесткий диск, не будут правильно работать. Windows может автоматически проверить наличие драйверов для новых устройств, которые вы подключаете к компьютеру.
Для оборудования, которое раньше было подключено к компьютеру, обновленные драйверы могут стать доступны позднее. однако они не устанавливаются автоматически. Чтобы установить эти необязательные обновления, перейдите в Центр обновления Windows на панели управления, проверьте наличие обновлений, а затем просмотрите и установите обновления драйверов, доступные для вашего компьютера.
-
«Сведения». Windows может скачивать значки высокого разрешения для множества устройств, подключенных к компьютеру, наряду с подробными сведениями о них, такими как название продукта, производитель и номер модели, а также сведениями о возможностях синхронизации устройства. Эти сведения помогают различать похожие устройства, подключенные к компьютеру, например разные мобильные телефоны.
В любое время можно проверить Центр обновления Windows, чтобы увидеть, найдены ли обновленные драйверы и значки для имеющегося оборудования, особенно если недавно было установлено новое устройство. Если вы хотите, чтобы Центр обновления Windows автоматически проверял наличие последних версий драйверов и значков:
-
Откройте «Устройства и принтеры», нажав
«Пуск», а затем в меню «Пуск» выберите пункт «Устройства и принтеры».
-
Щелкните правой кнопкой мыши имя компьютера и выберите «Параметры установки устройства».
-
Выберите пункт Да, делать это автоматически (рекомендуется) и нажмите кнопку Сохранить изменения.
Если вам будет предложено ввести пароль администратора или подтверждение, введите его или подскакийте.
Если уже выбрано Да, нажмите кнопку Отмена,чтобы закрыть диалоговое окно.
Чтобы получить все важные и рекомендуемые обновления для вашего компьютера и ваших устройств, убедитесь, что Центр обновления Windows включен и правильно настроен.
Даже если у вас установлен Центр обновления Windows для автоматической загрузки и установки всех важных и рекомендуемых обновлений, вы все равно не сможете получить все обновленные драйверы, доступные для ваших устройств. Например, необязательные обновления могут включать в себя обновленные драйверы, которые стали доступны для уже установленного оборудования или устройств. Windows не выполняет автоматическое скачивание и установку необязательных обновлений, но отображает уведомления об их наличии.
Чтобы получать все доступные обновления для своих устройств, периодически просматривайте Центр обновления Windows для поиска всех доступных обновлений, включая необязательные. Вы можете просматривать доступные обновления и затем выбирать нужные из списка обновлений, найденных Windows для вашего компьютера. Для этого выполните следующие действия:
-
Откройте Обновление Windows, нажав кнопку «Начните «. В поле поиска введите Центр обновления, а затем в списке результатов выберите Центр обновления Windows.
-
На левой панели нажмите пункт Поиск обновлений и подождите, пока Windows выполнит поиск последних обновлений для вашего компьютера.
-
Если доступны обновления, щелкните ссылку в поле под заголовком Центр обновления Windows, чтобы получить дополнительные сведения о каждом обновлении. Каждый тип обновления может включать драйверы.
-
На странице Выберите обновления для установки проверьте наличие обновлений для устройств, установите флажок для драйвера, который нужно установить, а затем нажмите кнопку OK. Доступных обновлений для драйверов может не быть.
-
На странице Центра обновления Windows нажмите Установка обновлений.
Если вам будет предложено ввести пароль администратора или подтверждение, введите его или подскакийте.
Примечания:
-
Центр обновления Windows сообщает, является ли обновление важным, рекомендуемым или необязательным.
-
После установки некоторых обновлений необходимо перезапустить компьютер.
-
При успешной установке обновлений Центр обновления Windows сообщит вам об этом.
Мы рекомендуем разрешить Windows устанавливать драйверы автоматически. Но иногда Windows не может найти драйвер для вашего устройства. Если это произойдет, вы можете проверить веб-сайт производителя на наличие драйвера или обновления для устройства, или попробовать установить любое программное обеспечение, поставляемое с устройством.
Окно Device Stage — это новое средство в данной версии Windows, которое отображает сведения об устройстве и задачах, которые можно выполнять с помощью этого устройства. При подключении к компьютеру устройства, совместимого с Device Stage, автоматически открывается окно Device Stage. Иногда окно Device Stage может открыться, но не отображать какие-либо из задач и сведений об устройстве (или никакие из них). Вот некоторые причины, по которым это может произойти, и действия, которые следует предпринять:
Примечание: Если к компьютеру подключается устройство, которое по имеющимся сведениям поддерживает Device Stage, но открывает только автозапуск, обратитесь к изготовителю этого устройства. Попробуйте узнать, доступны ли какие-либо обновления программного обеспечения или микропрограммы, которые позволят вашему устройству работать с Device Stage, и убедитесь, что устройство действительно поддерживает Device Stage.
-
Возможно, Device Stage нужно разрешение на скачивание сведений о вашем устройстве. Проверьте, есть ли в Device Stage сообщение о обновленных сведениях, и следуйте приведенным инструкциям.
-
Возможно, компьютер не подключен к Интернету. Device Stage не может скачивать сведения об устройстве, если компьютер не подключен к Интернету. Попробуйте подключить устройство позднее, когда компьютер будет подключен к Интернету.
-
Возможно, Device Stage пытается скачать сведения об имеющемся устройстве. Подождите несколько минут и посмотрите, может ли Device Stage найти нужные сведения, особенно если это первая попытка подключения данного устройства к компьютеру. Device Stage будет продолжать пытаться скачать сведения об устройстве, даже если местонахождение этих сведений занято. Если вы не хотите ждать, можно попытаться подключить это устройство позднее.
Нужна дополнительная помощь?
Нужны дополнительные параметры?
Изучите преимущества подписки, просмотрите учебные курсы, узнайте, как защитить свое устройство и т. д.
В сообществах можно задавать вопросы и отвечать на них, отправлять отзывы и консультироваться с экспертами разных профилей.
Найдите решения распространенных проблем или получите помощь от агента поддержки.
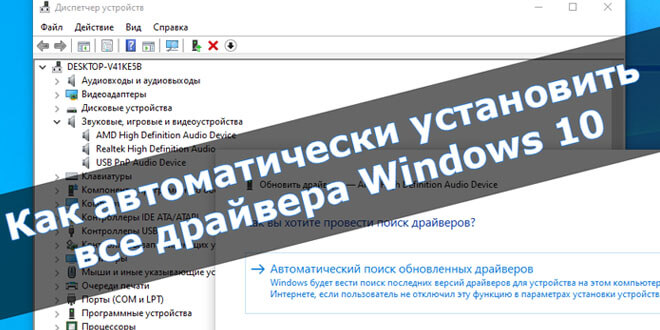
Не все знают основные преимущества обновлённой версии Windows 10. Все драйвера устанавливаются автоматически после первого подключения к сети. Это действительно облегчает работу так званым мастерам (которые за установку драйверов берут дополнительные деньги). В оригинальном образе эта возможность по умолчанию присутствует.
Эта статья расскажет, как автоматически установить все драйвера на Windows 10. По сути, теперь от пользователя ничего не требуется. В редких случаях придётся посещать официальные сайты производителей. Ранее рассматривалось, как отключить автоматическую установку драйверов в Windows 10. Если её отключить, о драйверах придётся думать, как и раньше.
Центр обновления Windows
После чистой установки операционной системы начинается автоматическая установка драйверов на Windows 10. Всё что нужно, это стабильное подключение к Интернету. Система самостоятельно подтягивает необходимые драйвера. Все они берутся непосредственно с Каталога Цента Обновления Майкрософт.
В зависимости от скорости Интернета драйвера будут загружены в ближайшее время. Всё что можно сделать, это перейти в Параметры > Обновление и безопасность > Центр обновления Windows, и посмотреть какие драйвера загружаются. Хотя зачастую всё происходит в фоновом режиме.
В любой момент можно будет приостановить все обновления Windows 10. Для изменения периода приостановки перейдите в раздел дополнительных параметров. В принципе система подтягивает нужные драйвера даже после обновления Windows 10.
Диспетчер устройств
Не всегда автоматическая установка происходит удачно. Возможно, в центре обновлений была не последняя версия драйверов или интернет-соединение временно пропало. Или же драйвера по неизвестным причинам установились неправильно (всё можно отследить и проверить в диспетчере устройств).
Откройте диспетчер устройств, выполнив команду devmgmt.msc в окне Win+R. Теперь для любого устройства (известного или неизвестного) в контекстном меню выберите пункт Обновить драйвер.
И теперь выберите Автоматический поиск обновлённых драйверов. Windows будет вести поиск последних драйверов для устройства на этом компьютере и в Интернете.
Имеется в виду все драйвера берутся непосредственно в Каталоге Центра Обновления Майкрософт. В принципе можно воспользоваться поиском драйверов на Вашем компьютере. Особенно если же у Вас последние версии драйверов уже загружены на жёсткий диск.
Лучшие программы для обновления драйверов Windows 10
DriverPack Solution
Это большой сборник драйверов для Windows (по аналогии с центром обновления Microsoft) с автоматическим определением устройств и установкой отсутствующих или устаревших драйверов.
Большинство пользователей предпочитают использовать её, поскольку достаточно нажать одну кнопку для поиска всех недостающих драйверов. Все недостающие компоненты будут автоматически подобраны.
Бесплатная версия программы поддерживает быстрое обновление драйверов. Она помогает эффективно обнаружить и обновить устаревшие драйверы. Можно включить функцию автоматического обновления драйверов в режиме реальном времени.
В базе данных более 3 млн драйверов различных устройств. Все загруженные драйверы поступают с официальных веб-сайтов производителей и прошли тестирования.
Slimware DriverUpdate
Ещё одна программа для автоматического обновления драйверов устройств. Самостоятельно сканирует устройства компьютера на работоспособность. С последними драйверами компьютер работает более плавно и без ошибок.
К сожалению программа доступна только на английском языке. В принципе бесплатной версии программы для быстрого сканирования и установки недостающих драйверов будет достаточно.
Заключение
Всё же можно выписать грамоту разработчикам Windows 10. В последнее время функциональность операционной системы значительно расширилась. Только вспомните обновлённый игровой режим или диспетчер задач.
Автоматическая установка и обновление после установки системы это действительно очень удобно. Этой функции не хватало в предыдущих версиях системы. Вам достаточно установить систему и подключиться к сети.
(2 оценок, среднее: 5,00 из 5)
Администратор и основатель проекта Windd.pro. Интересуюсь всеми новыми технологиями. Знаю толк в правильной сборке ПК. Участник программы предварительной оценки Windows Insider Preview. Могу с лёгкостью подобрать комплектующие с учётом соотношения цены — качества. Мой Компьютер: AMD Ryzen 5 3600 | MSI B450 Gaming Plus MAX | ASUS STRIX RX580 8GB GAMING | V-COLOR 16GB Skywalker PRISM RGB (2х8GB).
Как включить или отключить включение обновлений драйверов в Центр обновления Windows в Windows 10
Из этого руководства Вы узнаете, как включить или отключить включение обновлений драйверов в Центр обновления Windows в Windows 10 Pro , Enterprise и Eduction. редакции.
Вы должны войти в систему как администратор, чтобы иметь возможность включить или отключить включение обновлений драйверов в Центр обновления Windows.
1. Включение или отключение включения обновлений драйверов в Центр обновления Windows с помощью групповой политики
Редактор локальной групповой политики доступен только в выпусках Windows 10 Pro , Enterprise и Education . Если этот вариант вам не подходит, воспользуйтесь вторым вариантом ниже.
Откройте редактор локальной групповой политики .
На левой панели редактора локальной групповой политики перейдите в указанное ниже место. (см. снимок экрана ниже)
Конфигурация компьютера / Административные шаблоны / Компоненты Windows / Центр обновления Windows
На правой панели Центра обновления Windows в редакторе локальной групповой политики дважды щелкните / коснитесь политики Не включать драйверы в политику обновлений Windows, чтобы изменить ее. (см. снимок экрана выше)
Включение разрешения обновлений драйверов в Центр обновления Windows
)Выберите (точка) Не настроено или Отключено , нажмите / коснитесь ОК. (см. снимок экрана ниже)
Не задано — это настройка по умолчанию.
Отключение разрешений обновлений драйверов в Центр обновления Windows
Выберите (точка) Включено , нажмите / коснитесь ОК. (см. снимок экрана ниже)
По завершении закрыть редактор локальной групповой политики.
Включение или отключение включения обновлений драйверов в Центр обновления Windows с помощью файла REG
Этот вариант более основательный, чем Вариант Первый .
Загружаемые файлы .reg ниже будут добавлять и изменять значения DWORD в разделах реестра ниже.
HKEY_LOCAL_MACHINE\SOFTWARE\Microsoft\PolicyManager\current\device\Update
HKEY_LOCAL_MACHINE\SOFTWARE\Microsoft\PolicyManager\default\Update
HKEY_LOCAL_MACHINE\SOFTWARE\Microsoft\WindowsUpdate\UX\Settings
HKEY_LOCAL \ той же опции Windows, что и HKEY_LOCAL_LOCAL ( параметр Windows) 1)
ExcludeWUDriversInQualityUpdate DWORD
0 = Включить
1 = Отключить
HKEY_LOCAL_MACHINE\SOFTWARE\Microsoft\PolicyManager\default\Update\ExcludeWUDriversInQualityUpdate
значение DWORD
0= Включить
1 = Отключить
Включение включения обновлений драйверов в Центр обновления Windows
Нажмите / коснитесь кнопки «Загрузить» ниже, чтобы загрузить файл ниже.
Enable_Drivers_in_Windows_Update.reg
Скачать
Отключение включения обновлений драйверов в Центр обновления Windows
Нажмите / коснитесь кнопки «Загрузить» ниже, чтобы загрузить файл ниже.
Disable_Drivers_in_Windows_Update.reg
Скачать
Сохраните файл .reg на свой рабочий стол.
Дважды щелкните / коснитесь загруженного файла .reg, чтобы прописать его.
При появлении запроса нажмите / коснитесь « Выполнить» , « Да ( UAC )», « Да» и « ОК», чтобы утвердить слияние.
Чтобы применить, перезагрузите компьютер .
Если хотите, вы можете удалить загруженный файл .reg.
Вот и все,
Обновление драйверов в Windows 10 — важная задача, которая позволяет улучшить стабильность работы компьютера и оптимизировать производительность устройств. Вручную устанавливать все драйверы может быть долгим и трудоемким процессом, но с помощью автоматического обновления можно значительно упростить его. В этой статье мы рассмотрим, как включить автоматическое обновление драйверов в Windows 10.
Автоматическое обновление драйверов предлагает несколько преимуществ. Прежде всего, это экономит время и силы пользователя, так как ему не приходится постоянно следить за новыми версиями драйверов и устанавливать их вручную. Кроме того, автоматическое обновление драйверов помогает в поддержании стабильности системы и устранении возможных ошибок, которые могут возникнуть в результате устаревших драйверов.
Для включения автоматического обновления драйверов в Windows 10 нужно выполнить несколько простых шагов. Сначала откройте меню «Пуск» и перейдите в «Параметры». Далее выберите «Обновление и безопасность» и перейдите на вкладку «Windows Update». В этом разделе вам нужно найти ссылку «Дополнительные параметры» и перейти в соответствующий раздел.
Содержание
- В чем заключается автоматическое обновление драйверов в Windows 10?
- Зачем нужно включать автоматическое обновление драйверов в Windows 10?
- Шаг 1: Откройте меню «Пуск» и найдите «Настройки»
- Шаг 2: В разделе «Обновление и безопасность» выберите «Windows Update»
- Шаг 3: Нажмите на «Дополнительные параметры»
- Шаг 4: Включите опцию «Автоматически загружать драйверы для устройства»
- Шаг 5: Подождите, пока Windows 10 проверит наличие обновлений драйверов
- Плюсы и минусы автоматического обновления драйверов в Windows 10
- Плюсы:
- Минусы:
В чем заключается автоматическое обновление драйверов в Windows 10?
Автоматическое обновление драйверов в Windows 10 — это функция, которая позволяет операционной системе самостоятельно проверять наличие новых версий драйверов для установленного аппаратного обеспечения и загружать их на компьютер. Драйверы — это программное обеспечение, которое обеспечивает взаимодействие между операционной системой и различными устройствами, такими как видеокарты, принтеры, сетевые адаптеры и т. д.
Актуальные драйверы играют важную роль в нормальном функционировании компьютера, поскольку они обеспечивают стабильную работу и оптимальную производительность аппаратного обеспечения. Без актуальных драйверов, компьютер может работать медленно, некорректно или даже не работать вообще.
Windows 10 предлагает два варианта для автоматического обновления драйверов:
- Windows Update: ОС автоматически загружает и устанавливает обновления драйверов для устройств. Эта функция доступна по умолчанию и обновляет драйверы с официальных серверов Microsoft.
- Производитель драйвера: Еще один вариант — позволить производителю конкретного устройства обновлять драйверы. В этом случае, ОС будет искать и загружать обновленные драйверы на официальном сайте производителя звуковой карты, видеокарты, сканера и т.д.
Оба варианта позволяют автоматически обновлять драйверы без необходимости посещать сайты производителей и ручного поиска обновлений. Однако, в некоторых случаях, автоматическое обновление может привести к проблемам, таким как несовместимость или неправильная установка драйверов. Поэтому важно иметь возможность контролировать процесс обновления драйверов и, при необходимости, отключить автоматическое обновление.
Зачем нужно включать автоматическое обновление драйверов в Windows 10?
Windows 10 является одной из самых популярных операционных систем, и правильно настроенные драйверы являются важной составляющей ее исправной работы. Драйверы представляют собой программное обеспечение, которое позволяет операционной системе взаимодействовать с оборудованием компьютера, таким как принтеры, видеокарты, сетевые адаптеры и другие устройства.
Включение автоматического обновления драйверов в Windows 10 имеет несколько преимуществ:
- Обеспечение безопасности: Автоматическое обновление драйверов помогает защитить компьютер от возможных уязвимостей, которые могут быть исправлены в новых версиях драйверов. Обновления содержат также исправления ошибок и обновленные функции, что обеспечивает более стабильное и безопасное использование операционной системы.
- Улучшение производительности: Новые версии драйверов часто включают оптимизации и исправления, которые могут повысить производительность вашего компьютера. Обновление драйверов может привести к лучшей работе оборудования и повышению общей скорости и производительности системы.
- Поддержка новых технологий и устройств: Автоматическое обновление драйверов позволяет получить поддержку новых технологий и устройств. Если у вас есть новое устройство или планируется обновление компьютера, включение автоматического обновления драйверов поможет обеспечить совместимость и исправную работу новых устройств.
Включение автоматического обновления драйверов в Windows 10 обеспечивает более удобную и безопасную среду работы. Однако, стоит помнить, что иногда новые версии драйверов могут вызывать проблемы совместимости или несовместимость с другими программами и устройствами. Поэтому, перед обновлением драйверов, рекомендуется создать точку восстановления системы или сохранить старые версии драйверов, чтобы в случае проблем можно было вернуться к предыдущей работоспособной конфигурации.
Шаг 1: Откройте меню «Пуск» и найдите «Настройки»
Перед тем, как начать процесс автоматического обновления драйверов в операционной системе Windows 10, вам нужно открыть меню «Пуск» и найти «Настройки». Вот как это можно сделать:
- Нажмите на кнопку «Пуск» в левом нижнем углу экрана (обычно в виде иконки Windows).
- В открывшемся меню найдите иконку «Настройки» и щелкните по ней. Обычно иконка имеет вид шестеренки.
После того, как вы открыли меню «Настройки», вы будете готовы к настройке автоматического обновления драйверов на вашем компьютере Windows 10.
Шаг 2: В разделе «Обновление и безопасность» выберите «Windows Update»
Чтобы включить автоматическое обновление драйверов в Windows 10, вам необходимо перейти в раздел «Обновление и безопасность» в настройках операционной системы. Для этого следуйте простым инструкциям:
- Кликните на кнопку «Пуск» в левом нижнем углу экрана или нажмите клавишу с логотипом Windows на клавиатуре.
- В открывшемся меню выберите пункт «Настройки».
- В окне «Настройки» найдите и кликните на раздел «Обновление и безопасность».
- В левой части окна выберите вкладку «Windows Update».
Теперь вы находитесь в разделе «Windows Update», где настраиваются обновления операционной системы. Здесь вы сможете включить автоматическое обновление драйверов:
- На странице «Windows Update» найдите пункт «Дополнительные параметры».
- Кликните на ссылку «Дополнительные параметры».
- В открывшемся окне прокрутите страницу вниз до раздела «Обновление драйверов» и найдите опцию «Изменить параметры».
- Кликните на кнопку «Изменить параметры».
- Поставьте галочку возле опции «Установка обновлений драйверов и информации о программном обеспечении от производителей устройств (рекомендуется)».
- Нажмите кнопку «Сохранить изменения».
Теперь система будет автоматически обновлять драйверы вашего компьютера при наличии новых версий. Такое обновление позволит вам использовать более стабильные и безопасные драйверы, что может повысить производительность вашей системы.
Шаг 3: Нажмите на «Дополнительные параметры»
Чтобы настроить автоматическое обновление драйверов в Windows 10, следуйте простому процессу:
- Кликните на кнопку «Пуск» в левом нижнем углу экрана.
- Выберите «Настройки» во всплывающем меню «Пуск».
- В открывшемся окне «Настройки» найдите и нажмите на «Обновление и безопасность».
- Выберите «Windows Update» в левой панели.
- В разделе «Обновления настроек Windows» найдите и нажмите на «Дополнительные параметры».
Нажатие на «Дополнительные параметры» откроет дополнительные настройки Windows Update, где вы сможете настроить автоматическое обновление драйверов и других компонентов системы.
Шаг 4: Включите опцию «Автоматически загружать драйверы для устройства»
После успешной установки Windows 10 важно убедиться, что система будет автоматически обновлять драйверы для вашего устройства. Это гарантирует, что вы всегда будете использовать самую последнюю версию драйвера, которая может включать исправления ошибок, улучшения производительности и новые возможности.
Чтобы включить эту опцию, выполните следующие действия:
- Нажмите правой кнопкой мыши на кнопку «Пуск» в левом нижнем углу экрана и выберите «Управление устройствами».
- В открывшемся окне устройств найдите категорию, в которой находится ваше устройство (например, «Звук, видео и игровые контроллеры» для звуковых карт или «Сетевые адаптеры» для сетевых карт).
- Щелкните правой кнопкой мыши на вашем устройстве и выберите «Свойства».
- Перейдите на вкладку «Драйвер» и найдите кнопку «Обновить драйвер».
- В открывшемся окне выберите «Поиск драйверов на компьютере» и затем выберите «Позволить выбирать драйверы из списка уже установленных драйверов».
- Выберите «Автоматически загружать драйверы для устройства» и нажмите кнопку «OK».
Теперь ваша система будет автоматически загружать и устанавливать последние доступные драйверы для вашего устройства. Если в будущем появится новая версия драйвера, Windows 10 самостоятельно загрузит и установит ее, обеспечивая оптимальную работу вашего устройства.
Шаг 5: Подождите, пока Windows 10 проверит наличие обновлений драйверов
После того, как вы включили автоматическое обновление драйверов в Windows 10, операционная система будет регулярно проверять наличие новых обновлений для установленных драйверов на вашем компьютере. В данном шаге вам нужно просто подождать, пока процесс проверки будет завершен.
Windows 10 будет автоматически проверять наличие обновлений драйверов в фоновом режиме, поэтому вам не придется выполнять никаких дополнительных действий. Обычно проверка происходит каждую неделю или при возникновении событий, связанных с обновлением драйверов.
Во время проверки наличия обновлений, Windows 10 будет обращаться к серверам Microsoft и проверять актуальность установленных драйверов на вашем компьютере. Если будут найдены новые версии драйверов, они будут автоматически загружены и установлены.
Важно заметить, что процесс проверки и загрузки обновлений занимает некоторое время и может зависеть от скорости вашего интернет-соединения, количества установленных драйверов и их сложности. Поэтому, необходимо подождать, чтобы Windows 10 смогла завершить процесс проверки и установки обновлений драйверов.
После того, как Windows 10 завершит проверку и установку обновлений драйверов, вы будете готовы использовать новые версии драйверов на вашем компьютере. Обновленные драйверы помогут улучшить стабильность и производительность вашей системы, а также исправить возможные проблемы, связанные с совместимостью оборудования.
Не забывайте, что настройка автоматического обновления драйверов в Windows 10 позволяет вашей системе автоматически получать и устанавливать новые драйверы. Это удобно и экономит ваше время, так как вы больше не будете должным образом следить за обновлениями драйверов и вручную устанавливать их на вашем компьютере.
Теперь, когда вы подождали, пока Windows 10 проверит наличие обновлений драйверов, вы готовы перейти к следующему шагу и наслаждаться улучшенной стабильностью и производительностью вашего компьютера.
Плюсы и минусы автоматического обновления драйверов в Windows 10
Автоматическое обновление драйверов в Windows 10 имеет свои преимущества и недостатки. Вот некоторые из них:
Плюсы:
- Удобство: Автоматическое обновление драйверов позволяет пользователям не заботиться о том, чтобы постоянно проверять и загружать новые версии драйверов. Система заботится об этом самостоятельно, экономя ваше время и упрощая процесс обновления.
- Улучшение производительности: Обновление драйверов может повысить производительность вашего компьютера или устройства, исправить ошибки и уязвимости, улучшить совместимость и расширить функциональность.
- Безопасность: Обновление драйверов может исправить уязвимости, которые могут быть использованы злоумышленниками для взлома вашей системы. Поддерживать драйверы на самом последнем уровне — это важная мера безопасности.
Минусы:
- Необходимость проверки совместимости: Иногда автоматическое обновление может привести к проблемам совместимости, особенно если у вас есть старое или редко используемое оборудование. В этом случае можно столкнуться с неправильной работой устройства или сбоями.
- Потеря контроля: Автоматическое обновление может производиться без вашего согласия и контроля. Это значит, что вы можете не заметить, какие драйверы обновляются на вашей системе, и какие изменения они внесут.
- Проблемы с новыми версиями: Новые версии драйверов могут иногда содержать ошибки или проблемы, которые могут привести к сбою системы или неправильной работе устройств. Поэтому, обновление драйверов может иногда привести к проблемам, которые не были ранее.
Помните, что решение использовать или не использовать автоматическое обновление драйверов в Windows 10 — это отдельное решение для каждого пользователя, которое может зависеть от их конкретных потребностей и предпочтений.
Загрузка…
Содержание :
- 1 Что представляют собой драйверы
- 2 Откуда брать драйверы
- 3 Как обновиться автоматически
- 4 Как отключить автоматическое обновление
- 5 Как обновить вручную
- 6 Обновление при помощи специальных утилит
- 6.1 DriverPack Solution
- 6.2 Driver Booster
- 6.3 Driver Genius
- 6.4 Slim Drivers
- 6.5 NVIDIA Update
- 6.6 Intel Driver Update Utility Installer
- 6.7 AMD Driver Autodetect
Нередко бывают случаи, когда компьютер начинает тормозить. Будь это рабочий момент, или когда вы играете в игры, могут возникнуть некоторые затруднения с рядом устройств. А связанно это может быть с устаревшими или некорректными драйверами. В этой статье мы подробно разберем процедуру обновления драйверов Windows 10.
Что представляют собой драйверы
Драйвер – это программное обеспечение для устройств и компонентов компьютера, которые позволяют им нормально взаимодействовать с операционной системой. И когда возникают неисправности, связанные с драйверами, пользователь может обнаружить некоторые затруднения с работой видеокарты, оптической мыши, клавиатуры, звука и так далее. Далее мы расскажем, как можно избежать или устранить эти проблемы.
Нельзя составить определенный график обновления драйверов. Тем более до тех пор, пока устройство работает исправно, подавляющее большинство пользователей даже не задумываются об этой процедуре. Хотя и рекомендуется периодически отслеживать выход нового программного обеспечения для подключенных к компьютеру устройств, этого можно и не делать, и обновлять или переустанавливать драйверы только тогда, когда обнаруживается проблема. Это может быть:
- если не работает веб-камера;
- пропал звук;
- прекращается работа программ с ошибкой;
- внезапно изменилось разрешение экрана;
- когда не работает клавиатура или мышь.
Важно знать
Не всегда нарушение работы устройств вызвано слетевшими драйверами, однако это один из первых вариантов, который стоит проверить при выявлении неполадки.
Также стоит сказать, что далеко не все драйверы влияют на работоспособность компьютера. Сам компьютер может продолжать свою работу, например, когда неисправно программное обеспечение для мыши, клавиатуры или USB-портов.
Есть и ряд драйверов, без которых ПК не сможет функционировать вообще или будет вызывать зависания системы. В частности, это:
- Для процессора – компьютер может просто не запуститься.
- Видеокарты – в лучшем случае возможно искажение изображения (зернистость, нечеткость, низкое разрешение), в худшем – пользователь вообще будет наблюдать черный экран.
- Для сетевых адаптеров – в таком случае попросту будет отсутствовать доступ к сети интернет.
Откуда брать драйверы
В функционал виндовс включена опция автоматического обновления. Система сама находит и скачивает из внутренних серверов нужное программное обеспечение. Также можно самостоятельно посетить официальные сайты производителей оборудования и скачать свежую версию драйверов, это особенно актуально для владельцев ноутбуков.
Также существуют отдельные площадки, которые загружают программное обеспечение для популярных производителей оборудования и его можно скачать оттуда, ярким примером служит проект DriverPack Solution. Это очень хороший вариант для обновления драйверов на Windows 10, разработчики проекта имеют свой сайт и отдельную программу, о которой мы поговорим более подробно ниже в статье.
На свой страх и риск, пользователь может загрузить их и со сторонних ресурсов, однако это чревато негативными последствиями, так как сайты разные, и некоторые из них могут причинить вред вашему компьютеру и занести в систему вредоносные файлы.
Как обновиться автоматически
Как можно обновить драйвера для Windows 10, не прибегая к сторонним программам? Система сама задает параметры автоматического обновления, однако даже если файлы были загружены и установлены таким образом, они могут не работать, так как для этого потребуется перезапуск компьютера. Эти параметры можно в любое время настроить под себя. Разберемся, как это сделать:
- Потребуется открыть настройки системы, для этого войдите в меню пуск и нажмите на значок шестеренки в левом нижнем углу.
- В открывшемся окне нужно выбрать пункт «Обновление и безопасность».
- Далее открываем «Центр обновления виндовс» и нажимаем на «Проверка наличия обновлений». После этого запустится процесс поиска свежих драйверов на все подключенные компоненты. Если таковые обнаружатся, система их автоматически скачает и установит, после чего на экране появится запрос о перезагрузке компьютера, который следует подтвердить.
- Нажав на пункт «Изменить период активности», можно самостоятельно выбрать время, когда система будет проверять наличие обновлений и их установку. Так как, если вы в это время будете работать за компьютером или играть, просматривать видео, фильм, процедура может создать некоторые проблемы в плавности работы ПК, особенно если он имеет устаревшее или слабое «железо».
- В пункте «Параметры перезапуска» можно задать время, когда компьютер будет устанавливать драйверы и автоматически перезагружаться, чтобы не возникло такой ситуации, когда вы работаете, а ПК перезагружается.
Как отключить автоматическое обновление
Кто-то привык использовать проверенное, но устаревшее ПО для своих устройств, кому-то просто не удобно обновление в неподходящий момент, а настраивать его попросту не хочется. В таком случае можно отключить процедуру автоматического обновления. Рассмотрим пошагово, как это сделать:
- Сначала нужно нажать правой кнопкой мыши на иконку меню Пуск и выбрать пункт «Система».
- Далее нам нужен пункт «Дополнительные параметры системы», нажимаем.
- Выбираем пункт под названием «Оборудование».
- После чего жмем на пункт «Параметры установки устройств», отмечаем галочкой вариант «Нет». Теперь функция автоматического обновления отключена. Включить ее можно точно таким же образом, когда потребуется.
Центр обновления виндовс также устанавливает необходимые обновления. Для того чтобы отключить эту функцию, нужно:
- Открыть приложение «Выполнить», нажав сочетание клавиш «Win+R», и в строке поиска ввести команду services.msc и подтвердить ввод.
- В появившемся списке найдите графу «Центр обновления Windows» и двойным кликом мыши откройте его.
- В этом окне уделите внимание двум пунктам: нажмите «Остановить» и отметьте «Отключена». Готово!
Как обновить вручную
Загрузка …
В тех случаях, когда центр обновления не может найти нужные драйверы или пользователь хочет обновить драйвера виндовс 10 вручную, можно выполнить поиск нужных драйверов, применяя диспетчер устройств:
- В меню Пуск воспользуйтесь поиском и введите «Диспетчер устройств», откройте его.
- Вы получите список подключенных устройств, выберите нужный пункт и разверните его левым кликом мыши.
- В подпункте отобразится название устройства, нажмите на него правой кнопкой мыши и выберите «Обновить драйверы».
- Появится окно с двумя вариантами для выбора, кликаем по «Автоматический поиск». Дождитесь результатов.
- В случае, если предыдущий пункт не дал результатов, можно скачать драйвер самостоятельно, вернуться к предыдущему пункту и выбрать «Выполнить поиск на этом компьютере».
- В появившемся окне нажмите «Обзор» и задайте путь к скачанному файлу. Готово!
Также некоторые драйверы имеют расширение .exe. Это значит, что файл исполняемый, и для установки потребуется только запустить это приложение и, следуя инструкции, установить его на свой компьютер.
Обновление при помощи специальных утилит
Это достаточно популярный и в то же время простой способ. Ниже рассмотрим несколько отличных программ, которые помогут с обновлением драйверов.
DriverPack Solution
Как обновить все драйвера на Windows 10? Просто выбрать эту утилиту. Разработчики провели длительную и кропотливую работу по улучшению этого приложения. Не зря оно завоевало доверие миллионов пользователей и имеет очень высокие рейтинги. Программа проста в управлении, от пользователя практически ничего не требуется, кроме как следовать инструкциям приложения. Оно самостоятельно просканирует ваш ПК, обнаружит те драйверы, которые необходимо установить или обновить, и самостоятельно сделает это. Все, что потребуется – это запустить программу, проследовать инструкции и немного подождать. Компьютер может несколько раз перезагружаться в процессе. Большим плюсом будет то, что она полностью бесплатна.
Будет полезным
При помощи этой программы возможна установка популярных приложений, таких как: skype, torrent, программы для просмотра видео и изображений, антивирусы, браузеры и прочее.
Driver Booster
Эта утилита схожа с предыдущей и легко поможет обновить драйвера виндовс 10. Она также самостоятельно сканирует компьютер и устанавливает нужное программное обеспечение для устройств. Однако у нее есть две версии, платная и бесплатная. Вторая подойдет для обычных пользователей, она просто установит все, что нужно, и никаких лишних действий. Платная версия имеет ряд дополнительных функций и улучшений. Например, ускоренное скачивание, создание резервных копий, улучшение работоспособности ПК и другие.
Driver Genius
Сразу стоит отметить, что эта программа платная. Однако, если вам требуется разово установить необходимые компоненты, то производитель предоставляет пробную версию на месяц, этого будет вполне достаточно. В платной версии есть возможность просматривать информацию об устройствах, создавать резервные копии, устанавливать и удалять драйверы.
Slim Drivers
Эта программа отличается тем, что очень быстро работает. Сканирование компьютера происходит всего за несколько минут, после чего можно приступить к установке нужного ПО.
NVIDIA Update
Эта утилита предназначена для установки видеодрайверов для обладателей видеокарты этой компании. Очень удобно для геймеров, так как она автоматически проверяет свежие обновления для вашего устройства на сайте производителя и устанавливает их.
Intel Driver Update Utility Installer
Это фирменная программа для установки обновлений драйверов владельцев оборудования от компании интел. Она совместима со всеми версиями виндовс, начиная от XP. Плюсом будет то, что она распознает новые драйверы автоматически и устанавливает их. Также всегда есть возможность проверить их наличие самостоятельно, нажав кнопку «Поиск».
AMD Driver Autodetect
Аналогичная программа от производителей AMD. Однако предназначена она только для обновления драйверов видеокарты. Имеет автоматический и ручной поиск и установку.
Как видите, ничего сложного в процессе обновления драйверов на виндовс 10 нет. Стоит попробовать несколько понравившихся способов, и процесс обновления не вызовет никаких проблем даже у новичков.
 «Пуск», а затем в меню «Пуск» выберите пункт «Устройства и принтеры».
«Пуск», а затем в меню «Пуск» выберите пункт «Устройства и принтеры». Если вам будет предложено ввести пароль администратора или подтверждение, введите его или подскакийте.
Если вам будет предложено ввести пароль администратора или подтверждение, введите его или подскакийте.