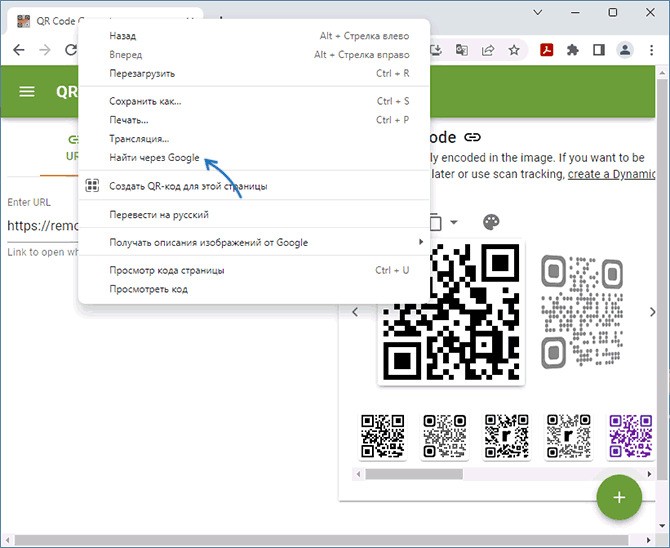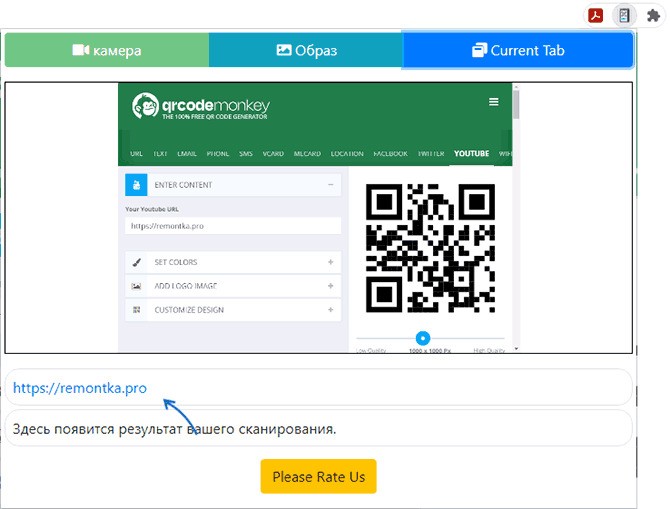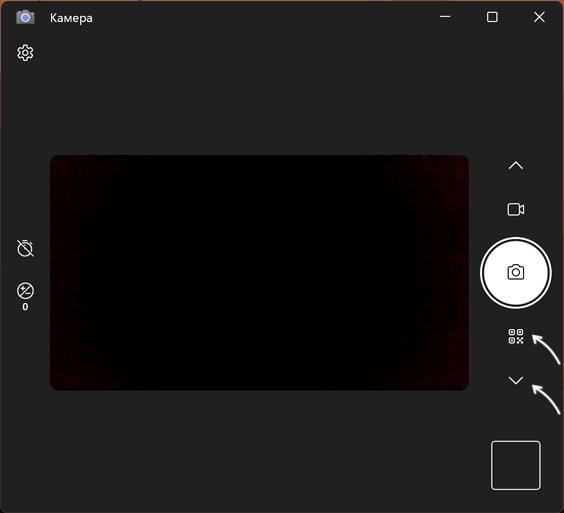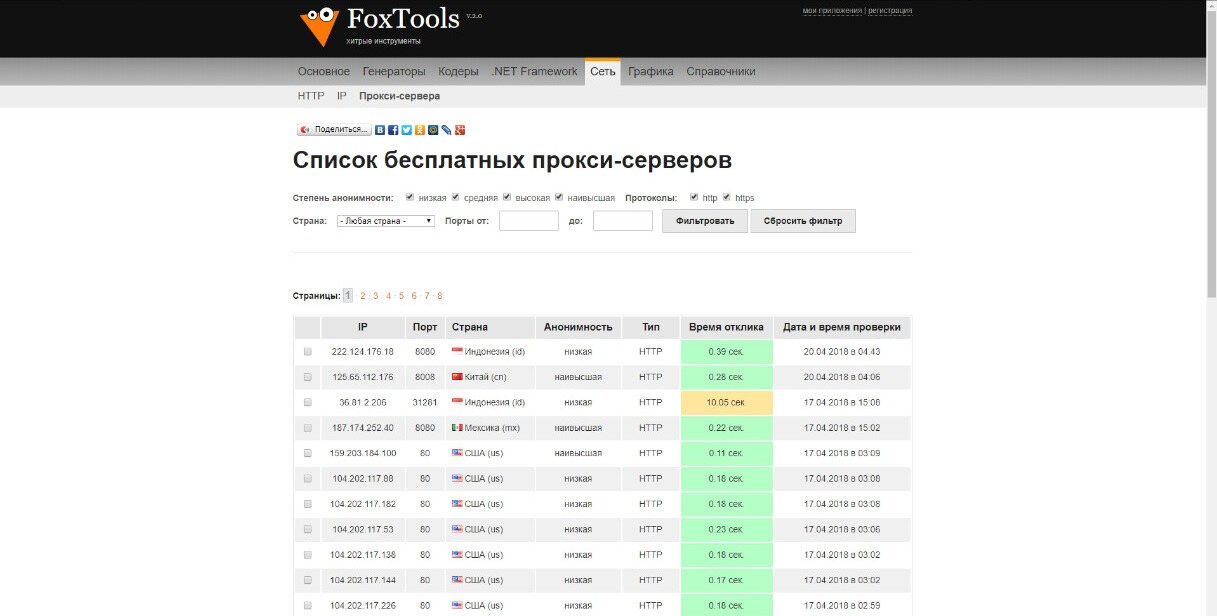В этой простой инструкции подробно о способах сканировать QR код на компьютере, в том числе без использования камеры.
Быстрое сканирование QR кода в браузере Chrome без расширений
Если QR-код отображается на странице сайта, открытой в браузере Chrome или у вас есть файл изображения с QR-кодом на компьютере, вы можете использовать следующие шаги для его сканирования:
- В случае страницы с QR-кодом: нажмите по странице правой кнопкой мыши и выберите пункт «Найти через Google».
- С помощью мыши выберите область страницы, на которой находится QR-код.
- В появившейся справа панели откроется информация с содержимым этого QR-кода, которое можно скопировать или, если это ссылка — сразу перейти на сайт.
Для файла изображения с QR-кодом шаги будут похожи:
- Перетащите файл изображения на окно браузера Google Chrome.
- Нажмите правой кнопкой мыши по открытой в Chrome картинке и выберите «Найти через Google».
- Как и в предыдущем случае в правой панели отобразятся данные, записанный в QR-коде с возможности их копирования или перехода по ссылке.
Браузерные расширения
Если вы пользуетесь другим браузером, с большой вероятностью он поддерживает установку расширений и среди них есть те, которые позволяют сканировать QR-код со страницы, из файла или с камеры вашего устройства.
Например, вы можете использовать расширений QR Scanner из магазина Chrome Webstore — установка возможна в браузерах Chrome, Edge и Яндекс.
После установки расширения вы можете нажать по его значку в панели расширений и выбрать, откуда вы хотите отсканировать QR-код, используя вкладки сверху открывшегося окна:
- Камера — снять с камеры.
- Образ — из файла на компьютере.
- Current Tab — с текущей вкладки, открытой в браузере.
Результат сканирования отобразится в следующем виде:
Из протестированных мной нескольких популярных расширений это оказалось наиболее исправно работающим, но оно не единственное из доступных.
Приложение «Камера» в Windows 11 и Windows 10
Встроенное приложение «Камера» в Windows 11 и 10 позволяет сканировать QR-коды с камеры, достаточно переключить режим съемки на «Штрих-код».
При обнаружении QR-кода, внизу окна с изображением с камеры появится его содержимое, например, ссылка, по которой можно перейти в браузере по умолчанию.
Если приложение «Камера» не установлено, вы можете найти и загрузить его из Microsoft Store.
Обычно для целей сканирования QR-кодов установка каких-либо сторонних приложений или сервисов не требуется, но при желании вы их легко найдете в Microsoft Store или в Интернете, например:
- Codex QR Reader and Generator — приложение, доступное в Microsoft Store.
- Онлайн-сервисы сканирования: Web QR, Aspose QR Scanner.
Если ваша задача по работе с QR-кодами отличается, от рассматриваемых в статье, опишите в деталях, что именно требуется сделать и, не исключено, что мне удастся предложить подходящее решение.
Download Windows Speedup Tool to fix errors and make PC run faster
Our world now is filled with QR codes. While some of its more common uses like scanning to make online payments are privy to most people, one can also use them to connect to an active Wi-Fi network. In this article, we will be discussing how you can connect to a Wi-Fi connection using its QR Code on Windows 11/101.
Typically, there are two ways in which you can connect to Wi-Fi. You can either enter the pre-configured password or if you don’t know what that is, then you can scan a QR code to connect to it. This QR code can be conceived from any mobile phone that is already connected to the said Wi-Fi.
Wi-Fi QR Code Scanner Microsoft Store app
While the process is remarkably simpler to connect a smartphone to a Wi-Fi network using a QR code, since most smartphone cameras are equipped with a QR code scanner in their camera app, the Windows Camera app isn’t, which necessitates the use of a third-party QR code scanner. For the purposes of this article, we will be using the Wi-Fi QR Code Scanner app which you can get from the Microsoft Store. There are several features that this app provides like:
- You can scan a QR Code generated live at the moment
- If you are connected to a Wi-Fi connection, you can generate a QR Code on it and use that to connect other devices to the said Wi-Fi
- You can scan the saved image of QR code, in case you aren’t able to generate one at the time
- It also keeps a log of the Wi-Fi profiles that you connected your computer previously, making it easier for you to establish connections with them again
The Wi-Fi QR Code Scanner allows you to scan and generate standard Wi-Fi QR Codes. The process with it is very straightforward. If you want to connect to a Wi-Fi using a QR code from some other device, you have to get to that QR code first. In the case of a smartphone, open your Wi-Fi settings. At the bottom of this page should be an option that says QR Code. These QR codes are often provided by your ISP or in public settings that offer Wi-Fi.
Now, open the Wi-Fi QR Code Scanner app on your PC. If you have the ‘Scan Code’ option selected here, this would automatically open the webcam integrated into your computer. Now place the QR Code you just generated in front of the webcam and once scanned, you’ll find that a connection has been established.
You also get an option to generate a QR Code from the Create Code option. Simply put in the credentials of your Wi-Fi network like its name, generate the password and you’ll create a code that can then be used to connect to other devices.
If you’re using a separately attached webcam on your computer, then on the bottom-left corner of the ‘Scan Code’ setting is an option to select the camera. The View Stored Wi-Fi Profiles is where you can see all the Wi-Fi networks that you’d previously connected to. Their information is saved for you to reconnect with them later with ease.
The app uses de facto standards for your code scanning and generating experience, which is what’s normally used for apps of this kind. This allows you to scan QR codes generated by other apps as well as use the QR codes generated on it elsewhere.
We hope that this was of help to you and that you’ll now find it easy to connect your Wi-Fi to your computer using a QR Code. You can download the Wi-Fi QR Code Scanner from the Microsoft Store.
How to create a QR code?
After reading all of that, you may now want to create your own QR code for whatever reason. There are many options out there – you can create QR codes using PowerPoint & Excel, Microsoft Word, Free software, Microsoft Edge, or even use the Bing search engine.
How can I transfer Wi-Fi password from my phone to my laptop?
If you ever forget the password to your Wi-Fi, here is how you can retrieve it on your Windows or Android device.
On Windows, you can find the password to the Wi-Fi network you’re currently connected to from the Control Panel. Passwords for other networks can be retrieved using relevant commands entered in the command prompt. While there isn’t a direct way to get a Wi-Fi password on Android, generating a QR code can do the job for you.
On Android, you can view all your passwords in the Wi-Fi settings and share passwords using a QR code.
An undergraduate student of Business Economics at Delhi University, Divyansh loves Cricket, Formula 1, Television and dabbles his interest in Tech on the side. Writing about the Windows ecosystem is what excites him.
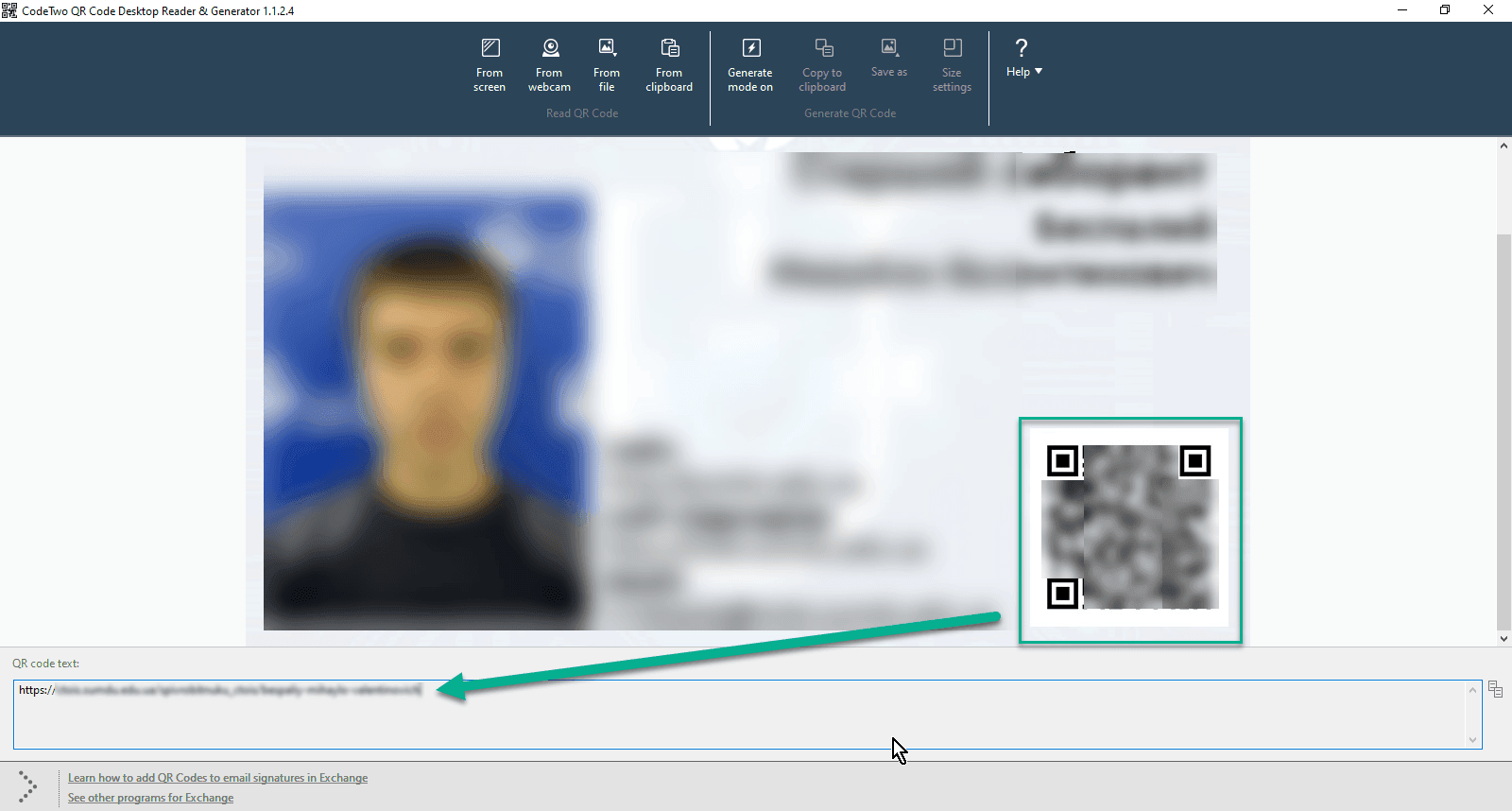
Странно, что вы хотите отсканировать QR-код прямо со своего компьютера, но иногда в этом может возникнуть необходимость. Нет никакого смысла вытаскивать смартфон, чтобы сканировать QR код с монитора компьютера и просматривать на крошечном устройстве, когда перед вами большой монитор.
QR-код – это сокращение от кода быстрого ответа, очень похоже на штрих-код, который вы найдете на обратной стороне любого продукта, который вы можете купить в супермаркете. Был период, когда мы не были уверены, выживет ли QR-код. Но, судя по всему, со временем удобство использования улучшилось с широким распространением смартфонов. Ведь круто вытащить телефон и отсканировать его, получив практически любой формат данных.
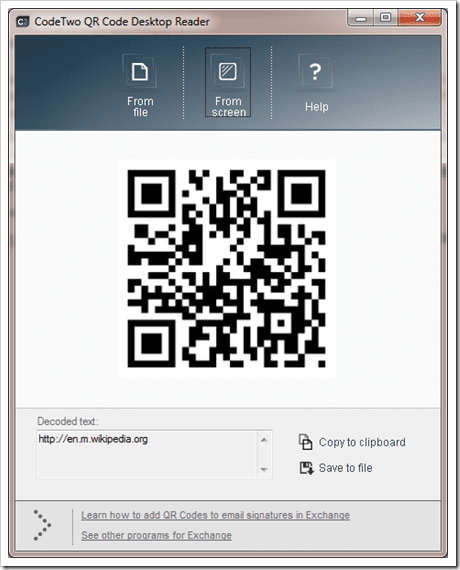
Что ж, не ждите, вы можете сделать то же самое прямо со своего компьютера.
Но на Windows 10 отсканировать QR код как через веб камеру так и с простой картинки, можно благодаря программе CodeTwo QR Desktop Reader.
Загрузите программу и после её установки. Вы можете прочитать QR-код в двух формах. Один из них загружает файл изображения, содержащий QR-код, а другой сканирует прямо со снимка экрана вашего компьютера. Нажмите «С экрана», чтобы выбрать QR-код, отпустите кнопку мыши, Code Two QR Code Desktop Reader выполнит остальную работу.
Если вам интересно, вы всегда можете создать свой собственный QR- код, чтобы опробовать его.
Скачать CodeTwo QR Code Desktop Reader
Источник записи: https://www.nextofwindows.com
- QR Code Desktop Reader & Generator
- Использование расширений для браузеров
- Онлайн-сканнеры QR-кодов (веб-сервисы для распознавания QR-кодов)
QR-код — один из разновидностей штрихкодов, используемый не только в торговле, но и в качестве носителя закодированной текстовой информации. Чаще всего QR-код содержит веб-ссылку, ведущую на информационную статью или мобильное приложение (например, на Google Play или App Store).
Для считывания QR-кодов, как правило, используется смартфон или планшет с камерой. Все уже давно привыкли сканировать такие коды при помощи телефона, используя для этого специальные мобильные приложения (или стандартное приложение «Камера»).
Но как быть, если под рукой нет смартфона, а есть только стационарный компьютер или ноутбук? Есть несколько решений — использовать программу для считывания QR-кодов, расширение для браузера или специализированный веб-сервис.
QR Code Desktop Reader & Generator
Бесплатная программа
QR Code Desktop Reader & Generator (скачать здесь) — самая известная программа для компьютеров, позволяющая не только считывать, но и генерировать собственные QR-коды. Последняя функция нас не интересует, потому рассмотрим только модуль сканирования.
Утилита QR Code Desktop Reader & Generator предлагает сразу 4 способа считывания, обеспечивая пользователя возможностью работы с QR-кодами в самых различных ситуациях:
- Считывание QR-кода из выделенной области экрана (функция «From screen»). Кликнув по соответствующей кнопке в программе, нужно будет при помощи мыши выделить QR-код на экране — тот автоматически отобразится в центре окна, а ниже — раскодированный текст.
- Сканирование QR-кодов при помощи веб-камеры (функция «From webcam»). Данная функция в точности повторяет таковую у смартфонов, только вместо камеры мобильного устройства используется веб-камера (в т.ч. и та, что встроена в ноутбук). Если есть необходимость просканировать QR-код с какой-нибудь упаковки товара, эта функция придется кстати.
- Считывание QR-кода из файла (функция «From File»). Здесь все просто — выбираем сохраненное на компьютере изображение с QR-кодом, и программа автоматически раскодирует текст из него. Причем на картинке может быть изображено что-то помимо QR-кода — приложение автоматически найдет его (т.е. нет необходимости что-то вырезать). Программа поддерживает все популярные форматы изображений: BMP, JPG, PNG, GIF и TIFF.
- Считывание QR-кода из буфера обмена (функция «From clipboard»). Это наиболее быстрая в использовании функция: копируем картинку в буфер обмена (например, кликаем по изображению в браузере правой кнопкой мыши и выбираем «Копировать изображение»), затем нажимаем в программе кнопку «From clipboard».
Использование расширений для браузеров
Разработчики расширений для браузеров также не оставили без внимания вопрос сканирования и генерации QR-кодов.
Одно из таких расширений — QR Code. Создано оно для браузера Google Chrome, но работает на любом другом веб-обозревателе на движке Chromium (это и Opera, и Яндекс.Браузер):
- Перейдите по ссылке, ведущей в «Интернет-магазин Chrome», и установите расширение «QR Code».
- В правом верхнем углу браузера нажмите кнопку «Расширения», затем кликните по значку «QR Code».
- Откроется небольшое окно, в котором будет отображен автоматически сгенерированный QR-код из ссылки, которая открыта в текущей вкладке. Но нам нужен сканер, поэтому нажимаем кнопку «Scan» в правом нижнем углу окна расширения.
- В браузере откроется новая вкладка. Здесь можно выбрать один из трех способов сканирования QR-кода:
- «Scan an Image by It’s URL» (сканирование QR-кода по ссылке на изображение). Скопируйте ссылку на картинку (не саму картинку, а именно ссылку на нее) QR-кода, вставьте ее в эту строку и нажмите кнопку «Load & Scan»
- «Scan With Camera» (сканирование при помощи веб-камеры). Нажмите кнопку «Open Camera», наведите веб-камеру на QR-код, и плагин автоматически раскодирует его);
- «Select or Drag a Local Image File» (сканирование QR-кода из файла изображения). Нажимаем кнопку «Open File» и выбираем изображение с QR-кодом (также допускается наличие «лишних» объектов на изображении). Расширением поддерживает большое число форматов графических файлов, включая такие редко используемые, как SVGZ или JXL.
Пользователи браузера Mozilla Firefox также имеют возможность установки расширений для считывания QR-кодов (ни один плагин от Chrome в Firefox не работает). Одно из таких — «Context QR». Мы решили рассмотреть именно это расширение по той причине, что оно отличается от всех остальных принципом работы. Сейчас все станет понятно:
- Устанавливаем расширение по тому же принципу, что и в случае с Google Chrome (ссылка на скачивание с официального сайта расширений Firefox).
- Расширение «Context QR» не имеет видимых окон. Вместо этого оно интегрируется в контекстное меню браузера, вызываемое при клике правой кнопкой мыши по изображению. Кликните по любой открытой в браузере картинке с QR-кодом и выберите в меню самый нижний пункт «Распознать как QR-код»:
- Сразу после в нижнем правом углу экрана отобразится всплывающее уведомление с раскодированным текстом, который также будет скопирован в буфер обмена, и его можно будет вставить в документ, текстовое поле и т.д.
«QR Code» и «Context QR» — не единственные расширения, позволяющие сканировать QR-коды. Вот несколько альтернативных вариантов для Google Chrome, Opera и Яндекс.Браузера:
- QR Scanner
- QR Code Reader
- QR Code Scanner
Пара вариантов для браузера Mozilla Firefox:
- QR Code (Generator and Reader)
- QR Code Reader
Онлайн-сканнеры QR-кодов (веб-сервисы для распознавания QR-кодов)
И последний способ раскодирования QR-кодов — использование специализированных веб-сервисов. Один из таких — ZXing Decoder Online. Данный сервис работает как со ссылками на изображения, так и с графическими файлами с QR-кодами и не только (тут можно раскодировать и многие другие типы штрихкодов). Пользоваться им просто:
- Вставлям ссылку в поле «Enter an image URL» или выбираем изображение в блоке «Or upload a file».
- Нажимаем кнопку «Отправить» и смотрим на результат:
Если же требуется распознать QR-код с бумажного носителя (упаковки товара, например), используя для сканирования веб-камеру,можно воспользоваться сервисом WebQR:
- Для сканирования с веб-камеры кликните по изображению с изображением камеры.
- Наведите веб-камеру на сканируемый объект.
- Ознакомьтесь с результатом сканирования.
На чтение 4 мин Просмотров 1.7к. Опубликовано
QR-код является подвидом штрихкодов, которые применяются не только для приобретения чего-то, также они могут переносить в себе информацию, которую люди надежно спрятали. Зачастую при наведении на такой шифр можно автоматически перейти на какой-то сайт, увидеть статью, загрузить приложение в официальных источниках и прочее.
Чтобы прочитать код, нужен планшет или телефон с нормальной камерой, для человека такой код на коробке с хлопьями — обыденность. Так, дети за питательным завтраком смотрят мультики от этого же бренда через смартфон.
Но что делать тем, кто не имеет возможности отсканировать код. Если вы сидите за ноутбуком или компьютером и хотите узнать, что спрятано за полученным куар-посланием, не вставая с кресла, эта статья для вас.
Содержание
- Браузер Google Chrome
- Расширения браузера
- Через приложение Камера на Виндовс
- Онлайн-сервисы
Браузер Google Chrome
Прочитать qr код на ноутбуке вполне возможно, если у вас есть изображение с шифром или он внезапно появился на сайте.
Нужно пройти следующие стадии, открыв Гугл Хром:
- Если у вас есть страница с кодом, вам следует кликнуть по ней правой кнопкой на мышке, далее среди выпавшего списка ткнуть по поиску через Гугл.
- Далее выберите с помощью курсора именно ту область, где находится нужная нам картинка с шифром.
- Затем справа откроется панель, там будет вся информация, что скрывает этот куар код. Если выйдет просто ссылка на сайт, вы сможете перейти по ней. Если там изображение, видео, текст, вы можете сохранить это на пк, скопировать или просто посмотреть и закрыть.
Если фото или картинка с кодом у вас открыты отдельно, то есть уже скачаны, тогда:
- Вам нужно переместить картинку в окно браузера (Google Chrome).
- Далее с помощью мышки снова найдите раздел с поиском в Хроме и кликните по нему.
- Справа также отобразится вся информация под кодом, вы сможете проделать те же действия, как и в предыдущем случае.
Расширения браузера
Как отсканировать qr код на ноутбуке с помощью расширений? Это довольно просто, необходимо лишь установить какое-то из расширений на компьютер и следовать инструкциям.
Что можно использовать:
- Дополнение к браузеру под названием QR Code. Оно специально для Гугл Хром, однако им пользуются и в других браузерах, которые имеют движок Хромиум. То есть это и Яндекс, и Опера.
- Если вы все еще используете Mozilla Firefox, тогда для считывания шифров воспользуйтесь расширением типа Context QR. От всех остальных оно отличается простотой и легко устанавливается на данный веб-обозреватель.
Когда вы загрузили дополнение, кликайте на ярлык, его можно найти в панели расширений. Далее ПК у вас спросит, где находится код. На этот вопрос можно ответить в новом окне.
Там будет всего 3 пункта:
- камера — то есть его нужно сфотографировать как на смартфон;
- образ — когда можно перенести файл с рабочего стола;
- Current Tab — если код открыт на одной из вкладок в настоящее время.
Через приложение Камера на Виндовс
Как сканировать на компьютер куар код с помощью стандартной камеры? Совсем недавно в опциях Виндовской камеры было пополнение. Теперь в данной программе можно легко сканировать любой код, если ваша ОС не ниже 10 или 11.
Детальные стадии:
- Выберите поиск в системе или наберите сочетание Win+S, чтобы открылось меню ОС.
- Там же найдите камеру, щелкните по ней.
- Сверху правее вы можете обнаружить новую функцию — чтение штрих-кода.
- Теперь вам следует поместить код перед самой камерой ПК, программа сама прочитает элемент.
Следует учитывать, что данная характеристика может и не отображаться в вашей камере, если вы давно не обновляли ОС. Тогда сначала загрузите Windows версии 10 или 11. Проблема должна быть решена.
Онлайн-сервисы
Как открыть qr код на компьютере с помощью сторонних сервисов?
Есть 3 популярных онлайн-сервиса:
- IMGonline. На этом сайте есть огромный источник, который содержит множество функций для работы с изображениями. Например, обрезать картинку, обработать фото и прочее. Также там есть обработка, которая взаимодействует с кодами. Она может поменять картинку таким образом, чтобы точно прочитать код.
- Decode it. Относительно конкурентов здесь работа заключается в основном в помощи посетителям понять, что скрывается за штрих-кодом. Доступна огромная база с символами и файлами. Также система оснащена простеньким дизайном, где разберется даже новичок. На сайте нет каких-то «лишних» функций, что значительно упрощает работу по расшифровке кодов.
- Foxtools. Данный сайт схож с прошлым, однако здесь более удобное использование, больше функций. Так, в инструментах можно встретить даже считыватель куар кода с одной ссылки на него. То есть изображение можно не сохранять на ПК, имея только ссылку.