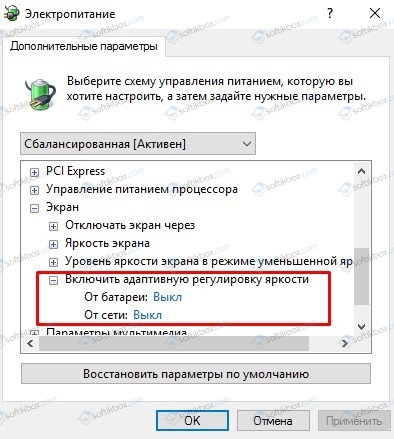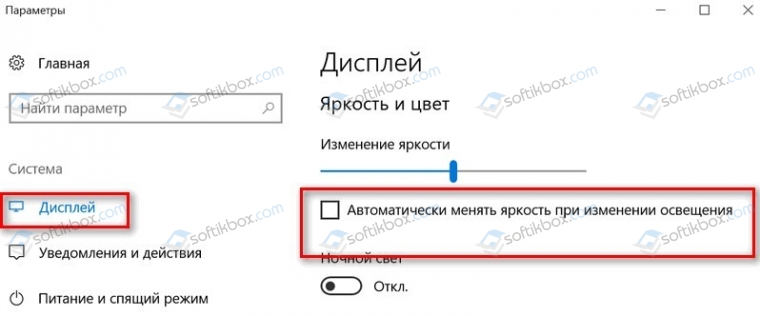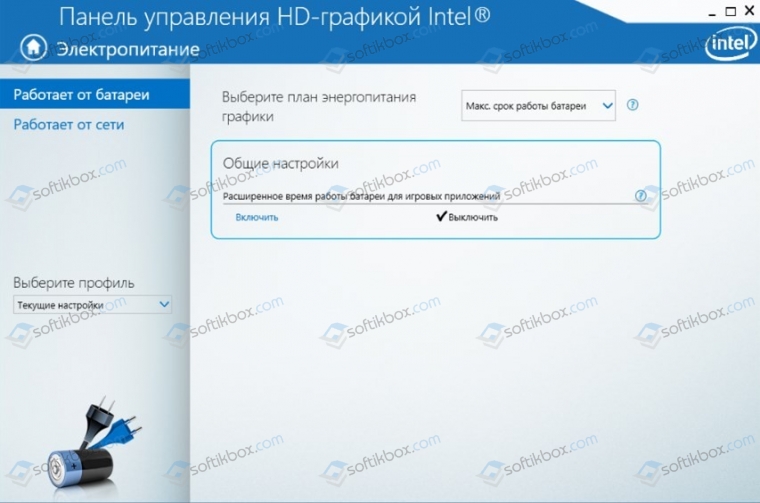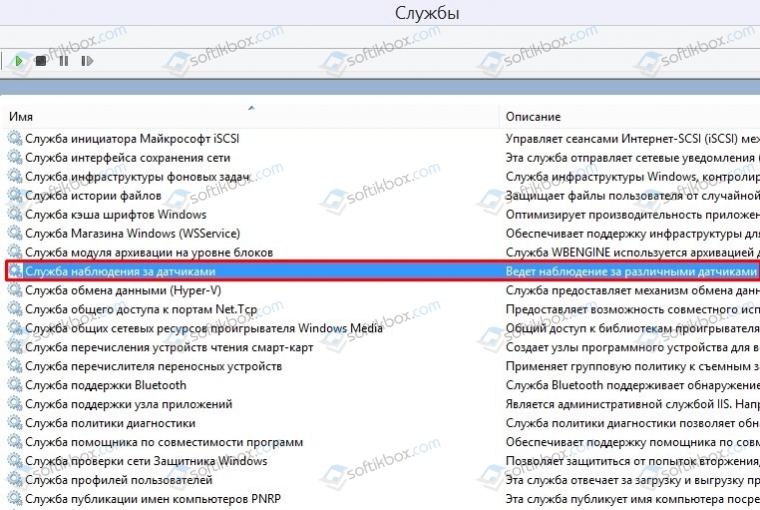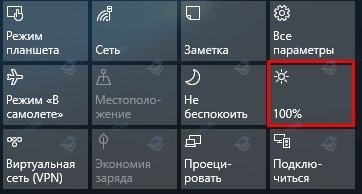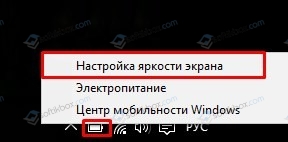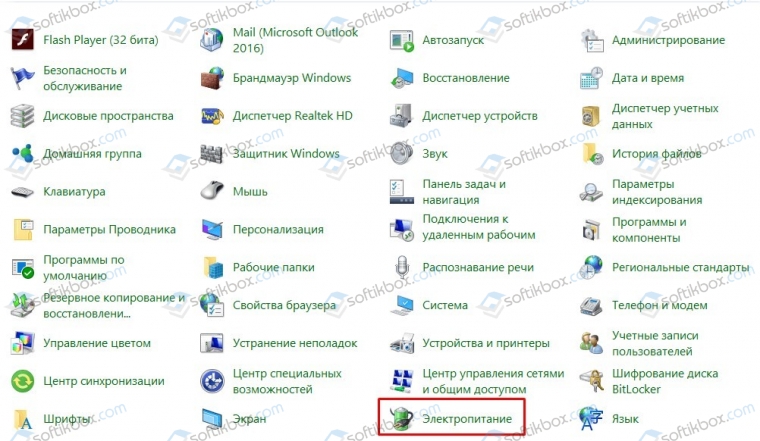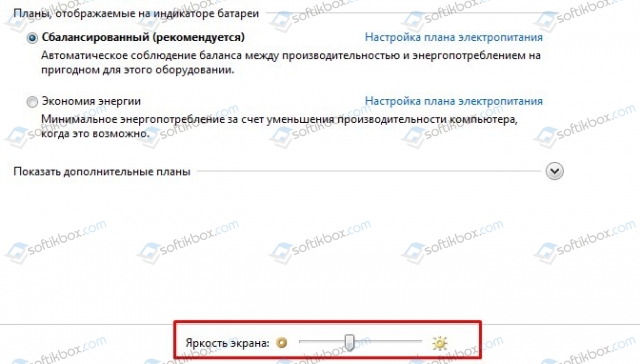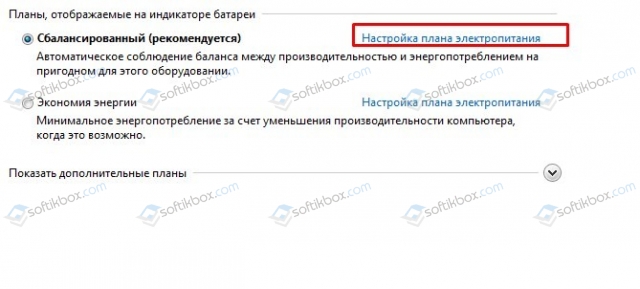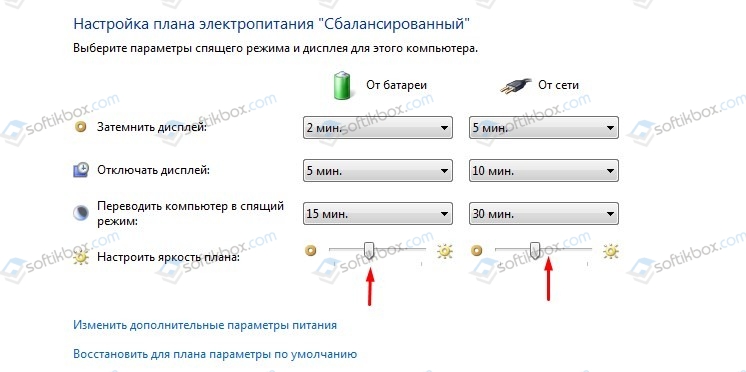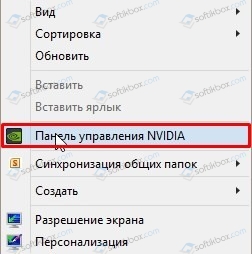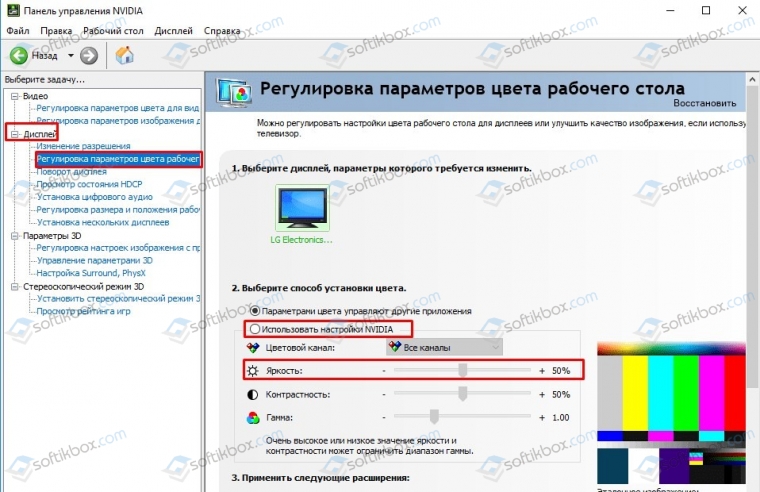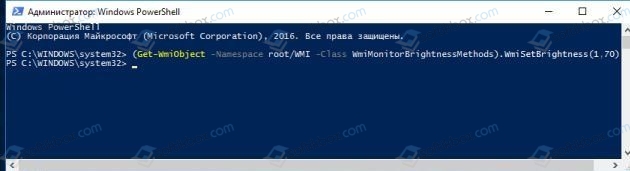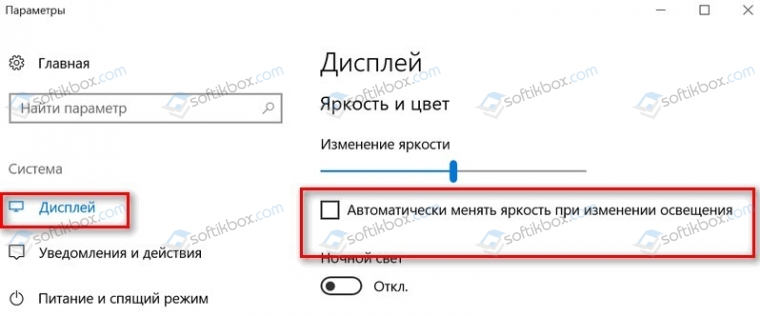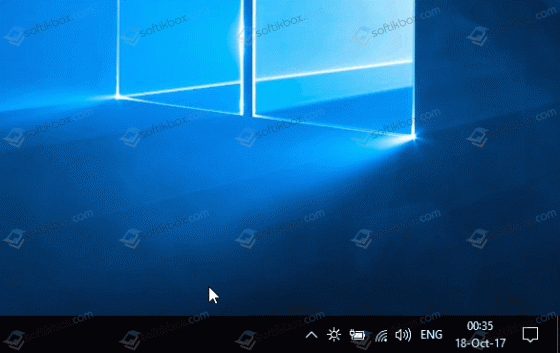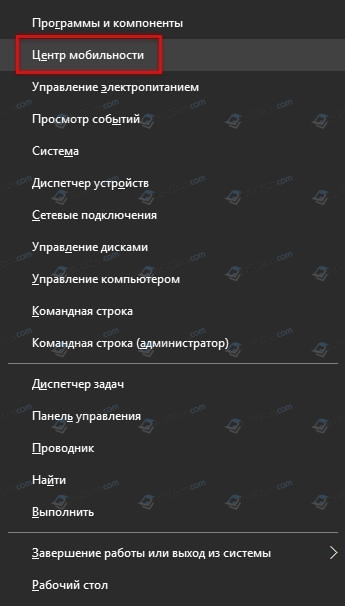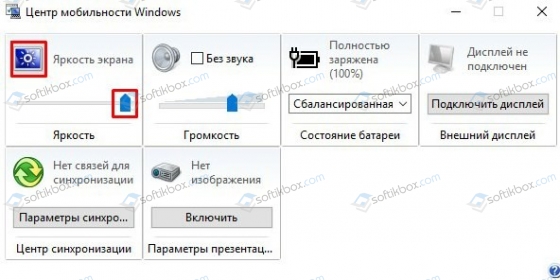Выберите значок Сеть в правой части панели задач, а затем переместите ползунок Яркость, чтобы настроить яркость. (Если ползунок отсутствует, см. раздел примечаний ниже.)
На некоторых компьютерах Windows может автоматически регулировать яркость экрана в зависимости от текущих условий освещения. Чтобы узнать, поддерживает ли ваш компьютер эту возможность, выберите Параметры >Системный>Дисплей. Чтобы использовать этуфункцию, выберите Яркость , найми и найми и автоматически меняй яркость при изменении освещения, а затем выберите его. Благодаря этой автоматической настройке текст на экране будет хорошо виден независимо от окружающих условий. Даже если он используется, ползунок Яркость можно перемещать для точной настройки уровня яркости встроенного дисплея.
Может также отобразиться еще один квадрат: Помогите улучшить заряд батареи, оптимизировав отображаемую и яркость содержимого. Некоторые Windows компьютеров могут автоматически настраивать яркость и контрастность экрана в зависимости от содержимого, отображаемого на встроенном экране. Дополнительные сведения см. в этойWindows.
Примечания:
-
Ползунок Яркость может не быть на компьютерах с внешним монитором. Чтобы изменить яркость внешнего монитора, используйте кнопки на нем.
-
Если у вас нет настольного компьютера и ползунок не отображается или не работает, попробуйте обновить драйвер. На панели задач выберите Поиск, введите Диспетчер устройстви выберите Диспетчер устройств в списке результатов. В диспетчере устройств выберите Показывать адаптеры, а затем выберите адаптер отображения. Нажмите и удерживайте (или щелкните правой кнопкой мыши) имя видео адаптеров, а затем выберите Обновить драйвер и следуйте инструкциям.
Выберите центр обработки в правой части панели задач, а затем переместите ползунок Яркость, чтобы настроить яркость. (Если ползунок не там, см. раздел Заметки ниже.)
На некоторых компьютерах Windows может автоматически регулировать яркость экрана в зависимости от текущих условий освещения. Чтобы узнать, поддерживает ли ваш компьютер эту возможность, выберите Параметры > Системный >Дисплей. В разделе «Яркость и цвет» установите флажок Автоматически менять яркость при изменении освещения, чтобы использовать эту функцию. Благодаря этой автоматической настройке текст на экране будет хорошо виден независимо от окружающих условий. Даже если вы используете ее, вы можете переместить ползунок Изменение яркости встроенного дисплея, чтобы точно настроить уровень яркости.
Примечания.
-
Ползунок изменения яркости встроенного дисплея может не отображаться на настольных компьютерах с внешним монитором. Чтобы изменить яркость внешнего монитора, используйте кнопки на нем.
-
Ползунок яркости отображается в центре уведомлений Windows 10 версии 1903. Чтобы найти ползунок яркости в более ранних версиях Windows 10, выберите Параметры > Система > Экран, а затем переместите ползунок изменения яркости для регулировки яркости.
-
Если вы не используете настольный компьютер, но ползунок не отображается или не работает, попробуйте обновить видеодрайвер. В поле поиска на панели задач введите диспетчер устройств, а затем выберите пункт Диспетчер устройств из списка результатов. В диспетчере устройств выберите Видеоадаптеры, затем выберите видеоадаптер. Нажмите и удерживайте (или щелкните правой кнопкой мыши) имя видео адаптеров, а затем выберите Обновить драйвер и следуйте инструкциям.
Изменение яркости экрана
Правильная настройка яркости экрана очень важна. Если вы много работаете за компьютером, неправильный уровень яркости экрана может негативно влиять на глаза или быстро разрядить аккумулятор устройства, если он не работает от сети.
К счастью, Windows 10 предлагает несколько простых способов быстрой настройки яркости экрана, в отличие от предыдущих версий Windows. Давайте рассмотрим их
Изменение яркости экрана Windows 10 в приложении Параметры
Параметры — это современная замена панели управления, чтобы изменить яркость экрана в Windows 10, выполните следующие действия.
- Откройте Параметры Windows, нажав сочетание клавиш Win + I, или нажмите на значок шестеренки в меню Пуск.
- Перейдите «Система» → «Дисплей».
- С права, отрегулируйте положение ползунка «Изменение яркости», чтобы установить желаемый уровень подсветки экрана.
Изменение яркости экрана в Windows 10 с помощью горячих клавиш.
Некоторые устройства оснащены функциональными клавишами клавиатуры, которые позволяют пользователю настраивать яркость дисплея. Например, если вы используете ноутбук, он может иметь клавишу Fn, которая вместе с другими кнопками клавиатуры может использоваться для настройки яркости экрана.
Посмотрите на клавиатуру, чтобы увидеть символ яркости на функциональных клавишах.
И если горячие клавиши для регулировки яркости не работают, убедитесь, что установлены необходимые драйверы дисплея и клавиатуры.
Изменение яркости экрана в Windows 10 с помощью индикатора батареи
На поддерживаемых устройствах в старых сборках Windows 10, вы можете использовать «Всплывающее меню батареи», чтобы изменить яркость экрана.
- Нажмите на значок аккумулятора в области уведомлений панели задач, чтобы открыть всплывающее окно батареи. Это выглядит следующим образом.
- Здесь вы найдете кнопку регулировки яркости. Нажмите ее, чтобы изменить уровень яркости на желаемое значение.
Использовать Центр действий для изменения яркости в Windows 10.
- Нажмите значок «Центра действий и уведомлений» на панели задач.
- В «Центре действий и уведомлений» нажмите на ссылку «Развернуть».
- В разделе «Быстрые действия», найдите ползунок яркость, передвиньте его чтобы увеличить / уменьшить подсветку дисплея.
Изменение яркости экрана настройках питания.
- Откройте классическую «Панель управления» и перейдите по следующему пути:
- «Панель управления» → «Оборудование и звук» → «Электропитание»
- В правом нижнем углу отрегулируйте положение ползунка яркости экрана.
Если вы нажмете ссылку «Настройка схемы электропитания», вы сможете индивидуально настроить уровень яркости как для режима «От Батареи», так и «От Сети».
Изменение яркости экрана с помощью Центра мобильности.
- Нажмите сочетание клавиш Win + X
- В открывшимся меню выберите «Центр мобильности» Windows.
- Теперь с помощью ползунка, отвечающего за яркость, установите нужный уровень яркости экрана.
Изменение яркости экрана с помощью PowerShell.
Вы можете использовать PowerShell для изменения уровня яркости дисплея в Windows 10. Вот как это сделать.
- Откройте PowerShell.
- Введите или скопируйте следующую команду:
(Get-WmiObject -Namespace root/WMI -Class WmiMonitorBrightnessMethods).WmiSetBrightness(1,BRIGHTNESS_LEVEL)
Примечание: В приведенной выше команде замените часть BRIGHTNESS_LEVEL на процентное значение от 0 до 100. Например, команда ниже, устанавливает яркость экрана 100%:
(Get-WmiObject -Namespace root/WMI -Class WmiMonitorBrightnessMethods).WmiSetBrightness(1,100)
- Нажмите клавишу Enter, готово.
С помощью приложения Twinkle Tray.
Хотя все эти методы хороши, было бы неплохо, если бы был способ настроить яркость дисплея вашего ПК с внешним монитором или ноутбука прямо из панели задач так же, как мы регулируем громкость?
По умолчанию Windows 10. не поддерживает настройку яркости внешнего монитора. Но теперь есть небольшой инструмент Twinkle Tray, который позволяет вашей Windows 10 регулировать яркость экрана, как в ноутбуке. Twinkle Tray использует DDC / CI и WMI для синхронизации яркости с дисплеем. Большинство мониторов обеспечивают совместимость с DDC / CI. Убедитесь, что соответствующая опция включена в вашем мониторе.
Это бесплатный инструмент для регулировки яркости дисплея. Для установки приложения перейдите по ссылке в Магазин Microsoft Store.
Особенности:
- Добавляет ползунки яркости в системный трей, аналогично встроенной панели громкости Windows 10.
- Возможность управления яркостью нескольких мониторов
- Нормализует подсветку на разных мониторах.
- Может автоматически изменять яркость монитора в зависимости от времени суток.
- Безупречно сочетается с Windows 10. Использует ваши параметры персонализации, чтобы соответствовать вашей теме.
- Запускается с Windows.
После загрузки и запуска значок приложения — появится в меню «Пуск» и в области уведомлений на панели задач.
Вот и все.
Если ни один из вариантов регулировки яркости вам не помог, ознакомьтесь с нашей статьей: Как Восстановить яркость на ноутбуке Windows 10.
Вы замечали, что у вас устают глаза при долгой работе за компьютером? Причиной могут быть некорректные настройки яркости экрана. Если вы пользуетесь ноутбуком, не подключенным к сети, слишком высокая яркость не только создаст дополнительную нагрузку для глаз, но и быстро разрядит аккумулятор.
Без правильной настройки яркости комфортная работа за компьютером невозможна, поэтому мы рассмотрим все способы изменения яркости дисплея, любой из которых поможет улучшить качество отображаемой картинки и сберечь ваше зрение.
- Меняем яркость кнопками на мониторе
- Настраиваем яркость с помощью клавиатуры ноутбука
- Изменение яркости монитора в параметрах Windows
- Ночной режим
- Включение автоматической регулировки яркости
- Регулируем яркость с помощью команды
- Быстрое изменение яркости при работе от аккумулятора
- Изменение яркости в настройках видеокарты
- Что делать, если не работает регулировка яркости?
Меняем яркость кнопками на мониторе
Если вы работаете за настольным компьютером и пользуетесь внешним монитором, удобнее всего воспользоваться кнопками, которые обычно находятся на передней панели монитора, хотя в некоторых моделях они могут располагаться на боковой или задней панели. Чаще всего кнопки регулировки яркости обозначаются символом солнышка.
На моем мониторе кнопка с таким значком отображает на экране регулятор, менять значения которого можно кнопками со стрелками на корпусе монитора: чтобы повысить яркость нажимаем стрелку, указывающую вверх, а чтобы понизить — указывающую вниз.
В некоторых моделях отдельной кнопки для настройки яркости может не оказаться, в этом случае регулировка осуществляется через меню. При нажатии кнопки «Menu» («Меню») следует перейти к пункту «Яркость» (в английском варианте «Brightness») и установить нужное значение.
Загрузка …
Настраиваем яркость с помощью клавиатуры ноутбука
Менять яркость дисплея ноутбука можно сочетанием специальных клавиш на клавиатуре. Удерживая клавишу Fn, нажимаем одну из клавиш с уже знакомым символом солнышка и знаком плюс «+», если яркость нужно повысить, и, соответственно, минусом «-» для ее понижения.
Чаще всего клавиши для регулировки яркости расположены в ряду функциональных клавиш F1-F12, реже на клавишах управления курсором (клавиши со стрелками). Но моем ноутбуке это клавиши F2 и F3, но у модели другого производителя размещение может быть иным.
Загрузка …
В самой операционной системе Windows 10 также имеются средства настройки яркости экрана. Для доступа к ним воспользуемся стандартным приложением «Параметры».
Открыть окно «Параметры Windows» можно разными способами:
В окне «Параметры Windows» кликаем на значок «Система».
Откроется первый раздел настроек «Дисплей». Затем с помощью регулятора «Изменение яркости» в категории настроек «Яркость и цвет» подбираем оптимальную для нас яркость экрана.
Загрузка …
Ночной режим
С очередным обновлением в операционной системе Windows 10 появилась новая функция «Ночной свет». После ее включения при ярком дневном свете монитор будет работать в обычном режиме и излучать голубой свет, а в вечернее и ночное время при искусственном освещении отображать более теплые цвета. Рекомендую включить этот режим, поскольку такая настройка значительно уменьшает усталость глаз.
Для активации этого режима в окне «Параметры Windows» в разделе «Дисплей» устанавливаем переключатель «Ночной свет» в положение «Вкл.», затем нажимаем на ссылку «Параметры ночного света».
В открывшемся окне с помощью регулятора задаем желаемую цветовую температуру. Чтобы ночной свет включался по расписанию, устанавливаем переключатель «Планирование ночного света» в положение «Вкл.» и устанавливаем время, когда необходимо включать и отключать этот режим.
Включение автоматической регулировки яркости
Если вы пользуетесь не стационарным компьютером, а ноутбуком, и вам приходится работать в разных помещениях при разном уровне освещения, вы можете включить авторегулировку яркости.
Для этого потребуется открыть «Панель управления». Нажимаем на значок лупы в панели задач и начинаем набирать «Панель управления». Когда нужное название появится над полем ввода, кликаем по нему.
Если настройки в панели управления сгруппированы по категориям, выбираем раздел «Система и безопасность».
Затем переходим в раздел «Электропитание».
Далее рядом с названием используемой в данной момент схемы электропитания нажимаем на ссылку «Настройка схемы электропитания».
И кликаем ссылку «Изменить дополнительные параметры питания».
Откроется окно, в котором с помощью знака «+» нам следует развернуть настройки экрана и включить адаптивную регулировку яркости.
Нажимаем «ОК», а затем кнопку «Сохранить изменения». Автоматическая регулировка яркости активирована, теперь дисплей сам будет подбирать уровень яркости в зависимости от степени освещенности в помещении.
Загрузка …
Регулируем яркость с помощью команды
Рассмотрим еще один вариант установки уровня яркости дисплея, на сей раз с помощью командной строки. Откроем утилиту PowerShell. Для этого в контекстном меню кнопки «Пуск» выберем пункт «Windows PowerShell (администратор)».
В командную строку введем запрос (Get-WmiObject -Namespace root/WMI -Class WmiMonitorBrightnessMethods).WmiSetBrightness(1, X), где X — значение яркости в процентах. Например, если вместо X мы напишем значение 70, то установится семидесятипроцентная яркость.
Загрузка …
Быстрое изменение яркости при работе от аккумулятора
При работе ноутбука от аккумулятора можно быстро выбирать уровень яркости экрана, переключаясь между пятью значениями: 0%, 25%, 50%, 75% и 100%.
Откроем «Центр уведомлений» кнопкой на панели задач справа. Чтобы отобразить больше настроек, нажимаем на команду «Развернуть».
Кнопка для изменения яркости, как всегда, обозначена символом солнышка. На ней будет показан текущий уровень яркости в процентах. Каждое нажатие на эту кнопку включает следующий уровень яркости. Например, если уровень был 38%, нажатие кнопки повысит его до 50%.
Если ноутбук работает от аккумулятора, в области уведомлений отображается значок батареи с вилкой – он позволяет регулировать яркость с помощью ползунка во всплывающем окне, не открывая центр уведомлений.
Изменение яркости в настройках видеокарты
Если на вашем компьютере установлена видеокарта известного производителя, в вашем распоряжении имеется утилита для управления настройками видеокарты, в том числе и яркостью экрана. Продемонстрирую, как регулируется яркость на примере приложения «Панель управления NVIDIA». Если у вас видеокарта другого производителя, приложение будет называться иначе, но настройка производится аналогичным образом.
Кликаем правой кнопкой мыши на свободном месте рабочего стола и в контекстном меню выбираем команду «Панель управления NVIDIA».
В открывшемся окне в списке слева нас интересует раздел «Регулировка параметров цвета рабочего стола» в категории настроек «Дисплей».
Устанавливаем переключатель в положение «Использовать настройки NVIDIA» и подбираем подходящую яркость, перетаскивая соответствующий бегунок. После установки желаемого уровня яркости нажимаем кнопку «Применить».
Загрузка …
Что делать, если не работает регулировка яркости?
Некоторые пользователи сталкиваются с тем, что регулятор настройки уровня яркости в окне «Параметры Windows» в разделе «Экран» становится неактивным, а также пропадает плитка регулировки яркости из «Центра уведомлений». См. также: исправляем проблемы с регулировкой яркости в Windows 10.
Для решения этой проблемы нам потребуется открыть «Диспетчер устройств» — специальную встроенную в Windows утилиту, предназначенную для управления внутренними и периферийными устройствами ПК.
С её помощью можно узнать, правильно ли работает то или иное устройство, установлен ли для него драйвер, то есть специальная программа, позволяющая операционной системе Windows распознать подключенное устройство и корректно взаимодействовать с ним.
Нажатием правой кнопки мыши на кнопке «Пуск» откроем контекстное меню и найдем в списке «Диспетчер устройств».
Нас интересует раздел «Мониторы». Если на иконке «Универсальный монитор PnP» отображается указывающая вниз стрелка, это означает, что устройство отключено. Кликаем по нему правой кнопкой мыши и выбираем команду «Задействовать». После этого перезагружаем компьютер и проверяем, заработала ли регулировки яркости экрана.
Если наша задача все еще не решена, причина, возможно, кроется в проблемах с драйверами видеокарты.
Снова открываем «Диспетчер устройств» и разворачиваем пункт «Видеоадаптеры». Здесь нам также необходимо задействовать устройство с помощью контекстного меню, если рядом с названием видеокарты мы видим знакомую стрелочку.
На ноутбуках можно встретить такую проблему: не работают горячие клавиши для регулировки яркости. В этом случае нужно убедиться, что необходимые драйверы дисплея и клавиатуры установлены.
Это программное обеспечение следует загружать с сайта производителя ноутбука. Название данных утилит может быть разным, а в некоторых случаях потребуется не одна, а несколько специальных программ.
Вам нужно найти модель своего устройства на официальном сайте производителя и загрузить необходимое ПО, выбрав операционную систему Windows 10. Если драйверов и утилит для последней версии Windows вы не найдете, могут подойти варианты, предназначенные для предыдущей версии ОС.
Заключение
Если с регулировкой яркости возникнут проблемы, теперь вы знаете, как их устранить. Мы выяснили, что в операционной системе Windows 10 у пользователя имеется множество возможностей для самостоятельной настройки яркости экрана.
Также вы можете позволить системе подбирать яркость автоматически. Кроме того, производители мониторов и видеокарт предлагают способы изменения яркости без использования настроек операционной системы.
Загрузка …
Post Views: 29 290
Настройка яркости экрана – это одна из важнейших операций, которую должен уметь выполнять каждый пользователь ПК. Благодаря правильному уровню яркости, вы сможете обезопасить себя от усталости и сухости глаз, а так же предотвратить резкое ухудшение зрения. А еще, грамотная настройка вашего экрана поможет уменьшить расход заряда аккумулятора, и вам не придется переживать за внезапные отключения компьютера.
Как увеличить яркость экрана на Виндовс 10
Операционная система Windows 10 предлагает множество различных способов регулировки яркости экрана. В этой статье я постараюсь максимально подробно рассказать вам о каждом из них.
Содержание
- Способ 1. Настройка яркости экрана через «Параметры»
- Способ 2. Как изменить яркость экрана с помощью клавиатуры?
- Способ 3. Индикатор заряда батареи для регулировки яркости
- Способ 4. Настройка уровня яркости через Центр Действий
- Способ 5. Подбор оптимального уровня яркости через настройки питания
- Способ 6. Центр мобильности для настройки экрана
- Способ 7. Изменение яркости экрана с помощью «PowerShell»
- Способ 8. Специализированное приложение Brightness Slider
- Проблемы, возникающие с настройкой уровня яркости
- Видео — Как увеличить яркость экрана на Виндовс 10
Способ 1. Настройка яркости экрана через «Параметры»
Для решения различных повседневных задач в Windows 10 есть специализированное приложение – «Параметры». С его помощью всего в пару кликов можно настроить уровень яркости.
Шаг 1. Откройте приложение «Параметры». Это можно сделать, одновременно нажав клавиши Win+I. Так же вы можете ввести соответствующее название в строке поиска.
Открываем приложение «Параметры»
Или найти в меню «Пуск» значок в виде шестеренок и нажать на него.
В меню «Пуск» нажимаем на значок в виде шестеренок
Шаг 2. Далее выберите строку «Система».
Выбираем строку «Система»
А затем выбираем «Дисплей».
Выбираем «Дисплей»
Шаг 3. Настройте яркость экрана до желаемого уровня, переместив ползунок в нужное положение.
Способ 2. Как изменить яркость экрана с помощью клавиатуры?
Читайте также, все методы регулировки яркости экрана, в нашей новой статье — «Как сделать больше яркость экрана на ноутбуке».
Чтобы настроить монитор для удобного использования, нужно знать сочетание специализированных клавиш. Обычно на них изображен значок солнышка (примеры ниже). Для уменьшения или увеличения яркости просто зажмите специализированную клавишу Fn и кнопку F5/F6.
Для уменьшения или увеличения яркости жмём вместе Fn+F5 или F6
Данный способ может не сработать, если на ваш компьютер не были установлены специализированные драйвера, но такое бывает достаточно редко.
Способ 3. Индикатор заряда батареи для регулировки яркости
Существует еще один простой способ настройки яркости экрана для удобного использования.
Шаг 1. В нижней части экрана справа найдите индикатор заряда батареи и нажмите на него.
В нижней части экрана, справа ищем индикатор заряда батареи и нажимаем на него
Шаг 2. Далее кликните на иконку регулировки яркости. Она находится ниже строки «Параметры аккумулятора».
Нажимаем на иконку регулировки яркости
Способ 4. Настройка уровня яркости через Центр Действий
Все персональные компьютеры на базе Windows 10 оснащены панелью «Центра Действий». С ее помощью можно быстро устранять внезапно возникшие проблемы, а так же решать повседневные ПК-задачи.
Шаг 1. В нижнем углу справа нажмите на иконку «Центра Действий». Выглядит она так:
В нижнем углу справа нажимаем на иконку «Центра Действий»
Шаг 2. В появившемся окне кликните на строку «Развернуть».
В появившемся окне кликаем на строку «Развернуть»
Шаг 3. Далее вам откроется панель быстрых действий, в которой нужно выбрать значок «Яркость». Нажмите на него, чтобы подобрать желаемый уровень подсветки экрана.
Нажимаем на значок «Яркость», чтобы подобрать желаемый уровень подсветки экрана
Полезный совет! Данный способ подходит только для тех случаев, когда вам необходимо быстро изменить параметры яркости. Здесь предусмотрены лишь 5 основных уровней: 0%, 25%, 50%, 75% и 100%. Для более точной настройки используйте другие способы.
Способ 5. Подбор оптимального уровня яркости через настройки питания
Шаг 1. Откройте «Панель Управления». Для этого, в меню поиска введите соответствующее название.
Открываем «Панель Управления»
Шаг 2. Далее выберите пункт «Оборудование и звук».
Выбираем пункт «Оборудование и звук»
Затем «Электропитание».
Выбираем «Электропитание»
Шаг 3. В нижней части открывшегося окна настройте шкалу яркости экрана до необходимого вам уровня.
Настраиваем шкалу яркости экрана до необходимого вам уровня
Полезный совет! Максимально точно осуществить калибровку экрана в условиях питания от заряда батареи и электросети вы можете в пункте «Настройка схемы электропитания». Здесь представлен широкий спектр настроек для конкретного случая.
Способ 6. Центр мобильности для настройки экрана
Центр мобильности – полезное приложение, позволяющее работать с такими параметрами как мультимедиа, звук и питание. С его же помощью можно отрегулировать уровень яркости.
Шаг 1. Чтобы открыть данное приложение, используйте сочетание кнопок «Win+X».
Шаг 2. Далее кликните на строку «Центр Мобильности».
Кликаем на строку «Центр Мобильности»
Шаг 3. В окне «Яркость экрана» подберите нужный вам уровень, изменяя положение ползунка.
В окне «Яркость экрана» подбираем уровень, изменяя положение ползунка
Способ 7. Изменение яркости экрана с помощью «PowerShell»
«PowerShell» – средство автоматизации, открывающее доступ к более гибкому управлению компьютером. Благодаря ему пользователь может детально настроить интересующие его параметры, в том числе и яркость. Сделать это можно так:
Шаг 1. Откройте «PowerShell», введя соответствующее название в строку поиска. Также существует еще один способ сделать это. Одновременно зажмите клавиши «Win+X» и затем, в открывшемся окне, выберите Windows PowerShell (администратор).
Открываем «PowerShell», вводим соответствующее название в строку поиска
Шаг 2. Скопируйте и вставьте в появившееся окно данную комбинацию:
(Get-WmiObject -Namespace root/WMI -ClassWmiMonitorBrightnessMethods).WmiSetBrightness(1,BRIGHTNESS_LEVEL)
Полезный совет! Для уменьшения или увеличения уровня яркости вам необходимо удалить строку BRIGHTNESS_LEVEL, а затем поставить на её место необходимый вам процент.
Ниже представлен пример, как должна выглядеть команда, если вам необходима яркость в 75%
Команда для яркости экрана в 75%
Шаг 3. Нажмите клавишу «Enter».
Способ 8. Специализированное приложение Brightness Slider
Гораздо удобнее, когда все самые необходимые настройки находятся на панели управления, не так ли? Благодаря приложению Brightness Slider туда можно вынести и настройку яркости. В этом случае, вам больше не придется искать изощренные способы настроить яркость экрана под себя. Это можно будет сделать так же просто, как поменять язык или же изменить уровень громкости.
Чтобы скачать данное приложение, перейдите по ссылке: https://github.com/blackholeearth/Win10_BrightnessSlider/#win10_brightnessslider.
После установки на панели задач появиться значок калибровки яркости. Нажмите на него и отрегулируйте подсветку экрана до нужного вам уровня.
Значок калибровки яркости
Проблемы, возникающие с настройкой уровня яркости
Даже такой простой процесс, как калибровка экрана, не всегда проходит гладко. Многие пользователи ПК задаются вопросом: «Почему не работает настройка яркости?». У некоторых такая функция может отсутствовать и вовсе. Если вы попали в список таких людей – не спешите расстраиваться и обращаться за помощью в сервисный центр. Чаще всего, данную проблему можно решить самостоятельно. Скорее всего у вас просто отключен Универсальный монитор PnP. Для того, чтобы это исправить, следуйте данной инструкции:
Шаг 1. С помощью строки поиска найдите « Диспетчер устройств».
С помощью строки поиска находим «Диспетчер устройств»
Шаг 2.В открывшемся окне найдите раздел «Мониторы» и разверните его.
Открываем раздел «Мониторы»
Шаг 3. Внимательно посмотрите на строку Универсальный монитор PnP (возможно другое название). Если на значке присутствует стрелка вниз (показано на картинке), значит он отключен. Это необходимо исправить.
Шаг 4. Нажмите на данную строку правой кнопкой мыши и выберите пункт «Задействовать».
Выбираем пункт «Задействовать»
Шаг 5. Перезагрузите компьютер.
В большинстве случаев, проделанные действия помогут вам решить проблему отсутствия настроек яркости.
Надеюсь, данная статья помогла вам разобраться в данной ситуации и решить проблему калибровки экрана. Если у вас остались вопросы, советую посмотреть данное видео.
Видео — Как увеличить яркость экрана на Виндовс 10
Яркость экрана – важный показатель, на который обращают внимания все пользователи ПК при выборе монитора. От неё зависит качество отображения картинки, а также скорость утомления человеческих глаз. Если яркость экрана завышена, то цвета будут неестественными, а через пару часов юзер почувствует, как болят глаза. Если же этот показатель занижен, то серая картинка будет выглядеть нереалистично. Поэтому, приобретая монитор, стоит ознакомиться с темой, как увеличить яркость экрана на Виндовс 10 различными способами.
Содержание:
- Из-за чего может снизиться яркость экрана?
- Как настроить параметры монитора на стационарных компьютерах и ноутбуках?
- Что делать, если яркость монитора невозможно изменить?
Из-за чего может снизиться яркость экрана?
На многих форумах часто обсуждаемой темой является регулировка яркости дисплея. Этот показатель самопроизвольно снижается после замены аппаратных частей, установки программного обеспечения, переустановки Windows, изменений настроек BIOS и в прочих ситуациях. В каждом случае причина самопроизвольного снижения яркости разная. Поэтому всегда нужно исходить из конкретной ситуации, а точнее отталкиваться от последних предпринятых действий на Windows 10.
Выделим наиболее распространенные факторы, которые могут повлиять на яркость экрана и вызвать её снижение:
- Если дисплей работает и хоть немного видно картинку, то это значит, что накрылась лампа подсветки. В таком случае, монитор будет выглядеть так, как на картинке. Нужно взять фонарик и посветить на устройство. Должен отображаться рабочий стол. Чаще всего такая ситуация возникает на старых мониторах. Решить её можно только заменой лампы подсветки.
ВАЖНО! Если картинки вовсе не видно, но системник или ноут работают, то есть вероятность, что сгорела плата подсветки. Это только ремонт или гарантийный возврат
- Если яркость упала после установки какой-либо программы, значит, софт внес изменения в настройки дисплея. Для этого нужно отрыть параметры устройства и задать их заново.
- Начиная с Windows 8, разработчики Майкрософт внедрили в ОС такую функцию, как адаптивное изменение яркости экрана. Она включается и отключается в зависимости от того, работает ноутбук от сети или от батареи. Её нужно отключить.
- В разделе «Параметры», «Система», «Дисплей» есть функция, которая заставляет отключать некоторые настройки монитора при изменении освещения в помещении.
- Яркость экрана также может снижаться из-за настроек видеокарты. В параметрах видеокарты нужно отключить технологию энергосбережения экрана.
- В Windows 10 (как и в более ранних сборках) есть «Служба наблюдения за датчиками». Она может менять настройки, повышать и понижать параметры отображения картинки.
- Неверные настройки системы электропитания ноутбука могут влиять на яркость монитора. Нужно проверить параметры электропитания и задать правильные или сбросить к заводским.
- И, естественно, самопроизвольное снижение яркости монитора может быть причиной аппаратной поломки, которую смогут диагностировать только в сервисном центре.
Как настроить параметры монитора на стационарных компьютерах и ноутбуках?
Рассматривая способы, как можно увеличить яркость экрана на Виндовс 10, мы коснемся вопроса проблем, которые возникаю при настройках этого параметра.
Настройка яркости экрана в Windows 10 с помощью клавиатуры
Самый простой способ, как повысить качество картинки на экране – это использовать комбинацию клавиш. Для каждой модели ноутбука и ПК она разная. Рекомендуем изучить инструкцию к лептопу и монитору, чтобы не поменять другие настройки ошибочным сочетанием.
Однако нужно отметить, что чаще всего увеличение и уменьшение яркости монитора возложены на функциональные клавиши ряда F1-F12. Они могут использоваться по отдельности или в сочетании с клавишей Fn. Также яркость можно менять с помощью стрелок на клавиатуре «Вверх», «Вниз». Поэтому, внимательно изучайте клавиатуру и инструкцию к устройству.
Проблемы! Если с помощью клавиш не удаётся изменить нужный параметр, то виной тому функция Active Keys Mode в BIOS, а также драйвера клавиатуры. Драйвер, необходимый для работы клавиш регулировок яркости может называться Keyboard Driver, Power Manager, Hot Keys Driver или Quick Launch Buttons. Необходимо перейти на сайт производителя ноутбука, монитора и поискать такой же драйвер
Быстрая настройка яркости экрана через раздел уведомлений
Быстрое увеличение яркости дисплея можно выполнить и через раздел уведомлений Windows 10. Для этого следуем такой инструкции:
- Переходим к «Центру действий», что расположен в правой части рабочего стола. Нажимаем на «Центр действий и уведомлений». Кликаем по ссылке «Развернуть».
- Выбираем значок с изображением солнца.
- Появится ползунок. Можно увеличивать или уменьшать яркость.
Проблемы! Если данным способом не меняются настройки монитора, то нужно изменить параметры электропитания
Изменение яркости экрана с помощью индикатора заряда батареи
Увеличение яркости монитора можно выполнить достаточно быстро, если нажать на значок батареи, что расположен на Панели задач. Появится небольшое окно. Нажав на нужный план электропитания, контрастность монитора поменяется.
ВАЖНО! Данный метод работает только на ноутбуках и не позволяет выставить данный параметр в процентном соотношении
Смена яркости через настройки электропитания
Если яркость не хочет увеличиваться вышеописанными способами, стоит выполнить следующее:
- Нажимаем правой кнопкой мыши на значке «Пуск» и выбираем «Панель управления».
- Откроется небольшое окно. Переходим по адресу: «Оборудование и звук», «Электропитание».
- В нижнем углу экрана перетаскиваем ползунок в нужно положение, регулируя яркость.
- Если нажать на ссылку «Настройка плана электропитания», то можно настроить яркость ПК при условии работы от аккумулятора и сети.
Корректировка яркости монитора с Windows 10 с помощью драйвера видеокарты
Еще один способ, как изменить яркость экрана – это настроить её с помощью драйверов видеоадаптера. Для этого нужно выполнить следующие действия:
Нажимаем правой кнопкой мыши на рабочем столе и выбираем «AMD…» или «Панель управления NVidia».
Откроется небольшое окно. В древовидном меню слева выбираем «Дисплей», «Регулировка параметров цвета рабочего стола». Появится еще одно окно. В нем переставляем отметку на «Использовать параметры NVidia», чтобы стали доступны для регулировки другие параметры.
Изменение яркости экрана с помощью консоли PowerShell
Все мы привыкли использовать командную строку, однако через PowerShell можно также выполнять различные настройки, в том числе и регулировать параметры.
- Жмем «Пуск» и в поисковой строке вводим «PowerShell». Нажимаем на результате правой кнопкой мыши и выбираем «Запустить от имени Администратора».
- Откроется консоль. Вводим команду (Get-WmiObject -Namespace root/WMI -Class WmiMonitorBrightnessMethods).WmiSetBrightness(1,яркость), где яркость – это показатель в процентном соотношении. На практике такая команда будет выглядеть так (Get-WmiObject -Namespace root/WMI -Class WmiMonitorBrightnessMethods).WmiSetBrightness(1,50).
- Параметр изменен.
Изменение яркости экрана через Параметры Windows 10
- Жмем «Пуск», выбираем «Параметры».
- Выбираем «Система», а в меню слева нажимаем на «Экран» (может быть Дисплей).
- Регулируем яркость с помощью ползунка.
Brightness Slider – приложение для регулировки яркости экрана
Brightness Slider – это легкое и простое приложение, которое нужно скачать и установить на своем ПК. После инсталляции на панели задач появится значок программы, нажав на который, выплывет ползунок для регулировки резкости рабочего стола.
Регулировка яркости монитора с помощью Adobe Gamma
Программу Adobe Gamma, наверняка, знают фоторедакторы и любителей фотошопа. Она позволяет отрегулировать корректное отображение цветов. Установка программы стандартная – через Мастер установщик.
Настройки монитора будут следующими:
Используем Центр мобильности Windows
Регулировка параметров экрана возможна и с помощью Центра мобильности Windows. Чтобы его запустить, необходимо выбрать следующее:
- Нажимаем правой кнопкой мыши на значке «Пуск» и в функциональном меню выбираем нужный раздел.
- Откроется небольшое окно. С помощью ползунка настраиваем яркость экрана.
Что делать, если яркость монитора невозможно изменить?
Если вы испробовали все вышеописанные способы, но яркость дисплея вы не можете поменять, то нужно обновить драйвера к видеокарте, а затем, если апдейт не дал результатов, выполнить правку реестра. О том, как это сделать, смотрите в видео: