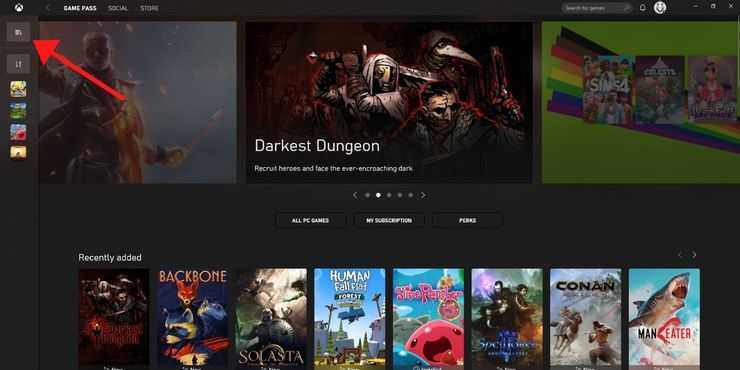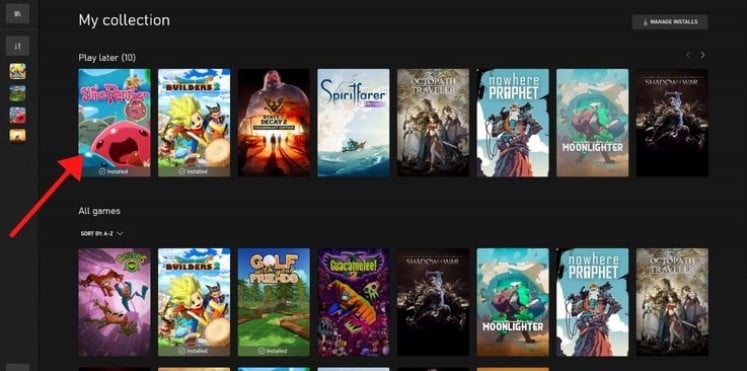Запуск Xbox Play Anywhere позволил играть в Xbox Games и на ПК с Windows 10. Это означает, что в игры, входящие в программу Play Anywhere, можно играть только на ПК с Windows 10 и Xbox. Поскольку игра рассчитана как на платформы, так и на синхронизацию хода игры, в любое время, когда вы вернетесь на любую из игровых платформ, она будет работать без проблем. Тем не менее, в этом посте мы обсуждаем, как вы можете играть в Xbox Games на ПК с Windows 10.

Играйте в любые игры Xbox на ПК с Windows
Есть два способа играть в Xbox Games на ПК с Windows 10. Либо вы можете транслировать с консоли на ПК или воспроизводить его с помощью программы Xbox Play Anywhere. В то время как первый работает с любой игрой, последний зависит от игры.
Игра в любую игру для Xbox в Windows 10

Консоль Xbox может транслировать игры на ПК с Windows 10. Это работает через приложение Xbox, установленное на ПК, который использует одну и ту же учетную запись Microsoft как на ПК, так и на консоли Xbox. Чтобы обеспечить максимальную эффективность, необходимо убедиться, что они находятся в одной сети, и у вас есть маршрутизатор, который может правильно обрабатывать потоковую передачу. Хотя приложение Xbox автоматически регулирует качество потоковой передачи, вы можете вручную изменить его даже за пределами настроек высокого качества.
Это удобно, если ваш телевизор занят, а ваша консоль находится рядом с вашим ПК. Контроллер остается подключенным к Xbox One, в то время как ваш компьютер работает только как потоковое устройство.
Игра в Xbox Games на ПК с Windows 10 и Play Anywhere
Gears of War 4 – игра, совместимая с Xbox Play Anywhere. Это означает, что вы можете играть в нее как на ПК, так и на Xbox One. Следуйте инструкциям, чтобы воспроизвести его на ПК с Windows 10:
- Загрузите игру на ПК с Windows 10.
- Подключите контроллер Xbox к ПК с Windows 10. Вы можете использовать так же, как вы используете его на консоли.
- Найдите список игр в приложении Xbox и запустите его.
- Теперь вы можете играть в игру, используя контроллер, так же, как вы играете на консоли с теми же элементами управления.
Хотя контроллер должен обнаруживаться автоматически, в случае, если он не работает должным образом, вы можете переназначить кнопки, устранить неполадки, если контроллер Xbox часто отключается, а также обновить контроллер Xbox в Windows 10. Поскольку вы подключаете контроллер через проводное подключение, вам придется повторно подключиться к Xbox с помощью кнопки сопряжения.
Помните, что нет прямого способа играть в игры на ПК с Windows 10. Это не работает как установка EXE на вашем компьютере. Таким образом, единственный выход – один из вышеупомянутых методов.
Download Article
Get gaming with our step-by-step guide
Download Article
- Setting Up Your Windows PC
- Setting Up Your Xbox One
- Connecting the PC and Xbox One
- Troubleshooting
- Q&A
|
|
|
|
Gamers who want to enjoy Xbox games on their PCs can do so by connecting the Xbox One console with a Windows 10 PC. Windows 10 comes pre-installed with an Xbox app that allows gamers to log into Microsoft and stream games directly from the Xbox One console. To play Xbox One games on your PC, you must enable streaming settings and confirm both devices are connected to the same high-speed Internet network.
Things You Should Know
- Check to ensure your PC has at least 2 gigabytes of storage required for live streaming to work optimally.
- Click the “Start” button and install any updates. Then, click “Start” again and launch the Xbox app.
- Log in to your Xbox Live account using your Microsoft credentials, and get playing!
-
1
Verify you’re using a PC that has at least two gigabytes (GB) of RAM. This is required for live streaming to work optimally between your PC and Xbox One.
-
2
Click on the “Start” button and select “Check for updates.”
Advertisement
-
3
Select the option to install any available updates to your Windows 10 PC. This helps ensure your device is updated and compatible to use with your Xbox One.
-
4
Click on the “Start” menu again and launch the Xbox app. By default, the Xbox app is pinned to the Start menu on all Windows 10 devices.[1]
-
5
Sign in to your Xbox Live account using your Microsoft login credentials. If you don’t already have an Xbox Live account, select the option to register and create an account. You are now ready to set up your Xbox One for streaming.
Advertisement
-
1
Verify that your Xbox One is connected to the same network as your Windows PC. Microsoft recommends using a wired Ethernet connection for the best possible performance.
-
2
Power on your Xbox One and allow updates to install automatically. This helps ensure your console is updated for streaming with your Windows PC.
-
3
Press the “Menu” button on your controller and select “Settings.”
-
4
Select “Preferences” and place a checkmark next to “Allow streaming to other devices.” You are now ready to connect your Xbox One with your PC.[2]
Advertisement
-
1
Click on “Connect” in the left sidebar of the Xbox app on your Windows 10 PC. The app will begin scanning your Internet network for available Xbox One consoles.
-
2
Select the name of your Xbox One console. By default, all Xbox One consoles are named “MyXboxOne.” After selecting your Xbox One, the console and PC will connect automatically, and you’ll see new options displayed on-screen in the Xbox app on your PC.
-
3
Connect an Xbox One controller to your PC using a USB cable. If your Windows 10 device lacks a USB port, you may need to purchase a micro-USB to USB cable adapter.
-
4
Click on “Stream,” then select the Xbox game you want to play on your PC.
-
5
Click on “Play from console.” The game will immediately launch on your Xbox One, and begin streaming on your PC. You can now play Xbox One games directly from your Windows 10 PC.[3]
Advertisement
-
1
Make sure the time and date settings on your Windows PC are set up to adjust automatically if you experience problems logging into the Xbox app. In some cases, discrepancies between time and date can cause problems when trying to sync both devices.
-
2
Try entering the IP address for your Xbox One manually if you experience errors after clicking “Connect” in the Xbox app on your PC. The IP address for your Xbox One console can be found by navigating to Settings > Network > Advanced Settings on your console.
-
3
Consider switching to a five GHz Wi-Fi network if you experience lags or breaks when streaming games on your PC. This can help ensure streaming runs more smoothly and efficiently.
-
4
Try positioning the Wi-Fi router closer to your Xbox One console if you experience streaming problems with a wireless connection. This can help resolve connectivity problems associated with lagging and slowness.
-
5
Consider investing in powerline network adapters or Multimedia over Coax (MoCA) if you still cannot achieve optimal streaming and a wired connection isn’t an option. Powerline network adapters allow you to use existing electrical wiring in your home as a high-speed wired network, whereas MoCA adapters allow you to use existing coaxial cable wiring in your home as a high-speed wired network.
-
6
Modify the streaming quality if you begin playing a game and experience problems with slowness and lagging. In some cases, streaming problems may occur on behalf of default system settings.
- Launch the Xbox app on your PC, select “Settings,” then select “Game streaming.”
- Select “High,” then resume gameplay to confirm whether streaming has improved. If not, switch to “Medium,” then “Low” until you find the setting that works best for both devices.
Advertisement
Add New Question
-
Question
Does this require internet?
SCTDerrick
Community Answer
It depends. For example, if you are playing Minecraft single player, you probably won’t need WiFi. If you play on Xbox live, it might require WiFi.
Ask a Question
200 characters left
Include your email address to get a message when this question is answered.
Submit
Advertisement
Thanks for submitting a tip for review!
About This Article
Thanks to all authors for creating a page that has been read 116,055 times.
Did this article help you?
Как играть в игры для Xbox на пк Windows 10
Xbox, как и многие другие игровые компании, в последние годы стала более дружелюбной по отношению к компьютерным геймерам. Они создали ряд способов для людей, которые предпочитают пользоваться компьютерами, чтобы по-прежнему наслаждаться разнообразием контента Xbox. Это руководство проведет вас через два метода вы можете использовать для игры Xbox на вашем ПК: через Приложение Xbox для Windows или по потоковой передаче по Wi-Fi.

Преимущество этого метода в том, что вы получаете выбор, хотите ли вы играть с помощью мыши и клавиатуры или использовать контроллер подключенный к ПК.
Что такое Xbox Play Anywhere?
Если вы купили игру на Xbox в цифровом виде, она привязана к вашей учетной записи. Некоторые из этих цифровых игр являются «Xbox Play Anywhere», что означает, что Xbox позволяет вам играть в них на своем компьютере, не покупая повторно. Вы можете работать с одними и теми же файлами сохранения и достижениями на обоих устройствах. Большинство игр Game Pass – это игры для Xbox Play Anywhere.
На вашем ПК можно играть только в игры из списка Xbox Play Anywhere. Многим людям, подписавшимся на Game Pass, он нравится, но вы также можете купить отдельные игры, если хотите. Чтобы проверить, сможете ли вы играть в определенную игру Xbox на ПК, выполните поиск на их сайте или в приложении Xbox для ПК.
Вот как это сделать:
Шаг 1. Откройте приложение Xbox в Windows
Загрузите приложение Xbox для Windows если у вас его еще нет! Загрузите его, чтобы просмотреть доступные игры, затем выберите кнопка под логотипом Xbox чтобы добраться до вашей библиотеки.
Однако есть и другие способы загружать игры прямо с этого домашнего экрана. Изображения недавно сыгранных игр появляются в левом меню, и при наведении курсора на них появляется небольшая кнопка «Играть», которая запускает игру. Или вы можете выбрать одну из тех, которые отображаются на главном экране.
Шаг 2. Выберите игру для Xbox Play Anywhere
Когда вы дойдете до своей библиотеки, вы увидите все игры, в которые вы можете играть. Если вам нужно что-то купить, вы можете сделать это в магазине приложений, и оно появится здесь. Нажмите на ту игру, в которую хотите поиграть, а затем выберите красную кнопку ‘играть’ под названием.
Шаг 3: Наслаждайтесь!

Трансляция с Xbox на компьютер
Шаг 1. Перейдите к настройкам на Xbox
Запустите на консоли Xbox. Ударь направляющая кнопка, чтобы перейти в главное меню и перейти на крайнюю левую вкладку. Оттуда выберите ‘Настройки’ из списка.
Шаг 2. Найдите удаленные функции в разделе «Устройства и подключения».
Ты должен выбрать “Устройства и соединения” из левого меню, а затем ‘Удаленные функции’ настройки. Убедитесь, что в этом меню установлен флажок Галочка «Включить удаленные функции» отключена. Как только это произойдет, вы можете перейти к “Настройки приложения Xbox”.
Шаг 3. Активируйте потоковую передачу
В левом списке выберите либо ‘Разрешить подключения с любого устройства’ или же “Только из профилей, на которых выполнен вход на этом Xbox”, в зависимости от ваших предпочтений. Справа установите флажки под заголовком ‘Разрешить воспроизведение для потоковой передачи‘ а также “Разрешить потоковую передачу игр на другие устройства”.
Имейте в виду, что, поскольку этот метод зависит от Wi-Fi, он будет работать, только если у него есть постоянное и надежное подключение к Интернету. Плохое соединение приведет к задержкам и другим проблемам с сервисом.
Шаг 4. Подключите геймпад Xbox к компьютеру (необязательно)
Обратной стороной использования этого метода является то, что ты не можешь использовать мышь и клавиатуру – необходимо использовать контроллер Xbox.
Ты можешь легко подключить контроллер Xbox к компьютеру несколькими способами.
Этот шаг является необязательным, потому что вы можете технически сохранить свой контроллер Xbox подключенным к консоли Xbox – пока контроллер находится достаточно близко к консоли, он будет работать с потоком. Однако, если ваш компьютер находится на значительном расстоянии от Xbox, вероятно, проще всего настроить контроллер на ПК.
Шаг 5. Зайдите в приложение-компаньон консоли Xbox, чтобы найти свой Xbox
На компьютер загрузите “Компаньон консоли Xbox” приложение. Стоит отметить, что это отличается от приложения Xbox. Как только вы его получите, выберите “Связи” вкладка на боковой панели – она вторая снизу и использует минималистичное изображение консоли Xbox.
Щелчок по нему предложит приложению поискать локальные Xbox для подключения. Выберите свой из появившегося меню! Обратите внимание, что он будет отображаться только в том случае, если Xbox и компьютер используют одну и ту же сеть Wi-Fi.
Шаг 6: выберите вариант потока
После того, как вам удалось подключить Xbox к компьютеру, обратите внимание на кнопку ‘Поток’. На экране компьютера появится домашний экран Xbox, и вы сможете играть, как обычно!
Знаете ли вы, что любой компьютер c Windows 10 уже имеет доступ к бесплатной версии приложения Xbox? По сути, оно уже встроено в Windows 10 и готово к работе.
Благодаря приложению Xbox вы сможете объединять игровые миры на Xbox One и устройствах с Windows 10. Ваш список друзей, игровая активность, достижения, аватар, доступ к Магазину Xbox и Магазину Windows — это и многое другое остается с вами, на чем бы вы ни играли. Будьте на связи с сообществом Xbox Live, просматривайте свой счет игрока на любом устройстве, смотрите игровые клипы, созданные с помощью DVR, начинайте командные чаты, запускайте кросс-платформенные многопользовательские игры, такие как Forza Horizon 3 и Killer Instinct, транслируйте любимые игры с консоли Xbox на любой компьютер с Windows 10 у себя дома, используя беспроводной контроллер Xbox, и так далее.
Если у вас есть компьютер с Windows 10, вы сможете играть в любом месте, оставаться на связи с сообществом Xbox Live и быть всего в одном клике мыши от вашего игрового мира.
Вот три совета о том, как начать играть в любом месте с помощью приложения Xbox.
Оставайтесь на связи с вашим сообществом Xbox в приложении Xbox
Узнавайте, во что играют ваши друзья, публикуйте и просматривайте игровые ролики, заходите в игровые центры, чтобы найти свои любимые издания. Лента новостей внутри приложения Xbox предназначена именно для этого. Вы сможете легко искать и добавлять новых друзей с помощью строки поиска в правой части приложения. Вы также сможете связать свои учетные записи Xbox Live и Facebook, чтобы найти друзей по Facebook, которые играют на компьютере с Windows 10 или консоли Xbox One.
Следите за играми для ПК с помощью приложения Xbox
Найдите топ игр для ПК на Xbox Live! После входа в приложение с помощью вашей учетной записи Xbox Live или создав новую бесплатную учетную запись Xbox Live, вы сможете приступить к ее настройке и сделать ее уникальной. Нажмите кнопку «Поиск» слева и введите имя любимой игры. В этом поле щелкните раздел «Игры» выбранной вами игры, чтобы просмотреть новости и обновить ее с помощью обновлений, добавленных в Ленту новостей. Вы также сможете просматривать клипы, созданные с помощью DVR, а когда вы захотите опубликовать моменты эпических сражений, они появятся в вашей Ленте новостей.
Находите других геймеров с помощью функции «Клубы»
Искать геймеров с похожими интересами теперь стало еще проще благодаря новой функции «Клубы». Выбирайте напарников по игровым предпочтениям и стилю игры, присоединяйтесь к фанатам вашей любимой игры — здесь возможности поистине безграничны! Чтобы найти интересующее вас сообщество, щелкните кнопку «Клубы» на левой панели и выберите нужный клуб в отображаемом списке или просто нажмите кнопку «Поиск», чтобы выполнить поиск по имени игры или описанию. Познакомьтесь с новыми единомышленниками, чтобы продолжить ваши приключения!
И не забудьте про другие классные функции:
- Записывайте клипы и снимки экрана из игровой панели, нажав сочетание клавиш Windows + G.
- Делайте предварительные заказы на игры и покупайте сезонные пропуски, пакеты и многое другое в едином Магазине Xbox и Магазине Windows.
- Купите загружаемую игру с поддержкой Xbox Play Anywhere через приложение Xbox, Магазин Windows или Магазин Xbox и играйте в нее как на Xbox One, так и на компьютере с Windows 10, без дополнительной платы.
Если в вашей версии Windows 10 еще не установлено приложение Xbox, вы сможете скачать его здесь. Удачной игровой недели!
Microsoft смогла себе позволить то, что вряд ли сможет Sony в своих консолях новых поколений – возможность играть в игры на компьютере. Оно и понятно, ведь Xbox и Windows принадлежит одной компании. Это кардинально меняет подход к консольным играм. Теперь появилось несколько способов играть в то, что ранее было только прерогативой владельцев Xbox. В данном руководстве мы покажем 2 способа запускать игры для Xbox на своем компьютере: через фирменное приложение или путем трансляции по Wi-Fi.
Как играть в игры для Xbox на своем ПК?
Самый лучший способ запуска игр Xbox на компьютере, не требующий создания собственного потока и трансляции картинки – использование фирменного приложения Xbox Play Anywhere. Главное преимущество подхода заключается в том, что можно играть даже с использованием клавиатуры и мыши. Имея это ввиду, рекомендуем использовать этот метод везде, где это возможно.
Второй способ интересен тем, что он позволяет поиграть в игру, которая не имеет Xbox Play Anywhere. Иными словами, можем запустить любую игру на консоли и просто транслировать ее на ПК.
Способ 1: через Xbox Play Anywhere
Если вы покупали цифровую версию игры для Xbox, она привязана к личной учетной записи. Часть из игр имеют пометку Xbox Play Anywhere, которая указывает на то, что их можно запускать даже на компьютере, не требуя повторную покупку. При чем можно играть с одними и теми же сохранениями, получать достижения на обоих устройствах. Большая часть игр Game Pass являются Xbox Play Anywhere. Однако это нужно проверить, есть ли такая пометка на странице игры в магазине Xbox. Это можем сделать как через веб-сайт, так и из приложения.
Как запустить игру для Xbox на компьютере:
- Скачиваем приложение Xbox для Windows, если его еще нет.
- Переходим в свою библиотеку игр (кнопка под логотипом Xbox). Здесь отображаются все игры, в которые можно играть. Сразу после покупки тайтла, он отобразится в списке (если поддерживается).
- Выбираем игру из списка и нажимаем на кнопку «Играть».
Важно! Одновременно можно запустить игру только на одном устройстве. Если играете в нее на компьютере, на консоли она не будет доступна и так же само наоборот.
Способ 2: трансляция с Xbox на компьютер
Метод немного сложнее в реализации, но после пары раз вы запомните все действия, а до тех пор пользуйтесь нашим руководством.
Инструкция по загрузке игры Xbox на ПК:
- Переходим в настройки Xbox, для этого нажимаем на кнопку Guide и из главного меню разворачиваем вкладку с левого верхнего угла и открываем «Настройки».
- Идем в раздел «Устройства и подключение», а затем выбираем «Беспроводные возможности».
- Устанавливаем флажок в строке «Включить беспроводные функции» и переходим в «Настройки приложения Xbox».
- В блоке «Прочие устройства» устанавливаем точку во второй строке.
- В правом меню активируем «Разрешить стримить игры» и «Разрешить потоковую передачу игр на другие устройства».
- Скачать приложение «Компаньон консоли Xbox» на компьютер.
- Запускаем утилиту и на вкладке «Подключения» выбираем свою консоль из открывшегося меню. Для этого оба устройства должны быть соединены одной Wi-Fi-сетью.
- Нажимаем кнопку Stream.
Теперь на рабочем столе компьютере отобразится экран Xbox и появится возможность запускать любые игры.
Используйте один или второй способ, чтобы играть в игры Xbox на компьютере. Первый метод более простой, позволяет играть на клавиатуре, но у него ограниченная библиотека поддерживаемых приложений. Второй способ немного сложнее, зато он не имеет подобных ограничений.