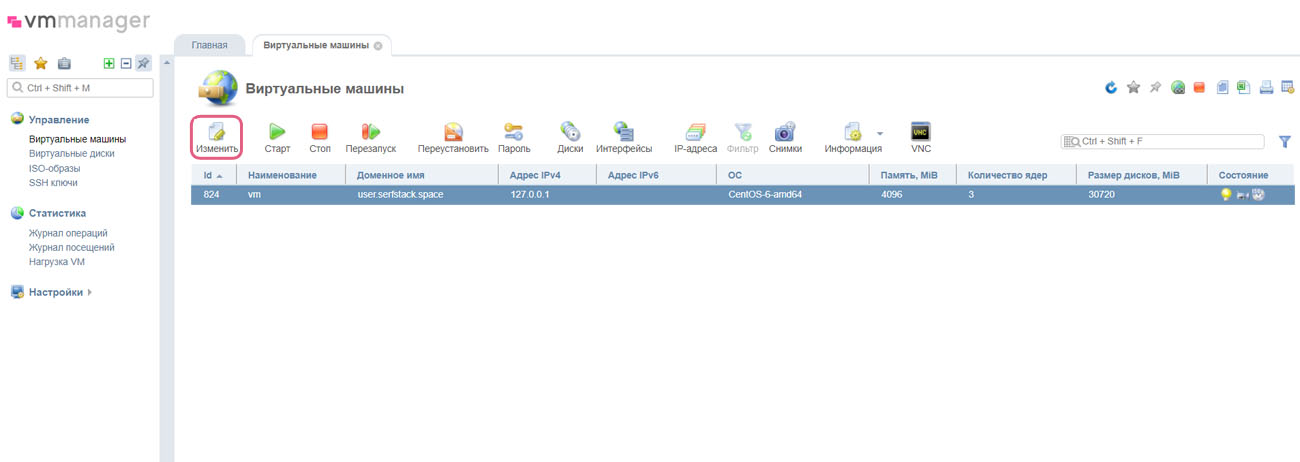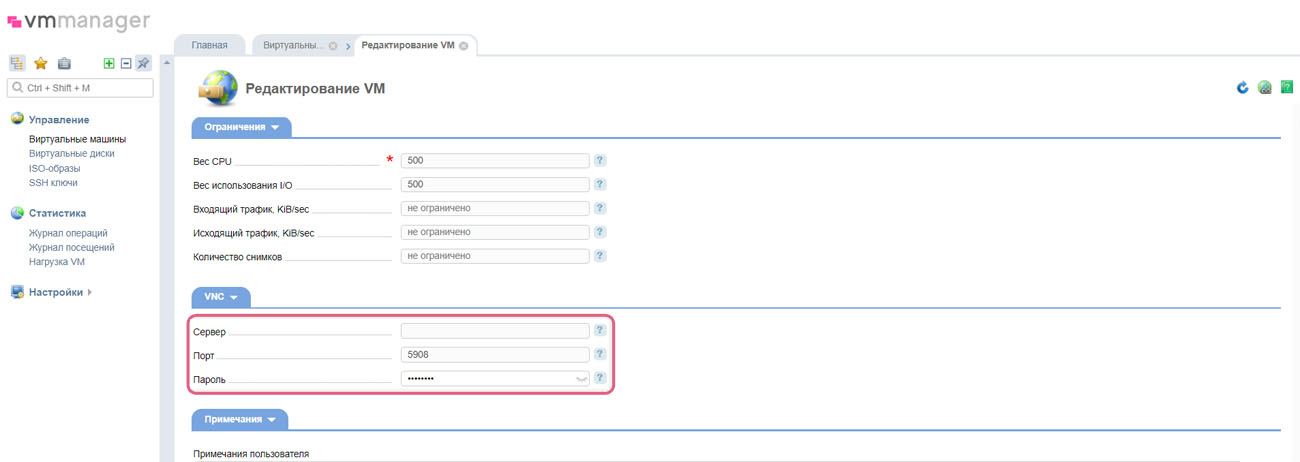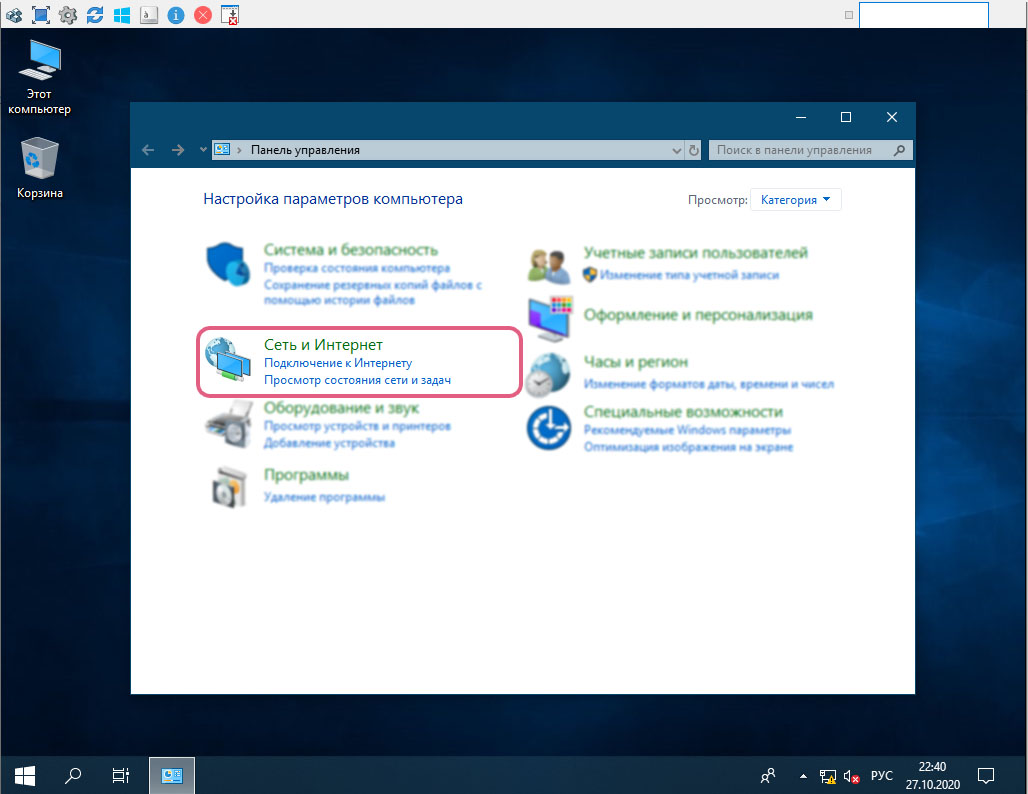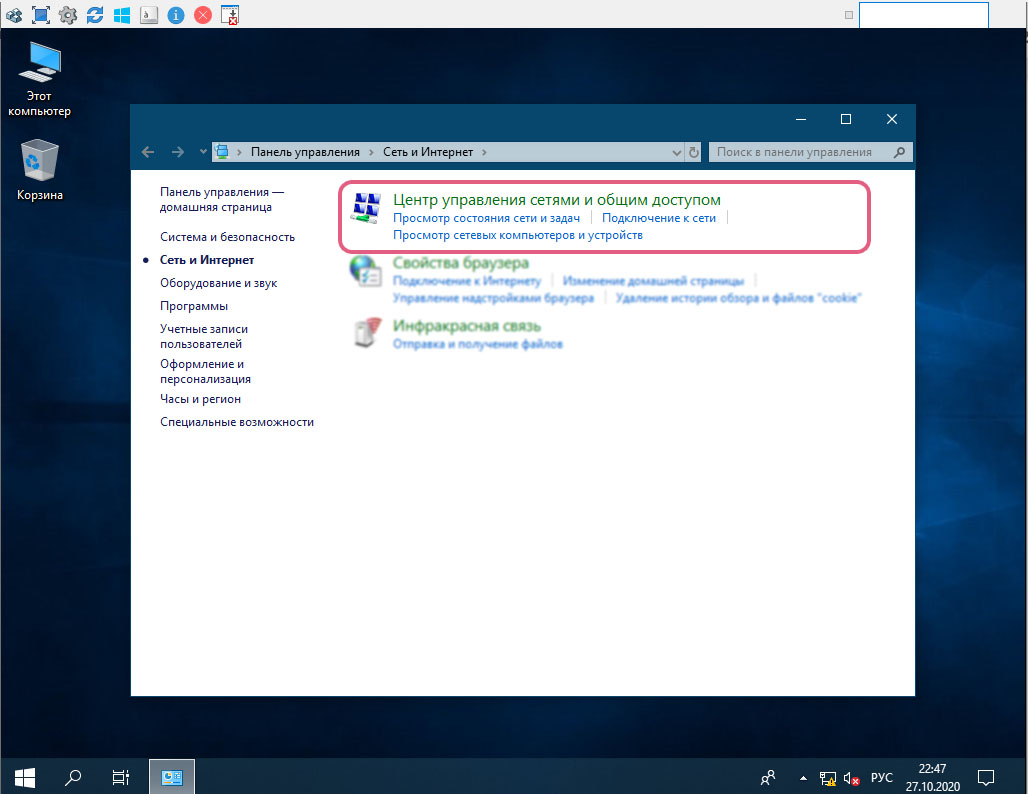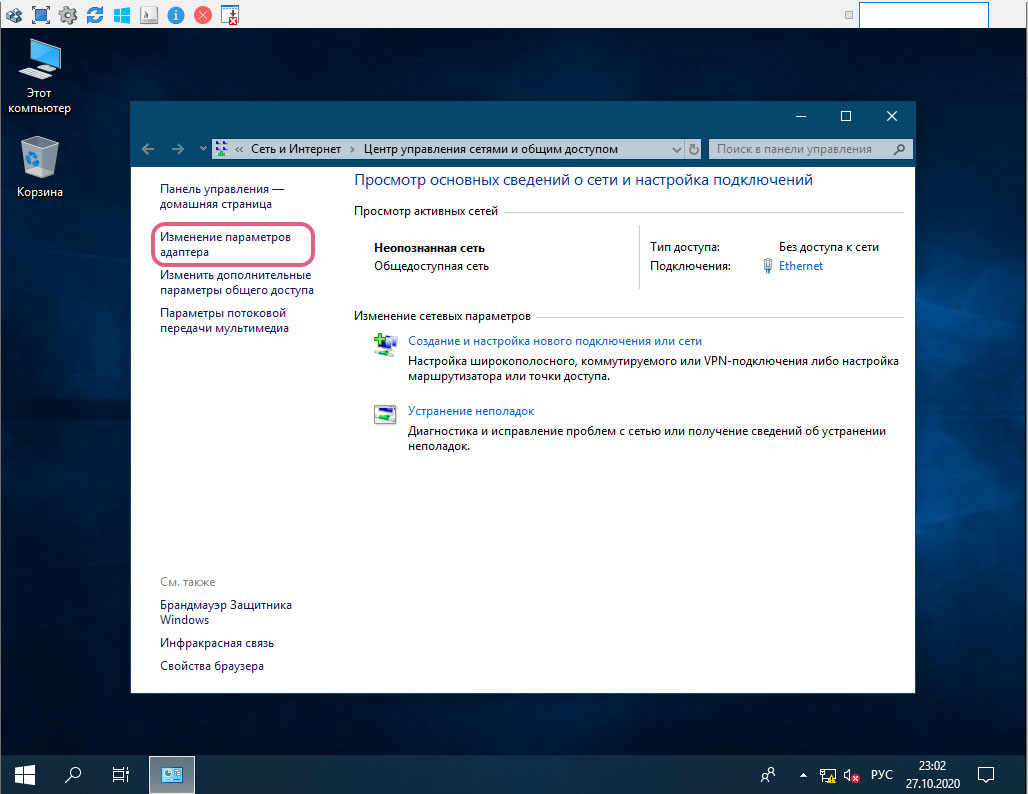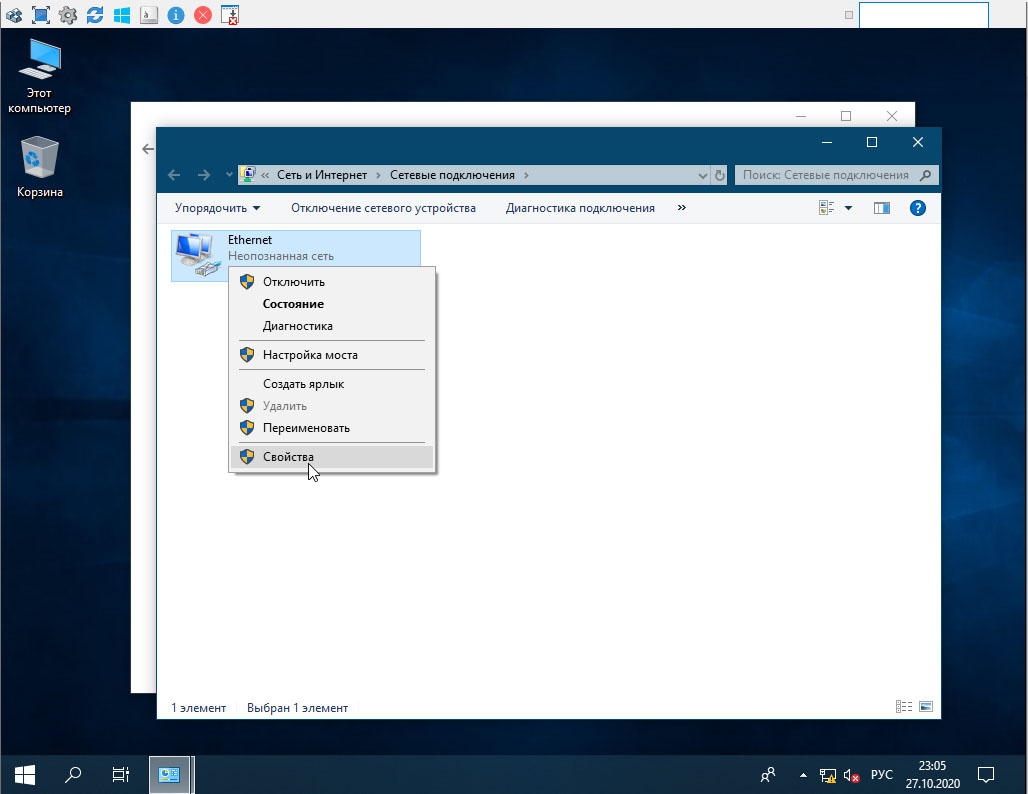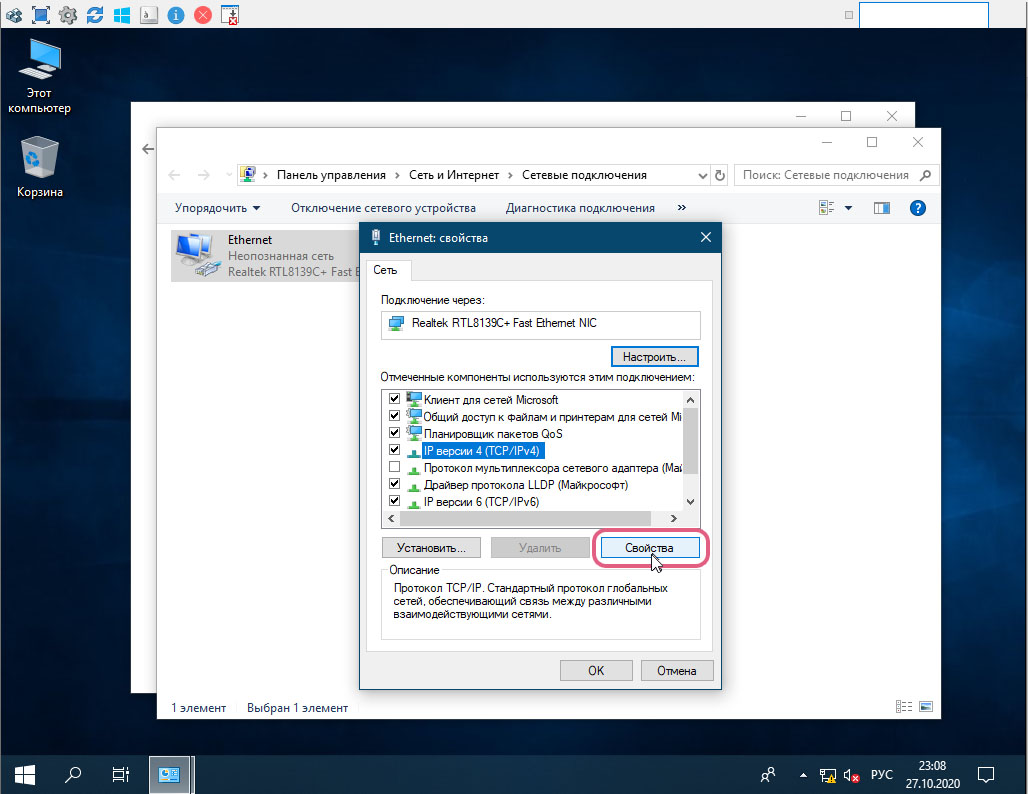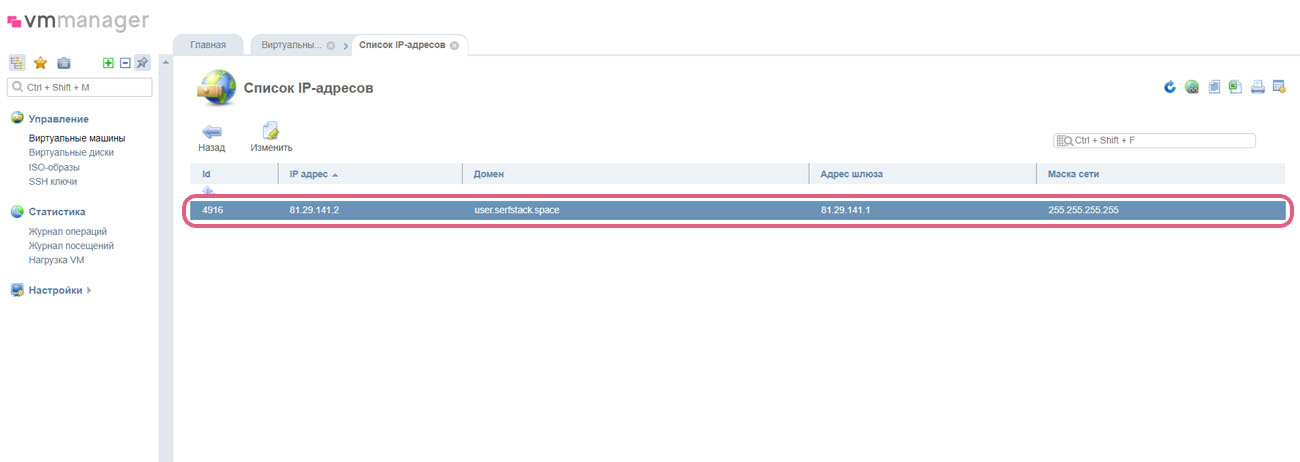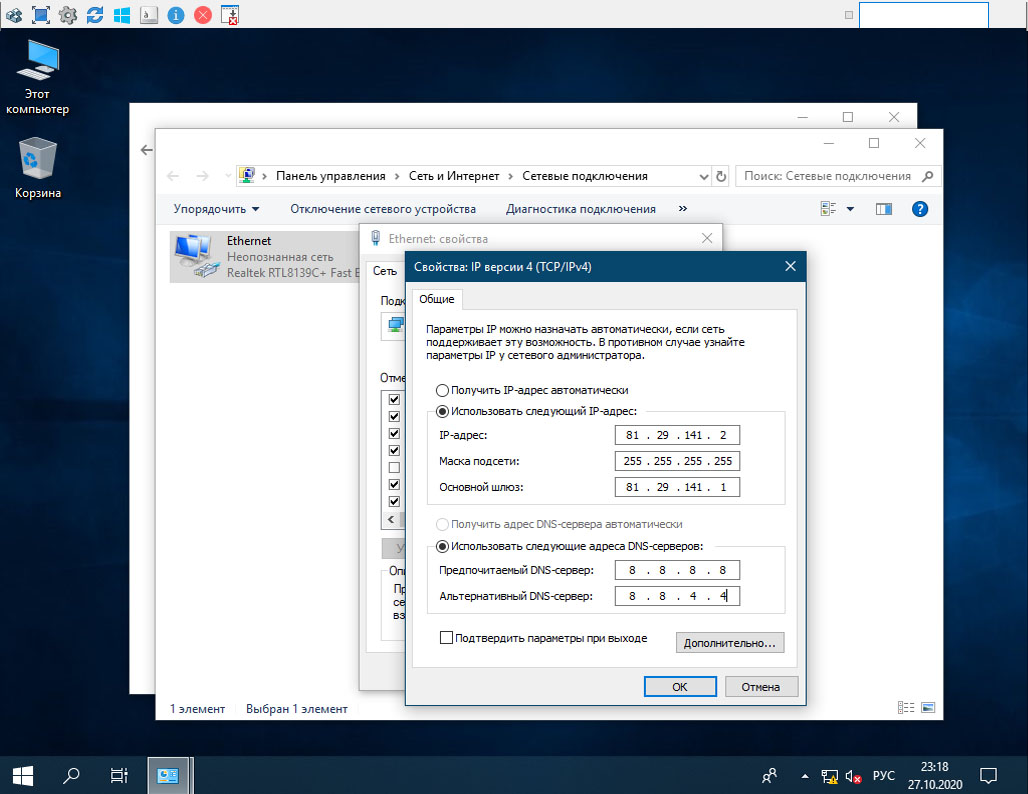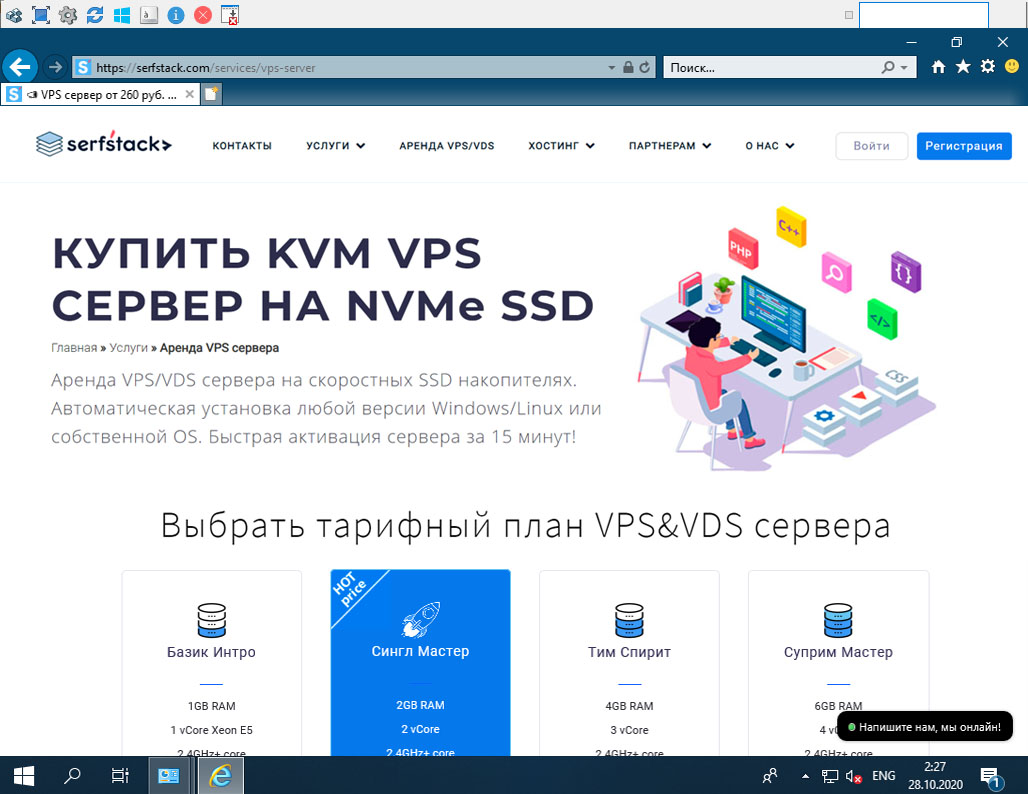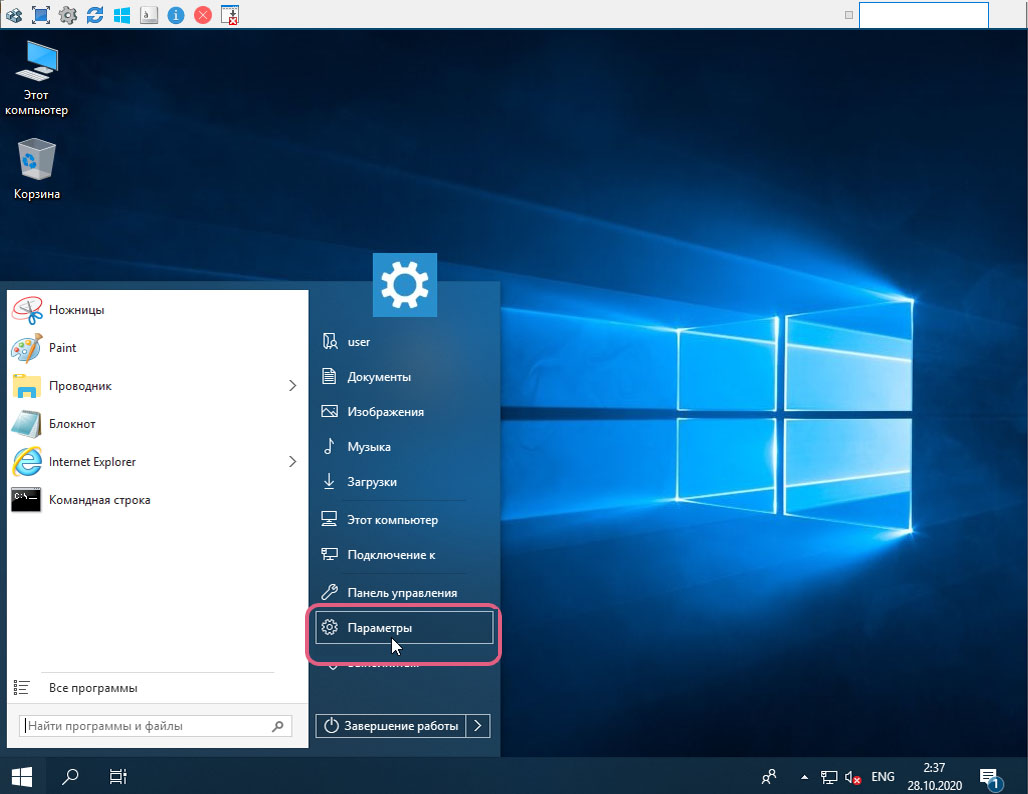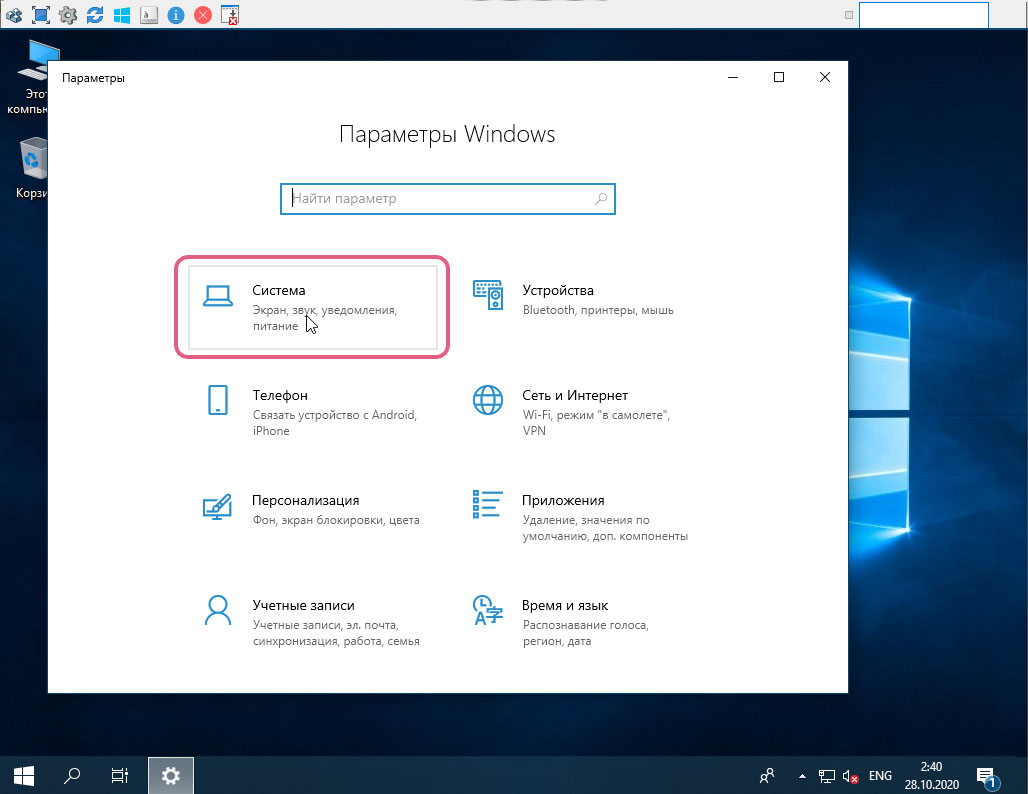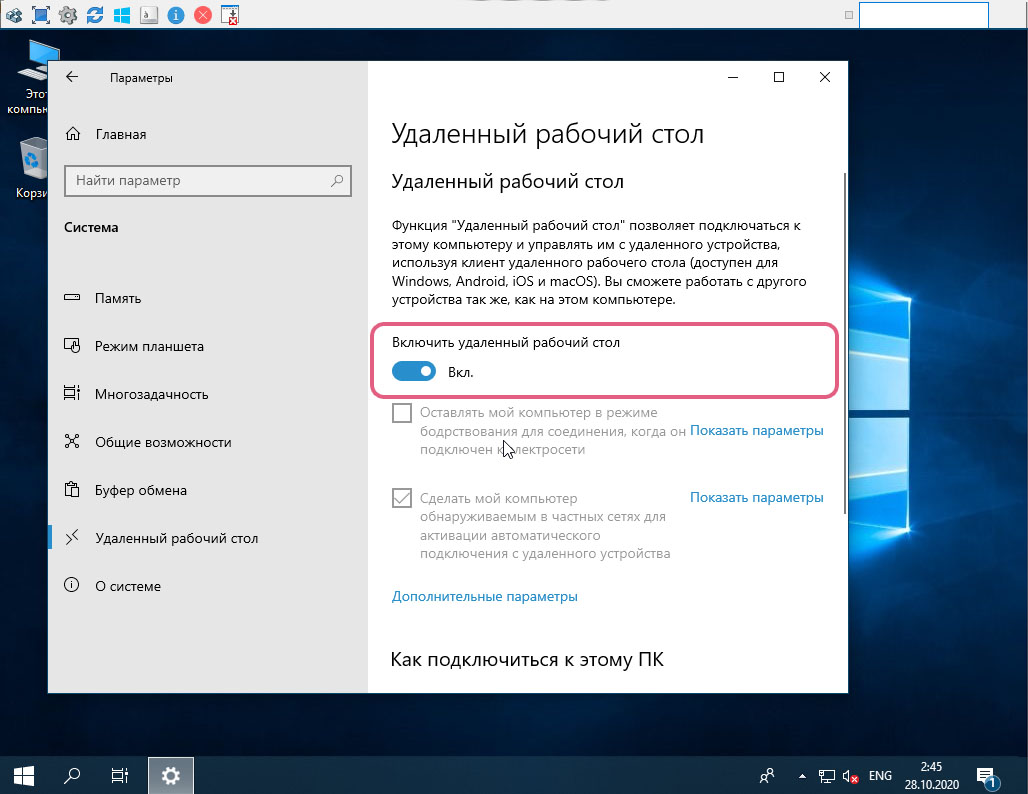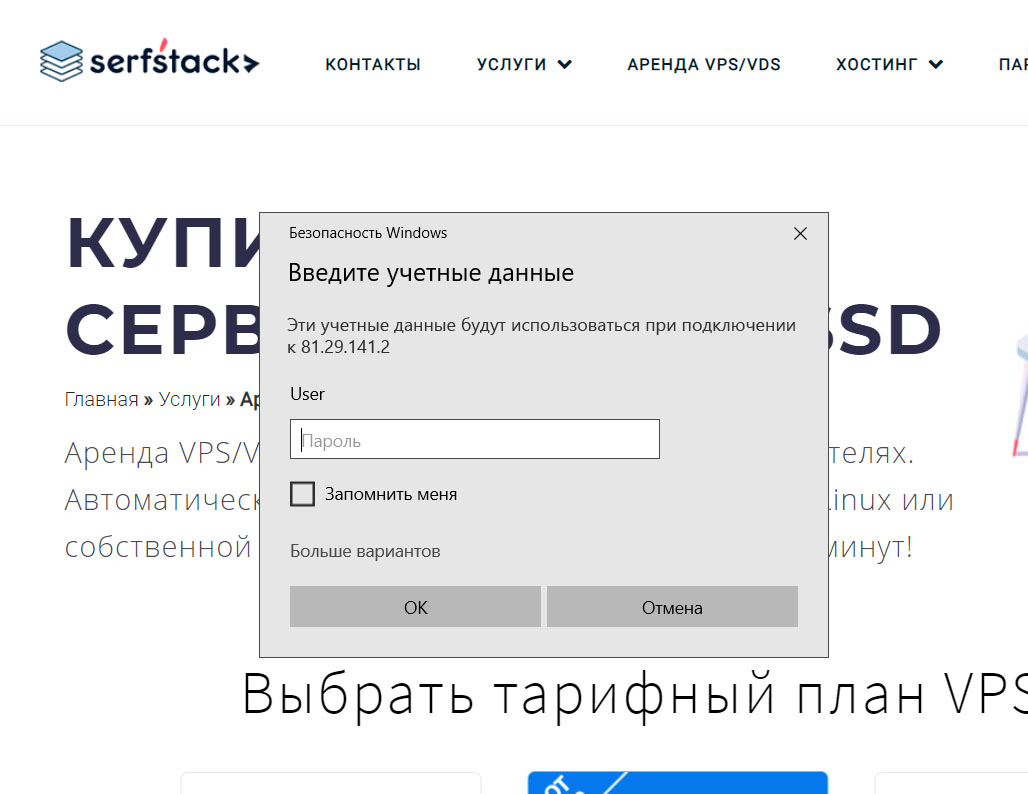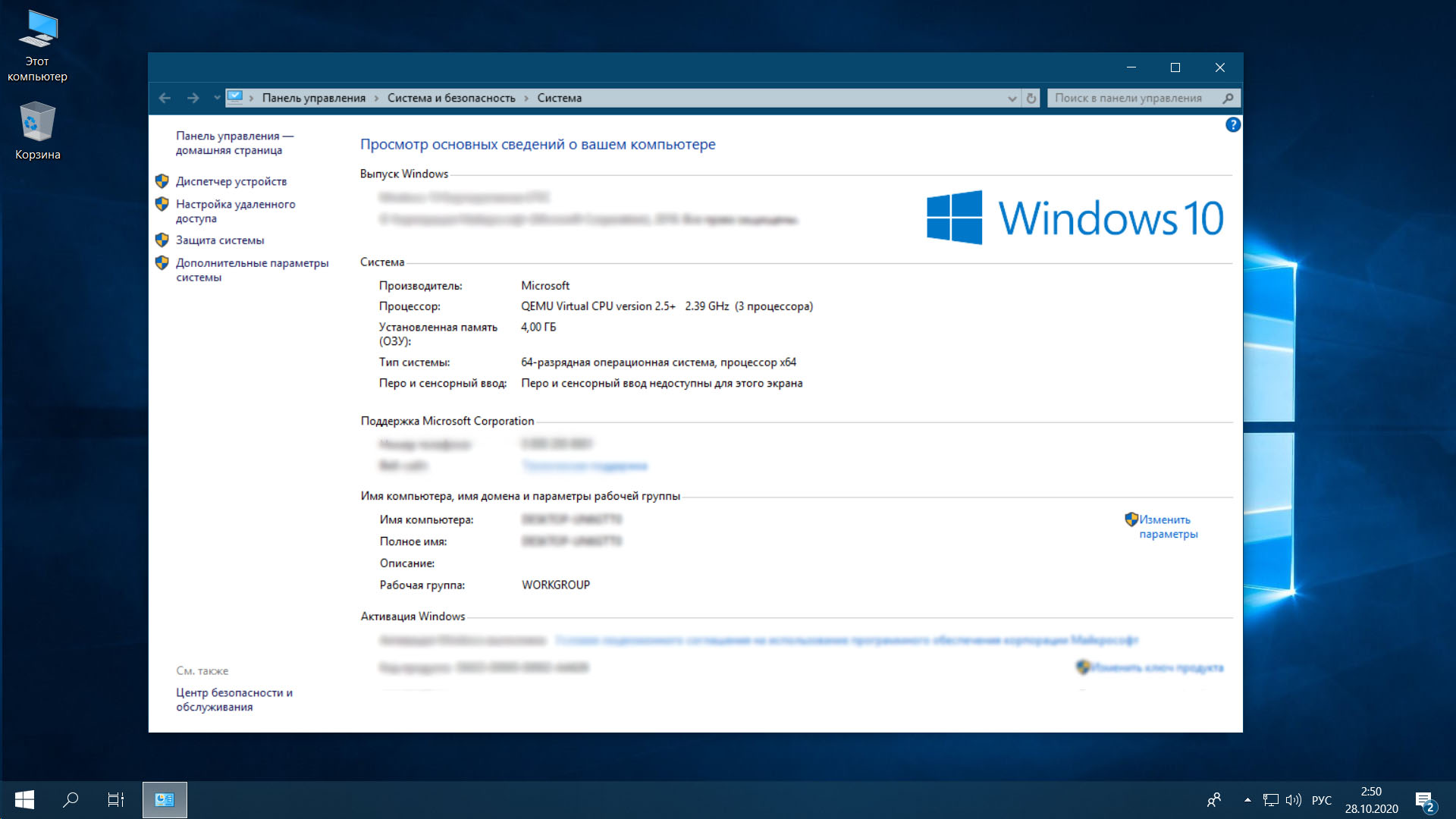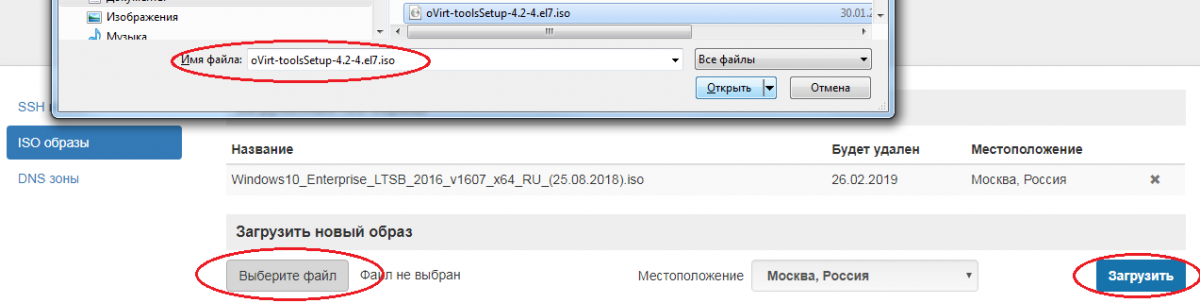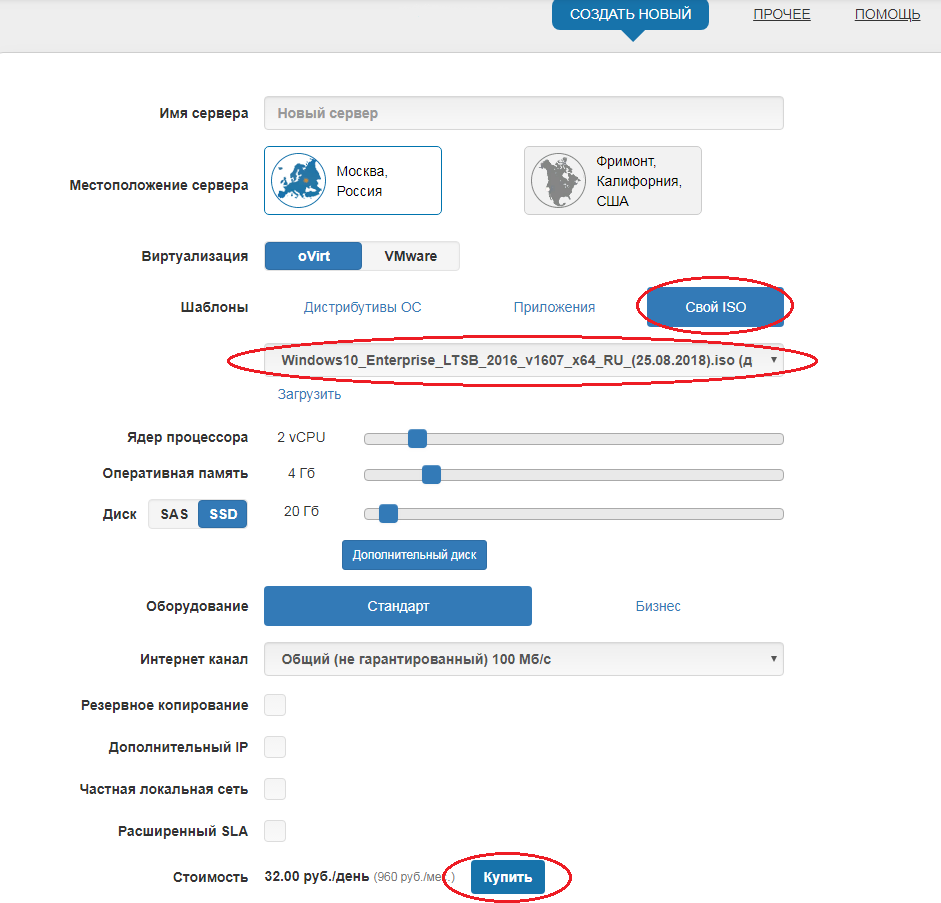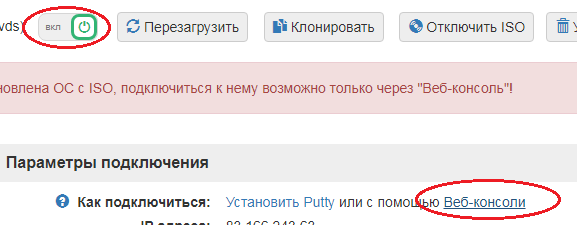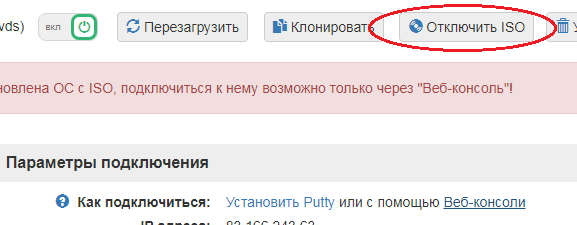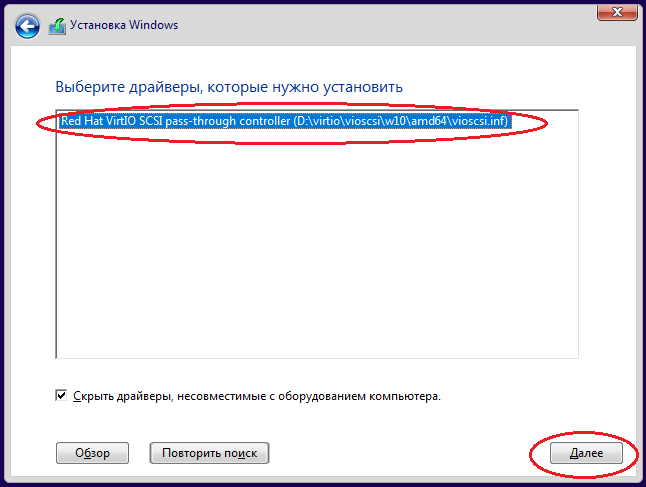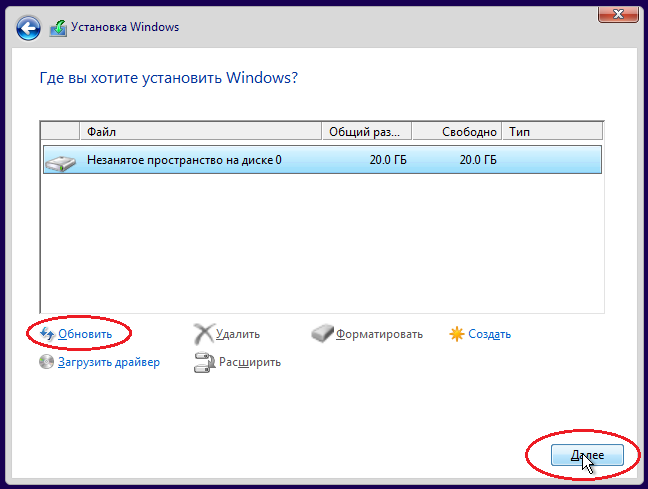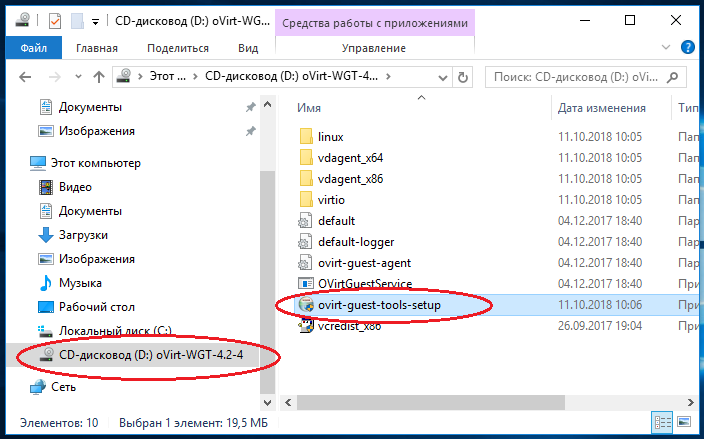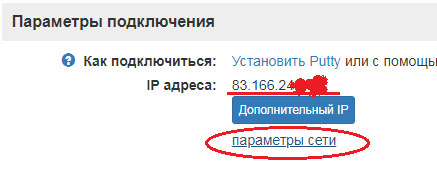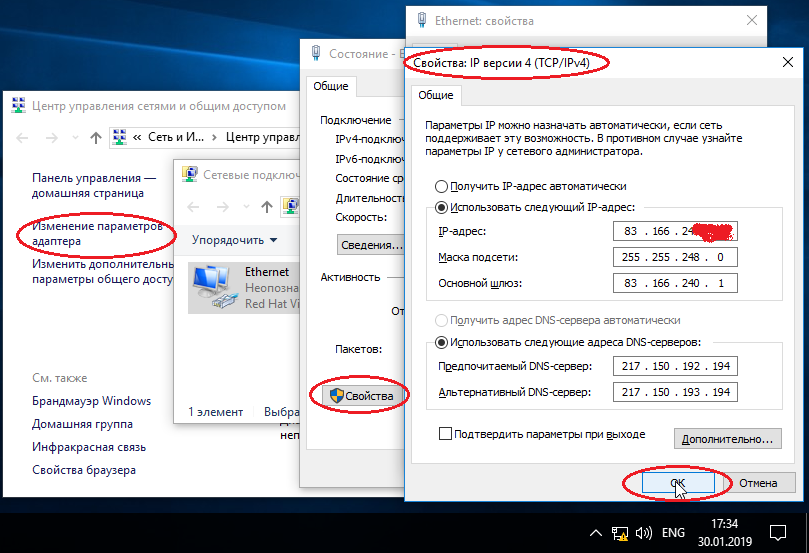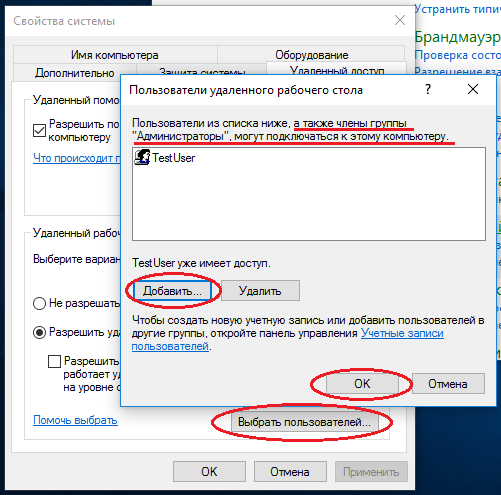В данной инструкции мы рассмотрим установку OS семейства Windows на виртуальный сервер VPS от VDS4YOU.
В качестве ОС может быть использована любая версия Windows, например, Windows XP / 7 / 8 / и даже Windows 10. В нашей панели всегда доступны несколько установочных ISO образов, которые вы можете использовать для установки на свой виртуальной сервер. В случае если вам требуется установка собственного образа или нужного вам образа нет в панели управления, доступна возможность предустановки собственного образа по вашей ссылке. Формат ссылки для загрузки образа: http://ip-address-or-domain/patch/win.iso.
Для загрузки вашего образа обратитесь в центр поддержки клиентов. После загрузки, образ будет доступен в панели управления VMmanager, с последующим уведомлением центра поддержки.
Для загрузки образа не подходят различные файлообменные сети, а также Яндекс, Google, DropBox и другие файловые хранилища.
Обратите внимание на то, что Windows имеет минимальные требования к системе, учитывайте конфигурацию сервера для установки OS семейства Windows. VDS сервер должен отвечать минимальным требованиям. Windows Server 2008/2012, которые Вы можете установить автоматически, при заказе VDS выбрав их в списке: «Шаблон ОС», корректно устанавливаются на VDS с 1Gb оперативной памяти и 20Gb пространства на жестком диске, такое же пространство на жестком диске необходимо и для Windows 10. Для Windows 7 хватит и 15Gb дискового пространства.
Быстрые SSD VPS серверы для Windows OC. Установка собственных ISO образов Windows XP/7/8/10.
Начало установки Windows XP/7/8/10 на VPS сервер
Начнем установку. Переходим в VMmanager из личного кабинета:
В VMmanager переходим в каталог «Виртуальные машины:
Производим остановку Выбранной VDS:
Переходим в подменю «Диски»:
Выбираем подключить ISO образ:
Выбираем в списке нужный нам образ, шину указываем «ide», порядок загрузки выставляем «в начало»:
После того как подключили ISO образ, нам необходимо поменять шину на «ide» у виртуального диска:
Переходим в подменю «Интерфейсы»:
Выбираем доступный интерфейс и нажимаем изменить:
Выбираем модель сетевого интерфейса «rtl8139», это необходимо для того, чтобы после установки Windows установила сетевой адаптер и нам не пришлось подгружать отдельно для него драйвера.
Запускаем нашу VDS и подключаемся к ней через VNC, в нашем примере мы использовали встроенный VNC в браузере? который имеется в VMmanagere, или воспользоваться статьей подключение к VNC с использованием VNC клиента:
На VDS запустилась установка, с отображением процесса:
После региональных параметров и согласием с лицензией, выбираем полную установку Windows:
Создаем разделы как нам нужно, в данном примере используем весь виртуальный диск и соглашаемся с созданием системного раздела:
Запускаем установку и дожидаемся ее окончания:
После установки и настройки системы под свой вкус, необходимо будет изменить настройки сетевого адаптера. Переходим в «Центр управления сетями и общим доступом»:
Изменение параметров адаптера и выбираем активный адаптер, заходим в его свойства:
Заходим в свойства «Протокола интернета версии 4 (TCP/IPv4)»
Настройки для адаптера Вы можете посмотреть в панели VMmanager , в каталоге ваша виртуальная машина, в подменю «IP-адреса». DNS по умолчанию у всех (DNS1: 8.8.8.8; DNS2: 8.8.4.4):
Производим настройку сетевого адаптера согласно сетевым параметрам указанным в VMmanager, нажимаем «ОК». После проделанных настроек можно начинать использовать VDS:
Быстрые SSD VPS серверы для Windows OC. Установка собственных ISO образов Windows XP/7/8/10.
В последнее время пользователи все чаще задумываются как производить серфинг в сети с удаленного компьютера, имея привычную для работы ОС Windows 10 которая постоянно онлайн, при этом имеет возможность удаленного подключения даже со смартфона.
Необходимую задачу поможет решить аренда виртуального сервера с Windows и последующей установкой OS Windows 10.
Для установки Windows 10 на VPS сервер мы возьмем распространенный тарифный план Тим Спирит который включает 4GB оперативной памяти, 3 ядра процессора и 30GB SSD накопителя ( в народе просто — дискового пространства).
После установки необходимой версии Windows потребуется выполнить несколько действий, которые позволят подключаться и использовать удаленный рабочий стол.
Для возможности подключения к удаленному рабочему столу Windows 10 на VPS сервере нам потребуется версия Windows 10 не ниже «Professional» и тарифный план имеющий на борту 4GB RAM, 3 ядра процессора (vCore CPU) и диск не менее 20GB. Что позволит работать VPS серверу на Windows 10 с запасом ресурсов.
Версия Home не подходит для возможности подключения по RDP ввиду выключенного модуля RDP на уровне системы.
Установка Windows 10 на VPS сервер
Установка Windows 10 на VPS сервер не отличается от стандартной установки на любой компьютер. Наша инструкция поможет произвести инсталляцию, даже если ранее вы никогда не сталкивались с установкой Windows систем.
Для начала установки Windows 10 на VPS сервер нам потребуется произвести предварительную настройку окружения виртуального сервера. Для этого воспользуемся инструкцией “Подключение ISO образа для установки Windows 10”.
После подключения и настройки образа переходим в информацию виртуального сервера, которая доступна в панели управления VMmanager.
Управления виртуальными серверами в панели VMmanager
Для начала установки Windows 10 нам потребуется подключиться к серверу через внешний VNC-клиент. Для этого в информации о сервере находим вкладку “VNC” и указываем их в VNC клиенте (см. инструкцию: как подключиться к VNC серверу).
После подключения образа Windows 10 и подключения к серверу через VNC-клиент начинаем установку нашего Windows.
Приступим к настройки сети в Windows 10 на основе заданных параметров VPS сервера
Для начала настройки переходим в панель управления вашего Windows 10 на VPS сервере и выбираем “Сеть и интернет”
Далее переходим в раздел “Центр управления сетями и общим доступом”
Далее в левой части окна выбираем “Изменение параметров адаптера”
В открывшемся окне в свойствах сетевого подключения нажимаем “Свойства”
В новом окне свойства интернета выбираем протокол “IP версии 4 (TCP/IPv4)” и нажимаем “Свойства”
В окне свойств сети нам потребуется ввести настройки сети которые были присвоены вашему серверу. Для этого переходим в панель управления VMmanager, и находим модуль IP-адреса.
После чего указываем данные сети для нашего сервера в настройках сетевого адаптера Windows.
В качестве DNS сервера, указываем публичные адреса Google DNS:
Предпочтительный DNS-сервер: 8.8.8.8
Альтернативный DNS-сервер: 8.8.4.4
После окончания ввода параметров сети нажимаем “Ok”.
Проверяем, что мы настроили сеть правильно и заходим на любой сайт через браузер.
Настройка доступа к удаленному рабочему столу Windows 10
Первым шагом для настройки RDP в нашей системе потребуется выполнить разрешение на подключение в настройках системы, для этого переходим в “Параметры” через меню Пуск.
Далее в открывшемся окне Параметров выбираем раздел “Система”
В разделе “Система” выбираем пункт “Удаленный рабочий стол” и активируем параметр “Включить удаленный рабочий стол”
После чего мы можем произвести подключением к удаленному рабочему столу Windows 10.
В качестве логина при подключение указываем вашего администратора (логин в системе, который был указан при установке Windows) и пароль установленный для пользователя и выполняем вход.
После авторизации на VPS сервера под управлением Windows 10 наслаждаемся установленной нами системе.
В данной статье рассматривается методика установки и первоначальной настройки операционной системы на виртуальный сервер на примере ОС Microsoft Windows10 из собственного ISO образа. Для корректной работы ОС Windows на платформе виртуализации KVM необходимо установить дополнительные драйвера ссылка для скачивания . Это можно сделать заранее при подготовке ISO образа или в процессе установки. Мы будем рассматривать второй вариант.
Важно! При установке ОС Windows из ISO образа вам необходимо будет самостоятельно активировать лицензию на использование данной операционной системы. В соответствии с правилами лицензирования компании Microsoft ОС Windows на виртуальных серверах подлежит лицензированию точно также как при установке на физический ПК или сервер.
1. Загрузка ISO образов
Для установки операционной системы с использованием iso-образа диска с дистрибутивом необходимо сначала загрузить образ в личном кабинете:
Затем мы таким же образом загружаем образ диска со специальными драйверами виртуальных устройств. Они необходимы для работы ОС Windows на платформе виртуализации KVM. Образ диска с драйверами можно скачать по ссылке:
Примечание: обратите внимание, что загружать образы дистрибутивов надо в тот кластер, в котором предполагается установка виртуальной машины.
2. Создание сервера из ISO-образа
Создаем виртуальный сервер с требуемыми параметрами:
3. Установка драйверов диска
Далее в личном кабинете включаем наш виртуальный сервер и подлючаемся к нему с помощью веб-консоли:
В процессе установки ОС будут запрошены драйверы запоминающего устройства. В этот момент необходимо отключить ISO-образ диска с дистрибутивом операционной системы, и подключить образ диска с драйверами:
Возвращаемся в web-консоль виртуального сервера. Указываем путь к папке с драйвером дисковой подсистемы на подмонтированном ISO-образе с драйверами. В нашем примере для ОС Windows10 это:
/virtio/vioscsi/w10/amd64/После того, как система найдет и установит необходимые драйверы, снова в личном кабинете подмонтируем ISO-образ диска с дистрибутивом ОС, и продолжим установку Windows:
В процессе установки система перезагрузится несколько раз, web-консоль будет терять соединение — надо будет снова подключаться.
В процессе установки ОС Вам будет предложено создать учетную запись пользователя. Выбирайте устойчивый к «взлому» пароль, так как Ваша VDS будет находиться в «открытом» сегменте сети, и будет видна другим пользователям сети Интернет. Не забудьте сохранить данные учетной записи в надежном месте. Эти же данные учетной записи в дальнейшем можно будет использовать для доступа к VDS по протоколу RDP.
4. Установка драйверов других устройств
После установки операционной системы необходимо в Личном кабинете снова подключить образ диска с драйверами и установить оставшиеся компоненты виртуализации устройств. Для этого в web-консоли Вашей VDS откройте проводник и запустите файл ovirt-guest-tools-setup.exe:
После этого в Личном кабинете ISO-образы дисков с дистрибутивами можно отключить и удалить.
5. Настройка сетевых параметров
Следующим шагом настройте параметры сетевого адаптера для доступа к виртуальному компьютеру из сети Интернет, используя данные из Личного кабинета:
6. Настройка RDP подключения
В «десктопных» версия ОС Windows (7, 8, 10 и др) подключение по RDP по умолчанию отключено. В случае использование данных версий операционной системы, для разрешения доступа к вашей VDS по протоколу RDP открываем панель управления, переходим в раздел «Система и безопасность» —> «Настройка удаленного доступа». В свойствах разрешаем подключение по протоколу RDP:
Также, в этой же закладке выбираем пользователей, которым будет разрешен доступ к этой машине. Пользователи с правами «Администратор» имеют доступ по умолчанию:
На этом установку ОС Windows из ISO образа и первоначальную настройку можно считать оконченной.
Last updated on September 25, 2022 @ 3:01 pm
If you’re looking to install Windows 10 on a virtual private server (VPS), there are a few things to keep in mind. First, you’ll need to make sure that your VPS has the necessary resources to support Windows 10. Second, you’ll need to make sure that your VPS is configured to install and run Windows 10. Third, you’ll need to make sure that your VPS has a virtual network interface card (VNIC) configured for Windows 10 networking.
PRO TIP: Windows 10 cannot be installed on a VPS. This is because Windows 10 requires a physical machine to be installed on, and a VPS is a virtual machine.
Fourth, you’ll need to make sure that your VPS has the appropriate licensing for Windows 10. Finally, you’ll need to make sure that your VPS has the appropriate storage space to install Windows 10.
In short, installing Windows 10 on a VPS is a straightforward process, but there are a few things to keep in mind.
Dale Leydon
Sysadmin turned Javascript developer. Owner of 20+ apps graveyard, and a couple of successful ones.
Установить Windows можете на любой сервер — схожий по требовательным параметрам ОС Windows
Изначально возьмем vps и поставим на него к примеру Centos6 — присутствует в автоустановочнике каждого хост провайдера. (ОС linux нам особо не важна, можете поставить любую другую)
Ваша ОС Windows должна быть запакована в iso образ.
Загружаем ISO на сервер.
Перейдите в панель управления kvm менеджера из ссылки панели хостинга
В разделе ISO-образы загрузите образ.
(если кнопка загрузить у Вас не активна, либо загрузка отключена администратором хостинга либо Вы уже ранее загрузили файл, как правило провайдер открывает 1 слот для загрузки)
Выберите загрузить с компьютера или удаленный файл
(яндекс и гугл диск не подойдет для удаленной загрузки, потребуется полная ссылка на файл )
После загрузки образа Win
Остановить Ваш виртуальный сервер
Переходим в раздел диски
Подключить iso образ к серверу
Выбираем в списке нужный нам образ, шину указываем «ide», порядок загрузки выставляем «в начало»:
После того как подключили ISO образ, нам необходимо поменять шину на «ide» у виртуального диска:
Переходим в подменю «Интерфейсы»:
Выбираем доступный интерфейс и нажимаем изменить:
Выбираем модель сетевого интерфейса «rtl8139», это необходимо для того, чтобы после установки Windows установила сетевой адаптер и нам не пришлось подгружать отдельно для него драйвера.
Запускаем нашу VDS и подключаемся к ней через VNC, в нашем примере мы использовали встроенный VNC в браузере.
При первом запуске (медленный запуск) — может загрузиться ОС Linux который Вы выбрали при создании сервера. Нажмите кнопку cntrl+alt+delet для перезагрузки vps в vns, при загрузки системы жмите f5 или enter зависит от ОС (возможна другая клавиша загрузки).