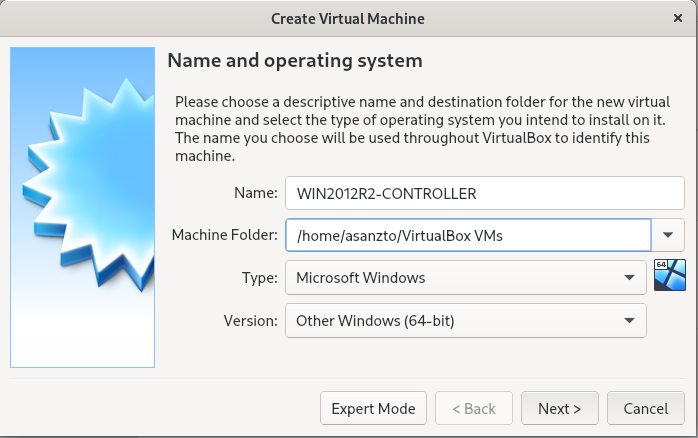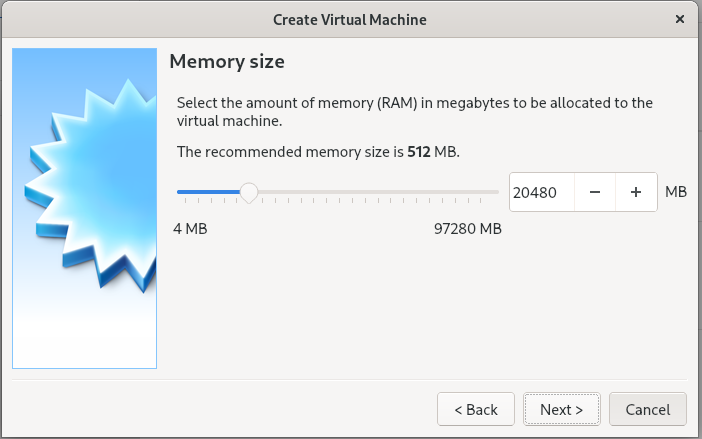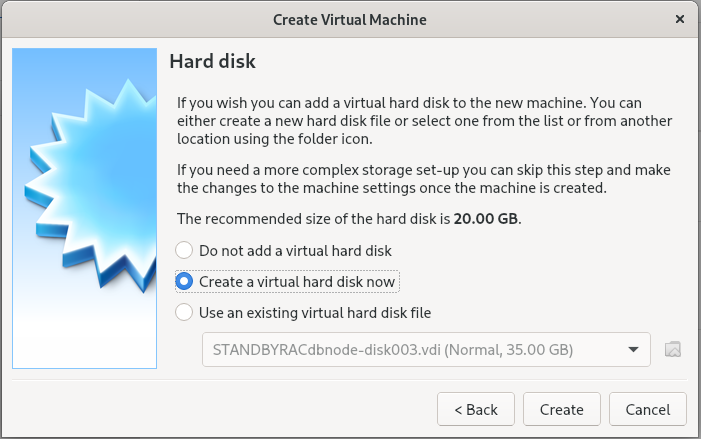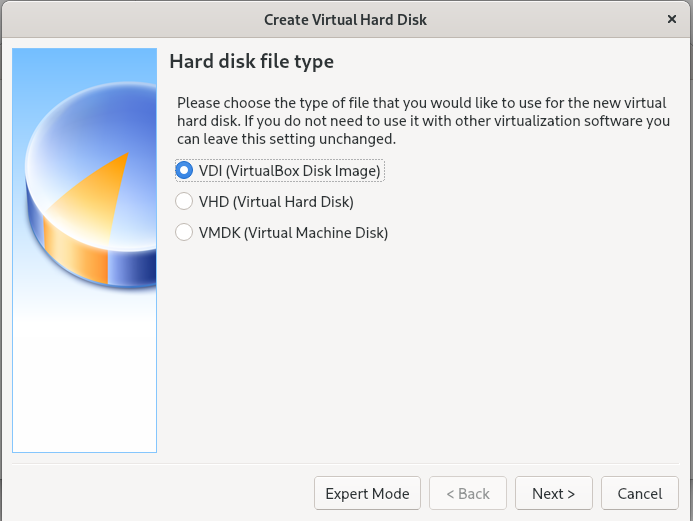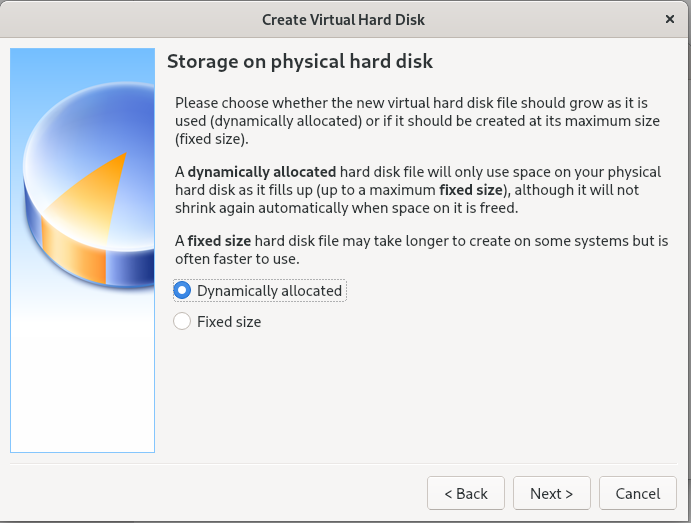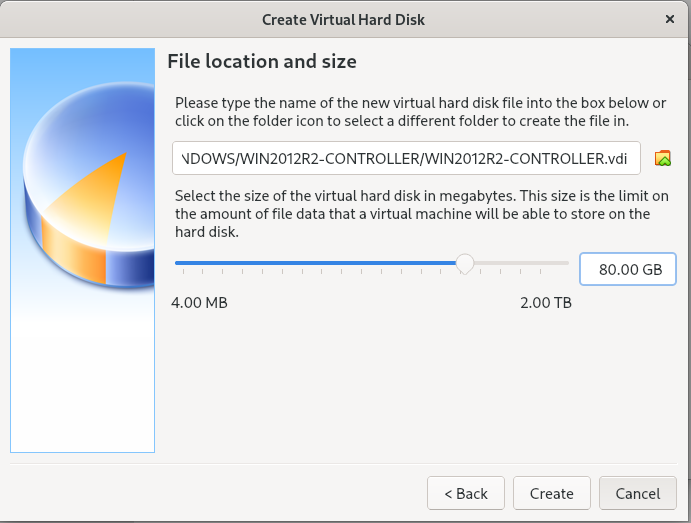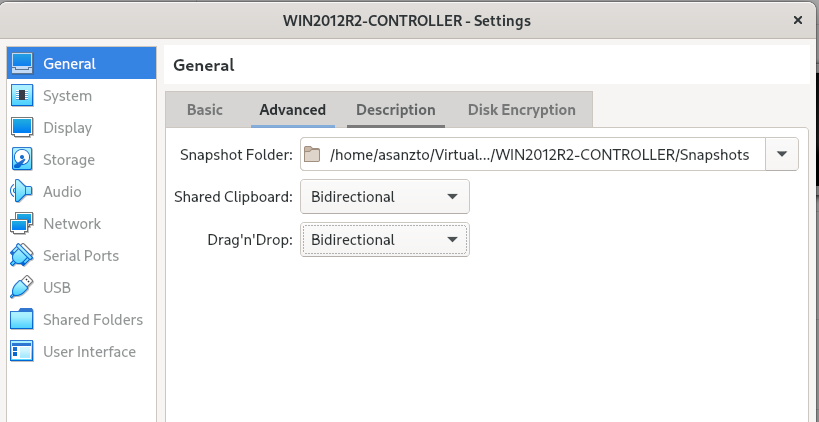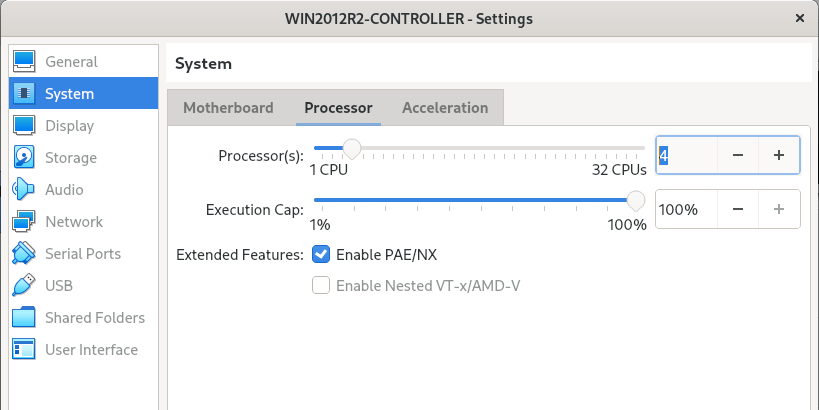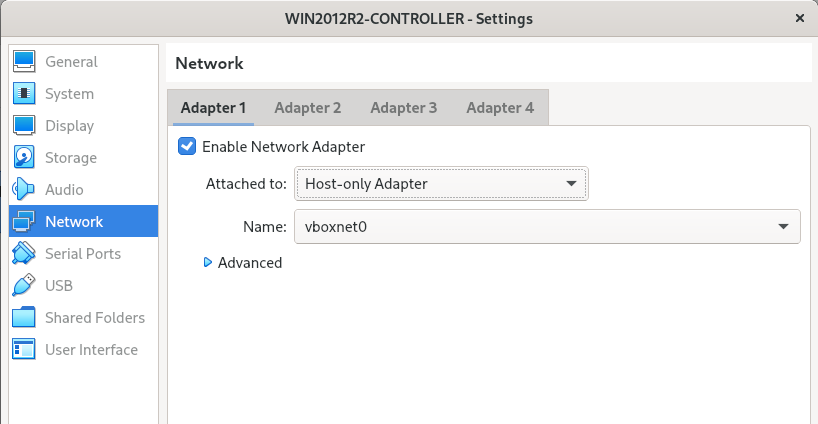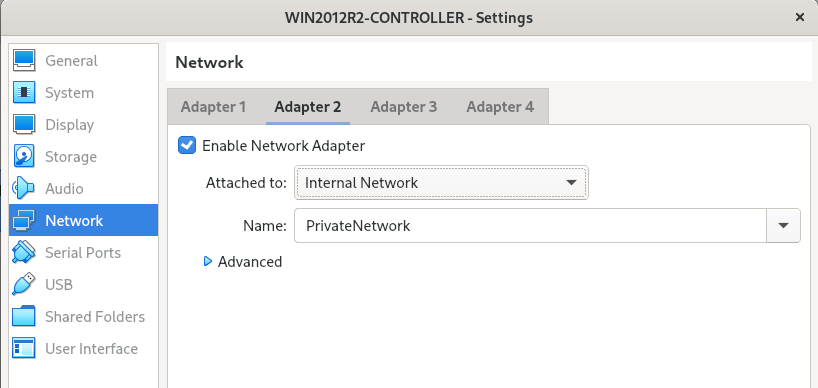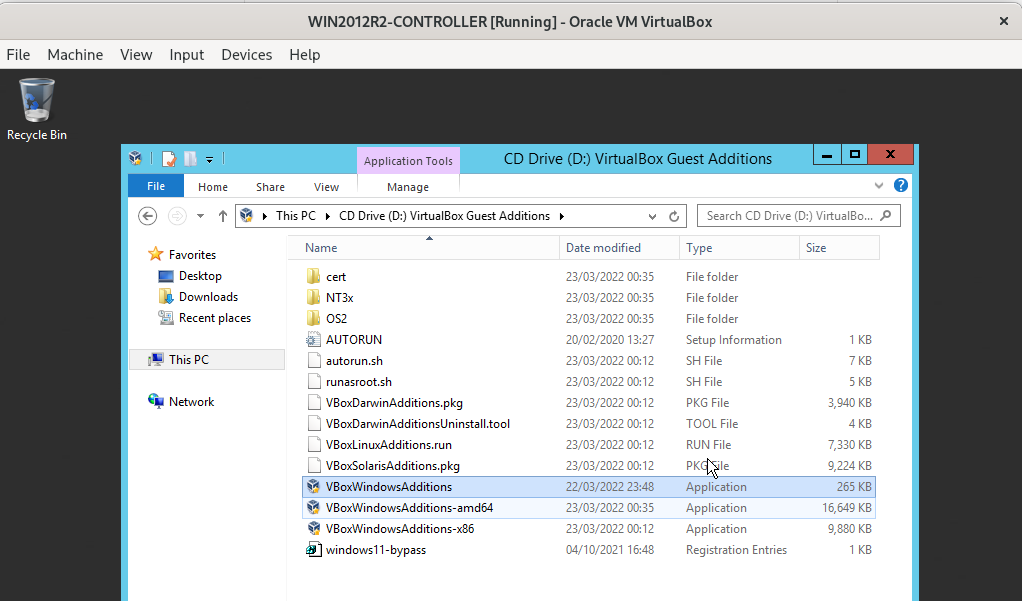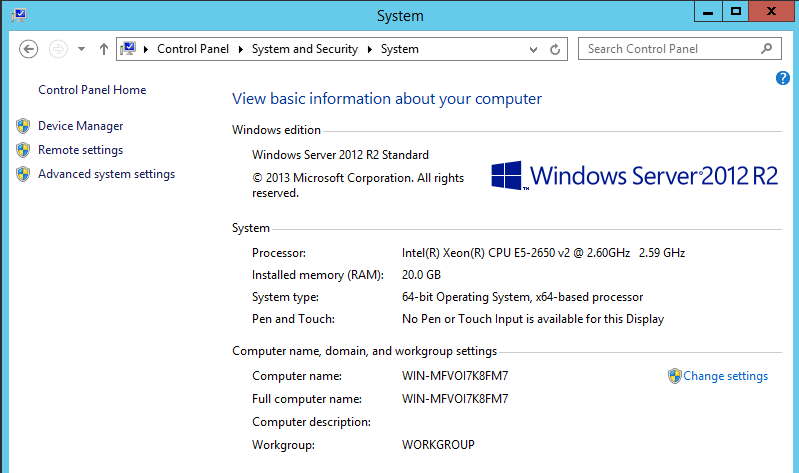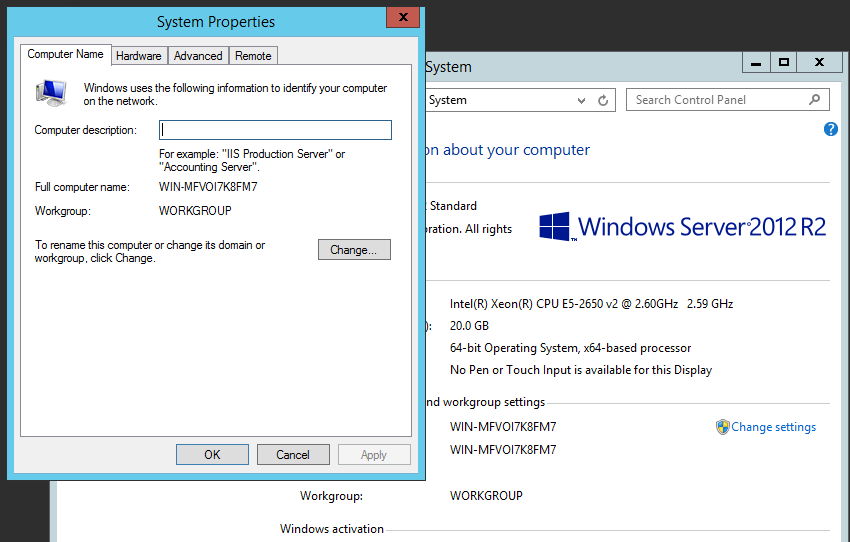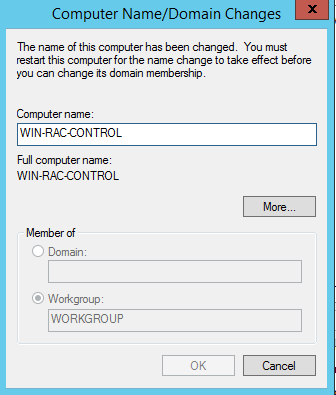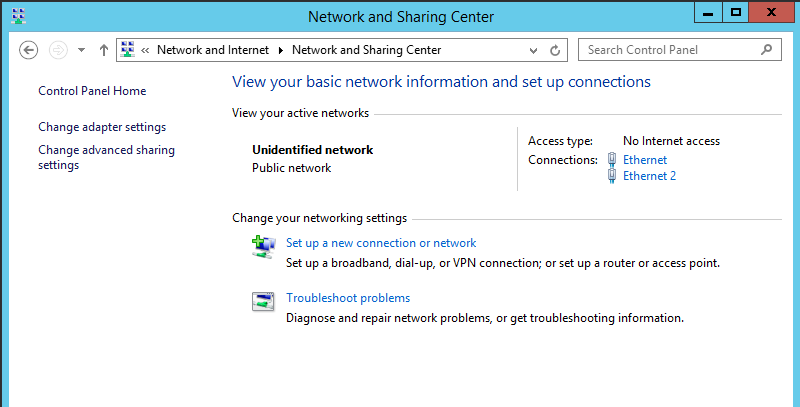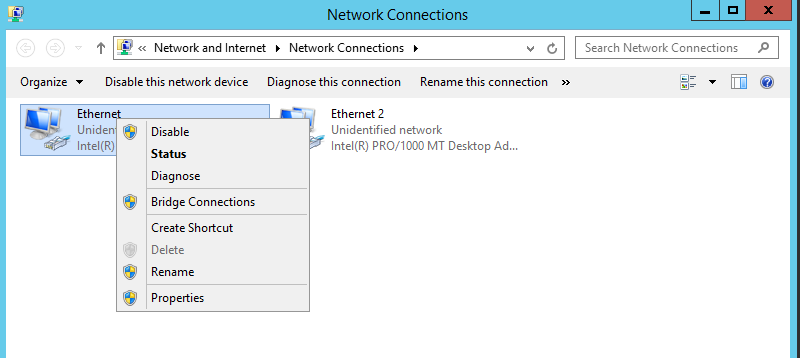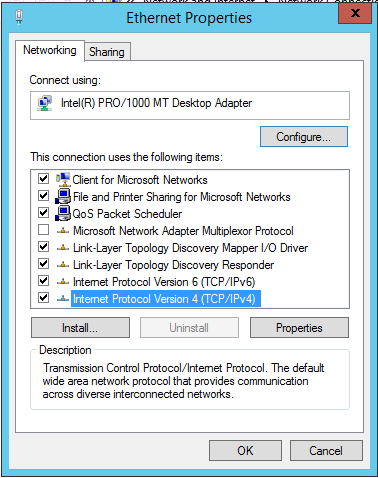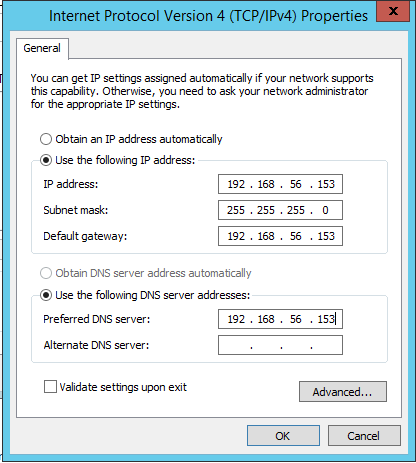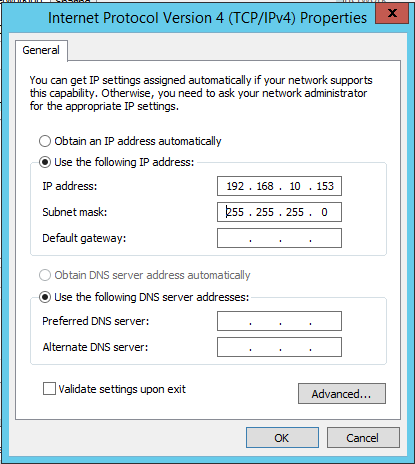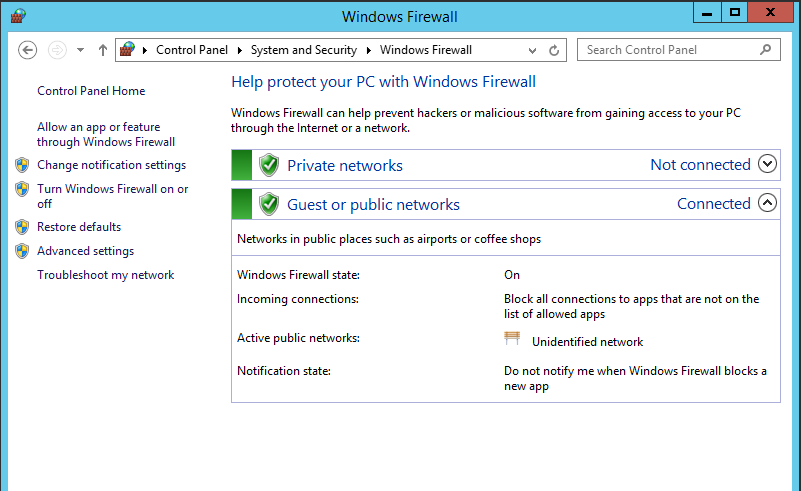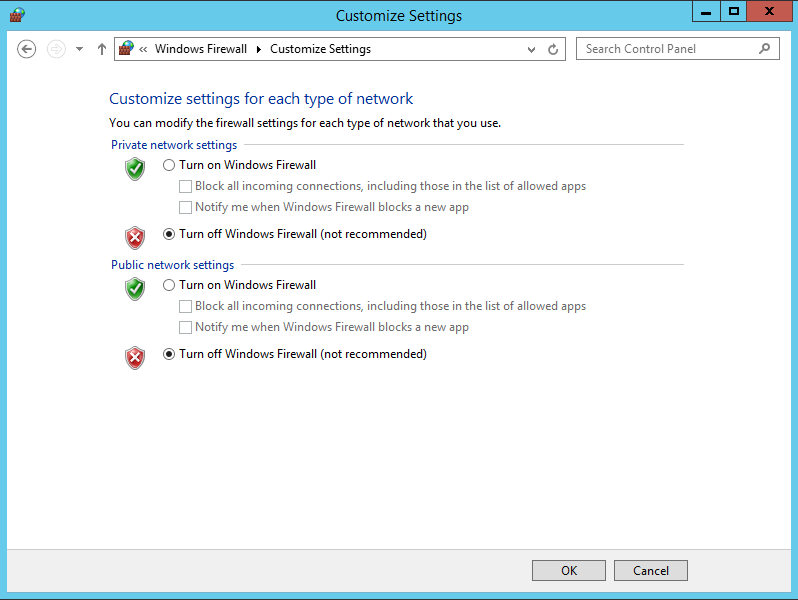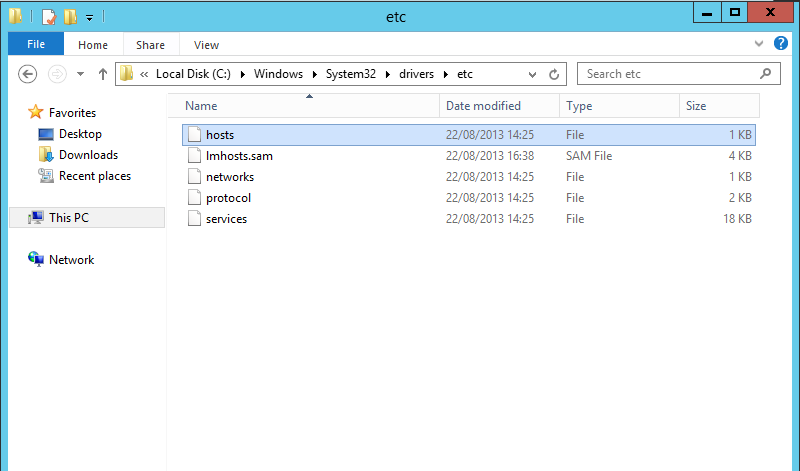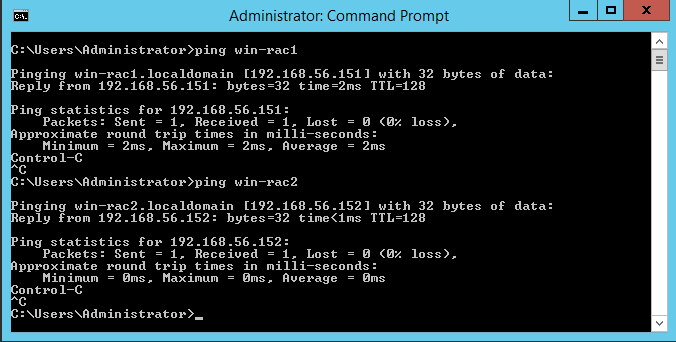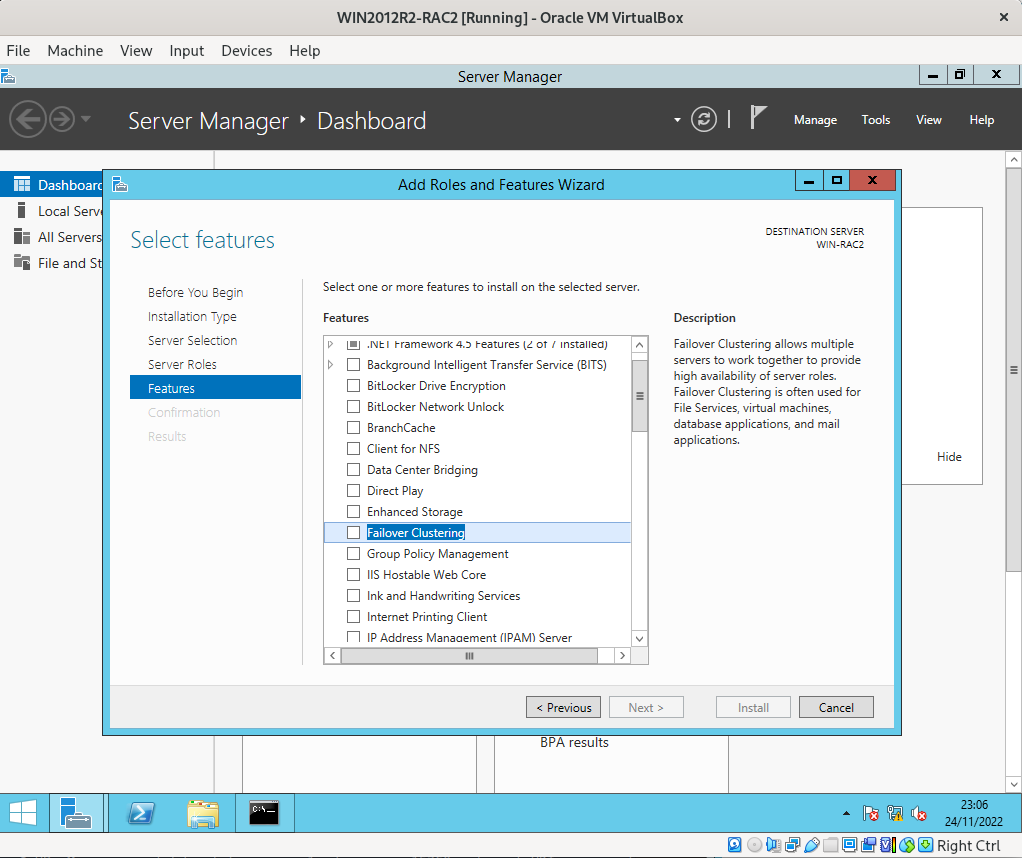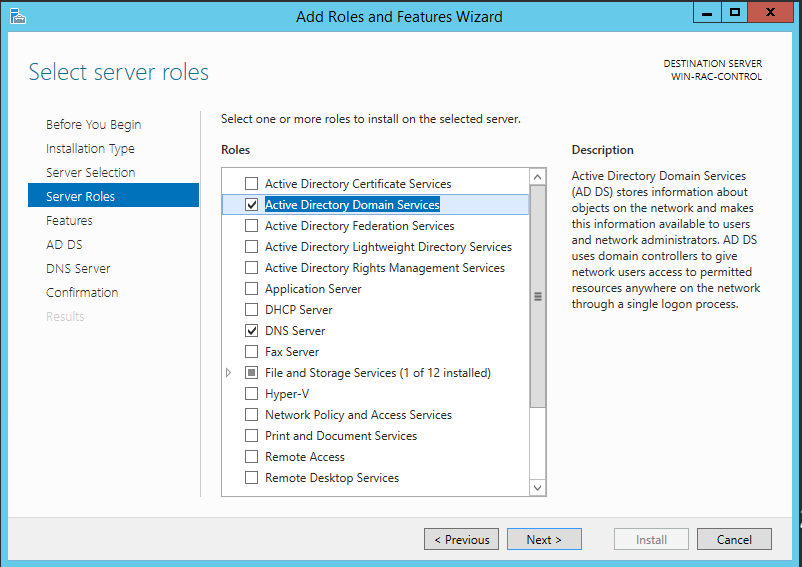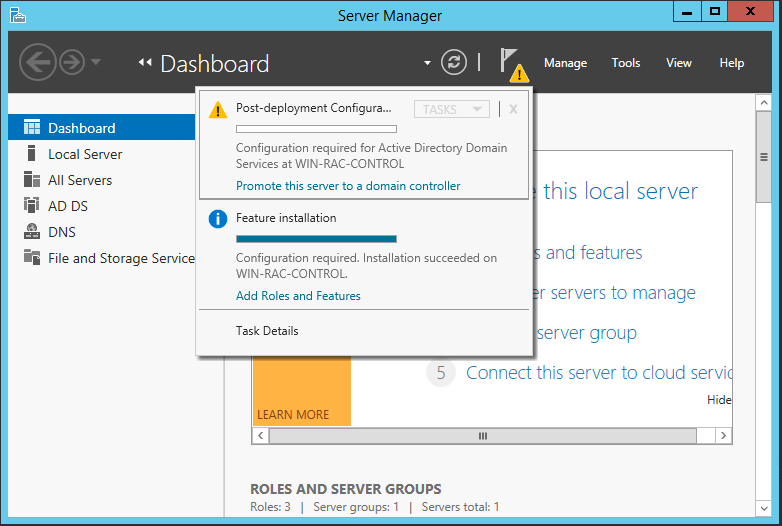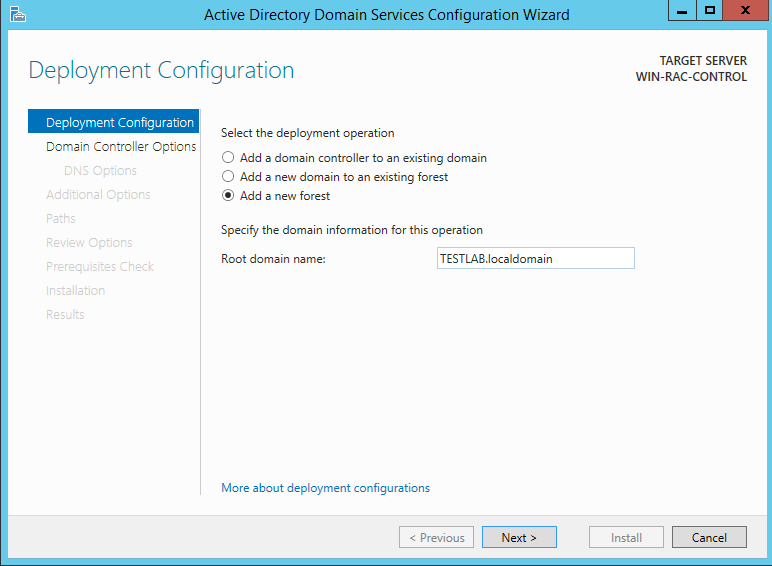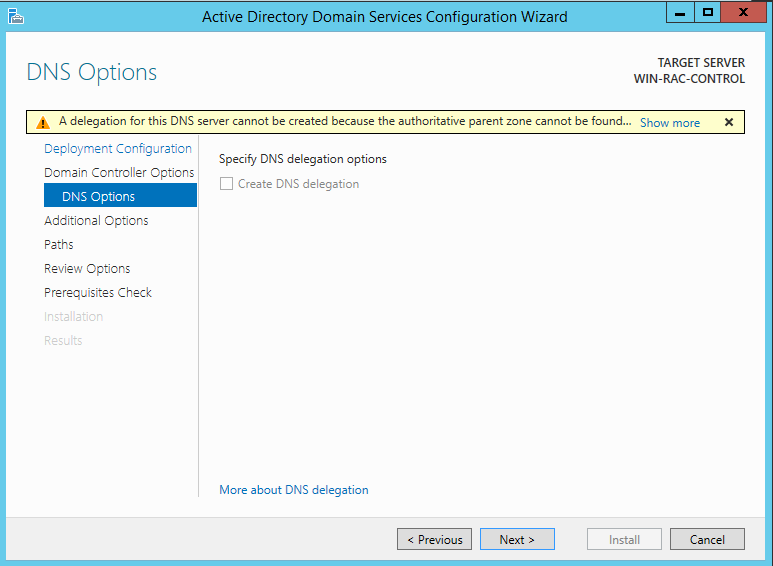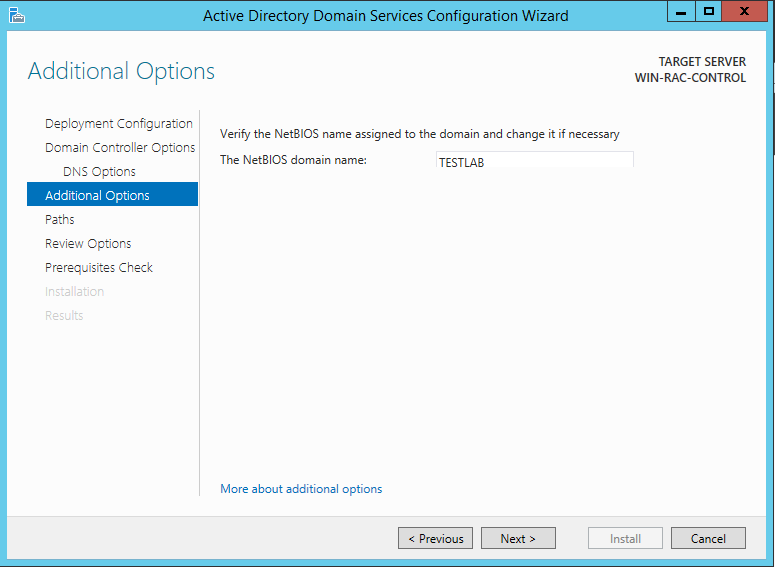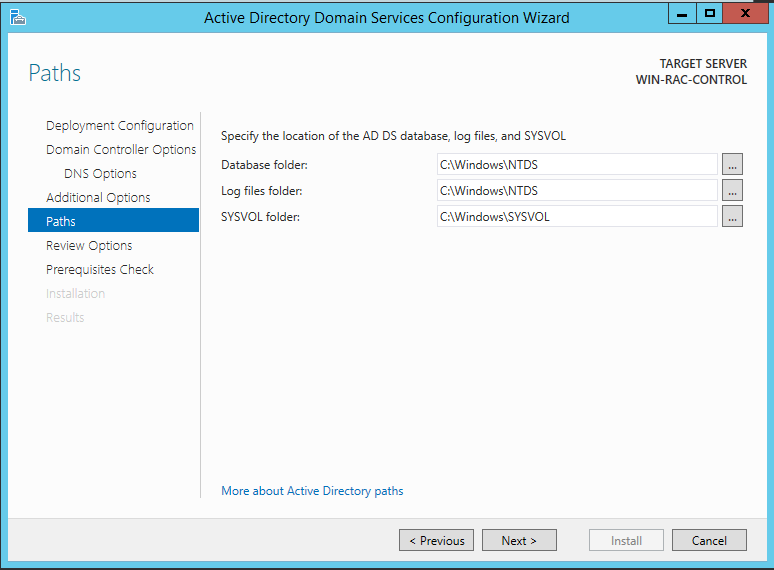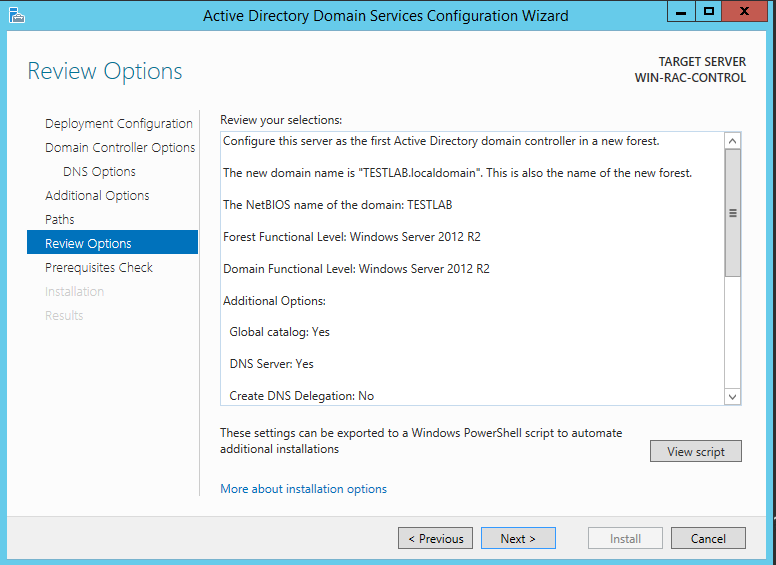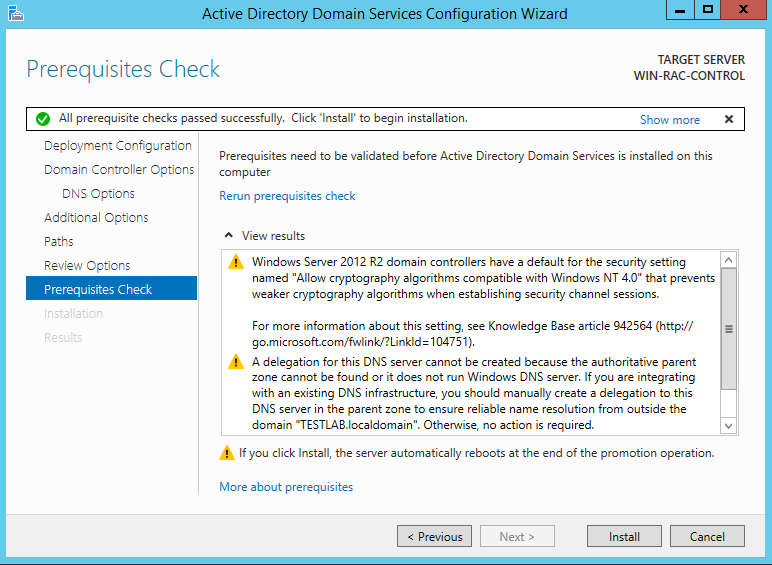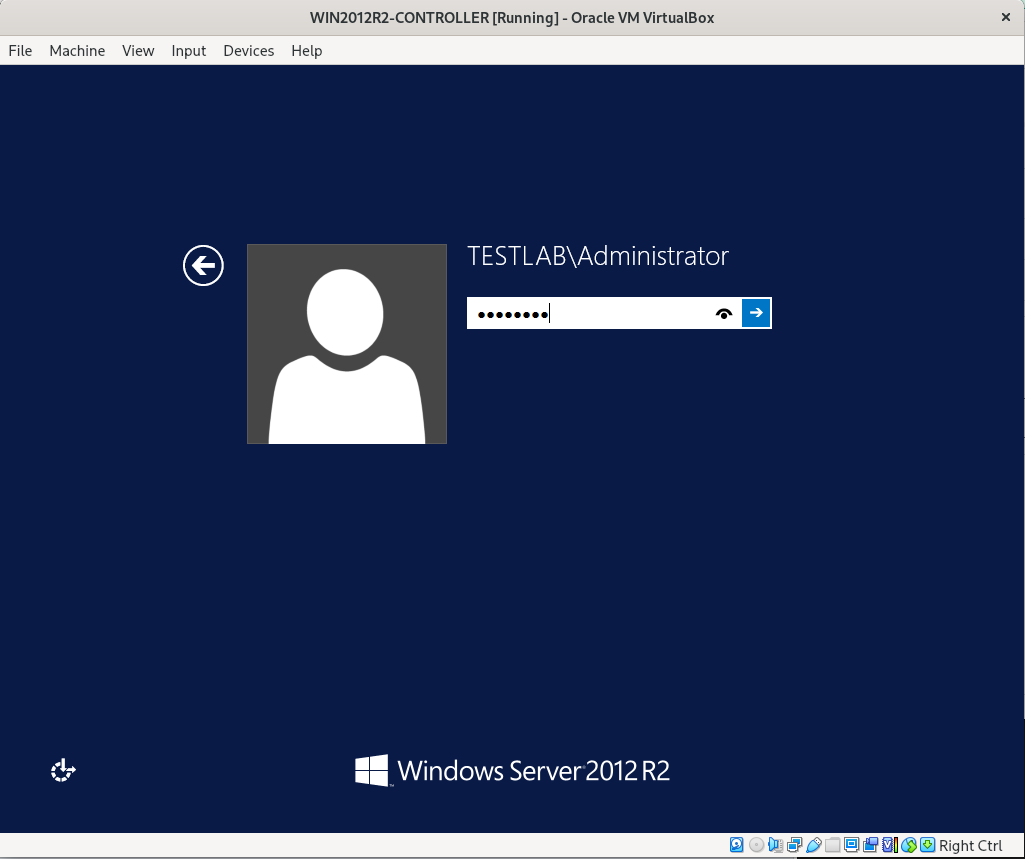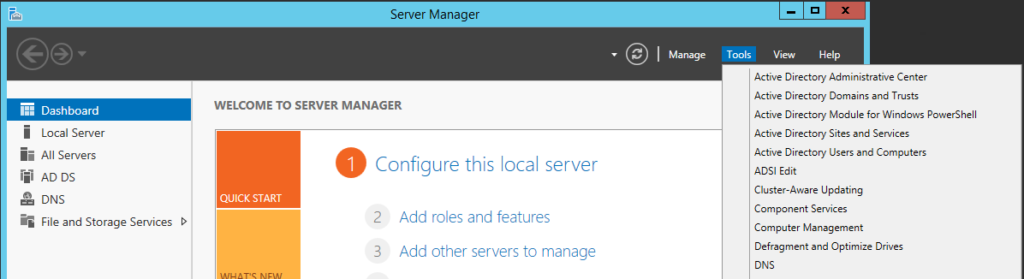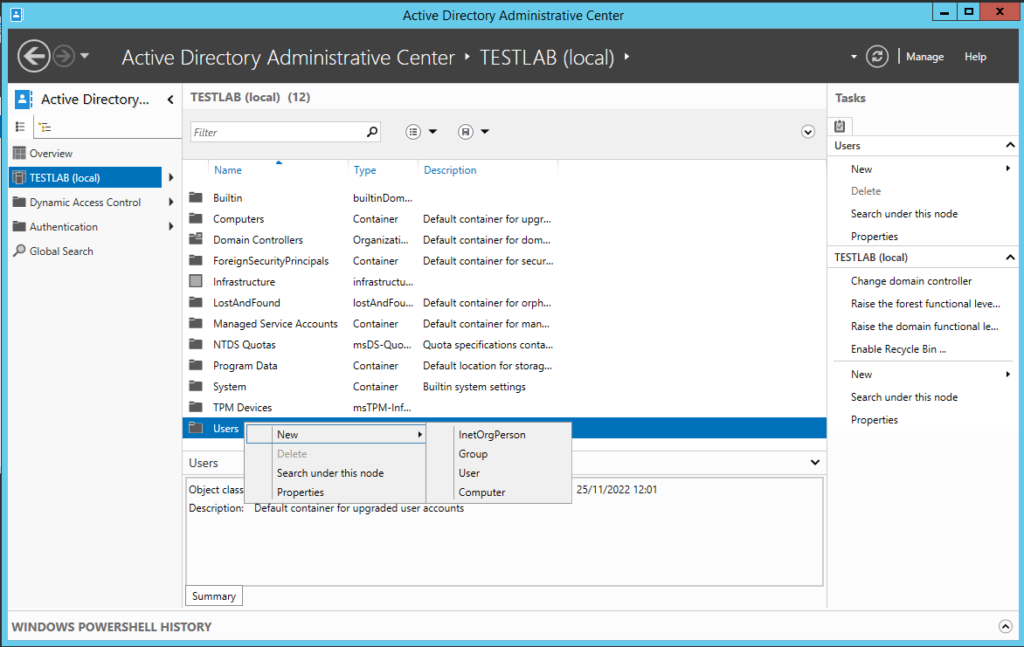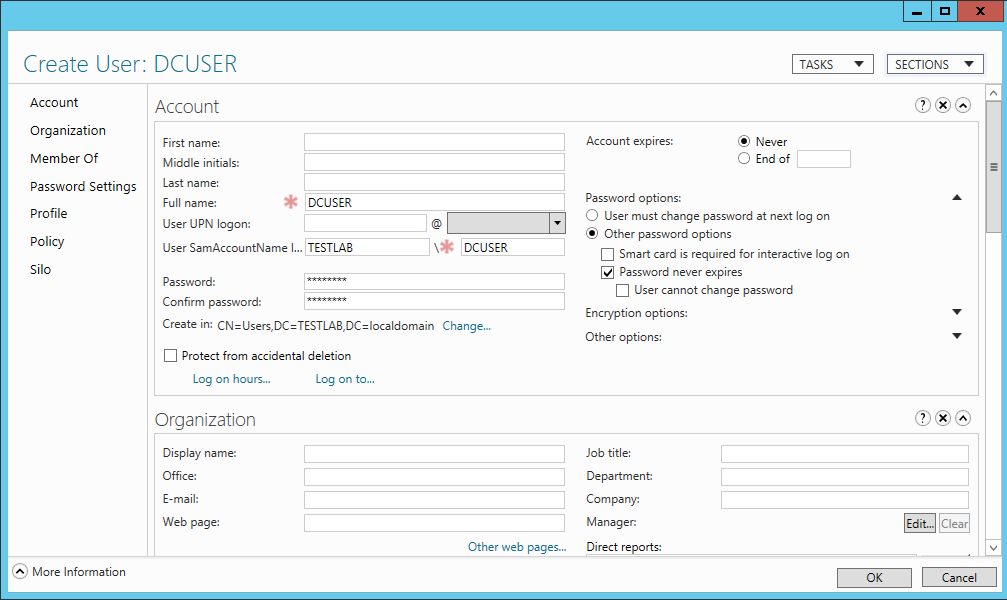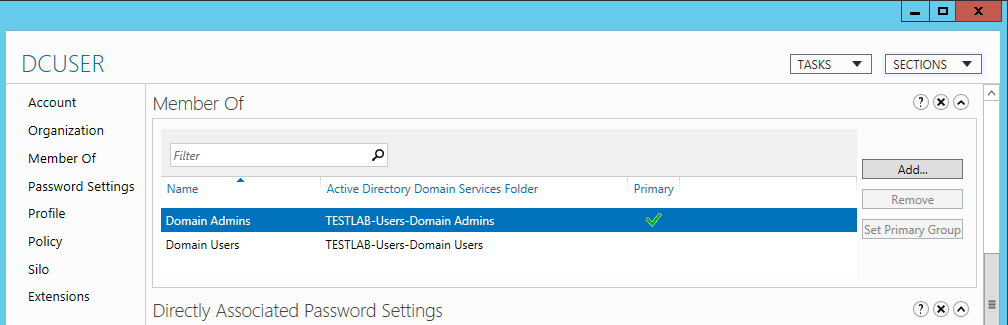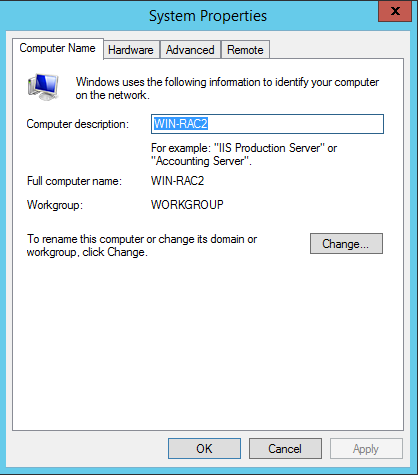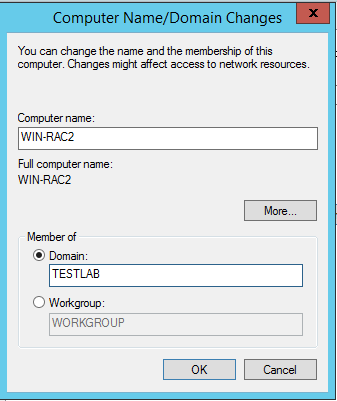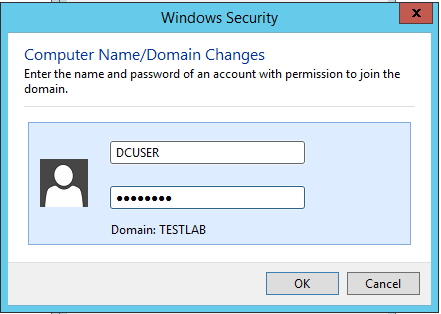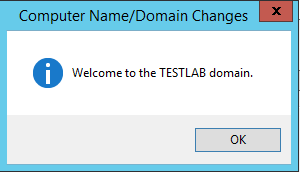This post demonstrates how to install Windows Server 2012R2 evaluation version onto Oracle VirtualBox.
- First go to Windows Server 2012R2 evaluation downloading website “https://www.microsoft.com/en-in/evalcenter/evaluate-windows-server-2012-r2“
Choose ISO file type
Download ISO image of Windows Server 2012R2 evaluation

2. Start Oracle Virtual Manager, Select NEW.
Name: Windows Server 2012R2
Type: Microsoft Windows
Version: Windows 2012(64-bit)

3. Give 5120M memory size depending on availability.

4. Create an virtual hard disk.

5. Choose “VDI( VirtualBox Disk Image)“.

6. Choose “Dynamically allocated“.

7. Give size 30GB.

8. Also you can choose where the VDI image file located.

9. Click “create” to create “Windows Server 2012R2” virtual machine.

10. Now attach the ISO image to the virtual CD/DVD drive by :
a)Ensure the Windows Server 2012R2 VM is selected and click Settings.
b)Select Storage. Click on Empty under IDE Controller.
c)In the Attributes section, click on “+”sign for adding optimal disk.
d)Select “Choose a disk file”.
e)Browse to the location where you saved the Windows DVD ISO file and select it.
f)Click Open.
g)It should look similar to the following graphic.


11) Now we can install Windows 2012R2 .
a)Select the Windows Server 2012R2 VM in VirtualBox and click Start.
When the Install screen appears, click Next.

b)Click Install Now.

c)Select 2012 evalution Datacenter (Server with a GUI) and click Next. The Server Core installation includes a command prompt but not a graphical user interface (GUI).
d)Review the license terms, select the checkbox to accept the license terms, and click Next.

e) Select Custom: Install Windows only (advanced).

f) The 30 GB drive you created with the VM will be selected as Drive 0 Unallocated Space. Click Next.

g)The installation will begin .

h)When prompted, enter a password for the Administrator account in the Password and Retype password text boxes. Click Finish.
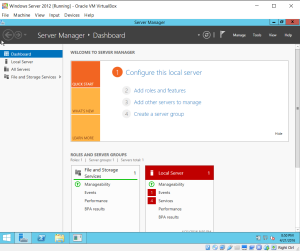

To log on Windows Server 2012R2, press the host key plus the Delete key to simulate the CTRL + ALT + DELETE key combination. The host key is the right-CTRL key by default.
We are going to install Windows 2012R2 Standard Edition in VirtualBox as part of creating a Oracle Windows Cluster.
We want to have 3 server: 1 Controller + 2 Database servers:
| Server Name | Public IP: | Private IP: |
| win-rac1 | 192.168.56.151 | 192.168.10.151 |
| win-rac2 | 192.168.56.152 | 192.168.10.152 |
| win-rac-control | 192.168.56.153 | 192.168.10.153 |
Here the steps to create WIN-RAC-CONTROL (the controller) on VirtualBox. They are exactly the same for all 3 servers and you only need to change hostnames and IP’s.
You can clone the first VM and recreate the other 2, but you might have problems down the line at Network level saying same MAC is in different servers, so I decided to create all 3 individually.
**Disclaimer: You will need licence and Windows activated, if not, you are running the risk of VM’s crashing every 5-10min.
STEPS:
1:- New:
2:- Memory Size (20G for this test)
4:- Settings -> General:
5:- Settings -> Network:
6:- Once Installed, Install Guest Additions:
7:- Change Host Name: (Control Panel -> System and Security -> System -> Change Settings)
8:- Set PUBLIC IP ( Control Panel->Network and Internet->Network Connections -> First Interface)
9:- Set PUBLIC IP ( Control Panel->Network and Internet->Network Connections -> Second Interface)
10:- Turn OFF Firewall:
11:- Update host file with the following:
# Public
192.168.56.151 win-rac1.localdomain win-rac1
192.168.56.152 win-rac2.localdomain win-rac2
192.168.56.153 win-rac-control.localdomain win-rac-control
192.168.56.153 TESTLAB.localdomain TESTLAB <<-- we will need it later
192.168.53.161 ACCESSPOINT <<---- We will need this later to create an ACTIVE/PASSICE
# Private
192.168.10.151 win-rac1-priv.localdomain win-rac1-priv
192.168.10.152 win-rac2-priv.localdomain win-rac2-priv
192.168.10.153 win-rac-control-priv.localdomain win-rac-control-priv
12:- PING all hosts, public and private interfaces (once created):
13:- Install Failover Clustering (Server Manager -> Manage -> Add Roles and Features)
14:- ONLY on CONTROLLER Server: Install Active Directory (Server Manager -> Manage -> Add Roles and Features):
15:- Configure Active Directory:
Deployment Configuration -> Add a new forest -> enter domain name -> Next
Enter password for Directory Services Restore Mode(DSRM) in password field
On DNS Options -> Next (ignroe warning)
Additional Options
Paths -> Next
Review Options -> Next
Prerequisites Checks -> Install
Once Install finishes, it will automatically reboot the server
Log in to the server using domain admin credentials16:- Create a Domain Account (Server Manager -> Tools -> AD Administrative Center)
17:- Add DCUSER to the “Domain Admins”:
18:- Connect other servers to domain TESTLAB (in case WIN-RAC1 and WIN-RAC2)
That’s it! Example of installing Windows 2012R2 and connect to a domain done!
Post Views:
975
In This Topic Trainee Will Learn How to Install Windows Server 2012
This tutorial will disclose how to introduce Windows Server 2012 R2 in a virtual machine.
First, you need to have Windows Server 2012 R2 ISO file and VirtualBox installed.
Make a new virtual machine on VirtualBox by clicking on New. Select the type and form of the virtual machine. For this situation, Windows 2012 (64-bits).
Create a new virtual machine
Set the amount of memory (RAM). I selected the 4096 MB (4 GB).
Set the amount of memory
Create the virtual hard disk and set its size. I selected 40 GB.
Create a virtual hard disk
Set the virtual hard disk size
When starting the virtual machine, you will be asked to select the ISO file. Select the Windows Server 2012 R2 ISO file.
Select the virtual optical disk file
The installation wizard will have been started. Select your language, time and keyboard input. Then, start the installation.
Windows setup
Install Windows Server 2012 R2
Select the type of installation. In this case, Custom: Install Windows only (advanced). Hence, choose the partition to install windows and wait to finish the installation.
Type of installation
Partition for Windows Server
Installing Windows Server 2012 R2
When finishing the installation, the virtual machine will be restarted. Then, type the administrator password and Windows Server 2012 R2 will be ready.
Administrator password
Windows Server 2012 R2
Thanks for reading! We hope you found this tutorial helpful and we would love to hear your feedback in the Comments section below. And show us what you’ve learned by sharing your photos and creative projects with us.
Microsoft Windows Server 2019

Contents
- 1 How To Install Windows Server 2012 R2 On Virtualbox Tutorial And Full
- 2 How To Installation Windows Server 2012 R2 On Virtual Box
- 2.1 Conclusion
- 2.1.1 Related image with how to install windows server 2012 r2 on virtualbox tutorial and full
- 2.1.2 Related image with how to install windows server 2012 r2 on virtualbox tutorial and full
- 2.1 Conclusion
Ignite your personal growth and unlock your true potential as we delve into the realms of self-discovery and self-improvement. Empowering stories, practical strategies, and transformative insights await you on this remarkable path of self-transformation in our How To Install Windows Server 2012 R2 On Virtualbox Tutorial And Full section. Directory to active on 1 tutorial 609 full- 2012 01 1547 hands server 2012 224k video 02 views r2 how years 7 windows install ago introduction labs windows 2 server

How To Install Windows Server 2012 R2 On Virtualbox Tutorial And Full
How To Install Windows Server 2012 R2 On Virtualbox Tutorial And Full
It’s easy no stress, open your virtualbox > new > name your server according to your choice, but look at the version for windows, windows server is not included unlike vmware workstation,. Here’s how you can create a new virtual machine (virtualbox): in the machine section, click the new button. enter a name for the virtual machine, select the location of the windows server 2012 r2 .iso file, and then click next. note: check the box called skip unattended installations. use at least 4 gb of ram and click on next.

32 Tutorial Virtualbox Installare Windows Server 2012 R2 Youtube
32 Tutorial Virtualbox Installare Windows Server 2012 R2 Youtube
A)ensure the windows server 2012r2 vm is selected and click settings. b)select storage. click on empty under ide controller. c)in the attributes section, click on “ ”sign for adding optimal disk. d)select “choose a disk file”. e)browse to the location where you saved the windows dvd iso file and select it. f)click open. This video contains below information: 1. what is virtual machine ?2. pre request to create windows server 2012 r23. what is vmware workstation ?4. how to do. Email for business inquiries: tanveerahmad848@gmail music credit: goes to » audio library» topics addressed in this tutorial: 1)step by step guide on how to install windows. This document provides information about installing the windows server 2012 r2 operating system, including important steps to take prior to installation, supported upgrade paths for the release, and information about installing versions distributed as virtual hard disk (vhd) files. release notes: important issues in windows server 2012 r2.

Installing Windows Server 2012 R2 Benisnous
Installing Windows Server 2012 R2 Benisnous
Email for business inquiries: tanveerahmad848@gmail music credit: goes to » audio library» topics addressed in this tutorial: 1)step by step guide on how to install windows. This document provides information about installing the windows server 2012 r2 operating system, including important steps to take prior to installation, supported upgrade paths for the release, and information about installing versions distributed as virtual hard disk (vhd) files. release notes: important issues in windows server 2012 r2. Windows will start installation. wait until the installation will complete successfully. at the end of installation set a complex password for administrator and press enter. press ctrl alt delete and enter the administrator’s password to log in. now you must see the windows server 2012 r2. 1 6:09 01 – windows server 2012 r2 tutorial introduction video labs hands on • 224k views • 7 years ago 2 15:47 02– windows server 2012 – how to install active directory full.
How To Installation Windows Server 2012 R2 On Virtual Box
How To Installation Windows Server 2012 R2 On Virtual Box
this video contains a step by step installation of windows server 2012 r2 please subscribe to haackersland for more videos like email for business inquiries: tanveerahmad848@gmail music credit: goes to » audio library» topics addressed in windows server 2012, codenamed «windows server 8», is the sixth release of windows server. it is the server version of windows how to setup windows server 2012 r2 on virtual box[by technical & sharing] thank you so much for watching my videos if you install windows server 2012r2 as a virtual machine in virtualbox. set static ip address, default gateway, and dns. in this video i will show you how you can download and install windows server 2012 on virtualbox . so for download windows step by step guide on how to install windows server 2012 r2 on a virtual machine (vm) using hype v manager warning: please the video describes the following: installing windows server 2012 on virtualbox rename the server create new role. this is a tutorial on how to install windows server 2012 r2 as a virtual machine in virtual box.
Conclusion
Having examined the subject matter thoroughly, there is no doubt that the article delivers helpful insights about How To Install Windows Server 2012 R2 On Virtualbox Tutorial And Full. Throughout the article, the author demonstrates a wealth of knowledge about the subject matter. Especially, the section on X stands out as particularly informative. Thanks for this article. If you need further information, please do not hesitate to reach out via social media. I am excited about your feedback. Moreover, below are a few similar posts that might be interesting:
Related image with how to install windows server 2012 r2 on virtualbox tutorial and full
Related image with how to install windows server 2012 r2 on virtualbox tutorial and full
Windows Server 2012 R2 — мощная операционная система от Microsoft, разработанная специально для работы с серверами. Благодаря своей надежности и функциональности, она широко применяется в корпоративной среде для различных задач, таких как виртуализация, управление ресурсами, обеспечение безопасности и многое другое.
Однако, для практического изучения и тестирования Windows Server 2012 R2 необходимо иметь доступ к соответствующему образу операционной системы. В этой статье мы расскажем о том, как установить и настроить образ Windows Server 2012 R2 для VirtualBox — одной из самых популярных виртуализационных платформ.
VirtualBox — бесплатная программная платформа для виртуализации, которая позволяет запускать различные операционные системы на одном физическом компьютере. Установка Windows Server 2012 R2 в VirtualBox позволит вам создать виртуальный сервер и настроить его под свои нужды, без необходимости использования дополнительного оборудования.
В данной статье мы рассмотрим все шаги установки и настройки образа Windows Server 2012 R2 для VirtualBox, начиная с загрузки образа операционной системы и заканчивая настройкой сетевого подключения и установкой дополнительных компонентов. Также мы расскажем о некоторых полезных инструментах и функциях операционной системы, которые помогут вам эффективно работать с виртуальным сервером.
Содержание
- Windows Server 2012 R2 для VirtualBox:
- Установка VirtualBox и создание виртуальной машины
- Скачивание образа Windows Server 2012 R2
- Настройка виртуальной машины для Windows Server 2012 R2
- Установка Windows Server 2012 R2 на виртуальную машину
- Настройка сети и подключение к интернету
- Настройка безопасности и обновление Windows Server 2012 R2
- Управление пользователями и группами в Windows Server 2012 R2
Windows Server 2012 R2 для VirtualBox:
1. Сначала вам понадобится скачать образ Windows Server 2012 R2. Вы можете найти его на официальном сайте Microsoft или в других источниках.
2. После того, как вы скачали образ, откройте VirtualBox и создайте новую виртуальную машину. Укажите имя для вашей машины и выберите тип операционной системы «Windows» и версию «Windows Server 2012 (64-бит)».
3. Задайте необходимый объем оперативной памяти и создайте новый виртуальный жесткий диск, выбрав опцию «Создать виртуальный жесткий диск сейчас». Укажите размер жесткого диска и тип файла виртуального диска.
4. После того, как вы создали виртуальную машину и настроили жесткий диск, выберите созданный вами образ Windows Server 2012 R2 в качестве образа загрузки системы. Для этого откройте настройки виртуальной машины, перейдите на вкладку «Накопители» и выберите скачанный образ в качестве диска для загрузки.
5. Запустите виртуальную машину и следуйте инструкциям по установке операционной системы Windows Server 2012 R2. Выберите необходимый язык и региональные настройки, задайте имя компьютера и пароль для учетной записи администратора.
6. По завершении установки вы сможете использовать Windows Server 2012 R2 на виртуальной машине в VirtualBox. Настройте необходимые параметры и установите необходимое программное обеспечение для выполнения ваших задач.
Вот и все! Теперь вы готовы использовать Windows Server 2012 R2 на виртуальной машине в VirtualBox. Удачной работы!
Установка VirtualBox и создание виртуальной машины
Для установки VirtualBox на Windows Server 2012 R2 следуйте следующим шагам:
- Скачайте установочный файл VirtualBox с официального сайта. Выберите версию, соответствующую вашей операционной системе (32-бит или 64-бит).
- Запустите загруженный установочный файл и следуйте инструкциям мастера установки.
- После установки VirtualBox запустите программу.
- Нажмите кнопку «Создать» на панели инструментов VirtualBox, чтобы начать создание новой виртуальной машины.
- В появившемся окне введите имя виртуальной машины и выберите тип операционной системы, которую вы собираетесь установить (например, «Windows Server 2012 (64-бит)»).
- Выберите объем оперативной памяти, который будет выделен для виртуальной машины.
- Настройте виртуальный жесткий диск. Вы можете создать новый виртуальный жесткий диск или использовать существующий.
- Нажмите кнопку «Создать», чтобы завершить создание виртуальной машины.
Поздравляю! Теперь у вас установлен VirtualBox и создана виртуальная машина. Вы можете начать установку Windows Server 2012 R2 на виртуальную машину и наслаждаться ее преимуществами.
Скачивание образа Windows Server 2012 R2
Для того чтобы скачать образ Windows Server 2012 R2, следуйте этим инструкциям:
- Откройте браузер и перейдите на официальный сайт Microsoft.
- На странице поиска введите «Windows Server 2012 R2» и нажмите Enter.
- В результатах поиска найдите ссылку на страницу загрузки для Windows Server 2012 R2.
- Перейдите на страницу загрузки и просмотрите список доступных версий.
- Выберите требуемую версию и нажмите на ссылку для скачивания.
- Подтвердите свое согласие с условиями использования и лицензионным соглашением.
- Выберите место на вашем компьютере, куда вы хотите сохранить файл образа.
- Нажмите кнопку «Сохранить» и дождитесь окончания загрузки.
- После завершения загрузки вы будете иметь готовый к использованию образ Windows Server 2012 R2.
Теперь вы можете использовать скачанный образ Windows Server 2012 R2 для установки и настройки сервера в VirtualBox.
Настройка виртуальной машины для Windows Server 2012 R2
Перед настройкой виртуальной машины для Windows Server 2012 R2 в VirtualBox, убедитесь, что у вас уже установлен VirtualBox на вашем компьютере. Если VirtualBox не установлен, вы можете скачать его с официального сайта VirtualBox и установить на ваш компьютер.
Шаг 1: Создание новой виртуальной машины. Запустите VirtualBox и нажмите кнопку «Новая» на панели инструментов. В открывшемся окне вам будет предложено ввести имя виртуальной машины и выбрать тип и версию операционной системы. Введите имя виртуальной машины, например «Windows Server 2012 R2», выберите тип «Microsoft Windows» и версию «Windows 2012 (64-разрядная)». Нажмите кнопку «Далее».
Шаг 2: Настройка параметров виртуальной машины. В следующем окне вы можете задать количество оперативной памяти (Рекомендуемое значение: 2048 Мб) и создать виртуальный жесткий диск. Для создания виртуального жесткого диска выберите опцию «Создать виртуальный жесткий диск сейчас» и нажмите кнопку «Создать». Выберите тип виртуального жесткого диска (Рекомендуемое значение: VDI – VirtualBox Disk Image) и нажмите кнопку «Далее». Выберите тип хранения (Рекомендуемое значение: Динамический) и нажмите кнопку «Далее». В следующем окне вам будет предложено выбрать место хранения виртуального жесткого диска и его размер. Выберите желаемое место хранения и размер (Рекомендуемое значение: 50 Гб) и нажмите кнопку «Создать».
Шаг 3: Установка ISO-образа Windows Server 2012 R2. В окне VirtualBox выберите созданную вами виртуальную машину и нажмите кнопку «Настроить». В открывшемся окне перейдите на вкладку «Накопители». В секции «Атрибуты контроллера: IDE» нажмите на значок с изображением диска (слева от строки «Выбрать файл ISO»). В появившемся контекстном меню выберите опцию «Выбрать образ диска…». Найдите и выберите ISO-образ Windows Server 2012 R2 на вашем компьютере и нажмите кнопку «Открыть». После этого нажмите кнопку «ОК» для закрытия окна настройки виртуальной машины.
Шаг 4: Запуск виртуальной машины и установка Windows Server 2012 R2. В основном окне VirtualBox выберите созданную вами виртуальную машину и нажмите кнопку «Старт». Виртуальная машина начнет загружаться из ISO-образа. Следуйте инструкциям установщика Windows Server 2012 R2 для установки операционной системы на вашу виртуальную машину.
Поздравляю! Теперь у вас настроена виртуальная машина для Windows Server 2012 R2 в VirtualBox. Вы можете использовать эту виртуальную машину для выполнения различных задач и тестирования функций Windows Server 2012 R2. Удачной работы!
Установка Windows Server 2012 R2 на виртуальную машину
Ниже приведены шаги по установке Windows Server 2012 R2 на виртуальную машину в VirtualBox.
Шаг 1: Скачайте образ Windows Server 2012 R2 с официального сайта Microsoft или используйте уже имеющийся образ.
Шаг 2: Запустите VirtualBox и создайте новую виртуальную машину.
Шаг 3: Введите имя и выберите тип ОС «Microsoft Windows» и версию «Windows Server 2012 (64-разрядная)».
Шаг 4: Укажите количество оперативной памяти, которое будет доступно виртуальной машине.
Шаг 5: Создайте новый виртуальный жесткий диск или выберите существующий.
Шаг 6: Настройте виртуальный жесткий диск, указав размер и тип файловой системы.
Шаг 7: Загрузите образ Windows Server 2012 R2 в виртуальную машину.
Шаг 8: Запустите виртуальную машину и следуйте инструкциям по установке Windows Server 2012 R2.
Шаг 9: Выберите язык установки, раскладку клавиатуры и другие опции по установке.
Шаг 10: Укажите лицензионный ключ Windows Server 2012 R2, если требуется.
Шаг 11: Продолжайте согласно инструкциям по установке, выбирая параметры, такие как разделы диска и пароли пользователя.
Шаг 12: После завершения установки Windows Server 2012 R2 перезапустите виртуальную машину.
Шаг 13: Войдите в систему, используя указанный вами пароль пользователя.
Шаг 14: Настраивайте Windows Server 2012 R2 в соответствии с вашими потребностями и требованиями.
Теперь у вас есть установленная Windows Server 2012 R2 на виртуальной машине в VirtualBox. Вы можете использовать эту виртуальную машину для разработки, тестирования или других целей, связанных с Windows Server.
Настройка сети и подключение к интернету
После установки образа Windows Server 2012 R2 в VirtualBox необходимо настроить сетевое подключение, чтобы иметь доступ к интернету.
Для начала, откройте настройки виртуальной машины в VirtualBox. В разделе «Сеть» выберите «Мостовой адаптер» в качестве типа подключения. Этот тип подключения позволит виртуальной машине использовать сетевой адаптер физического компьютера, на котором работает VirtualBox. Таким образом, виртуальная машина и хост-компьютер будут иметь одинаковый IP-адрес.
После выбора типа подключения, вам может потребоваться установить или настроить драйвер сетевой карты внутри виртуальной машины. В большинстве случаев, Windows Server 2012 R2 автоматически определит и установит драйвер без вашего вмешательства.
В случае, если виртуальная машина не подключается к интернету, убедитесь, что хост-компьютер имеет доступ к сети. Проверьте настройки сетевого адаптера на хост-компьютере и убедитесь, что он работает корректно. Также, проверьте настройки сетевого подключения в самой виртуальной машине. Убедитесь, что сетевой адаптер включен и правильно настроен.
Кроме того, убедитесь, что виртуальная машина имеет правильные DNS-серверы. DNS-серверы переводят доменные имена в соответствующие IP-адреса. Если DNS-серверы не настроены правильно, компьютер не сможет найти требуемый IP-адрес и, следовательно, не сможет подключиться к интернету.
В большинстве случаев, если все настройки корректны, виртуальная машина должна успешно подключиться к интернету. Если же проблема остается, необходимо проверить другие возможные причины, такие как настройки брандмауэра или антивирусного ПО.
Настройка безопасности и обновление Windows Server 2012 R2
- Установите все доступные обновления. Периодически проверяйте наличие новых обновлений и устанавливайте их сразу после выпуска. Это поможет защитить сервер от новых уязвимостей и обеспечит стабильную работу системы.
- Включите брендмауэр Windows для защиты сервера от несанкционированного доступа. Настройте правила брендмауэра в соответствии с требованиями вашей сетевой инфраструктуры.
- Разрешите удаленное управление только с надежных и безопасных источников. Ограничьте доступ к серверу с помощью правил безопасности.
- Используйте сложные пароли для всех учетных записей. Пароль должен быть длинным и содержать комбинацию букв верхнего и нижнего регистра, цифр и специальных символов.
- Запустите сканирование на наличие вирусов и вредоносного ПО. Регулярно обновляйте ваше антивирусное программное обеспечение и производите сканирование системы для выявления и удаления возможных угроз.
- Ограничьте права доступа пользователей. Назначайте только необходимые права доступа для каждого пользователя или группы, чтобы снизить риск несанкционированного доступа к серверу.
- Создайте регулярные точки восстановления. Планируйте создание точек восстановления, чтобы иметь возможность вернуть систему к рабочему состоянию после сбоев или проблем.
- Включите систему резервного копирования данных. Регулярно создавайте резервные копии всех важных данных на внешние носители или удаленные серверы, чтобы обеспечить их сохранность в случае сбоев системы или физических повреждений.
Соблюдение этих рекомендаций поможет вам настроить безопасность и обновить Windows Server 2012 R2 для обеспечения надежной и безопасной работы вашего сервера.
Управление пользователями и группами в Windows Server 2012 R2
Windows Server 2012 R2 предоставляет мощные средства для управления пользователями и группами. С помощью этих средств вы можете создавать, редактировать и удалять учетные записи пользователей и групп, а также назначать им различные права и разрешения.
Основными инструментами для управления пользователями и группами в Windows Server 2012 R2 являются «Панель управления» и «Учетные записи пользователей и группы». В «Панели управления» вы можете настраивать основные параметры пользователей и групп, а также просматривать информацию о них. «Учетные записи пользователей и группы» предоставляют более продвинутый функционал, позволяющий детально настроить учетные записи пользователей и групп.
Для создания нового пользователя в Windows Server 2012 R2 вы можете воспользоваться следующими шагами:
- Откройте «Панель управления» и выберите «Учетные записи пользователей и группы».
- Нажмите правой кнопкой мыши по пустому месту и выберите «Создать нового пользователя».
- Укажите имя и пароль нового пользователя и нажмите кнопку «Создать».
Для создания новой группы в Windows Server 2012 R2 необходимо выполнить следующие действия:
- Откройте «Панель управления» и выберите «Учетные записи пользователей и группы».
- Нажмите правой кнопкой мыши в области «Группы» и выберите «Создать новую группу».
- Укажите имя и описание новой группы и нажмите кнопку «Создать».
После создания нового пользователя или группы вы можете редактировать их параметры, назначать им различные права и разрешения, а также удалять их при необходимости.
Управление пользователями и группами в Windows Server 2012 R2 позволяет эффективно организовывать работу в сети, обеспечивая безопасность и гибкость в управлении учетными записями пользователей и групп.
Примечание: перед внесением изменений в учетные записи пользователей и групп рекомендуется создать резервные копии данных и быть осторожным при назначении прав и разрешений, чтобы избежать ошибок и нарушений безопасности системы.