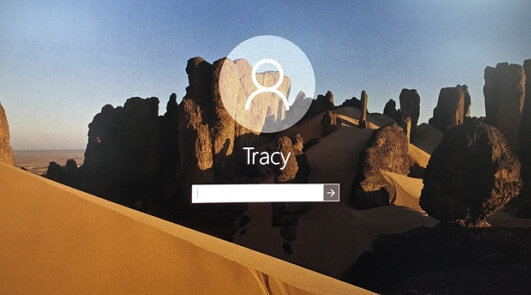Are you looking for a reliable Windows to USB cloning software so that you can clone installed Windows 11 or 10 to a USB drive?
On this page, we’ll provide a complete guide to help you fully copy Windows to USB so that you can boot up your own system on any type of Windows computer. Follow through this guide to clone your Windows OS to USB now:
Can I Copy or Clone Windows 11/10 to USB Drive
«Is there any way to clone Windows 10 to a USB drive? I bought a new Dell laptop coming with Windows 10 last week and installed some prerequisite applications. Now I want to clone the system to my USB drive so that I can easily boot my Windows 10 system and installed programs on a new computer when I am on vacation or a business trip.
How can I clone Windows 10 to USB drive in a safe and easy way? Please help!«
According to many Windows users, OS crash or system failure is a normal issue that they have to deal with in their daily life. As a result, some of them come up with the idea of cloning OS, including applications, and important C drive files to an external USB drive.
By doing so, they can boot up the PC from the USB whenever the computer is dead. If you are having the same need, or you want to create a Windows portable USB to bring your Windows OS anywhere, stay here.
Follow the full guide below, and learn how to clone Windows 10 to USB successfully on your own now.
Preparations: Getting Ready to Clone Windows 11/10 To USB Drive
To obtain a smooth Windows 10 to USB cloning process, here is a list of preparation tasks that you should get ready first:
1. Download Reliable Windows System Creator
Professional Windows System Drive creator — EaseUS OS2Go with its amazing feature makes Windows 11/10 to USB cloning an enjoyable task that anyone of you can do it.
2. Get An Empty USB External Hard Drive, Bigger than System Drive
Prepare a capacious USB drive. It must be unallocated and bigger than the used space in C drive. You can check the used system drive space through File Explorer > System Drive (C: Drive) > Properties > General > Used Space.
3. Initialize USB Drive to MBR or GPT — As The Same As The System Disk
- Open Disk Management, right-click the system drive, click «Properties» to check its partition style.
- Connect the USB drive to PC, and right-click on it, select «Initialize Disk».
- Set the partition style of the USB drive to MBR or GPT, the same as your OS disk.
Tutorial: How to Clone Windows 11/10 to USB Drive
Let’s use EaseUS Windows to Go creator to copy your installed Windows 10 to USB without any boot issues now. All the information on the OS drive, including the Windows system, installed applications, settings, and the user data will be well kept to the clone image.
Step-by-Step Guide to Cloning Windows 11/10 to USB:
Step 1. Install EaseUS OS2Go on your Windows computer, it will display your system drive’s used space. Plug in a USB drive that is larger than the system drive used space. Choose the target USB drive and click Next to continue.
Step 2. EaseUS OS2Go will notify you that the following operation would delete all data on your drive. Make sure that you have backed up all the important data. Click the Continue button to proceed.
Step 3. Adjust disk layout. The default disk layout on the target drive will be exactly the same as the resource drive. You could also edit the layout according to your needs. Tick the option there if you’re using a Solid State Drive as the Windows bootable drive. Next, click Proceed.
Step 4. Then EaseUS OS2Go will start to create the portable USB drive. It usually takes a while depending on your OS and Network condition. When the progress reaches 100%, the USB drive should be bootable now.
Step 5. Insert the portable Windows USB and start your computer. Press the required key (F2, DEL, F10…) to access BIOS. Choose to boot from the USB disk.
Note: Please make sure that the boot mode (UEFI or Legacy) of the portable USB and your target computer are the same, otherwise you may not be able to boot.
Follow Up: Steps to Boot Windows from Cloned USB Drive
Once you complete the Windows to USB cloning process, you can take the USB and boot your Windows 10 on any computer anytime and anywhere.
Here are the steps to boot your Windows OS on your own or a new computer:
Step 1. Connect your USB drive to a new computer.
Step 2. Restart the computer and press F2/F8/Del to enter BIOS.
Step 3. Change the boot order and set the portable USB as a boot drive.
Step 4. Save the changes, exit BIOS and restart the PC.
Step 5. Wait for the computer to boot up and log in with your own password.
Now, you can use your own system and installed applications, even data on a new computer without any problems.
You May Also Interest In:
Cloning Windows 11/10 to USB Is Easy, Take Action Now
It’s a great idea of cloning Windows to an external USB drive so as to take it with you anywhere. With the created Windows portable USB, you can not only boot and use your own system on a new computer. You may also be able to use your computer even when it’s unbootable.
By following the tutorial on this page, you can simply clone Windows 11/10 to an external USB drive in only a few clicks. It’s easy and fast. Take action and let EaseUS OS2Go help now.
Как создать рабочую копию Windows на USB-накопителе
Flashboot — это бесплатная программа с простым пошаговым интерфейсом, позволяющая установить операционную систему, в том числе Windows 10, на USB-накопитель.
Бесплатная версия программы поддерживает создание установочной версии Windows 7, 8.1 или Windows 10 на USB накопителе, установки DOS или UEFI, или выполнение различных команд, таких как быстрое форматирование или безопасное стирание.
Платная версия добавляет другие интересные функции, например, возможность копирования активной установки Windows на USB-накопитель.
Обратите внимание, что вам нужен ISO образ операционной системы, который вы хотите установить на USB-накопитель. Например, с помощью сервиса WZT-UUP или программ Microsoft Windows and Office ISO Download Tool и UUP Dump Downloader.
1. Скачайте и установите программу Flashboot. Запустите её, откроется мастер.

2. Выберите Full OS > USB для начала работы. На следующем экране отображаются все бесплатные и платные опции.

3. Бесплатные пользователи программы ограничены созданием автономных систем на DOS, UEFI Shell, Windows 8, Windows 8.1 или Windows 10 (последние две для компьютеров на базе BIOS или UEFI).
Коммерческие пользователи могут выбрать текущую версию Windows и клонировать ее на USB-накопитель.
После того, как вы сделали выбор, вас попросят выбрать ISO или ESD образ, или вставить CD или DVD диск с образом Windows в качестве источника для установки.

4. Потребуется выбрать версию Windows, USB-накопитель и метку тома (необязательно).



5. После этого FlashBoot отобразит сводную информацию. Нажмите на кнопку форматирования, чтобы запустить процесс. Учтите, что данные, находящиеся на диске, стираются во время процесса.
FlashBoot запускает процесс и отображает журнал в интерфейсе. Процесс может занять некоторое время; он зависит от выбранной версии Windows и USB-накопителя.

Вы можете загрузиться с USB после завершения процесса и запустить Windows с него. Рекомендуется использовать для этого быстрые флэшки, так как в противном случае вы можете столкнуться с медленной загрузкой и кэшированием.
Готово!
Спасибо, что читаете! На данный момент большинство моих заметок, статей и подборок выходит в telegram канале «Левашов». Обязательно подписывайтесь, чтобы не пропустить новости мира ИТ, полезные инструкции и нужные сервисы.
Респект за пост! Спасибо за работу!
Хотите больше постов в блоге? Подборок софта и сервисов, а также обзоры на гаджеты? Сейчас, чтобы писать регулярно и радовать вас большими обзорами, мне требуется помощь. Чтобы поддерживать сайт на регулярной основе, вы можете оформить подписку на российском сервисе Boosty. Или воспользоваться ЮMoney (бывшие Яндекс Деньги) для разовой поддержки:
Заранее спасибо! Все собранные средства будут пущены на развитие сайта. Поддержка проекта является подарком владельцу сайта.
Windows 10 — одна из самых популярных операционных систем, которую используют миллионы людей по всему миру. Однако, в процессе использования, могут возникнуть ситуации, когда требуется создать резервную копию операционной системы. Это может пригодиться, например, при замене жесткого диска или установке на другой компьютер. В данной статье мы рассмотрим, как создать полную копию Windows 10 на USB-накопитель, чтобы в случае необходимости было легко восстановить систему.
Шаг 1: Подготовка USB-накопителя
Первым делом, необходимо подготовить USB-накопитель, на который будет сохранена копия операционной системы. Убедитесь, что на нем достаточно свободного места для сохранения всех файлов и настроек системы. Также убедитесь, что USB-накопитель не имеет важных данных, которые могут быть потеряны в процессе создания копии Windows 10.
Шаг 2: Открытие программы резервного копирования
Для создания копии Windows 10 необходимо открыть программу резервного копирования. В операционной системе Windows 10 эта программа называется «Конфигурация резервного копирования и восстановления». Чтобы открыть ее, нажмите кнопку «Пуск» и введите в поисковой строке название программы. После этого выберите соответствующий результат поиска.
Шаг 3: Создание копии системы
Как только программа резервного копирования открыта, следуйте инструкциям по ее использованию. Обычно необходимо выбрать опцию «Создать системный образ» и указать USB-накопитель, на который будет сохранена копия Windows 10. После этого программа начнет создавать копию системы. В этот момент важно не выключать компьютер или отключать USB-накопитель, чтобы не повредить процесс создания копии.
В случае необходимости восстановления операционной системы, подключите USB-накопитель с копией Windows 10 и запустите программу резервного копирования и восстановления. Следуйте инструкциям программы, чтобы восстановить систему. В процессе восстановления могут быть потеряны некоторые данные, поэтому рекомендуется регулярно создавать копии важных файлов и данных на отдельные накопители.
Теперь у вас есть полная копия Windows 10 на USB-накопителе, которую можно использовать для восстановления системы в случае необходимости. Регулярное создание резервных копий поможет вам избежать потери важных данных и обеспечит безопасность вашей операционной системы.
Содержание
- Важность создания копии
- Требования к USB-накопителю
- Подготовка к созданию копии
- Создание копии Windows 10 на USB-накопитель
Важность создания копии
Копия Windows 10 на USB-накопителе предоставляет возможность быстрой восстановления системы без необходимости переустановки ОС и всех приложений заново. Это особенно полезно для пользователей, которые работают со сложными настройками и установленными программами, так как процесс восстановления займет гораздо меньше времени, чем полная переустановка системы с нуля.
Копия также способствует безопасности данных, поскольку позволяет сохранить важные файлы и настройки в зашифрованном виде на отдельном накопителе. Такие данные будут защищены от несанкционированного доступа, утечек или потери при проведении технического обслуживания или обновления системы.
Создание резервной копии Windows 10 на USB-накопитель также позволяет избежать затрат на покупку новой или ремонт компьютера в случае поломки или повреждения жесткого диска. Восстановление системы с помощью резервной копии позволяет быстро восстановить работоспособность компьютера без дополнительных затрат.
В целом, создание копии Windows 10 на USB-накопителе является неотъемлемой частью процесса поддержки и обеспечения безопасности операционной системы. Это важный шаг, который поможет пользователю сохранить свои данные и время, а также минимизировать риски возникновения проблем с системой.
Требования к USB-накопителю
Для создания копии Windows 10 на USB-накопитель необходимо обратить внимание на следующие требования:
- Емкость: USB-накопитель должен иметь достаточное количество свободного места для сохранения копии операционной системы. Рекомендуется выбрать накопитель емкостью не менее 16 ГБ.
- Скорость чтения-записи: USB-накопитель должен обладать достаточной скоростью чтения и записи данных, чтобы обеспечить быстрое и стабильное копирование операционной системы. Рекомендуется выбирать накопители с интерфейсом USB 3.0 или выше, чтобы обеспечить высокую скорость передачи данных.
- Форматирование: USB-накопитель должен быть отформатирован в файловую систему NTFS. Если ваш накопитель имеет другую файловую систему, необходимо его предварительно отформатировать в NTFS.
Обратите внимание, что при форматировании накопителя все данные на нем будут удалены, поэтому перед процессом форматирования рекомендуется создать резервные копии важных файлов.
Подготовка к созданию копии
Перед тем, как создать копию Windows 10 на USB-накопитель, необходимо выполнить несколько подготовительных шагов:
- Убедитесь, что у вас есть USB-накопитель с достаточным объемом памяти. Рекомендуется использовать накопитель емкостью не менее 16 ГБ, чтобы иметь возможность сохранить все необходимые файлы операционной системы.
- Создайте резервную копию всех важных данных. Перед началом процесса создания копии Windows 10 на USB-накопитель рекомендуется сохранить все необходимые файлы, так как при этом будет произведена полная переустановка операционной системы.
- Убедитесь, что ваш компьютер соответствует минимальным требованиям для установки Windows 10. Проверьте, что у вас есть достаточно места на жестком диске, а также необходимые драйверы и программы для функционирования операционной системы.
- Подготовьте загрузочное устройство. Вам понадобится создать загрузочное устройство в формате USB. Для этого вам понадобится доступ к другому компьютеру с установленной Windows 10, а также программы для создания загрузочного устройства, такие как Rufus или Windows USB/DVD Download Tool.
После выполнения этих подготовительных шагов вы будете готовы приступить к созданию копии Windows 10 на USB-накопитель.
Создание копии Windows 10 на USB-накопитель
Вот пошаговая инструкция по созданию копии Windows 10 на USB-накопитель:
| Шаг 1: Выбор подходящего USB-накопителя |
| Для начала необходимо выбрать USB-накопитель с достаточным объемом памяти, который позволит сохранить копию операционной системы. Рекомендуется выбирать USB-накопитель с объемом памяти не менее 16 ГБ. |
| Шаг 2: Создание образа системы |
| Далее нужно создать образ системы, включающий все файлы и настройки операционной системы. Для этого откройте панель управления, выберите раздел «Система и безопасность», затем «Система», и нажмите на «Создание образа системы». Теперь выберите USB-накопитель в качестве места сохранения образа и следуйте инструкциям на экране. |
| Шаг 3: Подготовка USB-накопителя |
| Когда образ системы будет создан, необходимо подготовить USB-накопитель к записи образа. Вставьте USB-накопитель в компьютер, откройте меню «Пуск» и выберите «Панель управления». Затем найдите раздел «Администрирование» и перейдите в «Управление компьютером». В левой панели выберите «Дискография» и найдите USB-накопитель с созданным образом системы. Сделайте правый клик на USB-накопителе и выберите опцию «Форматировать». Выберите файловую систему NTFS и нажмите «Начать». |
| Шаг 4: Запись образа на USB-накопитель |
| Теперь, когда USB-накопитель готов, вы можете записать на него образ системы. Для этого откройте панель управления, перейдите в раздел «Система и безопасность», затем «Система». Нажмите на «Восстановление системы» и выберите опцию «Запись образа на диск». Следуйте инструкциям на экране и выберите USB-накопитель в качестве места сохранения образа. |
| Шаг 5: Проверка и использование копии |
| После того, как образ системы будет записан на USB-накопитель, рекомендуется проверить его правильность и работоспособность. Для этого отключите компьютер от электричества, затем отсоедините все внешние устройства, кроме клавиатуры и мыши. Затем перезагрузите компьютер и зайдите в BIOS, чтобы выбрать USB-накопитель в качестве первого загрузочного устройства. Когда система загрузится с USB-накопителя, убедитесь, что все файлы и настройки доступны и работают корректно. |
Создание копии Windows 10 на USB-накопитель позволит вам иметь резервную копию системы, что обеспечит сохранность ваших данных и настроек. Это полезная процедура, которая может пригодиться в случае нештатной ситуации или потребности в переустановке операционной системы.
К настоящему времени вы, вероятно, знаете, что такое диск Windows To Go и как его создать в Windows 8 / 8.1. Для тех, кто работает в Windows 7, а также для тех, кто не знает о Windows To Go, эта функция, представленная в Windows 8, позволяет устанавливать Windows на USB-накопители и переносить ОС на USB-накопители.
Функция Windows To Go присутствует только в выпуске Enterprise. Несмотря на то, что есть некоторые обходные пути для создания диска Windows To Go во всех выпусках, есть пара бесплатных инструментов для установки любой версии Windows на USB-накопители.
Около года назад мы впервые поговорили о WinToUSB. С тех пор несколько блогов рассмотрели этот инструмент. В дополнение к Windows 10 и Windows 8.1 WinToUSB также совместим с Windows 7. Другими словами, вы можете легко установить Windows 7 на USB-накопители.
Недавно разработчик выпустил WinToUSB 2.0. Новейшая версия WinToUSB способна клонировать существующую установку Windows на USB-накопитель, а затем сделать ее загрузочной. Другими словами, вы можете перенести текущие установки Windows 7/8/10 на USB-накопитель, чтобы использовать его как переносной.
Эта функция — благо для многих пользователей, которые не хотят выполнять новую установку Windows на USB-накопители просто для создания диска Windows To Go. Эта функция очень полезна, поскольку нам не нужно ни устанавливать наше любимое стороннее программное обеспечение, ни изменять настройки Windows после создания диска Windows To Go.
Создать диск Windows To Go с помощью WinToUSB довольно просто. Вам просто нужно перейти к файлу Windows ISO и затем выбрать USB-накопитель, чтобы начать создание диска Windows To Go.
Выполните приведенные ниже инструкции, чтобы клонировать существующую установку Windows 10 (любая другая версия Windows) на USB-накопитель, а затем сделать его загрузочным.
Шаг 1. Подключите USB-накопитель и сохраните все данные в безопасном месте.
Шаг 2: Посетите эту страницу WinToUSB и загрузите последнюю доступную версию программного обеспечения. Размер загружаемого файла менее 4 МБ.
Шаг 3: Запустите загруженный исполняемый файл WinToUSB и следуйте инструкциям на экране, чтобы установить его.
Шаг 4: Запустите инструмент от имени администратора, щелкните третий значок (Physical to USB) на левой панели, чтобы увидеть следующий экран.
Шаг 5: Нажмите кнопку «Далее», чтобы увидеть всплывающее окно с надписью «Необходимо создать образ WinPE, это может занять несколько минут. Вы уверены, что хотите продолжить? ».
Нажмите кнопку Да.
Шаг 6: Как только образ WinPE будет готов, вам будет предложено выбрать целевой USB-накопитель.
Здесь вам также необходимо выбрать системный раздел и загрузочный раздел существующей установки Windows. Системный раздел обычно представляет собой небольшой раздел размером 100 или 200 МБ. А загрузочный раздел — это не что иное, как раздел, содержащий ваши установочные файлы Windows 10, обычно это диск «C».
Шаг 7: Наконец, нажмите кнопку Далее. Нажмите кнопку «Да», когда вас попросят перезагрузить компьютер.
После перезагрузки компьютера процесс клонирования начнется и может занять несколько часов (в зависимости от размера загрузочного раздела и производительности системы). Это оно!
Когда ваш USB-накопитель Windows To GO будет готов, просто измените порядок загрузки в BIOS / UEFI для загрузки с USB, чтобы начать использовать накопитель. Удачи!

Сегодняшняя заметка будет о том, как рабочую ОС Windows 10/11 (т.е. та, которая у вас установлена на HDD/SSD текущего компьютера) перенести на флешку/внешний диск и использовать ее на любом* другом компьютере у которого есть USB-порт. Своего рода «портативная клонированная» ОС Windows! 👌
Когда это может быть полезно:
- 👉 вы куда-нибудь поехали (на дачу, в отпуск, в командировку и пр.). Если что-то случится — вы всегда можете подключить подготовленную флешку к любому компьютеру и получить доступ к своей системе. Удобно?!
- 👉 такой накопитель (флешку) можно подключать к компьютерам с MacOS (это даст возможность использовать некоторый софт и игры, которого там нет);
- 👉 в случае поломки основного диска — такой накопитель будет резервной копией!
- 👉 портативную Windows 11 можно будет запускать даже на тех ПК, где нет модуля TPM 2.0.
В чем же основной плюс такой флешки по сравнению с готовыми LiveCD: а в том, что это будет полная копия вашей текущей ОС со всеми настроенными программами и документами! Причем, вы ее можете использовать прямо-таки сразу, без какой-либо подготовки: подключил и запустил. Через 5 мин. пользуешься своей системой!
Ниже покажу на примере, как ее можно подготовить! 😉
*
Содержание статьи📎
- 1 Портативная Windows: «как ее подготовить» (по шагам)
- 1.1 ШАГ 1: что нужно
- 1.2 ШАГ 2: запись накопителя (перенос ОС на флешку/диск)
- 1.3 ШАГ 3: использование портативной Windows
→ Задать вопрос | дополнить
Портативная Windows: «как ее подготовить» (по шагам)
ШАГ 1: что нужно
Для решения задачи нам потребуется:
- быстрая флешка, либо внешний HDD/SSD диск: с интерфейсом USB 3.0 или Thunderbolt (размер их должен быть больше, чем занятое место на вашем системном диске с Windows).
👉 Я проверял на обычном HDD и SSD, подключенными к USB-порту ноутбука через переходник: 100+ ГБ рабочей информации с ОС Windows 11 перенеслись за ≈45 / 30 мин. соответственно!). Внешний HDD/SSD можно приобрести 📌в компьютерных магазинах;
HDD, SSD
- программа 📌OS2GO (программа платная, но стоит недорого + использование у нее крайне простое: буквально две кнопки… Ниже увидите все сами на скринах).
OS2GO — превью загрузки
*
ШАГ 2: запись накопителя (перенос ОС на флешку/диск)
Итак, накопитель подключен к текущему рабочему ПК, программа OS2GO установлена и запущена.
1) В первом окне приветствия OS2GO попросит указать диск (флешку), на которую нужно записать текущую версию Windows и нажать кнопку «Next». Обратите внимание на объем накопителя: он должен быть > чем занятое место на системном диске (в моем случае Windows вместе с файлами и ПО занимает 103 ГБ, а диск на 465 ГБ!). См. пример ниже. 👇
Объем накопителя должен быть не меньше, чем диск, на котором Windows!
2) Далее обратите внимание на две вещи:
- чтобы была выбрана авто-разметка накопителя (опция «Autofit the disk»);
- если копируете Windows на SSD-накопитель — поставьте галочку на пункте «Check the option if the target is SSD». См. скрин ниже. 👇
После нажмите на «Proceed» (важно: вся информация на флешке/внешнем диске будет удалена, а потом перенесена текущая Windows со всеми файлами).
Настройки OS2GO
3) Останется лишь дождаться окончания записи (100%) и нажать кнопку «Finish». Обратите внимание, что в процессе записи утилита не перезагружает ваш рабочий ПК, и вы можете заниматься чем-нибудь параллельно…
Примечание: время записи сильно различается, и зависит (главным образом) от скорости вашего накопителя. Например, в моем случае Windows 11 занимала порядка 100 ГБ, и переносилась на SSD-диск около 30 мин. (диск был подключен к USB 3.1 порту).
Финиш!
Не забудьте правильно отключить диск: нажав ПКМ по иконке флешки в трее (рядом с часами). Пример ниже. 👇
Правильно извлекаем диск
*
ШАГ 3: использование портативной Windows
Собственно, теперь о том, как использовать этот накопитель…
Вариант 1. Положить на полочку и хранить, как копию ОС с файлами. 😉
Вариант 2. Подключить к USB-порту компьютера (ноутбука), включить его и войти в BOOT-меню — из списка доступных накопителей выбрать «наш подготовленный накопитель» и произвести загрузку.
📌Заранее предупрежу: загружается Windows с внешнего диска может относительно долго. Например, в моем случае от момента включения компьютера до появления рабочего стола проходило около 4 мин. Затем еще пару мин. компьютер «думал» и медленно реагировал на нажатия (поэтому совет: после начала загрузки — оставьте ПК в покое на 6-10 мин.!).
Подключаем к другому ноутбуку и загружаемся с диска
📌Что касается непосредственно работы: для теста я подключил подготовленный накопитель ко второму ноутбуку, включил его и поставил рядом с тем, на котором была оригинальная Windows (т.е. чтобы сравнить оригинальную Windows с «портативной»). См. скрин ниже. 👇
В моих тестах все установленные программы, игры и файлы нормально открывались (правда, на том ноутбуке, который работал с «портативной» Windows, — уходило на это больше времени!). Да, есть неудобства, но в режиме необходимости — вполне себе годный инструмент. 👌
Что в итоге (фото 1) \\ Слева — ноутбук загружен с внешнего SSD (с портативной Windows), справа — с классического M2 SSD
Что в итоге (фото 2, еще один пример) || даже ярлыки все на тех же местах…
📌Кстати, насчет работы портативной Windows с Mac.
В принципе, все аналогично. Сначала нужно подключить накопитель к Mac, перезагрузить его (удерживая Alt на клавиатуре). Затем на стартовом экране выбрать «наш накопитель». В процессе первичной настройки Windows — может потребоваться USB-клавиатура и мышь (потом ее можно отключить и работать без нее)!
Важно: если у вас новое устройство с процессором Apple M1 — оно не сможет использовать Windows 10/11 на флэш-накопителе, созданном с EaseUS OS2Go.
возможно, вам понадобиться подключить USB-клавиатуру и мышь
*
PS
Сделать аналогичную «портативную Windows-флешку» можно и с помощью 📌Rufus (опция «Windows to go»). Однако, Rufus не позволит записать именно свою рабочую Windows со всеми привычными файлами (он запишет «чистую» систему…). К тому же, Rufus — достаточно «капризная» утилита, и нередко флешки (подготовленные в ней) — «отказываются» загружаться… (особенно, это относится к новой Windows 11).
*
На сим пока всё… Дополнения по теме приветствуются!
Успехов!
👋