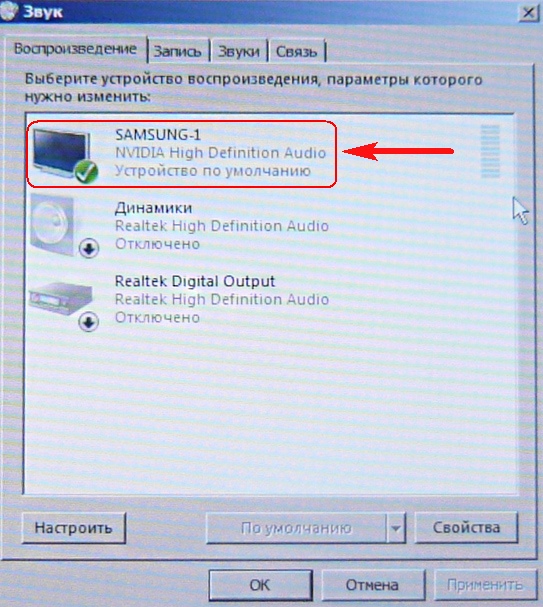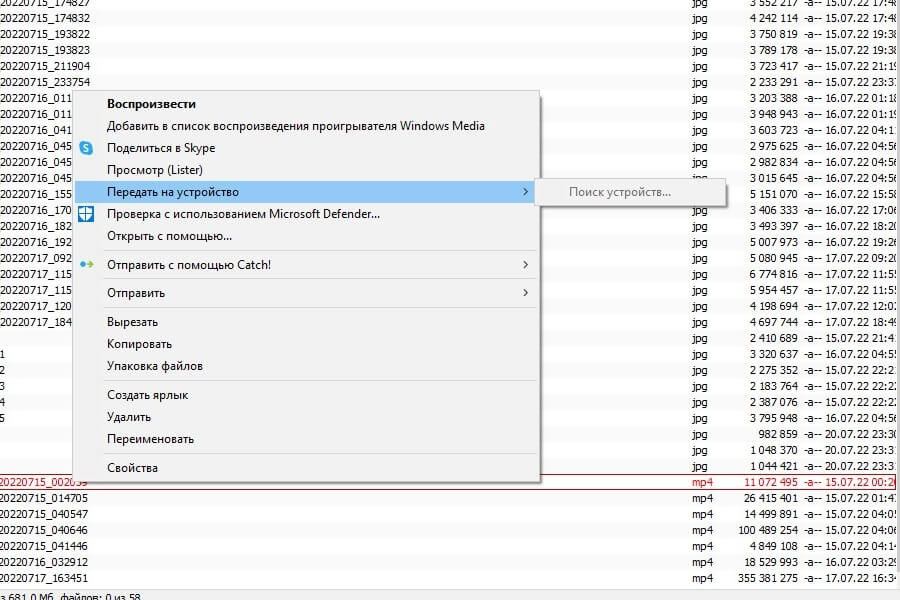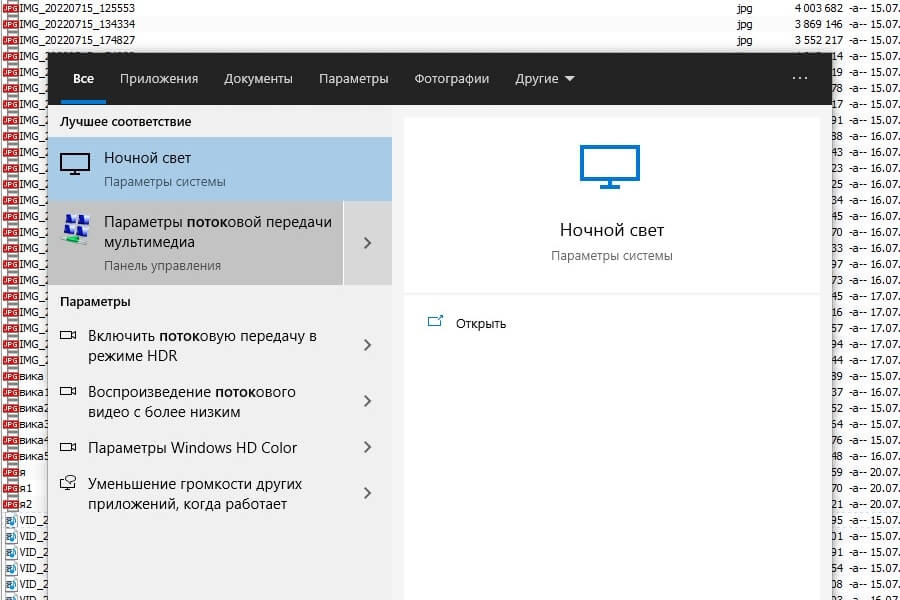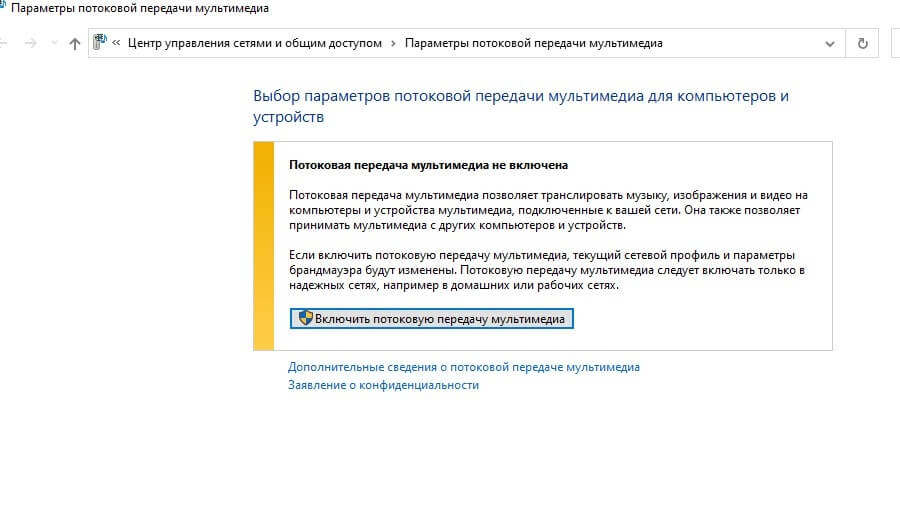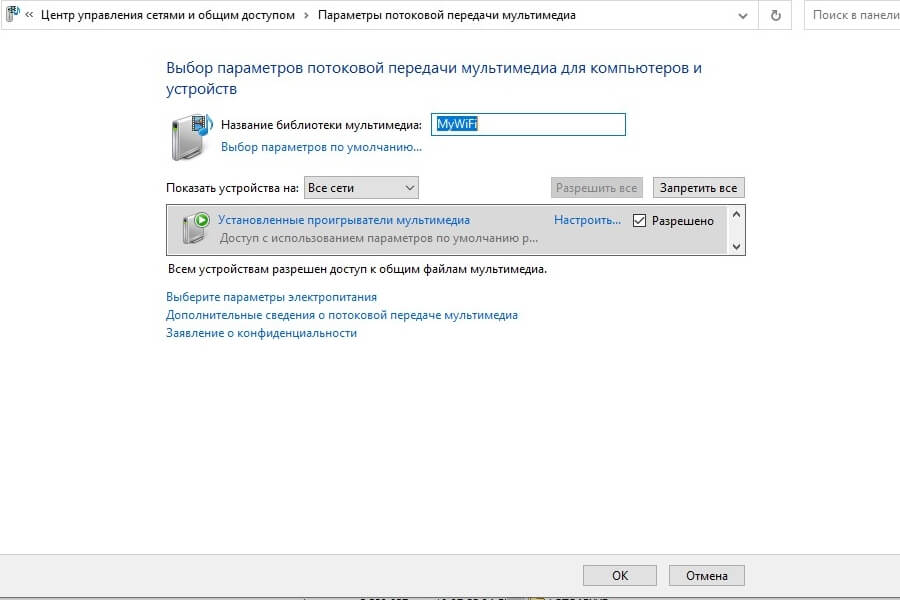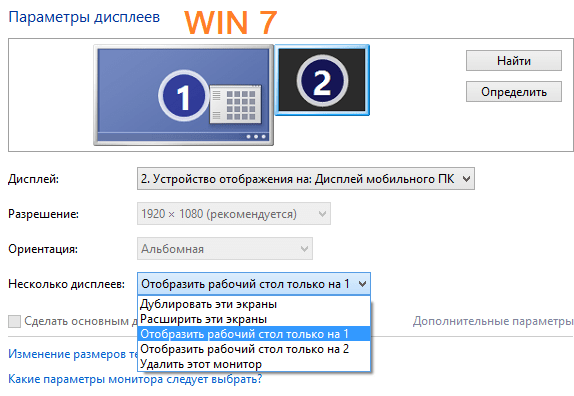Как подключить ноутбук к телевизору через HDMI? На примере телевизора LG
Решил подготовить статью о подключении ноутбука к телевизору (хотя, правильно наверное телевизора к ноутбуку). Рассмотрим именно подключение через HDMI кабель, на примере ноутбука Asus, и телевизора LG со Smart TV. Эта статья подойдет практически для любого ноутбука: HP, Acer, Asus, DEL и т. д. Так и для всех телевизоров: LG, Samsung, SONY, Toshiba и других. Да, какие-то моменты могут отличаться: расположение HDMI разъемов, внешний вид настроек, кнопки и т. д. По этой инструкции вы сможете вывести изображение со своего ноутбука на телевизор. Забыл написать об операционной системе. Не важно, у вас Windows 11, Windows 10, или Windows 7 – все получиться. И еще, на вашем телевизоре может не быть функции Smart TV. Должен быть только HDMI разъем, который в наше время есть на каждом, не очень старом телевизоре.
Если вы захотели вывести изображение с ноутбука на ТВ для просмотра фильмов, игр, работы и т. д., то именно HDMI подходит для этого лучше всего. Да, есть беспроводные технологии типа Miracast, DLNA, Intel WiDi, у Apple есть AirPlay. Но, они не универсальные. Сейчас поясню. Например, по Intel WiDi, или Miracast, будет задержка в выводе картинки. В игры точно не поиграть. А технология DLNA предназначена исключительно для просмотра видео, фото и прослушивания музыки (файлов, которые хранятся на компьютере).
Получается, что соединение по HDMI кабелю самое надежное и универсальное. Хоть и не самое удобное. Всегда хочется избавится от проводов. К тому же, по HDMI с компьютера будет передаваться как изображение, так и звук.
Сейчас я покажу как все подключить, как задать нужные параметры на телевизоре и ноутбуке. Так же рассмотрим популярные проблемы, которые очень часто появляются при соединении устройств этим способом.
Нам понадобится:
- Телевизор с HDMI входом.
- Ноутбук, или стационарный компьютер с HDMI выходом. Если нет HDMI, но есть DVI, то можно купить переходник DVI-HDMI.
- HDMI кабель.
Если вам интересно, то показывать буду на примере ноутбука Asus K56CM, и немного устаревшего телевизора LG 32LN575U, который мы кстати к Wi-Fi подключали в этой статье.
Кабель у меня самый обычный:
Значит, один конец кабеля подключаем в HDMI разъем на телевизор. Они подписаны. Их может быть несколько штук. Без разницы в какой подключите.
Другой конец кабеля подключите в HDMI разъем на ноутбуке.
Или к видеокарте на системном блоке. Если у вас стационарный компьютер.
Скорее всего изображение на телевизоре сразу не появится. Нужно в настройках выбрать источник сигнала. На телевизорах LG нужно нажать на пульте дистанционного управления кнопку INPUT.
И с помощью джойстика на пульте выбрать нужный HDMI, к которому мы подключили кабель. У меня это HDMI2. Он будет активный. Если у вас ТВ не LG, то там так же должна быть кнопка, с помощью которой можно переключить источники сигнала. Если не получится, напишите в комментариях, разберемся.
Вот и все, вы должны увидеть изображение с ноутбука на своем телевизоре.
Обновление:
В комментариях Дмитрий подсказал, что обязательно нужно сменить имя устройства для выбранного на телевизоре HDMI-входа. Так как это меняет некоторые параметры, которые могут влиять на качество изображения. Так что рекомендую это сделать.
В меню выбора HDMI-входа (как на фото выше) нажмите на красную кнопку на пульте ДУ. В меню на телевизоре это пункт «Смена имени устройства». В появившемся меню выбираем HDMI-вход, в который мы подключили ноутбук и ниже выбираем «Ноутбук».
С подключением закончили. Уже можно пользоваться и наслаждаться картинкой на большом экране. А я еще покажу, как можно настроить вывод изображения на ноутбуке, рассмотрим возможную проблему с выводом картинки и звука. Когда звук после подключения будет идти не с телевизора, а из динамиков ноутбука.
Настройка вывода изображения по HDMI на ноутбуке
На момент написания этой статьи у меня была установлена Windows 7, поэтому демонстрировал все на примере этой системы. И несмотря на то, что семерка уже устарела, информацию эту оставил, может кому-то пригодится. Так же добавил информацию и скриншоты для Windows 11.
А если у вас на ноутбуке, к которому вы присоединили телевизор установлена Windows 10, и у вас что-то не получается, то напишите в комментариях, добавлю информацию по «десятке». Или посмотрите, как я подключал ноутбук на Windows 10 к телевизору по Wi-Fi и HDMI.
В Windows 11
Так же смотрите другие варианты подключения телевизора к ноутбукам и компьютерам на Windows 11.
В Windows 7
Если вы все правильно подключили, на телевизоре выбрали правильный источник сигнала (или не получается выбрать), но изображение так и не появилось, то сейчас попробуем все исправить.
Нажмите правой кнопкой мыши на свободную область рабочего стола, и выберите Разрешение экрана.
Откроется окно, в котором напротив пункта Экран должно быть указано Несколько мониторов, или название вашего телевизора. Можете выбрать из списка, и нажать Ok. Так же, можно сменить разрешение. Но, разрешение как правило подстраивается автоматически. Так что без необходимости лучше не трогать.
Как отключить экран ноутбука, расширить, или вывести изображение только на телевизор?
Очень просто. Нажмите сочетание клавиш Windows+P. Откроется окно, в котором можно выбрать способ вывода картинки на телевизор.
Если вы например хотите, что бы изображение было только на телевизоре, то выберите Только проектор. Так же, можно отключить картинку на ТВ, расширить ее, или дублировать. Здесь есть одна особенность. Если, например на вашем телевизоре разрешение 1920×1080, а на ноутбуке 1366×768, то в режиме Дублировать, картинка не телевизоре будет не очень красивой, не четкой. Поэтому, выберите Только проектор и Windows подстроить разрешение под телевизор.
Если изображение с ноутбука на телевизоре так и не появилось, то применяйте решения из этой статьи: почему через HDMI кабель нет изображения на телевизоре с компьютера (ноутбука).
Почему звук не идет на телевизор?
Мы уже знаем, что по HDMI кабелю звук так же передается. И как правило, на телевизоре динамики качественнее тех, что в ноутбуке. Но, часто бывает такое, что после подключения, звук продолжает исходить из ноутбука, а не телевизора. Это можно исправить.
Нажмите правой кнопкой мыши на значок звука, на панели уведомлений, и выберите Устройства воспроизведения.
В списке должен быть ваш телевизор. Вы это поймете по названию. Нажмите на него правой кнопкой мыши, и выберите Использовать по умолчанию. Нажмите Ok.
Вот и все, звук должен появится на телевизоре. Если нет, то смотрите статью почему нет звука через HDMI на телевизоре (для Windows 10 и 7) или отдельную статью с решениями проблемы с выводом звука на телевизор в Windows 11.
Думаю, у вас все получилось, и вы уже смотрите фильм на большом экране, или играете в игры:) Поделитесь впечатлением!
Если же что-то не получилось сделать: не появляется изображение, звук, или еще что-то, то напишите в комментариях о своей проблеме. Постараюсь помочь советом.
Как подключить ноутбук к телевизору через HDMI
Первый, самый простой и функциональный способ подключения — с помощью провода. Именно его мы рекомендуем. HDMI-кабель — оптимальное решение. В отличие от аналогового VGA, HDMI передаёт цифровую картинку с высоким разрешением до 4К и стереозвуком.
После установки соединения телевизор будет играть роль монитора для вашего компьютера.
Как выполнить подключение:
- Присоедините кабель к разъёму HDMI на ноутбуке.
- Другой конец провода подключите к HDMI-разъёму на телевизоре. Обратите внимание: как правило, у современных моделей несколько входов HDMI. Выберите любой, но запомните его номер.
- Выберите на пульте дистанционного управления телевизором источник сигнала —порт с тем самым номером из шага выше. Как правило, на пульте за это отвечает кнопка «Source» («Источник»).
- На ноутбуке правой клавишей мыши откройте контекстное меню.
- Кликните на пункт «Разрешение экрана» — откроется меню настроек.
- Нажмите «Дублировать эти экраны» → «Применить».
- Чтобы изображение показывалось только на телевизоре, в настройках экрана ноутбука выберите пункт «Показать только на экране 2».
Как передать мультимедийный файл с ПК для воспроизведения на телевизоре, если оба устройства в одной сети
- Откройте на ПК папку с видео.
- Выберите файл и нажмите на него правой кнопкой мыши.
- В меню кликните на пункт «Передать на устройство» и выберите телевизор в вашей домашней сети.
- Появится окно проигрывателя — в нём вы можете запускать воспроизведение, добавлять видео в список воспроизведения и прочее.
- Возможно, ОС Windows понадобится некоторое время, чтобы найти подключённый к интернету ТВ. В этом случае в контекстном меню появится пункт «Поиск устройств».
Как с телевизора воспроизвести медиа-файл, расположенный на ПК — запускаем DLNA-сервер (на примере Windows 10)
Через DLNA-сервер, запущенный на вашем ПК, вы можете просматривать на ТВ любые медийные файлы с ПК, обходясь одним только пультом от телевизора. Предварительно в свойствах нужных папок на ПК нужно открыть общий доступ к ним в вашей локальной домашней сети.
Далее рассказываем, как запустить сервер на компьютере — на примере Windows 10.
Откройте системное меню «Параметры потоковой передачи мультимедиа». Оно находится в разделе «Параметры Windows» → «Сеть и интернет» → «Центр управления сетями и общим доступом». Попасть в это меню можно через поиск на панели задач.
Нажмите на кнопку «Включить потоковую передачу мультимедиа».
Задайте название библиотеки мультимедиа — она станет вашим DNLA-сервером. В нашем случае — это «MyWi-Fi».
На ПК Подождите, когда в списке устройств отобразится ваш ТВ и установите напротив него галочку «Разрешить».
После настройки сервера вы сможете выбирать открытые файлы на самом телевизоре, управляя пультом. Нужный раздел на ТВ, где нужно искать доступные видео и изображения, на разных моделях называется по-разному. Например, на телевизорах Philips — «Медиа», а на Samsung вы увидите свой сервер через выбор источника сигнала. На телевизоре вы увидите только те папки, к которым открыли доступ на компьютере.
Иногда вам будут попадаться файлы, которые с лёгкостью воспроизводит ваш ПК, но телевизор — нет. Дело в том, в зависимости от модели телевизора на нём могут не поддерживаться некоторые видео- и аудиокодеки. Информацию о совместимости вы найдёте в инструкции к телевизору и/или на сайте производителя. Обычно обойти такое ограничение парой кликов мышкой или пультом нельзя. Проблемные файлы, скорее всего, придётся либо перекодировать в поддерживаемый формат или, когда это возможно, искать в сети замену.
Раз уж пошла речь о телевизорах: может, вам пора новый и поумнее? И чтобы в интернет выходил, и видео с ПК показывал? Купите что-то подходящее у нас — вас порадуют и ассортимент, и цены.

В этой статье я подробно расскажу, как подключить ноутбук к телевизору через HDMI, а так же разберем все нюансы, с которыми придется столкнутся.
У меня есть старенький ноутбук, на котором хранится солидная коллекция моих любимых фильмов и фото за лет десять. Матрица маленькая 15 дюймов и подсевшая, картинка на экране не четкая, поэтому было принято решение купить хороший телевизор и подключить ноутбук к телевизору через HDMI.
Как подключить ноутбук к телевизору через HDMI
И так для того чтобы подключить ноутбук к телевизору через HDMI нужен ноутбук и телевизор с разъёмом HDMI, а так же сам кабель.
Если ваш ноутбук и телевизор не старше пяти лет, то в нем 100% есть необходимые разъемы.
А нужный кабель не проблема купить в крупном торговом магазине, радиорынке или найти и заказать по интернету.
Самые популярные и распространённые производители телевизоров — это LG и Samsung. Схема подключения описанная ниже в принципе одинаковая для всех современных
телевизоров.
Важно: перед подключением или отключением устройств кабелем необходимо обязательно их выключить. Если этого не сделать, вы рискуете спалить разъемы в ноутбуке или телевизоре.
Для начало берем HDMI кабель и подключаем один конец кабеля в разъем ноутбука, а другой в разъем телевизора.
HDMI кабель

Подключаем один конец кабеля в разъем HDMI2 в телевизоре

Подключаем второй конец кабеля в разъем HDMI в ноутбуке

После того как два устройство соединены кабелем их можно включить. Включаем оба устройства, на ноутбуке загружается операционная система, а на телевизоре скорей всего будет надпись «Слабый сигнал или нет сигнала».

Для отображения списка всех доступных источников видеосигнала необходимо на пульте управления от телевизора нажать кнопку Source или Input.
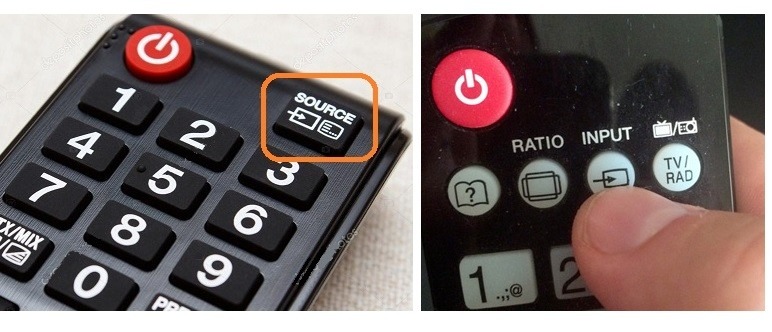
На телевизоре появится меню с выбором разъемов входящих источников сигнала. В телевизоре мы подключали кабель в HDMI2 его и выбираем.

А на пульте подтверждаем выбор нажимая кнопку со стрелочкой или OK.

На экране телевизора должно появится изображение такое же, как и на мониторе ноутбука. Система сама определяет какой экран главный, а какой второстепенный. На главном будет отображаться полноценный рабочий стол с ярлыками, а на второстепенном рабочий стол без ярлыков.
Если изображения нету или вас не устраивает картинка необходимо щелкнуть правой кнопкой мыши по рабочему столу и выбрать пункт «Параметры экрана» или «Разрешение экрана», зависит от версии виндовс.
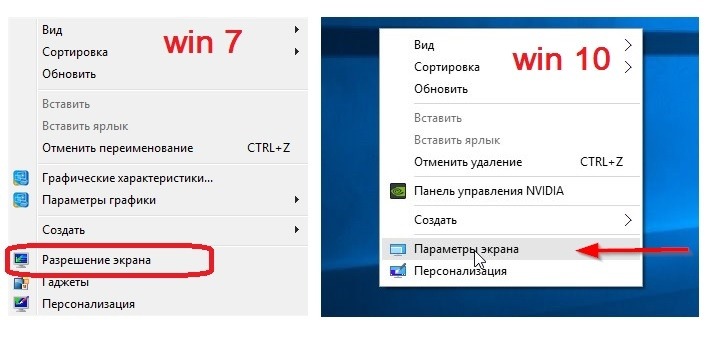
Откроется окно с настройками, в котором можно настроить изображение для TV и монитора как вы хотите.
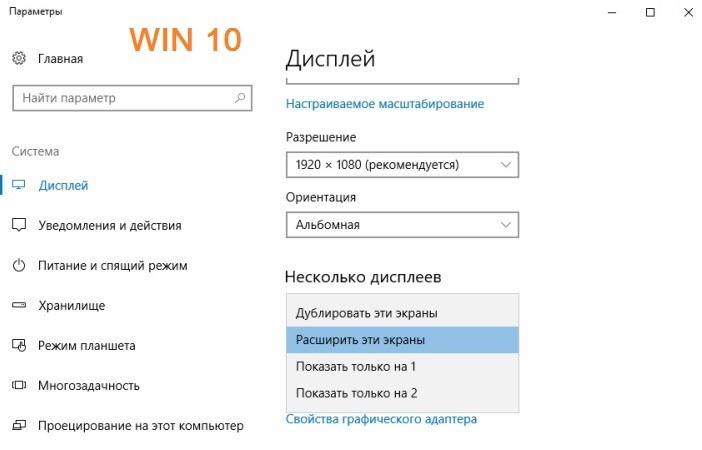
Звук идет из ноутбука, а не из телевизора
Если звук идет из ноутбука, а не из телевизора необходимо войти в «Устройства воспроизведения».
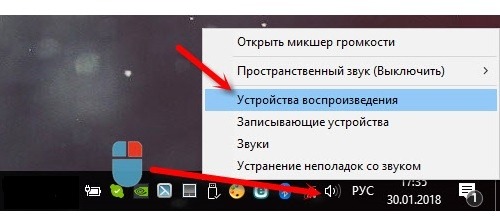
В списке доступных устройств должен быть телевизор. Надо кликнуть на него правой кнопкой мыши и выбрать «Использовать по умолчанию».
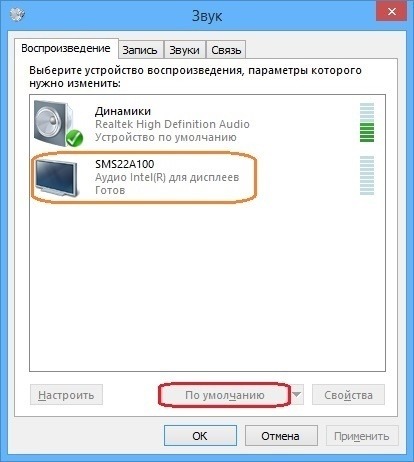
Надеюсь вы разобрались как подключить ноутбук к телевизору через HDMI, а так же смогли настроить звук на TV.
Как подключить ноутбук к телевизору через HDMI? У меня недорогой ЖК телевизор Samsung с двумя входами HDMI, ещё есть ноутбук, на нём имеется выход HDMI. Смогу ли я без особых знаний подключить ноутбук к телевизору через кабель HDMI (который шёл вместе с телевизором) и использовать свой телевизор как монитор. Дело в том, что у меня скоро юбилей, придут родственники и друзья. На ноутбуке все мои семейные фотографии и домашнее видео. Я бы хотел всё это гостям на телевизоре показать, а не ютиться около ноутбука, он у нас небольшой, диагональ 15 дюймов. А гостей придёт много, чего там увидишь-то, на ноутбуке. Да и дочка мультфильмы на ноутбуке смотрит, хотя удобнее их смотреть на телевизоре.

Как подключить ноутбук к телевизору через HDMI
Друзья, уверяю Вас, нет ничего легче. Почти все из нас имеют телевизоры и ноутбуки, возможности которых мы не используем на 100 процентов. В каждом современном, ноутбуке и в каждой современной видеокарте есть выход интерфейса HDMI, который и придумали для того, чтобы передавать цифровые видеоданные высокого разрешения и многоканальный звук без потери качества. Передавать куда? К примеру, на современный телевизор, поддерживающий стандарт HDMI! А это значит, что с помощью интерфейсного кабеля HDMI мы можем соединить между собой телевизор, и ноутбук. Изображение, присутствующее на ноутбуке, будет выводиться также на телевизор. Картинка на телевизоре будет такая же чёткая и красивая, как и на ноутбуке, а звук будет многоканальным и насыщенным. То есть, никаких искажений видеоданных и звука не будет.
Сейчас я расскажу вам одну интересную историю. Совсем недавно, один мой знакомый позвал меня с женой к нему на день рождения. Человек он интересный, занимается туризмом, много путешествует и ездит в командировки за границу, имеет очень много интересных фотографий. На организованный им праздник собралось очень много родственников и его друзей. Многие приехали из далека и не видели моего товарища много лет.
В какой-то момент торжества, все гости решили посмотреть на ноутбуке громадную коллекцию фотографий и видео моего друга. Это раньше все фотографии в запыленных альбомах смотрели, а сейчас прогресс, используем для этих целей компьютер. Так вот, в какой-то момент я понял, что двадцать человек вокруг ноутбука просто, ну никак не поместятся, а фото коллекцию посмотреть хотели все. И тогда я исследовал, находящийся в большой комнате телевизор. Телек был не особо новый, Samsung 4 серии (тип LED), на нём оказалось два входа HDMI, то что надо, а на ноутбуке, как и положено, был один выход HDMI. Подключить ноутбук к телевизору можно было через кабель HDMI, который я нашёл в коробке от телевизора, эту коробку мой знакомый не отнёс на мусорку только потому, что на телевизор не кончилась гарантия — три года.
Если у вас телевизор Samsung, то при покупке с ним должен идти оригинальный кабель HDMI, берегите его, то что продают в магазинах, иногда не самого лучшего качества.
Итак, поехали. Соединяем ноутбук и телевизор кабелем HDMI. Ноутбук и телевизор должны быть выключены. С обратной стороны телевизора находятся два разъёма HDMI,

берём кабель HDMI

и подсоединяем его, к примеру, в разъём HDMI 2,

другой конец кабеля подсоединяем в разъём HDMI ноутбука.

Включаем ноутбук и телевизор, запускается операционная система, а на телевизоре ничего. Только сообщение «Слабый сигнал или нет сигнала»,

гости напряжённо ждут и думают: «Ну вот, не дали посмотреть фотки ноутбуке и на телевизоре не получится».
На телевизорах Samsung, чтобы отобразить список всех доступных источников видеосигнала нажимаем кнопку пульта Source (Источник).

На экране телевизора появляется меню, в котором мы, опять же с помощью пульта, выбираем наш разъём HDMI 2
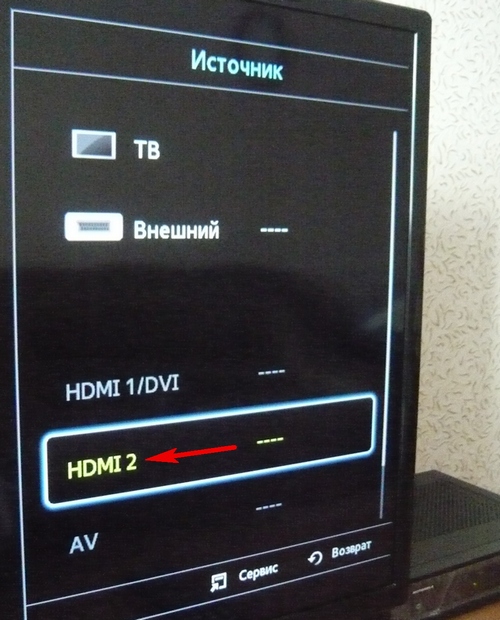
и жмём на пульте кнопку Подтверждение выбора.
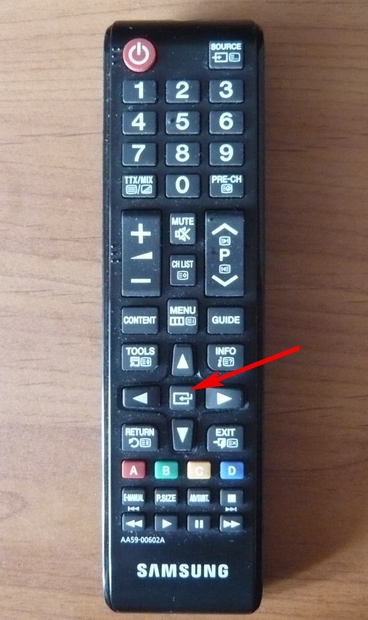
На телевизоре появляется рабочий стол ноутбука. В тот момент все гости облегчённо выдохнули и… я вместе с ними.

Теперь всё, что вы будете делать на ноутбуке, отобразится и на экране телевизора. Можете смотреть видео или фотографии, играть в игры и так далее.
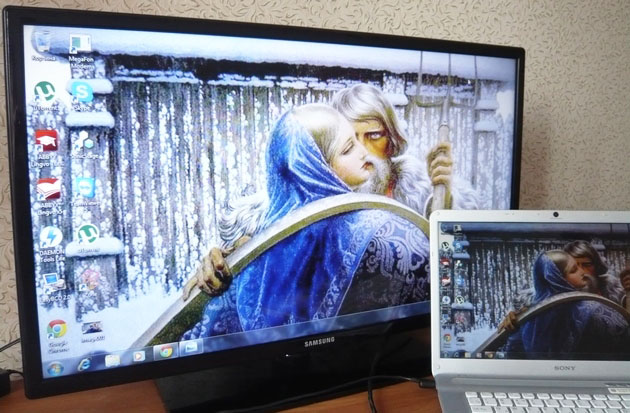
Если изображение не телевизоре не появится или вас не устроит разрешение экрана, щёлкаем правой мышью на рабочем столе ноутбука и выбираем «Разрешение экрана»,

Далее выбираем в параметрах «Экран» пункт «Несколько мониторов». Разрешение в большинстве случаев будет выставлено автоматически. В параметре «Несколько экранов», выбирайте пункт «Дублировать рабочий стол на первый и второй». Вот и всё.
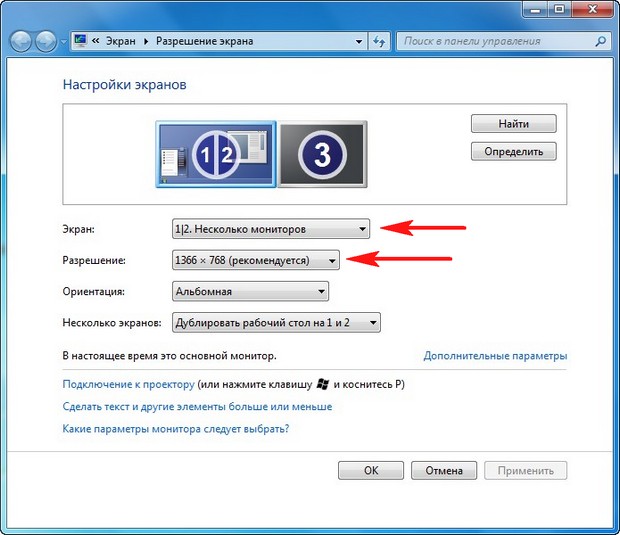
Друзья, если у Вас звук будет идти из колонок компьютера, а не телевизора, тогда войдите в «Устройства воспроизведения»,
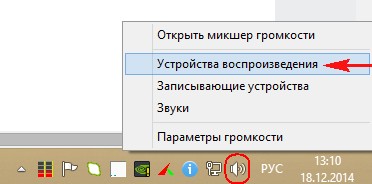
и выберите там название Вашего телевизора, щёлкните на нём правой мышью и выберите Включить.