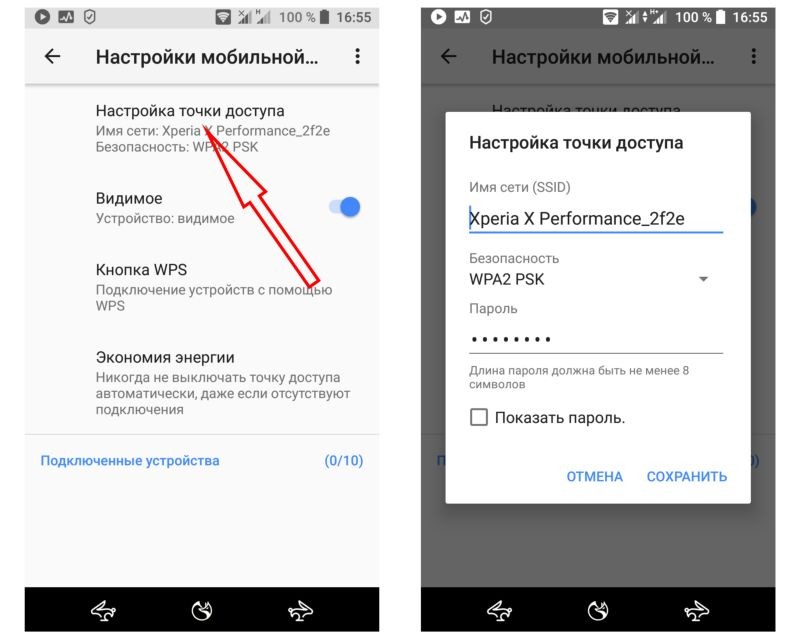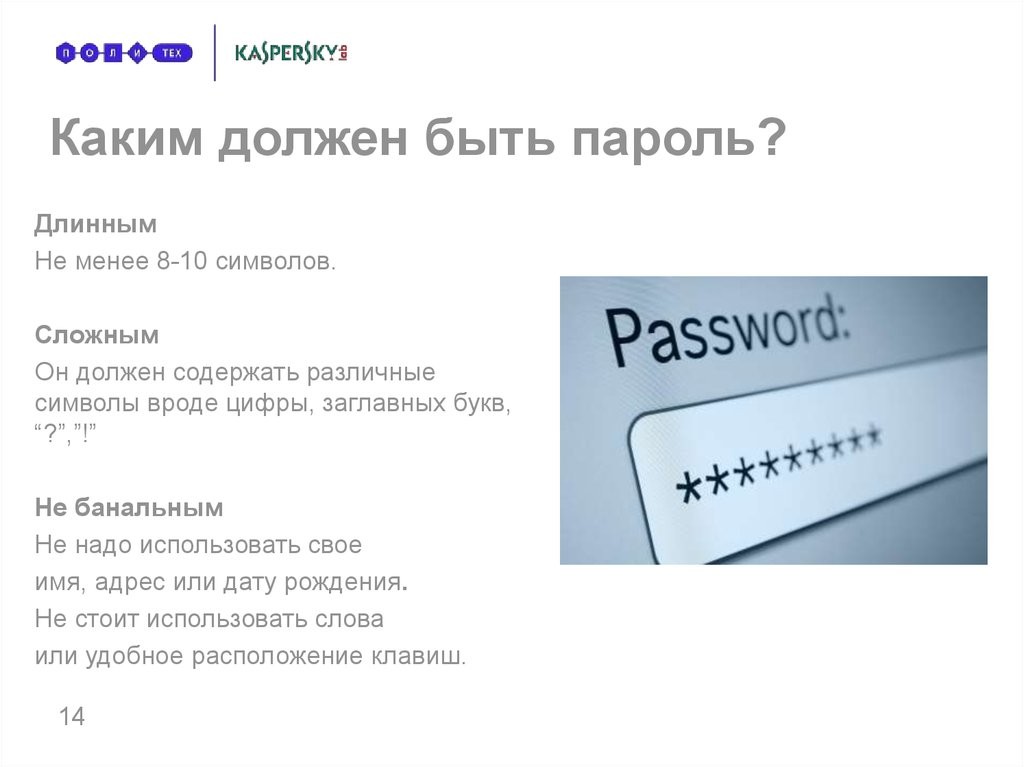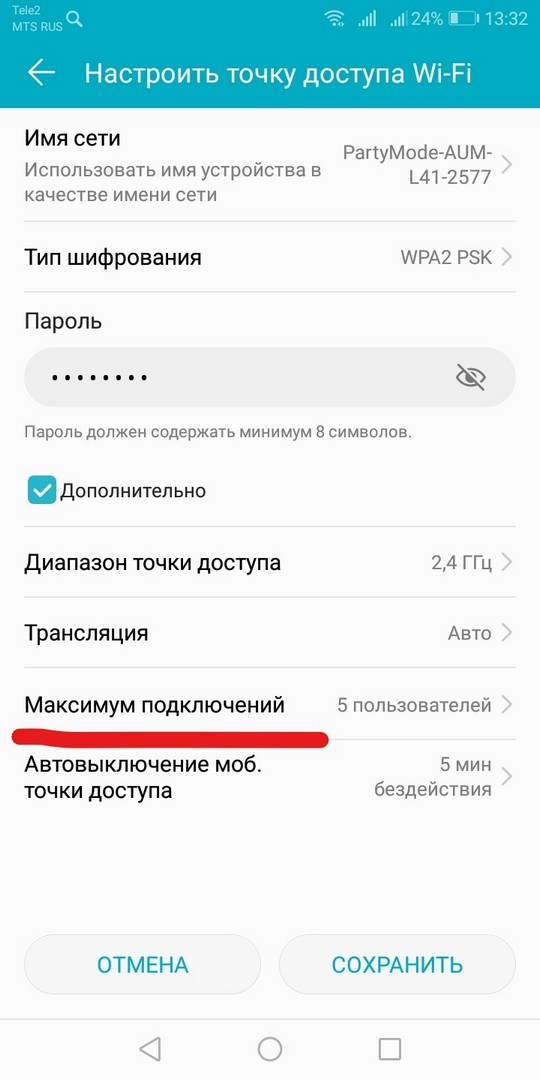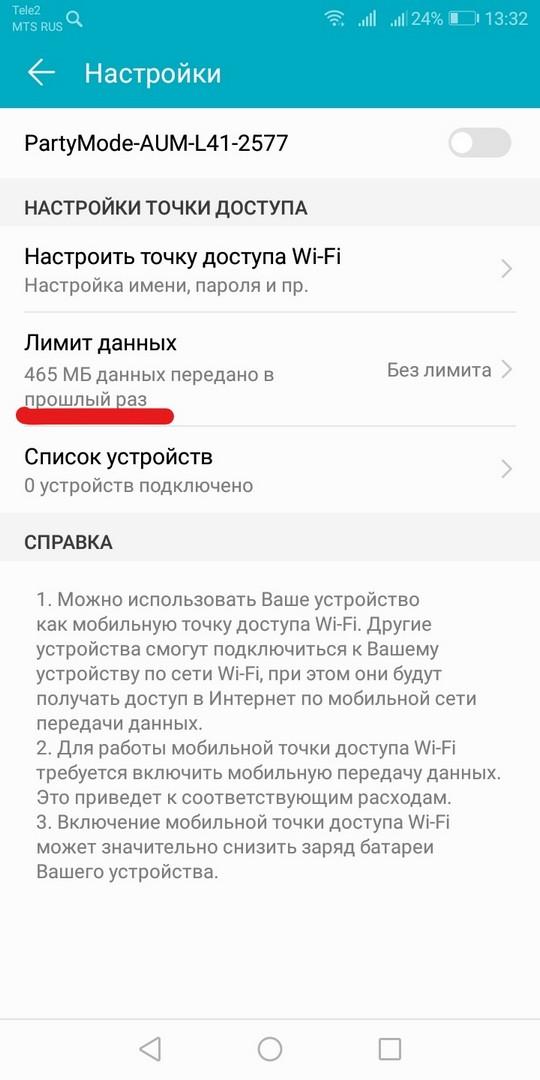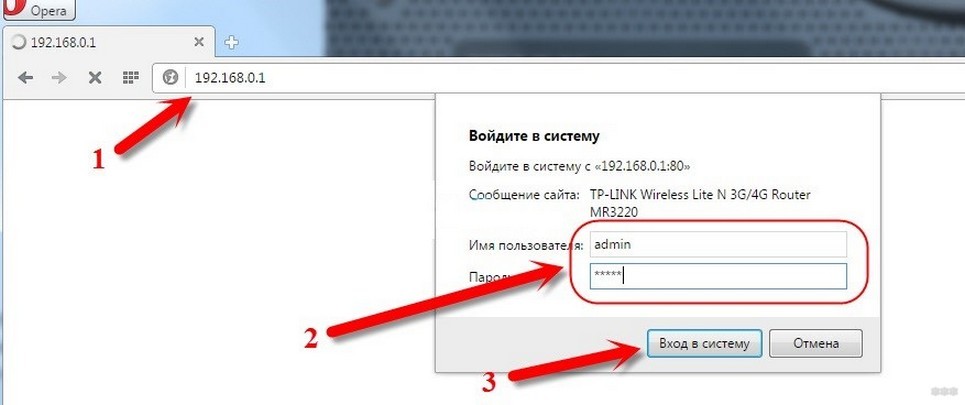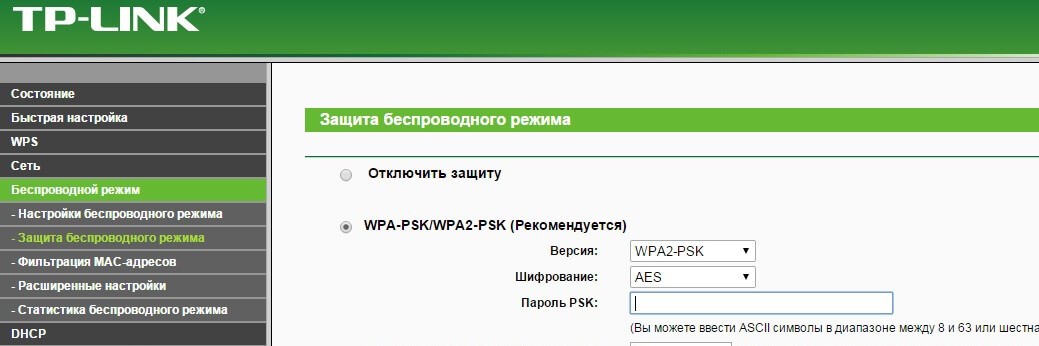Мобильный интернет для многих заменил стационарный – настолько операторы мобильных сетей улучшили качество «дополнительной» (изначально) услуги. Сегодня многие используют смартфон не только как средство связи, гаджет, но и как роутер.
Такой «расширенный» функционал подразумевает использование дополнительных мер безопасности. Одной блокировки экрана недостаточно, чтобы обезопасить личные данные. Поэтому не помешает узнать, как поставить пароль на Вай-Фай на телефоне, если он используется в режиме модема.
Использовать в качестве роутера можно любой смартфон последних поколений. Некоторые мобильные тарифы ставят ограничение на подобную функцию.
Содержание
- Для чего это нужно?
- Как ставится защита?
- Какой должен быть пароль?
- Дополнительные меры
- Ключ безопасности на роутер
- Задать вопрос автору статьи
Для чего это нужно?
Главное, для чего нужно ставить код безопасности, это чтобы к точке доступа не подключались другие пользователи. У каждого есть хоть один знакомый, который любит подключаться к соседскому Wi-Fi. Здесь работает тот же принцип. Пароль позволит исключить нежелательные подключения.
Ну, а это в свою очередь обеспечит:
- Сохранность трафика. Особенно актуально, если ваш тариф не предусматривает безлимитный интернет.
- Качественный интернет-серфинг. Сеть не будет перегружена, вы не заметите торможений и зависаний.
- Для сохранности средств. Актуально, если стоит ограничение на бесплатное количество МБ. То, что расходуется сверх лимита – платно. Вы можете и не знать, что лимит перерасходован.
Все подробности об установке пароля Wi-Fi на телефоне описаны также в следующем видео:
Как ставится защита?
Обратите внимание на то, в зависимости от марки и модели телефона действия могут немного отличаться. Однако, несмотря на различия в интерфейсе, принцип и последовательность шагов схожи даже на полярных операционных системах (iOS и Android, например).
Общий алгоритм действий для того, чтобы запаролить точку доступа на телефоне:
- Зайти в настройки.
- Перейти в раздел управления беспроводными сетями.
- Выбрать расширенные настройки или режим модема.
- Настроить точку доступа Wi-Fi: перейти в раздел, где задаётся имя, пароль, режим безопасности.
Какой должен быть пароль?
Требование одно – он не должен быть простым и легкоугадываемым. Несколько советов о том, как поставить надёжный пароль на телефоне на Вай-Фай:
- Используйте комбинацию букв и цифр;
- Не забывайте о регистре – «ЗаБоРчИк» делает пароль сложнее;
- Не рекомендуется использовать номер телефона, дату рождения, ФИО и прочую личную информацию;
- Используйте прочерк, нижнее подчёркивание.
На некоторых моделях телефонов стоит специальное ограничение, не пропускающее слишком простые пароли. Если его нет – вы можете поставить любое сочетание, однако, чем оно сложнее, тем выше безопасность.
Дополнительные меры
Запаролить раздачу Wi-Fi с телефона – обязательный пункт, если вы используете свой гаджет в качестве роутера. Однако, и этого иногда бывает недостаточно. Обратите внимание на некоторые действия, которые обеспечат сохранность ваших данных и избавят от нежелательных подключений:
- Обозначить количество подключаемых устройств. На всех устройствах есть расширенные настройки точки доступа Wi-Fi, где пользователь может установить максимальное количество приборов. Особенно это актуально, если включен мобильный интернет, а вы пользуетесь ноутбуком или планшетом в общественном месте.
- Отключать раздачу. Некоторые пользователи настолько привыкли быть онлайн, что никогда не отключают передачу данных. Это личный выбор каждого, однако, отключать раздачу интернета всё же стоит, так как это сказывается не только на работе смартфона.
- Устанавливать лимит расхода. В настойках точки доступа есть пункт о лимите трафика. Если есть риск нежелательного перерасхода, активируйте функцию.
Ключ безопасности на роутер
Раз уж мы заговорили о безопасности точки доступа, возможно, кому-то пригодится знать, как поставить пароль на Вай-Фай роутер через телефон. Конечно, делать это удобнее на компьютере, но можно и со смартфона.
Порядок действий такой же, как если бы выполняли процедуру на ПК:
- Открываем любой браузер и в адресной строке прописываем IP-адрес роутера. Обычно это – 192.168.0.1 или 192.168.1.1.
- Откроется окно для авторизации в веб-интерфейсе. Если данные не менялись, скорее всего это – admin/admin.
- Ищем раздел настроек Wi-Fi. На разных моделях может называться – «Беспроводной режим», «Wi-Fi сеть», «Беспроводная точка доступа», «Wireless Settings».
- В этом разделе находим пункт, отвечающий за безопасность. Это может быть – «Защита беспроводного режима», «Настройки безопасности». Именно здесь устанавливается пароль (ключ безопасности) на Wi-Fi точку доступа роутера.
На нашем портале вы найдете инструкции по настройке Wi-Fi для любого маршрутизатора. Просто напишите в поиске нужную модель. Ну, а если понадобится помощь, мы всегда на связи!
На этом тему можно закрывать. Если будут вопросы, или нужна помощь, добро пожаловать в комментарии! Всем пока!

Хотите узнать, как поставить пароль на Вай Фай и сменить данные для входа? Эта статья пригодится тем, кто желает обезопасить устройство от сторонних подключений. Чувствуете, что ваш трафик расходуют другие люди? Подозреваете попытку взлома? Нужно срочно учиться, как на телефоне поставить пароль на Вай Фай и сменить его на ПК – мы подготовили действенные полезные советы.
На компьютере
Какие причины могут побудить вас к изменению данных для входа? Рассмотрим распространенные причины:
- Вашим интернетом пользуются соседи – трафик расходуется активнее, падает скорость;
- Данные были украдены злоумышленником;
- Если с помощью вашего интернета были произведены противоправные действия в сети, отвечать придется вам, как владельцу айпи адреса.
Чтобы понять, как запаролить Вай Фай на компьютере, необходимо знать логин и пароль для входа в панель управления, а также адрес личного кабинета. Где получить эту информацию?
Специальный адрес чаще всего совпадает на всех устройствах – вы можете выбрать следующий вариант:
- 192.168.1.1;
- 192.168.0.1;
- 192.168.2.1.
Разумеется, ваш личный кабинет может находиться по другому адресу. Увидеть информацию можно на оборотной стороне роутера.
Пара для входа может быть стандартной – найти данные можно на той же наклейке с обратной стороны. Это admin/admin или admin/12345. Чаще всего пользователи меняют комбинации после установки устройства – не забудьте о том, какую пару вы установили для своего роутера.
Инструкция по установке пароля Wi-Fi на компьютере
Подготовили нужную информацию? Пора разбираться, как запаролить Вай Фай.
- Откройте любой браузер и введите нужный адрес;
- Авторизуйтесь, чтобы открыть панель управления;
- Откройте раздел «Настройки беспроводной сети»;
- Выберите блок «Сетевая безопасность»;
- Найдите строку «Тип аутентификации» и выберите вариант WPA2-PSK;
- Откроется строка «Ключ шифрования» – здесь вы можете поставить пароль на WiFi;
- Чуть ниже в блоке «Настройки шифрования» выберите значение AES;
- Нажмите на кнопку «Сохранить», чтобы внесенные изменения вступили в силу;
- Обязательно перезагрузите роутер привычным способом.
Вот и все, вы смогли установить пароль на Вай Фай. Теперь нужно переподключиться к сети:
- Кликните на иконку беспроводной сети в нижнем правом углу экрана;
- Выберите свою сеть;
- Введите придуманную комбинацию и кликните «Подключение». Готово!
Прежде чем пытаться сделать на Вай Фай пароль, обратите внимание – названия разделов меню могут отличаться в зависимости от модели/производителя. Однако общая инструкция о том, как установить пароль на WiFi, остается неизменной.
Давайте поговорим о том, как поставить пароль на Вай Фай через телефон, если компьютера под рукой нет, но поменять комбинацию необходимо.
На смартфоне
Чтобы установить качественную бесперебойную связь и пользоваться трафиком без сторонних вмешательств, необходимо поставить пароль на Вай Фай на телефон. Это не сложно – изучайте алгоритм и следуйте приведенным шагам.
- Откройте раздел с настройками;
- Перейдите к блоку с беспроводной сетью, отмечен соответствующим значком;
- Откройте раздел «Еще» и перейдите на вкладку «Точка доступа»;
- Выберите строчку «Настройка точки доступа Вай-Фай»;
- Введите имя сети и уровень безопасности – вам подходит значение WPA2 PSK;

- Укажите придуманную комбинацию цифр в соответствующем поле и кликните на иконку «Сохранить».
Напомним, что названия разделов меню могут отличаться в зависимости от выбранной модели смартфона. Общая инструкция остается неизменной и подходит любому мобильному устройству.
Рекомендации по созданию пароля
Напоследок стоит поговорить о правилах создания надежной безопасной комбинации:
- Не менее восьми символов;
- Не стоит использовать сочетания последовательных букв и цифр;
- Откажитесь от даты рождения или простейшего слова в качестве комбинации для входа;
- Используйте только латиницу;
- Рекомендуем менять регистр и прописывать большие и маленькие буквы;
- Обязательно сочетайте цифры и буквы для надежности.
Мы научили вас необходимым действиям – теперь вы сможете самостоятельно задать пароль на Wi Fi на смартфоне или компьютере за несколько минут, какими причинами не была бы вызвана необходимость. Читайте, запоминайте, сохраняйте в закладки и пользуйтесь инструкциями по необходимости.
На чтение 7 мин Просмотров 92.9к.
Виталий Леонидович Черкасов
Системный администратор, инженер компьютерных систем.
Задать вопрос
Обычно для настройки маршрутизатор подключается к компьютеру при помощи сетевого кабеля. Но настроить роутер несложно и при помощи мобильного гаджета. Иногда это даже удобнее, не нужно включать ПК. Чтобы поменять пароль на вайфай через телефон, нужно знать название сети и старый пароль для подключения к роутеру.
Содержание
- Когда может понадобиться смена данных через смартфон
- Пошаговая инструкция
- Подключиться к Wi-Fi
- Зайти в настройки роутера
- Изменить пароль
- Особенности роутеров разных производителей
- D-Link
- Huawei
- Asus
- Zyxel
- Смена пароля через мобильные приложения
- Возможные проблемы
- Как в телефоне ввести новый пароль к знакомой сети
Когда может понадобиться смена данных через смартфон
При первоначальной настройке маршрутизатора устанавливается пароль на Wi-Fi. Специалисты по безопасности рекомендуют периодически менять ключ доступа для того, чтобы никто не мог получить доступ к сети без вашего согласия.
Иногда сменить пароль проще с помощью смартфона, например, если компьютер далеко и включать его не хочется. Иногда другого выхода нет. Например, вы переустановили операционную систему на компьютере, но потом при подключении поняли, что не помните пароль. Тогда можно воспользоваться тем, что при первом подключении ключ доступа сохраняется на телефоне или другом гаджете, и его не требуется вводить повторно. Поэтому можно зайти в настройки маршрутизатора через смартфон и сменить его.
Здесь можно прочитать, как узнать пароль от wi-fi на телефоне адроид. А здесь — узнать пароль от wi-fi через айфон.
Пошаговая инструкция
Рассмотрим, как поменять пароль на роутере через телефон. Для этого нужно выполнить три простых шага: подключить смартфон к сети, открыть настройки роутера и поменять ключ доступа.
Подключиться к Wi-Fi
Для подключения смартфона к сети нужно включить на нем Wi-Fi и соединение установится автоматически. В случае если подключиться не удалось, нужно выполнить следующие действия.
Для телефонов на базе операционной системы Android:
- кликаем по значку «Настройки», который расположен в меню или находиться на рабочем столе гаджета;
- передвигаем ползунок, расположенный в подменю «Wi-Fi», чтобы запустить беспроводное соединение;
- заходим в настройки Wi-Fi и кликаем по названию сети, с которой нужно установить соединение;
- вводим действующий код доступа и нажимаем кнопку «Подключить».
Для гаджетов, работающих под управлением iOS, то есть айфонов, нужно выполнить следующие действия:
- зайти в меню настроек, кликнув для этого по соответствующему значку;
- щелкнуть по строке Wi-Fi;
- чтобы включить сеть, требуется передвинуть ползунок, находящийся в строке Wi-Fi;
- после того, как появится список доступных сетей, надо выбрать нужное соединение, нажать на него и ввести действующий на данный момент код.
Зайти в настройки роутера
Открыть настройки точки доступа можно с помощью любого интернет браузера, имеющегося в телефоне. Информацию, необходимую для входа в сервисное меню, можно прочитать на наклейке, расположенной на нижней стороне маршрутизатора.
В роутерах компании TP-LINK обычно устанавливаются такие значения:
- IP-адрес точки доступа (адрес для входа) 192.168.1.1, 192.168.0.1;
- Имя (логин): admin;
- пароль администратора: admin или пустая строка.
Если эти значения менялись, требуется ввести актуальные данные.
Если пароль от веб-интерфейса не подходит нужно сделать сброс роутера на заводские настройки. Для этого зажимаем кнопку «RESET» на девайсе на 10-15 секунд.
Адрес входа вводится в адресную строку интернет браузера. После чего появится окно, в котором вводится логин пользователя и ключ. После ввода требуемых данных кликаем по кнопке «Ок» и попадаем в меню настроек гаджета.
Теперь можно поменять пароль на Wi-Fi сеть с телефона.
Изменить пароль
Чтобы поменять пароль на Wi-Fi в точках доступа компании TP-LINK, заходим в меню «Беспроводный режим» и переходим в подменю «Защита беспроводной сети», ищем строку «Пароль PSK» и изменяем ключ доступа. После этого жмем кнопку «Сохранить».
Чтобы пароль было трудно взломать, его длина должна быть больше 8 символов и включать буквы английского алфавита, цифры и специальные символы.
Предлагаем воспользоваться нашим генератором паролей. Сервис создает случайные комбинации цифр, букв и спецсимволов. Комбинации отображаются только на вашем компьютере или телефоне, нигде не хранятся и сбрасываются сразу, как только вы уходите со страницы.
[password-generator]
Особенности роутеров разных производителей
Теперь рассмотрим, как поменять ключ беспроводной сети, на примере точек доступа от других компаний.
D-Link
Для подключения к маршрутизаторам D-Link нужно ввести:
- IP-адрес для подключения может быть 192.168.1.1 или альтернативный – 192.168.0.1;
- логин пользователя с правами администратора: admin;
- пароль чаще всего admin или нужно просто оставить эту строку пустой.
В настройках жмем кнопку «Расширенные настройки», которая расположена справа внизу и выберем подменю «Настройки безопасности».
Новый пароль необходимо ввести в строку с именем «Ключ шифрования PSK» и щелкнуть по кнопке «Изменить».
Huawei
Для маршрутизатора Huawei в адресной строке браузера требуется ввести 192.168.1.1, имя (логин) telecomadmin, пароль, установленный по умолчанию, аdmintelecom. На некоторых моделях установлены такие значения: имя (логин) root, пароль администратора admin.
В меню настроек, переходим на вкладку «WLAN» и в поле ввода «WPA PreSharedKey» вводим ключ доступа. После этого жмем на кнопку «Apply».
Asus
На роутерах компании ASUS чаше всего устанавливают такие параметры для доступа к панели настроек: IP-адрес 192.168.1.1, логин, установленный умолчанию, такой же, как и ключ доступа — admin.
В административной панели идем в «Дополнительные настройки», открываем подменю «Беспроводная сеть» и заходим на вкладку «Общие». Здесь в строке «Предварительный ключ WPA» требуется ввести желаемый пароль и нажать «Применить».
Zyxel
На маршрутизаторах ZyXEL чаще всего значения параметров для входа в режим администрирования стандартные: IP-адрес 192.168.1.1, имя совпадает с ключом — admin.
В панели настроек нужно открыть ветвь «Сеть Wi-Fi» и найти пункт «Безопасность». В строке «Сетевой ключ (ASCII)» пишем измененный пароль. Теперь можно кликнуть по кнопке «Применить».
Параметры для входа в меню настроек для всех моделей от любых производителей, лучше уточнять по наклейке, находящейся на нижней крышке.
Смена пароля через мобильные приложения
Иногда для определенных моделей маршрутизаторов существуют специальные мобильные приложения, предназначенные для управления беспроводной сетью. Например, существует программа Google Wi-Fi, при помощи которой можно изменить данные для подключения к беспроводной сети.
Возможные проблемы
После смены ключа с мобильного устройства, например айфона, могут появиться проблемы с соединением. Это может произойти из-за того, что на маршрутизаторе установлен новый пароль, а другие устройства помнят старый ключ доступа. Чтобы избавиться от проблемы, необходимо удалить устаревшие сведения о соединении. Для этого:
- Заходим в «Центр управления» и выбираем строку «Управление беспроводными сетями»;
- Выбираем соединение, которое мы хотим удалить, вызываем правой кнопкой мыши контекстное меню, и кликаем по пункту «Удалить сеть».
- Соединяемся с вайфай и вводим пароль.
Эту операцию необходимо провести на всех гаджетах, на которых сохранился старый пароль.
Кроме этого иногда, достаточно редко встречается ситуация, когда после смены кода параметры точки доступа сбиваются. В таком случае нужно вернуться к настройкам по умолчанию.
Как в телефоне ввести новый пароль к знакомой сети
Чтобы на смартфоне ввести новый пароль к существующей сети, саму сеть забывать не нужно. Это можно сделать проще:
- Заходим в настройки гаджета;
- Открываем меню «Беспроводные сети», открываем «Wi-Fi»;
- Выбираем нужную беспроводную сеть из списка и кликаем по ней;
- В появившемся окне вводим новый код и нажимаем на кнопку «Подключиться».
Эти же действия нужно будет повторить на всех остальных мобильных гаджетах. Данная последовательность одинакова как для устройств с операционной системой андроид, так и для айфона.
В наше время Wi-Fi стал неотъемлемой частью нашей повседневной жизни. Мы используем его для работы, развлечения и связи. Однако, чтобы обеспечить безопасность и защитить свою сеть от несанкционированного доступа, важно установить пароль на Wi-Fi.
В статье будет рассмотрена подробная инструкция по установке пароля на Wi-Fi через телефон. Это довольно простой процесс, который не требует специальных навыков или знаний. Следуя простым шагам, вы сможете защитить свою сеть Wi-Fi от доступа посторонних.
Первым шагом необходимо открыть настройки телефона. Обычно они находятся в разделе «Настройки» или «Настройки и соединения». Затем выберите раздел «Wi-Fi» и найдите свою сеть Wi-Fi в списке доступных сетей. Нажмите на нее, чтобы войти в настройки сети.
В настройках сети найдите опцию «Пароль» или «Безопасность». Рядом с этой опцией будет кнопка включения или поле для ввода пароля. Введите желаемый пароль для своей сети Wi-Fi. Хорошим правилом является использование комбинации букв, цифр и символов, чтобы пароль был надежным.
Шаги по установке пароля на Wi-Fi через телефон
Шаг 1: Найдите на своем телефоне и откройте «Настройки».
Шаг 2: Прокрутите список настроек вниз и найдите раздел «Wi-Fi». Нажмите на него.
Шаг 3: В открывшемся окне вы увидите список доступных Wi-Fi сетей. Найдите название своей Wi-Fi сети и нажмите на нее.
Шаг 4: После того, как Вы были подключены к выбранной сети, нажмите на значок «Настройки» рядом с названием подключенной Wi-Fi сети.
Шаг 5: В открывшемся окне выберите опцию «Изменить сеть» или что-то подобное.
Шаг 6: Здесь Вы увидите текущую настройку безопасности вашей сети Wi-Fi и поля для изменения параметров. Нажмите на поле «Пароль» или «Ключ безопасности».
Шаг 7: Введите ваш новый пароль для Wi-Fi сети в соответствующем поле. Убедитесь, что пароль достаточно сложный и надежный для защиты вашей сети.
Шаг 8: После того, как Вы ввели новый пароль, сохраните изменения, нажав на кнопку «Сохранить» или «Применить».
Шаг 9: Теперь ваш Wi-Fi роутер будет требовать ввода нового пароля при попытке подключиться к сети.
Шаг 10: По окончании настройки пароля, закройте окно настроек Wi-Fi и продолжайте пользоваться сетью Wi-Fi со своим новым паролем.
Выбор подходящего приложения для настройки Wi-Fi
На рынке существует множество приложений, которые помогают управлять настройками Wi-Fi с мобильного устройства. Выбор приложения должен зависеть от ваших потребностей и предпочтений. Рассмотрим некоторые из популярных приложений:
- WiFi Master Key — это приложение, которое позволяет пользователям доступ к Wi-Fi-сетям, которые были предоставлены другими пользователями. Оно также может использоваться для настройки Wi-Fi на вашем устройстве.
- Wi-Fi Manager — это удобное и простое приложение, которое помогает управлять настройками Wi-Fi. Оно позволяет создавать профили для различных Wi-Fi-сетей, автоматически подключаться к сети при ее обнаружении и многое другое.
- WiFi Analyzer — это инструмент для анализа Wi-Fi-сетей. С его помощью вы можете проверить силу сигнала, каналы, распределение интерференции и другие параметры. Он также помогает определить наилучшее расположение для маршрутизатора Wi-Fi.
- NetCut — это приложение, которое позволяет администрировать Wi-Fi-сеть, включая блокировку доступа к сети, отслеживание пользователей и другие функции.
Необходимо помнить, что каждое приложение имеет свои особенности и требования. Перед установкой приложения обязательно ознакомьтесь с его описанием и отзывами пользователей, чтобы выбрать приложение, которое подходит именно вам.
Открытие приложения и выбор нужной Wi-Fi сети
Прежде чем поставить пароль на Wi-Fi через телефон, вам необходимо открыть приложение, которое управляет настройками сети на вашем устройстве. Как правило, такое приложение уже установлено на всех современных смартфонах.
Для открытия приложения Wi-Fi на вашем телефоне, найдите иконку с изображением сети безопасности, которая может называться «Wi-Fi», «Настройки Wi-Fi» или что-то похожее. Обычно эта иконка находится на главном экране или в панели быстрого доступа.
После того, как вы открыли приложение Wi-Fi, у вас появится список доступных Wi-Fi сетей. В этом списке вы должны найти свою сеть, которую хотите защитить паролем.
Чтобы выбрать нужную Wi-Fi сеть, пролистайте список и найдите имя вашей сети. Обычно оно указано в виде имени модели вашего роутера или производителя, но в некоторых случаях может быть изменено. Нажмите на название сети, чтобы выбрать ее.
Примечание: Если ваша сеть не отображается в списке доступных сетей, убедитесь, что ваш роутер включен и исправно работает. В некоторых случаях может потребоваться перезагрузка роутера или использование другого устройства для поиска сети.
После выбора нужной Wi-Fi сети, вас может попросить ввести пароль для подключения к ней. Введите пароль, который вам предоставил ваш интернет-провайдер или который вы сами установили для своего роутера. Пароль обычно состоит из комбинации букв, цифр и специальных символов.
Если пароль введен правильно, ваш телефон автоматически подключится к выбранной Wi-Fi сети. Теперь вы готовы перейти к следующему шагу — установке пароля для сети.
Навигация к настройкам безопасности Wi-Fi
Для того чтобы поставить пароль на Wi-Fi через телефон, необходимо зайти в настройки роутера. Процедура может отличаться в зависимости от модели роутера, но в большинстве случаев навигация осуществляется следующим образом:
- Найдите на задней панели роутера кнопку сброса (Reset) и нажмите на нее с помощью острой палочки или скрепки. Это позволит вернуть роутер к заводским настройкам.
- Подключитесь к Wi-Fi роутера с помощью вашего смартфона или планшета.
- Откройте веб-браузер на вашем устройстве и введите адрес роутера в адресную строку. Обычно это 192.168.1.1 или 192.168.0.1. Но если у вас нет подключения к роутеру, вы можете зайти в настройки Wi-Fi через приложение управления роутером.
- В открывшемся окне введите логин и пароль от роутера. Заводские настройки у разных моделей роутеров могут отличаться, поэтому посмотрите в инструкции к роутеру или на его задней панели.
- После успешного входа в настройки роутера найдите вкладку «Настройки Wi-Fi» или «Безопасность Wi-Fi».
- В этой вкладке вы сможете установить пароль для вашей Wi-Fi сети. Обычно это поле «Пароль» или «Passphrase».
- Введите желаемый пароль в соответствующем поле.
- Нажмите кнопку «Сохранить» или «Применить» для сохранения изменений.
Теперь ваш Wi-Fi роутер защищен паролем, и только те устройства, которые знают этот пароль, смогут подключиться к сети. Помните, что регулярно менять пароль рекомендуется для обеспечения безопасности вашей Wi-Fi сети.
Установка пароля и сохранение настроек
Чтобы установить пароль на Wi-Fi с помощью телефона, выполните следующие шаги:
- Откройте настройки Wi-Fi на своем телефоне. Обычно, это можно сделать с помощью значка Wi-Fi на панели уведомлений или в настройках.
- Выберите доступную сеть Wi-Fi, к которой вы хотите установить пароль.
- Нажмите на значок сети и выберите «Изменить настройки» или «Редактировать сеть».
- В поле «Пароль» введите новый пароль для вашей Wi-Fi сети.
- Установите другие настройки Wi-Fi, если необходимо, такие как тип безопасности или скрытие сети.
- После завершения настройки, нажмите «Сохранить» или «Применить», чтобы применить новый пароль и сохранить настройки.
Теперь ваша Wi-Fi сеть защищена паролем, и только пользователи, знающие этот пароль, смогут подключиться к вашей сети.
Задавайте вопросы, получайте полезные советы и помощь от других пользователей
Сертификат безопасности
Защита Wi-Fi паролем осуществляется благодаря электронному сертификату. Этот документ:
- предусматривает шифрование при онлайн-регистрации на любом языке;
- подтверждает подлинность поставщика услуг по логотипу и названию компании, предоставляющей услуги;
- работает с любыми техническими моделями, включая мобильные приложения телефонов и другие устройства (планшеты, ноутбуки).
- осуществляется защита данных пользователя;
- упрощается связь между пользователем и поставщиком услуг;
- быстрее проводится настройка сети;
- облегчается процесс регистрации, а также смены пароля Wi-Fi;
- закрепляется уникальный логотип и подтвержденное сетевое имя;
- устраняется риск перехвата личных логинов или финансовой информации.
Сертификат Wi-Fi (Secure) применяется на всех Passpoint устройствах, позволяющих проверять его на сервере OSU с помощью автоматического шифрования.
Сертификационный документ всегда показывает поставщика услуг, логотип которого проверен и одобрен. Корневой сертификат (например, DigiCert) предоставляет информацию о подлинности сертификата Wi-Fi и устанавливается автоматически или вручную. Во втором варианте всегда нужно следовать приложенной к роутеру инструкции.
В большинстве случаев (на многих моделях), это возможно.
На роутере может быть режим работы усилитель Wi-Fi сигнала (репитер), или беспроводной мост WDS.
Подключение вай-фай на телефонах и смартфонах
ВАЖНО! Перед тем, как настроить телефон, сначала проверьте, находитесь ли в зоне действия того или иного беспроводного Вай-фай соединения. Можно воспользоваться домашним Вай-фай, а можно подключить Iphone к бесплатным сетям, например, в кафе или торговых центрах.
Данный способ подойдет для подключения к незащищенным роутерам, например, в общественных местах.
Если вы подключаетесь к защищенному Вай-фай, то последовательность будет несколько другая:
Если таким образом не удается подключить телефон к Вай-фай, значит, вы вводите неверный пароль. Для того, чтобы узнать верный, обратитесь к администратору Вай фай.
НЕ ЗАБУДЬТЕ! Чтобы подключить телефон к защищенному Вай-фай необходимо знать пароль, рядом с такими соединениями отображается значок «замок».
Также бывают ситуации, когда нужно подключить телефон к скрытой точке доступа, которая не отображается в общем списке. Чтобы подключить смартфон, нужно знать точное название Wi-Fi:
Как Поставить Пароль на Wifi Через Телефон
После этого, подключитесь к своей сети указав установленный пароль.
Можно ли заблокировать Wi-Fi
Многие интересуются, как заблокировать вай-фай на телефоне, ведь много времени ребенок проводит и дома. Домашняя сеть может блокироваться просто: не нужно давать пароль от нее ребенку. Если же вход выполняется через общественные сети без защиты, то можно воспользоваться наложением пароля на службу или приложение вай-фай с помощью средств, описанных выше.
Ограничение также может производиться через установление определенных лимитов трафика, доступного для телефона. Это поможет вести контроль даже в сетях общего доступа. Одним из кардинальных методов будет добавление MAC-адреса устройства ребенка в черный список роутера, что запретит доступ в интернет с конкретного девайса.
Задать пароль на доступ к WiFi или мобильному подключению на Android планшете или смартфоне можно с помощью Internet (Data/Wifi) Lock
Возможность подключения к сети Интернет – это одна из основных вещей, из-за которой мы покупаем современные планшеты или смартфоны. Тем не менее, иногда эта функция нашего мобильного устройства может стать причиной огромных счетов за услуги передачи данных, после того, как оно попало в руки ребенка.
Причем, по закону подлости это случается даже тогда, когда мы перед этим специально отключаем все интернет-соединения на планшете или телефоне. Чтобы избежать подобных ситуаций, а также защитить интернет-соединения на вашем устройстве от несанкционированного доступа вы можете воспользоваться приложением Internet (Data/Wifi) Lock.
Это приложение было создано независимым разработчиком, известным на форуме XDA-Developers под ником msappz, после того, как его ребенок опустошил баланс его мобильного телефона, перейдя по нескольким рекламным объявлениям, которые транслируют отдельные приложения.
Кроме того, что с помощью этого приложения вы сможете оградить себя от подобных случаев, Internet (Data/Wifi) Lock поможет вам контролировать доступ к WiFi подключению или к подключению через 3G модем с помощью пароля (PIN кода).
Internet Lock поддерживает любые планшеты и смартфоны, с установленной на них операционной системой Android 1.6 и выше. Работать с приложением очень просто – здесь вы не найдете сложных настроек, которые могут сбить с толка.
Все, что вам нужно сделать после его запуска – это выбрать тип подключения которое вы хотите защитить: Wi-Fi + Data (Wi-Fi и мобильное соединение), Wifi Only (Только Wi-Fi), или Data Only (Только мобильное) и назначить ему ПИН-код.
Как только все это будет сделано, нажмите на кнопку ОК и Internet (Data/Wifi) Lock приступит к выполнению своих обязанностей. Включать и выключать защиту вы можете с помощью опции «Enable Security?», а менять PIN код — с помощью пункта меню «Update PIN»
После того, как защита включена, любой, кто попытается получить доступ к Интернету на вашем планшете или телефоне должен будет ввести ПИН-код, заданный вами ранее.
Приложение занимает очень мало места в памяти и практически не тратит на свою работу ресурсов процессора, поэтому вам не придется переживать о снижении скорости работы планшета или смартфона, а также о повышенном расходе заряда батареи после его установки.
Существует две версии Internet (Data/Wifi) Lock Lite – бесплатная, которая сама транслирует рекламу, и платная, без рекламы:
Как Поставить Пароль на Wifi Через Телефон
Помощник в экономии трафика, содержащий функцию блокировки доступа в интернет. Отдельно для всех приложений можно запретить вход через мобильную сеть или беспроводную домашнюю сеть Wi-Fi. Приложение полностью бесплатно, но требует наличие прав суперпользователя root.
Дополнительные меры
Запаролить раздачу Wi-Fi с телефона – обязательный пункт, если вы используете свой гаджет в качестве роутера. Однако, и этого иногда бывает недостаточно. Обратите внимание на некоторые действия, которые обеспечат сохранность ваших данных и избавят от нежелательных подключений:
- Обозначить количество подключаемых устройств. На всех устройствах есть расширенные настройки точки доступа Wi-Fi, где пользователь может установить максимальное количество приборов. Особенно это актуально, если включен мобильный интернет, а вы пользуетесь ноутбуком или планшетом в общественном месте.
- Отключать раздачу. Некоторые пользователи настолько привыкли быть онлайн, что никогда не отключают передачу данных. Это личный выбор каждого, однако, отключать раздачу интернета всё же стоит, так как это сказывается не только на работе смартфона.
- Устанавливать лимит расхода. В настойках точки доступа есть пункт о лимите трафика. Если есть риск нежелательного перерасхода, активируйте функцию.
Важно! Это удобно, поскольку в отсутствие интернета ребенок не сможет перейти на сайт оператора или войти в личный кабинет для активации соответствующих опций по предоставлению интернета. Однако отключать сеть таким образом не очень удобно.
Как Поставить Пароль на Wifi Через Телефон
Сразу после включения маршрутизатора, он начнет транслировать Wi-Fi сеть. Если роутер новый, то сеть будет иметь стандартное название. Что-то типа: «Asus», «Keenetic-7534», или «TP-LINK_0919». Все зависит от того, какой у вас роутер. Сеть будет без пароля.
Перейти к содержанию
Смена Пароля WiFi со Смартфона на Андроид на Роутере TP-Link
На чтение 2 мин Просмотров 4.4к. Опубликовано
Обновлено
Сегодня смартфоном мы пользуемся гораздо чаще, чем компьютером или ноутбуком. Логично, что хочется любые функции по управлению роутером также производить непосредственно с мобильника, а не поднимать свою пятую точку с дивана и идти за стол с ноутбуком или ПК, чтобы зайти в настройки через веб-интерфейс. В этой статье будем разбираться, как поменять пароль от WiFi на роутере напрямую с телефона на примере операционной системы Android и маршрутизатора TP-Link.
В новых моделях роутеров TP-Link произвести изменение логина и пароля от wifi можно без проблем со своего смартфона.
- Для этого нужно поставить но него мобильное приложение TP-Link Tether.
- Проходим этап авторизации с использованием логина и пароля администратора. Если вы забыли ключ для входа в личный кабинет роутера, то прочитайте нашу отдельную инструкцию, как его восстановить.
- После входа в настройки увидим текущие SSID беспроводных сетей, которые раздает данный роутер.
- Выбираем ту, в которой надо поменять через телефон пароль. И вносим необходимые изменения.
- После перезагрузки маршрутизатора подключаемся к сети с новым паролем
Аналогично новый пароль задается при замене роутера или перехода к новому провайдеру, если вы решите изменить настройки в старом устройстве.
Как подключиться к wifi с новым паролем со смартфона?
Для того, чтобы теперь без трудностей подключиться к своему домашнему вайфаю с новым паролем, необходимо на телефоне забыть сеть, чтобы стереть из памяти ее конфигурации со старым паролем. На примере Xiaomi Redmi — нужно открыть «Настройки» и зайти в раздел «Wi-Fi»
Далее кликаем по значку «стрелка» рядом с названием сети, к которой телефон безуспешно пытается подключиться и прокручиваем страничку вниз до надписи «Удалить эту сеть»
Теперь подключаемся к сети, используя только что установленный пароль от WiFi.

Задать вопрос
- 10 лет занимается подключением и настройкой беспроводных систем
- Выпускник образовательного центра при МГТУ им. Баумана по специальностям «Сетевые операционные системы Wi-Fi», «Техническое обслуживание компьютеров», «IP-видеонаблюдение»
- Автор видеокурса «Все секреты Wi-Fi»
( 1 оценка, среднее 5 из 5 )