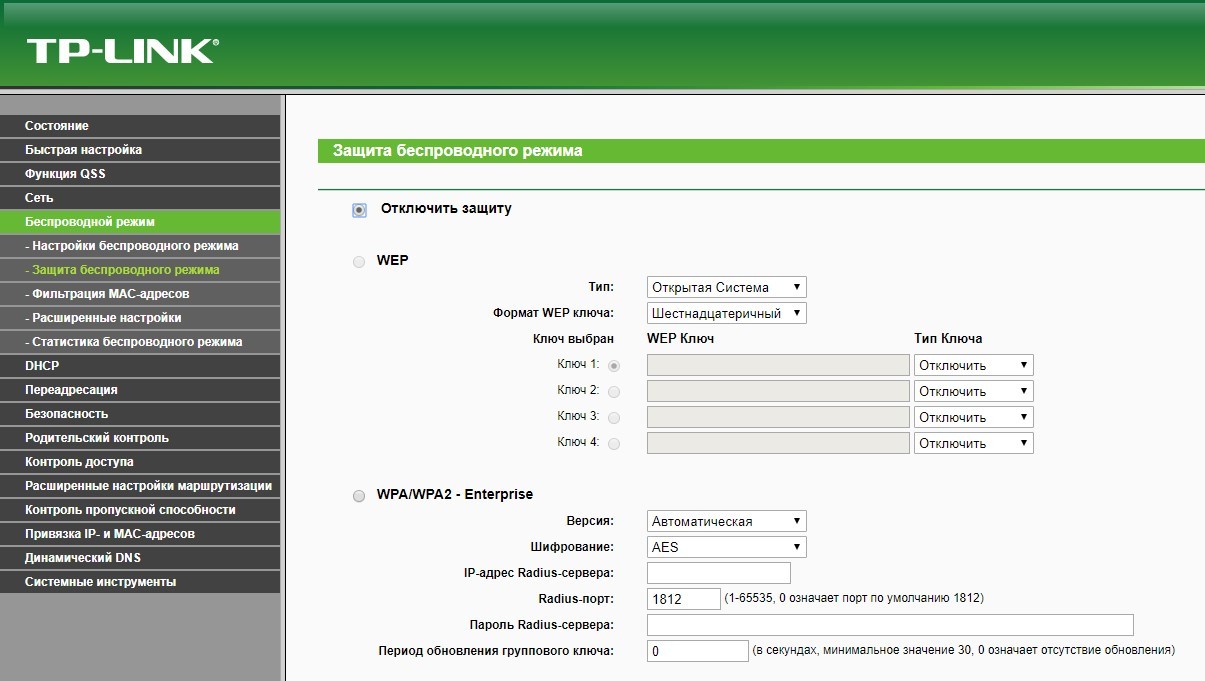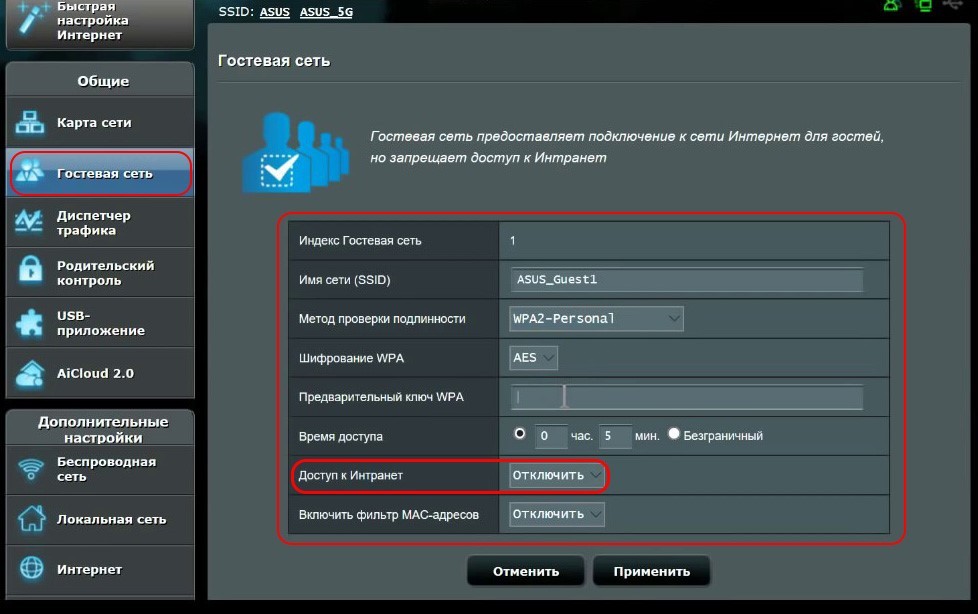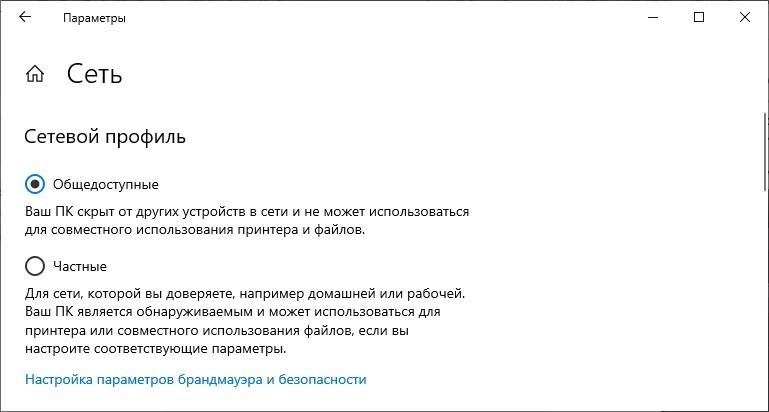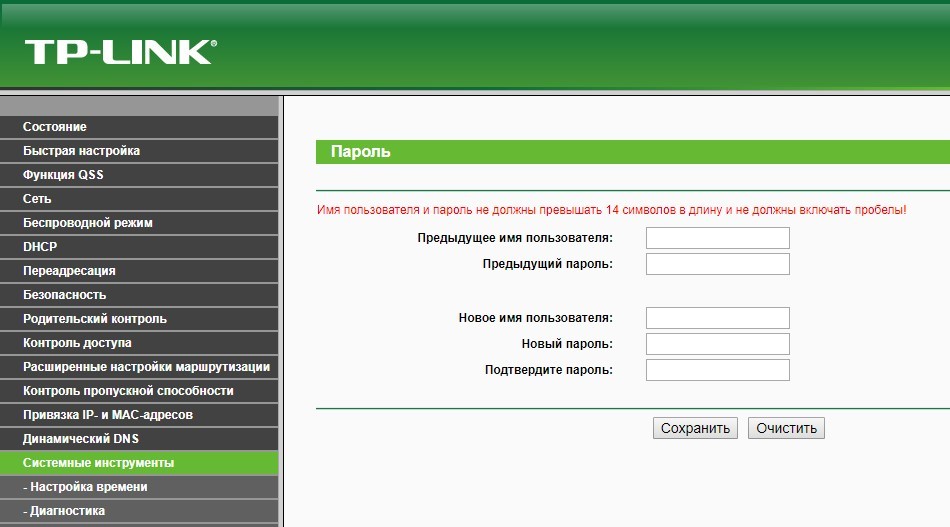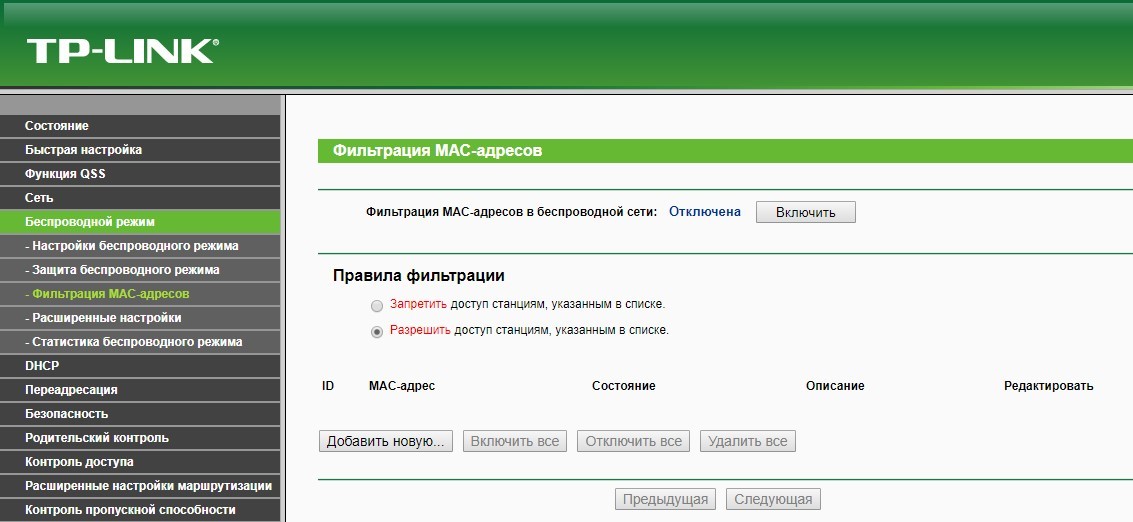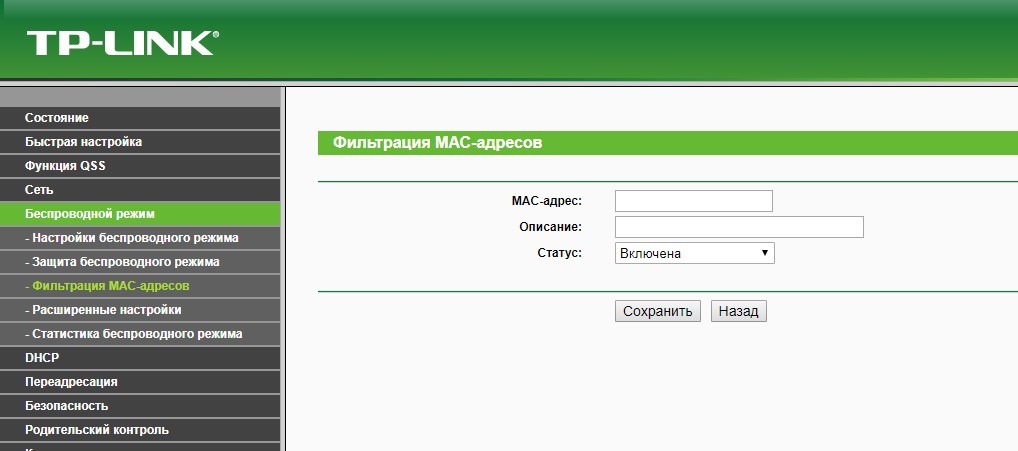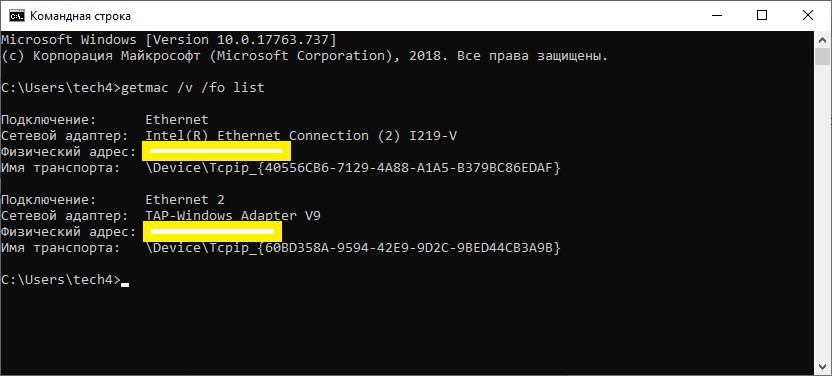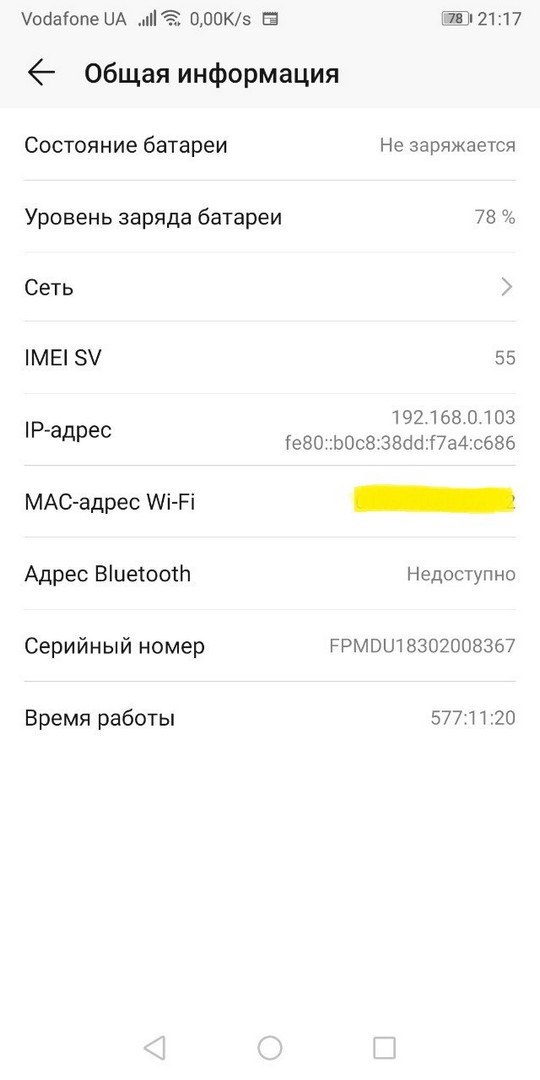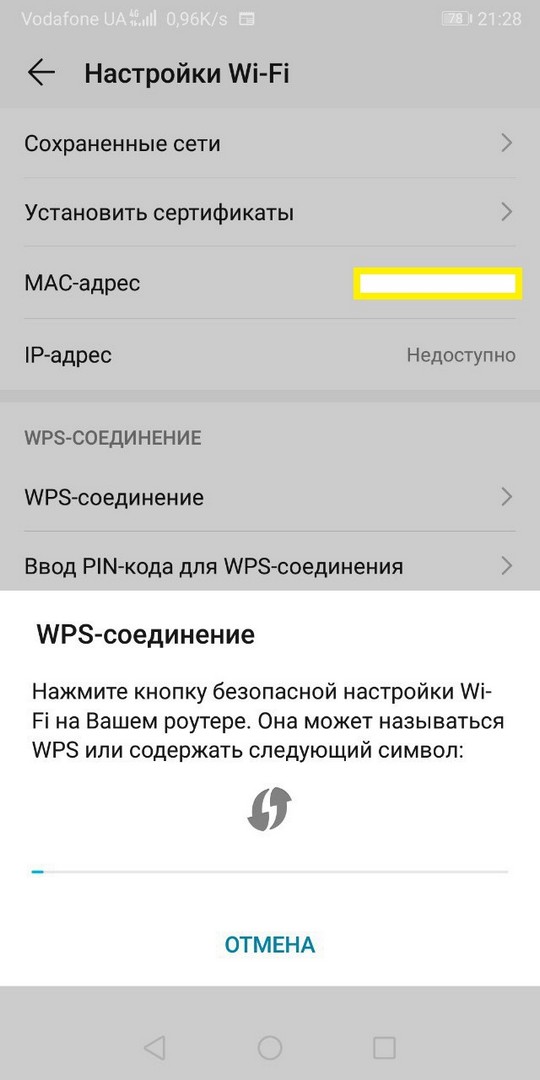Отменяя пароль для подключения к точке доступа Wi-Fi, вы создаете много рисков со стороны безопасности и конфиденциальности данных. В статье вы узнаете, как снять пароль с Вай-Фай роутера и определите для себя, стоит ли это того.
Содержание
- Инструкция
- Точка доступа без защиты: особенности
- Закрытие конфиденциальной информации
- Альтернативы авторизации без пароля
- Заключение
- Задать вопрос автору статьи
Инструкция
Снять пароль, и по совместительству защиту, просто. После инструкции вы узнаете последствия и способы защиты подключенных устройств к сети без ключа безопасности.
Как убрать пароль Wi-Fi с роутера (на примере TP–Link):
- В адресной строке браузера введите адрес доступа к настройкам роутера. Обычно это IP адрес 192.168.1.1 или 0.1 в конце.
- Пропишите логин и пароль (admin, admin). Вся информация указана на корпусе маршрутизатора.
- Перейдите в раздел Wi-Fi или беспроводной режим. Откройте раздел с «защитой».
- Выберите вариант «Отключить защиту».
- Жмите «ОК».
- Перезагрузите маршрутизатор для применения изменений.
Как отключить пароль на роутере D-Link, рассказывается в следующем видео:
После этого рекомендуется ознакомиться с последствиями и возможными рисками!
Точка доступа без защиты: особенности
Основное удобство подключения к Wi-Fi без защиты – не требуется пароль. Но есть и обратная сторона медали:
- Подключиться может любой пользователь. Если активирована функция открытого вещания роутера (видимость названия Wi-Fi сети), любое устройство в зоне доступа сможет подключиться к ней. Это создаст дополнительную нагрузку на роутер.
- Если вход в учетную запись роутера стоит по умолчанию (admin, admin), любой подключившийся к локалке человек сможет зайти в веб-панель и изменить параметры так, как ему вздумается. Опытные злоумышленники могут использовать Wi-Fi без защиты в собственных «черных схемах» или «прослушивать» ваш трафик.
- Халяву любят все, поэтому ждите приток множества устройств и нагрузку на маршрутизатор, с последующим падением Download и Upload.
Но есть решения, позволяющие оставить точку доступа без защиты и защитить по крайней мере свои данные.
Закрытие конфиденциальной информации
Есть такой параметр в маршрутизаторах, как гостевой доступ. Гостевая сеть позволяет отделить Wi-Fi без защиты от основной сети. То есть, любой подключившийся гаджет к Wi-Fi без пароля сможет выйти в интернет, но не увидит все ваши устройства, подключенные к основной сети.
Данная функция должна поддерживаться маршрутизатором!
Если же подобной функции в роутере нет, а создать сеть без пароля необходимо, на компьютерах с операционной системой Windows нужно выбрать соответствующие параметры сети:
- Нажмите + I и перейдите в раздел «Сеть и Интернет».
- В разделе Wi-Fi нажмите «Изменить свойства подключения».
- Переместите указатель с частной на «Общедоступные».
В настройках роутера изменить стандартные логин и пароль:
- В веб-интерфейсе роутера откройте раздел «Системные инструменты».
- Переместитесь к окну «Пароль».
- Обновите данные со стандартных на персонализированные.
- Жмите «Сохранить».
При проведении рисковых операций (например, оплата заказа и ввод реквизитов карты) включите VPN и проводите их через нее.
Альтернативы авторизации без пароля
Способы подключения к точке доступа без ввода ключа безопасности описаны в следующем видео:
Есть две альтернативные настройки для подключения устройств к Wi-Fi без ввода пароля: установка фильтра по MAC-адресу и соединение по WPS.
Фильтр по MAC-адресу разрешает авторизовать устройства в сети без ввода пароля, если однажды ввести их MAC-адрес в фильтр разрешенных устройств. Чтобы это сделать:
- В настройках роутера откройте «Беспроводной режим».
- Зайдите в раздел «Фильтрация MAC-адресов».
- Нажмите «Добавить новую…».
- Правила фильтрации выберите «Разрешить».
- Саму фильтрацию включите.
Найти MAC адреса можно так:
- В Windows зайдите в командную строку и введите getmac /v /fo list. Выведутся все используемые адаптеры и подвязанные к ним MAC-адреса. Вам нужен MAC-адрес Wi-Fi адаптера.
- В смартфоне Android зайдите в настройки и пролистайте до последнего пункта «Система» – «О телефоне». Перейдите в раздел «Общая информация» и обратите внимание на строчку «Mac-адрес Wi-Fi».
WPS позволяет подключаться к защищенной сети с паролем через специальную функцию. Чтобы это сделать, нужно нажать на кнопку WPS на самом роутере и в течение двух минут активировать эту функцию на самом устройстве.
В Windows 10 это делается так:
- Найдите нужную сеть и нажмите присоединиться.
- На маршрутизаторе нажмите
- Ждите соединения и пользуйтесь подключенной сетью.
Для Android:
- Откройте поиск сетей Wi-Fi и перейдите в «Настройки Wi-Fi».
- Выберите раздел «WPS-соединение».
- Нажмите соответствующую кнопку на роутере и ожидайте подключения.
- Готово. Используйте защищенную сеть по назначению.
Заключение
Чтобы удалить пароль Вай-Фай, достаточно отключить в параметрах роутера защиту. Но при этом желательно подумать о том, как осуществится защита сети и подключенных к ней устройств. Есть способы обеспечения безопасности в открытой Wi-Fi сети и альтернативные методы подключения к Wi-Fi без пароля.
Уже не раз писал о том, как защитить свою беспроводную сеть, как установить пароль, и даже давал несколько советов по усиленной защите Wi-Fi сетей, которые вы можете почитать здесь. Но, о том как вообще убрать пароль и сделать вою Wi-Fi сеть открытой, я так и не написал.

Или у вас например кафе, и вы сэкономив на мастере хотите сделать общедоступную Wi-Fi сеть для посетителей вашего заведения. Это возможно сделать самому.Просто нужно провести интернет, купить хороший роутер, и настроить его. А в процессе настройки просто не устанавливать защиту. Вариантов, как вы видите много.
Перед тем, как открыть доступ своей домашней сети, вы должны знать о некоторых нюансах:
- Все, кто будет находится в зоне действия вашей сети смогут без проблем к ней подключаться и пользоваться интернетом. Это значит, что будет повышенная нагрузка на ваш роутер. Если подключится очень много устройств, и все например начнут смотреть онлайн видео, то ваш роутер (если он не очень мощный), может просто не выдерживать нагрузку и все время будет пропадать интернет.
- Скорость работы интернета будет намного ниже, после того, как к вашему роутеру подключатся другие устройства и будут пользоваться интернетом.
- Все, кто подключится к вашей сети сможет получить доступ к странице с настройками роутера. Обязательно смените логин и пароль, который нужно вводить для доступа к настройкам маршрутизатора. Так же, советую запретить доступ к настройкам всем устройствам, кроме вашего (на роутерах Tp-Link).
- Безопасность ваших файлов. Если в вашей сети была настроена локальная сеть, то возможно, что устройства которые подключатся к этой сети смогут получить доступ к файлам на ваших устройствах, где этот доступ был открыт. Советую установить статус для вашей сети «Общественная сеть». Как это сделать, написано в этой статье (читайте после заголовка «безопасность файлов при подключении к чужому Wi-Fi»).
С этим думаю разобрались. Давайте перейдем к настройке.
Делаем нашу Wi-Fi сеть открытой
Сначала, продемонстрирую, как этой сделать на роутере от компании Tp-Link.
Зайдите в настройки своего маршрутизатора. Если не знаете как это сделать, то почитайте здесь.
В настройках перейдите на вкладку Wireless — Wireless Security. Если у вас настройки на русском, это это пункты Беспроводной режим — Защита беспроводного режима.
Установите метку возле пункта Disable Security (Отключить защиту), и внизу нажмите на кнопку Save (сохранить). Это значит, что вы полностью отключили защиту своей сети, и сохранили настройки.

На роутерах фирмы Asus, это делается так же просто:
В настройках, прямо на главном экране достаточно выбрать Open system, и нажать кнопку Применить.

Когда вы захотите обратно закрыть свою сеть, то установите пароль, и перезагрузите роутер. Затем, можно посмотреть, сколько устройств подключено к вашей сети, что бы быть уверенным, что там только ваши устройства.
Думаю, у вас все получилось. Если возникли какие-то вопросы, то оставляйте их в комментариях.
Понравилась статья? Оцените её:
 |
Казалось бы, все пользователи, наоборот, стараются поставить пароль на свою беспроводную сеть, причём как можно сложнее. При такой статистике не понятно зачем убирать пароль со своей беспроводной сети и делать Wi-Fi сеть открытой. Тем не менее причин предостаточно.
Перечислим возможные причины:
- Вы желаете временно убрать пароль и сделать свою сеть открытой. Пригодится, когда ждёте много гостей, и не хотите омрачать праздник вводами пароля
- Вы желаете убрать заводской пароль за ненадобностью. Например, живёте в частном доме, и никто ваш Wi-Fi не словит
- Вы пользуетесь старые ноутбуки, телефоны, планшеты и т.д., которые не хотят соединяться с беспроводной сетью с паролем
- Вы хотите организовать бесплатный доступ в Интернет через Wi-Fi для своих посетителей (клиентов, сотрудников)
Прежде, чем убрать пароль Wi-Fi сети и сделать её открытой, уясним, что вы даёте себе отчёт, что вашим интернетом может пользоваться каждый кто попадает в зону покрытия вашего Wi-Fi передатчика (Wi-Fi роутера, точки доступа). Это может как вызвать повышенную нагрузку на ваш Wi-Fi, что проявится как падение скорости Интернет. Также открытая сеть благоприятная среда для передачи вирусов между клиентами сети, не говоря уже о нежелательном доступе к вашим «общедоступным файлам и папкам», если такие, конечно, имеются.
Риски перечисленные выше можно частично нивелировать, частично избежать их.
Как убрать основные риски вязанные с открытой Wi-Fi сетью?
Использовать гостевую сеть
Некоторые роутеры содержат возможность создания гостевой сети. Это идеальный вариант.
Гостевая сеть является беспроводной локальной сетью отделённой от вашей основной Wi-Fi сети, естественно, с возможностью выхода клиентских устройств в Интернет. Это ведёт к тому, что устройства разных беспроводных сетей «не видят» друг друга, что осложняет передачу вирусов между ними.
Настройками гостевой сети можно задавать максимальное количество подключённых устройств, ограничивать скорость или устанавливать приоритет по скорости для клиентских устройств гостевой сети.
Конечно, не все Wi-Fi роутеры и точки доступа в полной мере реализуют подобный функционал. Однако, проверить стоит, может и ваш роутер наделён такими возможностями.
Если гостевая сеть недоступна
Повторюсь, не все беспроводные роутеры и точки доступа поддерживают гостевую сеть. В таком случае, в первую очередь следует запаролить вход в настройки роутера, чтобы никто кроме вас не мог изменить их. Во-вторых, убедитесь, что общий доступ к вашим файлам на компьютере отключён. Думаю, вам будет неприятно, если кто-то получит доступ к файлам и папкам, без вашего на то согласия.
При использовании старых компьютеров, которые некорректно работают с беспроводными сетями с паролем, и нежелании делиться интернетом, роутеру можно разрешить соединение только с устройствами чей MAC-адрес прописан в роутере. Это делается в настройках роутера, но не является частью темы статьи.
Как войти в настройки Wi-Fi роутера
Соедините ваш компьютер с роутером через LAN разъём. Если настройки проводится с помощью беспроводной сети ознакомьтесь с «Как настроить роутер с планшета или телефона». Включите электропитание. Дождитесь полной загрузки роутера (это может занять несколько минут). Откройте ваш интернет браузер и введите в адресной строке адрес 192.168.0.1 или 192.168.1.1, или 192.168.2.1, адрес написан с обратной стороны роутера. Возможно вам будет полезной статья «Если адрес 192.168.1.1 не открывается. Вэб-интерфейс роутера не доступен». В браузере «выскочит» окно и попросит ввести логин (имя пользователя) и пароль, их вы найдёте всё на той же обратной стороне роутера. По умолчанию в большинстве Wi-Fi роутеров используются логин: admin, пароль: admin, или логин: admin, пароль: «оставить пустым».
Важно! Желательно сменить имя сети (SSID) как описанно в статье «Как изменить название Wi-Fi сети (имя сети, SSID)». Если для ваc принципиально сохранить привычное название Wi-Fi сети, прочтите статью «Как удалить Wi-Fi сеть, профиль сети на Windows XP, 7, 8, Android и iOS устройствах».
Рассмотрим как убрать пароль Wi-Fi сети и сделать её открытой на примере Wi-Fi роутеров:
- ASUS убрать пароль Wi-Fi
- TP-LINK убрать пароль Wi-Fi
- D-Link убрать пароль Wi-Fi
- Zyxel убрать пароль Wi-Fi
- Netgear убрать пароль Wi-Fi
- Linksys убрать пароль Wi-Fi
- Netis убрать пароль Wi-Fi
Как на роутере ASUS убрать пароль Wi-Fi сети, сделав её открытой
Открыв страницу настроек роутера фирмы ASUS, нажмите слева «Беспроводная сеть»(Wireless). На обновившейся странице найдите впадающий список «Метод проверки подлинности»(Authentication method), и выберите в списке «Открытая»(Open System).
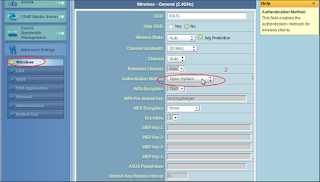 |
| Убрать пароль Wi-Fi сети на роутере ASUS старой модели |
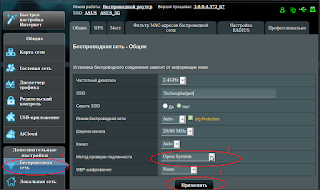 |
| Убрать пароль Wi-Fi сети на роутере ASUS новой модели |
Внизу страницы нажмите кнопку «Применить»(Apply).
Также желательно сменить имя сети (SSID), иначе компьютер будет пытаться связать название Wi-Fi с бывшим паролем, и это может вызвать проблемы. Для ASUS это проще простого, взгляните на картинки. Если очень нужно убрать пароль, а имя сети оставить тем же, то ссылка на то как это сделать выше в статье.
Вот так просто.
Как на роутере TP-LINK убрать пароль Wi-Fi сети и сделать её открытой
Как открыть веб-страницу настроек роутера мы рассмотрели выше. Слева выберите пункт «Беспроводная сеть»(Wireless), в открывшемся списке выберите «Безопасность»(Wireless Security). На обновившейся странице поставьте «галочку» напротив «Отключить безопасность»(Disable Security).
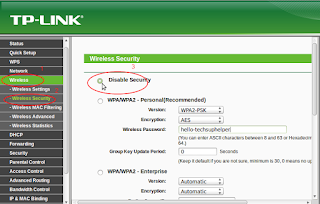 |
| Убрать пароль Wi-Fi сети на роутере TP-LINK |
Чтобы сохранить изменения нажмите кнопку «Сохранить»(Save). Также желательно сменить имя сети (SSID). Выше в статье ссылки на инструкцию, как это сделать, и на инструкцию, что делать, если нужно оставить название сети тем же.
Убрать пароль Wi-Fi сети, открыв её, на роутере Netgear
Что нам надо сделать чтобы открыть сеть в Netgear? В принципе, ничего сложного.
Нажимаете слева «Wireless Settings»(Настройки беспроводной сети), и на обновившейся странице
в разделе «Security Options»(Опции безопасности) выберите «Disable»(Отключить).
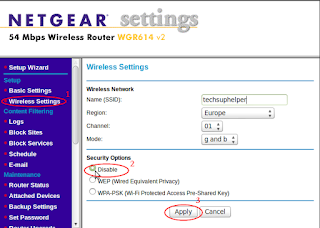 |
| Убрать пароль Wi-Fi сети на роутере Netgear |
Для применения настроек нажмите кнопку «Apply»(Применить).
Желательно сменить имя сети (SSID). Для Netgear это очень легко. Просто взгляните на картинку выше и вы всё поймёте. Если критично оставить SSID (имя сети) без изменения, смотрите выше в статье ссылку на инструкцию.
Как на Wi-Fi роутере D-Link убрать пароль беспроводной сети и сделать её открытой
Веб-интерфейсы роутеров D-link, могут отличаться не только визуально, но и иметь разное расположение пунктов настроек. Поэтому рассмотрим несколько вариантов отдельно. Названия выбраны интуитивно, не привязывайтесь к ним.
Также после снятия пароля желательно сменить имя сети (SSID). Для D-Link сделать это очень легко. Ссылка на нструкцию выше статье.
Оранжевый вэб-интерфейс D-Link
Слева выберите «Wireless Settings»(Настройки беспроводной сети), «Manual Settings»(Настроить вручную), на обновившейся странице найти «Security Mode»(Тип Безопасности), и выбрать в выпадающем списке «None»(Нет).
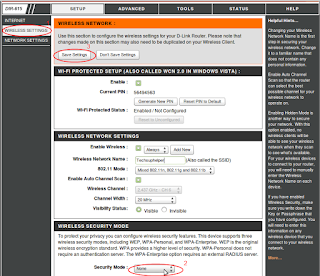 |
| Убрать пароль Wi-Fi сети на роутере D-Link. Оранжевый веб-интерфейс |
Затем следует сохранить настройки «Save Settings»(Сохранить настройки).
Серый вэб-интерфейс D-Link
Внизу данной страницы настроек вы найдёте ссылку «Advanced Settings»(Расширенные настройки), нажмите её. На обновившейся странице справа вы найдёте раздел Wi-Fi, где следует нажать «Security settings»(Настройки безопасности). Настройках безопасности следует выбрать в выпадающем списке «Open»(Открытая).
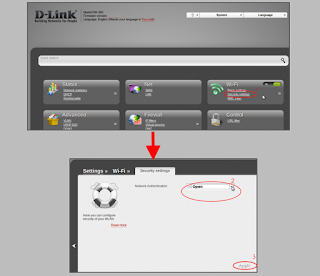 |
| Убрать пароль Wi-Fi сети на роутере D-Link. Серый веб-интерфейс |
Затем следует применить настройки «Apply»(Применить).
Белый вэб-интерфейс(air-interface) D-Link
Слева вы нажмите раздел Wi-Fi, где следует выбрать «Security settings»(Настройки безопасности). Настройках безопасности следует выбрать в выпадающем списке «Open»(Открытая).
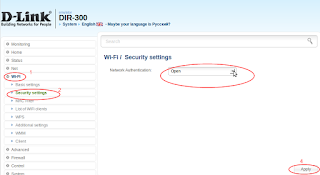 |
| Убрать пароль Wi-Fi сети на роутере D-Link. Белый веб-интерфейс |
Затем следует применить настройки «Apply»(Применить).
Сделать открытой беспроводную сеть на Wi-Fi роутере Zyxel
Вэб-интерфейсы Zyxel тоже могут отличаться визуально. Мы дадим рассмотренным веб-интерфейсам имена, хотя официальные их названия нам неизвестны.
Ещё после отмены пароля желательно сменить имя сети (SSID). Для Zyxel сделать это очень легко. Ссылка на нструкцию выше статье.
Классический интерфейс Zyxel
В открывшейся странице нажмите «Сеть Wi-Fi»(Wireless), в открывшемся списке нажать «Безопасность»(Security). На обновившейся странице найти надпись «Проверка подлинности» и выбрать в выпадающем списке «Не использовать»(Don’t use).
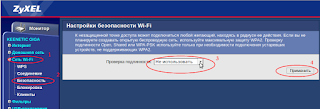 |
| Убрать пароль Wi-Fi сети на роутере Zyxel. Классический веб-интерфейс |
Затем следует применить настройки «Применить»(Apply).
Современный интерфейс Zyxel
В открывшейся странице нажмите иконку Wi-Fi, в открывшемся окне снимите «галочку» напротив надписи «Использовать защиту соединений»(Use connection security). Сохраните настройки.
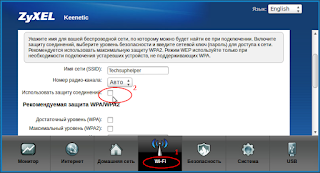 |
| Убрать пароль Wi-Fi сети на роутере Zyxel. Современный веб-интерфейс |
Затем следует применить настройки «Применить»(Apply).
Как на Wi-Fi роутере Linksys убрать пароль беспроводной сети
Для роутеров фирмы Linksys убрать пароль беспроводной сети особенно легко. Вверху страницу настроек выберите пункт «Беспроводная сеть»(Wireless), в открывшемся списке выберите «Безопасность»(Wireless Security). На обновившейся странице в выпадающем списке выберите «Отключено»(Disabled).
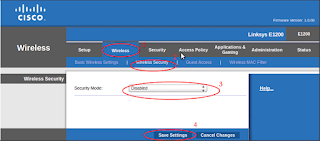 |
| Убрать пароль Wi-Fi сети на роутере Linksys |
Чтобы сохранить изменения нажмите кнопку «Сохранить настройки»(Save Settings). Желательно сменить имя сети (SSID), иначе понадобиться удалить параметры беспроводной сети (ссылка на инструкцию как это размещена выше по тексту).
Как на Wi-Fi роутере Netis убрать пароль Wi-Fi
Netis — уважаемая фирма наводнившая страны СНГ недорогими, но вполне приличными роутерами. Убрать пароль с беспроводной сети тут не сложнее, чем в роутерах фирм рассмотренных выше.
Слева выберите пункт «Беспроводная сеть»(Wireless), в открывшемся списке выберите «Настройки Wi-Fi»(Wireless Settings). На обновившейся странице возле надписи «Тип аутентификации»(Authentication Type) в выпадающем списке выберите «Нет»(None).
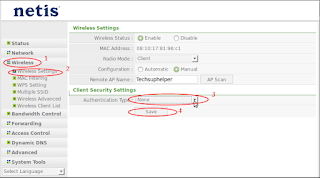 |
| Убрать пароль Wi-Fi сети на роутере Netis |
Чтобы сохранить изменения нажмите кнопку «Сохранить»(Save).
Возможно понадобится сменить имя сети (SSID), это поможет избежать конфликта с сохранёнными параметрами сети на компьютере и беспроводных устройствах.
Вот и всё. Если вам была интересна статья, напишите об этом в комментариях или поделитесь ею в соцсетях. Удачи и хорошего настроения.
У каждого Wi-Fi роутера есть пароль, который обеспечивает безопасность вашей сети. Однако, иногда возникают ситуации, когда вам может потребоваться удалить пароль с роутера. Например, если вы забыли пароль или хотите предоставить доступ к сети другим людям. В этой статье мы расскажем вам о нескольких способах удаления пароля с Wi-Fi роутера.
Первым способом является использование веб-интерфейса роутера. Как правило, для доступа к веб-интерфейсу вам необходимо ввести IP-адрес роутера в адресную строку браузера. После этого вы должны войти в настройки роутера с помощью имени пользователя и пароля, которые часто написаны на самом роутере или указаны в документации. После входа в настройки вы сможете найти раздел «Безопасность» или «Wi-Fi». В этом разделе вы должны найти опцию «Пароль» или «Шифрование», где сможете изменить пароль или отключить его вовсе.
Вторым способом является сброс настроек роутера. Этот метод способен удалить все настройки, включая пароль, и вернуть роутер к первоначальному состоянию. Вы можете выполнить сброс настроек роутера, нажав на кнопку сброса на самом роутере, которая обычно находится на его задней панели. Однако, имейте в виду, что сброс настроек удалит все пользовательские данные, поэтому перед выполнением этого действия сделайте резервную копию важной информации.
В конечном итоге, удаление пароля с Wi-Fi роутера может быть полезным в различных ситуациях. Независимо от выбранного способа, важно быть осторожными и осознавать последствия своих действий. Удачи вам в изменении настроек вашего Wi-Fi роутера!
Содержание
- Как снять пароль с Wi-Fi роутера: простое пошаговое руководство
- Выбор безопасности Wi-Fi
- Подключение к роутеру
- Перенос настроек
- Удаление пароля
- Проверка подключения
Удаление пароля с Wi-Fi роутера может показаться сложной задачей для непродвинутых пользователей, но на самом деле это довольно просто. В этом руководстве мы покажем, как снять пароль с Wi-Fi роутера шаг за шагом.
- Сначала вам нужно открыть веб-браузер на вашем компьютере или устройстве и ввести IP-адрес вашего роутера в адресной строке. Обычно IP-адрес указан на наклейке на задней панели роутера. Например, адрес может быть вида 192.168.0.1.
- После ввода IP-адреса, нажмите клавишу Enter, и вы будете перенаправлены на страницу входа в административный интерфейс роутера.
- В этой форме вам нужно будет ввести логин и пароль для доступа к настройкам роутера. Обычно логином является «admin», а пароль также указан на наклейке роутера. Если вы не помните логин или пароль, проверьте руководство к роутеру или свяжитесь с его производителем.
- После успешного входа в административный интерфейс роутера, найдите раздел настроек Wi-Fi.
- В этом разделе вы должны увидеть поле, где указан текущий пароль для Wi-Fi сети.
- Удалите текущий пароль и оставьте это поле пустым, чтобы убрать пароль с Wi-Fi роутера.
- Нажмите кнопку «Сохранить» или подобную, чтобы применить изменения.
После выполнения этих шагов пароль будет удален с Wi-Fi роутера. Теперь ваша Wi-Fi сеть будет открытой для всех, и для подключения не потребуется ввод пароля. Однако, имейте в виду, что открытая Wi-Fi сеть может быть менее безопасной, поэтому рекомендуется снятие пароля только для временного использования.
Выбор безопасности Wi-Fi
Одним из наиболее распространенных методов обеспечения безопасности Wi-Fi является установка пароля. Пароль позволяет ограничить доступ к сети только для тех пользователей, которые знают этот пароль. При этом важно выбрать надежный пароль, состоящий из комбинации букв (в верхнем и нижнем регистрах), цифр и специальных символов.
Также существуют другие методы обеспечения безопасности Wi-Fi, такие как использование фильтрации MAC-адресов, скрытие имени (SSID) сети и использование виртуальных частных сетей (VPN). При выборе метода защиты важно учитывать свои потребности и уровень угрозы в своем окружении.
| Метод безопасности | Описание |
|---|---|
| Установка пароля | Позволяет ограничить доступ к сети с помощью пароля |
| Фильтрация MAC-адресов | Позволяет разрешать или блокировать доступ устройствам по их уникальному идентификатору (MAC-адресу) |
| Скрытие имени (SSID) сети | Скрывает имя Wi-Fi сети и делает ее невидимой для посторонних пользователей |
| Использование виртуальных частных сетей (VPN) | Позволяет создать зашифрованный туннель между устройствами для безопасной передачи данных |
Помимо выбора метода безопасности, также важно регулярно обновлять программное обеспечение роутера и использовать надежные пароли для доступа к его настройкам. Такие меры помогут обеспечить безопасность вашей Wi-Fi сети и защитить ее от внешних угроз.
Подключение к роутеру
Для того чтобы изменить или удалить пароль от Wi-Fi роутера, вам необходимо подключиться к нему с помощью вашего компьютера или мобильного устройства. Для этого выполните следующие шаги:
1. Включите ваш компьютер или мобильное устройство и откройте раздел настроек Wi-Fi.
2. В списке доступных Wi-Fi сетей найдите название вашего роутера и выберите его.
3. Если роутер защищен паролем, вам будет предложено ввести его. Убедитесь, что вы вводите верный пароль.
4. После успешного подключения к роутеру, откройте браузер и в адресной строке введите IP-адрес роутера. Обычно IP-адрес указан на задней панели роутера или в документации.
5. После ввода IP-адреса, вы должны увидеть страницу входа в настройки роутера. Введите логин и пароль администратора, чтобы войти.
6. После успешного входа в настройки роутера, найдите раздел, отвечающий за безопасность Wi-Fi сети или пароль. Возможно, этот раздел будет называться «Настройки Wi-Fi», «Безопасность» или «Пароль».
7. Внутри этого раздела найдите поле, где указан текущий пароль, и удалите его или замените на новый пароль по вашему усмотрению.
8. После изменения или удаления пароля, сохраните изменения и закройте страницу настроек роутера.
Теперь вы сможете подключиться к Wi-Fi роутеру без использования пароля. Убедитесь, что вы сохраните новый пароль в надежном месте, чтобы иметь возможность в дальнейшем изменить или восстановить пароль, если потребуется.
Перенос настроек
Если вы хотите сохранить текущие настройки Wi-Fi роутера при удалении пароля, вы можете воспользоваться функцией переноса настроек. Это позволит вам сохранить все предварительные настройки, включая wifi-имя (SSID), пароль и другие параметры.
Чтобы выполнить перенос настроек, вам потребуется доступ к панели управления роутера. Откройте веб-браузер, введите адрес роутера (обычно 192.168.0.1 или 192.168.1.1) и нажмите Enter. Введите логин и пароль администратора, чтобы войти в панель управления.
После входа в панель управления Wi-Fi роутера найдите раздел «Настройки» или «Настройки сети». В этом разделе вы должны найти функцию переноса настроек. Обычно она называется «Импортировать/экспортировать настройки» или «Сохранить/восстановить настройки».
Нажмите на соответствующую функцию и выберите пункт «Сохранить настройки» или «Экспортировать настройки». Вам может быть предложено указать путь для сохранения файла с настройками. Выберите удобное место на вашем компьютере и нажмите «Сохранить».
После завершения сохранения настроек вы можете приступить к удалению пароля. Перейдите в раздел «Безопасность» или «Настройки безопасности». Найдите раздел «Wi-Fi пароль» или «Пароль сети» и удалите введенный пароль. После этого сохраните изменения.
Теперь, если вы захотите восстановить предыдущие настройки, вы сможете использовать файл с сохраненными настройками. Перейдите в раздел «Настройки» или «Настройки сети» и найдите функцию переноса настроек. Выберите пункт «Восстановить настройки» или «Импортировать настройки», а затем укажите путь к файлу с сохраненными настройками. Нажмите «Восстановить» или «Импортировать», чтобы восстановить предыдущие настройки.
Удаление пароля
Если вы хотите полностью удалить пароль с Wi-Fi роутера, следуйте этим шагам:
- Войдите в административную панель своего роутера. Для этого откройте веб-браузер и в адресной строке введите IP-адрес роутера. Обычно это 192.168.0.1 или 192.168.1.1. Нажмите Enter.
- Введите имя пользователя и пароль для входа в административную панель роутера. Если вы не знаете эти данные, возможно, они указаны на наклейке на вашем роутере или в руководстве пользователя.
- Перейдите в раздел «Настройки Wi-Fi» или «Wireless settings».
- Найдите поле «Пароль» или «Password». Обычно оно находится рядом с полем «SSID» или «Network name».
- Очистите поле «Пароль» или введите новый пароль, если вы хотите задать новый.
- Сохраните изменения, нажав кнопку «Применить» или «Save».
Теперь ваш Wi-Fi роутер больше не будет требовать пароля для подключения.
Проверка подключения
После удаления пароля с Wi-Fi роутера, вам следует проверить, правильно ли устройства подключены к новой сети.
Для того чтобы проверить, выполните следующие шаги:
- Откройте список доступных сетей на вашем устройстве (например, на ноутбуке или смартфоне).
- Обновите список сетей, чтобы увидеть новую сеть без пароля.
- Выберите эту новую сеть и нажмите кнопку «Подключиться».
- Подождите несколько секунд, пока устройство подключится к новой сети.
- После успешного подключения, откройте любой веб-браузер на устройстве и попробуйте открыть любую веб-страницу, чтобы убедиться, что интернет работает.
Если у вас возникли проблемы с подключением, рекомендуется перезагрузить ваш роутер и устройства, а также повторить вышеуказанные шаги.
Проверка подключения после удаления пароля с Wi-Fi роутера поможет вам убедиться, что интернет работает надлежащим образом и все ваши устройства успешно подключены к новой сети без пароля.
Содержание
- 1 Как быстро удалить WiFi пароль в Windows 10
- 2 Как удалить WiFi пароль в настройках Windows
- 3 Как удалить WiFi пароль из командной строки
Как удалить пароль WiFi сохраненный в Windows?
По умолчанию Windows 10 сохраняет список WiFi-сетей, к которым вы подключаетесь. При этом сохраняются пароли и другие настройки. В некоторых ситуациях может появится необходимость удаления сохраненных паролей WiFi.
Я не буду приводить примеры, зачем нужно удалить WiFi пароль. Я лишь скажу одно, со всеми уязвимостями которые появляются в последнее время, очень важным является надежная защита локальной сети. А WiFi пароль в руках злоумышленника — это волшебная палочка для взлома всех подключенных к локальной сети устройств. Подробнее о защите локальной сети вы можете прочитать в статье «Защита роутера».
Итак, нам необходимо заставить Windows забыть сеть Wi-Fi. В Windows 7 все было довольно легко вы могли просто выбрать «Управление беспроводными сетями» в Центре управления сетями и общим доступом панели управления и удалить сохраненные сети. В Windows 8 эту функцию удалили заставляя пользователей использовать командную строку. Но уже в Windows 10 Microsoft решила вернуть легкий способ удаления сохраненных паролей WiFi. Начнем с него.
Как быстро удалить WiFi пароль в Windows 10
Microsoft наконец-то упростила этот процесс в обновлении Fall Creators для Windows 10. Теперь вам не нужно копаться в настройках и в панели управления.
- Откройте всплывающее окно WiFi из области уведомлений, также известную как системный трей.
- Щелкните правой кнопкой мыши на WiFi-сети, пароль которой вы хотите удалить, и выберите пункт «Забыть».
Данный способ работает только в том случае, если вы находитесь рядом с сетью WiFi, и она отображается в списке. Если вы хотите удалить сеть WiFi, которую ваше устройство не может видеть в данный момент, вам потребуется лезть в настройки.
Как удалить WiFi пароль в настройках Windows
Чтобы забыть сохраненную сеть Wi-Fi, находящуюся поблизости, нужно зайти в новую версию «Настройки». Функция «Управление беспроводными сетями» больше не доступна в Центре управления сетями и общим доступом.
- Для начала войдите в «Настройки» > «Сеть и Интернет».
- Выберите категорию «WiFi» и нажмите ссылку «Управление известными сетями».
- Вы увидите список каждой сети Wi-Fi, к которой вы подключились. Для удаления пароля WiFi щелкните на необходимой сети и нажмите кнопку «Забыть». Вы можете использовать параметры поиска, сортировки и фильтрации, чтобы найти сеть в этом списке.
В следующий раз, когда вы подключитесь к сети, вас попросят ввести парольную фразу, и Windows установит ее с нуля.
Как удалить WiFi пароль из командной строки
Вы также можете удалить пароль WiFi из командной строки. В Windows 8 и 8.1 это был единственный встроенный способ забыть сети WiFi, поскольку Microsoft не предоставляла графических инструментов для этой цели.
1. Запустите окно командной строки от администратора. Для этого откройте меню «Пуск», найдите «Командная строка», щелкните правой кнопкой мышки по ярлыку «Командная строка» и выберите «Запуск от имени администратора».
2. Чтобы отобразить список сохраненных сетей WiFi введите следующую команду и нажмите «Ввод»:
netsh wlan show profiles
3. Найдите имя профиля сети, которую вы хотите забыть. Введите следующую команду, заменив «имя профиля» на имя сети, которую вы хотите забыть:
netsh wlan delete profile name=«PROFILE NAME»
Допустим, вы хотите удалить сеть с именем «SpySoft». В таком случае вы должны ввести следующую команду:
netsh wlan delete profile name=«SpySoft»
После чего пароль от WiFi-сети будет удален.
На этом все. Надеюсь вы справились и смогли удалить сохраненный в Windows WiFi-пароль.
Еще по теме: Как удалить сохраненные пароли Edge