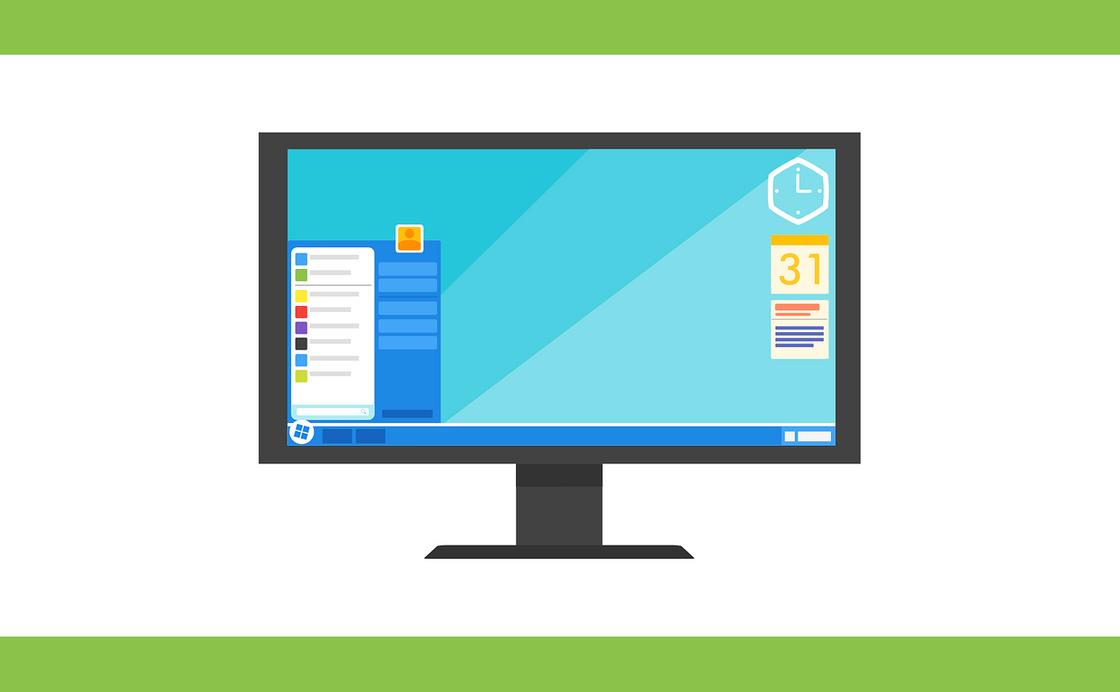Случаются ситуации, когда пользователям нужно выполнить работы по диагностике и выявлению проблем в операционной системе, поэтому им необходимо узнать о том, как запустить безопасный режим Windows 7. В этой статье мы рассмотрим разные способы, позволяющие войти в безопасный режим на компьютере.
Safe Mode — безопасный режим Windows 7 является специальным режимом работы операционной системы, при котором запускаются только основные службы и драйвера. В данном режиме выполняется диагностический запуск системы с ограниченными функциональными возможностями для выявления неполадок в работе компьютера, или для поиска вирусов.
Содержание:
- Как запустить безопасный режим Windows 7
- Безопасный режим Windows 7: командная строка
- Как запустить безопасный режим при загрузке Windows 7
- Как войти в безопасный режим Windows 7 из среды восстановления
- Выводы статьи
- Как войти в безопасный режим Windows 7 (видео)
Безопасный режим Windows 7 на ноутбуке или на стационарном ПК поможет обнаружить неполадки в работе компонентов, провести диагностику системы, выявить проблемное программное обеспечение.
Существует два метода, при которых можно зайти в безопасный режим Windows 7. Сделать это можно следующим образом:
- Включение безопасного режима Windows 7 из работающей ОС.
- Выполнение загрузки в безопасном режиме перед запуском операционной системы.
В зависимости от обстоятельств, пользователь может воспользоваться несколькими способами, чтобы перейти в безопасный режим Windows 7 на компьютере:
- С помощью встроенного инструмента «Конфигурация системы».
- Из командной строки Windows.
- Из меню дополнительных вариантов загрузки операционной системы.
- При помощи среды восстановления Windows RE.
В этом руководстве вы найдете инструкции о том, как зайти в безопасный режим Виндовс 7 несколькими способами, которыми можно воспользоваться в разных ситуациях.
Как запустить безопасный режим Windows 7
Во время работы в операционной системе Windows 7 пользователь может загрузиться в безопасном режиме, изменив параметры конфигурации, отвечающие за загрузку системы.
Выполните следующие действия:
- На клавиатуре нажмите на клавиши «Win» + «R»
- Откроется диалоговое окно «Выполнить», в которое необходимо ввести команду: «msconfig» (без кавычек).
- Нажмите на кнопку «ОК».
- В открывшемся окне «Конфигурация системы» войдите во вкладку «Загрузка».
- В разделе «Параметры загрузки» поставьте галку напротив пункта «Безопасный режим».
- Далее нужно нажать на кнопку «ОК».
- В окне «Настройка системы» нажмите на кнопку «Перезагрузка».
В результате, на компьютере будет запущен безопасный режим с ограниченным набором компонентов.
Безопасный режим Windows 7: командная строка
Сейчас посмотрим, как запустить в Виндовс 7 безопасный режим с помощью встроенного системного средства: командной строки. В этом примере, мы войдет в безопасный режим из работающей операционной системы.
Пройдите следующие шаги:
- Запустите командную строку от имени администратора.
- В окне интерпретатора командной строки выполните команду (после ввода команды нажмите на клавишу «Enter»):
bcdedit /set {current} safeboot minimal
- Закройте интерпретатор командной строки, а затем перезагрузите ПК.
Выполнить запуск в безопасном режиме Windows 7 с другими параметрами можно при использования соответствующих команд, которые приведены ниже.
Запуск безопасного режима с поддержкой сети в графическом интерфейсе:
bcdedit /set {current} safeboot network
Для запуска безопасного режима, работающего в командной строке, поочередно выполните следующие команды:
bcdedit /set {current} safeboot minimal
bcdedit /set {current} safebootalternateshell yes
В режиме с поддержкой командной строки все дальнейшие действия проводятся из интерфейса командной строки. Для открытия графического интерфейса ОС, необходимо дополнительно выполнить команду «explorer.exe».
Как запустить безопасный режим при загрузке Windows 7
Сейчас мы разберем, как зайти в безопасный режим Виндовс 7 при старте операционной системы. Загрузка в безопасном режиме начнется до обычного запуска Windows.
Необходимо выполнить следующие действия:
- Сразу после включения компьютера нужно несколько раз нажать на клавишу «F8». На ноутбуке, в большинстве случаев, придется нажимать на клавиши «F8» + «Fn». Бывают варианты: «Ctrl» + «F8» или «Shift» + «F8».
На некоторых устройствах клавиша «F8» вызывает меню выбора дисков BIOS. В этом случае, нужно выбрать системный жесткий диск, а затем сразу снова нужно нажимать на клавишу «F8».
- В меню «Дополнительные варианты загрузки» используйте клавиши со стрелками «↑» и «↓» для выбора подходящего параметра.
В меню дополнительных вариантов загрузки Windows предлагается несколько вариантов загрузки безопасного режима Windows:
- безопасный режим;
- безопасный режим с загрузкой сетевых драйверов;
- безопасный режим с поддержкой командной строки.
- После выбора подходящего режима, нажмите на клавишу «Enter».
Далее происходит загрузка Windows 7 в безопасном режиме.
Для выхода из безопасного режима используйте команду:
bcdedit /deletevalue {default} safeboot
Как войти в безопасный режим Windows 7 из среды восстановления
Бывают ситуации, когда не получается из-за сбоев и неполадок Windows выполнить обычную загрузку операционной системы на компьютере. Для поиска и решения проблемы нужно загрузить Windows в безопасном режиме.
Сейчас мы посмотрим, как войти в безопасный режим Виндовс 7 из среды восстановления Windows RE. Для выполнения операции нам потребуется один из этих загрузочных носителей: загрузочная флешка с Windows 7, Диск восстановления Windows 7, или установочный DVD-диск Windows 7.
Вам потребуется пройти следующие шаги:
- Запустите компьютер, войдите в загрузочное меню (Boot Menu), выберите загрузку с загрузочной флешки, DVD-диска или диска восстановления (CD/DVD диск или флешка).
- В первом окне «Установка Windows», в котором выбирается язык ОС и другие языковые параметры, нажмите на клавиши «Shift» + «F10».
- Откроется окно командной строки, в котором нужно выполнить следующую команду:
bcdedit /set {default} safeboot minimal
Для запуска безопасного режима с поддержкой сетевых драйверов выполните эту команду:
bcdedit /set {default} safeboot network
Чтобы запустить безопасный режим с поддержкой командной строки, последовательно выполните обе команды:
bcdedit /set {default} safeboot minimal
bcdedit /set {default} safebootalternateshell yes
- Закройте окно командной строки, а затем перезагрузите ПК.
После выполнения команд, операционная система Windows 7 должна автоматически загрузиться в безопасном режиме.
Выводы статьи
Для выполнения диагностики и поиска проблем в работе Windows, на компьютере используется специальный режим ограниченной функциональности Safe Mode (Безопасный режим). В безопасном режиме загружаются только основные компоненты и модули операционной системы.
Войти в безопасный режим в Windows 7 можно в работающей ОС из командной строки или из инструмента «Конфигурация системы», а также в момент запуска компьютера, перед загрузкой системы при выборе дополнительных вариантов загрузки, или из среды восстановления Windows RE.
Как войти в безопасный режим Windows 7 (видео)
Похожие публикации:
- Автозагрузка Windows 7: настройка автозагрузки программ
- Как создать загрузочную флешку Windows 7 — 5 способов
- Удаление обновлений Windows 7 — 3 способа
- Переустановка Windows 7 без диска, флешки и BIOS
- Сравнение версий Windows 7: таблица
Безопасный режим на Samsung Galaxy S7 (как и на других моделях) можно сравнить одноименным режимом на компьютерах Windows. При его использовании, загрузятся только системные приложения. Сторонние, которые были установлены вами — не будут загружены. Пропадут и их ярлыки с рабочих столов.
Этот режим может понадобиться, когда не получается удалить какое-либо приложение, например зараженное вирусом.
Чтобы войти в безопасный режим, нам необходимо:
- Выключить смартфон
- Включить смартфон
- При появлении логотипа «Samsung», нажимаем и держим клавишу уменьшения громкости. Держим ее до полной загрузки Android.
После запуска, в левом нижнем углу должна появиться надпись «Безопасный режим».
Для выхода из безопасного режима достаточно просто перезагрузить смартфон. Если это не помогло, то при появлении надписи «Samsung», зажимаем клавишу увеличения громкости.

Для того, чтобы зайти в безопасный режим Windows 7:
- Перезагрузите компьютер
- Сразу после экрана инициализации BIOS (но еще до появления заставки Windows 7) нажмите клавишу F8. Учитывая то, что этот момент сложно угадать, можно с самого включения компьютера нажимать раз в полсекунды на F8. Единственный момент, который стоит отметить — в некоторых версиях BIOS по клавише F8 происходит выбор диска, с которого требуется произвести загрузку. Если у Вас появилось такое окно, то выберите системный жесткий диск, нажмите Enter и сию же секунду снова начните нажимать F8.
- Вы увидите меню дополнительных вариантов загрузки Windows 7, среди которых имеется три варианта безопасного режима — «Безопасный режим», «Безопасный режим с поддержкой сетевых драйверов», «Безопасный режим с поддержкой командной строки». Лично я рекомендую использовать последний из них, даже в случае если Вам требуется обычный интерфейс Windows: просто загрузитесь в безопасном режиме с поддержкой командной строки, после чего введите команду «explorer.exe».
Запуск безопасного режима в Windows 7
После того, как Вы сделаете выбор, начнется процесс загрузки безопасного режима Windows 7: будут загружены только самые необходимые системные файлы и драйвера, список которых будет отображаться на экране. В случае, если в этот момент загрузка прервется — обратите внимание, на каком именно файле произошла ошибка — возможно, решение проблемы у Вас получится найти в Интернете.
По окончании загрузки, Вы либо сразу попадете на рабочий стол (или в командную строку) безопасного режима, либо Вам будет предложено выбрать между несколькими учетными записями пользователей (если на компьютере их несколько).
После того, как работа в безопасном режиме будет закончена, просто перезагрузите компьютер, он загрузится в обычном режиме Windows 7.
Дата последнего обновления : 18-09-2023
Чем безопасный режим отличается от обычного
В безопасном режиме не работают все загруженные приложения – те, которые установили после покупки. Для пользователя доступны только системные приложения – те, которые установили на заводе.
Во время работы безопасного режима загруженные приложения пропадают из меню и становятся неактивными.
Примечание:
- После запуска в безопасном режиме настройки рабочего стола и созданные пользователем папки могут быть расформированы!
- Ярлыки и виджеты примут стандартный вид. Если вы используете тему в качестве обоев для смартфона, то ее придется заново переустановить.
- При включении смартфон будет запущен в автономном режиме.

Для чего нужен безопасный режим
В основном безопасный режим используют в двух случаях:
-
Когда нужно проверить, влияют ли на работу смартфона/планшета загруженные приложения;
-
Когда нужно удалить какое-то приложение, которое не дает зайти в меню (вирус-вымогатель).
Как загрузить смартфон/планшет в безопасном режиме
Перед загрузкой посмотрите версию Android на вашем устройстве.
Инструкция для смартфонов на Android 13, 12, 11, 10, 9, 8, 7, 6, 5, 4
Click to Expand
1
Полностью выключите устройство.
3
При появлении надписи «Samsung» нажмите и держите клавишу «Громкость вниз» до тех пор, пока устройство не включится полностью.

4
Если все сделали правильно, в левом нижнем углу появится надпись «Безопасный режим».

Инструкция для Android 2
Click to Expand
1
Полностью выключите устройство.
3
При появлении надписи «Samsung» нажмите и держите клавишу «Меню» до тех пор, пока устройство не включится полностью.

4
Если все сделали правильно, в левом нижнем углу появится надпись «Безопасный режим».

Инструкция универсальная
Click to Expand
1
Нажмите и удерживайте кнопку включения.
Нажмите и удерживайте сенсорную кнопку «Выключение».

2
Нажмите зелёную сенсорную кнопку «Безопасный режим». Устройство перезагрузится и запустится в безопасном режиме.

Как загрузить смартфон/планшет в обычном режиме
Чтобы выйти из безопасного режима, воспользуйтесь инструкциями ниже.
Инструкция для смартфонов на Android 13, 12, 11, 10, 9, 8, 7, 6, 5, 4, 2
Click to Expand
1
Выключите и включите устройство.
2
После загрузки надпись «Безопасный режим» пропадет.
Примечание:
- Если после перезагрузки надпись не исчезает, нажмите и держите клавишу «Громкость вверх» при появлении надписи «Samsung».
- Если ваше устройство на Android 2 и после перезагрузки надпись не исчезает, нажмите и держите клавишу «Меню» при появлении надписи «Samsung».
Благодарим за отзыв!
Если при работе на компьютере возникли серьезные проблемы из-за программного сбоя или вредоносного ПО, то может потребоваться включение безопасного режима. У систем Windows и Mac собственные версии этого режима. Специалисты Microsoft и Apple поделились, зачем нужен безопасный режим и как его активировать.
Что собой представляет безопасный режим на компьютере
Безопасный режим доступен на каждой версии Windows и системе Mac. Специалисты Microsoft пишут, что безопасный режим запускает Windows в базовом состоянии, используя ограниченный набор файлов и драйверов. Если проблема не возникает в безопасном режиме, это означает, что настройки по умолчанию и базовые драйверы устройств работают исправно. Наблюдение за Windows в безопасном режиме позволяет сузить источник проблемы и может помочь в устранении неполадок на ПК.
Что такое безопасный режим на компьютере? Безопасный режим — это базовый режим диагностики и устранения неполадок, который запускает операционную систему без большинства ее обычных драйверов и программного обеспечения, что снижает вероятность сбоев. Благодаря безопасному режиму в случае катастрофического сбоя можно решить проблему и устранить неполадки.
Технологический журналист портала Insider Дэйв Джонсон пишет, что безопасный режим предназначен для запуска компьютера с минимально необходимым программным обеспечением, чтобы предоставить доступ к операционной системе, такой как Windows или macOS. Например, в безопасном режиме разрешение экрана значительно уменьшается, поскольку полные видеодрайверы игнорируются и вместо них используется упрощенный драйвер VGA независимо от разрешения экрана.
Большинство или все сетевые системы и функции обмена файлами в безопасном режиме также отключены. При запуске не включаются программы запуска или стороннее программное обеспечение. Цель состоит в том, чтобы запустить компьютер с минимальной конфигурацией. Это поможет определить и решить проблему, с которой столкнулись.
Пользователь может получить доступ ко всем настройкам и панелям управления, удалить программное обеспечение и запустить большинство программ, таких как утилиты и антивирусные программы.
В системе Windows 10 и 11 существует две версии безопасного режима — безопасный режим и безопасный режим с поддержкой сети. Безопасный режим с поддержкой сети добавляет сетевые драйверы и службы, необходимые для доступа к интернету и другим компьютерам в сети.
На Windows 7 есть три режима:
- Безопасный режим — это отличный вариант для тех, кто не знает, что выбрать. Эта опция загружает наименьшее количество драйверов, необходимых для загрузки Windows 7.
- Безопасный режим с поддержкой сети. По сравнению с предыдущим вариантом, эта опция дополнительно загружает необходимые процессы для возможности подключения к интернету или локальной сети.
- Безопасный режим с командной строкой. Подобный первому варианту, но предоставляет доступ к командной строке для продвинутого пользования системой (рекомендуется для опытных пользователей).
В ноутбуках на операционной системе macOS безопасный режим не позволяет загружать определенное программное обеспечение при запуске, включая элементы входа в систему, системные расширения, не требуемые ОС, и шрифты, не устанавливаемые ею.
Как включить безопасный режим
В зависимости от системы, вхождение в безопасный режим выполняют по-разному. Это процесс, который требует пошагового выполнения действий.
Как включить безопасный режим на Windows 7?
Перезагрузите компьютер, если он включен. Предварительно удалите из устройства все компакт-диски, DVD-диски, дискеты и USB-накопители. Это предотвратит попытку загрузки любого из них при перезагрузке компьютера.
Есть два пути входа в безопасный режим — через перезагрузку и нажатие клавиши F8 или через диалоговое окно «Выполнить». Второй вариант подразумевает нажатие комбинации клавиш Win+R. Появится окно, в котором напишите msconfig. Откроется «Конфигурация системы». Перейдите на вкладку «Загрузка» и установите флажок «Безопасная загрузка».
Для входа в безопасный режим через перезагрузку портал WikiHow рекомендует выполнить такие действия:
- Перезагрузите компьютер и нажмите клавиши F8 или используйте диалоговое окно «Выполнить». Выберите тип безопасного режима. После нажатия F8 попадете на экран «Дополнительные параметры загрузки». В верхней части списка будет три разных способа загрузки безопасного режима.
- Подождите загрузки всех файлов и отображения результатов. Ничего не делайте, пока это происходит. Если в процессе загрузки экран зависает, запишите последний успешно загруженный файл, определите проблему и устраните проблему.
- Выполните вход в Windows 7. Когда появится экран входа, войдите в учетную запись с правами администратора. Если на компьютере есть только одна учетная запись пользователя, вполне вероятно, что она имеет права администратора.
Как включить безопасный режим на Windows 10?
Безопасный режим на Windows 10 и 11 включают похожим образом. Сделать это можно из настроек, с экрана входа, с черного или пустого экрана. Рассмотрим первые два способа, поскольку они самые простые. Из настроек запуск безопасного режима происходит так:
- Перейдите в настройки ОС.
- Выберите «Обновление и безопасность» (на Windows 11 — «Система» → «Восстановление»).
- Выберите «Перезагрузить сейчас» в разделе «Расширенный запуск». На Windows 11 в разделе «Параметры восстановления» рядом с «Расширенный запуск» выберите «Перезагрузить сейчас».
- После перезагрузки компьютера на экране «Выбор параметра» выберите «Устранение неполадок» → «Дополнительные параметры» → «Параметры запуска» → «Перезагрузить». Система может попросить ввести ключ восстановления BitLocker.
- После перезагрузки компьютера появится список параметров. Выберите 4 или нажмите F4, чтобы запустить компьютер в безопасном режиме. Если нужно использовать интернет, выберите 5 или нажмите F5 для безопасного режима с поддержкой сети.
Ключ BitLocker необходим, если пользователь зашифровал свое устройство.
Если не можете открыть «Настройки», чтобы войти в безопасный режим, перезагрузите устройство с экрана входа:
- На экране входа в Windows нажмите и удерживайте клавишу Shift, пока выбираете «Питание» → «Перезагрузить».
- Далее выполните 4 и 5 шаг из предыдущей инструкции.
Как пишет официальный сайт Microsoft, третий способ возможен только при входе в среду восстановления Windows (winRE).
Как войти в безопасный режим в системе macOS
Как включить безопасный режим на компьютере? Для систем macOS порядок действий следующий (применимо к кремнию Apple):
- Выключите Mac.
- Включите устройство и продолжайте нажимать и удерживать кнопку питания, пока не появится окно параметров запуска.
- Выберите загрузочный диск, затем нажмите и удерживайте клавишу Shift, нажав «Продолжить в безопасном режиме».
- Войдите в свой Mac. Могут попросить снова войти в систему.
Если располагаете системой Mac с процессорами Intel, выполните такие действия:
- Включите или перезагрузите Mac, сразу же нажмите и удерживайте клавишу Shift во время загрузки Mac.
- Отпустите клавишу, когда увидите окно входа в систему, затем войдите в Mac.
- Могут попросить снова войти в систему. В первом или втором окне входа в систему обнаружите «Безопасная загрузка» в правом верхнем углу окна.
Теперь знаете, как войти в безопасный режим на Windows и Mac. Помните, что его активация имеет смысл, когда нужно устранить системные неполадки.