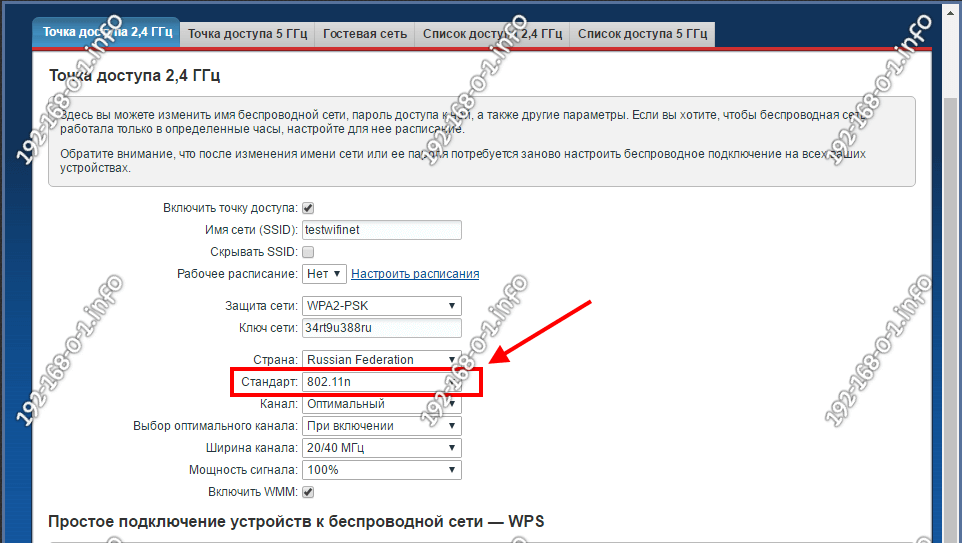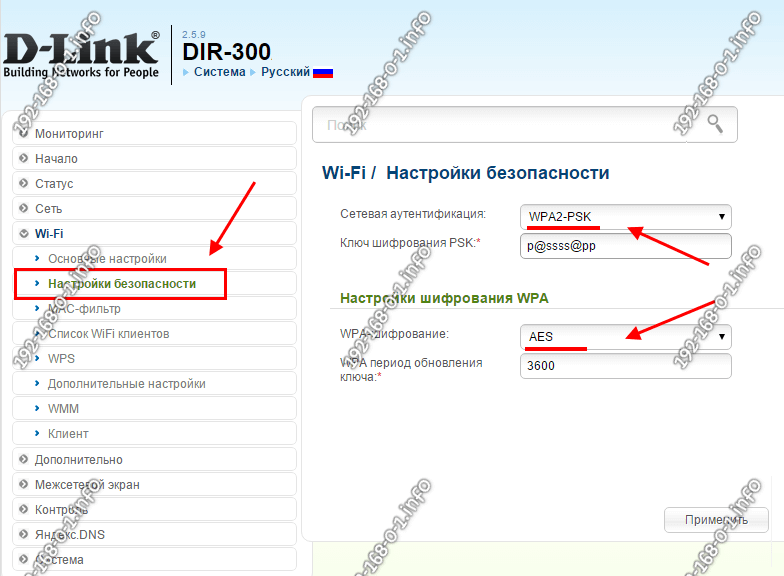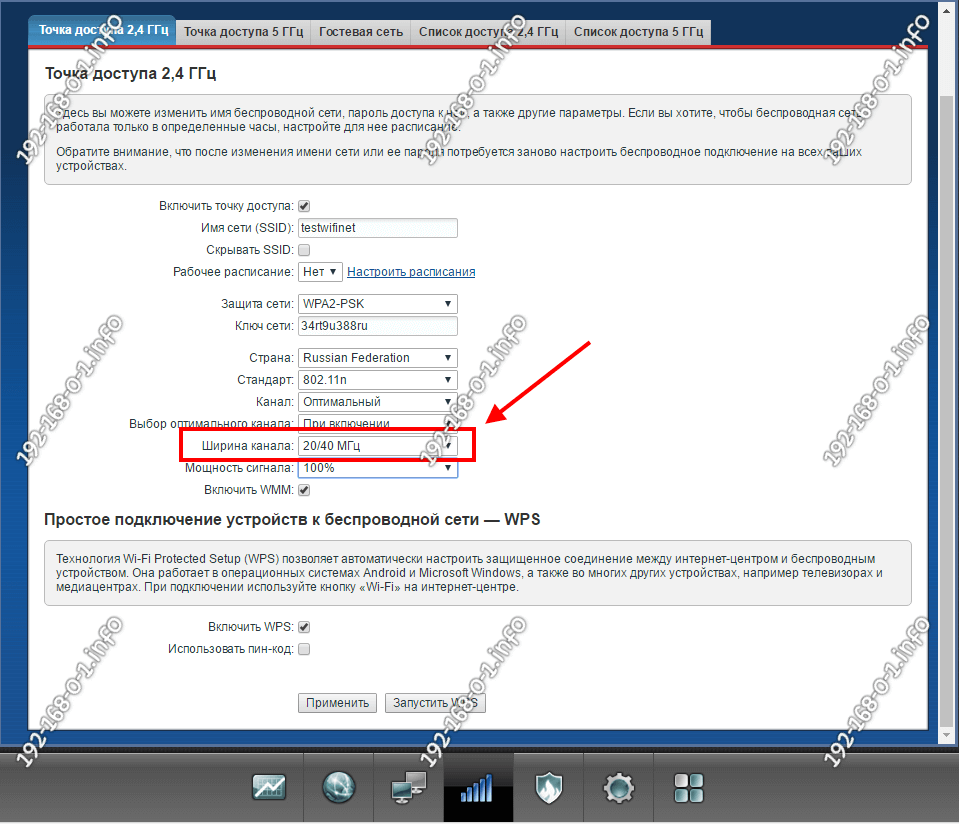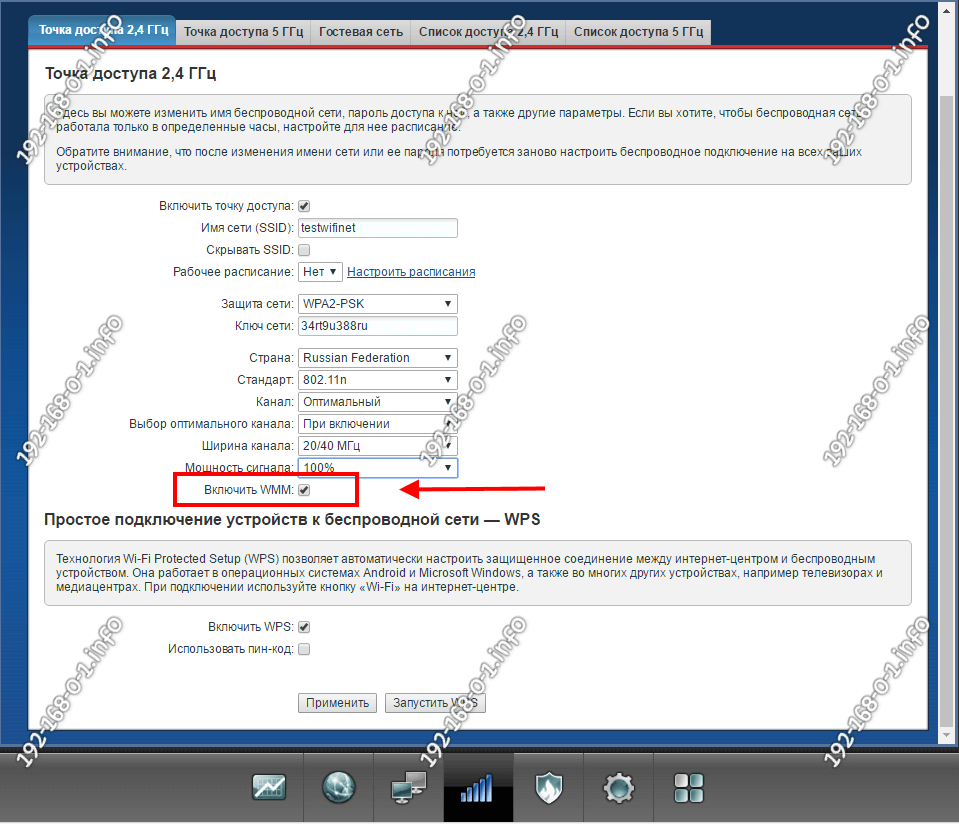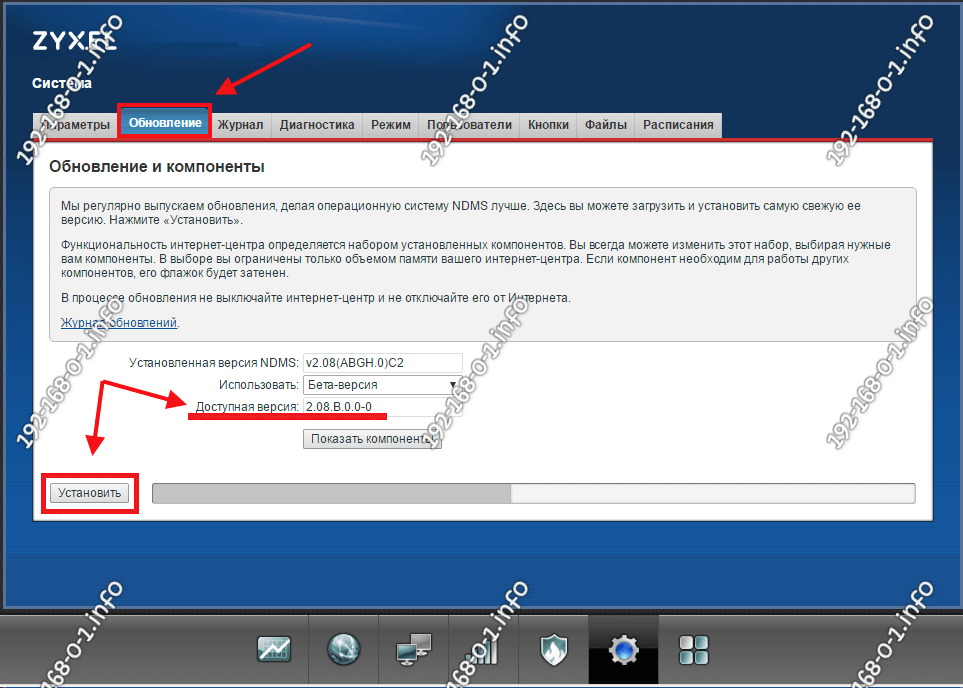Интернет-соединение является неотъемлемой частью нашей повседневной жизни. Быстрый и стабильный wifi становится все более важным для многих пользователей. Однако, иногда скорость вашего wifi может быть неудовлетворительной из-за различных факторов, таких как сигнал, настройки и наличие других устройств в сети.
Если у вас установлен роутер Zyxel Keenetic Lite 2 и вы хотите повысить скорость своего wifi-соединения, есть несколько простых и эффективных способов, которые помогут вам в этом. Первый способ — проверьте качество сигнала вашего роутера. Убедитесь, что он находится в центральном месте вашего дома и свободен от препятствий, таких как стены и другие электронные устройства.
Другой способ увеличения скорости wifi на роутере Zyxel Keenetic Lite 2 — измените настройки вашей сети. Войдите в панель управления роутера и проверьте, находится ли ваш роутер на оптимальной частоте. Вы можете выбрать меньшую загруженную частоту, чтобы уменьшить интерференцию с другими устройствами в вашей сети. Также, убедитесь, что ваш роутер настроен на использование самого быстрого шифрования wifi.
Содержание
- Как повысить скорость wifi на роутере Zyxel Keenetic Lite 2: 8 эффективных способов
- Обновление прошивки
- Позиционирование роутера
- Оптимальная настройка канала
- Усиление сигнала с помощью усилителя
- Использование антенн с высоким усилением
- Отключение ненужных устройств
- Изменение пароля и имени wifi сети
Как повысить скорость wifi на роутере Zyxel Keenetic Lite 2: 8 эффективных способов
1. Проверьте местоположение роутера
Расположение роутера имеет огромное значение для качества сигнала wifi. Попробуйте разместить роутер в центре вашего жилища, избегая преград, таких как стены и металлические предметы, которые могут снизить сигнал.
2. Измените частотный диапазон wifi
Частотный диапазон wifi (2.4 ГГц и 5 ГГц) может влиять на скорость и качество сигнала. Попробуйте переключиться на 5 ГГц, если ваше устройство поддерживает эту частоту, так как она обычно менее подвержена интерференции.
3. Проверьте наличие обновлений прошивки
Регулярное обновление прошивки роутера может улучшить его производительность и исправить возможные ошибки. Проверьте наличие новых обновлений на официальном сайте производителя и установите их, если они доступны.
4. Измените настройки безопасности
Высокий уровень безопасности может снижать скорость wifi. Если вам необходима более высокая скорость передачи данных, попробуйте изменить настройки безопасности на менее строгие.
5. Оптимизируйте канал wifi
Каналы wifi могут сталкиваться с конкуренцией от других устройств в вашем районе. В настройках роутера Zyxel Keenetic Lite 2 можно найти режим «авто выбор канала», который автоматически выбирает наиболее свободный канал.
6. Используйте усилители сигнала
Если вам все еще не хватает сигнала, попробуйте использовать усилители сигнала wifi, такие как усилители или репитеры. Они могут помочь расширить зону покрытия и улучшить скорость.
7. Поддерживайте роутер в хорошем состоянии
Время от времени проверяйте состояние роутера и его антенн. Убедитесь, что они чистые и не повреждены, что может негативно сказаться на качестве сигнала wifi.
8. Оптимизируйте настройки устройств
Некоторым устройствам может потребоваться дополнительная настройка для оптимальной работы с роутером. Проверьте настройки каждого устройства и убедитесь, что они соответствуют рекомендации производителя.
Следуя этим простым рекомендациям, вы сможете значительно увеличить скорость wifi на роутере Zyxel Keenetic Lite 2 и наслаждаться более быстрой и стабильной передачей данных.
Обновление прошивки
Обновление прошивки может принести ряд преимуществ, включая улучшение работы Wi-Fi и исправление возможных ошибок. Этот процесс позволяет получить доступ к новым функциям и алгоритмам, которые могут повысить скорость и стабильность сети.
Чтобы обновить прошивку роутера Zyxel Keenetic Lite 2, выполните следующие шаги:
| Шаг 1: | Подключите компьютер к роутеру с помощью кабеля Ethernet. |
| Шаг 2: | Откройте веб-браузер и введите IP-адрес роутера в адресной строке, например, 192.168.1.1. |
| Шаг 3: | Введите логин и пароль от роутера (по умолчанию: admin/admin). |
| Шаг 4: | Откройте раздел «Обновление ПО» или «Firmware Upgrade». |
| Шаг 5: | Загрузите файл с новой прошивкой с официального сайта производителя. |
| Шаг 6: | Нажмите кнопку «Обновить» или «Upgrade». |
| Шаг 7: | Дождитесь окончания процесса обновления прошивки. |
| Шаг 8: | Перезагрузите роутер. |
После успешного обновления прошивки роутера Zyxel Keenetic Lite 2 рекомендуется провести дополнительные настройки для оптимальной работы Wi-Fi сети. Обновление прошивки поможет вам получить наиболее актуальные возможности роутера и повысить скорость передачи данных по Wi-Fi.
Позиционирование роутера
Правильное позиционирование роутера может иметь значительное влияние на качество и скорость Wi-Fi-сигнала. Вот несколько советов, которые помогут улучшить сигнал и повысить скорость передачи данных:
|
1. Размещение в центре помещения Чтобы максимально охватить все устройства в доме, рекомендуется разместить роутер в центре помещения. Это поможет снизить количество препятствий, которые могут влиять на сигнал. |
2. Избегайте металлических и железобетонных преград Металлические и железобетонные стены и полы могут сильно ослабить Wi-Fi-сигнал. Поэтому старайтесь избегать размещения роутера рядом с такими преградами или устанавливайте его поближе к местам, где вы планируете использовать устройства с Wi-Fi. |
|
3. Установка на оптимальной высоте Иногда высота размещения роутера может существенно повлиять на качество сигнала. Рекомендуется устанавливать его на высоте, примерно на уровне глаз, чтобы сигнал эффективно распространялся как по горизонтали, так и по вертикали. |
4. Избегайте близости к другим электронным устройствам Другие электронные устройства, такие как микроволновые печи или радиооборудование, могут создавать помехи Wi-Fi-сигналу. Поэтому старайтесь размещать роутер подальше от таких устройств, чтобы минимизировать возможные помехи. |
Следуя этим простым рекомендациям по позиционированию роутера, вы сможете повысить качество и скорость Wi-Fi-соединения на роутере Zyxel Keenetic Lite 2.
Оптимальная настройка канала
Следуйте инструкциям ниже, чтобы подобрать оптимальный канал:
- Зайдите в интерфейс управления роутером, введя его IP-адрес в адресной строке браузера.
- Авторизуйтесь под своим именем пользователя и паролем.
- Перейдите в меню настройки Wi-Fi и выберите раздел настройки канала.
- Проверьте текущий канал, на котором работает ваш роутер.
- Используйте приложение или программное обеспечение, которое позволяет вам сканировать доступные Wi-Fi сети в вашем окружении.
- Просмотрите список доступных каналов и определите, какие из них уже загружены сигналами других сетей.
- Выберите канал, который наиболее свободен от помех и сигналов других сетей.
- Сохраните изменения и перезагрузите роутер.
После проведения этих действий роутер Zyxel Keenetic Lite 2 будет работать на выбранном вами оптимальном канале, что поможет вам повысить скорость вашей Wi-Fi сети и значительно улучшить качество связи.
Усиление сигнала с помощью усилителя
Усиление сигнала WiFi на роутере Zyxel Keenetic Lite 2 можно достичь с помощью установки усилителя. Усилитель сигнала WiFi поможет увеличить покрытие и улучшить качество сигнала в тех местах, где сигнал ослаблен.
Для усиления сигнала WiFi можно использовать усилитель, который подключается к роутеру с помощью антенны или кабеля. Усилитель позволяет увеличить силу и дальность сигнала, что особенно полезно в больших помещениях или при наличии стен и других преград.
При выборе усилителя следует обращать внимание на его характеристики, такие как мощность передатчика, усиление сигнала, диапазон частот. Рекомендуется выбирать усилитель с высокой мощностью передатчика и усилением, чтобы обеспечить эффективное усиление сигнала.
Установка усилителя на Zyxel Keenetic Lite 2 происходит следующим образом. Сначала необходимо найти оптимальное место для усилителя, где сигнал наиболее слабый. Затем усилитель подключается к роутеру с помощью антенны или кабеля. После этого настраивается усилитель в соответствии с его инструкцией.
Усиление сигнала WiFi на роутере Zyxel Keenetic Lite 2 с помощью усилителя позволяет значительно улучшить покрытие и качество сигнала. Это особенно важно в больших помещениях или при наличии преград. Выбор и установка усилителя требуют определенного внимания, однако результаты будут ощутимы и позволят наслаждаться быстрым и стабильным интернетом.
Использование антенн с высоким усилением
Установка антенн с высоким усилением позволяет усилить сигнал и увеличить его дальность. Существует два основных типа антенн: направленные (directional) и омни-дирекциональные (omnidirectional).
Направленные антенны предназначены для радиовещания в конкретное направление и имеют более высокий коэффициент усиления. Они идеальны для использования в случаях, когда необходимо дать сигналу большую мощность в определенном направлении, например, если вы хотите охватить отдельную комнату или зону.
Омни-дирекциональные антенны излучают сигнал во всех направлениях и предназначены для использования внутри помещений, чтобы охватить большую площадь. Хотя они имеют более низкий коэффициент усиления по сравнению с направленными антеннами, они шире охватывают зону и могут быть более удобны для использования в домашних условиях.
При использовании антенн с высоким усилением важно установить их правильно. Рекомендуется ориентировать антенны по направлению максимального сигнала и удерживать их на достаточном расстоянии от других металлических объектов, чтобы избежать помех.
| Тип антенны | Описание | Преимущества | Недостатки |
|---|---|---|---|
| Направленные | Излучают сигнал в конкретное направление | Более высокий коэффициент усиления | Ограниченная зона покрытия |
| Омни-дирекциональные | Излучают сигнал во все направления | Постоянное покрытие большой площади | Меньший коэффициент усиления |
Выбор антенн зависит от ваших конкретных потребностей и условий использования. Установка антенн с высоким усилением может значительно увеличить скорость WiFi на роутере Zyxel Keenetic Lite 2 и повысить качество сигнала в вашей сети.
Отключение ненужных устройств
Для увеличения скорости Wi-Fi сети на роутере Zyxel Keenetic Lite 2 может быть полезным отключение ненужных устройств.
Ваш роутер имеет ограниченный объем доступной пропускной способности, который разделяется между всеми подключенными устройствами. Если в вашей сети подключено много устройств, это может снизить скорость Интернета на каждом из них.
Чтобы увеличить скорость Wi-Fi, отключите все ненужные устройства от сети или оставьте подключенными только необходимые. Особенно стоит обратить внимание на устройства, которые активно используют сеть, такие как компьютеры, ноутбуки, смартфоны или планшеты. Отключение ненужных устройств поможет сосредоточить доступную пропускную способность на основных устройствах, увеличивая их скорость подключения.
Вы также можете проверить, какие устройства потребляют больше пропускной способности, и решить, какие из них можно отключить без особых потерь. Например, если у вас есть устройство, которое не используется на протяжении долгого времени, можно отключить его от Wi-Fi сети.
Кроме того, убедитесь, что устройства, которые должны быть подключены к Wi-Fi, работают на более низкой частоте, например, на 2.4 ГГц, если они не требуют высокой скорости передачи данных. Это позволит основным устройствам работать на более высокой частоте, что может увеличить их скорость подключения.
Изменение пароля и имени wifi сети
Чтобы изменить пароль wifi сети на роутере Zyxel Keenetic Lite 2, выполните следующие шаги:
- Откройте веб-браузер и введите IP-адрес роутера в адресной строке. По умолчанию IP-адрес роутера Zyxel Keenetic Lite 2 — 192.168.1.1.
- Введите имя пользователя и пароль. По умолчанию имя пользователя — admin, а пароль — 1234.
- В левом меню выберите раздел «Настройки», затем «Сеть» и «Wi-Fi».
- Найдите раздел «Беспроводная сеть» и нажмите на кнопку «Настроить».
- В поле «Имя сети» введите новое имя для вашей wifi сети.
- В поле «Пароль» введите новый пароль для доступа к wifi сети.
- Нажмите на кнопку «Сохранить» для применения изменений.
После сохранения изменений ваша новая беспроводная сеть будет доступна для подключения с использованием нового имени и пароля. Запомните новые учетные данные, чтобы не забыть их в будущем.
Изменение пароля и имени wifi сети регулярно поможет вам обеспечить безопасность вашей сети и защитить ее от несанкционированного доступа.
Кто отвечает за беспроводную сеть в доме? Правильно, роутер! Соответственно, в большинстве случаев он или его неправильные настройки приводят к тому, что Интернет через WiFi работает медленно, в то время, как через кабель никаких сложностей не возникает. Как увеличить скорость WiFi Интернета на роутере что бы не испытывать дискомфорта при работе?! Я постараюсь наиболее полно и развернуто ответить на этот насущный вопрос.
Для начала проведите небольшой тест. На своём ноутбуке, планшете или телефоне запустите поиск беспроводных сетей. Если в результате Вы получите список точек доступа количеством не менее 10-12 штук, то нормальную скорость Вай-Фай не ждите. Объясню почему. В нашем регионе (Россия, Европа) в классическом диапазоне 2.4 ГГц используется всего 13 радиоканалов из которых только 3 не пересекаются по частоте между собой. Проще говоря, если кроме вашей по соседству работает еще 10 точек доступа, то увеличить скорость Интернета по WiFi не получится. Вы просто будете мешать друг другу создавая помехи. На многих сайтах я встречал совет, что типа надо вручную выставить свободный радиоканал и все будет отлично. Ничего подобного! Даже если чудо случится и это поможет, то на пару дней в лучшем случае. В таком перегруженном эфире решение только одно — переход на расширенный диапазон 5 ГГц со сменой маршрутизатора на двухдиапазонный. Благо, большинство современных мобильных устройств уже умеют с ним работать.
Примечание:
Владельцам Вайфай-роутеров Zyxel Keenetic в плане использования радиоканалов повезло немного больше. У них есть возможность заставить роутер искать наименее загруженный канал и использовать его. Делается это в параметрах беспроводной сети:
Можно выставить период поиска свободного канала 6 часов или 12 часов.
Если же рядом пара-тройка сетей, а пользователи при этом начинают жаловаться на медленный WiFi, то причина обычно кроется в неправильных настройках. Очень часто все происходит так: человеку подключили Интернет, поставили роутер оставив базовые настройки и какое то время он работал, пока не осознал, что роутер режет скорость и надо что-то с этим всё-таки делать. Нет, он не плохой и менять его не надо. Необходимо только проверить и правильно выставить некоторые параметры о которых я сейчас расскажу. Чтобы в них попасть, надо сначала зайти в веб-интерфейс своего модема или маршрутизатора по его IP адресу (как правило 192.168.1.1 или 192.168.0.1). После этого найдите раздел, отвечающий за работу беспроводной сети и выполните следующие рекомендации.
1. Старые протоколы
Если у Вас нет очень старых ноутбуков, планшетов или телефонов, использующих давно устаревшие стандарты 802.11b или 802.11g, то их лучше отключить в базовых настройках сети WiFi, оставив только 802.11n.
Это относится только к диапазону 2.4 ГГц, т.к. в диапазоне 5 ГГц стандартов b и g попросту нет.
2. Безопасность
Да, даже неправильно выбранный стандарт безопасности может повлиять на скорость работы Вай-Фай. Использовать надо только стандарт WPA2-PSK с шифрованием AES.
На других вариантах сетевой аутентификации скорость будет ниже. Например, при WPA-PSK более 54 мегабит в секунду Вы никогда не разгонитесь, так как это уже программное ограничение устаревшего протокола.
3.Ширина канала
Следующий шаг, который может значительно ускорить WiFi роутер, это изменение ширины канала в базовых параметрах сети. Стандартно используется 20 МГц. Сейчас этого уже маловато. Для увеличения скорости Вай-Фая это значение лучше изменить на 40 МГц.
Так Вы значительно повысите пропускную способность радиоканала.
Единственное, что надо учитывать — это то, что каналы 40 МГц в большей степени подвержены помехам и на них сильнее влияют соседские точки доступа. Другими словами,
могут мешать работе других устройств, что вызовет проблемы с производительностью и надежностью, особенно при наличии других сетей Wi-Fi и других устройств, работающих в диапазоне 2,4 ГГц.
4. Wireless MultiMedia
Для того, чтобы значительно увеличить скорость WiFi на роутере и по максимуму использовать преимущества высокоскоростных стандартов беспроводной связи 802.11N и выше, необходимо активировать функцию WMM — Wireless Multi Media.
Она позволяет по максимуму разогнать Вай-Фай за счет правильного обеспечения качества сервисов и распределения пропускной способности канала.
5. Прошивка
Ещё один фактор, который значительно влияет на скорость роутера, а значит его тоже нельзя упускать из вида — это его программное обеспечение. Мало кто из пользователей следит за обновлениями прошивки для своего роутера и своевременно его перепрошивает. Чаще это делают при возникновении каких-либо проблем. Чтобы обновить прошивку своего роутера — сначала на статусной странице уточните какая версия используется у Вас. Затем проверьте наличие новой версии на официальном сайте производителя, скачайте и затем загрузите её на свой роутер через раздел меню «Обновление ПО» (Firmware Upgrade).
Кстати, на многих современных WiFi маршрутизаторах есть функция проверки обновления прямо из веб-интерфейса устройства и автоматической установки во флеш память.
Только обеспечив выполнение всех пяти указанных выше рекомендаций Вы сможете выжать максимум из своей беспроводной сети и максимально увеличить скорость Вай-Фай роутера.
Быстрая и стабильная интернет-связь сегодня является неотъемлемой частью нашей повседневной жизни. Однако, не всегда максимальная скорость и стабильность подключения доступны по умолчанию. Роутеры, такие как Zyxel Keenetic, предлагают настройки и функции, которые позволяют увеличить скорость интернета и улучшить качество сигнала.
Первым шагом для повышения скорости интернета через роутер Zyxel Keenetic является проверка настройки канала Wi-Fi. Частотные полосы 2,4 ГГц и 5 ГГц обеспечивают разные уровни пропускной способности. Если вы замечаете медленную скорость интернета через Wi-Fi, изменение канала может помочь увеличить скорость и улучшить стабильность сигнала. Попробуйте выбрать другой канал с помощью панели администрирования роутера.
Кроме того, использование функции QoS (Quality of Service) может значительно повысить скорость интернета через роутер Zyxel Keenetic. QoS позволяет предоставить приоритет трафику определенным приложениям или устройствам. Например, вы можете выделить больше пропускной способности для потокового видео или онлайн-игр, чтобы гарантировать их стабильность и качество.
Не забывайте, что для достижения максимальной скорости интернета также важно удерживать роутер от перегрева и периодически обновлять прошивку. Правильная эксплуатация роутера и его своевременное обслуживание помогут вам получить наибольшую скорость интернета и оптимальный уровень сигнала Wi-Fi.
Итак, если вы хотите увеличить скорость интернета через роутер Zyxel Keenetic, следуйте этим простым рекомендациям. Используйте оптимальный канал Wi-Fi, настройте функцию QoS и поддерживайте роутер в хорошем состоянии. Таким образом, вы сможете наслаждаться быстрой и стабильной интернет-связью без лишних проблем.
Содержание
- Как повысить скорость интернета через роутер Zyxel Keenetic
- 1. Перезагрузите роутер
- 2. Измените настройки Wi-Fi
- 3. Проверьте окружающие устройства
- 4. Обновите прошивку роутера
- 5. Оптимизация настроек роутера
- Проверьте скорость подключения
- Измените канал Wi-Fi на роутере
- Оптимизируйте параметры Wi-Fi
- Обновите прошивку роутера
Как повысить скорость интернета через роутер Zyxel Keenetic
1. Перезагрузите роутер
Первое, что вы можете попробовать сделать, это перезагрузить роутер. Для этого выключите его, подождите несколько секунд, а затем снова включите. Это может помочь устранить временные сбои и улучшить скорость интернета.
2. Измените настройки Wi-Fi
Второй способ, который вы можете попробовать, это изменить настройки Wi-Fi. Убедитесь, что ваш роутер настроен на использование наиболее быстрого и стабильного канала Wi-Fi. Вы можете найти эти настройки в меню роутера, обычно они доступны через веб-интерфейс.
3. Проверьте окружающие устройства
Окружающие устройства, такие как микроволновые печи, беспроводные телефоны или другие роутеры, могут влиять на скорость вашего интернет-соединения. Поэтому убедитесь, что ваш роутер расположен вдали от таких источников помех и других беспроводных устройств.
4. Обновите прошивку роутера
Проверьте, что вы используете последнюю версию прошивки для своего роутера Zyxel Keenetic. Обновление прошивки может включать исправления ошибок или улучшения производительности, которые могут помочь повысить скорость интернета.
5. Оптимизация настроек роутера
Вы также можете оптимизировать настройки роутера, чтобы повысить скорость интернета. Некоторые опции, которые вы можете проверить и изменить, включают настройки качества обслуживания (Quality of Service), предоставления широкополосных соединений (Broadband Optimizer) и фильтрации пакетов (Packet Filtering).
| Настройка | Описание |
|---|---|
| Качество обслуживания | Позволяет приоритетно обрабатывать определенные типы трафика, такие как потоковое видео или онлайн-игры. |
| Предоставление широкополосных соединений | Позволяет распределить доступную полосу пропускания между подключенными устройствами, чтобы обеспечить более быструю скорость интернета для каждого устройства. |
| Фильтрация пакетов | Позволяет отфильтровывать нежелательный трафик или пакеты данных, что может помочь улучшить скорость интернета. |
Вы можете найти эти настройки в меню роутера, обычно они доступны через веб-интерфейс.
Надеемся, что эти советы помогут вам повысить скорость интернета через роутер Zyxel Keenetic. Если проблема сохраняется, рекомендуется связаться со службой поддержки или провайдером интернета для получения дополнительной помощи.
Проверьте скорость подключения
Для этого вы можете воспользоваться специальными онлайн-сервисами, предлагающими проверить скорость интернета. Один из таких сервисов — Speedtest.net. Перейдите на его сайт и запустите тест скорости. Обратите внимание на показатели загрузки и отдачи данных, а также на пинг.
Также, для проверки скорости подключения к роутеру Keenetic, вы можете воспользоваться встроенными возможностями административной панели. Зайдите в настройки роутера, обычно доступ к ним осуществляется через веб-интерфейс по адресу 192.168.1.1. В разделе «Статистика» или «Диагностика» найдите функцию проверки скорости и выполните ее.
Запишите полученные значения скорости подключения — это будет вашей отправной точкой для улучшения скорости.
Измените канал Wi-Fi на роутере
По умолчанию, роутер может быть настроен на использование автоматического выбора канала. Однако, из-за наличия других беспроводных сетей в округе, автоматический выбор канала может быть неэффективным и приводить к перегруженности и медленной скорости сети.
Чтобы изменить канал Wi-Fi на роутере Zyxel Keenetic, выполните следующие шаги:
- Откройте веб-интерфейс роутера, введя IP-адрес роутера в браузере.
- Войдите в систему, используя свои учетные данные.
- Перейдите в раздел настройки Wi-Fi.
- Найдите параметр «Канал Wi-Fi» и выберите опцию «Ручной выбор».
- Выберите новый канал из списка доступных.
- Сохраните изменения и перезагрузите роутер.
Изменение канала Wi-Fi может помочь устранить перегруженность сети и улучшить скорость интернета через роутер Zyxel Keenetic. Рекомендуется провести некоторые тесты скорости после изменения канала, чтобы убедиться, что скорость увеличилась.
Оптимизируйте параметры Wi-Fi
Для увеличения скорости интернета через роутер Zyxel Keenetic рекомендуется провести оптимизацию параметров Wi-Fi. Это позволит повысить эффективность беспроводной сети и улучшить скорость передачи данных.
Вот несколько рекомендаций по настройке Wi-Fi на роутере Zyxel Keenetic:
1. Выберите подходящий канал. Проверьте, какие каналы используются в вашей окрестности, и выберите менее загруженный канал для своей сети. Это может помочь избежать пересечений и помех от соседних беспроводных сетей.
2. Измените ширину канала. Если ваш роутер поддерживает 5 ГГц диапазон, установите ширину канала на 80 МГц для повышения пропускной способности и скорости Wi-Fi.
3. Измените режим работы Wi-Fi. Если вы используете стандартный режим, попробуйте переключиться на режим «N» или «AC», если ваш устройство поддерживает такую возможность. Это может существенно улучшить скорость и качество беспроводного соединения.
4. Проверьте местоположение роутера. Разместите свой роутер в центральной части дома или офиса, чтобы сигнал Wi-Fi охватывал все необходимые помещения. Избегайте установки роутера вблизи металлических объектов, микроволновых печей и других источников помех.
5. Установите пароль на Wi-Fi. Защитите свою беспроводную сеть паролем, чтобы предотвратить несанкционированное использование ресурсов и снижение скорости интернета из-за чужого подключения.
Следуя этим рекомендациям, вы сможете оптимизировать параметры Wi-Fi на роутере Zyxel Keenetic и повысить скорость интернета в своей сети.
Обновите прошивку роутера
Для обновления прошивки роутера Zyxel Keenetic выполните следующие действия:
- Зайдите в веб-интерфейс роутера, введя в адресной строке браузера IP-адрес роутера.
- Войдите в настройки роутера, используя логин и пароль администратора.
- Найдите раздел с прошивкой или обновлением системы.
- Скачайте последнюю версию прошивки с официального сайта производителя на компьютер.
- Перейдите в раздел с обновлением прошивки роутера и выберите ранее загруженный файл.
- Нажмите кнопку «Обновить» или подобную, чтобы начался процесс обновления.
- Дождитесь окончания процесса обновления прошивки. Во время обновления не отключайте питание роутера.
- После завершения обновления, роутер автоматически перезагрузится.
После обновления прошивки рекомендуется проверить скорость интернета и убедиться, что она увеличилась. Если скорость все еще неудовлетворительная, рекомендуется связаться с технической поддержкой производителя для получения дополнительной помощи.
Как увеличить скорость WiFi Интернета на роутере
Кто отвечает за беспроводную сеть в доме? Правильно, роутер! Соответственно, в большинстве случаев он или его неправильные настройки приводят к тому, что Интернет через WiFi работает медленно, в то время, как через кабель никаких сложностей не возникает. Как увеличить скорость WiFi Интернета на роутере что бы не испытывать дискомфорта при работе?! Я постараюсь наиболее полно и развернуто ответить на этот насущный вопрос.
Для начала проведите небольшой тест. На своём ноутбуке, планшете или телефоне запустите поиск беспроводных сетей. Если в результате Вы получите список точек доступа количеством не менее 10-12 штук, то нормальную скорость Вай-Фай не ждите. Объясню почему. В нашем регионе (Россия, Европа) в классическом диапазоне 2.4 ГГц используется всего 13 радиоканалов из которых только 3 не пересекаются по частоте между собой. Проще говоря, если кроме вашей по соседству работает еще 10 точек доступа, то увеличить скорость Интернета по WiFi не получится. Вы просто будете мешать друг другу создавая помехи. На многих сайтах я встречал совет, что типа надо вручную выставить свободный радиоканал и все будет отлично. Ничего подобного! Даже если чудо случится и это поможет, то на пару дней в лучшем случае. В таком перегруженном эфире решение только одно — переход на расширенный диапазон 5 ГГц со сменой маршрутизатора на двухдиапазонный. Благо, большинство современных мобильных устройств уже умеют с ним работать.
Примечание:
Владельцам Вайфай-роутеров Zyxel Keenetic в плане использования радиоканалов повезло немного больше. У них есть возможность заставить роутер искать наименее загруженный канал и использовать его. Делается это в параметрах беспроводной сети:
Можно выставить период поиска свободного канала 6 часов или 12 часов.
Как ускорить WiFi Интернет
Если же рядом пара-тройка сетей, а пользователи при этом начинают жаловаться на медленный WiFi, то причина обычно кроется в неправильных настройках. Очень часто все происходит так: человеку подключили Интернет, поставили роутер оставив базовые настройки и какое то время он работал, пока не осознал, что роутер режет скорость и надо что-то с этим всё-таки делать. Нет, он не плохой и менять его не надо. Необходимо только проверить и правильно выставить некоторые параметры о которых я сейчас расскажу. Чтобы в них попасть, надо сначала зайти в веб-интерфейс своего модема или маршрутизатора по его IP адресу (как правило 192.168.1.1 или 192.168.0.1). После этого найдите раздел, отвечающий за работу беспроводной сети и выполните следующие рекомендации.
1. Старые протоколы
Если у Вас нет очень старых ноутбуков, планшетов или телефонов, использующих давно устаревшие стандарты 802.11b или 802.11g, то их лучше отключить в базовых настройках сети WiFi, оставив только 802.11n.
Это относится только к диапазону 2.4 ГГц, т.к. в диапазоне 5 ГГц стандартов b и g попросту нет.
2. Безопасность
Да, даже неправильно выбранный стандарт безопасности может повлиять на скорость работы Вай-Фай. Использовать надо только стандарт WPA2-PSK с шифрованием AES.
На других вариантах сетевой аутентификации скорость будет ниже. Например, при WPA-PSK более 54 мегабит в секунду Вы никогда не разгонитесь, так как это уже программное ограничение устаревшего протокола.
3.Ширина канала
Следующий шаг, который может значительно ускорить WiFi роутер, это изменение ширины канала в базовых параметрах сети. Стандартно используется 20 МГц. Сейчас этого уже маловато. Для увеличения скорости Вай-Фая это значение лучше изменить на 40 МГц.
Так Вы значительно повысите пропускную способность радиоканала.
Единственное, что надо учитывать — это то, что каналы 40 МГц в большей степени подвержены помехам и на них сильнее влияют соседские точки доступа. Другими словами,
могут мешать работе других устройств, что вызовет проблемы с производительностью и надежностью, особенно при наличии других сетей Wi-Fi и других устройств, работающих в диапазоне 2,4 ГГц.
4. Wireless MultiMedia
Для того, чтобы значительно увеличить скорость WiFi на роутере и по максимуму использовать преимущества высокоскоростных стандартов беспроводной связи 802.11N и выше, необходимо активировать функцию WMM — Wireless Multi Media.
Она позволяет по максимуму разогнать Вай-Фай за счет правильного обеспечения качества сервисов и распределения пропускной способности канала.
5. Прошивка
Ещё один фактор, который значительно влияет на скорость роутера, а значит его тоже нельзя упускать из вида — это его программное обеспечение. Мало кто из пользователей следит за обновлениями прошивки для своего роутера и своевременно его перепрошивает. Чаще это делают при возникновении каких-либо проблем. Чтобы обновить прошивку своего роутера — сначала на статусной странице уточните какая версия используется у Вас. Затем проверьте наличие новой версии на официальном сайте производителя, скачайте и затем загрузите её на свой роутер через раздел меню «Обновление ПО» (Firmware Upgrade).
Кстати, на многих современных WiFi маршрутизаторах есть функция проверки обновления прямо из веб-интерфейса устройства и автоматической установки во флеш память.
Только обеспечив выполнение всех пяти указанных выше рекомендаций Вы сможете выжать максимум из своей беспроводной сети и максимально увеличить скорость Вай-Фай роутера.
Источник
Способы увеличения скорости соединения, пропускной способности и стабильности беспроводной сети Wi-Fi
Всё большую популярность и распространение набирает технология беспроводных сетей Wi-Fi. Многие современные устройства, которые мы используем (смартфон, планшет, ноутбук, роутер, телевизор), умеют работать с Wi-Fi. Самым распространенным на данный момент является стандарт IEEE 802.11n.
Основными характеристиками беспроводной сети Wi-Fi являются зона покрытия, скорость соединения и качество. В некоторых случаях нужно делать выбор в пользу какого-то параметра, наиболее важного для вас. Решите, что вам нужно в первую очередь: максимальное покрытие, быстрая или стабильная связь.
У пользователей периодически возникают вопросы по скорости и стабильности работы устройств по Wi-Fi. Самые распространенные из них:
- Почему в статусе беспроводного соединения отображается максимальная скорость подключения, а реальная скорость передачи данных значительно ниже?
- Почему при подключении беспроводного адаптера с поддержкой стандарта 802.11n скорость подключения 54 Мбит/с или ниже?
- Где обещанная скорость 300 Мбит/с (или 150 Мбит/с) при подключении беспроводных устройств на стандарте 802.11n к интернет-центру Keenetic?
- Как правильно настроить устройства беспроводной сети, чтобы они работали эффективно, стабильно и по возможности на максимальных скоростях, используя все преимущества стандарта IEEE 802.11n?
В данной статье мы ответим на эти вопросы и рассмотрим некоторые наиболее эффективные на наш взгляд способы увеличения скорости соединения, пропускной способности и стабильности беспроводной сети Wi-Fi при использовании стандарта 802.11n.
1. Максимальная скорость передачи данных и скорость подключения (канальная скорость) — разные понятия
Начнем с того, что многие пользователи ошибочно ориентируются на скорость подключения (в мегабитах в секунду), которая отображается в сведениях о подключении. Например, в операционной системе Windows она отображается в строке «Скорость» (Speed) на закладке «Общие» (General) в окне «Состояние» (Status) беспроводного соединения.
Данная цифра отображается драйвером беспроводного адаптера и показывает, какая скорость подключения на физическом уровне используется в настоящее время в рамках выбранного стандарта, то есть операционная система сообщает лишь о текущей (мгновенной) физической скорости подключения (её называют канальной скоростью).
Реальная пропускная способность соединения при передаче данных может быть значительно ниже. Реальная скорость передачи данных зависит от многих факторов, в частности от настроек точки доступа 802.11n, расстояния между клиентом и точкой доступа, числа одновременно подключенных к ней клиентских беспроводных адаптеров и др. Разница между скоростью подключения, которое показывает Windows, и реальными показателями объясняется прежде всего большим объемом служебных данных, потерями сетевых пакетов в беспроводной среде и затратами на повторную передачу.
Информацию о том, как проверить скорости передачи данных в беспроводной сети, можно найти в статье «Реальная скорость соединения, используемая в технологии Wi-Fi».
2. Преимущества стандарта 802.11n работают только для адаптеров 802.11n
Стандарт 802.11n использует различные технологии, включая MIMO, для достижения более высокой пропускной способности, но они эффективны только при работе клиентов, поддерживающих спецификации 802.11n (об этом можно найти информацию в статье «Базовые положения стандарта IEEE 802.11n для сетей Wi-Fi»). Нужно помнить, что использование беспроводной точки доступа стандарта 802.11n не повысит производительность работы уже существующих клиентов стандарта 802.11b/g.
3. По возможности не используйте в сети Wi-Fi устройства устаревших стандартов
В беспроводной сети на базе точки доступа 802.11n можно использовать устройства предыдущих стандартов. Точка доступа 802.11n может одновременно работать и с 802.11n-адаптерами, и со старыми устройствами стандарта 802.11g и даже 802.11b. Стандартом 802.11n предусмотрены механизмы поддержки устаревших стандартов (legacy-механизмы). Скорость работы с клиентами 802.11n снижается (на 50-80%) только тогда, когда более медленные устройства активно передают или принимают данные. Для достижения максимальной производительности (или, по крайней мере, ее проверки) беспроводной сети 802.11n рекомендуется использовать в сети клиенты только этого стандарта.
4. Почему при подключении адаптера 802.11n скорость соединения только 54 Мбит/с или ниже?
4.1. В большинстве устройств стандарта 802.11n будет наблюдаться снижение пропускной способности до 80% при использовании устаревших методов обеспечения безопасности WEP или WPA/TKIP. В стандарте 802.11n установлено, что высокая производительность (свыше 54 Мбит/с) не сможет быть реализована, если используется один из указанных выше методов. Исключение составляют лишь устройства, которые не являются сертифицированными под стандарт 802.11n.
Если вы не хотите получить снижение скорости, используйте только метод безопасности беспроводной сети WPA2 с алгоритмом AES (стандарт безопасности IEEE 802.11i).
4.2. В некоторых случаях, при использовании Wi-Fi-адаптера стандарта 802.11n и беспроводной точки доступа стандарта 802.11n, происходит подключение только на стандарте 802.11g. Это также может происходить по причине того, что в точке доступа по умолчанию в настройках безопасности беспроводной сети предустановлена технология WPA2 с протоколом TKIP. Опять же рекомендация: в настройках WPA2 используйте именно алгоритм AES вместо протокола TKIP, и и тогда подключение к точке доступа будет происходить с использованием стандарта 802.11n.
Другая возможная причина соединения только на стандарте 802.11g заключается в том, что в настройках точки доступа используется режим автоопределения (802.11b/g/n). Если вы хотите установить соединение на стандарте 802.11n, то не используйте режим автоопределения 802.11b/g/n, а вручную установите использование только 802.11n. Но помните, что в этом случае клиенты 802.11b/g не смогут подключиться к беспроводной сети, кроме клиентов с поддержкой 802.11n.
5. Используйте диапазон 5 ГГц
Некоторые интернет-центры поддерживают двухдиапазонный Wi-Fi — работу точки доступа в двух частотных диапазонах 2,4 и 5 ГГц. Сейчас практически все сети Wi-Fi работают на частоте 2,4 ГГц. Чем больше устройств работают на одной и той же частоте, тем сильнее они мешают друг другу, что сильно ухудшает качество соединения. Это особенно актуально в многоквартирных домах, где устройства Wi-Fi имеются практически в каждой квартире. Преимуществом частоты 5 ГГц является свободный радиоэфир, так как эта частота пока редко используется, и как результат минимальное количество помех и максимальное качество соединения. Для использования сети 5 ГГц ваш смартфон, планшет, ноутбук или USB-адаптер должен обязательно поддерживать работу на этой частоте.
При использовании диапазона 5 ГГц рекомендуем выбирать каналы 36, 40, 44 и 48, т.к. на них не используется режим сосуществования с радарами (DFS).
6. В некоторых случаях на точке доступа рекомендуется понизить мощность сигнала Wi-Fi до уровня 50 — 75%
6.1. Использование слишком большой излучаемой мощности сигнала Wi-Fi не всегда означает, что сеть будет работать стабильно и быстро. Большая мощность сигнала может вызывать дополнительные помехи и ошибки в работе сети. Если радиоэфир, в котором работает ваша точка доступа, сильно загружен (при обзоре беспроводных сетей вы видите большое их количество и мощность их сигнала высокая), то может сказываться влияние внутриканальных и межканальных помех. Наличие таких помех влияют на производительность сети, т.к. резко увеличивают уровень шума, что приводит к низкой стабильности связи из-за постоянной перепосылки пакетов. В этом случае рекомендуем понизить мощность передатчика в точке доступа.
Если настройку понижения мощности передатчика вы не нашли в точке доступа, то это можно сделать другими способами: по возможности увеличить расстояние между точкой доступа и адаптером; открутить антенну на точке доступа (если такая возможность предусмотрена в устройстве); использовать антенну с более низким коэффициентом усиления сигнала (например, с коэффициентом усиления 2 дБи вместо 5 дБи).
6.2. Мощность передатчика точки доступа в роутере обычно выше в 2-3 раза, чем на клиентских мобильных устройствах (ноутбук/смартфон/планшет). В зоне покрытия сети могут быть такие места, где клиент будет слышать точку доступа хорошо, а точка доступа клиента — плохо, или вообще не слышать (ситуация, когда сигнал на клиентском устройстве есть, а связи нет). Как вариант, для получения более стабильной связи можно понизить мощность передатчика в точке доступа.
7. Убедитесь, что на точке доступа и на адаптере поддерживается и включен режим WMM
Для получения скорости свыше 54 Мбит/с должен быть включен режим WMM (Wi-Fi Multimedia).
В спецификации 802.11n требуется поддержка в устройствах стандарта 802.11e (Качество обслуживания QoS для улучшения работы беспроводной сети) с целью использования режима с высокой пропускной способностью HT (High Throughput), т.е. скорости свыше 54 Мбит/с.
Поддержка режима WMM требуется для устройств, которые будут сертифицированы для использования стандарта 802.11n. Рекомендуем включать по умолчанию режим WMM во всех сертифицированных Wi-Fi-устройствах (точки доступа, беспроводные маршрутизаторы, адаптеры).
Обращаем ваше внимание, что режим WMM должен быть включен как на точке доступа, так и на беспроводном адаптере.
Режим WMM в настройках различных адаптеров может называться по разному: WMM, Мультимедийная среда, WMM Capable и т.п.
8. Отключите использование канала 40 МГц и 80 МГц
Стандартом 802.11n предусмотрена возможность использования широкополосных каналов — 40 МГц для повышения пропускной способности (в стандарте 802.11ac может быть использована ширина канала до 160 МГц).
Каналы 40 МГц в большей степени подвержены помехам и могут мешать работе других устройств, что вызовет проблемы с производительностью и надежностью, особенно при наличии других сетей Wi-Fi и других устройств, работающих в диапазоне 2,4 ГГц. Каналы 40 МГц могут также создавать помехи для других устройств, использующих этот диапазон (устройства Bluetooth, беспроводные телефоны, соседние сети Wi-Fi).
В реальности при изменении ширины канала с 20 МГц на 40 МГц (или использовании режима автоматического выбора ширины канала «Auto 20/40» в некоторых устройствах) можно получить даже снижение, а не увеличение пропускной способности. Снижение пропускной способности и нестабильность соединения может происходить несмотря на цифры канальной скорости подключения, которая в 2 раза выше при использовании ширины канала 40 МГц. При снижении уровня сигнала, использование канала шириной 40 МГц становится гораздо менее эффективным и не обеспечивает повышение пропускной способности. При использовании канала шириной 40 МГц и слабом уровне сигнала пропускная способность может снижаться до 80% и не привести к желаемому увеличению пропускной способности.
Иногда лучше использовать стабильную канальную скорость 135 Мбит/c, чем нестабильные 270 Мбит/с.
Реальные преимущества использования канала шириной 40 МГц (в частности увеличение пропускной способности от 10 до 20 Мбит/с), как правило, можно получить только в условиях сильного сигнала и малого числа излучателей в частотном диапазоне. Использование ширины канала 40 МГц оправданно в частотном диапазоне 5 ГГц.
Если же вы решили использовать канал шириной 40 МГц и при этом заметили снижение скорости (не канальной скорости подключения, которая отображается в веб-конфигураторе в меню Системный монитор, а скорости загрузки веб-страниц или приёма/передачи файлов), рекомендуем использовать канал шириной 20 МГц. Так вы сможете увеличить пропускную способность соединения.
Кроме того, с некоторыми устройствами соединение удается установить именно при использовании канала шириной 20 МГц (при использовании канала шириной 40 МГц соединение не устанавливается).
Что касается работы мобильных устройств в диапазоне 5 ГГц, то по умолчанию в настройках роутера установлено значение ширины канала 20/40/80 МГц. Если вы заметили снижение скорости при работе в сети 5 ГГц, рекомендуем установить значение ширины канала 20/40 МГц.
9. Используйте актуальный драйвер беспроводного адаптера
Низкая скорость соединения может быть следствием плохой совместимости драйверов различных производителей оборудования Wi-Fi. Нередки случаи, когда установив другую версию драйвера беспроводного адаптера от его производителя или от производителя используемого в нем чипсета, можно получить существенное увеличение скорости. П осетите веб-сайты производителей ваших беспроводных устройств и ноутбуков, чтобы проверить наличие новых драйверов и других обновлений. Установите самую последнюю версию драйверов беспроводного адаптера.
10. Для устройств Apple
10.1. Увеличить скорость работы беспроводной сети Wi-Fi Keenetic с некоторыми устройствами компании Apple может помочь смена страны на United States. Это можно сделать через веб-конфигураторе в настройках беспроводной сети в поле «Страна».
10.2. В некоторых устройствах мощность передатчика снижена на крайних каналах (1 и 11/13 для 2.4 ГГц) примерно в 2 раза, чем на средних. Для увеличения зоны покрытия попробуйте использовать канал 6.
11. Отключите режим энергосбережения
Низкая скорость соединения Wi-Fi может наблюдаться в некоторых мобильных устройствах, в которых активирован режим энергосбережения (спящий режим, sleep mode). Он может оказывать влияние на работу беспроводного адаптера клиента Wi-Fi. Выключите вручную данный режим для проверки подключения. На некоторых устройствах режим энергосбережения активируется автоматически, при определенном пределе уровня заряда батареи (например, когда заряд становится ниже 20 или 15 %). Если вы не знаете как в настройках операционной системы отключить режим энергосбережения, то в этом случае рекомендуем следить за тем, чтобы уровень заряда батареи не опускался ниже определенного значения (в некоторых системах индикатор батареи в правом верхнем углу меняет свой цвет на желтый ).
На ноутбуке с ОС Windows в свойствах беспроводного адаптера на вкладке «Управление электропитанием» попробуйте выключить опцию «Разрешить отключение этого устройства для экономии энергии». Например:
Также может наблюдаться низкая скорость Wi-Fi после выхода устройства из режима сна. В этом случае попробуйте просто выключить устройство (завершить работу системы) и заново его включить.
Итак, мы рассмотрели только некоторые способы увеличения скорости соединения, пропускной способности и стабильности беспроводной сети Wi-Fi. Но не нужно забывать, что на работу беспроводных сетей Wi-Fi оказывают влияние и другие факторы (например, расположение устройств и расстояние между ними, количества помех на пути беспроводного сигнала, наличие большого числа устройств Wi-Fi, работающих в радиусе действия вашего устройства и использующих тот же частотный диапазон, и др.).
Полезные ссылки:
Пользователи, считающие этот материал полезным: 245 из 274
Источник
Скорость интернета является одним из ключевых параметров для комфортного и эффективного использования сети. Если вы используете wifi роутер Zyxel Keenetic, то существует несколько способов увеличить скорость подключения и получить более стабильное соединение.
1. Проверьте качество сигнала. Отличный сигнал wifi роутера позволит получить максимально возможную скорость подключения. Разместите роутер в оптимальном месте, избегая преград, которые могут ослабить сигнал, таких как стены, мебель или другие электронные устройства.
2. Измените настройки канала. Используя инструменты управления роутером, вы можете изменить канал связи с устройствами. Попробуйте различные каналы и выберите наименее загруженный, чтобы минимизировать воздействие соседних сетей.
3. Оптимизируйте настройки роутера. Проверьте, что у вас установлены последние версии прошивки и драйверов. Измените настройки антенны, такие как направленность сигнала или управление мощностью передачи.
4. Создайте пароль и защитите сеть. Если ваша сеть не имеет пароля, то скорость подключения может быть снижена из-за нежелательных подключений. Создайте пароль и используйте WPA2-PSK шифрование для обеспечения безопасности вашей сети.
5. Используйте усилитель сигнала wifi. Если сигнал от роутера недостаточно сильный или не покрывает все помещение, рассмотрите возможность установки усилителя сигнала wifi. Это поможет расширить зону покрытия и повысить скорость подключения.
Следуя этим пяти способам, вы сможете увеличить скорость интернета через wifi роутер Zyxel Keenetic и насладиться быстрым и стабильным подключением без проблем и задержек.
Содержание
- 5 способов повысить скорость подключения к интернету через wifi роутер Zyxel Keenetic
- Обновление прошивки роутера
- Оптимизация канала wifi
- Подключение по кабелю вместо wifi
5 способов повысить скорость подключения к интернету через wifi роутер Zyxel Keenetic
Скорость подключения к интернету через wifi роутер Zyxel Keenetic может быть ограничена различными факторами, такими как настройки роутера, качество сигнала, помехи и прочие проблемы. В данной статье мы рассмотрим пять способов повысить скорость подключения к интернету через wifi роутер Zyxel Keenetic.
| Способ | Описание |
|---|---|
| 1 | Изменение настроек роутера |
| 2 | Перенос роутера на оптимальное место |
| 3 | Удаление помех и настройка канала |
| 4 | Обновление прошивки роутера |
| 5 | Использование усилителя сигнала |
Первым способом является изменение настроек роутера. В разделе настроек можно настроить максимальную скорость подключения, а также использовать функции оптимизации сигнала и установить ограничения на использование интернета для других устройств.
Вторым способом является перенос роутера на оптимальное место. Чтобы получить максимальное качество сигнала, роутер должен быть расположен на открытом пространстве и находиться на оптимальном расстоянии от устройства, к которому осуществляется подключение.
Третий способ — удаление помех и настройка канала. В окружающей среде может быть множество других устройств, работающих по беспроводной сети, которые могут вызывать помехи и ухудшать качество сигнала. Необходимо проверить, какой канал использует соседний wifi роутер, и при необходимости изменить канал своего роутера.
Четвертым способом является обновление прошивки роутера. Производитель регулярно выпускает обновления для своих устройств, которые могут содержать исправления различных ошибок и улучшения работы wifi роутера. Обновление прошивки может повысить скорость подключения и исправить возможные проблемы.
Пятый способ — использование усилителя сигнала. Если все остальные способы не принесли желаемого результата, можно попробовать использовать усилитель сигнала wifi роутера, который поможет расширить покрытие и улучшить качество сигнала.
Итак, вы рассмотрели пять способов повысить скорость подключения к интернету через wifi роутер Zyxel Keenetic. При выборе способа необходимо учитывать индивидуальные особенности вашей ситуации и применять те способы, которые наиболее подходят для вас.
Обновление прошивки роутера
Процесс обновления прошивки роутера Zyxel Keenetic довольно прост и может быть выполнен даже пользователями без опыта. Вот несколько шагов, которые помогут вам обновить прошивку:
1. Подключитесь к роутеру.
Чтобы обновить прошивку, вам необходимо подключиться к роутеру через браузер. Введите IP-адрес роутера в адресной строке браузера и нажмите Enter.
2. Войдите в настройки роутера.
После успешного подключения вы должны увидеть страницу входа в настройки роутера. Введите свои учетные данные (логин и пароль), чтобы войти в систему.
3. Проверьте наличие обновлений.
На главной странице настроек роутера найдите вкладку «Обновление прошивки» или «Firmware Update». Нажмите на нее, чтобы проверить наличие новых версий прошивки для вашего роутера.
4. Скачайте и установите новую прошивку.
Если новая версия прошивки доступна для вашего роутера, скачайте ее на компьютер. Затем вернитесь в настройки роутера и найдите раздел «Обновление прошивки». Нажмите на кнопку «Обзор» или «Browse», выберите скачанный файл прошивки на компьютере и нажмите «Установить» или «Update». Процесс установки новой прошивки может занять некоторое время.
5. Перезагрузите роутер.
После успешной установки новой прошивки рекомендуется перезагрузить роутер. Это поможет применить все изменения и обновления, которые были внесены.
Обновление прошивки роутера Zyxel Keenetic — это один из простых и эффективных способов повысить скорость интернета через Wi-Fi. Следуйте указанным выше шагам и наслаждайтесь более быстрой и стабильной сетью!
Оптимизация канала wifi
- Изменение настроек канала WiFi: для начала, стоит проверить, на каком канале в данный момент работает ваш WiFi роутер. В зависимости от окружающей обстановки (других WiFi сетей или электронных устройств), некоторые каналы могут быть более загруженными и приводить к плохому качеству сигнала. В административной панели роутера Zyxel Keenetic можно изменить канал WiFi на менее загруженный, что может привести к улучшению скорости интернета.
- Использование 5 ГГц частоты: WiFi роутер Zyxel Keenetic поддерживает две частоты — 2.4 ГГц и 5 ГГц. Частота 5 ГГц имеет больше доступных каналов и меньшую плотность использования, поэтому использование этой частоты может улучшить качество сигнала и повысить скорость подключения.
- Установка антенн в правильное положение: антенны WiFi роутера Zyxel Keenetic должны быть настроены под определенным углом, чтобы обеспечить лучшую рассеиваемость сигнала. Попробуйте повернуть антенны в разные стороны и определите, в каком положении сигнал сильнее и более стабильный.
- Удаление препятствий: стены, мебель и другие предметы могут ослаблять сигнал WiFi. Постарайтесь разместить WiFi роутер и устройства, подключенные к нему, в таком месте, где препятствий для распространения сигнала будет минимально.
- Использование усилителя сигнала: в случае, если проблема с качеством сигнала остается актуальной, можно рассмотреть возможность установки усилителя сигнала WiFi. Это позволит расширить зону покрытия и улучшить качество соединения в тех местах, где ранее были проблемы.
Эти способы оптимизации канала WiFi помогут повысить скорость интернета через WiFi роутер Zyxel Keenetic. При применении нескольких методов одновременно можно достичь значительного улучшения качества сигнала и стабильности соединения.
Подключение по кабелю вместо wifi
Если вы столкнулись с низкой скоростью интернета через wifi роутер Zyxel Keenetic, одним из способов увеличения скорости подключения может быть переход на подключение по кабелю вместо использования беспроводного соединения.
Проводное подключение может быть более стабильным и быстрым по сравнению с беспроводным. Это обусловлено тем, что проводная связь позволяет передавать данные непосредственно между устройствами без необходимости использования радиосигнала и промежуточных точек доступа.
Для подключения по кабелю вам потребуется Ethernet-кабель и свободный порт Ethernet на вашем роутере Zyxel Keenetic. Процедура подключения проста и не требует специальных навыков.
Вот как можно подключиться по кабелю к роутеру Zyxel Keenetic:
- Подключите один конец Ethernet-кабеля к порту Ethernet на задней панели роутера.
- Подключите другой конец Ethernet-кабеля к порту Ethernet на вашем устройстве, например, компьютере или ноутбуке.
- Убедитесь, что соединение установлено правильно, проверьте, что индикаторы на роутере и вашем устройстве горят или мигают, указывая на активное подключение.
- Теперь ваше устройство подключено к роутеру по кабелю Ethernet, и вы можете начинать пользоваться интернетом.
Помните, что при использовании проводного подключения вы ограничены физическими ограничениями длины кабеля, что может потребовать дополнительных действий и устройств для организации подключения в больших помещениях или на разных этажах.
Если вы хотите получить быстрое и стабильное соединение с высокой скоростью, использование кабельного подключения может быть хорошим решением для вас. Этот метод особенно рекомендуется для игр, потокового видео, загрузки больших файлов и других задач, требующих высокой пропускной способности.