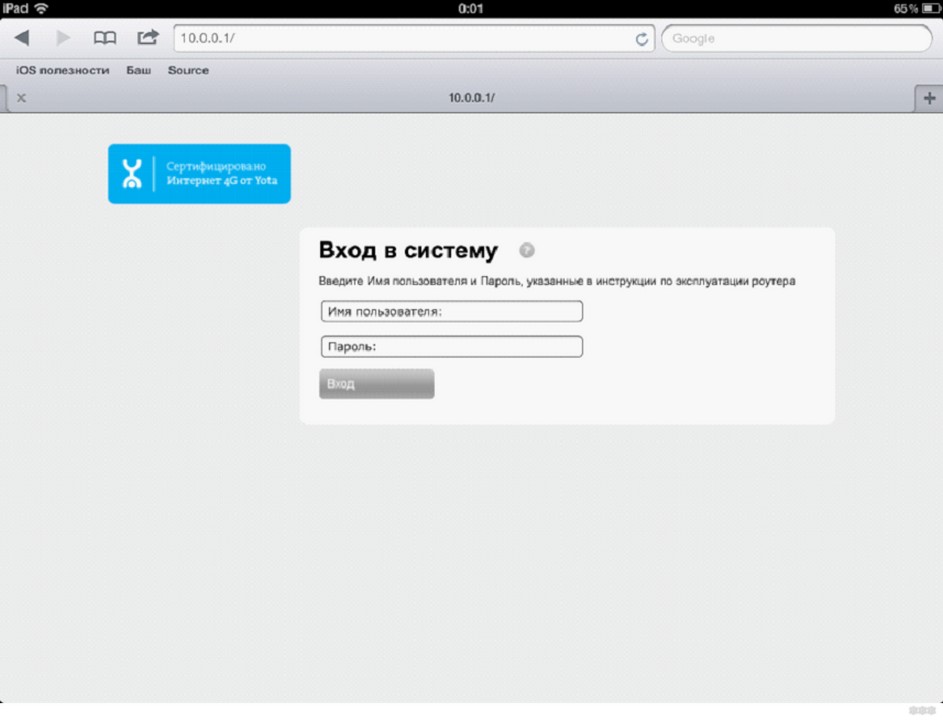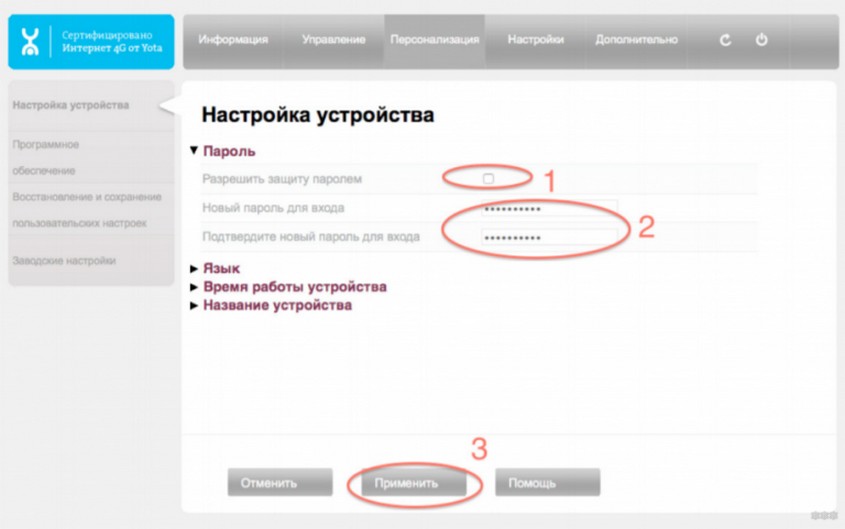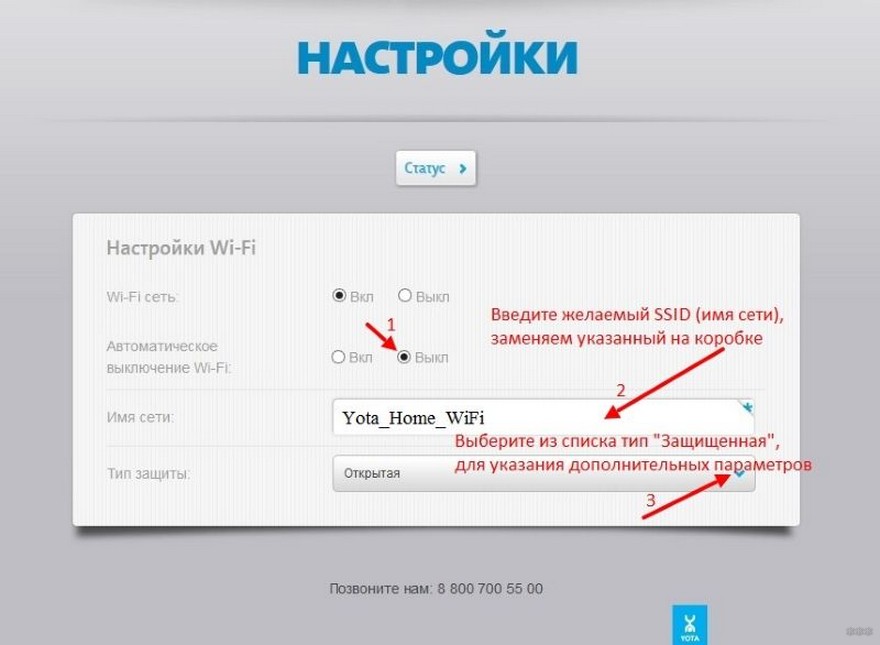Yota – федеральный оператор, предоставляет услуги мобильной связи и 4G интернета. Не все знают, что эта компания была первой в России, кто запустил 4G связь, а впоследствии и новую технологию передачи данных LTE. На начало 2019 года Йота занимает 3 место в рейтинге операторов сотовой связи. При этом обходит и Билайн, и МТС, и Мегафон.
Это было небольшое лирическое отступление, теперь переходим к делу. Модемы и роутеры Yota очень популярны. Особенно модемы, в условиях, когда нет возможности провести домашний интернет. Компания предлагает безлимитный интернет для всех сетей – 2G, 3G, 4G, 4G+, 4G LTE. В то время как другие провайдеры устанавливают лимит для всех сетей, кроме 4G. В условиях такой востребованности часто задается вопрос – как поставить пароль на сеть Wi-Fi от Yota. Об этом и пойдет речь ниже.
Содержание
- Защита беспроводной сети на роутере
- Сетевой ключ от Wi-Fi на модемах
- Простые советы
- Задать вопрос автору статьи
Защита беспроводной сети на роутере
Роутер – это устройство, которое принимает сигнал из сети и передает его на домашние гаджеты. У Йота есть стандартные маршрутизаторы, которые соединяются с Интернет через кабель или модем. А есть такие, что работают от сим-карты (мобильные роутеры). Рекомендации подойдут для всех устройств.
Видео-обзор мобильного роутера смотрите тут:
Чтобы сменить пароль от Wi-Fi на роутере Йота, нам нужно попасть в его панель управления. Все тоже самое, как и с другими маршрутизаторами:
- В адресной строке пишем IP прибора. Для Yota – это непривычный нам адрес 10.0.0.1, 192.168.0.0 или 172.16.0.0.
- В окне авторизации вписываем в оба окошка уже родные нам admin/admin.
- Ищем раздел с настройками точки доступа (Wi-Fi), далее переходим во вкладку защиты беспроводной сети. Там меняем сетевой ключ, при желании и SSID (имя сети).
Раз уж мы начали с роутера Йота, давайте защитим и его веб-интерфейс. Чтобы поменять пароль от административной панели, действуем так:
- Слева выбираем меню «Настройка устройства».
- Раскрываем раздел «Пароль».
- Ставим галочку напротив «Разрешить защиту паролем».
- Вписываем секретный код в одну строку, потом в другую для подтверждения.
- Жмем «Применить».
Теперь для входа в интерфейс вам нужно использовать новые данные. Лучше запишите их на листочек! Если пароль будет забыт, придется сбрасывать настройки к заводским значениям.
Как поменять пароль от Wi-Fi на Yota, я расскажу на примере модема 4G LTE. Делаем следующее:
- Подключаем девайс в USB порт.
- Когда компьютер найдет беспроводную сеть (она будет открытой и незапаролена), заходим в любой браузер и в адресной строке печатаем адрес 10.0.0.1 или status.yota.ru.
- Нажмите «Настройки устройства». Откроется рабочая панель, где можно задать имя сети, сменить пароль Вай-Фай.
- При первоначальной настройке точка доступа будет открыта. Нам нужно изменить тип защиты на WPA
- В строке «Пароль» напишите ключ безопасности. Обязательно скопируйте на листочек, чтобы не забыть!
- Также рекомендуется в строке «Автоматическое выключение Wi-Fi» отметить «Выкл».
- Проверьте, активирован ли Wi-Fi. Отметьте значение «Вкл».
После сохранения настроек можно пользоваться интернетом и подключать домашние устройства и гаджеты. Не забудьте, что для соединения нужно использовать новый сетевой ключ!
Простые советы
Ну и напоследок вот несколько советов:
- Покупая роутер (Yota или любой другой), узнайте у продавца, защищены ли интерфейс и беспроводная сеть. Запишите эти данные. Первым делом, придя домой, поставьте пароль на модем (маршрутизатор) Ёта.
- Если забыли спросить, не страшно. Параметры для входа в «админку» всегда указаны на самом приборе, на обратной стороне. А сменить ключ безопасности Wi-Fi можно по нашей инструкции.
- После внесения данных, не забывайте нажимать кнопку «Сохранить» или «Применить».
- Если возникли проблемы с авторизацией и admin/admin не работает, сбросьте настройки к заводским. Теперь попытайте заново зайти в интерфейс, используя стандартные логин/пароль.
Если есть вопросы или что-то не получилось, пишите в комментарии, будем разбираться вместе! Всем спасибо и до встречи!
Новинка от Йота — модем 4G LTE с раздачей беспроводного доступа в автоматическом режиме. Не надо ничего инсталлировать — после включения оборудования сеть начинает функционировать. Вы можете подсоединить к ней восемь устройств. Однако, она является открытой, то есть кто угодно может подключиться к Интернет через ваш wifi. Расскажем, как поставить пароль на Wifi модем Yota 4G LTE. В дальнейшем это позволит защитить ваше подключение.
Как установить пароль на вай фай модем Йота 4G
Чтобы поставить защиту и сделать связь более безопасной, выполните следующие действия:
- Вставьте устройство в USB-порт. Появится сообщение об успешной установке.
- Чтобы поставить защиту, щелкните по нему или откройте браузер и наберите http://10.0.0.1 (либо status.yota.ru). Таким образом вы попадете в веб-интерфейс модема 4G LTE.
- Нажмите на опцию «Настройки устройства». Здесь можно поменять имя сети, поставить пароль. По умолчанию стоит открытая сеть.
- Выберите в выпадающем списке значение «Защищенная WPA2». Появятся настройки защиты.
- Отключите «Автоматическое выключение». Этот пункт периодически приводит к разрыву соединения. Чтобы поставить пароль, введите комбинацию символов. Помните, что она будет отображаться точками. Это необходимо для секретности.
- Минимальное число символов восемь. Выбирайте комбинацию, которую сложно подобрать. «QWERTY» или «11111111» злоумышленники пробуют в первую очередь.
- После подключения настройки обновятся и появится новая опция. Вы сможете указать порты и DHCP — сервер. Не стоит здесь ничего менять.
- Кнопка «Восстановить настройки по умолчанию» поможет вам вернуть модем 4G LTE в исходное состояние к заводским настройкам.
Теперь вы имеете защищенную сеть wifi. Если вас не устраивает сигнал, читайте, почему плохо ловит модем Yota 4G LTE.
Как поменять пароль на Wifi роутере Yota 4G
Роутер предназначен для раздачи wifi. Не считая вышеописанной новинки, Yota предлагает два варианта роутеров wifi:
Классический, который работает от кабеля или модема 4G LTE.
Yota Many, которому нужна сим карта.
В обоих случаях вход в интерфейс уже запаролен. Данные должны быть прописаны в договоре или указаны на корпусе.
Чаще всего это «admin» и «admin». Чтобы поставить новые данные авторизации для такого устройства, наберите в адресной строке браузера http://10.0.0.1, http://192.168.0.0 или http://172.16.0.0.
Далее вы попадете в стандартный интерфейс для роутера. Если это устройство Yota — в панель статуса. Если это роутер Zyxel, то в панель управления маршрутизатора. Где и можно поменять значение.
Хотим вам напомнить, что пароль к роутеру необходим для входа в интерфейс устройства для изменения его настроек. Не путайте его с паролем к Wifi.
Новые модемы Yota 4G LTE (ЛТЕ) обладают возможностью без проводной раздачи интернета в авто режиме. Данная модель не требует дополнительных настроек, все, что нужно это включить модем на раздачу интернета по сети вайфай и подключится, получив доступ с паролем.
Wi-Fi Yota 4G дает возможность подключения до 8 устройств, при этом если настройки стоят по умолчанию то к вашему модему может подключится кто угодно так как данные для входа имеют открытый доступ. Далее будет рассказано, как установить или сменить пароль роутера 4G. Тем самым обеспечив безопасность личных данных от несанкционированного доступа.
Зачем на Yota ставить пароль WiFi и зачем его менять
И так зачем ставить пароль на Wi –Fi для чего он нам нужен. Этот вопрос является актуальным во всем мире, потому что Wi – Fi сети пользуются большой популярностью. Но чтобы обеспечить безопасность своего интернет соединения нужно установить логин и пароль для своего модема. И тогда мы не только обезопасим себя, но и не дадим возможности использовать наш интернет посторонним пользователям, что грозит нам потерей скорости интернета.
Но для начала разберем, что такое Wi – Fi это технология в зависимости от модели роутера в данном случае Yota, которая дает возможность, пользоваться интернетом без использования проводов, объединяя в сети разных пользователей и позволяющие играть в совместные игры. Радиус действия роутера Yota может покрыть целую квартиру, в зависимости от характеристик разных роутеров Yota обеспечивают покрытием несколько квартир, а то и частных домов. Это значит, что помимо вас могут подключиться к вашему роутеру посторонние пользователи.
Что бы этого избежать, Вам необходимо установить пароль на свой вай фай Йота. Что такое пароль Wi – Fi это ключ, состоящий минимум из восьми чисел, знаков, который защитит ваш модем от не санкционированного подключения. Желательно что бы пароль состоял не только из цифр, а еще имел в наличии заглавные буквы. Такой пароль будет невозможно взломать.
Одним из главных критериев безопасности является тип шифрования вай фай Yota. Имеет три типа:
- WPA – тип шифрования с паролем пользователя, при отсутствие которого подключения не возможно.
- WPA2 – тип шифрования дающий возможность установить разный пароль доступа, для каждого в отдельности. Такой тип чаще всего используют на крупных предприятиях для повышения безопасности.
- WEP – этот тип шифрование имеет низкую защиту, поэтому почти не используется в производстве роутеров.
В данном разделе было предоставлена необходимая информация, что такое Wi –Fi сеть и для чего нужен пароль. Поменять пароль на новый нужно, если были замечены сторонние действия с вашей интернет сетью.
Как установить пароль на вай фай модем йота 4g
И так рассмотрим, как установить ключ на Wi -Fi 4G.
Инструкция по установки ключа доступа к интернету по сети Wi — Fi:
- Включаем устройство.
- Переходим в браузер.
- В поисковой строке вводим адрес официального сайта Yota (yota.ru).
- Переходим в личный кабинет.
- Заходим в настройки устройства.
- Открывается окно настройки wi –fi.
- В пустых полях прописываем имя точки доступа, выбираем тип защиты, и устанавливаем ключ.
- Нажимаем опцию сохранить.
- Выходим из браузер, пытаемся установить соединение с сетью Yota wi — fi.
Сеть должна запросить пароль при подключении, значит, Вы все сделали правильно и ключ на вашей сети wi –fi установленный. Безопасный доступ активирован.
Как поменять пароль на WiFi роутере Yota 4G
Как поменять пароль, в каких случаях это требуется делать?
Меняйте пароль в случае, если пароль попал в чужие руки. Так как это чревато потерей информации, или скорости интернет соединения. Это зависит от целей, которые преследуют лица, которым достался ваш пароль.
- Инструкция как сменить пароль:
- Включаем ноутбук или персональный компьютер.
- Переходим в браузер.
- В браузере в поисковой строке вводим свой IP 10.0.0.1 адрес модема.
- Переходите в личный кабинет, в котором будет запрошен логин и пароль, вводите свой логин и пароль попадаете в панель управления роутером.
- Заходим в настройки устройства.
- В поле, где прописан наш старый пароль, нажимаем изменить пароль на новый, и нажимаем сохранить.
- Все ключ доступа изменен.
Таким образом, изменив пароль, мы обезопасили, свою интернет сеть от не санкционированных подключений.
Забыл пароль к вайфай Йота что делать?
Забыли пароль доступа к wi–fi сети интернет, нужно восстановить доступ? Не проблема, сейчас расскажем, как выйти из сложившийся ситуации.
Первое что хотелось посоветовать тренируйте свою память и больше не забывайте. И не торопитесь сразу сбросить к заводскому состоянию настроек свой роутер. Ведь всего на всего в данном случае пользователь забыл пароль, и эта проблема решаема.
Для того что бы посмотреть ключ от сети wifi достаточно проделать следующие пункты.
- Наводим стрелку мышки в правом нижнем углу на рабочем столе компьютера ноутбука на отображения сетей.
- Выбираем свою сеть wi–fi, нажимаем правую кнопку мыши, переходим в свойства.
- В открывшемся окне выбираем пункт безопасность.
- Видим перед собой 3 поля. Тип безопасности, тип шифрования, ключ безопасности сети в котором и прописан наш пароль доступа.
- Отмечаем раздел отображения вводимых знаков, и у нас отобразится наш пароль.
- Все пароль восстановлен, переписываем, запоминаем, пользуемся.
Второй способ посмотреть ключ от доступа к интернет Wi – Fi, через официальный сайт Yota, ссылка на сайт yota.ru или ввести в поисковую строку IP адрес 10.0.0.1, и так же перейти в личный кабинет и там посмотреть ключ от доступа в интернет.
Как вернуться к базовым настройкам
Иногда по разным причинам у пользователей wi –fi роутера Yota возникает потребность сделать полный сброс настроек по умолчанию. Что нужно сделать будет написано ниже. В отличие от всех остальных модемов, сброс к заводским настройкам на этом модеме, делается через личный кабинет. И так приступим.
- Открываем браузер, в поисковой строке вводим IP адрес 10.0.0.1
- Переходим в личный кабинет, вводим логин и пароль.
- В личном кабинете заходим в раздел «настройки устройства».
- В самом низу находим ссылку « вернутся к заводским настройкам».
- Жмем на ссылку, и ждем примерно 30 минут, пока обновится система.
Внимание! Если требуется простая перезагрузка модема, для этого в модеме есть кнопка перезагрузки с помощью, которой Вы можете его перезагрузить.
В современном мире мобильного интернета важно обеспечить безопасность своей сети Wi-Fi. Поставить пароль на Wi-Fi роутер от компании Yota — это несложная задача, которую можно выполнить самостоятельно без привлечения специалистов. В этой пошаговой инструкции мы рассмотрим, как поставить пароль на Wi-Fi роутер от Yota.
Первым шагом является подключение к Wi-Fi роутеру. Для этого необходимо включить компьютер или другое устройство, которое вы собираетесь использовать для этой цели. Затем найдите список доступных Wi-Fi сетей на вашем устройстве и выберите сеть с именем, соответствующим вашему роутеру Yota.
После успешного подключения откройте любой веб-браузер и введите IP-адрес роутера, который указан в инструкции или на самом роутере. После этого вы увидите страницу настроек роутера.
На странице настройки роутера найдите раздел «Безопасность» или «Сетевая безопасность». В этом разделе вы сможете установить пароль для своей Wi-Fi сети. Введите желаемый пароль и сохраните изменения. После этого вы должны будете переподключиться к Wi-Fi сети, используя новый пароль.
Теперь ваша Wi-Fi сеть от Yota защищена паролем. Это позволяет не только обеспечить безопасность вашей сети, но и предотвратить несанкционированный доступ к вашему интернет-соединению.
Содержание
- Пароль на wifi yota роутер: пошаговая инструкция
- Войдите в настройки роутера
- Найдите раздел «Настройка Wi-Fi»
- Измените пароль для wifi сети
- Сохраните изменения и перезапустите роутер
Установка пароля на wifi yota роутер может помочь обеспечить безопасность вашей сети и предотвратить несанкционированный доступ к вашему интернету.
Чтобы поставить пароль на wifi yota роутер, выполните следующие шаги:
- Подключите свой компьютер к роутеру посредством провода или по Wi-Fi.
- Откройте веб-браузер и введите IP-адрес роутера в строке адреса. Обычно это 192.168.1.1 или 192.168.0.1. Нажмите «Enter» для открытия веб-интерфейса роутера.
- Введите имя пользователя и пароль для входа в веб-интерфейс роутера. Если вы не знаете эти данные, проверьте документацию к роутеру или обратитесь к поставщику услуг интернет-провайдера.
- Найдите раздел “Настройки Wi-Fi” или “Беспроводная сеть” в веб-интерфейсе роутера.
- В этом разделе найдите поле “Пароль Wi-Fi” или “Security Key”. Введите новый пароль для вашей Wi-Fi сети.
- Подтвердите новый пароль, введя его повторно в соответствующем поле.
- Сохраните изменения и закройте веб-интерфейс роутера.
После выполнения этих шагов пароль на wifi yota роутер будет изменен и станет действовать.
Рекомендуется выбирать сложные пароли, содержащие буквы верхнего и нижнего регистра, цифры и специальные символы. Это поможет обеспечить надежную защиту вашей сети от взлома.
Не забудьте сохранить новый пароль в надежном месте и не сообщать его третьим лицам, чтобы предотвратить несанкционированный доступ к вашей сети.
Войдите в настройки роутера
Для того чтобы поставить пароль на WiFi Yota роутер, необходимо войти в его настройки. Для этого выполните следующие шаги:
- Подключитесь к роутеру Yota через Wi-Fi или с помощью сетевого кабеля.
- Откройте веб-браузер на устройстве, которое подключено к роутеру.
- В адресной строке введите IP-адрес роутера. Обычно IP-адрес роутера Yota — это 192.168.0.1 или 192.168.1.1. Нажмите Enter.
- Откроется страница входа в настройки роутера. Введите логин и пароль от роутера. Если вы не меняли эти данные, то по умолчанию логин — admin, пароль — admin или password. Нажмите Войти.
После успешного входа в настройки роутера, вы сможете изменить пароль на WiFi и выполнить необходимые настройки для безопасности вашей сети.
Найдите раздел «Настройка Wi-Fi»
Для того чтобы поставить пароль на Wi-Fi воспользуйтесь функцией настройки в вашем Yota роутере. Чтобы найти этот раздел, выполните следующие шаги:
- Откройте веб-браузер на компьютере или другом устройстве, подключенном к роутеру Wi-Fi.
- Введите IP-адрес роутера в адресной строке браузера. Обычно это «192.168.0.1», «192.168.1.1» или «192.168.10.1». Если у вас не получается подключиться, обратитесь к документации или службе поддержки вашего роутера.
- Введите логин и пароль для доступа к настройкам роутера. Если у вас нет этих данных, посмотрите на днище или боковой панели вашего роутера или обратитесь к документации или службе поддержки.
- После успешной авторизации вы увидите панель управления роутером. Откройте раздел «Настройка Wi-Fi» или «Wireless Settings».
- В этом разделе вы сможете изменить имя сети (SSID) и установить пароль на Wi-Fi. Обычно есть соответствующие поля для ввода нового имени сети и пароля. Введите желаемое значение в соответствующие поля.
- После внесения изменений сохраните настройки.
Теперь вы успешно нашли раздел «Настройка Wi-Fi» в вашем Yota роутере и можете установить пароль на Wi-Fi сеть.
Измените пароль для wifi сети
Если вы хотите изменить пароль для wifi сети на вашем Yota роутере, следуйте этим шагам:
| Шаг 1: | Откройте веб-браузер на вашем компьютере или устройстве и введите адрес «192.168.1.1» в адресной строке. Нажмите «Enter». |
| Шаг 2: | Вас перенаправит на страницу аутентификации роутера. Введите имя пользователя и пароль для доступа к роутеру. Если вы не меняли эти данные ранее, используйте значения по умолчанию (admin/admin). |
| Шаг 3: | После входа в роутер, найдите раздел настройки Wi-Fi или Wireless. Это может быть раздел с подобным названием или вкладкой. |
| Шаг 4: | В этом разделе вы увидите поле, где можно изменить пароль для wifi сети. Введите новый пароль в соответствующее поле, а затем сохраните изменения. |
| Шаг 5: | После сохранения изменений, перезагрузите роутер. Обычно для этого есть соответствующая опция на странице настроек. |
Теперь пароль для вашей wifi сети на Yota роутере был успешно изменен. Убедитесь, что вы помните новый пароль, чтобы подключиться к wifi сети.
Сохраните изменения и перезапустите роутер
Шаг 1: После того как вы внесли все необходимые изменения в настройки пароля WiFi Yota роутера, убедитесь, что все данные введены корректно.
Шаг 2: Нажмите кнопку «Сохранить» или аналогичную кнопку на странице настроек роутера. Обычно она находится в конце страницы управления роутером и помечена словом «Сохранить» или «Применить».
Шаг 3: Дождитесь завершения процесса сохранения настроек. Это может занять несколько секунд.
Шаг 4: Перезагрузите роутер, чтобы внесенные изменения вступили в силу. Для этого нажмите кнопку «Перезагрузка» или подобную кнопку на странице управления роутером.
Шаг 5: Подождите несколько минут, пока роутер перезагружается. Убедитесь, что все светодиодные индикаторы роутера зажигаются и нормализуются.
Шаг 6: После перезагрузки роутера проверьте подключение к WiFi с новым паролем. Если соединение успешно установлено, значит пароль был изменен успешно.
Примечание: Единственный способ подключиться к WiFi с новым паролем — ввести новый пароль на устройстве, которое будет подключаться к роутеру.

Сетевое оборудование от компании Yota не требует дополнительной настройки и по умолчанию создает открытую сеть сразу после установления соединения с компьютером через интерфейс USB. Но открытая сеть – не самое лучшее решение, если вы не хотите раздавать свой интернет соседям, поэтому актуальным становится вопрос, как установить пароль на wifi yota.
Общие сведения
4G LTE роутер Yota выглядит как обычный USB-модем, немного увеличенный в размерах. Поставляется в комплекте с руководством по установке и эксплуатации; никаких дополнительных аксессуаров не имеет.
Отлично подходит для использования в различных ситуациях, когда нужен интернет, но нет возможности протянуть в помещение кабель от провайдера.
Главное условие работы – наличие зоны покрытия LTE с высоким уровнем сигнала.
Подключение и настройка
Закончим теоретическую часть и перейдем к практике – посмотрим, как подключить Yota и настроить интернет на Windows 7 или в другой операционной системе. Если вы пробовали подключить модем Мегафон, то с сетевым устройством Yota у вас не должно возникнуть никаких проблем.
После установки 4G-модема в разъем USB наэкране появится уведомление об обнаружении нового устройства. В этот момент запустится автоматическая инсталляция драйверов, которые продлится несколько минут.
После окончания процесса добавления необходимого программного обеспечения вы увидите в системном трее уведомление, которое говорит о том, что RNDIS-устройство установлено корректно и готово к использованию.
Настройка сети
Открытая сеть Yota уже функционирует, поэтому вам осталось только защитить её от несанкционированного доступа.
Щелкните по появившемуся уведомлению, чтобы попасть в меню настроек. Еще один способ зайти в интерфейс модема – набрать в любом браузере адрес http://10.0.0.1.
Параметров работы сетевого устройства Yota совсем немного; если вы пытались подключить роутер и установить беспроводную сеть, то будете удивлены, как мало настроек в интерфейсе 4G-модема:
- Проверьте, чтобы Wi-Fi сеть была включена.
- Отключите автоматические выключение, которое часто становится причиной разрыва соединения.
- Измените имя сети, если в этом есть необходимость.
- Выберите тип защиты и укажите пароль из восьми символов.
После первого подключения прошивка устройства будет автоматически обновлена, а в его интерфейсе появится два дополнительных пункта настроек, позволяющих перенаправить порты и указать значение DHCP-сервера. Если вы не знаете, зачем нужны эти параметры, не нужно их изменять.
Кроме того, в нижней части окна вы можете заметить кнопку «Вернуть заводские настройки», благодаря которой можно откатить конфигурацию модема до первоначального состояния, если вы что-то неправильно указали в параметрах его работы.
Эксплуатация и скорость
Одно из главных достоинств 4G-модема Yota –работа от адаптера, аккумулятора и любого другого устройства, имеющего разъем USB и нужное напряжение. Проще говоря, вы можете подключить его к компьютеру один раз, настроить параметры сети, а затем использовать для питания модема адаптер.
Кстати, если вы используете операционную систему версии ниже Windows XP SP3, то у вас могут возникнуть некоторые проблемы с подключением и настройкой сетевого оборудования Yota.
Продукты от Microsoft до версии Windows XP SP3 не поддерживают технологию WPA2, поэтому вам придется либо обновить систему, либо искать драйверы RNDIS.
Замерить скорость модема можно с помощью сайта Speedtest.net. Как показывает практика, если устройство нормально ловит сигнал LTE, то никаких проблем со скоростью нет.
Небольшие нарекания вызывает работа на расстоянии. Заявленная дальность в 30-50 метров немного преувеличена, так как сигнал ослабевает уже на расстоянии около 10 метров. Но даже ослабленный сигнал приятно удивляет своей стабильностью, что можно считать достоинством.