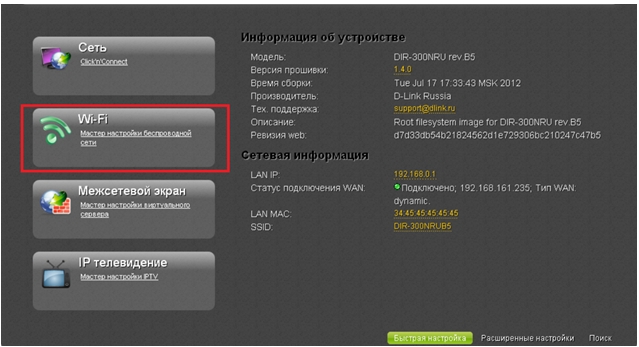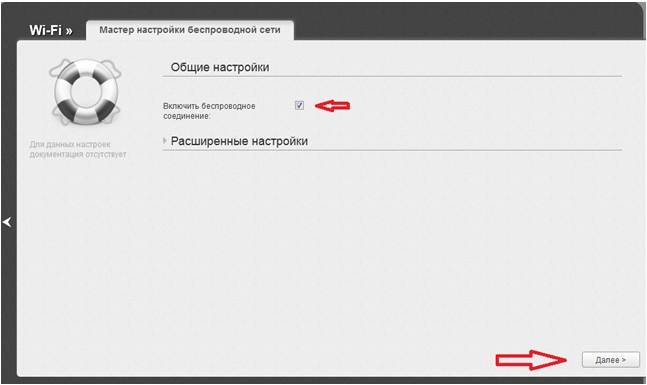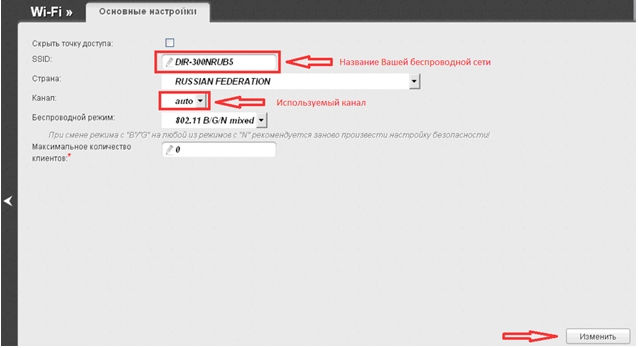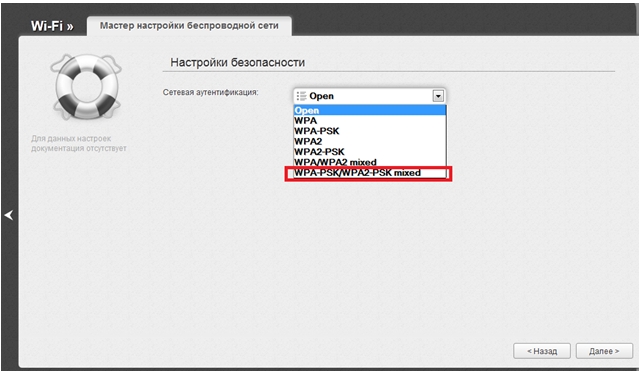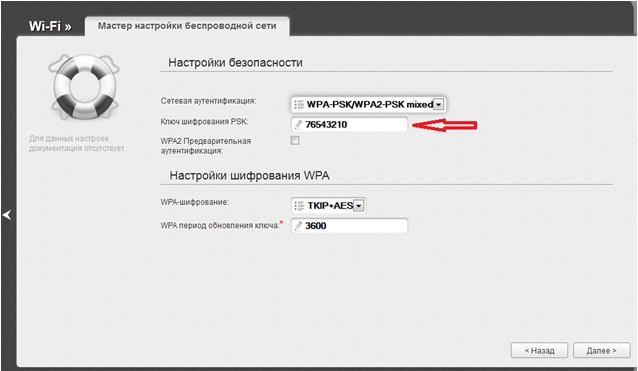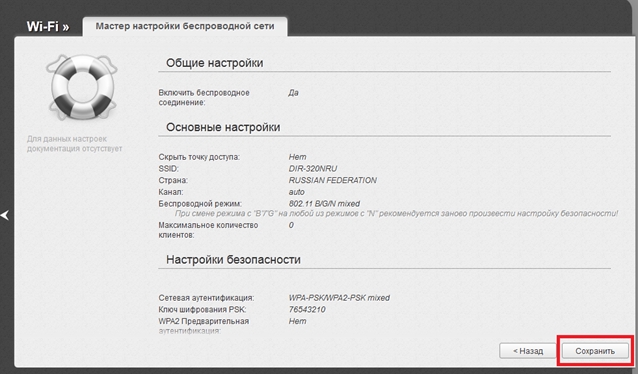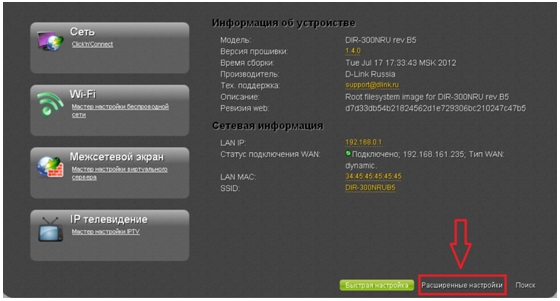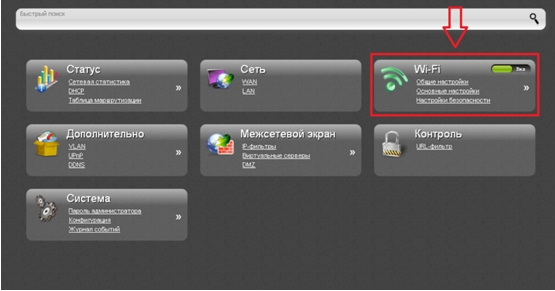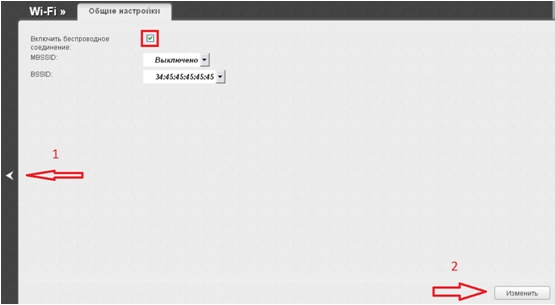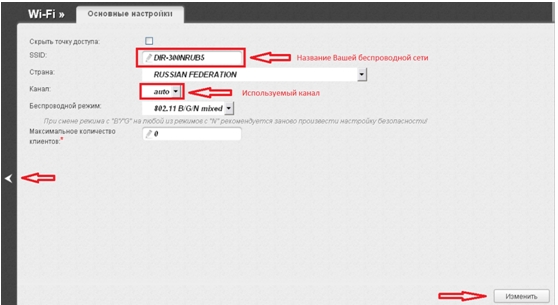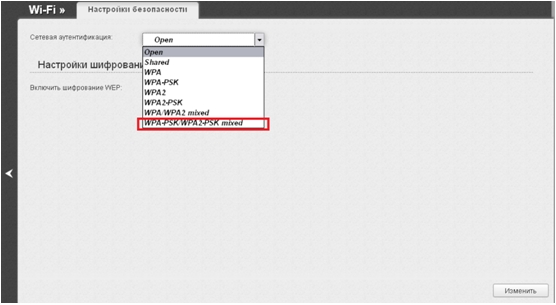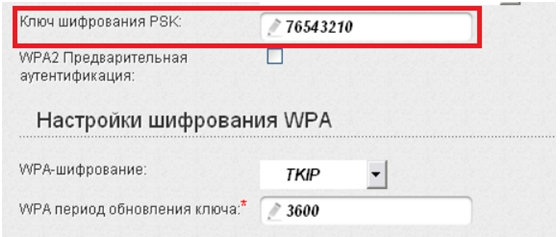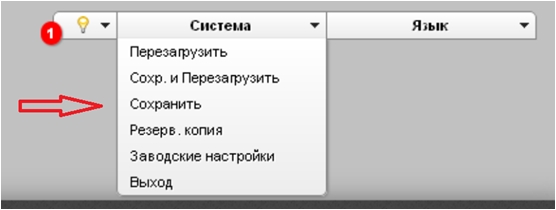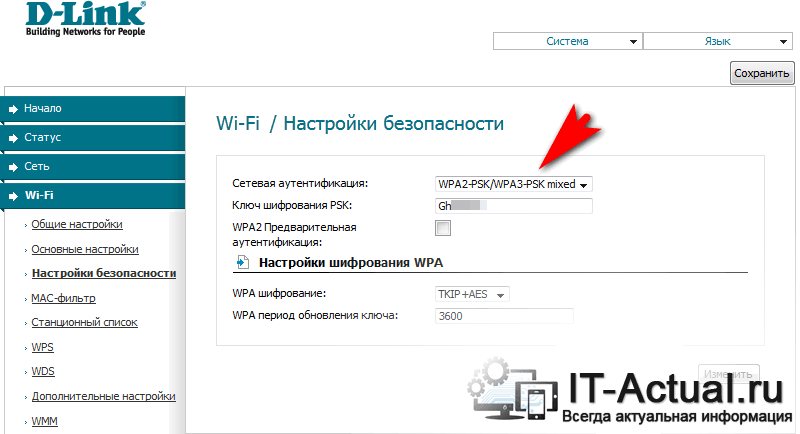Эта статья подходит для:
TL-WR841ND , TL-WR842ND , TL-WR843ND , TL-WDR4300 , TL-WDR3500 , TL-WR720N , TL-WR841N , TL-WDR3600 , TL-WR710N , TL-WR842N , TL-WR740N , TL-WR741ND , TL-WR840N , TL-WR940N , TL-WR743ND , TL-WR841HP , TL-WDR4900 , TL-WR941ND , TL-WR1043ND , TL-WR1042ND , TL-WR702N , TL-WR700N , TL-WR810N , TL-WR843N
Шаг 1 Откройте веб-браузер, наберите IP -адрес маршрутизатора (192.168.1.1 по умолчанию) в адресной строке и нажмите Enter .

Шаг 2 Введите имя пользователя и пароль на странице авторизации, по умолчанию имя пользователя и пароль: admin .
Шаг 3 В меню слева выберите Wireless (Беспроводная связь) -> Wireless Settings (Настройки беспроводных сетей), откроется окно настройки беспроводных сетей.
Идентификатор SSID (имя беспроводной сети): задайте новое имя для вашей беспроводной сети
Канал: 1, 6 или 11 подойдут лучше, чем Auto (Авто).
Поставьте галочку в полях «Enable Wireless Router Radio» (» Включить беспроводной маршрутизатор «) и «Enable SSID Broadcast» (» Включить вещание SSID»).
Шаг 4 Нажмите Save (Сохранить) для сохранения настроек.
Примечание: После нажатия кнопки Save (Сохранить), появляется сообщение “Изменения настроек беспроводной сети начнут работать только после перезагрузки компьютера, пожалуйста, нажмите здесь, чтобы перезагрузить компьютер сейчас”. Вам не нужно перезагружать маршрутизатор, пока вы не завершите все настройки беспроводной сети.
Шаг 5 В меню слева выберите Wireless (Беспроводная связь) -> Wireless Security (Безопасность беспроводной сети), с правой стороны включите опцию WPA — PSK / WPA 2- PSK .

Version (Версия): WPA — PSK или WPA 2- PSK
Encryption (Шифрование): TKIP или AES
PSK Password (Предварительно выданный ключ): укажите пароль (длина предварительно выданного ключа от 8 до 63 символов.)
Шаг 6 Нажмите Save (Сохранить) для сохранения настроек.
Шаг 7 В меню слева выберите Systems Tools (Служебные программы) -> Reboot (Перезагрузка). Перезагрузите маршрутизатор для того, чтобы настройки вступили в силу.

Примечание: Если вы настраивали безопасность, то настройки безопасности должны быть такими же у клиента (беспроводной адаптер) для подключения к беспроводной сети (маршрутизатору).
Был ли этот FAQ полезен?
Ваш отзыв поможет нам улучшить работу сайта.
Что вам не понравилось в этой статье?
- Недоволен продуктом
- Слишком сложно
- Неверный заголовок
- Не относится к моей проблеме
- Слишком туманное объяснение
- Другое
Как мы можем это улучшить?
Спасибо
Спасибо за обращение
Нажмите здесь, чтобы связаться с технической поддержкой TP-Link.
Вопрос: Пример настройки беспроводной сети роутера (DIR-300NRU, DIR-320NRU, DIR-615/K1 — прошивка 1.4.x). С шифрованием WPA-PSK/WPA2-PSK mixed.
Ответ:
Для настройки беспроводной сети роутера необходимо, что бы компьютер был подключен к роутеру не по Wi-Fi, а кабелем Ethernet через один из LAN-портов роутера
Первый способ – с помощью мастера настройки.
Зайдите в web-интерфейс устройства и нажмите «Мастер настройки беспроводной сети»
Убедитесь, что стоит галочка «Включить беспроводное соединение» и нажмите «Далее»
На следующей странице измените название Вашей сети.Допустимо использовать буквы A-z, а также цифры 0-9. Выберите канал 1, 6 или 11.
Нажмите кнопку «Изменить».
В открывшемся окне выбирайте тип сетевой аутентификации «WPA-PSK/WPA2-PSKmixed»
Появятся дополнительные параметры, как показано ниже.
Ключ шифрования PSK- это Ваш пароль на Wi-Fi. Измените его. Использовать можно буквы A-z, а также цифры 0-9.
Нажмите «Далее».
В открывшемся окне нажмите «Сохранить»
На этом настройка завершена.
Второй способ – настройка вручную.
Зайдите на web-интерфейс устройства и нажмите клавишу «Расширенные настройки»
В открывшемся окне нажмите на кнопку «Общие настройки» в разделе «Wi-Fi»
Убедитесь, что стоит галочка «Включить беспроводное соединение». Если галочка на месте, нажмите кнопку «Назад» в левой части экрана. Если же нет, поставьте ее, нажмите «Изменить» и затем «Назад».
Переходите на основные настройки.
Здесь измените значение SSID на Ваше название беспроводной сети. Допустимо использовать буквы A-z, а также цифры 0-9.
Канал выбирайте 1, 6 или 11.
Далее нажмите «Изменить» и «Назад»
Переходите на настройки безопасности.
В открывшемся окне выбирайте тип сетевой аутентификации «WPA-PSK/WPA2-PSKmixed»
Появятся дополнительные параметры, как показано ниже.
Ключ шифрования PSK- это Ваш пароль на Wi-Fi. Измените его. Использовать можно буквы A-z, а также цифры 0-9.
Нажмите «Изменить».
В верхнем правом углу нажмите на кнопку «Система» и затем «Сохранить».
На этом настройка завершена.
You might never have looked at your router’s encryption settings. When you ignore Wi-Fi security, though, you’re leaving it vulnerable to attacks from hackers. For example, your confidential information may be compromised when you become a victim of man-in-the-middle attacks.
Compromising the integrity of confidential client data or unknowingly sharing your credit card information with a hacker can cost you a ton of money and reputation. However, you can easily avoid this by protecting your Wi-Fi network with good security.

If you want to keep your wireless network protected, you should use the best encryption standard, which is currently WPA2 (Wi-Fi Protected Access). WPA3 has been released, but WPA2 is still the most common setting on most routers.
What Is WPA2
WPA2 is a successor of WPA and offers enhanced wireless security compared to other protocols like WEP (Wired Equivalent Privacy), which uses an easy-to-crack 40-bit encryption key compared to WPA2 AES 128-bit key size.
The Wi-Fi Alliance introduced WPA in 2003 to replace WEP. However, the organization retained several elements of WEP in WPA to ensure compatibility with older devices. This also meant that some of WEP’s vulnerabilities were still present in WPA.

WPA2 was introduced soon after WPA in 2004. It addressed many router security loopholes that left a WPA user vulnerable.
The primary differentiating factor between WPA2 and WPA was that WPA2 uses the Advanced Encryption Standard (AES) instead of the Temporal Key Integrity Protocol (TKIP) used by WPA.
AES is a military-grade security protocol that offers significantly better network security than TKIP. However, WPA2 doesn’t make your network completely immune. If someone has access to your network, they can still hack into other devices connected to the network.
Wi-Fi Alliance continues to identify vulnerabilities to improve security. The alliance announced WPA3 in 2018, but it’s still in the process of being implemented. In the meantime, WPA2 remains your best bet to secure your network.
Most modern routers have the WPA2 protocol, but WPA2 might not be the default depending on which router you use.
If you want to configure your router to use WPA2, you can do so by configuring the security settings in your router.
All routers have an admin console from which you can change all router settings. You’ll need your router’s username and password to log in and use the admin console.

If you haven’t changed the login credentials, you can use the default combination for your router brand.
If you did change the credentials but can’t remember what they were, resetting the router will allow you to log in with the default credentials (though you’ll need to configure everything from scratch).
Once you have the username and password, you’re ready to configure your router to use WPA2.
Note that routers from different manufacturers use different firmware. For this reason, the process for configuring the router to use WPA2 may be different for your router.
For instance, if you look at a Linksys router’s firmware, it will look different than a Netgear router’s. While the terminology and interface may be different, you can still use the process illustrated below as a general guide.
- Launch a web browser and type one of the following IP addresses into the address bar:
- 192.168.0.1
- 192.168.1.1
Press Enter. You should now see a login screen for your Wi-Fi router’s firmware.
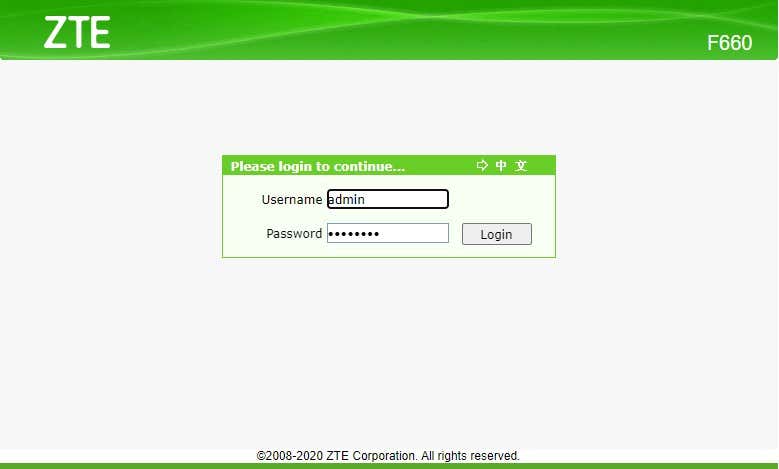
You can access the router firmware on any device with a web browser, including a Mac, iPhone, iPad, and Android.
- Look for Wireless LAN (WLAN) settings. Within WLAN, you’ll need to find the Security settings.
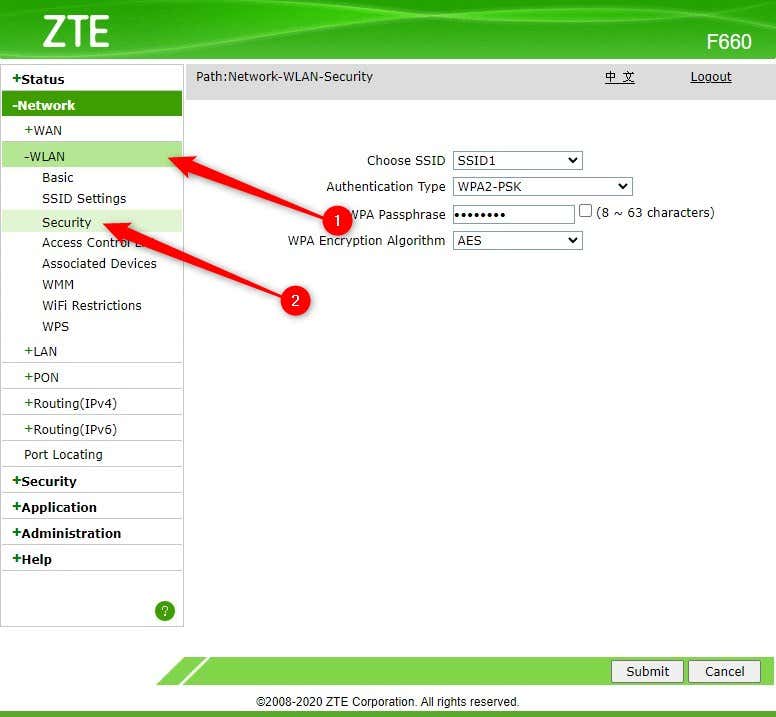
The WLAN security options may be in a different section of your router. Still, you can usually see if you’re in the right place by checking if the page has the network name (i.e., SSID), Wi-Fi password, and, most importantly, the encryption protocol.
- In wireless settings, look for the option to change authentication type, encryption standard, or something similar. See if you can expand the drop-down list and reveal options like Shared Key, WEP, and WPA. Select WPA2-PSK (WPA2 Pre-Shared Key) from the list.
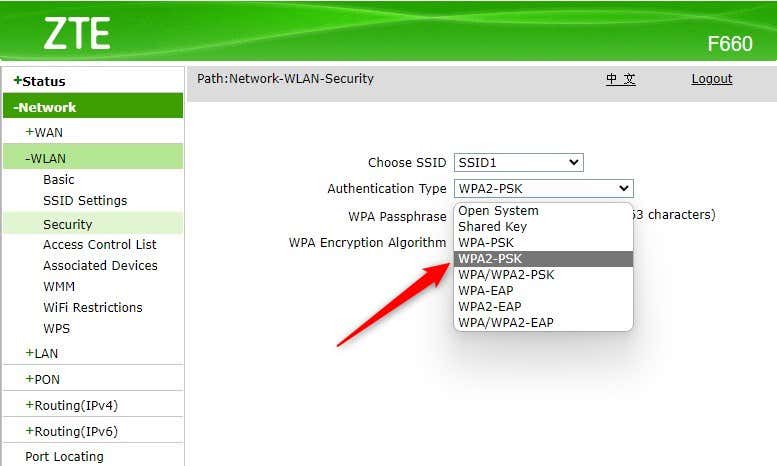
- Next, you’ll also need to select an encryption algorithm (maybe referred to as the encryption method on your wireless router). To verify you’re looking at the right option, expand the drop-down list for options like AES and TKIP. Select AES.
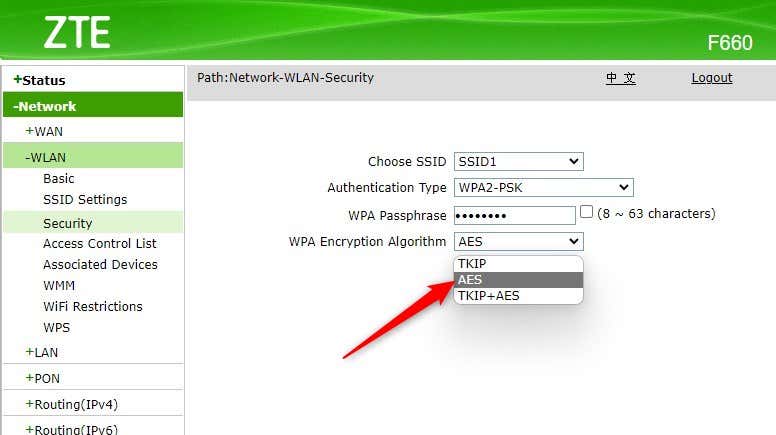
- Re-enter the password (or WPA passphrase). Save changes, exit the router firmware, and reboot the router.
- Reconnect your devices with the router using the new password to check everything’s working as it should.
Your office or home network is now more secure than the older WEP standard.
When Can You Not Use WPA2
You may not be able to use WPA2 in two cases:
- Old Operating System: If you’re running Windows Vista or later, you don’t need to worry about checking your OS version. If you’re running Windows XP, you’ll need Service Pack 2 or later.
- Router Doesn’t Support WPA2: If you purchased your router after 2006, there’s a good chance your router can use WPA2. If you bought the router before 2006 and didn’t see the WPA2 as an option, you may want to check if a firmware update is available.
Unless any of your devices—computers, access points, modem, or router—are extremely old, you’ll probably have the option to use WPA2.
You Just Improved Your Wi-Fi Security
Your network is much safer with WPA2 security. There’s no downside to using WPA2 instead of other encryption standards, but there are several benefits. It’s just a matter of spending a few minutes configuring your router to use WPA2 to solidify your Wi-Fi network’s security.
There are also other things you can do to ensure online security. For instance, you can use a VPN (Virtual Private Network) to transmit internet traffic through an encrypted tunnel.
Тип безопасности и шифрования беспроводной сети. Какой выбрать?
Чтобы защитить свою Wi-Fi сеть и установить пароль, необходимо обязательно выбрать тип безопасности беспроводной сети и метод шифрования. И на данном этапе у многих возникает вопрос: а какой выбрать? WEP, WPA, WPA2, или WPA3? Personal или Enterprise? AES, или TKIP? Какие настройки безопасности лучше всего защитят Wi-Fi сеть? На все эти вопросы я постараюсь ответить в рамках этой статьи. Рассмотрим все возможные методы аутентификации и шифрования. Выясним, какие параметры безопасности Wi-Fi сети лучше установить в настройках маршрутизатора.
Обратите внимание, что тип безопасности, или аутентификации, сетевая аутентификация, защита, метод проверки подлинности – это все одно и то же.
Тип аутентификации и шифрование – это основные настройки защиты беспроводной Wi-Fi сети. Думаю, для начала нужно разобраться, какие они бывают, какие есть версии, их возможности и т. д. После чего уже выясним, какой тип защиты и шифрования выбрать. Покажу на примере нескольких популярных роутеров.
Я настоятельно рекомендую настраивать пароль и защищать свою беспроводную сеть. Устанавливать максимальный уровень защиты. Если вы оставите сеть открытой, без защиты, то к ней смогут подключится все кто угодно. Это в первую очередь небезопасно. А так же лишняя нагрузка на ваш маршрутизатор, падение скорости соединения и всевозможные проблемы с подключением разных устройств.
Защита Wi-Fi сети: WPA3, WPA2, WEP, WPA
Есть три варианта защиты. Разумеется, не считая «Open» (Нет защиты).
- WEP (Wired Equivalent Privacy) – устаревший и небезопасный метод проверки подлинности. Это первый и не очень удачный метод защиты. Злоумышленники без проблем получают доступ к беспроводным сетям, которые защищены с помощью WEP. Не нужно устанавливать этот режим в настройках своего роутера, хоть он там и присутствует (не всегда).
- WPA (Wi-Fi Protected Access) – надежный и современный тип безопасности. Максимальная совместимость со всеми устройствами и операционными системами.
- WPA2 – доработанная и более надежная версия WPA. Есть поддержка шифрования AES CCMP. Это актуальная версия протокола, которая все еще используется на большинстве домашних маршрутизаторов.
- WPA3 – это новый стандарт, который позволяет обеспечить более высокую степень защиты от атак и обеспечить более надежное шифрование по сравнению с предыдущей версией. Так же благодаря шифрованию OWE повышается безопасность общественных открытых сетей. Был представлен в 2018 и уже активно используется практически на всех современных роутерах и клиентах. Если ваши устройства поддерживают эту версию – используйте ее.
WPA/WPA2 может быть двух видов:
- WPA/WPA2 — Personal (PSK) – это обычный способ аутентификации. Когда нужно задать только пароль (ключ) и потом использовать его для подключения к Wi-Fi сети. Используется один пароль для всех устройств. Сам пароль хранится на устройствах. Где его при необходимости можно посмотреть, или сменить. Рекомендуется использовать именно этот вариант.
- WPA/WPA2 — Enterprise – более сложный метод, который используется в основном для защиты беспроводных сетей в офисах и разных заведениях. Позволяет обеспечить более высокий уровень защиты. Используется только в том случае, когда для авторизации устройств установлен RADIUS-сервер (который выдает пароли).
Думаю, со способом аутентификации мы разобрались. Лучшие всего использовать WPA3. Для лучшей совместимости, чтобы не было проблем с подключением старых устройств, можно установить смешанный режим WPA2/WPA3 — Personal. На многих маршрутизаторах по умолчанию все еще установлен WPA2. Или помечен как «Рекомендуется».
Шифрование беспроводной сети
Есть два способа TKIP и AES.
Рекомендуется использовать AES. Если у вас в сети есть старые устройства, которые не поддерживают шифрование AES (а только TKIP) и будут проблемы с их подключением к беспроводной сети, то установите «Авто». Тип шифрования TKIP не поддерживается в режиме 802.11n.
В любом случае, если вы устанавливаете строго WPA2 — Personal (рекомендуется), то будет доступно только шифрование по AES.
Какую защиту ставить на Wi-Fi роутере?
Используйте WPA2/WPA3 — Personal, или WPA2 — Personal с шифрованием AES. На сегодняшний день, это лучший и самый безопасный способ. Вот так настройки защиты беспроводной сети выглядит на маршрутизаторах ASUS:
Подробнее в статье: как установить пароль на Wi-Fi роутере Asus.
А вот так эти настройки безопасности выглядят на роутерах от TP-Link (со старой прошивкой).
Более подробную инструкцию для TP-Link можете посмотреть здесь.
Инструкции для других маршрутизаторов:
- Настройка защиты Wi-Fi сети и пароля на D-Link
- Защита беспроводной сети на роутерах Tenda
- Инструкция для Totolink: установка метода аутентификации и пароля
Если вы не знаете где найти все эти настройки на своем маршрутизаторе, то напишите в комментариях, постараюсь подсказать. Только не забудьте указать модель.
Так как WPA2 — Personal (AES) старые устройства (Wi-Fi адаптеры, телефоны, планшеты и т. д.) могут не поддерживать, то в случае проблем с подключением устанавливайте смешанный режим (Авто). Это же касается и WPA3. Если у вас есть устройства без поддержи этой версии, то нужно устанавливать смешанный режим WPA2/WPA3.
Не редко замечаю, что после смены пароля, или других параметров защиты, устройства не хотят подключаться к сети. На компьютерах может быть ошибка «Параметры сети, сохраненные на этом компьютере, не соответствуют требованиям этой сети». Попробуйте удалить (забыть) сеть на устройстве и подключится заново. Как это сделать на Windows 7, я писал здесь. А в Windows 10 нужно забыть сеть.
Пароль (ключ) WPA PSK
Какой бы тип безопасности и метод шифрования вы не выбрали, необходимо установить пароль. Он же ключ WPA, Wireless Password, ключ безопасности сети Wi-Fi и т. д.
Длина пароля от 8 до 32 символов. Можно использовать буквы латинского алфавита и цифры. Так же специальные знаки: — @ $ # ! и т. д. Без пробелов! Пароль чувствительный к регистру! Это значит, что «z» и «Z» это разные символы.
Не советую ставить простые пароли. Лучше создать надежный пароль, который точно никто не сможет подобрать, даже если хорошо постарается.
Вряд ли получится запомнить такой сложный пароль. Хорошо бы его где-то записать. Не редко пароль от Wi-Fi просто забывают. Что делать в таких ситуациях, я писал в статье: как узнать свой пароль от Wi-Fi.
Так же не забудьте установить хороший пароль, который будет защищать веб-интерфейс вашего маршрутизатора. Как это сделать, я писал здесь: как на роутере поменять пароль с admin на другой.
Если вам нужно еще больше защиты, то можно использовать привязку по MAC-адресу. Правда, не вижу в этом необходимости. Новый WPA3, или даже уже устаревший WPA2 — Personal в паре с AES и сложным паролем – вполне достаточно.
А как вы защищаете свою Wi-Fi сеть? Напишите в комментариях. Ну и вопросы задавайте 🙂
Приветствую!
Не так давно был анонсирован новый протокол безопасности Wi-Fi – WPA3. Он пришёл на смену WPA2, который был введён в строй в далёком 2004 году и уже не отвечает современным требованиям безопасности. Протокол WPA3 призван исправить положение. Он привносит ещё большую защиту при соединении и передаче данных через Вай-Фай, что практически исключает перехват трафика и его последующую дешифровку.
Альянс, который ответственен за разработку данной технологии беспроводного соединения, рекомендует осуществить переход на этот новый протокол безопасности.
Содержание:
- Что необходимо для перехода на WI-FI WPA3
- Как переключиться на WI-FI WPA3
Хотя новый протокол и был введён в строй, но на его фактический переход потребуется время, за которое разработчикам конкретных устройств необходимо будет выпустить обновления прошивок для своих устройств. А это, без малого, огромный парк самых разнообразных гаджетов и устройств. Это и смартфоны, в которых зачастую имеется WI-FI модуль, и сами роутеры, которые предоставляют возможность подключения и создания беспроводного WI-FI соединения.
Всё это может затянуться на некоторое время, вплоть до года. Сложнее всего придётся тем устройствам, жизненный цикл которых был завершён и более не поддерживается со стороны производителя. Данным устройствам придётся довольствоваться лишь WPA2 протоколом, который хотя и устарел, но ещё долгое время будет актуальным из-за огромного количества устаревших устройств, которые имеются на руках у пользователей.
Как переключиться на WI-FI WPA3
Если вы в числе счастливчиков, для которых производитель обновлённую прошивку, в которой в свою очередь внедрена поддержка протокола безопасности WPA3, или вы только что приобрели современный гаджет, который изначально имеет поддержку всех современных протоколов, включая ВПА3, то его включение или переход не должен вызывать особых трудностей.
Его задействование осуществляется в том же меню, где представлен выбор протоколов безопасности, которых создано уже некоторое количество: WEP, WPA, WPA2. Тут никаких отличий нет, просто среди этого списка будет вариант WPA3, на который и следует переключиться.
Стоит сказать, что данный протокол необходимо выбрать как на роутере, так и на конечных устройствах. Ведь если роутер поддерживает современный протокол, осуществляющий усиленную безопасность при подключении и передаче данных, а подключаемый смартфон не имеет такой поддержки, то при соединении всё равно будет использоваться WPA2.