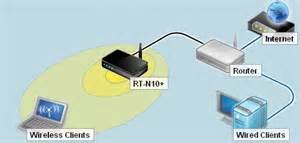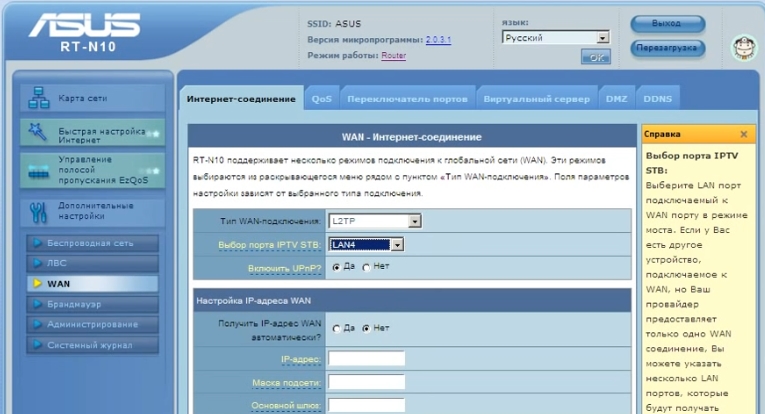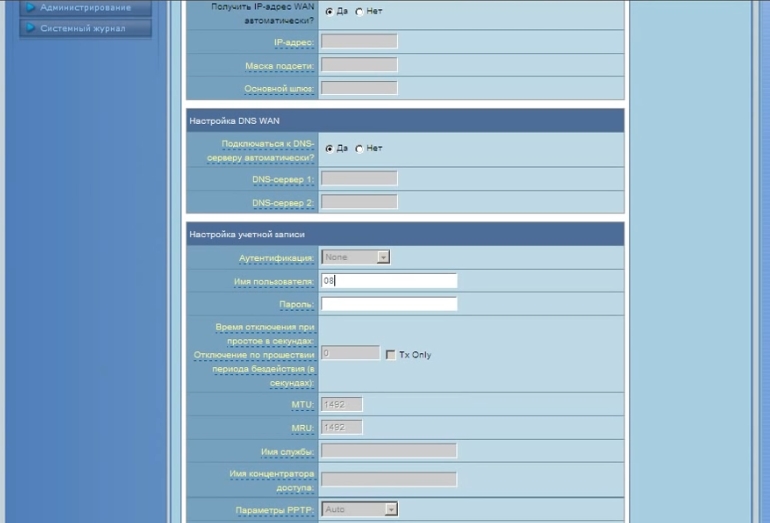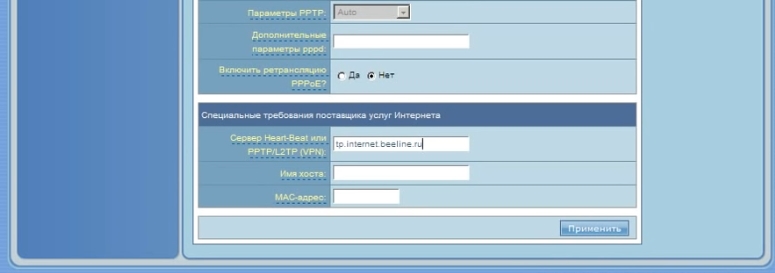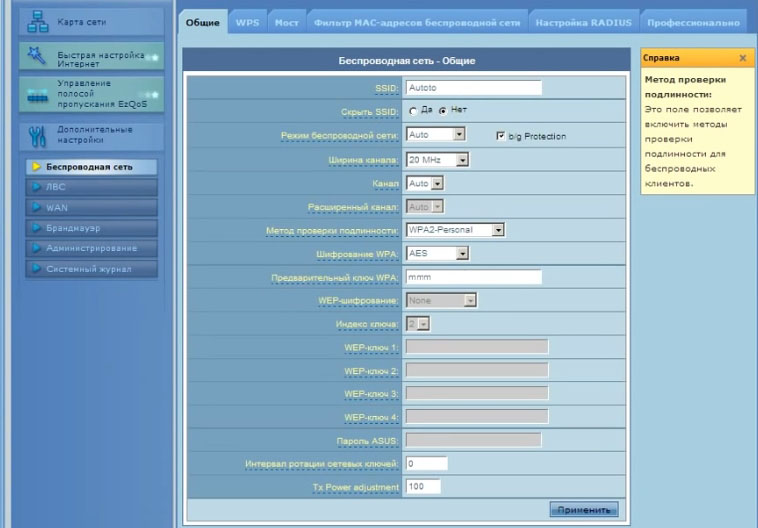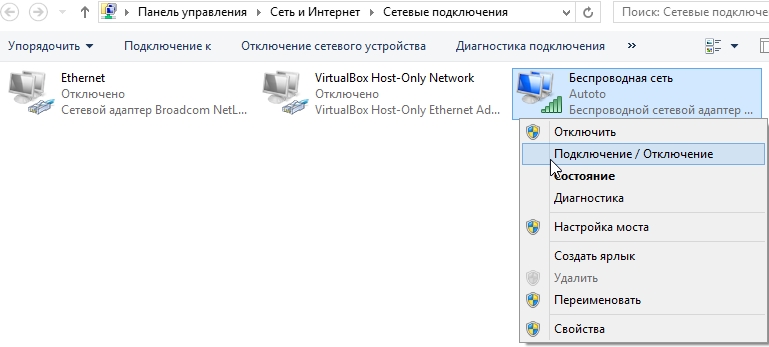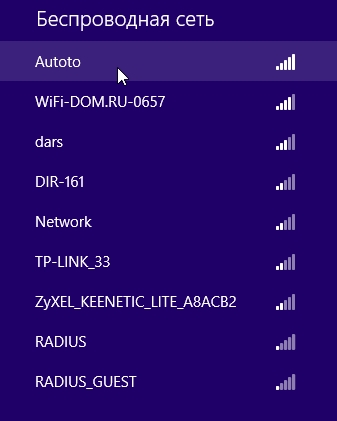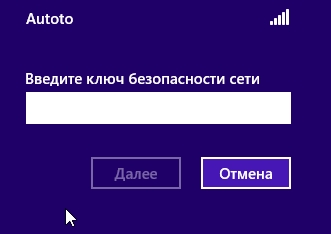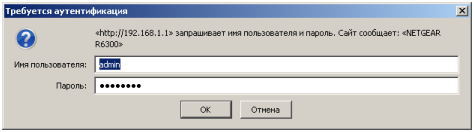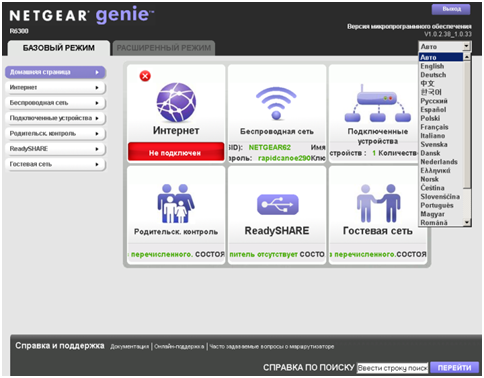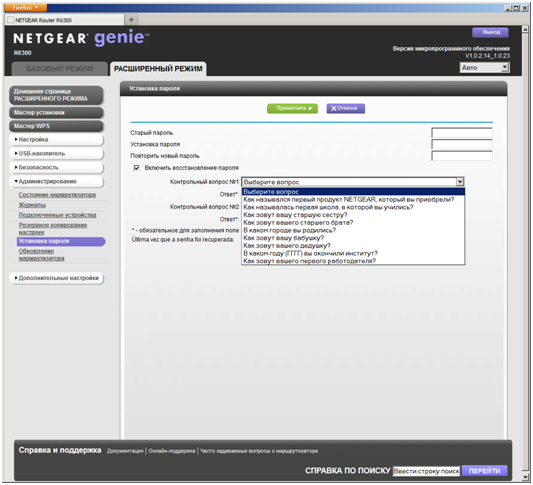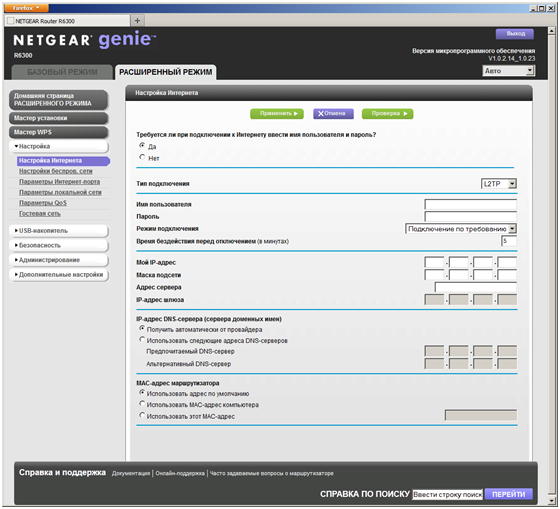Примечание:
1. Наши маршрутизаторы поддерживают клиент PPTP / L2TP, но могут подключаться только к тем VPN-серверам, чьи данные не зашифрованы.
2. Некоторые интернет-провайдеры обеспечивают соединение PPTP / L2TP. Таким образом, вы можете подключиться к интернету через клиент PPTP / L2TP.
Возьмем Archer C9_V5 в качестве примера:
1. Зайдите в настройки маршрутизатора и перейдите в раздел Дополнительные настройки -> Сеть -> Интернет.
2. Выберите PPTP в качестве типа подключения к Интернету.
3. Введите правильное имя пользователя и пароль.
4. Введите правильный IP-адрес/доменное имя VPN-сервера. (Например: 219.76.10.41, или если ваш VPN-сервер является доменным именем, вы можете ввести имя домена.)
5. Нажмите Сохранить, а затем Подключить.
Был ли этот FAQ полезен?
Ваш отзыв поможет нам улучшить работу сайта.
Что вам не понравилось в этой статье?
- Недоволен продуктом
- Слишком сложно
- Неверный заголовок
- Не относится к моей проблеме
- Слишком туманное объяснение
- Другое
Как мы можем это улучшить?
Спасибо
Спасибо за обращение
Нажмите здесь, чтобы связаться с технической поддержкой TP-Link.

В этой статье хотел бы рассказать немного о настройке L2TP подключения к интернету в роутере ASUS RT-N10 (кстати, настройка такого подключения пригодится, если у вас интернет от Биллайна (по крайней мере, раньше там такое было…)).
И так…
1. Подключаем роутер к компьютеру
Обычно с этим проблемы редко возникают, все достаточно просто.
На задней стороне роутера есть несколько выходов (слева-направо, картинка ниже):
1) Выход для антенны: без комментариев. Вы все равно кроме нее туда ничего присоединить не сможете.
2) LAN1-LAN4: эти выходы предназначены для соединения с компьютерами. Одновременно можно подключить 4 компьютера по проводу (витая пара). Шнур для подключения одного компьютера идет в комплекте.
3) WAN: разъем для подключения кабеля интернета от вашего провайдера.
4) Выход для блока питания.
Схема подключения изображена на картинке ниже: к роутеру подключаются все устройства в квартире (ноутбук по Wi-Fi, компьютер проводным соединением), а уже роутер самостоятельно будет осуществлять подключение к интернету.
Кстати, помимо того, что все устройства благодаря такому подключению получат доступ в интернет, они еще будут находится в общей локальной сети. Благодаря этому можно свободно передавать файлы между устройствами, создать DLNA сервер и пр. В общем, удобная штука.
Когда все везде подключено, пора перейти к настройкам роутера ASUS RT-N10…
2. Вход в настройки роутера Asus RT-N10
Лучше всего это осуществлять со стационарного компьютера, который подключен к роутеру через провод.
Открываем браузер, желательно Internet Explorer.
Переходим по следующему адресу: http://192.168.1.1 (в редких случаях может быть http://192.168.0.1, как я понял, зависит от прошивки (программного обеспечения) роутера).
Далее роутер должен попросить нас ввести пароль. По умолчанию пароль и логин следующие: admin (маленькими латинскими буквами, без пробелов).
Если все ввели правильно, у вас должна загрузиться страница с настройками роутера. Перейдем к ним…
3. Настройка подключения L2TP для Биллайн
В принципе, можете сразу же переходить в раздел настройки «WAN» (как на скриншоте ниже).
В нашем примере будет показано как настроить такой тип соединения, как L2TP (по большому счету, основные настройки мало чем отличаются от, например, PPoE. И там и там, нужно ввести логин и пароль, MAC адрес).
Дальше буду писать столбиком, согласно скриншота ниже:
— тип WAN подключения: выбираем L2TP (выбирать тип нужно исходя из того, как организована сеть у вашего провайдера);
— выбор порта IPTV STB: нужно указать LAN порт к которому будет подключена ваша IP TV приставка (если такая есть);
— включить UPnP: выбирайте «да», эта служба позволяет автоматически находит ьи подключать любые устройства в локальной сети;
— получить IP-адрес WAN автоматически: выбирайте «да».
— подключаться к DNS серверу автоматически — тоже щелкайте пункт «да», как на картинке ниже.
В разделе настройка учетной записи нужно ввести пароль и логин пользователя, которые вам предоставил интернет-провайдер при подключении. Обычно указывается в договоре (можно уточнить и в тех-поддержке).
Остальные пункты в этом подразделе можно не менять, оставить по умолчанию.
В самом низу окна не забудьте указать «сервер Heart-Best или PPPTP/L2TP (VPN)» — tp.internet.beeline.ru (эту информацию можно так же уточнить в договоре с провайдером на подключение интернета).
Важно! Некоторые провайдеры привязывают MAC адреса пользователей, которых они подключили (в целях дополнительной защиты). Если у вас такой провайдер — то нужно в графу «MAC-адрес» (картинка выше) — ввести тот MAC адрес сетевой карты, к которому раньше был подведен провод интернет-провайдера (как узнать MAC адрес).
После этого нажимаем по кнопке «применить» и сохраняем настройки.
4. Настройка Wi-Fi: пароль для доступа к сети
После проведенных всех настроек — на стационарном компьютере, который подключен с помощью провода — должен уже был появиться интернет. Осталось настроить интернет для устройств, который будут подключаться по Wi-Fi (ну и поставить пароль, конечно же, чтобы вашим интернетом не пользовался весь подъезд).
Переходим в настройки роутера — «беспроводная сеть«, вкладка общие. Здесь нас интересует несколько важных строк:
— SSID: здесь вводите любое название вашей сети (вы его будете видеть, когда захотите подключиться с мобильного устройства). В моем случае название простое: «Autoto»;
— Скрыть SSID: необязательно, оставьте «нет»;
— Режим беспроводной сети: оставляйте по умолчанию «Auto»;
— Ширина канала: так же менять смысла нет, оставляйте по умолчанию «20 MHz»;
— Канал: ставьте «Auto»;
— Расширенный канал: так же не меняем (его вроде и нельзя поменять);
— Метод проверки подлинности: а вот здесь обязательно поставьте «WPA2-Personal». Этот метод позволит закрыть вашу сеть паролем, чтобы к ней никто не мог присоединиться (разумеется, кроме вас);
— Предварительный ключ WPA: вводите пароль для доступа. В моем случае он следующий — «mmm».
Остальные графы можно не трогать, оставив их по умолчанию. Не забудьте нажать по кнопке «применить», чтобы сохранить произведенный настройки.
5. Настройка ноутбука для подключения к сети Wi-Fi
Буду все описывать по шагам…
1) Сначала заходите в панель управления по следующему адресу: Панель управления\Сеть и Интернет\Сетевые подключения. Вы должны увидеть несколько типов подключения, нас сейчас интересует «беспроводное подключение». Если оно серое, то включите его, чтобы оно стало цветным, как на картинке ниже.
2) После этого обратите внимание на значок сети в трее. Если на него навести курсор, он должен сообщить, что есть доступные подключения, но пока ноутбук ни к чему не подключен.
3) Нажмите на значок левой кнопкой и выберите название сети Wi-Fi, которое мы указали в настройках роутера (SSID).
4) Далее вводим пароль для доступа (так же задавали в настройках беспроводной сети в роутере).
5) После этого, ваш ноутбук должен вам сообщить, что есть доступ в интернет.
На этом настройка интернета от Биллайн в роутере ASUS RT-N10 завершена. Надеюсь она поможет начинающим пользователям, у которых возникают сотни вопросов. Все таки услуги специалистов по настройке Wi-Fi в наше время не такие дешевые, и я считаю, лучше сначала своими силами попробовать настроить соединение, чем платить.
Всего наилучшего.
PS
Возможно вам будет интересна статья про то, что можно сделать, если ноутбук не соединяется с Wi-Fi.
- Распечатать
Оцените статью:
- 5
- 4
- 3
- 2
- 1
(2 голоса, среднее: 5 из 5)
Поделитесь с друзьями!
В статье описываем настройку подключения к личной сети по протоколу L2TP для разных ОС.
Необходимые реквизиты (имя пользователя, пароль, адрес сервера, ключ IPSec) вы найдете в письме, которое пришло полсле установки сервера.
Настройка для Android
- Перейдите в раздел «Настройки» своего устройства.
- Найдите раздел для сетевых настроек, а в нем — настройку VPN.
- В настройках VPN кликните «Добавить сеть VPN» (может называться «Добавить профиль VPN» и другим похожим образом).
- Заполните поля, используя реквизиты из письма:
- Имя — укажите любое удобное имя для подключения.
- Тип — выберите L2TP/IPSec PSK.
- Сервер — введите адрес сервера (IP-адрес или privatevpn.timeweb.com — в зависимости от того, что указано в ваших реквизитах).
- Общий ключ IPSec — введите ключ из письма.
Параметры «Ключ L2TP» и «Идентификатор IPSec» оставьте по умолчанию.
- Нажмите «Сохранить».
Для подключения перейдите в настройки VPN и найдите только что созданное подключение. Кликните на него. После введите логин и пароль пользователя. Вы можете сохранить реквизиты, чтобы в дальнейшем не вводить их заново.
Как только соединение будет установлено, статус в настройках VPN изменится на «Подключено».
Настройка для iOS (iPhone, iPad)
- Откройте приложение «Настройки».
- Перейдите в раздел «VPN и сеть» и кликните на «Добавить конфигурацию VPN».
- Заполните поля, используя предоставленные вам реквизиты:
- Тип — выберите L2TP.
- Описание — укажите любое удобное имя для подключения.
- Сервер — введите адрес сервера (IP-адрес или privatevpn.timeweb.com — в зависимости от того, что указано в ваших реквизитах).
- Общий ключ — введите ключ IPSec.
- Учетная запись — введите имя пользователя.
- Пароль — введите пароль.
- Нажмите «Готово».
Для подключения перейдите в раздел «VPN и сеть», найдите созданное подключение и переведите его статус в положение «Включено».
Настройка для Windows
- Перейдите в раздел «Параметры» — «Сеть и Интернет». Для этого можно кликнуть правой кнопкой мыши на значок сети на панели задач и перейти в «Параметры сети и Интернета»:
- В параметрах перейдите в раздел «VPN»:
- Нажмите «Добавить VPN»:
- В открывшемся окне заполните поля, используя предоставленные реквизиты:
- Поставщик услуг VPN — выберите «Windows (встроенные)».
- Имя — укажите любое удобное имя для подключения.
- Имя или адрес сервера — введите адрес сервера (IP-адрес или privatevpn.timeweb.com — в зависимости от ваших реквизитов).
- Тип VPN — выберите «L2TP/IPSec PSK с общим ключом».
- Общий ключ — введите ключ.
- Тип данных для входа — выберите «Имя пользователя и пароль».
- Имя пользователя — введите имя пользователя.
- Пароль — введите пароль.
Нажмите «Сохранить».
Для подключения кликните на значок сети справа на панели задач и выберите «Виртуальная сеть (VPN)». Кликните на только что созданное подключение и нажмите «Подключиться».
Также выполнять подключение можно из раздела «Сеть и Интернет».
Если возникает ошибка при подключении
При попытке подключения может возникнуть ошибка:
Не удалось установить связь по сети между компьютером и VPN-сервером, так как удаленный сервер не отвечает. Возможная причина: одно из сетевых устройств (таких как брандмауэры, NAT, маршрутизаторы и т.п.) между компьютером и удаленным сервером не настроено для разрешения VPN-подключений. Чтобы определить, какое устройство вызывает эту проблему, обратитесь к администратору или поставщику услуг.
Для ее устранения необходимо включить поддержку протокола NAT-T (см. документацию Microsoft). Для этого потребуется внести изменения в реестр, а именно установить для параметра AssumeUDPEncapsulationContextOnSendRule значение 2 вместо значения по умолчанию 0. Проще всего это сделать через PowerShell.
Запустите PowerShell от имени администратора (это можно сделать через Поиск — PowerShell — Запустить от имени администратора) и выполните следующую команду:
Set-ItemProperty -Path "HKLM:SYSTEM\CurrentControlSet\Services\PolicyAgent" -Name "AssumeUDPEncapsulationContextOnSendRule" -Type DWORD -Value 2 -Force;После перезагрузите компьютер и проверьте подключение.
Если проблема сохраняется, выполните дополнительную настройку в реестре, а именно установите для параметра ProhibitIPSec значение 0.
Для этого выполните в PowerShell команду:
reg add "HKEY_LOCAL_MACHINE\System\CurrentControlSet\Services\Rasman\Parameters" /v ProhibitIpSec /t REG_DWORD /d 0 /fНастройка для MacOS
- Кликните на значок сетевого подключения в верхнем правом углу экрана и выберите «Открыть настройки сети».
- Нажмите значок плюса в окне сетевых настроек и в открывшемся окне заполните поля:
- Интерфейс — выберите VPN.
- Тип VPN — выберите «L2TP через IPSec».
Нажмите «Создать».
- Далее отобразится окно настроек новой конфигурации. Заполните поля:
- Адрес сервера — введите адрес сервера (IP-адрес или privatevpn.timeweb.com — в зависимости от того, что указано в ваших реквизитах).
- Имя учетной записи — введите имя пользователя.
- Нажмите «Настройки аутентификации» и заполните поля:
- Пароль — введите пароль.
- Общий ключ (Shared Secret) — введите ключ IPSec.
Нажмите ОК. Окно закроется.
- В окне сетевых настроек отметьте пункт «Показывать статус VPN в строке меню».
- Нажмите кнопку «Дополнительно».
- В открывшемся окне отметьте пункт «Отправлять весь трафик через VPN». Нажмите ОК.
- В окне сетевых настроек нажмите «Применить», чтобы сохранить все указанные настройки.
Для подключения кликните на значок VPN в правом верхнем углу экрана и выберите «Подключить VPN (L2TP)».
Настройка для Linux
Рассмотрим настройку для ОС Ubuntu 22.04.
- В сетевых настройках Ubuntu по умолчанию отсутствует протокол L2TP. Добавьте его следующей командой:
sudo apt-get install network-manager-l2tp network-manager-l2tp-gnome- После завершения установки перейдите в «Настройки» — «Сеть» и кликните значок плюса, чтобы добавить новое подключение.
- Выберите вариант L2TP.
- Заполните реквизиты для подключения, используя выданные вам реквизиты:
-
- Название — укажите любое удобное имя для подключения.
- Шлюз — введите адрес сервера (IP-адрес или privatevpn.timeweb.com — в зависимости от того, что указано в ваших реквизитах).
- Имя пользователя — введите имя пользователя.
- Пароль — введите имя пользователя.
- Кликните на «Настройки IPSec».
-
- Поставьте галочку в пункте «Enable IPsec tunnel to L2TP host».
- В поле Pre-shared key введите ключ из ваших реквизитов.
- Сохраните все внесенные настройки.
Для подключения переведите тумблер в разделе «Настройки» — «Сеть» — «VPN» в положение «включено».
ZoogVPN – это один из лучших вариантов для обеспечения безопасности и конфиденциальности в сети Интернет. Настройка его на роутере TP-Link даст вам возможность защитить все устройства, подключенные к вашей локальной сети, одним действием. В этой статье мы расскажем вам как настроить ZoogVPN на TP-Link роутере в простых и понятных шагах.
TP-Link роутер поддерживает три вида виртуальных частных сетей (VPN) – L2TP/IPsec, PPTP и OpenVPN. Это означает, что вы можете использовать любой из этих протоколов, чтобы подключиться к виртуальной частной сети и защитить свои интернет-соединения во время выхода в сеть. Каждый из этих протоколов имеет свои собственные преимущества и недостатки, и вы можете выбрать подходящий для вас с учетом своих требований к безопасности и удобству использования.
Ниже вы можете ознакомиться с их оценкой по всем важным пунктам.
L2TP/IPsec:
- Безопасность: 5 (высокий уровень защиты)
- Скорость: 3 (средняя)
- Стабильность: 4 (хорошая)
PPTP:
- Безопасность: 2 (довольно низкий уровень, сравнительно с другими протоколами)
- Скорость: 5 (очень быстрый)
- Стабильность: 4 (хорошая)
OpenVPN:
- Безопасность: 4 (высокий уровень защиты)
- Скорость: 4 (хорошая)
- Стабильность: 5 (очень стабильный)
Обратите внимание, что это только общие оценки и в каждом конкретном случае результаты могут отличаться в зависимости от различных факторов, таких как качество интернет-соединения и настройки сети.
Как настроить VPN на маршрутизаторе TP-Link (OpenVPN)
Выполните вход в веб-интерфейс роутера, настройте подключение VPN и выберите устройства, для которых нужно создать подключение VPN. :
1. Введите в адресной строке браузера http://tplinkwifi.net и выполните вход, используя свой TP-Link ID или созданный вами пароль роутера.
2. Перейдите во вкладку Advanced и выберите меню VPN Client.
3. Поставьте галочку Enable напротив пункта VPN Client, затем нажмите Save.
4. Добавьте серверы VPN и включите те из них, которые вам нужны.
А. В разделе Server List нажмите Add.
Б. Введите название в поле Description и выберите тип подключения VPN в выпадающем списке VPN Type.
В. Введите данные о подключении VPN.
OpenVPN: введите имя пользователя и пароль VPN.
В разделе ‘Имя пользователя’ и ‘Пароль’ введите учетные данные вашей учетной записи. Ваше имя пользователя – это адрес электронной почты вашего аккаунта ZoogVPN. Пароль – это пароль, который вы использовали при создании учетной записи ZoogVPN.
Затем выберите VPN-сервер и cкачайте конфигурацию нужной вам локации.
Полный список доступных серверов для вашего плана подписки и конфигурации, которые вы можете скачать, можно найти кликнув здесь.
После загрузки файлов вернитесь к панели управления маршрутизатора и нажмите “Обзор” в окне “Добавить профиль”.
Перейдите к файлу конфигурации OpenVPN, который вы только что скачали, и нажмите “Открыть”.
Нажмите “Сохранить” для подтверждения настроенных параметров.
В “Списке серверов” включите только что созданное соединение ZoogVPN.
В разделе “Список устройств” нажмите на кнопку “Добавить”.
Выберите устройства, которые будут использовать VPN-соединение, и нажмите “ОК”.
Включите “VPN-доступ” для добавленных устройств.
Выполнив эти шаги, вы должны были успешно настроить VPN-соединение с сервером NordVPN на маршрутизаторе TP-Link.
Как настроить VPN на маршрутизаторе TP-Link (PPTP)
PPTP: введите адрес сервера VPN (например,nl.free.zoogvpn.com).
В разделе ‘Имя пользователя’ и ‘Пароль’ введите учетные данные вашей учетной записи. Ваше имя пользователя – это адрес электронной почты вашего аккаунта ZoogVPN. Пароль – это пароль, который вы использовали при создании учетной записи ZoogVPN.
Затем выберите VPN-сервер и cкачайте конфигурацию нужной вам локации.
Полный список доступных серверов для вашего плана подписки и конфигурации, которые вы можете скачать, можно найти кликнув здесь.
Сохраните настройки.
В списке серверов включите нужный сервер.
Добавьте устройства, на которых будет использоваться VPN.
В разделе Device List нажмите Add.
Выберите и добавьте устройства, у которых будет доступ к настроенному вами серверу VPN.
Сохраните настройки.
Готово! Теперь у указанных устройств будет доступ к активированному вами серверу VPN.
Как настроить VPN на маршрутизаторе TP-Link (L2TP/IPsec VPN)
L2TP/IPsec VPN: введите адрес сервера VPN (например,nl.free.zoogvpn.com).
В разделе ‘Имя пользователя’ и ‘Пароль’ введите учетные данные вашей учетной записи. Ваше имя пользователя – это адрес электронной почты вашего аккаунта ZoogVPN. Пароль – это пароль, который вы использовали при создании учетной записи ZoogVPN.
Затем выберите VPN-сервер и cкачайте конфигурацию нужной вам локации.
Полный список доступных серверов для вашего плана подписки и конфигурации, которые вы можете скачать, можно найти кликнув здесь.
Сохраните настройки.
В списке серверов включите нужный сервер.
Добавьте устройства, на которых будет использоваться VPN.
В разделе Device List нажмите Add.
Выберите и добавьте устройства, у которых будет доступ к настроенному вами серверу VPN.
Сохраните настройки.
Готово! Теперь у указанных устройств будет доступ к активированному вами серверу VPN.
Бесплатное ли данное решение для TP-Link от ZoogVPN?
ZoogVPN предлагает выбор из 5 серверов по всему миру на 100% бесплатно. Вы можете подключиться к серверу в США, Великобритании, Германии, Нидерландах и Сингапуре, чтобы обойти гео-ограничения и сохранить конфиденциальность ваших данных.
Итог
В 2023 году конфиденциальность и безопасность в интернете важнее прежде. С растущим количеством информации, которую мы делимся онлайн, становится все важнее защищать свои данные от несанкционированного доступа. Это в том числе и персональные финансовые данные, личную информацию и данные компании.
Роутер TP-Link предоставляет возможность для защиты своей информации, поддерживая несколько протоколов VPN, таких как L2TP/IPsec, PPTP и OpenVPN. Он позволяет пользователям использовать интернет безопасно и конфиденциально, защищая их данные от хакеров и других недобросовестных лиц.
Если у вас возникли дополнительные вопросы об установке VPN на маршрутизатор TP-Link, cмело обращайтусь в нашу службу поддержки по электронной почте или в чате.
Протокол L2TP переводится с английского как Layer 2 Tunneling Protocol — протокол туннелирования второго уровня. Служит он для создания виртуальных частных компьютерных сетей. Но не каждое сетевое оборудование поддерживает данную технологию, для этого необходим l2tp роутер. Рассмотрим в качестве примера маршрутизатор R6300 от фирмы производителя Netgear.
Комплект поставки роутера Netgear R6300
Производитель Netgear для оригинальности каждой из серий маршрутизаторов назначает приоритетную расцветку. Например, серия N600 преобладала красным цветом, серия N900 – синим, в нашем же случае для R6300 взят золотой цвет.
Коробка с комплектацией роутера
На коробке изображен сам роутер, некоторые характеристики устройства, схемы подключения, и отдельным значком изображена приятная особенность роутера – поддержка беспроводного соединения по стандарту 802.11ac. Это новый стандарт для Wi-Fi сетей, работающий на частоте 5-6 ГГц, способный развить гигабитные скорости передачи.
Комплект поставки к роутеру Netgear R6300
Внутри коробки мы обнаружим сам wifi роутер l2tp с характерной золотой полоской в нижней части, гигабитный сетевой кабель (патч-корд), внешний блок питания 12 вольт, и инструкция по применению.
Внешний вид роутера Netgear R6300
Корпусы в форме простых настольных квадратных коробок уходят в прошлое, сейчас роутеры стараются не только оборудовать мощными процессорами, но и придать оригинальный неповторимый внешний вид.
Передняя панель роутера
Передняя панель R6300 выполнена из черного глянцевого пластика, в центре которой нанесен светящийся белым светом логотип фирмы. В нижней части расположены четыре светодиода, информирующие о подаче питания, наличии подключения к сети Интернет, включенном модуле Wi-Fi и подключении устройства к порту USB.
Правая сторона роутера
С правой стороны корпуса расположены кнопки включения Wi-Fi, и кнопка активации WPS (автоматическое безопасное беспроводное соединение, режим WPA/WPA2-PSK). В нижнем правом углу роутера расположен один из двух портов USB.
Все остальные порты и разъемы расположены на задней части роутера.
Задняя панель роутера
Перечислим их по порядку слева направо:
- Второй из портов USB;
- Четыре гигабитных lan порта для подключения устройств локальной сети;
- Один гигабитный wan порт для подключения к провайдеру;
- Кнопка сброса настроек на заводские;
- Включение-выключение роутера;
- Разъем подключения блока питания.
Все панели, кроме передней, выполнены в виде решеток с треугольными вентиляционными отверстиями, благодаря чему маршрутизатор не греется даже при максимальных нагрузках.
Аппаратная часть роутера Netgear R6300
Печатная плата роутера
Печатная плата роутера достаточно габаритная, размером с корпус. Процессор BCM5300/BCM4706, работает на частоте 600 МГц, оперативная память составляет 128 МБ, флэш-память так же 128 МБ. Управляется платформа микросхемами Broadcom, что типично для стандарта 802.11ac. Радиоблок с частотой 2,4 ГГц собран на микросхеме BCM4331; с частотой 5 ГГц – на схеме BCM4360 с поддержкой стандарта 802.11n до 450 Мбит/с и стандарта 802.11ac до 1300 Мбит/с. Антенны выполнены в виде микроплат, размещенных на корпусе.
Настройка роутера Netgear R6300
Вход в меню настроек
Важно отметить, что настройки могут отличаться в зависимости от версии прошивки.
Настройка роутера производится двумя способами на выбор – либо в любом веб браузере, либо при помощи специального программного приложения NETGEAR Genie, разработанного как для персональных компьютеров, так и для мобильных платформ. Рассмотрим управление с веб браузера.
Для входа в меню настроек роутера в адресной строке веб браузера введите IP-адрес устройства – 192.168.1.1. и нажмите «Enter». На экране должно появиться окно для ввода имени пользователя и пароля для входа в настройки. Если этого не произошло, то проверьте подключение роутера к компьютеру. Также имеется вероятность, что роутер уже ранее настраивался, в процессе чего был изменен IP-адрес. В таком случае нажмите на задней панели роутера кнопку сброса настроек, при этом так же будут сброшены имя пользователя и пароль.
При отсутствии проблем подключения появится окно:
Окно ввода имени пользователя и пароля для входа в меню натроек роутера
По умолчанию заводом-изготовителем установлено имя пользователя «admin», пароль – «password». Вводим эти данные в соответствующие поля и нажимаем «OK». Появится главное окно меню настроек.
Домашняя страница меню настроек
На начальной странице можно выбрать язык, узнать версию прошивки, либо выбрать один из режимов настройки – «Базовый режим» или «Расширенный режим». В списке поддерживаемых языков присутствует и русский.
Главное меню настроек роутера
Смена пароля для входа в меню, обновление прошивки
Первым делом необходимо сменить пароль для входа в меню настроек. Для этого переходим в «Расширенный режим», далее в меню «Мастер WPS», далее в подменю «администрирование» и выбираем пункт «Установка пароля».
Смена пароля для входа в меню настроек
В соответствующие поля вводим старый пароль (admin), ниже – новый пароль, на третьей строке повторяем новый пароль. При желании можно поставить галочку для восстановления забытого пароля по контрольному вопросу. После внесения любых изменений в настройки обязательно подтверждаем кнопкой «применить».
В следующем подменю можно обновить прошивку, как напрямую с сайта производителя, так и предварительно скачав на жесткий диск и указав к ней путь.
Настройка L2TP
L2tp настройка роутера выполняется в «Расширенном режиме», меню «Мастер WPS», подменю «Настройки», далее подменю «Настройки Интернета».
Настройка L2TP
Данные для заполнения полей выдаются провайдером при заключении договора на предоставление услуг доступа к сети Интернет.
Пример настройки L2TP на другой модели роутера от Netgear:
Предыдущая
TP-LinkНастройка роутера TP Link TL-R460
Следующая
NetgearМаршрутизатор NETGEAR от ДОМ.ru
Помогла статья? Оцените её
Загрузка…