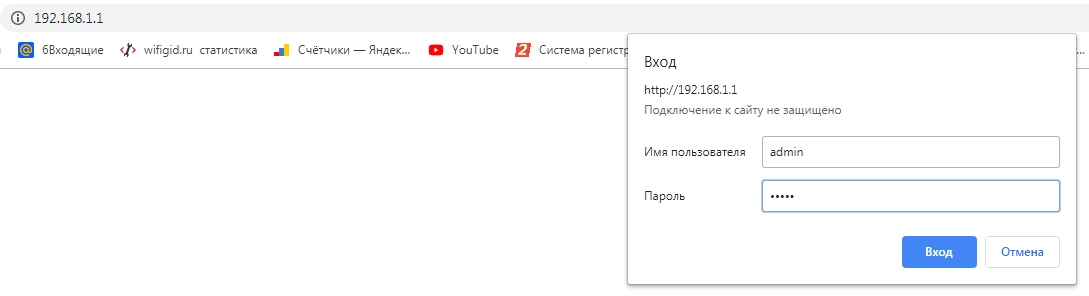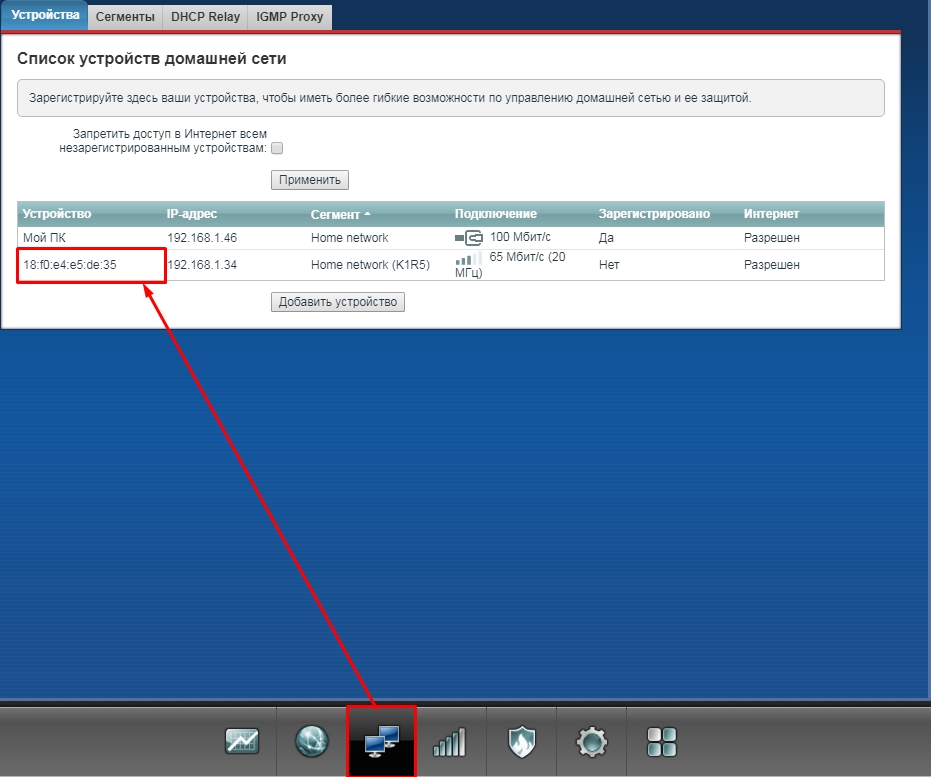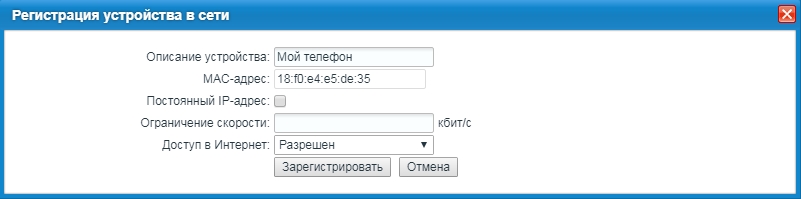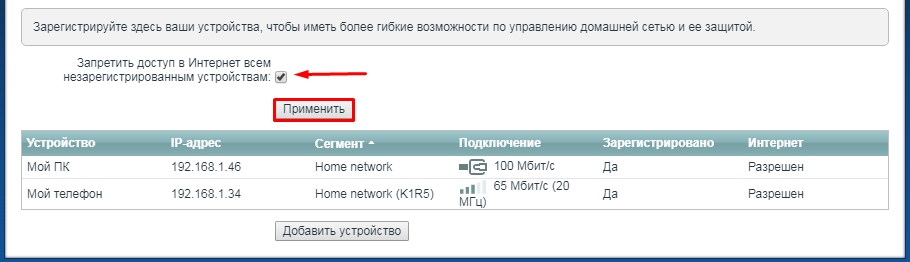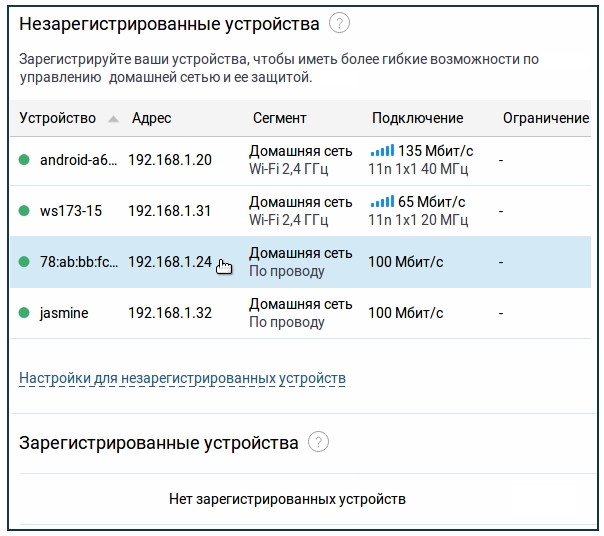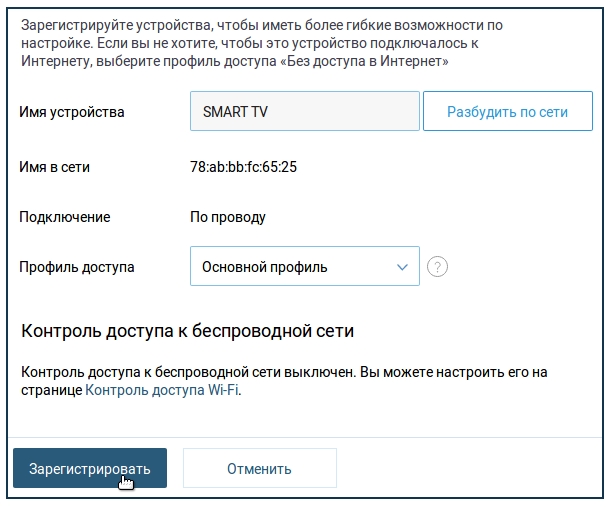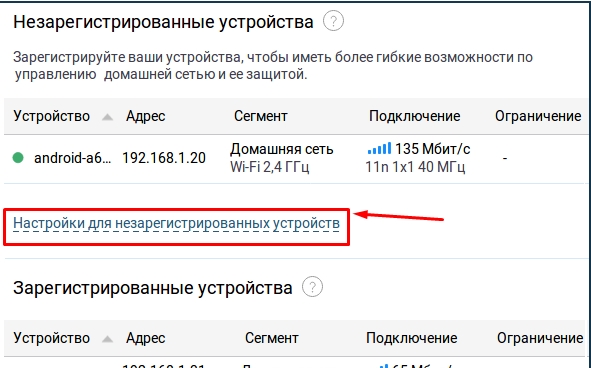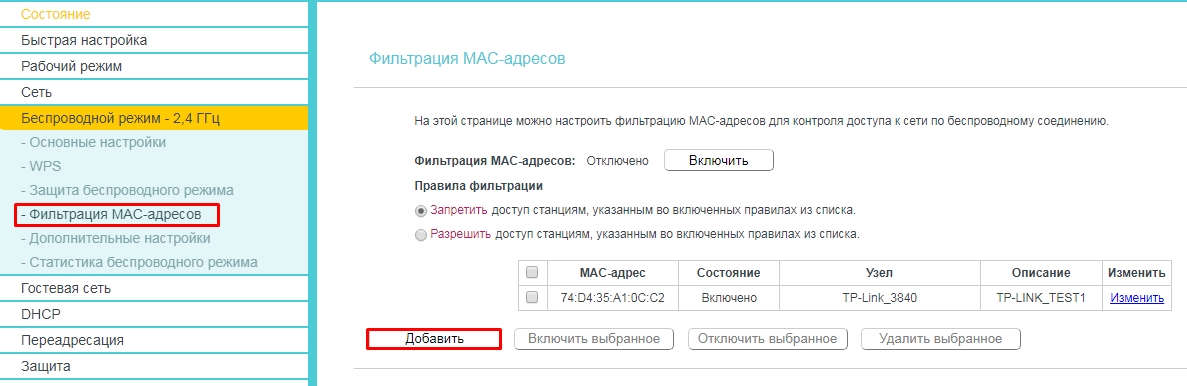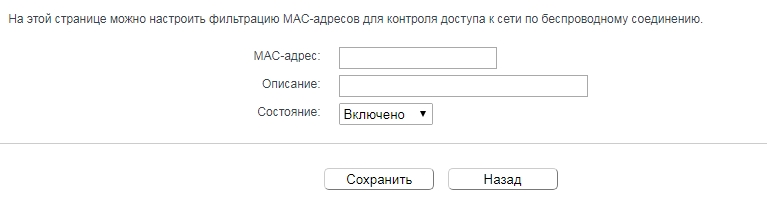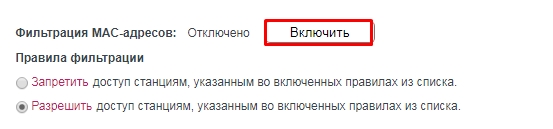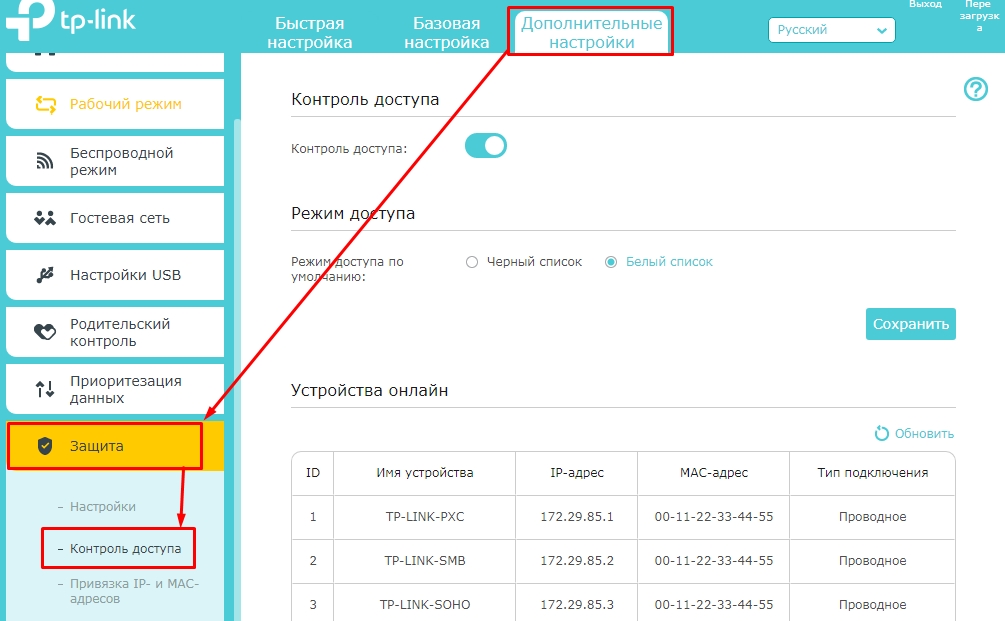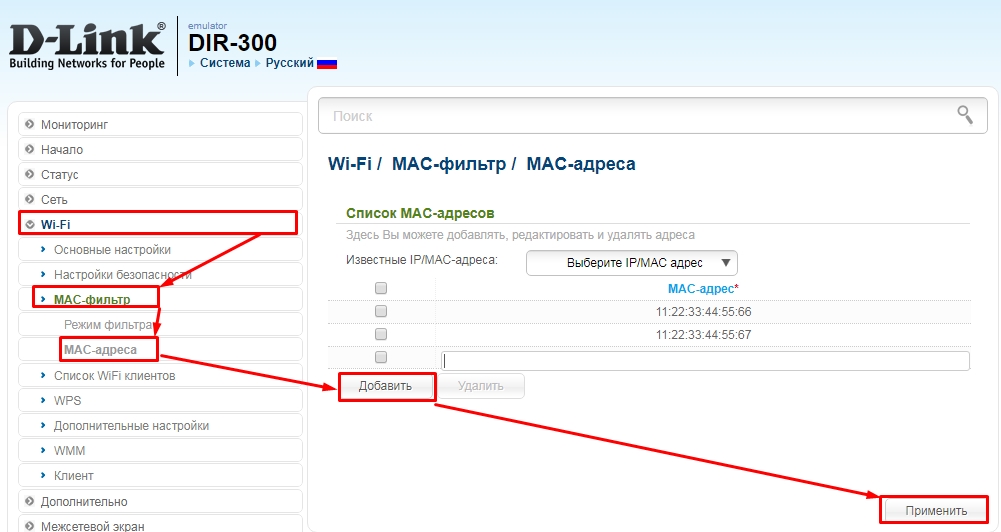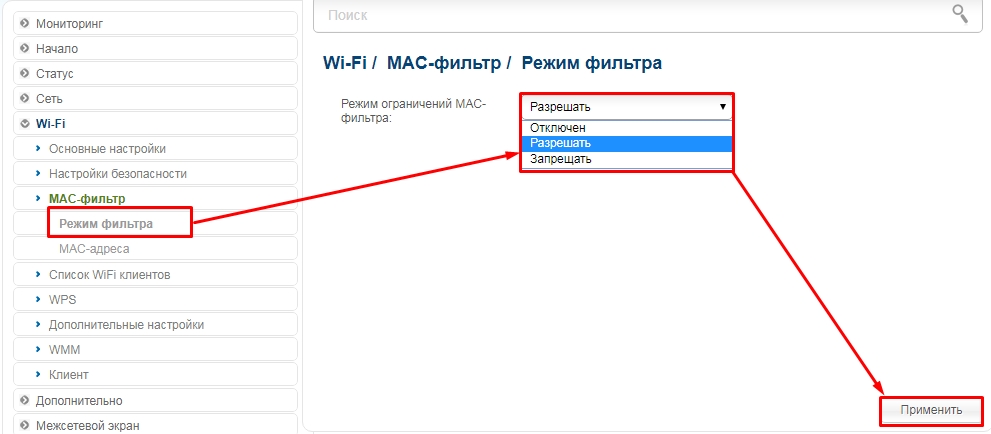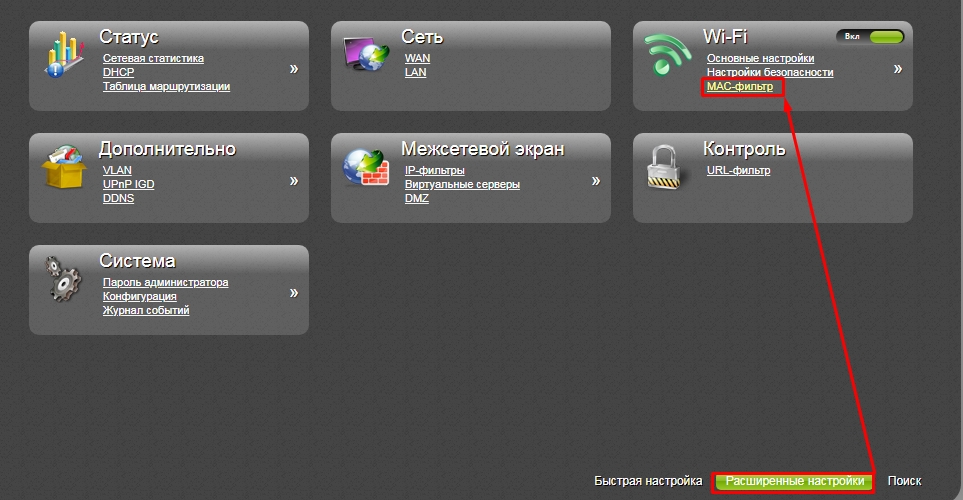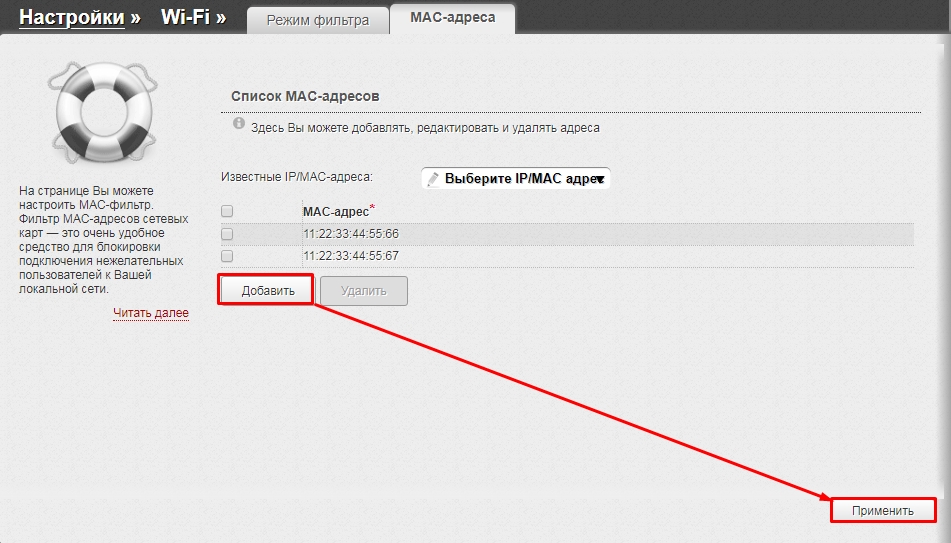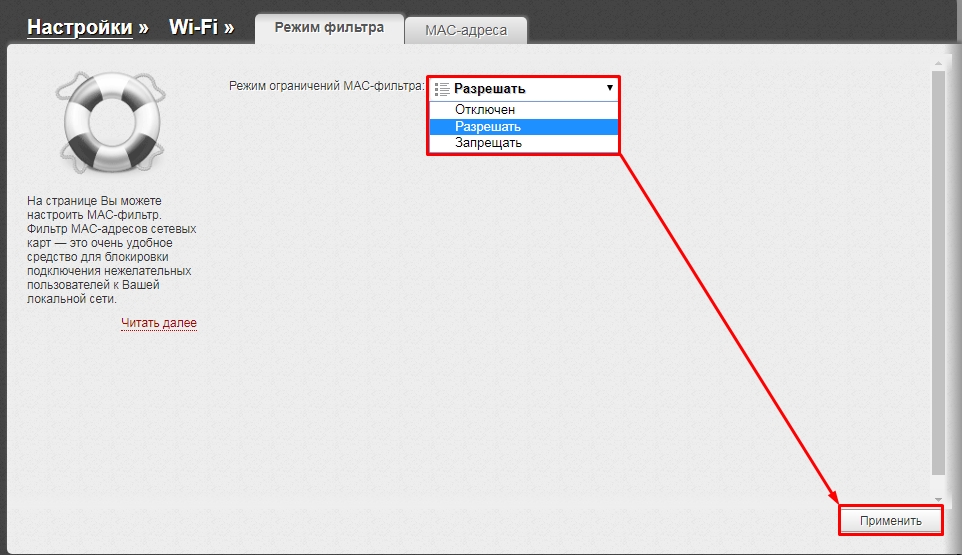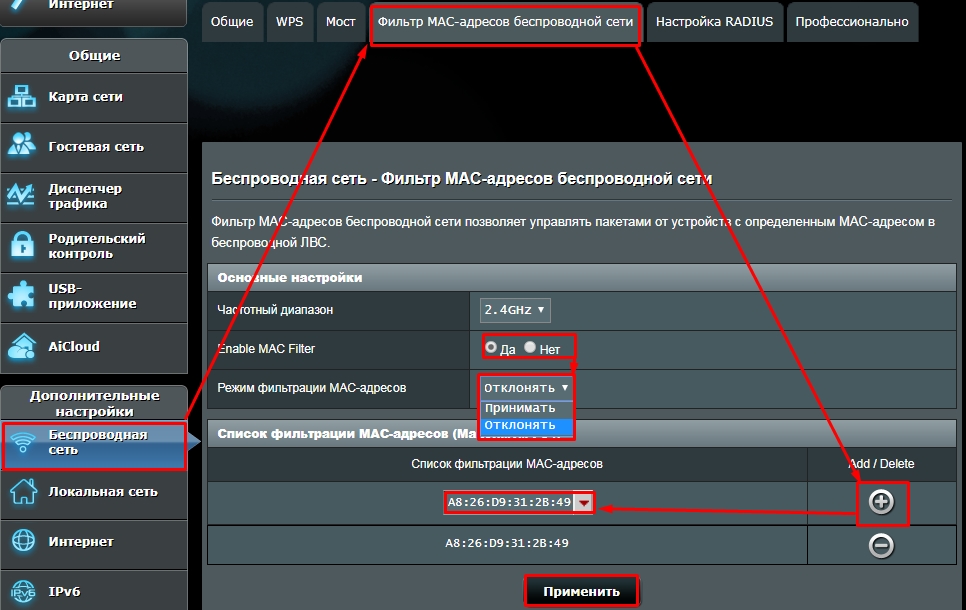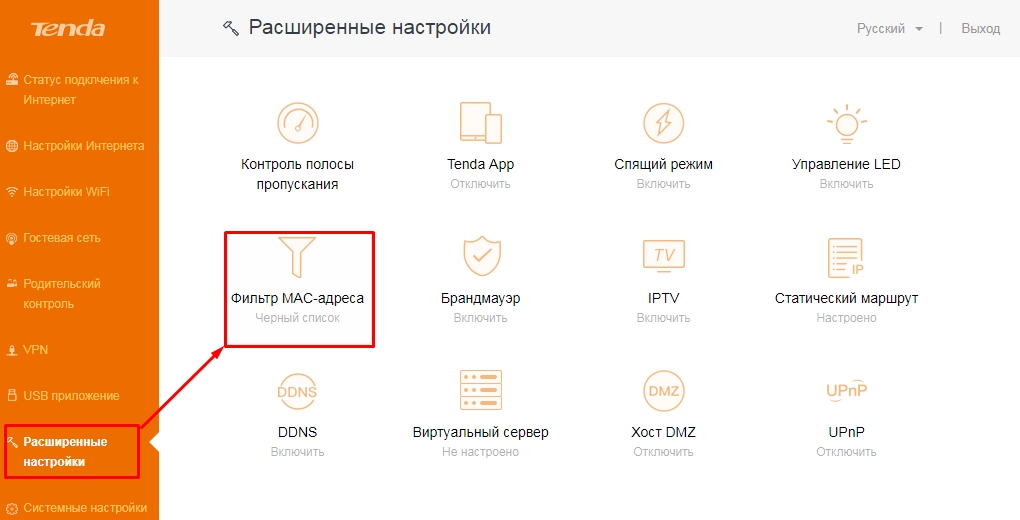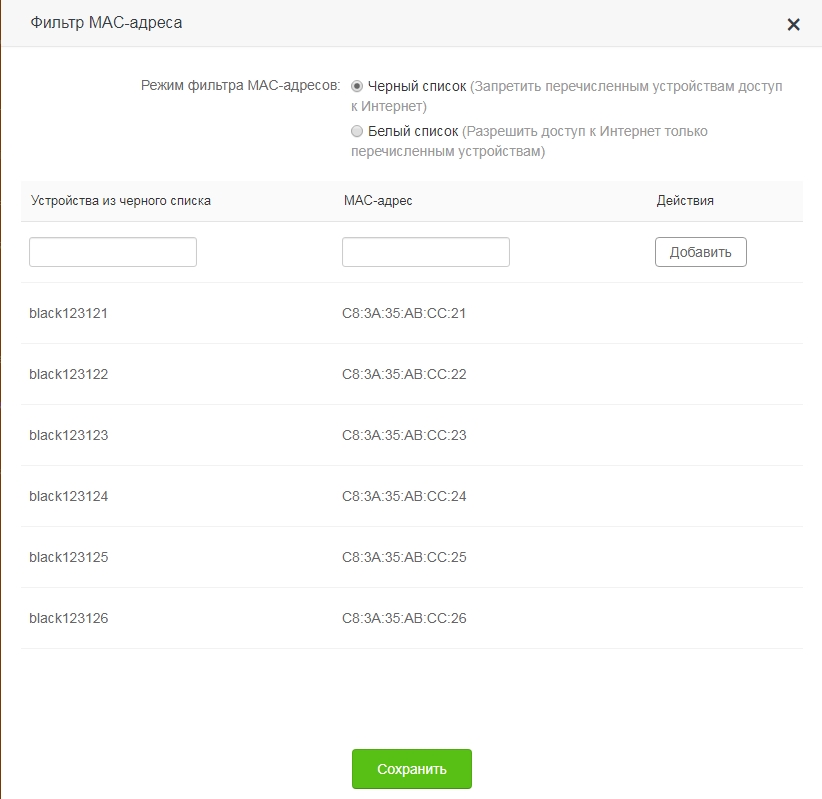Руководство по настройке
Дата последнего обновления: 03-21-2023 12:14:10 PM
176951
1. Войдите в веб-интерфейс роутера. Если вы не знаете, как это сделать, обратитесь к инструкциям:
а. Как войти в веб-интерфейс Wi-Fi роутера (новый логотип)?
б. Как войти в веб-интерфейс Wi-Fi роутера (новый логотип)?
2. Перейдите в раздел Дополнительные настройки > Системные инструменты > Администрирование и сделайте необходимые настройки в разделе Локальное управление по мере необходимости.
- Разрешить всем подключённым к локальной сети устройствам управлять роутером:
Включите Доступ для всех устройств, подключённых к LAN.
- Разрешите указанным устройствам управлять роутером:
- Отключите Доступ для всех устройств, подключённых к локальной сети.
- Нажмите «Добавить».
- Нажмите Просмотр существующих устройств и выберите устройство для управления роутером из списка Список устройств или введите MAC-адрес устройства вручную.
- Укажите Описание для этого MAC-адреса.
- Установите флажок Включить.
- Нажмите Сохранить.
Для получения подробной информации о каждой функции и настройке оборудования перейдите на страницу Загрузки для загрузки руководства пользователя к Вашей модели устройства.
Был ли этот FAQ полезен?
Ваш отзыв поможет нам улучшить работу сайта.
Что вам не понравилось в этой статье?
- Недоволен продуктом
- Слишком сложно
- Неверный заголовок
- Не относится к моей проблеме
- Слишком туманное объяснение
- Другое
Как мы можем это улучшить?
Спасибо
Спасибо за обращение
Нажмите здесь, чтобы связаться с технической поддержкой TP-Link.
Роутер является важной частью нашей домашней сети, и настройка его параметров играет ключевую роль в обеспечении сильного и стабильного сигнала Wi-Fi для всех устройств. Один из самых важных параметров, который необходимо установить, это количество пользователей для роутера.
Количество пользователей для роутера определяет, сколько устройств может подключиться к Wi-Fi сети одновременно. Это важно, если у вас дома много устройств, которые активно используют интернет, такие как компьютеры, смартфоны, планшеты, телевизоры и т.д. Слишком большое количество подключенных устройств может снизить скорость интернета для каждого устройства, поэтому настройка количества пользователей поможет балансировать использование ресурсов.
Чтобы установить количество пользователей для роутера, вам понадобится знать доступ к настройкам роутера через его IP-адрес. Эту информацию вы можете найти в документации роутера или связавшись с вашим интернет-провайдером. После этого вы сможете войти в панель управления роутером, где можно будет установить необходимое количество пользователей для вашей сети.
Содержание
- Подготовка к установке количества пользователей для роутера
- Проверка связи с роутером
- Вход в настройки роутера
- Поиск раздела с настройками подключения
- Установка количества пользователей
Подготовка к установке количества пользователей для роутера
При установке количества пользователей для роутера необходимо предварительно выполнить несколько шагов, чтобы обеспечить правильную работу устройства. В этом разделе мы расскажем о подготовительных мерах, которые нужно предпринять перед установкой количества пользователей.
1. Проверьте оборудование: убедитесь, что ваш роутер и компьютер находятся в исправном состоянии. Проверьте наличие всех необходимых кабелей и соединений.
2. Узнайте IP-адрес роутера: откройте командную строку на своем компьютере и введите команду «ipconfig». Найдите строку «Default Gateway» и запишите указанный IP-адрес. Он будет использоваться для доступа к настройкам роутера.
3. Подключитесь к роутеру: откройте веб-браузер и введите IP-адрес роутера в адресной строке. Нажмите клавишу Enter, чтобы открыть страницу настроек роутера.
4. Введите учетные данные: введите имя пользователя и пароль, чтобы получить доступ к настройкам роутера. Обычно они указываются в документации к устройству. Если вы не знаете учетные данные, попробуйте стандартные комбинации, такие как «admin/admin» или «admin/password».
5. Настройте безопасность: перед установкой количества пользователей рекомендуется настроить уровень безопасности вашего роутера. Измените пароль для доступа к настройкам роутера, настройте шифрование Wi-Fi и отключите функцию «публичной» сети, если это необходимо.
| 6. Обновите прошивку: | проверьте, что у вас установлена самая последняя версия прошивки роутера. Посетите веб-сайт производителя, чтобы скачать и установить обновление. |
| 7. Изучите документацию: | ознакомьтесь с руководством пользователя, которое поставляется с вашим роутером. В нем содержится важная информация по настройке и управлению устройством. |
По завершению этих подготовительных мер, вы будете готовы к установке количества пользователей для вашего роутера. Продолжайте следующим шагом инструкции для установки необходимого количества пользователей.
Проверка связи с роутером
Перед началом настройки роутера, необходимо убедиться в его связи с компьютером или устройством, с которого будет осуществляться управление.
Для этого можно выполнить следующие шаги:
- Подключите компьютер или устройство к порту роутера с использованием Ethernet-кабеля.
- Убедитесь, что световые индикаторы на порту роутера и компьютере/устройстве горят зеленым цветом.
- Откройте командную строку на компьютере или устройстве, перейдя в меню «Пуск» и вводя запрос «cmd».
- Введите команду «ping адрес_роутера», где адрес_роутера — это IP-адрес вашего роутера (обычно 192.168.0.1 или 192.168.1.1).
- Дождитесь ответа от роутера. Если вы видите сообщение «Ответ от адрес_роутера: число байт=32 время=1мс TTL=64», это означает успешное подключение.
Если вы получаете сообщение об ошибке или не видите ответа от роутера, возможно потребуется проверить физическое подключение или настроить IP-адрес компьютера вручную.
После успешной проверки связи с роутером, вы можете продолжить с настройкой количества пользователей и других параметров роутера.
Вход в настройки роутера
Чтобы установить количество пользователей для роутера, вам потребуется войти в его настройки. Для этого выполните следующие шаги:
- Подключитесь к роутеру с помощью компьютера или устройства с доступом в интернет.
- Откройте веб-браузер (например, Google Chrome, Mozilla Firefox или Microsoft Edge).
- В адресной строке браузера введите IP-адрес вашего роутера. Обычно это 192.168.0.1 или 192.168.1.1. Если у вас другой IP-адрес, вы можете найти его в документации к роутеру или обратиться к поставщику интернет-услуг.
- Нажмите клавишу Enter или перейдите по ссылке.
- Это перенаправит вас на страницу входа в настройки роутера.
- Введите имя пользователя и пароль для входа. Если вы не знаете эти данные, воспользуйтесь стандартными учетными данными, которые обычно указаны в документации к роутеру или на его корпусе. Если вы изменили пароль ранее и забыли его, возможно вам придется выполнить сброс настроек роутера.
- Нажмите кнопку Войти или OK для входа в настройки роутера.
После успешного входа вы попадете в панель управления роутером, где сможете установить количество пользователей и выполнить другие настройки.
Поиск раздела с настройками подключения
Для того чтобы установить количество пользователей для роутера, вам потребуется найти раздел с настройками подключения. Этот раздел обычно находится в административной панели роутера.
Вам понадобится ввести IP-адрес роутера в адресную строку браузера и нажать Enter. Обычно IP-адрес указан на задней панели роутера или может быть найден в документации.
После ввода IP-адреса откроется страница административной панели роутера. Вам потребуется ввести логин и пароль для доступа к этой странице. Логин и пароль также могут быть указаны на задней панели роутера или в документации. Если вы не знаете логин и пароль, попробуйте использовать значения по умолчанию, такие как «admin» и «password».
На странице административной панели вы увидите различные разделы и настройки. Ищите раздел, который отвечает за настройки подключения или сетевые настройки. В этом разделе вы сможете установить количество пользователей для роутера.
Обратите внимание, что разделы и настройки могут называться по-разному в зависимости от модели и производителя роутера. Если у вас возникнут затруднения, обратитесь к документации или поискайте инструкцию для вашей конкретной модели роутера.
После того как вы найдете раздел с настройками подключения, обычно вы сможете установить количество пользователей, указав нужное значение или выбрав соответствующий пункт меню. Следуйте указаниям на экране и сохраните изменения после завершения настройки.
Теперь вы знаете, как найти раздел с настройками подключения и установить количество пользователей для вашего роутера. Следуйте инструкциям производителя и наслаждайтесь улучшенным опытом использования Wi-Fi сети!
Установка количества пользователей
Установка количества пользователей на роутере не представляет большой сложности и может быть выполнена пошагово следующим образом:
| Шаг | Действие |
| Шаг 1 | Откройте веб-браузер и перейдите на страницу управления роутером, введя его IP-адрес в адресной строке. |
| Шаг 2 | Войдите в панель управления роутером, введя свои учетные данные (обычно это имя пользователя и пароль) и нажмите кнопку «Войти». Если у вас нет учетных данных, обратитесь к документации вашего роутера или свяжитесь с технической поддержкой. |
| Шаг 3 | Найдите раздел настроек, отвечающий за установку количества пользователей. Обычно он называется «Настройки Wi-Fi» или «Wireless Settings». |
| Шаг 4 | В этом разделе вы найдете опцию для установки ограничения количества подключенных пользователей. Установите желаемое количество пользователей, которое соответствует вашим потребностям. |
| Шаг 5 | Сохраните изменения, нажав кнопку «Применить» или «Сохранить». Роутер перезагрузится, чтобы применить новые настройки. |
| Шаг 6 | Проверьте изменения, подключив несколько устройств к Wi-Fi сети и убедившись, что они успешно подключены и работают стабильно. |
После выполнения всех указанных шагов вы успешно установили количество пользователей на роутере и можете наслаждаться стабильной и безопасной работой вашей Wi-Fi сети.
Настроить роутер на нужное количество пользователей — важная задача для всех, кто хочет иметь стабильное и безопасное подключение к интернету. Роутер является основным устройством, отвечающим за распределение интернет-сигнала между устройствами в домашней сети. Однако, если роутер настроен неправильно, пользователи могут столкнуться с медленным интернетом, проблемами с подключением или небезопасностью сети. Поэтому важно знать, как настроить роутер на оптимальное количество пользователей.
В первую очередь, необходимо проверить характеристики своего роутера. Обычно в описании роутера указывается количество поддерживаемых одновременных подключений. Ориентироваться следует на эту цифру при настройке роутера на нужное количество пользователей. Если в доме проживает большое количество людей, возможно понадобится приобрести роутер с более высокой производительностью.
Далее, необходимо правильно настроить безопасность сети. Нужно создать уникальное имя и пароль Wi-Fi, чтобы исключить возможность несанкционированного доступа к вашей сети. Для повышения безопасности также рекомендуется использовать шифрование WPA2. Эти простые шаги могут значительно улучшить безопасность вашей домашней сети и защитить ваши данные.
Содержание
- Размер домашней сети
- Выбор роутера
- Настройка роутера
Размер домашней сети
Правильная настройка роутера на нужное количество пользователей в домашней сети зависит от размера самой сети. Размер сети можно определить по количеству устройств, которые будут подключаться к роутеру.
Определение размера домашней сети может быть полезно для выбора правильной модели роутера, а также для определения настройки сети с учетом требований каждого пользователя.
Если в домашней сети будет один-два устройства, такие как компьютер и телефон, то пожалуйста, стандартный домашний роутер должен справиться с их требованиями. Однако, если в сети планируется подключение большого количества устройств, таких как компьютеры, телефоны, планшеты, игровые приставки, телевизоры и другие, то возможно потребуется более производительный роутер или даже сетевое оборудование.
Роутеры обычно имеют разные уровни производительности, которые можно выбрать в зависимости от размера сети. При выборе роутера следует учесть такие факторы, как скорость интернет-соединения, количество устройств, которые будут одновременно подключены, а также потребности в использовании ресурсов сети (например, для игр онлайн, потокового видео или загрузки больших файлов).
Также важно учесть, что настройка роутера на большое количество пользователей может потребовать дополнительных настроек, таких как выделение достаточного количества IP-адресов или настройка беспроводной сети с учетом различных каналов и частот.
В итоге, чтобы правильно настроить роутер на нужное количество пользователей, нужно определить размер домашней сети, выбрать соответствующую модель роутера и учесть все требования и потребности пользователей сети.
Выбор роутера
- Пропускная способность: Одним из главных факторов является пропускная способность роутера. Чем выше она будет, тем больше устройств сможет подключиться к сети и получать стабильный доступ к интернету. Рекомендуется выбирать роутер с пропускной способностью, превышающей потребности ваших пользователей.
- Стандарт Wi-Fi: Важно учитывать стандарт Wi-Fi роутера при выборе модели. Стандарты, такие как 802.11n, 802.11ac и 802.11ax, обеспечивают разную пропускную способность и скорость передачи данных. Если вы планируете подключить к сети множество устройств, рекомендуется выбирать роутер с поддержкой более новых стандартов, таких как 802.11ac или 802.11ax.
- Количество антенн: Количество антенн у роутера влияет на его скорость и покрытие сети. Чем больше антенн, тем лучше сигнал и покрытие, особенно в больших зданиях или на больших территориях. Необходимо учесть потребности вашей сети и выбрать роутер с соответствующим количеством антенн.
- Безопасность: Одним из важных факторов является безопасность сети. При выборе роутера стоит учесть наличие современных технологий защиты, таких как WPA2, WPA3. Дополнительные функции, такие как настраиваемый брандмауэр и функции родительского контроля, также могут быть полезными.
- Цена: При выборе роутера необходимо учесть его цену и соотношение качество/цена. Рекомендуется выбирать роутер, который соответствует вашим потребностям и бюджету.
Учитывая эти критерии, можно выбрать оптимальный роутер, который будет удовлетворять потребности вашей сети и обеспечит стабильное подключение для всех пользователей.
Настройка роутера
1. Подключите роутер к источнику интернета с помощью Ethernet-кабеля.
2. Введите IP-адрес роутера в адресную строку браузера и нажмите Enter. Обычно адрес роутера указан на задней панели или в инструкции к устройству.
3. Введите имя пользователя и пароль для доступа к настройкам роутера. Обычно это admin и admin.
4. Перейдите в раздел настроек беспроводной сети и укажите желаемое количество пользователей. Здесь можно также задать пароль для защиты сети.
5. Сохраните изменения и перезагрузите роутер.
6. Подключите каждое устройство к роутеру с помощью Wi-Fi или Ethernet-кабеля.
После выполнения этих шагов вы должны успешно настроить роутер на нужное количество пользователей. Обратите внимание на возможные ограничения по скорости и пропускной способности вашего провайдера интернет-услуг.
Всем здравствуйте. И у нас очередной очень интересный и полезный вопрос: «Как ограничить доступ к вай-фай другим пользователям». Я быть может и не писал бы эту статью, если бы увидел – что в интернете почему-то по данной теме ничего сносного нет. Или пишут откровенную чушь, или то, что явно вам не сможет помочь.
Ведь вопрос заключается в том, как ограничить количество подключений, чтобы через роутер сосед, или кто-то другой, который попробует подключиться по WiFi не будет иметь доступ к интернету и будет вообще заблокирован.
Для этого нам нужно зайти внутрь роутера. Ничего сложного в этом нет, просто для начала подключаемся к маршрутизатору. По вайфай или по кабелю без разницы. Далее вводим IP или DNS адрес роутера. Его можно также найти на этикетке под корпусом аппарата. Там же есть логин и пароль по умолчанию. Чаще всего используют IP: 192.168.1.1 или 192.168.0.1. Если у вас не получается зайти в настройки маршрутизатора, то читаем эту статью.
Содержание
- Zyxel Keenetic
- Старая прошивка
- Новая прошивка
- TP-Link
- Старая прошивка
- Новая прошивка
- D-Link
- Классическая прошивка
- Новая прошивка
- ASUS
- Tenda
- Задать вопрос автору статьи
Zyxel Keenetic
У роутеров Zyxel Keenetic чаще всего используют: 192.168.1.1 или my.keenetic.net. Далее я расскажу – как установить определенное количество пользователей сети вай-фай и запретить им пользоваться интернетом.
Старая прошивка
- Внизу выбираем два скрещенных монитора и попадаем в раздел «Устройства». Тут вы должны увидеть все подключенные аппараты к роутеру. На данный момент у меня уже есть одно зарегистрированное – «Мой ПК». Второе — это мой телефон. Просто нажимаю по нему.
- Вводим имя. Тут также можно назначить постоянный IP, чтобы он не менялся, а также ограничить скорость. В конце нажимаем «Зарегистрировать».
- Теперь проделайте это для всех домашних подключений. После этого выбираем верхнюю галочку, как на картинке выше и нажимаем «Применить». Теперь к интернету сможет подключиться только зарегистрированные аппараты.
Аналогично, можно сделать ограничение не всех пользователей, а только одного. Например, вы зашли и увидели подозрительного «юзера» – вы его можете просто заблокировать и запретить ему пользоваться интернетом.
Новая прошивка
Переходим на страницу «Список устройств». Далее вы увидите два раздела: зарегистрированные и незарегистрированные устройства. Чтобы записать аппарат, нажимаем по нему.
Далее вводим имя и указываем профиль доступа. В конце нажимаем на кнопку регистрации.
Далее, когда вы зарегистрируете все аппараты, нажимаем по ссылке «Настройка для незарегистрированных устройств». Далее просто ограничиваете возможность пользоваться интернетом.
TP-Link
Старая прошивка
- «Беспроводной режим» – «Фильтрация MAC-адресов». Теперь очень внимательно посмотрите на список. Чтобы добавить в список новый аппарат, просто нажимаем «Добавить»;
- Далее вводим MAC и пишем описание.
- Вы можете таким образом добавить все домашние подключения. Далее нажимаем «Включить» и ставим галочку «Разрешить доступ станция, указанным во включенных правилах доступа». Тогда к роутеру смогут иметь доступ только уже зарегистрированные устройства. Но можно сделать и наоборот, добавить туда MAC-соседа, а выбрать первый пункт, тогда все устройства из данного списка не будут иметь доступ к маршрутизатору.
Новая прошивка
«Дополнительные настройки» – «Защита» – «Контроль доступа». Теперь вы должны увидеть вот такое окно. Чтобы заблокировать какого-то пользователя, то включаем «Черный список» и в самый низ добавляем нужный аппарат. Чтобы включить фильтрацию, не забудьте включить «контроль доступа» с помощью верхнего бегунка.
D-Link
Классическая прошивка
- «Wi-Fi» – «MAC-фильтр» – «MAC-адреса». Теперь добавляем нужный MAC адрес. После того как вы добавите все адреса – нажимаем «Применить». МАК-адреса подключенных клиентов, можно посмотреть по пути: «Статус» – «Клиенты».
- Теперь смотрите, если вы указали ранее все домашние устройства, то включаем фильтр в режим «Разрешать», то есть все зарегистрированные клиенты будут иметь возможность выходить в интернет. Если вы указали MAC-адрес соседа, который вас взломал, то тут надо указать «Запрещать». В конце нажмите «Применить».
Новая прошивка
- «Расширенные настройки» – «MAC-фильтр».
- Далее во второй вкладке добавляем нужные адрес.
- А в первой указываем запрещать или разрешать доступ указанным ранее адресам.
ASUS
«Беспроводная сеть» – «Фильтр MAC-адресов беспроводной сети». Теперь сначала добавляем адреса с помощью «плюсика». Далее включаем фильтр. Теперь надо выбрать, разрешать только данным пользователям или наоборот запрещать возможность подключаться к интернет-центру.
Tenda
В левом меню выбираем «Расширенные настройки» – «Фильтр MAC-адреса».
Теперь я думаю ничего сложно нет. В черный список добавляем устройства, которые вы хотите заблокировать. А в белый, которым хотите разрешить доступ в интернет. В конце обязательно нажмите на кнопку «Сохранить», в противном случае настройки могут слететь.
Если у вас дома или в офисе есть роутер, который вы используете для подключения к Интернету, то возможно вы задумались, как настроить его для оптимального использования количества пользователей. Эта пошаговая инструкция поможет вам настроить роутер так, чтобы каждый из пользователей имел максимально доступную скорость и стабильное соединение.
Первым шагом в настройке роутера на количество пользователей является вход в его административную панель. Для этого вам нужно знать IP-адрес вашего роутера. Обычно адрес указан на задней панели роутера или в его документации. Введите этот адрес в адресную строку вашего браузера и нажмите Enter. Вас попросят ввести логин и пароль для входа в административную панель.
После входа в административную панель роутера, вам нужно найти настройки Wi-Fi. Обратите внимание на режим работы Wi-Fi-сети — он должен быть установлен в режим 802.11n или 802.11ac, если ваш роутер поддерживает эти стандарты. Эти стандарты обеспечивают более высокую пропускную способность и увеличивают количество одновременных подключений.
Важно отметить, что возможности роутера ограничены его аппаратной и программной начинкой, поэтому даже с настройками Wi-Fi, оптимальными для большого количества пользователей, некоторые устройства могут испытывать затруднения в получении стабильного сигнала или высокой скорости. В этом случае, возможно, потребуется усиление сигнала Wi-Fi или установка дополнительных точек доступа.
Далее, вам следует проверить канал Wi-Fi, на котором работает ваш роутер. По умолчанию, роутеры работают на автоматическом выборе канала. Однако, в районах с большим количеством Wi-Fi-сетей, автоматический выбор канала может привести к перекрытию и помехам. Чтобы избежать этого, рекомендуется вручную выбрать меньше загруженный канал Wi-Fi в настройках роутера.
Содержание
- Количество пользователей и настройка роутера: пошаговая инструкция
- Подключение и идентификация устройств
- Проверка доступных сетей и выбор подходящей
Количество пользователей и настройка роутера: пошаговая инструкция
Шаг 1: Подключите роутер к сети
Подключите модем к порту WAN на задней панели роутера, используя сетевой кабель. Подключите роутер к источнику питания.
Шаг 2: Войдите в интерфейс роутера
Откройте браузер и введите IP-адрес роутера в адресной строке. Введите имя пользователя и пароль для доступа к интерфейсу.
Шаг 3: Настройка WLAN
Перейдите в раздел настройки беспроводной сети (WLAN). Установите уникальное имя сети (SSID) и пароль для безопасного подключения.
Шаг 4: Настройка DHCP
Перейдите в раздел настройки DHCP. Включите сервер DHCP для автоматического назначения IP-адресов устройствам в сети.
Шаг 5: Ограничение количества пользователей
Найдите опцию ограничения количества пользователей в разделе настройки беспроводной сети. Установите максимальное количество подключений, допустимых для вашей сети.
Шаг 6: Сохраните настройки и перезагрузите роутер
После завершения всех настроек, сохраните изменения и перезагрузите роутер, чтобы применить новые настройки.
Следуя этой пошаговой инструкции, вы сможете настроить роутер на нужное количество пользователей в вашей сети.
Подключение и идентификация устройств
После настройки роутера на нужное количество пользователей необходимо подключить устройства к сети. Для этого выполните следующие шаги:
1. Включите Wi-Fi на устройстве, которое вы хотите подключить к сети. Обычно это можно сделать в настройках устройства или с помощью кнопки на самом устройстве.
2. Найдите доступные Wi-Fi сети на устройстве. Обычно это делается в настройках Wi-Fi или с помощью иконки в верхней панели устройства.
3. Выберите название Wi-Fi сети, которую вы указали при настройке роутера, и введите пароль для подключения к сети.
4. Подождите некоторое время, пока устройство подключится к Wi-Fi сети. Это может занять несколько секунд.
5. После успешного подключения настройте идентификацию устройства в настройках роутера. Обычно это делается в панели управления роутера. Для этого вам может потребоваться ввести IP-адрес роутера в адресной строке браузера и войти в настройки с помощью логина и пароля. Затем найдите раздел «Список устройств» или «Управление устройствами» и добавьте новое устройство по его MAC-адресу.
6. Введите MAC-адрес устройства, которое вы хотите добавить, и выберите параметры его подключения, такие как доступ к интернету или ограничение скорости.
7. Сохраните настройки и повторите процесс для каждого устройства, которое требуется подключить к сети.
После завершения этих шагов все устройства должны быть подключены к Wi-Fi сети и правильно идентифицированы на роутере. Если у вас возникли проблемы при подключении или идентификации устройств, проверьте настройки роутера и перезагрузите его.
Проверка доступных сетей и выбор подходящей
Перед тем, как настроить роутер на определенное количество пользователей, необходимо определить доступные сети Wi-Fi в вашем окружении. Для этого можно воспользоваться компьютером или мобильным устройством с поддержкой Wi-Fi.
Для начала, убедитесь, что ваш роутер включен и работает корректно. Подключитесь к нему с помощью доступных сетей Wi-Fi на вашем устройстве.
Окно управления роутером может открыться автоматически, если вы введете в адресной строке браузера IP-адрес роутера. Обычно это 192.168.0.1 или 192.168.1.1. Если окно управления не открылось автоматически, попробуйте ввести эти адреса вручную.
В окне управления роутером найдите раздел «Wi-Fi» или «Настройки сети». Здесь вы увидите список доступных сетей Wi-Fi в вашем окружении.
Осмотритесь и выберите наиболее подходящую сеть. Обратите внимание на имя (SSID), уровень сигнала и безопасность. Чем ближе сеть и выше уровень сигнала, тем стабильнее будет подключение.
После выбора сети, введите пароль (если требуется) и подключитесь к выбранной Wi-Fi сети. Теперь вы можете приступить к настройке роутера для определенного количества пользователей.