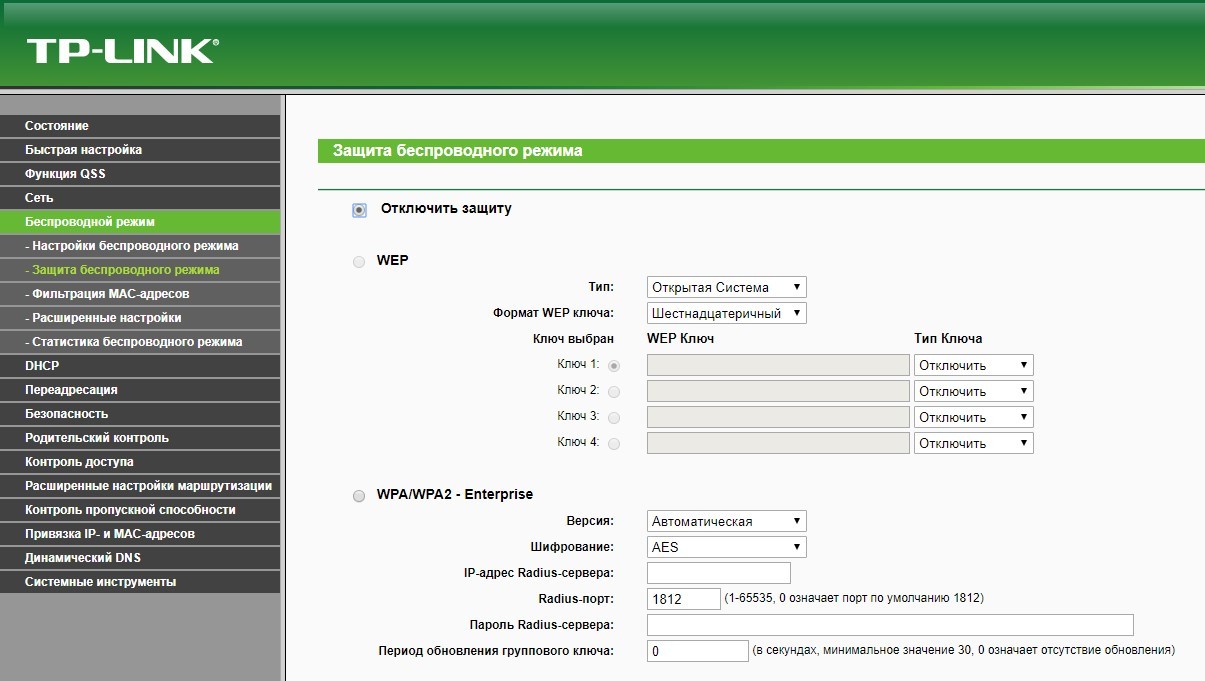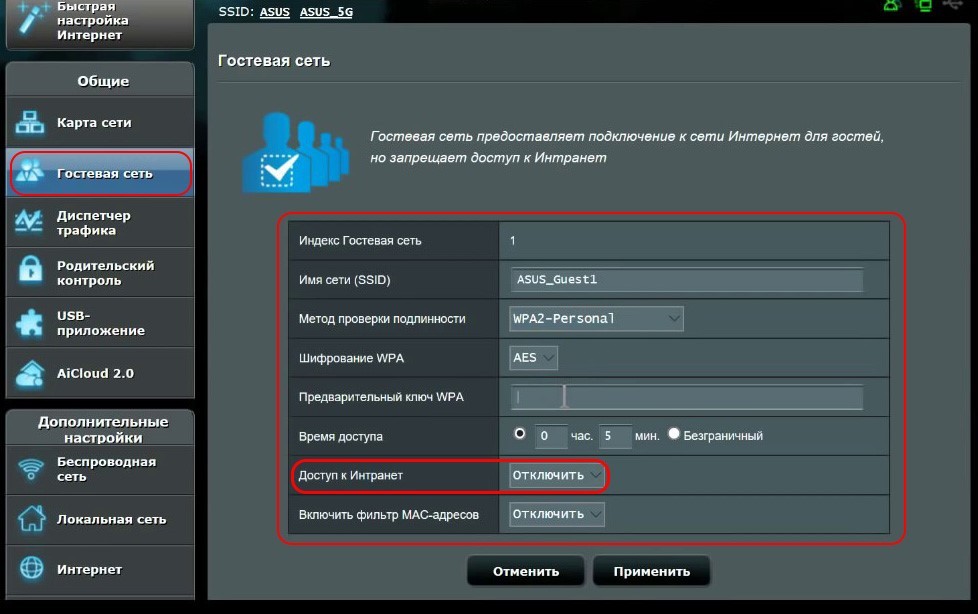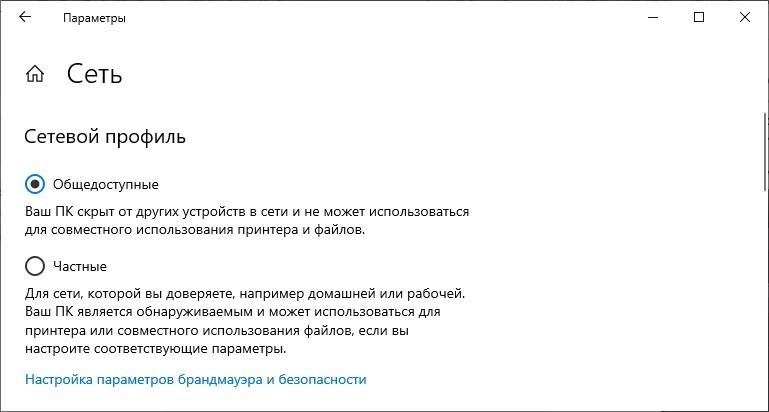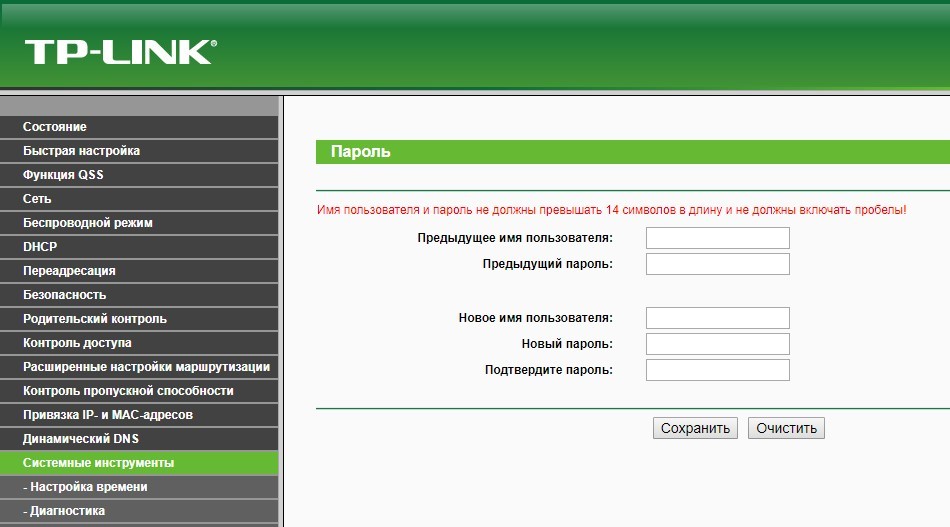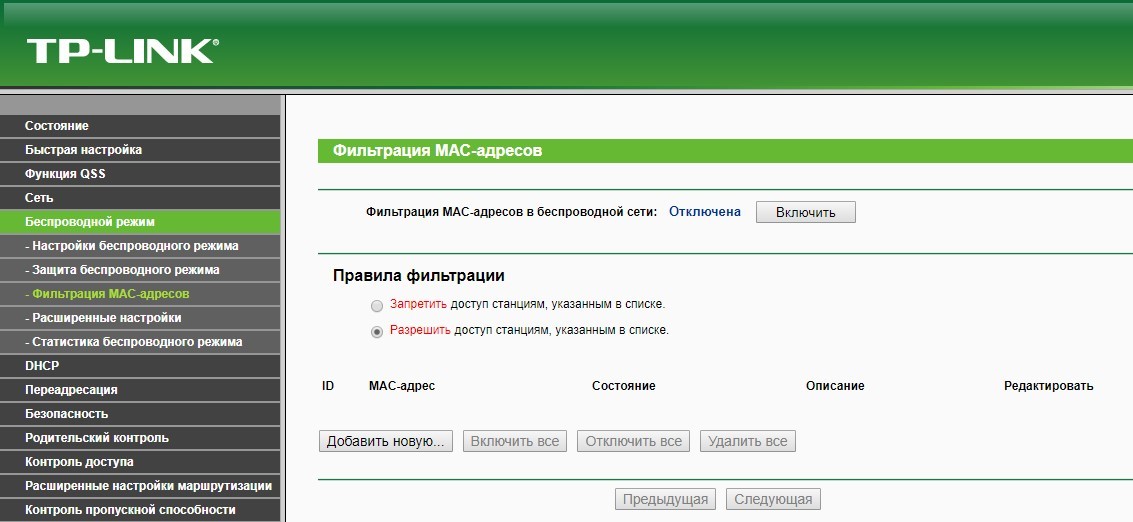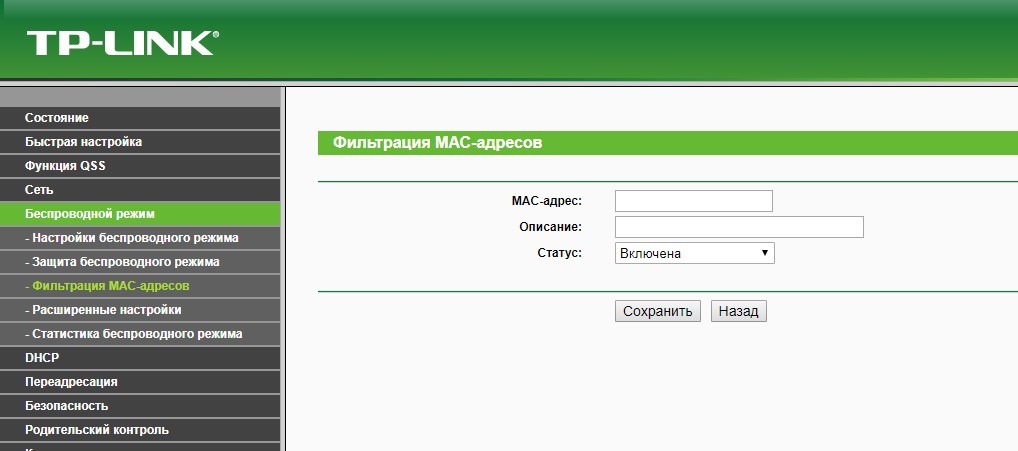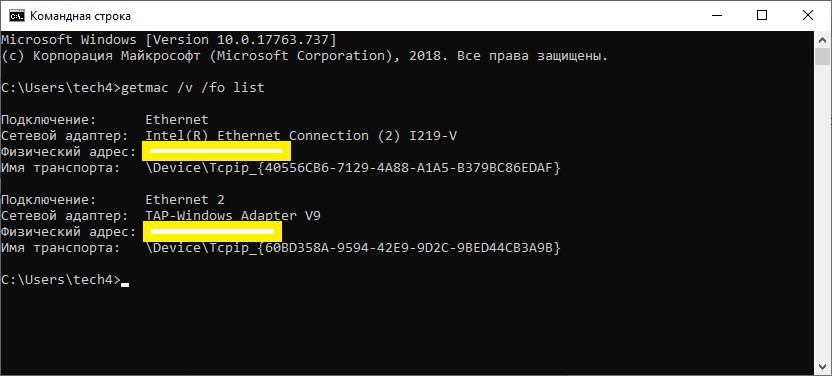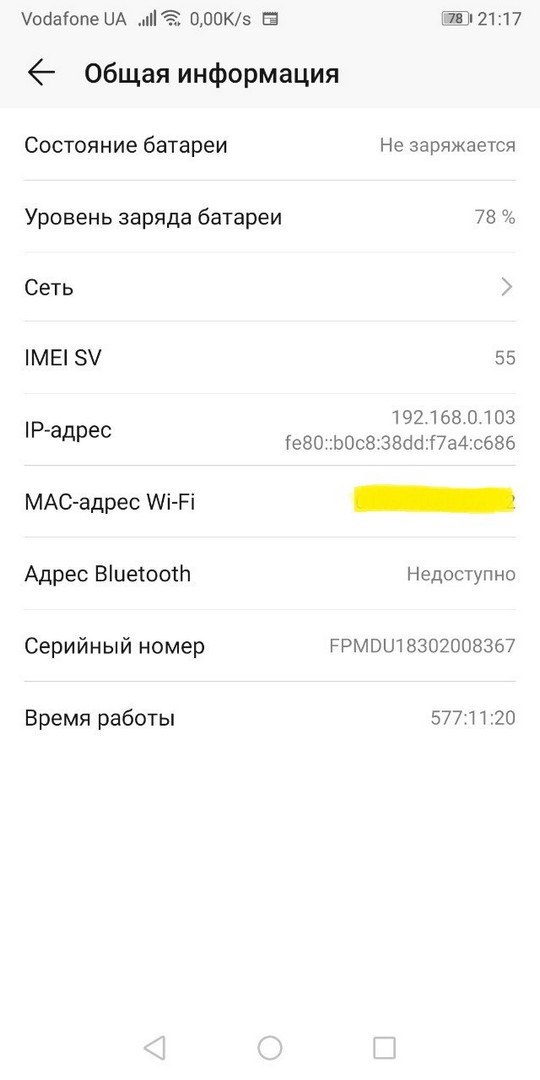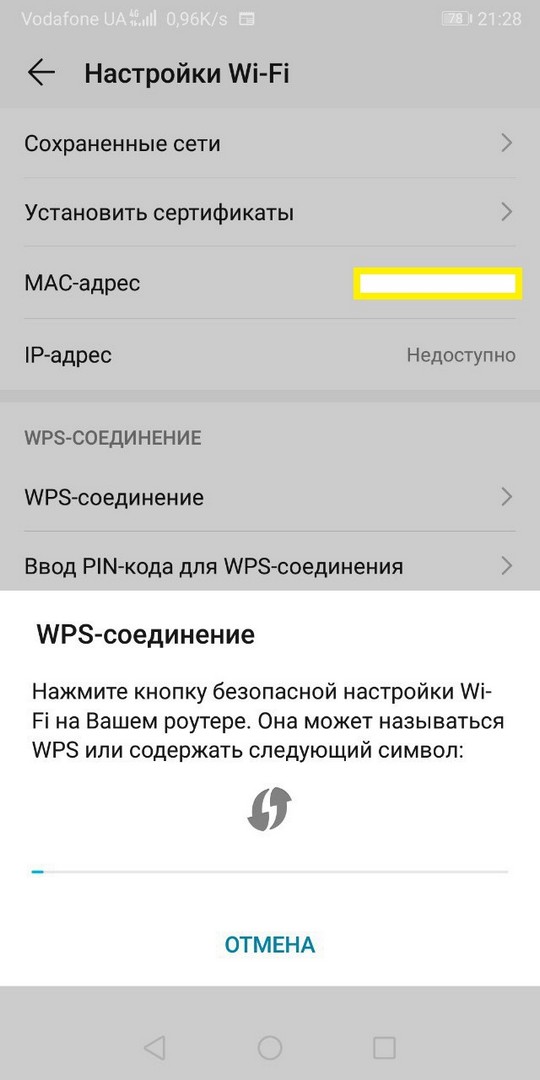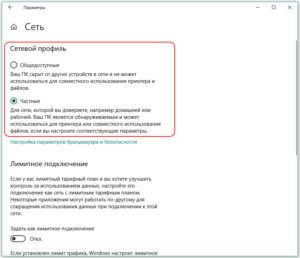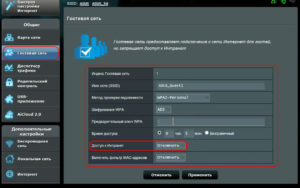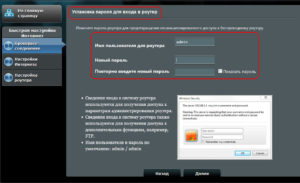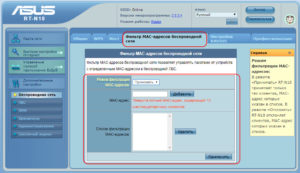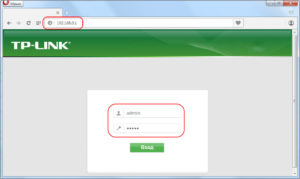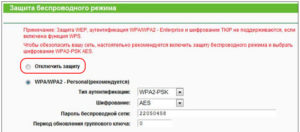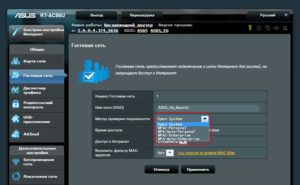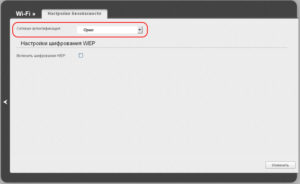Отменяя пароль для подключения к точке доступа Wi-Fi, вы создаете много рисков со стороны безопасности и конфиденциальности данных. В статье вы узнаете, как снять пароль с Вай-Фай роутера и определите для себя, стоит ли это того.
Содержание
- Инструкция
- Точка доступа без защиты: особенности
- Закрытие конфиденциальной информации
- Альтернативы авторизации без пароля
- Заключение
- Задать вопрос автору статьи
Инструкция
Снять пароль, и по совместительству защиту, просто. После инструкции вы узнаете последствия и способы защиты подключенных устройств к сети без ключа безопасности.
Как убрать пароль Wi-Fi с роутера (на примере TP–Link):
- В адресной строке браузера введите адрес доступа к настройкам роутера. Обычно это IP адрес 192.168.1.1 или 0.1 в конце.
- Пропишите логин и пароль (admin, admin). Вся информация указана на корпусе маршрутизатора.
- Перейдите в раздел Wi-Fi или беспроводной режим. Откройте раздел с «защитой».
- Выберите вариант «Отключить защиту».
- Жмите «ОК».
- Перезагрузите маршрутизатор для применения изменений.
Как отключить пароль на роутере D-Link, рассказывается в следующем видео:
После этого рекомендуется ознакомиться с последствиями и возможными рисками!
Точка доступа без защиты: особенности
Основное удобство подключения к Wi-Fi без защиты – не требуется пароль. Но есть и обратная сторона медали:
- Подключиться может любой пользователь. Если активирована функция открытого вещания роутера (видимость названия Wi-Fi сети), любое устройство в зоне доступа сможет подключиться к ней. Это создаст дополнительную нагрузку на роутер.
- Если вход в учетную запись роутера стоит по умолчанию (admin, admin), любой подключившийся к локалке человек сможет зайти в веб-панель и изменить параметры так, как ему вздумается. Опытные злоумышленники могут использовать Wi-Fi без защиты в собственных «черных схемах» или «прослушивать» ваш трафик.
- Халяву любят все, поэтому ждите приток множества устройств и нагрузку на маршрутизатор, с последующим падением Download и Upload.
Но есть решения, позволяющие оставить точку доступа без защиты и защитить по крайней мере свои данные.
Закрытие конфиденциальной информации
Есть такой параметр в маршрутизаторах, как гостевой доступ. Гостевая сеть позволяет отделить Wi-Fi без защиты от основной сети. То есть, любой подключившийся гаджет к Wi-Fi без пароля сможет выйти в интернет, но не увидит все ваши устройства, подключенные к основной сети.
Данная функция должна поддерживаться маршрутизатором!
Если же подобной функции в роутере нет, а создать сеть без пароля необходимо, на компьютерах с операционной системой Windows нужно выбрать соответствующие параметры сети:
- Нажмите + I и перейдите в раздел «Сеть и Интернет».
- В разделе Wi-Fi нажмите «Изменить свойства подключения».
- Переместите указатель с частной на «Общедоступные».
В настройках роутера изменить стандартные логин и пароль:
- В веб-интерфейсе роутера откройте раздел «Системные инструменты».
- Переместитесь к окну «Пароль».
- Обновите данные со стандартных на персонализированные.
- Жмите «Сохранить».
При проведении рисковых операций (например, оплата заказа и ввод реквизитов карты) включите VPN и проводите их через нее.
Альтернативы авторизации без пароля
Способы подключения к точке доступа без ввода ключа безопасности описаны в следующем видео:
Есть две альтернативные настройки для подключения устройств к Wi-Fi без ввода пароля: установка фильтра по MAC-адресу и соединение по WPS.
Фильтр по MAC-адресу разрешает авторизовать устройства в сети без ввода пароля, если однажды ввести их MAC-адрес в фильтр разрешенных устройств. Чтобы это сделать:
- В настройках роутера откройте «Беспроводной режим».
- Зайдите в раздел «Фильтрация MAC-адресов».
- Нажмите «Добавить новую…».
- Правила фильтрации выберите «Разрешить».
- Саму фильтрацию включите.
Найти MAC адреса можно так:
- В Windows зайдите в командную строку и введите getmac /v /fo list. Выведутся все используемые адаптеры и подвязанные к ним MAC-адреса. Вам нужен MAC-адрес Wi-Fi адаптера.
- В смартфоне Android зайдите в настройки и пролистайте до последнего пункта «Система» – «О телефоне». Перейдите в раздел «Общая информация» и обратите внимание на строчку «Mac-адрес Wi-Fi».
WPS позволяет подключаться к защищенной сети с паролем через специальную функцию. Чтобы это сделать, нужно нажать на кнопку WPS на самом роутере и в течение двух минут активировать эту функцию на самом устройстве.
В Windows 10 это делается так:
- Найдите нужную сеть и нажмите присоединиться.
- На маршрутизаторе нажмите
- Ждите соединения и пользуйтесь подключенной сетью.
Для Android:
- Откройте поиск сетей Wi-Fi и перейдите в «Настройки Wi-Fi».
- Выберите раздел «WPS-соединение».
- Нажмите соответствующую кнопку на роутере и ожидайте подключения.
- Готово. Используйте защищенную сеть по назначению.
Заключение
Чтобы удалить пароль Вай-Фай, достаточно отключить в параметрах роутера защиту. Но при этом желательно подумать о том, как осуществится защита сети и подключенных к ней устройств. Есть способы обеспечения безопасности в открытой Wi-Fi сети и альтернативные методы подключения к Wi-Fi без пароля.
Уже не раз писал о том, как защитить свою беспроводную сеть, как установить пароль, и даже давал несколько советов по усиленной защите Wi-Fi сетей, которые вы можете почитать здесь. Но, о том как вообще убрать пароль и сделать вою Wi-Fi сеть открытой, я так и не написал.

Или у вас например кафе, и вы сэкономив на мастере хотите сделать общедоступную Wi-Fi сеть для посетителей вашего заведения. Это возможно сделать самому.Просто нужно провести интернет, купить хороший роутер, и настроить его. А в процессе настройки просто не устанавливать защиту. Вариантов, как вы видите много.
Перед тем, как открыть доступ своей домашней сети, вы должны знать о некоторых нюансах:
- Все, кто будет находится в зоне действия вашей сети смогут без проблем к ней подключаться и пользоваться интернетом. Это значит, что будет повышенная нагрузка на ваш роутер. Если подключится очень много устройств, и все например начнут смотреть онлайн видео, то ваш роутер (если он не очень мощный), может просто не выдерживать нагрузку и все время будет пропадать интернет.
- Скорость работы интернета будет намного ниже, после того, как к вашему роутеру подключатся другие устройства и будут пользоваться интернетом.
- Все, кто подключится к вашей сети сможет получить доступ к странице с настройками роутера. Обязательно смените логин и пароль, который нужно вводить для доступа к настройкам маршрутизатора. Так же, советую запретить доступ к настройкам всем устройствам, кроме вашего (на роутерах Tp-Link).
- Безопасность ваших файлов. Если в вашей сети была настроена локальная сеть, то возможно, что устройства которые подключатся к этой сети смогут получить доступ к файлам на ваших устройствах, где этот доступ был открыт. Советую установить статус для вашей сети «Общественная сеть». Как это сделать, написано в этой статье (читайте после заголовка «безопасность файлов при подключении к чужому Wi-Fi»).
С этим думаю разобрались. Давайте перейдем к настройке.
Делаем нашу Wi-Fi сеть открытой
Сначала, продемонстрирую, как этой сделать на роутере от компании Tp-Link.
Зайдите в настройки своего маршрутизатора. Если не знаете как это сделать, то почитайте здесь.
В настройках перейдите на вкладку Wireless — Wireless Security. Если у вас настройки на русском, это это пункты Беспроводной режим — Защита беспроводного режима.
Установите метку возле пункта Disable Security (Отключить защиту), и внизу нажмите на кнопку Save (сохранить). Это значит, что вы полностью отключили защиту своей сети, и сохранили настройки.

На роутерах фирмы Asus, это делается так же просто:
В настройках, прямо на главном экране достаточно выбрать Open system, и нажать кнопку Применить.

Когда вы захотите обратно закрыть свою сеть, то установите пароль, и перезагрузите роутер. Затем, можно посмотреть, сколько устройств подключено к вашей сети, что бы быть уверенным, что там только ваши устройства.
Думаю, у вас все получилось. Если возникли какие-то вопросы, то оставляйте их в комментариях.
Понравилась статья? Оцените её:
Содержание
- Сбрасываем пароль на роутере
- Способ 1: Отключение защиты
- Способ 2: Сброс конфигурации до заводской
- Вопросы и ответы
Защита информации и личных либо корпоративных данных является важным делом для каждого серьёзного пользователя интернета. Крайне неразумно превращать свою беспроводную сеть в проходной двор со свободным доступом для любого абонента, находящегося в зоне покрытия сигнала Wi-Fi (конечно, кроме изначально общественных сетей в торговых центрах и тому подобное). Поэтому для того чтобы отсечь нежелательных гостей, многие обладатели роутеров, устанавливают на них пароль, дающий право входа в локальную сеть. И, конечно же, возможна ситуация, когда кодовое слово забыто, изменено или утрачено. Что тогда делать? Как сбросить пароль на маршрутизаторе?
Сбрасываем пароль на роутере
Итак, у вас возникла насущная необходимость сбросить пароль на своём роутере. Например, вы решили временно открыть свою беспроводную сеть для всех желающих или банально забыли код. Учитывайте, что кроме пароля доступа к сети Wi-Fi на маршрутизаторе присутствует система авторизации для входа в конфигурацию сетевого устройства и эти логин и кодовое слово также можно сбросить на значения по умолчанию. В зависимости от наличия физической доступности роутера и возможности попасть в веб-интерфейс маршрутизатора последовательность наших действий будет отличаться. Мы за пример взяли оборудование от TP-Link.
Способ 1: Отключение защиты
Самый простой и быстрый метод убрать пароль со своего роутера это отключить защиту в настройках безопасности маршрутизатора. Сделать это можно в веб-клиенте сетевого устройства, внеся нужные изменения в конфигурацию.
- На любом компьютере или ноутбуке, подключенном к роутеру проводом RJ-45 или через Wi-Fi, открываем интернет-обозреватель. В адресной строке набираем IP-адрес вашего маршрутизатора. Если вы в процессе настройки и эксплуатации не изменяли его, то по умолчанию это чаще всего
192.168.0.1или192.168.1.1, иногда встречаются иные координаты сетевого девайса. Нажимаем на клавишу Enter. - Появляется окно аутентификации пользователя. Вводим имя юзера и пароль доступа к конфигурации, в соответствии с заводскими настройками они идентичны:
admin. Кликаем на кнопку «OK». - В открывшемся веб-клиенте первым делом переходим в расширенные настройки роутера, совершив клик левой кнопкой мыши по пункту «Дополнительные настройки».
- В левом столбце выбираем строку «Беспроводной режим».
- В выпавшем вниз подменю находим раздел «Настройки беспроводного режима». Здесь мы обязательно найдём все необходимые нам параметры.
- На следующей вкладке кликаем ЛКМ на графу «Защита» и в появившемся меню выбираем положение «Нет защиты». Теперь войти в вашу беспроводную сеть можно свободно, без пароля. Сохраняем изменения. Готово!
- В любой момент вы можете опять включить защиту вашей сети от несанкционированного доступа и установить надёжный пароль.
Способ 2: Сброс конфигурации до заводской
Этот способ более радикален и обнуляет не только пароль доступа к беспроводной сети, но и логин, и кодовое слово для входа в конфигурацию роутера. А заодно и все измененные вами настройки маршрутизатора. Обратите на это внимание! После отката роутер вернётся к установленной на заводе-производителе изначальной конфигурации, а в ней предусмотрен беспрепятственный доступ к сети Wi-Fi, раздаваемой сетевым устройством. То есть старый пароль будет сброшен. Осуществить откат к заводским настройкам можно с помощью кнопки на тыльной части корпуса роутера или посредством манипуляций в веб-интерфейсе маршрутизатора. Детальную инструкцию о том, каким образом правильно сделать сброс конфигурации сетевого оборудования до значений по умолчанию, читайте, пройдя по ссылке, указанной ниже. Алгоритм действий будет похожим вне зависимости от бренда и модели роутера.
Подробнее: Сброс настроек роутера TP-Link
Подведём итог. Сбросить пароль на роутере можно, совершив несложные действия. Вы можете смело пользоваться этой возможностью, если хотите открыть свою беспроводную сеть или забыли кодовое слово. И старайтесь заботиться о безопасности вашего личного интернет-пространства. Это поможет избежать многих ненужных проблем.
Читайте также: Смена пароля на роутере TP-Link
Еще статьи по данной теме:
Помогла ли Вам статья?
Пароль на Wi-Fi используется для защиты доступа. Но происходят случаи, когда нужно код убрать. Например, если проводится вечеринка или торжество, и в доме полно гостей. Чтобы не возиться с большим количеством информации, проще на время убрать пароль с роутера «вай фай».
Этот процесс несложный, справится даже неопытный пользователь.
Нужно лишь выполнять шаги по инструкции. Перед отключением важно ознакомиться с вероятными рисками и угрозами, рекомендуется не держать долго Wi-Fi без установленного пароля.
Содержание
- Возможные последствия
- Как убрать основные риски, связанные с открытой Wi-Fi-сетью
- Использование гостевой сети
- Если гостевая сеть недоступна
- Как отключить защиту
Возможные последствия

- Любой человек, находящийся в зоне действия, способен подключиться к интернету, поэтому нагрузка на модем будет выше.
- Каждый, кто подсоединился, может изменить настроенные параметры маршрутизатора. При условии, что злоумышленнику известны учетные данные.
- Скорость трафика упадет, вероятны зависания и пропадание связи.
- Для сохранения данных на компьютере в «Центре управления сетью и общим доступом» нужно убрать статус «Общественная», запаролить доступ к файлам и папкам.
С помощью некоторых функций модема уменьшается негативное влияние, а также есть шанс его убрать вовсе.
Как убрать основные риски, связанные с открытой Wi-Fi-сетью
Защититься от неблагоприятных последствий поможет гостевая «сетка» или установка пароля на файлы с личными данными. Рассмотрим этот момент подробнее.
Использование гостевой сети
Эта функция – лучший вариант для устройств. Гостевой называется беспроводная локальная сеть, отделенная от основной Wi-Fi. Приборы от разных сетей не обнаруживают друг друга, что позволяет избежать риска заражения вирусом.
Устанавливая параметры, выбираем максимальное количество подключаемых устройств, ограничиваем скорость. Данная функция реализуется не на всех модемах.
Если гостевая сеть недоступна
При невозможности создать гостевую «сетку» защитить свои данные можно паролем. Установить пароль следует на вход в «Настройки» роутера, чтобы другие люди не изменили их. А также снять общий доступ к хранящейся информации на ПК: файлам, папкам.
Старые компьютеры некорректно работают с беспроводным подключением к интернету. По этой причине требуется разрешить маршрутизатору соединение только с девайсами, чей MAC-адрес прописан в роутере. Задаются адреса в настройках роутера.
Как отключить защиту
После выполнения всех шагов, защищающих персональную информацию на ноутбуке или компьютере и параметры маршрутизатора, защита убирается.
Важно! Если понадобится с «вайфай» удалить пароль, лучше сменить имя — SSID. Если этого не сделать, компьютер будет пытаться связать название с предыдущими установками, что вызовет трудности в подключении.
С роутера TP-Link предлагаем убрать защиту следующим образом:
- Заходим в «Настройки» маршрутизатора, введя в поисковую строку браузера http://192.168.1.1 или http://192.168.0.1, указав логин и пароль.
- Далее — во вкладку Wireless – Wireless Security/«Защита беспроводного режима».
- Поставить галочку напротив Disable Security «Отключить защиту».
- Нажать кнопку Save/ «Сохранить».
Для устройств фирмы Asus отключить пароль на роутере возможно, если следовать алгоритму:
- Перейти в «Настройки».
- На главном экране нажать Open system и применить.
Для приборов фирмы D-Link действуем аналогично: после открытия «Настроек» перейти во вкладку Wi-Fi в «Настройки безопасности». В списке появится пункт «Сетевая аутентификация», следует выбрать Open и применить.
Убрать пароль с Wi Fi-роутера другой фирмы можно таким же способом, различаются лишь названия функций и их местоположение. Чтобы снова защитить доступ в интернет, нужно вернуть измененные пункты настроек на начальные значения и перезагрузить девайс. Важно также убрать новое имя и вернуть первоначальное название Wi-Fi.
Подгорнов Илья Владимирович
Всё статьи нашего сайта проходят аудит технического консультанта. Если у Вас остались вопросы, Вы всегда их можете задать на его странице.
Примечание: Мы используем Archer C80, в качестве примера. Ваш интерфейс может выглядеть по-другому. Если у Вас есть вопросы, обратитесь в техническую поддержку по адресу support.ru@tp-link.com
Шаг 1. Выполните вход в веб-интерфейс роутера.
Для этого обратитесь к данной статье: https://www.tp-link.com/ru/support/faq/87/
Шаг 2. Нажмите Дополнительные настройки
Шаг 3. Нажмите Беспроводной режим
Шаг 4. Нажмите Настройки беспроводного режима
Шаг 5. Раскройте список Защита. Мы рекомендуем выбрать WPA/WPA2-Personal или WPA2/WPA3-Personal).
Для WPA/WPA2-Personal выберите AES в пункте Шифрование.
Для WPA2/WPA3 выберите Авто в пункте Версия.
Шаг 6. Если необходимо, повторите данные шаги для каждого диапазона, затем нажмите Сохранить.
Был ли этот FAQ полезен?
Ваш отзыв поможет нам улучшить работу сайта.
Что вам не понравилось в этой статье?
- Недоволен продуктом
- Слишком сложно
- Неверный заголовок
- Не относится к моей проблеме
- Слишком туманное объяснение
- Другое
Как мы можем это улучшить?
Спасибо
Спасибо за обращение
Нажмите здесь, чтобы связаться с технической поддержкой TP-Link.