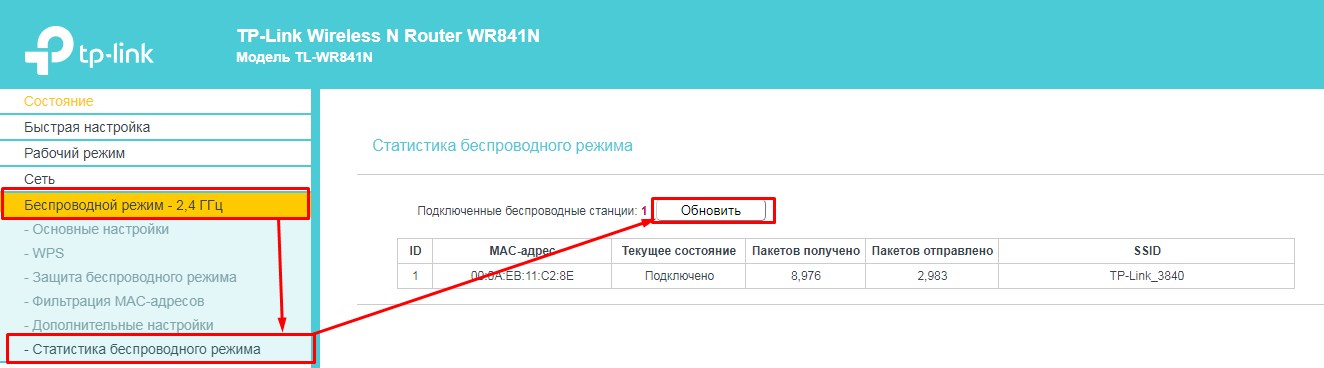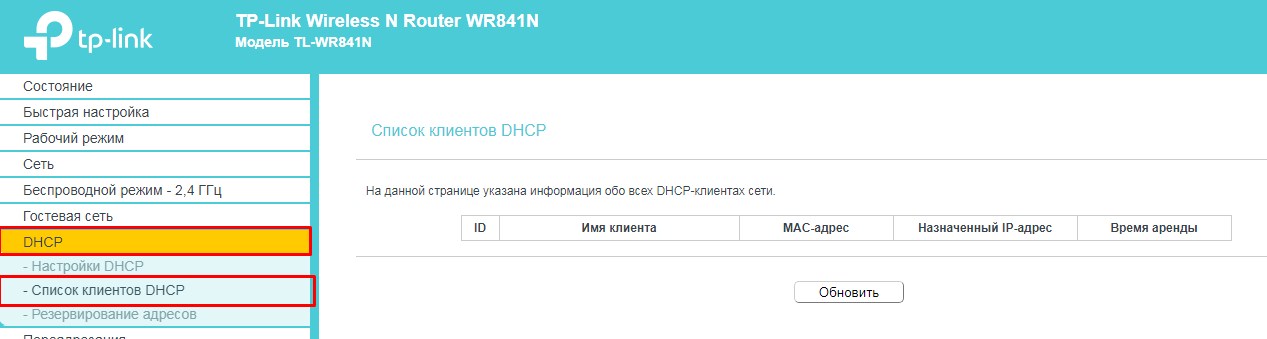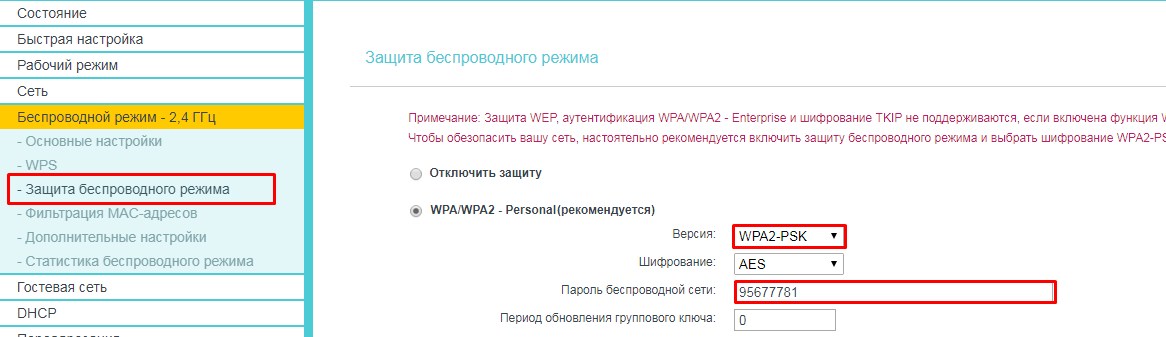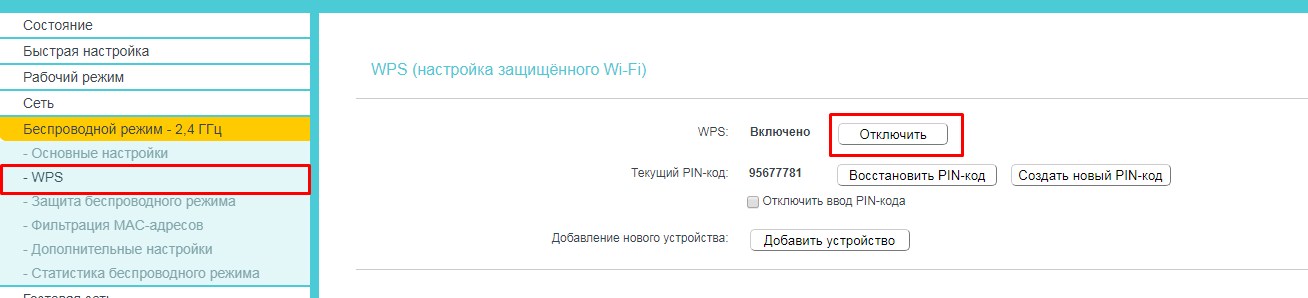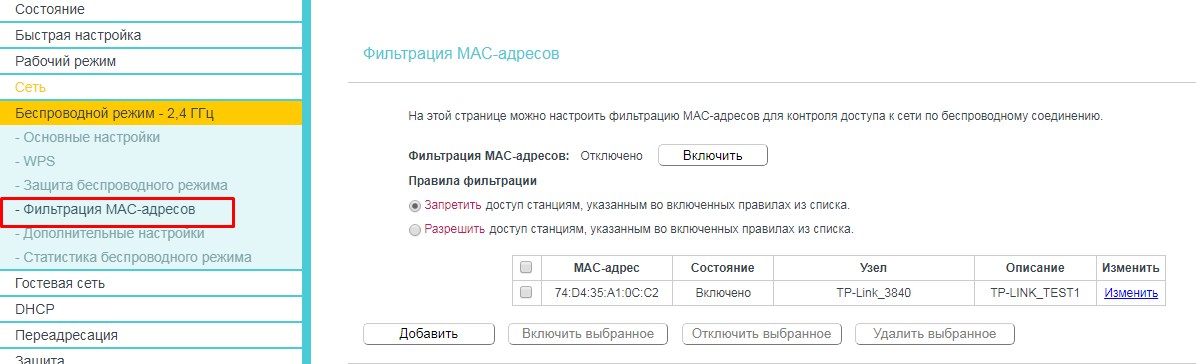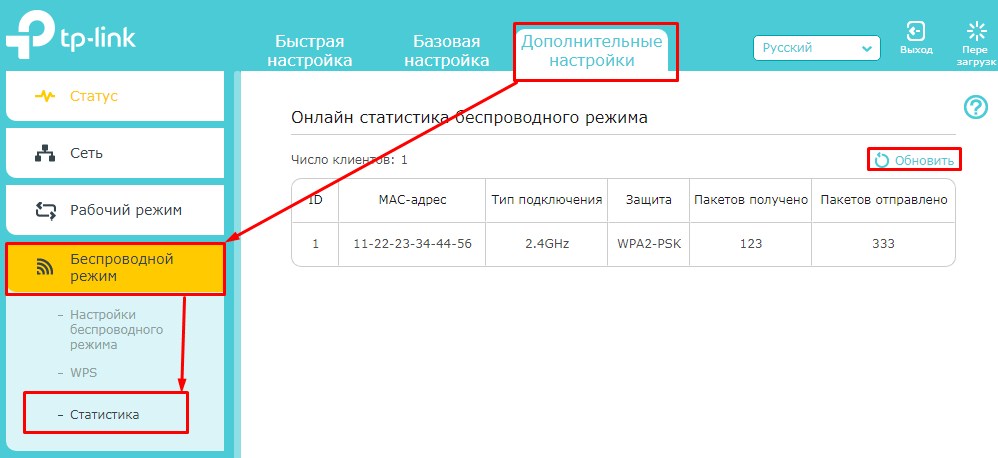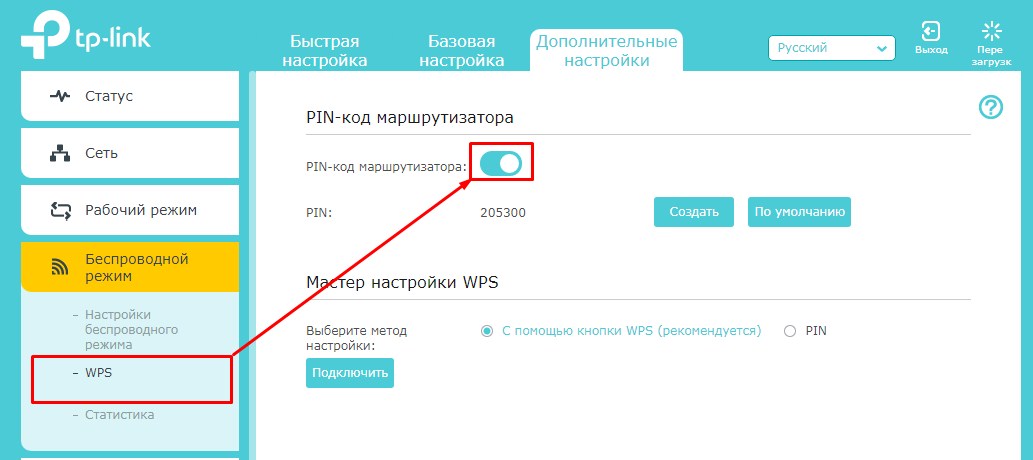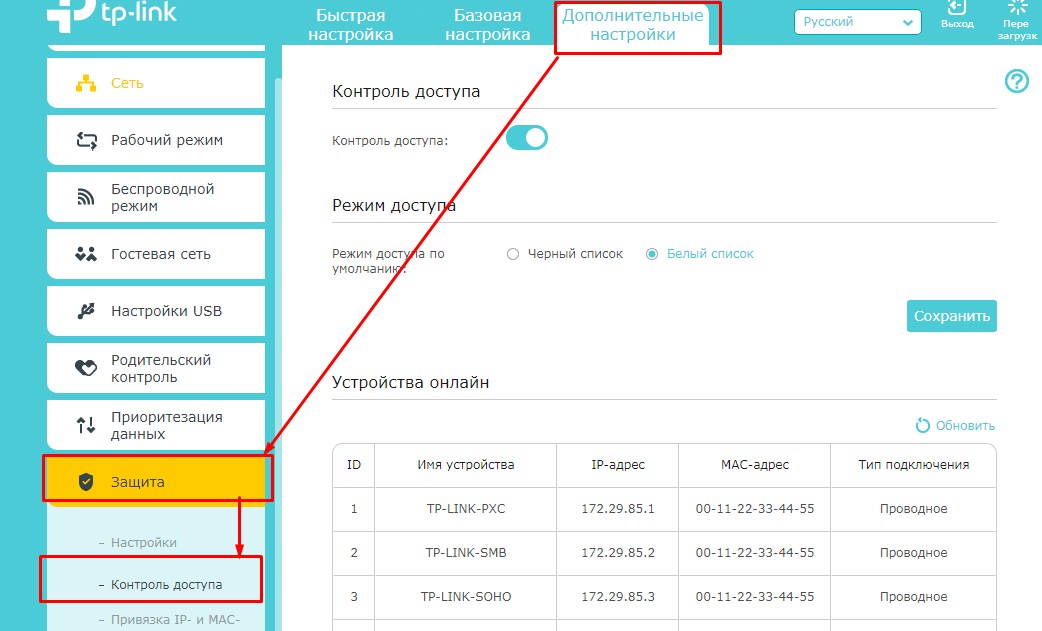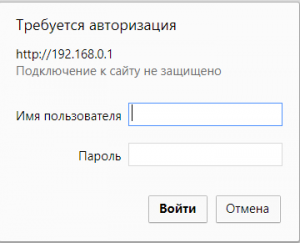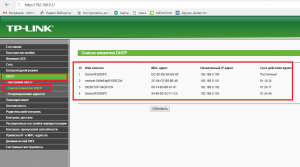На нашем сайте, уже есть подобные инструкции для роутеров от ZyXEL, Asus, и D-Link. А вот как посмотреть кто подключен к Wi-Fi, если роутер от TP-LINK, я еще не писал. Там есть свои нюансы, поэтому, сейчас рассмотрим все более подробно.
Не знаю почему, но очень многих интересует вопрос, кто же еще подключен к моему Wi-Fi, кто «ворует» интернет и как его заблокировать. Сразу могу сказать, что если у вас установлен хороший пароль на Wi-Fi сеть, то в списке подключенных клиентов, вы вряд ли увидите сторонние устройства. А хороший пароль должен быть установлен, обязательно. По этой теме есть даже отдельная статья.
Так вот, если у вас появились сомнения, и вам кажется, что к вашему Wi-Fi «подцепился» кто-то еще, то это можно без проблем проверить. И если у вас маршрутизатор компании TP-LINK, то эта инструкция для вас.
TP-LINK: как узнать кто подключен к моему Wi-Fi и заблокировать устройство?
Все это можно посмотреть в настройках роутера. Для начала, нам нужно зайти в web-интерфейс. Для этого, откройте браузер, перейдите по адресу tplinklogin.net (можно еще попробовать 192.168.1.1, или 192.168.0.1). Адрес указан снизу роутера. На странице авторизации укажите логин и пароль. Если вы их не меняли, то это admin и admin. Если что-то не получается, то смотрите подробную инструкцию по входу в web-интерфейс роутеров TP-LINK.
В настройках перейдите на вкладку «Wireless» (беспроводной режим). Если у вас двухдиапазонный роутер, то откройте вкладку с нужной сетью (2.4 GHz, или 5 GHz). И сразу переходим на «Wireless Statistics» (статистика беспроводного режима).
Там в таблице будут отображаться все устройства, которые подключены к вашему Wi-Fi. Можете нажать на кнопку «Refresh» (обновить), что бы обновить список.
Честно говоря, информация там не очень информативная, поэтому, советую перейти на вкладку «DHCP» – «DHCP Client List» (список клиентов DHCP). Там хотя бы будет указано имя устрйоства.
Если вы обнаружите там какое-то не ваше устройство, то его можно заблокировать. Блокировать лучше всего по MAC-адресу. Но, есть еще один способ: просто сменить пароль на Wi-Fi. И все устройства, которые были подключены к вашему Wi-Fi, сами «отвалятся». А вы подключитесь с новым паролем.
Блокировка Wi-Fi клиентов по MAC-адресу на роутере TP-LINK
Из таблиц выше, которые я показывал, скопируйте MAC-адрес устройства, которое вы хотите заблокировать. Перейдите на вкладку «Wireless» (беспроводной режим) – «Wireless MAC Filtering» (фильтрация МАС-адресов).
Фильтрация должна быть включена (в статусе Enabled). А настройки блокировки в статусе «Deny» (Запретить). Нажмите на кнопку «Add New» (добавить), что бы добавить новое устройство.
Указываем MAC-адрес нужного устройства, вводим произвольное описание, и сохраняем правило.
Перезагружаем роутер. Заблокированное устройство будет отключено, и не сможет больше подключится. Но, я бы еще сменил пароль Wi-Fi сети.
Как посмотреть список Wi-Fi клиентов, если роутер TP-LINK с новой страницей настроек
Некоторые топовые модели роутеров от TP-LINK, уже обзавелись новым веб-интерфейсом. В основном, это устройства из линейки Archer (но не все). В настройках, в новой панели управления, перейдите сверху в раздел «Basic» (базовая настройка). Вы увидите карту сети. Там будут беспроводные клиенты. Нажимаем на них, и сбоку, или снизу появится список устройств, которые подключен к вашему Wi-Fi.
Жаль, что не сделали возможность блокировки устройств сразу из этой таблицы.
Что бы заблокировать устройства на роутерах с новой прошивкой, нужно перейти в раздел «Advanced» (дополнительные настройки). Затем открыть вкладку «Wireless» (беспроводной режим) – «Wireless MAC Filtering», и создать правило, как я показывал выше.
Вот собственно и все. Теперь вы знаете, как можно посмотреть список всех устройств, которые подключены к беспроводной сети. И при необходимости, заблокировать отдельные устройства.
По статистике почти каждый второй сосед взламывается. Или кто-то и вовсе оставляет свою сеть без пароля. Обычно взлом происходит по включенному WPS паролю. Напомню, что он цифирный и может взламываться обычным перебором. Также многие просто устанавливают цифирные пароли. Но статья немного не об этом.
Мне постоянно приходят письма и как не странно, один из популярных вопросов – «Как узнать кто подключен к моему WiFi роутеру TP-Link». ТП-Линк является популярной фирмой и их маршрутизаторами пользуется большое количество людей. Вот и взламываются они чаще. Если вы заметили, что под вечер скорость интернета падает или и вовсе появляются прерывания, то это может указывать на взлом.
Содержание
- Подключаемся
- Старая прошивка
- Новая прошивка
- Задать вопрос автору статьи
Подключаемся
И так в первую очередь вы должны быть подключены к маршрутизатору. Можно подключиться как по проводу, так и по Wi-Fi — это не имеет значения. После этого открываем любой браузер и вписываем адрес аппарата – http://tplinkwifi.net/. Если вы не можете зайти, то попробуйте эти адреса: 192.168.1.1 или 192.168.0.1. Далее вас должны попросить ввести логин и пароль. По умолчанию — это «admin» в обе строки. Если логин и пароль не принимаются, то попробуйте в качестве ключа – пустую строку. Далее инструкции будут зависеть от новизны прошивки.
Старая прошивка
- Заходим в «Беспроводной режим» – «Статистика беспроводного режима». Нажимаем «Обновить». Справа вы можете посмотреть список подключенных устройств именно по беспроводной сети. Тут можно увидеть: MAC адрес устройство, подключено оно или нет.
- Более детальная информация находится во вкладке «DHCP». Там даже можно увидеть наименование, подключенного устройства, а также IP адрес.
- Если вы заметили кого-то лишнего – давайте для начала сменим пароль от Wi-Fi и установим нужный уровень защиты.
- В том же разделе перейдите во вкладку защиты. Установите тип и версию шифрования как «WPA2-PSK». Чуть ниже в отмеченном поле установите пароль. Нужно поставить сложный пароль с буквами и цифрами.
- В соседней вкладке «WPS» отключите службу. А то – какой бы вы сложный пароль не поставили «ломанут» именно по ВПС.
- Теперь давайте установим фильтрацию по MAC-адресам. Переходим в этот пункт. Теперь смотрите, если стоит верхняя галочка, то указанным устройствам будет закрыт путь к сети роутера. Вы можете просто выделить своего злоумышленника. Также нажмите кнопку «Включить» – чтобы активировать службу. Но можно создать и «белый список». Вы просто нажимаете на галочку «Разрешить» и выделяете все ваши домашние устройства. Тогда никто лишний не сможет воспользоваться вашей сетью, даже если взломает её. Но новые устройства также надо будет добавлять в список.
Новая прошивка
- Проверить сколько устройств подключено – достаточно просто. В третьей вкладке нажимаем в левом меню по значку вай-фай. Далее переходим в «Статистику». Если вы видите, что кто-то непонятный сидит на вашем вайфае, то стоит сделать несколько действий.
- Если список чистый – нажмите кнопку «Обновить». Она находится сразу над списком.
- Отключаем WPS в соседнем разделе. Убедитесь, что он выключен перед выходом.
- Теперь идём в раздел «Защита» – «Контроль доступа». В разделе «Режим доступа» будут устройства. Если включен «Черный список», то все выделенный устройства, не смогут подключиться к беспроводной сети. Если включен «Белый список», то только эти устройства смогут иметь доступ к маршрутизатору.
На чтение 3 мин Просмотров 10.9к. Опубликовано
Обновлено
Иногда бывают ситуации, когда замечаешь, что слишком быстро расходуется интернет трафик или сильно упала скорость, хотя подключены всего пара-тройка устройств. В этом случае первое, что надо сделать — проверить, кто еще кроме пользуется моим WiFi. В этой статье покажу, как посмотреть список устройств и узнать, кто подключен к моему роутеру TP-Link на примере разных моделей.
Проверяем, кто пользуется моим WiFi, через браузер с компьютера
Посмотреть подключенные к wifi маршрутизатору устройства можно как при помощи специальных программ, о которых я рассказывал в прошлой статье на эту тему, так и непосредственно из панели настроек самого роутера.
Инструкцию, как зайти в настройки ТП-Линк, вы найдете на другой странице нашего блога
Кто давно читает мой блог, знает, что на роутерах TP-Link сейчас имеет распространение две версии раздела администратора. Старая в серо-зеленых тонах, и бело-голубая обновленная. Если вашей модели несколько лет и вы его давно не обновляли его систему, то скорее всего у вас первый вариант. Если же маршрутизатор приобретен недавно, то может быть как новая прошивка, так и прошлая, которую можно обновить до свежей.
Старая версия раздела администратора роутера TP-Link
Для вашего удобства я решил сделать одну инструкцию для использования на обеих версиях. В старом разделе администратора посмотреть, кто подключен к моему wifi роутеру TP-Link можно в разделе «Беспроводной режим — Статистика»
Если же роутер двухдиапазонный, то нужно войти в меню соответствующего диапазона частот (2.4 или 5 ГГц) и открыть одноименный пункт.
Новая панель управления маршрутизатора TP-Link
В новой прошивке роутера TP-Link количество подключенных клиентов отображается сразу на главной странице. Они удобно сгруппированы по:
- «Проводным клиентам», то есть которые соединены с маршрутизатором кабелем,
- «Беспроводным» — по wifi
Если нажать на значок группы и зайти внутрь, то увидим полный список, который также разделен на две категории — домашние клиенты (это те, кто в основной сети) и гостевые (то есть подключенные к гостевому wifi).
Прямо отсюда выполнить никаких действий невозможно. Здесь мы просто видим название устройства, его IP и MAC адреса. Теперь, когда мы знаем эту информацию, ее можно использовать уже по своему назначению в одном из других разделов панели управления — в родительском контроле или настройках маршрутизации DHCP.
А вот в настройках модели TL-WR820N мы можем сразу на стартовой странице из списка добавить любого клиента в черный список и заблокировать ему интернет.
Ну а на будущее, чтобы по-максимуму защитить свою wifi сеть от взлома, я рекомендую ставить самый сложный пароль и использовать при настройке роутера самый безопасный тип шифрования WPA2 или WPA3.
Как посмотреть с телефона, кто подключен к маршрутизатору TP-Link по WiFi?
Увидеть список пользователей wifi роутером ТП-Линк можно и не включая компьютер или ноутбук прямо с телефона через приложение TP-Link Tether. Достаточно зайти в раздел основного меню «Клиенты»
Видео
Инструкции для маршрутизаторов других фирм
- D-Link
- Zyxel и Keenetic
- Asus

Задать вопрос
- 10 лет занимается подключением и настройкой беспроводных систем
- Выпускник образовательного центра при МГТУ им. Баумана по специальностям «Сетевые операционные системы Wi-Fi», «Техническое обслуживание компьютеров», «IP-видеонаблюдение»
- Автор видеокурса «Все секреты Wi-Fi»
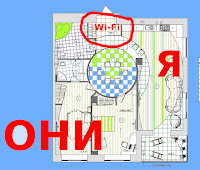 |
Проблемы с Интернетом могут быть вызваны не тем, что «провайдер ворует интернет». Не спешите клеймить провайдера в падении скорости. Первым делом проверьте не сидят ли на вашем Wi-Fi соседи. Как узнать кто подключён к вашему Wi-Fi и как обезопасить себя от вай-фай воров, читайте в этой статье.
Как же узнать, что интернетом пользуется кто-то ещё кроме вас?
Первое, что можно сделать это установить действительно ли имеется подключение посторонних устройств к вашему Wi-Fi роутеру. Правда, узнать, кто именно из ваших соседей ворует ваш Wi-Fi, не всегда возможно, так как из информации вы узнаете локальный IP адрес, MAC-адрес, и может имя устройства в локальной сети. Имя устройства может вам подсказать кто это, а может и нет. И всё же, зная эту информацию можно понять как перенастроить роутер, чтобы усложнить повторное использование вашего устройства для воровства Wi-Fi трафика.
Рассмотрим как это реализовать на роутерах фирм занимающих лидирующие позиции в данном сегменте рынка D-Link, ASUS, TP-Link:
- Как узнать кто подключён к вашему Wi-Fi роутеру D-Link
- Как узнать кто подключён к вашему Wi-Fi роутеру ASUS
- Как узнать кто подключён к вашему Wi-Fi роутеру TP-Link
Как попасть в настройки роутера, чтобы узнать кто подключён по Wi-Fi
Для начала, необходимо зайти в веб-интерфейс настроек роутера. Чтобы попасть в веб-интерфейс роутера и ввести IP-адрес роутера в адресную строку браузера, а затем — логин и пароль для входа. IP роутера и логин с паролем для входа вы можете найти на тыльной стророне роутера. Обычно на наклейке с обратной стороны роутера написан серийный номер, IP роутера, логин, пароль и т.д.
Традиционно роутерам на заводе присваивают адреса 192.168.0.1 или 192.168.1.1, логин — admin, пароль — admin или пусто. Бывает при первоначальной настройке логин и пароль были изменены. В таком случае вы сможете попасть на страницу настройки роутера только указав соответствующие логин и пароль, а не базовые.
Как узнать кто подключён к вашему Wi-Fi роутеру D-Link
Попасть на страницу настройки роутеров фирмы D-Link очень просто. Также стоить отметить, что, скорее всего, вы увидите один из трёх видов веб-интефейса. Не стоит пугаться, основные различия страниц настройки роутера состоит в рекомпановке элементов и цветовой гамме страницы настройки, она же веб-интерфейс роутера. Тем не менее рассмотрим как это сделать во всех трёх вариантах.
Оранжевый веб-интерфейс D-Link
После входа в настройки роутера (как войти в настройки домашнего роутера) нажмите вкладку «Статус»(Status) в правой вержней части стараницы настроек. Затем, слева нажмите вкладку «Беспроводные»(Wireles). Там вы увидите информацию о подключённых к вашему роутеру устройствах.
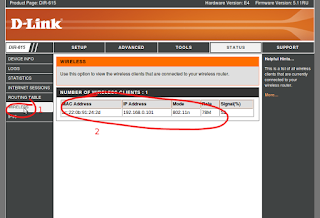 |
| Оранжевый веб-интерфейс D-Link |
Салатовый веб-интерфейс D-Link (Air interface)
После входа в настройки роутера (как войти в настройки домашнего роутера) нажмите вкладку «Беспроводная сеть»(Wi-Fi) в верхней части стараницы настроек. Затем, нажмите вкладку «Станционный поиск». Там вы увидите информацию о подключённых к вашему роутеру устройствах.
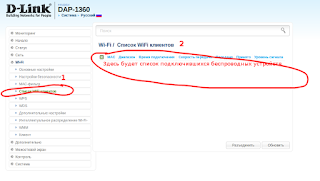 |
| Салатовый веб-интерфейс D-Link (Air interface) |
Чёрный веб-интерфейс D-Link
После входа в настройки роутера (как войти в настройки домашнего роутера) выберите пункт «Расширенные», затем нажмите вкладку «Статус»(Status) в верхней левой части стараницы настроек. На открывшейся странице вы увидите информацию о подключённых к вашему роутеру устройствах.
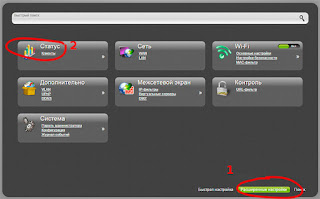 |
| Чёрный веб-интерфейс D-Link |
Обратите внимание соответствует ли число Wi-Fi клиентов числу ваших устройств.
Как узнать кто подключён к вашему Wi-Fi роутеру ASUS
Для того, чтобы посмотреть кто подключён к вашему Wi-Fi на роутере ASUS, не обязательно ориентироваться в прошивках, и угадывать их по цвету веб-интерфейса (веб-страницы настроек).
Вы даже можете посмотреть кто сидит на Wi-Fi несколькими способами:
Способ 1
На роутерах ASUS, нажмите пункт меню «Системный журнал», а затем кликните «Журнал беспроводной связи». В открывшемся окне вы увидите информацию о подключённых к вашему роутеру устройствах.
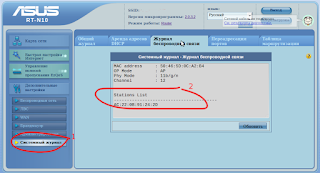 |
| Журнал беспроводной связи ASUS |
Способ 2
На роутерах ASUS нажмите «Карта сети» , справа в окне откроется таблица с информацией о подключённых устройствах, причём не только по Wi-Fi. Поэтому первый способ предпочтительней.
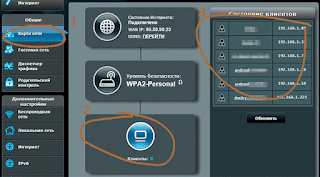 |
| Карта сети ASUS |
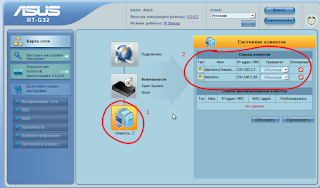 |
| Карта сети ASUS |
Как узнать кто подключён к вашему Wi-Fi роутеру TP-Link
В меню слева выберите пункт «Беспроводный режим» и выберите «Статистика беспроводного режима». на открывшейся странице вы увидите, какие устройства и в каком количестве подключены к вашей Wi-Fi сети.
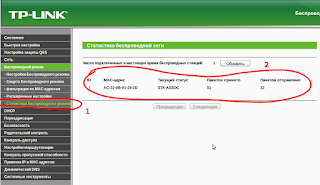 |
| Статистика беспроводного режима TP-Link |
Как перенастроить роутер, чтобы усложнить повторное использование вашего устройства для воровства Wi-Fi трафика
Если вы обнаружили, что количество подключённых устройств больше, чем вы подключили к Wi-Fi в данный момент, убедитесь, что вы точно знаете какие ваши устройства подключены к роутеру. И если вы уверены в наличии «WiFi паразитов», то следует действовать:
1. Можно сменить пароль (ключ сети) и название сети (SSID, имя сети) для по доступа Wi-Fi:
Как изменить название Wi-Fi сети (имя сети, SSID) на Wi-Fi роутере TP-LINK ,ASUS, ZYXEL
Как поменять пароль на wifi роутере. Фирмы ASUS, ZYXEL, TP-LINK, D-Link, LINKSYS(Cisco), NETGEAR
Обычно смены пароля на более устойчивый является достаточной мерой, чтобы обезопасить себя от нахлебников. Но можно сменить сразу и название вашей Wi-Fi сети, и пароль.
2. Можно заблокировать не понравившийся MAC-адрес на странице «Фильтрация по МАС-адресам». Блокировка по MAC-адресу не столь эффективна, так как остаётся возможность подключения к вашей сети с другого устройства. Собственно, по этой причине и не будет рассмотрена.
Замечания, пожелания, оставшиеся вопросы прошу изливать в комментарии. На все отвечу. Во всём разберёмся. Вместе мы сила.
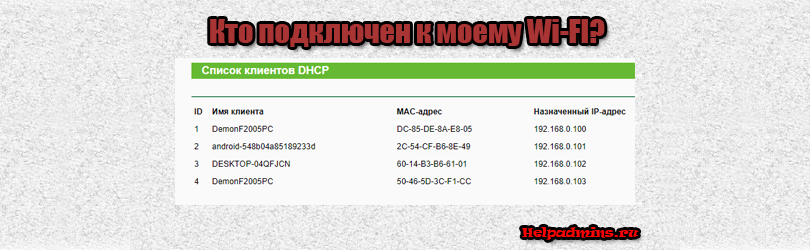
Как посмотреть кто сидит через мой wifi?
Практически у каждого современного пользователя компьютера или ноутбука есть wi-fi роутер. Благодаря ему одновременно несколько устройств могут быть подключены к интернету и пользоваться совместными ресурсами.
Но порой можно заметить, что интернет стал работать медленнее и в этом случае стоит проверить не подключен ли кто – нибудь из посторонних к вашему Wi-Fi роутеру.
Сегодня мы расскажем как можно узнать кто подключен к wifi роутеру на примере tp-link.
Как кто – то без вашего ведома может подключится к вашему же Wi-Fi?
Вариантов здесь немного. Скорее всего злоумышленник просто подобрал пароль в силу его простоты. Ведь очень часто паролем от Wi-Fi назначают дату рождения или мобильный телефон.
Также не исключено, что пароль сказал кто – то из ваших знакомых и теперь соседи бесплатно пользуются вашим интернетом, который у вас станет работать хуже.
Смотрим список подключенных устройств к Wi-Fi роутеру
Как только вы заподозрили, что вашим интернетом пользуются без вашего ведома, то вот что нужно сделать.
Входим в настройки роутера. Как это сделать смотрим здесь.
Ввод логина и пароля от роутера (По умолчанию admin, admin)
Слева в меню переходим на вкладку “DHCP” -> “Список клиентов DHCP”.
Список всех подключенных к роутеру tp-link устройств
В правой части откроется список всех подключенных к вашему Wi-Fi роутеру устройств. Вы можете сверить их со своими устройствами по ip-адресу или по именам компьютеров. Не забывайте что здесь будут отображаться также планшеты и мобильные устройства, подключенный по Wi-Fi.
Что делать, если к Wi-Fi подключены чужие устройства?
Еси в списке подключенных устройств присутствуют те, кого там быть не должно, то это значит что ваш пароль Wi-Fi известен чужим людям и в этом случае его лучше сменить. Этим самым вы отключите от своего Wi-Fi всех непрошенных гостей.
О том, как самостоятельно сменить пароль Wi-Fi вы можете почитать здесь.