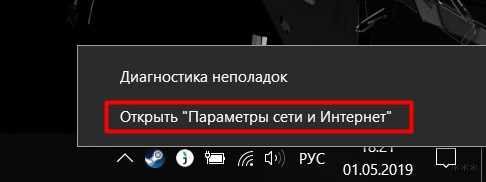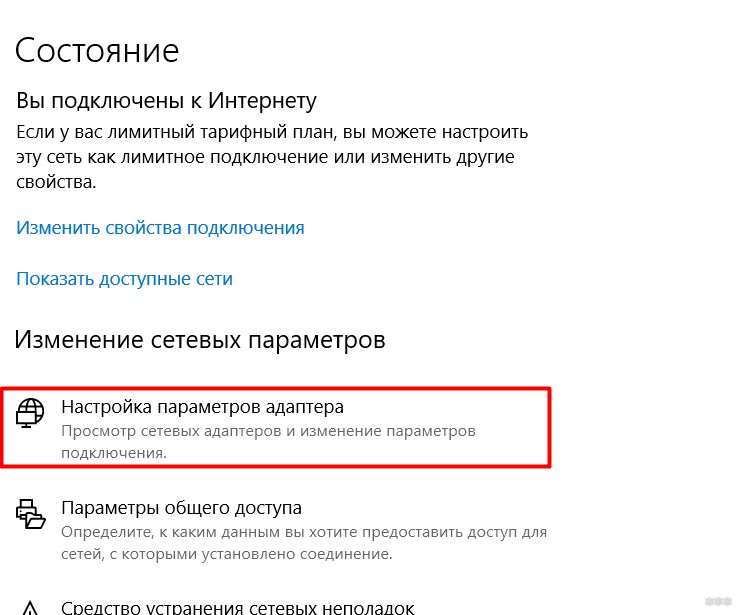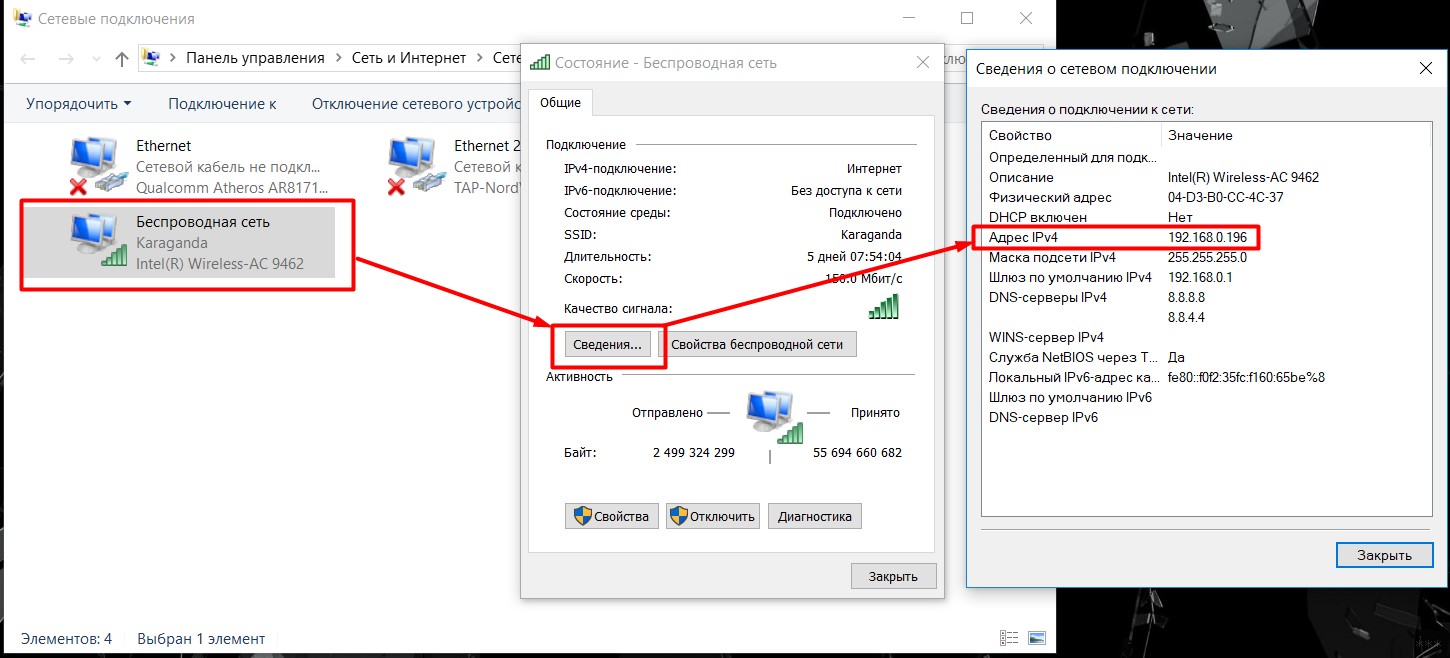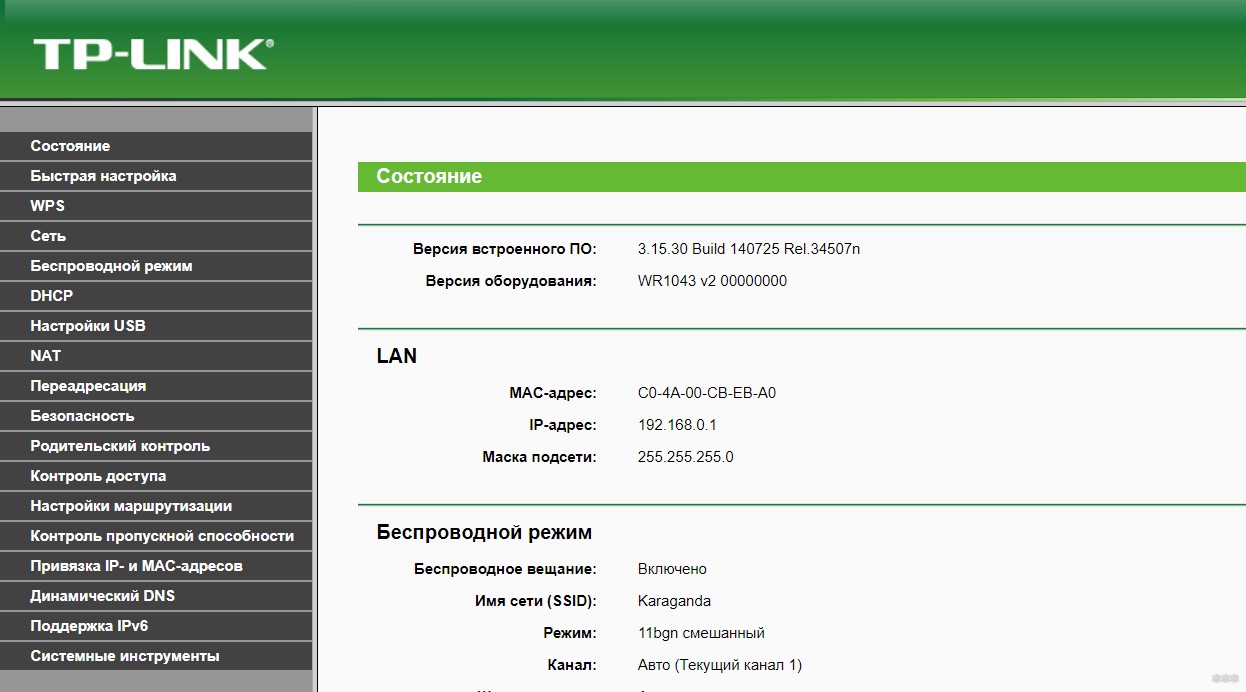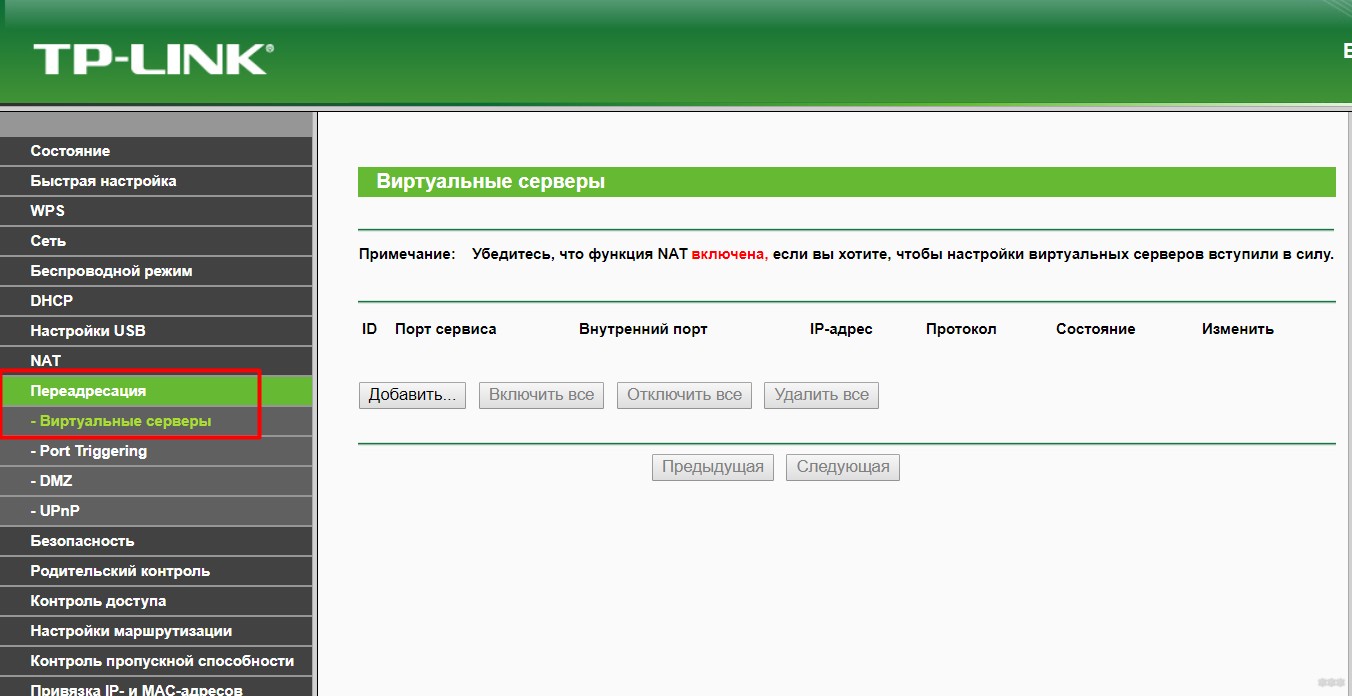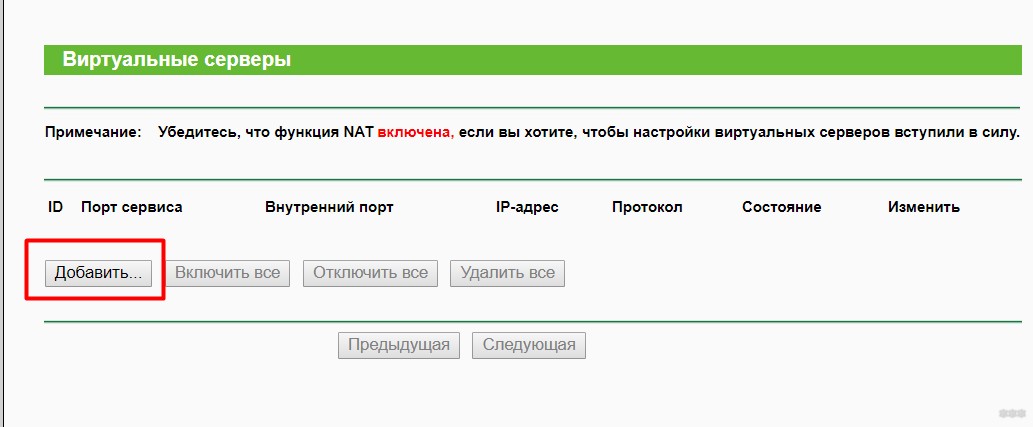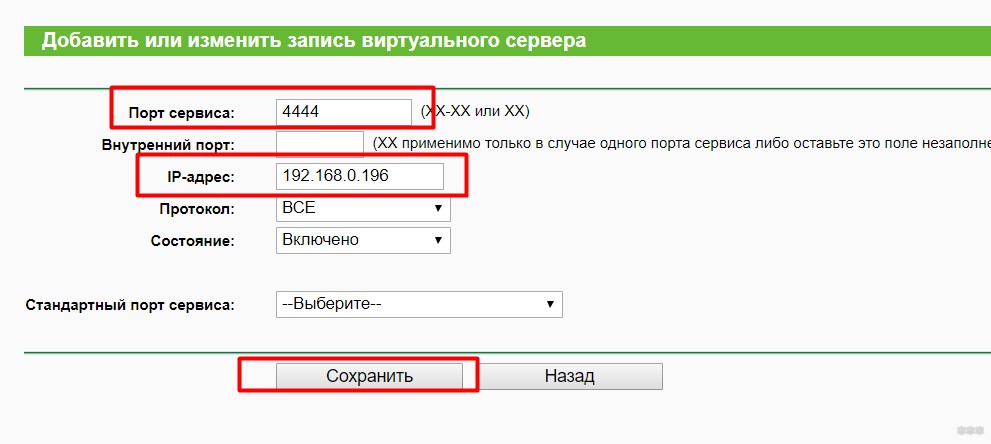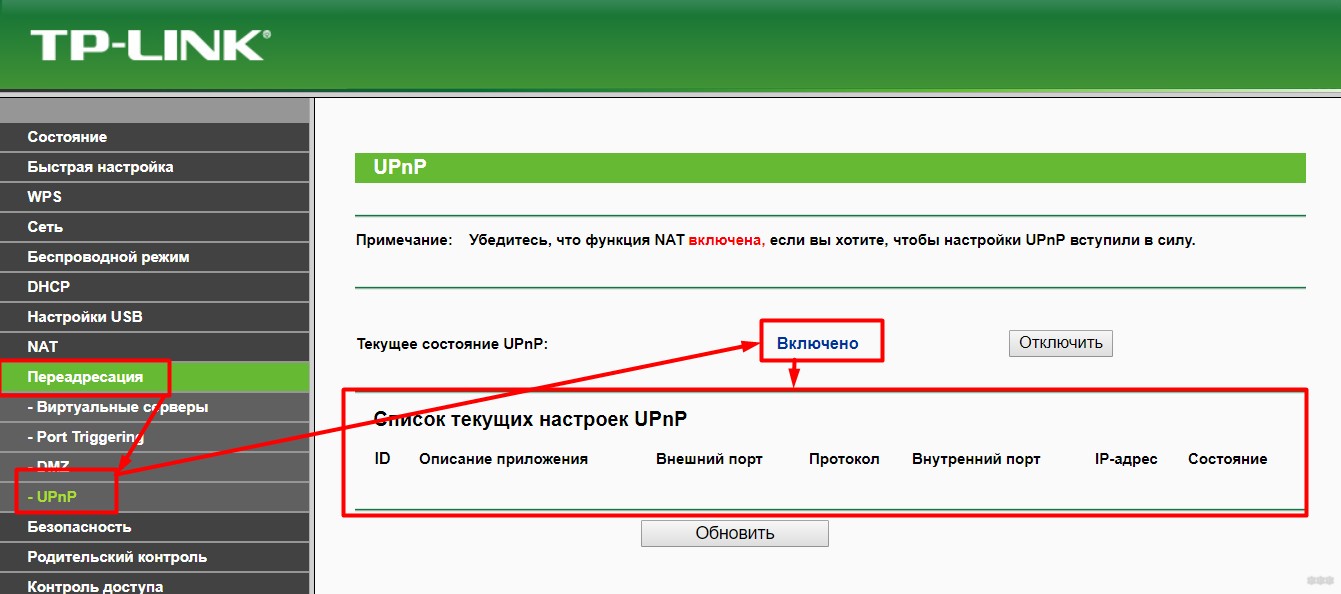Эта статья подходит для:
TL-R600VPN , TL-R402M , TL-R860 , TL-ER6120 , TL-R460 , TL-ER6020 , TL-ER5120 , TL-R480T+ , TL-R470T+ , TL-ER604W
Шаг 1 Откройте браузер и в адресной строке укажите IP-адрес маршрутизатора (по умолчанию -192.168.1.1). Нажмите кнопку Enter (Ввод).
Шаг 2 В окне входа в систему введите имя пользователя и пароль. По умолчанию имя пользователя и пароль — admin.
Шаг 3 В левой стороне окна перейдите Forwarding (Переадресация)->Virtual Servers (Виртуальные серверы) и нажмите кнопку Add New…(Добавить …).
Шаг 4 В поле Service port (Сервисный порт) укажите порт, который вы хотите открыть, а в поле IP Address укажите IP-адрес вашего компьютера. В поле Protocol (Протокол) выберите одно из значений — TCP, UDP или ALL (Все), а в поле Status (Состояние) укажите Enabled (Включено).
Шаг 5 Нажмите кнопку Save (Сохранить), чтобы сохранить сделанные изменения.
Примечание:
Если вы хотите открыть для веб-сервера порт 80, портом управления маршрутизатора станет порт 8080. Для подключения к маршрутизатору необходимо будет набрать адрес
Http://192.168.1.1:8080
.
Смотрите также:
- Как открыть порт маршрутизатора TP-Link для работы с консолью Xbox Live
Был ли этот FAQ полезен?
Ваш отзыв поможет нам улучшить работу сайта.
Что вам не понравилось в этой статье?
- Недоволен продуктом
- Слишком сложно
- Неверный заголовок
- Не относится к моей проблеме
- Слишком туманное объяснение
- Другое
Как мы можем это улучшить?
Спасибо
Спасибо за обращение
Нажмите здесь, чтобы связаться с технической поддержкой TP-Link.
Содержание
- Необходимость открытия портов на роутере TP-Link
- Как проверить, что порты успешно открыты
- Использование онлайн-сервисов, командной строки
Один из основных принципов работы сети – это передача данных между устройствами. Часто возникает ситуация, когда необходимо передать данные через конкретный порт, который закрыт на роутере. Это может произойти, когда вы работаете с приложением, которое требует открытия порта для своей работы. В такой ситуации вы можете столкнуться с трудностями в передаче данных. Для решения этой проблемы необходимо открыть порты на роутере TP-Link. Это позволит передавать данные через нужный порт, который ранее был закрыт.Открытие портов на роутере TP-Link не является сложной задачей, и справиться с ней может каждый пользователь. В этой статье мы расскажем, как открыть порты на роутере TP-Link: подробная инструкция. Открытие портов на роутере может быть полезно для решения различных задач. Например, если вы хотите создать свой собственный сервер или играть в онлайн-игру, вам нужно открыть определенные порты на своем роутере. Также, если у вас есть устройство, которое не может подключиться к Интернету, открытие портов может помочь ему получить доступ. Однако, не стоит открывать все порты, так как это может привести к ухудшению безопасности вашей сети.
Как проверить, что порты успешно открыты
Открытие портов на роутере TP-Link может быть необходимым для использования различных приложений и сервисов, таких как игры, видео-конференции и т.
д. Однако, после настройки портов необходимо убедиться, что они успешно открыты.
Самым простым способом проверки открытых портов является использование онлайн-сервисов, таких как ‘Open Port Check Tool’. Необходимо ввести номер порта, который вы хотите проверить, и нажать на кнопку ‘Check’. Если порт открыт, вы увидите сообщение об успешном подключении.
Также можно использовать командную строку для проверки открытых портов. Необходимо открыть ‘Командную строку’ на компьютере и ввести команду ‘telnet <номер порта>‘. Если порт открыт, вы увидите сообщение об успешном подключении.
Если вы не уверены, какой IP-адрес имеет ваш роутер, вы можете узнать его, открыв настройки сетевых соединений на вашем компьютере и найти соответствующую информацию в разделе ‘Шлюз по умолчанию’.
В любом случае, проверка открытых портов необходима для обеспечения безопасности вашей сети и корректной работы приложений и сервисов, использующих порты.
Использование онлайн-сервисов, командной строки
В наше время многие пользователи используют роутеры для подключения к интернету, часто возникают проблемы с открытием портов. Существует несколько способов решения данной проблемы, один из них – использование онлайн-сервисов. Такие сервисы помогают определить, открыты ли порты на вашем роутере и какие порты необходимо открыть для работы определенных приложений.
Еще один способ – использование командной строки. Для этого необходимо знать IP-адрес вашего роутера и логин/пароль от веб-интерфейса. Далее, открыв командную строку, вводим команду ‘telnet IP-адрес роутера’ и входим в веб-интерфейс. Затем настраиваем открытие портов в соответствующем разделе настроек.
Независимо от выбранного способа, необходимо помнить о безопасности. Не открывайте порты, если не уверены в необходимости этого и не используйте стандартные пароли для доступа к веб-интерфейсу вашего роутера. Следуйте инструкциям и рекомендациям производителя роутера, чтобы не нарушить работу сети и не подвергнуть ее угрозе.
Согласитесь, иногда хочется поиграть с друзьями в онлайн-игры, но арендовать для этого целый сервер, который к тому же, очень дорогой, бессмысленно.
Хорошей альтернативой для этого может стать собственный ПК. Тем, у кого доступ в всемирную паутину напрямую, повезло больше — им не нужно играться с портами, т.к. большинство портов открыты.
Но иногда случается так, что дома несколько ПК, ноутбуков и прочих клиентов. Обеспечить всех Интернетом может роутер.
Однако, купив роутер, пользователь сталкивается с большой проблемой — изначально на роутерах порты закрыты, то есть человек может выходить в сеть, но к нему просто так не зайти.
Раз, два, три, Поехали!
Зайдём в веб-интерфейс управления нашим роутером. Обычно это 192.168.1.1, 192.168.0.1 либо 192.168.0.0. Если нет — узнайте на сайте производителя либо в инструкции к нему.
1. Первым делом назначим нашему девайсу постоянный ip на роутере. Это нужно для того, чтобы при каждом включении роутер смог найти и дать нашему ПК отдельный ip.
(В основном это используется при настройке обычного сервера для сайтов и, поскольку, инструкция универсальная, то этот пункт любители онлайн-игр пропускают)
Заходим в DHCP => Address Reservation. Клацаем на add new => В поле MAC Address вписываем MAC нашего устройства. А в IP наш текущий локальный ip
(Для этого, не отходя от кухни, зайдём в DHCP Client List и найдём свой ip в локальной сети. Для тех, кто не знает — откройте «Пуск» => Выполнить => наберите cmd => введите ipconfig и нажмите Enter. В колонке Подключение по локальной сети — Ethernet Adapter есть пункт ip адрес. Он то нам и нужен))
2. И опять же, любители онлайн-игр, Вы можете пропустить этот пункт.
Настроим статические порты для веб-серверов. Клацаем на пункт Forwarding => Virtual Servers.
Вписываем одинаковые Service Port и Internal Port. Это номер того порта, который хотим открыть. Сюда же, в IP Address впишем локальный IP.
Внимание! Если Вы хотите открыть порт 80, для начала перекиньте роутер на другой порт(Например 8888) в пункте Security => Remote Management => Web Management Port
3. О да, теперь любители онлайн-игр могут это читать.
Для начала проверим, доступен ли порт вообще. Например стандартный для minecraft порт 25565 у меня закрыт системой, поэтому я использовал 25575.
Для проверки вытяните кабель провайдера из роутера, вставьте напрямую в ПК.
Зайдите на сайт 2ip.ru, введите нужный порт и нажмите «Проверить». Если написано «Открыт», идём дальше.
4. Открытие портов для игровых серверов.
Переходим в Forwarding => Port Triggering.
Trigger Port равен порту который нужно открыть, его запишем и в Incoming Ports.
5. Перезагружаем роутер
Включаем сервер, заходим на 2ip.ru, если открыт — поздравляем, у Вас получилось!
Привет! Как истинный владелец и поклонник роутеров TP-Link в этой статье я покажу по шагам как сделать грамотный проброс портов на любом TP-Link. Ваши КСки и прочие игрухи забегают без пинга и тормозов уже через пару минут. Просто повторяйте за мной!
Остались вопросы по конкретной программе или игре? Есть предложения и дополнения для других читателей? Пишем их в комментариях к этой статье!
Содержание
- Краткое предисловие
- Инструкция
- Шаг 1 – Локальный IP
- Шаг 2 – Порт
- Шаг 3 – Вход в настройки роутера
- Шаг 4 – Пробрасываем порт
- Про UPnP
- Задать вопрос автору статьи
Краткое предисловие
Не люблю наливать воды, но обычно пишу к своим статьям такие краткие введения – тупо для того, чтобы мы понимали, что и для чего это делаем. Если не хочется читать – смело пропускаем и идем по инструкции дальше.
А теперь очень мало теории – для чего это все нужно делать? Разбираем типичную домашнюю ситуацию:
- У вас дома есть роутер
- Все устройства через него выходят в интернет
- Вы создаете сервер игры или программы на свое компьютере
- Ваш друг Вася из своего дома хочет подключиться к этому серверу
- Он набирает ваш внешний IP адрес, но ничего не получается
Объяснение – Вася обращается по внешнему IP адресу к вашему роутеру, на котором не запущен сервер игры. А сервер запущен на компьютере, который расположен для Васи ЗА роутером. Т.е. нужно сделать так, чтобы по определенным порта наш роутер переадресовывал часть внешних запросов на компьютер и отдавал ответ обратно.
Т.е. через проброс мы создаем переадресацию по заданному порту на нужное устройство в локальной сети через роутер при внешнем обращении.
Все! Хватит науки, предлагаю перейти к практике.
Инструкция
Внимание! Основная идея проброса одинакова для любой модели TP-Link. Но сами интерфейсы настройки, адреса входа, а тем более логины и пароли для доступа к настройщику могут различаться. Я лишь даю основную идею на своем роутере, а вы уже смотрите на нашем сайте готовые инструкции по входу в настройки в случае возникновения каких-то вопросов.
Для начала определимся, что и куда мы будем перенаправлять:
- Нужно узнать IP адрес компьютера или ноутбука, на котором мы будем запускать сервер игры
- Нужно уточнить порт нашей программы или сервера
- Далее заходим в настройки роутера
- Задаем правило переадресации
Все! По такому плану и предлагаю двигаться дальше.
Шаг 1 – Локальный IP
На этом шаге узнаем IP адрес нашего компьютера. Способов его узнать – выше крыши. Если у вас есть свой – используем. Я лишь попытаюсь показать вам его абсолютно для любой Windows. Если вы делаете проброс на другую операционную систему или даже телефон – просто немного погуглите этот вопрос или задайте его в комментариях.
А я показываю как узнать свой IP на «десятки» (для «семерки» аналогично):
- Щелкаем правой кнопкой мыши в трее возле часов по значку нашей сети (проводной или беспроводной) и выбираем пункт «Параметры сети и интернет» (раньше был Центр управления сетями и общим доступом):
- Далее «Настройка параметров адаптера» (или Изменение параметров адаптера):
- Здесь ищем наш работающий сетевой адаптер (проводной или беспроводной). И просто щелкаем по нему 2 раза левой кнопкой мыши. Здесь же выбираем кнопку «Сведения»:
- На картинке выше показан и наш разыскиваемый IP-адрес. В моем случае – 168.0.196. Запоминаем его. У вас он наверняка будет другим.
Шаг 2 – Порт
Определить какой порт нужно прокидывать – навскидку и не скажешь точной инструкции. Некоторые программы и игры наверняка показывают свой порт, некоторые серверы даже позволяют его выставлять, а некоторые, напротив, прячут глубоко и их можно разыскать только на каких-то форумах. Если доступно выставление порта – ставим и запоминаем, если не знаете – гуглите. Тут просто так не поможешь.
Для примера в нашем случае будем пробрасывать порт – 4444.
Шаг 3 – Вход в настройки роутера
Здесь не все так однозначно. Обычная процедура входа для TP-Link:
- Адрес входа – 192.168.0.1.
- Логин – admin
- Пароль – обычно вы его выставляли сами (по умолчанию тоже admin)
Если не можете войти – ищите инструкцию на нашем сайте под свою конкретную модель. У нас запасены таковые почти под каждое устройство, а чего нет, регулярно добавляем. Как итог вы должны попасть на базовую страницу веб-конфигуратора своего маршрутизатора:
Шаг 4 – Пробрасываем порт
Теперь делаем сам проброс. Интерфейсы могут различаться, но текст обычно такой:
- Идем в раздел Переадресация – Виртуальные серверы:
- Добавляем правило маршрутизации через кнопку «Добавить»:
- Вписываем, что запомнили ранее. Порт сервиса – 4444 (тот самый пробрасываемый порт), IP-адрес – 192.168.0.196. Остальное без лишнего разбора можно оставить как на рисунке. В конце не забудьте все сохранить.
С этого момента проброс работает, и уже можно пробовать подключаться извне. Как дополнение расскажу про диапазоны – можно указывать не один порт, а целый диапазон через тире, например, вот так: 4444-4466. На моей памяти подобное применяли для того же CS, где на локальные серверы выделялся случайный порт из определенного диапазона. Вот все порты так и накрывали.
Про UPnP
Этот пункт как добавление для тех, кто хочет знать немного больше, чем ручной проброс. Дело в том, что большая часть современных роутеров поддерживает популярную технологию UPnP, которая делает автоматический проброс портов для многих известных приложений и игр. Так замечали, что тот же Hamachi не требует никаких пробросов, хотя соединение происходит в формате точка-точка извне. Или создание локальной сети в Arma 3 – тоже не требует проброса.
Дело как раз в этой технологии UPnP, которая и делает всю работу за вас. Ее используют не все, но проверить, что все может завестись автоматически, стоит. Как проверить – да просто запустить и посмотреть, работает игра или нет. Продвинутые могут зайти в те же настройки и глянуть пункт UPnP, здесь отображаются все использующие ее приложение. В моем случае прямо сейчас ничто здесь не задействовано:
Вот и все, что можно было рассказать про настройку проброса портов на роутерах TP-Link. Если остались какие-то вопросы – комментарии открыты ниже. Наша команда WiFiGid и лично я Ботан регулярно там отвечаем по мере свободного времени. Пишите, помогайте друг другу, делитесь странными ситуациями и их решением!
Содержание
Принцип проброса портов одинаковый на всех версиях маршрутизаторов бренда TP-Link. Отличия заключаются в панели управления, адресах входа, а также логинах и паролях. Настраивать роутеры можно через панель управления, для этого пользователям нужно зайти в любой браузер.
Чтобы пройти авторизацию, вписываем IP-адрес, а также заполняем поля с логином и паролем. По умолчанию значения будут admin. Но если вы уже задавали собственные параметры для входа, используйте их. О том, как пробросить порты на роутере TP-Link, читайте в нашей сегодняшней статье.
Как предварительно настроить роутер TP-Link для переброса портов
Проброс портов на маршрутизаторе рассматриваемой модели следует начинать с изменения параметров предоставления IP-адресов в локальной домашней сети. Прибору, где будет использоваться открытая ячейка, необходимо сделать постоянный (неизменный) IP. Нужно учитывать, что за адресацию в локальной сети отвечает DHCP, поэтому нужно открыть список клиентов, используя меню. Здесь отобразятся подключенные пользователи либо гаджеты. Пользователю нужно из списка скопировать нужный MAC-адрес.
Если имя ПК неизвестно, а в перечне содержится более одного пользователя, узнать IP можно через ОС Windows. Самый простой способ – определить его через командную строку. Чтобы вызвать командную строку, нажмите одновременно две клавиши Win+R. Когда откроется новое окно, пропишите код cmd, далее — ОК. Теперь нужно задать команду getmac.
Таким простым способом пользователи смогут получить информацию про устройство. В случае возникновения ошибки при вводе команды повторите процедуру, запустив ее от имени администратора. Далее открываем настройки DHCP, где указывается диапазон адресов. Здесь осуществляется адресация устройств в сети.
Следующий этап – открытие вкладки «Резервирование адресов». Здесь мы выбираем «Добавить новую…». Если не выполнить эту операцию, устройство будет все время получать новые локальные IP-адреса. В MAC-адрес следует вписать код, скопированный из списка клиентов DHCP или из командной строки. В «Зарезервированный IP» нужно прописать значение, которое входит в диапазон адресов.
Новая привязка должна отобразиться в списке. Но для корректной работы роутера нужно выполнить перезагрузку.
Что такое порты, и зачем нужен их проброс
Под термином порт принято понимать пронумерованное виртуальное «устройство». Его предназначение – передача информации по сети. Любая сетевая программа применяет отдельный порт, чтобы установить связь. Также может использоваться группа портов. К примеру, веб-обозреватели применяют TCP-порт 80 для незашифрованного трафика (http).
Проброс – это своего рода особое правило в маршрутизаторе, позволяющее все обращения извне к конкретному порту. Эти обращения поступают на конкретное устройство по домашней сети. Проброс портов может потребоваться, если пользователь хочет сыграть в сетевую игру с компьютера, который подключен к маршрутизатору. Это не единственная причина, по которой пробрасывают порты. Процедуру выполняют при любой необходимости получить извне доступ к определенному устройству в пределах локальной сети.
Разрешать собственному ПК абсолютно любые подключения, пробрасывать на него вообще весь диапазон портов нельзя, потому что это небезопасно. Поэтому маршрутизаторы по умолчанию блокируют различные обращения к разным портам извне. А пробросы представляют собой исключения, это маршруты трафика с определенных портов на конкретные порты отдельных устройств.
Как открыть порт на роутере TP-Link
Чтобы открыть порт маршрутизатора TP-Link, выполняем три простых действия:
- Заходим в панель управления. В адресной строке любого браузера вводим сетевой адрес своего устройства. Значение по умолчанию 192.168.0.1. Если переход по этому адресу не выполнен, попробуйте вместо нуля вписать единицу. Перед вами откроется окно с предложением пройти авторизацию в веб-интерфейсе.
- После успешного входа в панель управления выполняем переход Forwarding — Virtual Servers. Для открытия портов в маршрутизаторах TP-Link нужно зайти в этот подраздел, используя боковое меню.
- Далее кликаем на опцию Add New для добавления нового порта.
Какие поля таблицы требуется заполнить:
- Service Port. В строке нужно прописать один порт или его диапазон. При вводе используйте разделение с помощью дефисов. Тогда к ним смогут выполнять подключение пользователи из сети.
- Internal Port. В этом поле указывается внутренняя ячейка, которая используется на устройстве. Это переадресация портов. Поле перенаправления можно оставлять незаполненным, тогда будет применено предыдущее.
- IP-адрес ПК. На этот адрес будет направлен сетевой трафик.
- Protocol. Будет предложено три протокола, из которых нужно выбрать первый ALL (все).
- Status. Для работы выбираем Enabled. Add or Modify a Virtual Server Entry.
После выполнения настроек сохраняем новые параметры, чтобы они вступили в силу.
Привязка по MAC-адресу: что это такое
Эта опция позволяет присваивать постоянный IP-адрес рабочей станции при помощи адреса сетевой карты. Тогда пользователь маршрутизатора TP-Link избавляет себя от постоянного прописывания адреса на сетевых картах всех устройств в сети. При этом другие пользователи самостоятельно не могут менять эти значения.
Что нужно сделать для привязки по MAC-адресу:
- Пройдите процедуру авторизации в панели управления. Используйте адрес по умолчанию или данные на наклейке внизу роутера.
- Скопируйте MAC-адрес в категории «Список клиентов DHCP».
- В разделе «Резервировании адресов» кликните на «Добавить новую».
- Вставьте скопированное значение, пропишите IP, который получает ваш ПК.
- Выполните перезагрузку роутера TP-Link.
На этом этапе трудностей у пользователей обычно не возникает.
Функция контроль скорости пользователей
Эту опцию используют так же часто, как и предыдущую. В особенности она актуальна, если один из нескольких пользователей «тянет» весь трафик на себя.
Чтобы не допустить такого, нужно контролировать скоростной показатель и выполнить несколько шагов:
- Откройте параметры в разделе «Контроль пропускной способности».
- Установите отметку возле пункта «Включить контроль полосы пропускания», тип линии выбираем «Другая», сохраняем настройки.
- В подразделе «Список правил» выбираем «Добавить новую».
- Теперь осталось прописать IP-адрес устройства, указать максимальный скоростной показатель в Кбит/с. Чтобы не ошибиться в расчетах, для перевода в килобиты используйте конвертер.
- После выполнения операции не забудьте сохранить изменения.
Какие проблемы могут возникнуть при пробросе портов, и как их решить
Пользователи должны понимать, что при пробросе стандартного порта 80 для HTTP существует вероятность лишиться доступа к контрольной панели устройства. Чтобы не допустить этого, меняют ячейку в параметрах оборудования. В категории под названием «Безопасность» заходим в «Удаленное управление». Для поля «Порт веб-управления» выставляем другое значение и сохраняем изменения. Если в дальнейшем понадобится открыть управление маршрутизатором, после IP-адреса через двоеточие вписываем значение порта.
Делать проброс портов нужно, чтобы контролировать действия пользователей, подключенных к маршрутизатору. Владелец роутера может блокировать нежелательных пользователей, при необходимости добавлять друзей, задавать максимальные скоростные показатели. Обычно пользователи самостоятельно справляются с настройками портов роутера «ТП-Линк», и трудностей не возникает. Для подключения интернета для юр лиц обращайтесь к менеджерам AltClick через формы обратной связи на сайте.