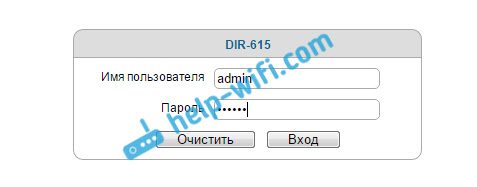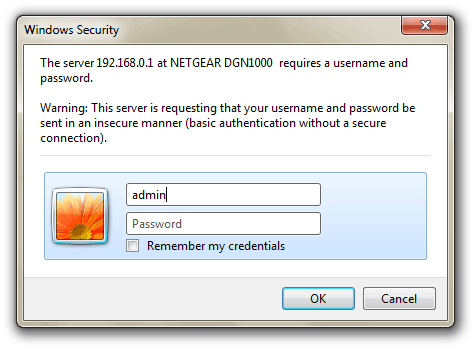Если вы установили у себя дома Wi-Fi роутер, настроили его, и пользуетесь всеми преимуществами Wi-Fi, то обязательно нужно подумать о безопасности. Установка хорошего пароля на Wi-Fi сеть, это конечно же обязательно! Беспроводную сеть, я думаю, вы уже защитили. Но, не нужно забывать, что в роутере есть еще один пароль, который защищает настройки вашего роутера.
В каждом Wi-Fi роутере есть настройки. В эти настройки, может зайти каждый, кто подключен к Wi-Fi роутеру. Так вот, что бы никто не смог открыть настройки вашего маршрутизатора, и изменить их, при входе на страницу с настройками, нужно указывать имя пользователя и пароль. По умолчанию, как правило, имя пользователя — admin, и пароль тоже — admin.
И что самое интересное, в процессе настройки роутера, этот пароль редко кто меняет. Сейчас я покажу как сменить пароль admin, который используется для доступа к настройкам маршрутизатора. Рассмотрим на примере роутеров: Tp-Link, D-link, Asus и Zyxel.
Я настоятельно советую менять стандартный пароль admin на другой, более сложный, еще в процессе настройки маршрутизатор. Если этого не сделать, то ваш сосед, для примера, подключившись к вашему Wi-Fi, сможет зайти в настройки и сменить их. Например, сменить пароль на Wi-Fi сеть:) Вы к Wi-Fi подключится уже не сможете. Ну а когда поймете в чем дело, придется делать сброс настроек маршрутизатора, и настраивать его заново.
Да и защищать настройки роутера нужно от клиентов, которые будут подключатся к вашей сети. Ваши родственники, друзья, коллеги и т. д. Что бы они там не лазили, и ничего не меняли.
Когда будете менять пароль, постарайтесь его запомнить, а еще лучше, где-нибудь записать. Если вы его забудете, то не сможете открыть настройки маршрутизатора, и придется делать сброс настроек к заводским.
Меняем пароль admin на роутере Tp-Link
Давайте сначала рассмотрим смену пароля для входа в настройки на Tp-Link. Вам нужно подключится к роутеру и зайти в настройки по адресу 192.168.1.1, или 192.168.0.1. Указать логин и пароль, что бы попасть в настройки. Стандартные — admin и admin. Вот подробная инструкция по входу в панель управления на Tp-Link.
В настройках откройте вкладку System Tools — Password. В полях Old User Name и Old Password нужно указать старые имя пользователя и пароль. Если вы их не меняли, то это admin и admin. Ну и нужно указать новое имя пользователя, и два раза новый пароль. Имя пользователя, можно оставить admin, если хотите.
После нажатия на клавишу Save, появится окно авторизации, в котором нужно указать уже новые имя пользователя и пароль.
Смена пароля входа в настройки на роутерах D-link
Зайдите в настройки по адресу 192.168.0.1. Перейдите на вкладку Система — Пароль администратора. Укажите два раза новый пароль, и нажмите кнопку Применить. Появится всплывающее окно «Конфигурация устройства была изменена». Нажмите на него для сохранения изменений.
Кстати, роутер не позволит вам снова установить пароль admin. Он должен отличатся от логина.
После перезагрузки, для входа в настройки нужно будет указать уже новый пароль.
Защита настроек роутера Asus
Зайдите в панель управления по адресу 192.168.1.1. Можете смотреть эту инструкцию. В настройках перейдите на вкладку Администрирование. В поле Новый пароль, нужно указать пароль для защиты настроек. Укажите пароль два раза, и нажмите кнопку Применить.
После этого, для входа в настройки используйте новый пароль.
Меняем пароль admin на роутерах ZyXEL
На роутерах Zyxel все примерно так же. Нужно для начала зайти в настройки. В настройках перейти снизу на вкладку Система, сверху выбрать вкладку Пользователи, и нажать на admin.
Появится окно, в котором нужно указать пароль, и нажать кнопку Сохранить.
Вот и все, стандартный пароль будет изменен на установленный вами.
Сергей Ефимов
2 декабря, 2016
В этом материале мы рассмотрим простое решение-ответ на вопрос “Как на роутере поменять пароль с admin на другой для входа в роутер?”. Роутер с возможностью организации беспроводного соединения есть во многих домах. Более того, большинство пользователей предпочитает пользоваться как раз вай-фай соединением. Его преимущества налицо – это возможность использовать разные устройства в любой точке квартиры без привязки к кабелям. Но беспроводное соединение необходимо надежно защищать, как и возможность входа в настройки роутера. При активном использовании вай-фай сети авторизоваться в панели администрирования можно с любого устройства, если знаешь параметры доступа.
Введение
Любой маршрутизатор имеет панель администрирования, где указываются параметры работы устройства. Доступ к ним есть у любого пользователя, который входит в раздаваемую сеть. При первоначальном использовании данные для авторизации являются стандартными. Чаще всего это значение admin admin. Для того чтобы панель администрирования была надежно защищена, данные необходимо изменить с имеющихся на собственные, которые будут отвечать всем требованиям безопасности.
Как ни странно, но именно это действие многие пользователи упускают и оставляют для использования стандартные значения. В данной статье будут описаны действия, которые необходимо проделать для смены пароля от настроек роутера производителей Tp-Link, D-link, Asus и Zyxel.
Ещё несколько универсальных советов по смене пароля на Wi-Fi: “как сменить пароль на Wi-Fi“.
Большинство специалистов сходятся во мнении, что данную операцию следует проводить на этапе настройки самого роутера. Сделать это необходимо для того чтобы любой подключившийся к сети не смог авторизоваться в панели администрирования роутера и ввести там свои данные. Необходима данная операция и для сетей, где много пользователей с разными правами доступа.
При изменении пароля необходимо его запомнить или записать в укромном месте. Если пароль будет утерян, то для восстановления доступа к маршрутизатору придется выполнить сброс всех настроек. В таком случае настраивать роутер придется заново.
Изменение пароля для модели Tp-Link
Первым будет рассмотрен производитель роутеров Tp-Link.
- Для начала необходимо авторизоваться в панели администрирования. Личный кабинет загружается по адресу 192.168.1.1, или 192.168.0.1. На данном этапе для авторизации используются стандартные значения. Если не получается зайти, то есть инструкция по входу в панель управления на Tp-Link.
- После того, как зашли на главную страницу найдите вкладку System Tools – Password.
- В ней заполните значение полей Old User Name и Old Password. Это те данные, которые Вы только что вводили.
- Затем введите значение нового пользователя и пароль. Его следует указать дважды.
- Для завершения операции нажимается кнопка Save. После этого появится окно авторизации. В нем вводятся новые значения.
Изменение пароля для модели D-link
Теперь рассмотрим данную операцию для роутеров D-link. первый шаг аналогичный – авторизация по адресу 192.168.0.1. На главной странице Вас будет интересовать вкладка с названием Система – Пароль администратора. В ней следует два раза указать значение нового пароля. Первый раз он задается, второй – подтверждается. После того, как данные заполнены, появится окно с сообщением “Конфигурация устройства была изменена”. В нем необходимо нажать кнопку подтверждения.
В данном случае пароль admin использовать уже нельзя. По правилам роутеров D-link значение имение пользователя и ключа должны отличаться друг от друга. Для завершения операции производится перезагрузка устройства. При новой авторизации в силу вступает указанный ключ.
Изменение пароля для модели Asus
Если у Вас роутер Asus, то Вам также следует авторизоваться в панели управления. Сделать это можно посмотрев эту статью. На главной странице следует найти вкладку Администрирование. В ней будут поля со значением имени пользователя и нового пароля. Вас интересует Новый пароль. Его следует ввести два раза. После этого можно нажать на кнопку Применить.
Как и в предыдущих вариантах потребуется ввести значение ключа заново, чтобы авторизоваться в настройках.
Изменение пароля для модели Zyxel
В завершении рассмотрим, как меняется пароль для входа в настройки на роутере Zyxel. первое действие, как и везде, нужно зайти в настройки. На главной странице внизу будет вкладка Система. Перейдите на нее и вверху найдите пункт Пользователи, в общем списке нажмите на admin. После этого появится окно, которое позволит изменить значение пароля. После того, как введены новые данные, нажмите на кнопку Сохранить.
После этого данные сохранятся, и новый ключ можно будет использовать.
Автор
Сергей Ефимов
Дипломированный специалист по безопасности компьютерных сетей. Навыки маршрутизации, создание сложных схем покрытия сетью, в том числе бесшовный Wi-Fi.
Как поменять пароль на роутере
Сделайте это, чтобы защитить маршрутизатор и свою сеть.
Есть два типа паролей, которые вы можете использовать: пароль администратора и сетевой ключ. Первый мешает посторонним войти в настройки роутера, второй — подключиться к вашей домашней сети.
Примерный порядок действий для любой модели
Интерфейсы роутеров выглядят по-разному: всё зависит от производителя, модели и даже версии прошивки. Поэтому действия для смены пароля на разных устройствах могут отличаться. Но общий принцип примерно одинаков для всех.
- Сначала вам нужно открыть любой браузер и ввести адрес для входа в настройки маршрутизатора. Обычно это 192.168.0.1 или 192.168.1.1. Наличие интернета для этого необязательно, но роутер должен быть включён и подключён к компьютеру.
- Когда появится запрос логина и пароля, введите их, чтобы попасть в главное меню аппарата. Стандартные данные для входа, в том числе адрес, обычно печатают на нижней стороне роутера. Если стандартный пароль или логин был изменён и вы его не помните, то можете сбросить роутер с помощью специальной кнопки на корпусе. После этого придётся заново настроить его с помощью стандартных данных для входа.
- Чтобы сменить пароль администратора, найдите в настройках раздел «Система» (System), «Эксплуатация» (Maintenance), «Управление» (Administration) или с подобным названием. Затем останется лишь ввести новую комбинацию и сохранить изменения. Это никак не отразится на настроенном беспроводном подключении.
- Чтобы сменить сетевой ключ, ищите раздел настроек с названием вроде «Сеть Wi-Fi» или «Беспроводная сеть» (Wireless). Попав в него, укажите в соответствующем поле новый пароль для подключения и сохраните изменение. После этого придётся переподключить беспроводные устройства к роутеру с помощью нового ключа.
Точные инструкции для конкретных моделей
Для наглядности расскажем, как сменить пароль роутера на примере нескольких устройств от популярных производителей.
1. Как поменять пароль на роутере D-Link (DIR-620)
Откройте любой браузер, введите 192.168.0.1 и нажмите Enter. После этого укажите запрошенные логин и пароль, чтобы попасть в настройки роутера. Аппарат должен быть включён и подключён к компьютеру.
Для смены пароля администратора щёлкните «Расширенные настройки» и в разделе «Система» выберите «Пароль администратора». Заполните необходимые поля и нажмите «Сохранить».

1 / 0

2 / 0
Чтобы поменять пароль для подключения к беспроводной сети, кликните «Расширенные настройки» и в разделе Wi-Fi выберите «Настройки безопасности». Укажите новый ключ шифрования и сохраните изменения.

1 / 0

2 / 0
2. Как поменять пароль на роутере TP-Link (TD-W8901N)
В любом десктопном браузере введите 192.168.1.1 и нажмите «Ввод». После этого укажите запрошенные логин и пароль, чтобы попасть в меню маршрутизатора. Аппарат должен быть включён и подключён к компьютеру.
Чтобы сменить пароль администратора, откройте раздел Maintenance → Administration, введите новый пароль и сохраните его.
Для смены сетевого ключа кликните Interface Setup → Wireless, прокрутите страницу вниз до раздела WPA2-PSK и введите новую комбинацию в поле Pre-Shared Key. После этого кликните Save.
3. Как поменять пароль на роутере ZyXEL (Keenetic Lite)
Откройте любой браузер, введите 192.168.1.1 и нажмите Enter. После этого укажите запрошенные логин и пароль, чтобы попасть в настройки роутера. Устройство должно быть включено и подключено к компьютеру.
Чтобы сменить пароль администратора, откройте раздел «Система» и нажмите «Пароль». Укажите новые данные и сохраните их.
Для смены сетевого пароля кликните «Сеть Wi-Fi» → «Безопасность». Затем укажите новый ключ и сохраните изменения.
Читайте также 🧐
- 10 приложений для хранения паролей
- Как разблокировать смартфон, если вы забыли пароль, ПИН-код или графический ключ
- Как выбрать роутер: всё, на чём можно и нельзя сэкономить
19 августа
3 минуты чтения
#Инструкции
Как поменять пароль администратора на роутере
По разным данным до четверти домашних пользователей не меняют пароли администратора, устанавливаемые производителями роутеров, и подвергают свои данные опасности. Расскажем, как сделать пребывание в интернете более защищенным, поменяв стандартный пароль от роутера.
Зачем менять пароль?
Устройство физически находится в вашей квартире: казалось бы, ничто не угрожает вашей безопасности. Да и установленный производителем пароль прост и, как правило, указан на наклейке внизу устройства — точно не забудешь. Однако предустановленные пароли одинаковы для множества моделей, их легко найти в интернете. И если на ваш компьютер попадет вредоносное ПО, то роутер даже не придется «взламывать»: стандартный пароль предоставляет злоумышленникам доступ к вашим паролям от Wi-Fi, дает возможность менять настройки (например, переадресовывать с YouTube или Facebook на поддельный сайт, крадущий пароли). Кроме того, облегчается доступ в вашу локальную сеть — появляется возможность перехвата трафика. И хотя сейчас подавляющее большинство сайтов использует HTTPS, пароли от некоторых сайтов могут попасть в чужие руки. Относительное удобство использования предустановленного пароля порождает множество потенциальных проблем с безопасностью ваших данных. При первоначальной настройке роутера рекомендуем сразу поменять пароль на более сложный.
Разбираемся в настройках
Точное местонахождение настроек безопасности зависит от модели роутера, поэтому все возможные варианты перечислить крайне сложно. Но все-таки у многих производителей интерфейс прошивок не меняется от модели к модели слишком сильно, поэтому можно указать наиболее вероятное местонахождение настроек.
TP-Link
Как правило, на устройствах TP-Link присутствует наклейка с указанием адреса для входа в интерфейс управления роутером и стандартной пары логин-пароль. Почти для всех моделей присутствует возможность входа по адресу 192.168.0.1 и 192.168.1.1. Для сравнительно новых моделей также работают адреса http://tplinklogin.net и http://tplinkwifi.net. Далее для большинства моделей необходимо перейти в раздел System Tools (или «Системные инструменты»), раздел Password («Пароль»). В появившейся форме можно указать новый пароль.
D-Link
В устройствах D-Link алгоритм смены пароля очень похож, адрес по умолчанию — как правило, 192.168.0.1. Далее – «Система», пункт «Пароль администратора» (в некоторых прошивках просто «Пароль»). Вы увидите несложную форму для ввода нового пароля.
ASUS
Для роутеров от фирмы ASUS процесс изменения пароля также несложен. Как правило, адрес по умолчанию — 192.168.1.1. Форма ввода пароля на многих прошивках расположена в пункте «Администрирование», вкладка «Система». Вы можете изменить настройки WPS, часового пояса, Telnet, а также задать новый пароль пользователя admin или добавить пользователя с другим логином.
ZyXEL
Для устройств ZyXEL типовой адрес для входа в интерфейс управления роутером — 192.168.1.1. В зависимости от прошивки устройства путь к настройкам пароля для входа в веб-интерфейс может отличаться. Наиболее частый вариант — вкладка «Система», раздел «Пользователи». Здесь можно изменить пароль у пользователя admin или добавить нового пользователя.
Если вы не можете найти вкладку управления пользователями, советуем обратиться к инструкции, поставляемой в комплекте с роутером, или поискать видеоинструкции по настройке именно вашей модели (их несложно найти на YouTube).
Создаем и храним сложный пароль
Мы уже рассказывали о правилах создания надежных паролей. Они применимы и к паролям для входа в веб-интерфейс роутера. Оптимальная длина пароля — не меньше 8 символов, он должен содержать буквы разного регистра, цифры, знаки препинания. Конечно, такой пароль можно забыть, поэтому для его хранения подойдет менеджер паролей, например, KeePass. Подобные программы особенно удобны, поскольку обычно содержат генераторы случайных паролей. Вы создаете случайный пароль, который крайне сложно подобрать, и храните его в зашифрованной базе данных. Все, что надо запомнить, — пароль от самой базы данных. Он тоже должен быть сложным, но зато он всего один, а в общей базе данных могут храниться сотни паролей от различных сайтов. Напомним также, что пароль от веб-интерфейса роутера необходимо периодически менять (как и любые другие пароли). Делать это каждую неделю необязательно, но хотя бы 3–4 раза в год стоит обновлять все пароли.
На каждом «умном» сетевом устройстве — будь то управляемый коммутатор или WiFi-роутер — надо настраивать авторизацию на доступ. Это аксиома, от которой нельзя отклонятся. Но и тут есть свои особенности и ньансы. Рассмотрим это более подробно.
При попытке зайти в веб-интерфейс маршрутизатора через http://192.168.1.1, мы попадаем на вот такой запрос авторизации, т.е. он запрашивает у нас пароль на вход:
Для 90% всех домашних сетевых устройств по умолчанию используют на вход через 192.168.1.1 логин и пароль: admin / admin. К ним относятся Asus, D-Link, TP-Link, Upvel, Sagemcom. Но, как я уже сказал, зайти в роутер через логин admin и пароль admin можно не на всех устройствах. Исключение составляют маршрутизаторы от Zyxel (пароль:1234), Acorp (надо набирать Admin с заглавной буквы) и некоторые модели китайских устройств от ZTE (Промсвязь) и Huawei.
Какой пароль используется по-умолчанию?!
Если Вы не меняли пароль после настройки устройства с того, что использовался по-умолчанию на какой-либо свой, то узнать реквизиты на доступ очень просто. Берем роутер в руки и поворачиваем нижней строной к себе (если устройство выполнено в корпусе с вертикальным расположением, то смотрим на тыльную сторону корпуса). Там должна находится вот такая наклейка:
На ней как раз и указан IP-адрес аппарата, логин и пароль.
Что делать если я забыл пароль на заход или admin/admin не подходит и выдается сообщение «GoAhead»?!
Вариантов действий два. Первый — вспоминать или, если не самостоятельно настраивали свой модем, искать того, кто это делал и узнать password у него. Да, это не шутка. Потому, как второй вариант заключается в том, чтобы с помощью кнопки «Reset» сбросить конфигурацию аппарата к заводским значениям.
Зажимаем кнопку на 10-15 секунд, пока все индикаторы разом не моргнут, а потом погаснут. Роутер перезагрузится и вернется с девственно чистым конфигом, таким, каким Вы его покупали. Теперь надо его полностью заново настроить.
Как установить свой админ-пароль?!
Для смены или установки своего пароля на доступ к параметрам конфигурации у каждого сетевого устройства надо сделать свою последовательность действий. Сейчас я приведу примеры для самых распространенных моделей.
ASUS
На устройствах фирмы Асус, после захода в веб-интерфейс, Вам надо в меню слева выбрать раздел Дополнительные настройки, а в нем — подраздел Администрирование. Нас интересует вкладка Система. Вот так это выглядит на старых версиях прошивок Asus R-G32 и RT-N10:
Здесь находим поле «Изменить системный пароль» и вводим свой, вместо admin, используемого по умолчанию. Кликаем на копку «Применить».
На новых версиях прошивки Asus Wireless Router на моделях RT-N10U, RT-N12 D1, которая выполнена в черных тонах, логически всё расположено на тех же местах:
Не забудьте нажать кнопку «Применить» для сохранения параметров конфигурации.
TP-Link
С девайсами этого производителя вообще интересная ситуация. На одной и той же модели роутера — например, tl-wr740n или tl-wr741nd — в зависимости от прошивки IP-адрес может быть как 192.168.1.1, так и 192.168.0.1.
Для того, чтобы изменить пароля на admin’а, Вам надо в меню устройства зайти в раздел Системные инструменты >>> Пароль:
Вводим имя пользователя: admin, старый, а затем и новый пароль. Нажимаем кнопку «Сохранить».
Если у Вас интерфейс на Английском, то соответствующий раздел — System Tools >>> Password:
В поле «Old Password» введите старый пароль, а в «New Password» и «Confirm New Password» — новый. Сохраняем изменения нажатием «Save».
Zyxel
Домашние маршрутизаторы Zyxel семейства Keenetic и Keenetic II — Start, 4G, Lite II, Omni, Viva, Giga II, Ultra — одни из наиболее популярных на рынке SOHO-оборудования. На первой версии надо было зайти в раздел Система >>> Пароль:
Но второй версии прошивки надо так же выбрать внизу раздел Система, вкладку Пользователи и кликнуть по юзеру admin для смены пароля на вход в http://192.168.1.1:80 вместо стандартного «1234»:
Здесь же, кстати, можно выставить права на доступ. Кликаем на Сохранить и закрываем страничку.
D-Link
С роутерами D-Link тоже не всё так просто. У большинства из них адрес 192.168.0.1, и только лишь у некоторых версий DSL-2640U, DIR-320 и DIR-620 используется 192.168.1.1. Хотя действия для смены пароля вместо admin действия и там, и там — одинаковые.
Сначала переходим в расширенные настройки:
Затем выбираем раздел Система >>> Пароль администратора:
Здесь дважды вводим новый пароль на вход и нажимаем на «Сохранить». После этого не забудьте в верхнем правом углу веб-интерфейса выбрать пункт меню «Сохранить и Перезагрузить».
Linksys, Cisco и DD-WRT
У этих устройств SOHO-уровня используется практически идентичный Интерфейс. Собственно прошивка DD-WRT изначально на Linksys и использовалась. И только после этого в модифицированном варианте стала доступной и для многих других маршрутизаторов.
Чтобы поменять пароль на https://192.168.1.1, Вам надо попасть в раздел Administration:
Вводим новые данные для авторизации и кликаем на кнопку «Change Password».