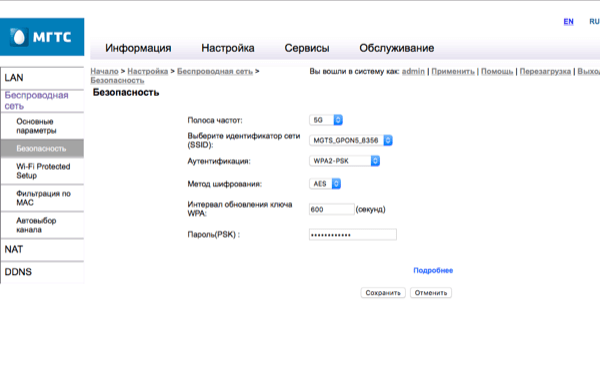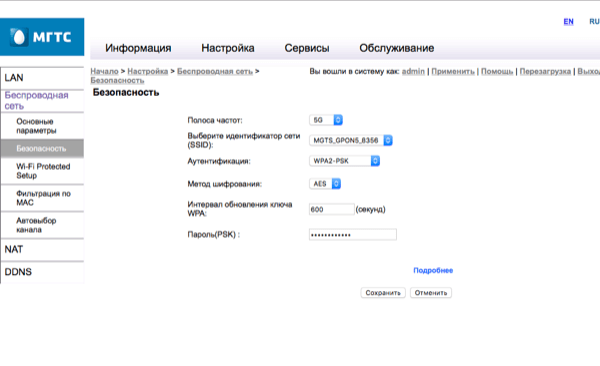Кнопка WPS (Wi-Fi Protected Setup) на роутере rv6699 — это удобная функция безопасности, которая позволяет безопасно и просто подключиться к беспроводной сети. Но многие пользователи сталкиваются с проблемой – где же находится эта кнопка на их роутере rv6699? Давайте разберемся!
Во-первых, важно отметить, что местоположение кнопки WPS может варьироваться в зависимости от модели роутера rv6699. В некоторых роутерах она может быть высотой с точкою обычной кнопкой, в то время, как в других моделях она может быть меньшего размера и выглядеть, как отверстие для штырька. В обоих случаях кнопка WPS обычно обозначается значком WPS или подписью WPS.
Основное место расположения кнопки WPS на роутере rv6699 – это на его задней панели. Часто, WPS-кнопка располагается в непосредственной близости от разъемов для подключения кабелей и может быть обозначена соответствующей надписью. Если вы не можете найти WPS-кнопку на задней панели, попробуйте проверить другие стороны роутера rv6699, включая верхнюю панель и боковые стороны.
Местонахождение кнопки WPS на роутере rv6699
Кнопка WPS (Wi-Fi Protected Setup) на роутере rv6699 находится на передней панели устройства. Она обычно выделена специальным значком или надписью «WPS».
Чтобы использовать функционал WPS, выполните следующие шаги:
- Убедитесь, что ваш компьютер или устройство поддерживают WPS.
- Нажмите кнопку WPS на роутере rv6699. Обычно для активации необходимо удерживать кнопку в течение нескольких секунд.
- На вашем устройстве откройте меню Wi-Fi настройки и найдите опцию подключения через WPS.
- Выберите эту опцию и следуйте инструкциям на экране для завершения процесса подключения.
После завершения процесса подключения через WPS, ваше устройство должно установить соединение с роутером rv6699 без необходимости ввода пароля Wi-Fi.
Важно: Если у вас возникли трудности с активацией или использованием WPS, обратитесь к инструкции пользователя роутера rv6699 или обратитесь в техническую поддержку производителя.
Как найти кнопку WPS на роутере rv6699
Кнопка WPS (Wi-Fi Protected Setup) на роутере rv6699 обычно располагается на передней или задней панели устройства. Вот несколько способов, как найти её:
1. Передняя панель:
Взгляните на переднюю панель роутера rv6699 и обратите внимание на наличие выступающей кнопки или отдельной секции, помеченной символом WPS.
Она может быть размещена рядом с другими кнопками, такими как кнопка включения/выключения, кнопки управления Wi-Fi и т. д.
Обратите внимание, что кнопка WPS на передней панели роутера rv6699 может быть помечена соответствующим текстом или символом.
2. Задняя панель:
Если на передней панели роутера rv6699 нет кнопки WPS, посмотрите на заднюю панель устройства.
Найдите отдельную секцию или разъем, помеченный символом WPS или имеющий текстовую надпись «WPS».
Нажатие на эту кнопку или вставка соответствующего кабеля позволит вам использовать функцию WPS на вашем роутере rv6699.
3. Руководство пользователя:
Если вы не можете найти кнопку WPS на роутере rv6699, обратитесь к руководству пользователя, поставляемому с устройством.
В руководстве должны быть указаны точное расположение и инструкции по использованию кнопки WPS на вашем роутере rv6699.
Как только вы найдете кнопку WPS на роутере rv6699, следуйте инструкциям производителя для настройки и использования этой функции.
Обратите внимание, что местоположение кнопки WPS может немного отличаться в зависимости от модели и производителя роутера rv6699. Если у вас возникнут трудности, обратитесь к руководству пользователя или свяжитесь с производителем роутера для получения подробной информации.
На чтение 9 мин Просмотров 34.2к.
Сергей Сакадынский
Работал в сфере IT-консалтинга, занимался созданием и администрированием интернет-ресурсов. 10 лет опыта работы по проектированию и обслуживанию компьютерных сетей.
Интернет-провайдер «Московская городская телефонная сеть» (МГТС) предлагает подключение к интернету в Москве и области по оптоволокну. Технология GPON позволяет пользователям загружать данные на скорости 1 Гбит/сек. Своим клиентам компания предоставляет в бесплатное пользование свои фирменные роутеры. В том числе Sercomm RV6699. Это устройство одновременно является оптическим модемом, Wi-Fi точкой доступа, гигабитным маршрутизатором и шлюзом для подсоединения телефонного аппарата. По оптоволоконному кабелю с его помощью можно сразу подключить интернет, телевидение, телефон и охранную сигнализацию. Также этот роутер используется в сетях «Ростелекома». В этой статье мы расскажем о технических характеристиках и особенностях настройки роутера Sercomm RV6699 для МГТС и «Ростелеком».
Содержание
- Характеристики и внешний вид
- Подключение
- Вход в веб-интерфейс
- Настройка интернета
- Wi-Fi
- IPTV
- Сброс до заводских настроек
- Обновление прошивки
- Возможные проблемы и решения
Характеристики и внешний вид
Роутер поставляется в трёх аппаратных версиях: v2, v3 и v4 Premium. Первые две имеют незначительные отличия по Wi-Fi и голосовой телефонии. Premium поддерживает MU-MIMO. Внешний вид отличается цветом и формой корпуса.
И расположением портов на задней панели.
Sercomm RV6699 бывает с прошивкой МГТС и Ростелеком. Функционально они одинаковы, различаются логотипом.
Роутер работает в двух диапазонах. Поддерживаются стандарты Wi-Fi 802.11a, 802.11b, 802.11g, 802.11n, 802.11ac. Скорость передачи данных на частоте 2,4 ГГц 300 Мбит/сек, на частоте 5 ГГц 866 Мбит/сек. Антенны встроенные, в версиях 2 и 3 две антенны предназначены для диапазона 2,4 ГГц и три для 5 ГГц. В четвёртой версии для частоты 5 ГГц используются 4 антенны.
Роутер оснащён четырьмя гигабитными сетевыми портами, USB-портом 2.0 Type A и гнездом RJ-11 для подключения телефона. USB-порт не поддерживает подключение 3G/4G модемов. В качестве WAN используется оптический порт SFP для кабеля диаметром 2 мм. Максимальная скорость передачи данных 1,24 Гбит/сек.
На передней панели расположены десять светодиодных индикаторов.
- Индикатор питания сообщает о том, что роутер подключен к электросети.
- Индикатор GPON мигает во время установки подключения, горит, если подключение установлено, и выключен при его отсутствии.
- Индикатор Статус быстро мигает во время загрузки, медленно мигает при обновлении программного обеспечения, горит постоянно, когда соединение с интернетом установлено.
- Индикатор с телефоном горит, когда телефон подключен к сети. Не горит — телефон не подключен. Мигает, когда телефонная линия используется.
- Индикаторы Wi-Fi 2,4 и 5 ГГц не горят, если вещание отключено, горят или мигают зелёным, когда сеть активна. Медленно мигающий синий информирует о том, что идёт подключение устройства по WPS. Горит синий — подключение по WPS выполнено успешно. Синий быстро мигает — ошибка подключения по WPS.
- LAN горит или мигает, когда по кабелю подключено хотя бы одно устройство. Не горит, если нет подключенных устройств.
- Аналогично работает индикатор USB-порта.
- Индикатор Интернет горит или мигает, когда интернет подключен. Не горит — интернет отсутствует.
- Если на роутере горит красным лампочка LOS, это значит что оптический кабель не подключен.
Подключение
Подсоедините оптический кабель к порту GPON. Он расположен в нижней части устройства.
Не забудьте соединить компьютер с роутером. Для этого вставьте в желтый порт LAN маршрутизатора кабель витой пары и другой стороной соедините с разъемом сетевого порта компьютера.
Подключите адаптер питания к разъёму и включите роутер в электросеть. Нажмите кнопку включения питания. Должны загореться индикаторы питания, GPON, статус, Wi-Fi и интернет. Если подключение к интернету не настроено, последний индикатор гореть не будет. В этом случае воспользуйтесь нашей инструкцией по настройке роутера от МГТС Sercomm RV6699.
Вход в веб-интерфейс
Роутеры МГТС поставляются уже готовыми к использованию и не требуют настройки. Но если у вас роутер заглючил, вы сбросили параметры устройства или хотите использовать его в другой сети, вам потребуется настроить его заново. Делается это, как обычно, через веб-интерфейс.
Чтобы зайти в настройки роутера МГТС GPON rv6699, используйте IP-адрес 192.168.1.254, логин и пароль admin. Для ростелекомовской прошивки IP 192.168.0.1, логин admin пароль admin1 или иногда наоборот.
Ведите адрес в строке браузера, затем логин и пароль. Вы попадёте в окно начальной конфигурации. Здесь нужно выбрать часовой пояс и задать новый пароль для доступа в интерфейс устройства.
После ввода данных нажмите ОК.
Настройка интернета
Если для подключения к интернету используется динамический IP-адрес, никаких специальных настроек не требуется. Достаточно подключить роутер и подождать 2-3 минуты. Когда загорятся индикаторы, можно пользоваться интернетом.
Для провайдера «Ростелеком» потребуется настроить подключение PPPoE. После выполнения начальной конфигурации вы попадёте в следующее окно. Здесь выберите вариант «Настроить устройство вручную».
Потребуется ввести новый пароль, который вы придумали в начале.
Когда вы попадёте на главную страницу веб-интерфейса, в меню сверху кликните пункт «Настройка».
Здесь нужно создать подключение WAN с параметрами, которые вам предоставил провайдер. Для этого под табличкой профилей нажмите кнопку «Добавить».
Здесь задаём произвольное имя для подключения. Например, PPPoE, чтобы потом не путаться Остальные параметры выставляем как на скриншоте. Режим IP установите PPPoE. Ниже вводим в поле «Учётная запись» ваш логин, а ниже пароль для подключения. Если у вас этих данных нет, уточните их в службе поддержки провайдера.
Когда выставите все параметры, нажмите кнопку «Сохранить».
После этого перейдите в раздел «Маршрутизация», кликнув соответствующий пункт в меню слева. В строке «Маршрут по умолчанию» из выпадающего списка выберите имя только что созданного подключения. В нашем случае это PPPoE.
Снова нажмите кнопку «Сохранить». После этого на главной странице веб-интерфейса в верхней строке кликните «Применить».
Wi-Fi
Чтобы настроить Wi-Fi на роутере Sercomm RV6699 2,4 и 5ГГц, перейдите в раздел «Беспроводная сеть» на вкладке «Настройка». Откройте пункт «Основные параметры» в меню слева.
Для каждой частоты нужно выполнить настройки отдельно. Задайте имя (SSID) сети. Режим работы и другие параметры можно оставить без изменения. Меняйте их только в случае необходимости и когда понимаете, что делаете. Жмите кнопку «Сохранить».
Теперь перейдите в раздел «Безопасность».
Здесь нужно задать пароль в поле внизу. Аутентификацию выберите WPA2-PSK. Остальные параметры оставьте так, как на скриншоте. Сохраните изменения.
После этого нажмите «Применить» вверху страницы. Это нужно делать всегда после смены параметров, чтобы изменения вступили в силу.
IPTV
Для настройки IPTV снова нужно перейти в раздел WAN. Здесь нажимаем кнопку «Добавить», чтобы создать новый профиль.
В поле «Имя подключения» пишем IPTV. В принципе, можно назвать его как угодно, но так будет понятней. Тип подключения ставим Bridge. Остальные параметры вписываем так, как указано в договоре с провайдером. Отмечаем галочками порты LAN 3 и LAN 4. Их мы будем использовать для подключения приставки. Сохраняем настройки и жмём «Применить» в верхней строке.
Сброс до заводских настроек
Для сброса параметров роутера на задней панели предусмотрена специальная кнопка. Она утоплена в корпусе, чтобы её нельзя было случайно нажать. Используйте разогнутую скрепку или зубочистку. Зажмите кнопку и удерживайте в течение 10 секунд или более. Индикаторы на роутере погаснут и снова загорятся. Роутер загрузится с заводскими параметрами.
Обновление прошивки
В случае с Sercomm RV6699 с обновлением прошивки не всё так просто. В некоторых филиалах «Ростелекома» прошивка обновляется автоматически. И даже если вы прошьёте ваш роутер на другую версию, она всё равно будет заменена на ту, которую ставит провайдер. Если вы не покупаете роутер, а провайдеры передают вам его в пользование, вмешательство в программное обеспечение устройства может привести к отказу предоставления услуг. Учитывайте эти моменты, если всё-таки решите перепрошиться.
Для обновления нужно скачать файл прошивки на компьютер. Обновление онлайн не поддерживается. Можно взять прошивку с сайта производителя или альтернативную.
Войдите в интерфейс роутера и перейдите во вкладку «Обслуживание». В меню слева кликните пункт «Обновление ПО».
Нажмите кнопку «Выберите файл» и через проводник укажите путь к скачанной прошивке на вашем компьютере. После этого нажмите «Выполнить обновление» внизу экрана.
После обновления ваши настройки подключения, сети Wi-Fi и другие параметры должны сохраниться. Но бывает, что роутер сбрасывается до заводского состояния. Чтобы потом не восстанавливать заново работоспособность устройства, сделайте резервную копию настроек в разделе «Файл конфигурации».
Возможные проблемы и решения
Проблема, с которой сталкиваются пользователи Sercomm RV6699 — невозможность войти в веб-интерфейс устройства.
Если окно ввода логина и пароля не появляется, а вместо этого вы видите информацию, что браузер не может отобразить страницу, вероятно, вы вводите неверный IP-адрес. Когда стандартный для МГТС 192.168.1.254 не работает, попробуйте ввести 192.168.0.1.
Если ни один адрес не подходит, откройте свойства вашего сетевого подключения. Нажмите «Сведения» и найдите адрес основного шлюза в открывшемся окне.
Это и есть IP-адрес вашего роутера.
Если компьютер не подключается к роутеру, проверьте, отмечена ли в настройках вашего сетевого подключения опция «Получать IP-адрес автоматически».
Пароли по умолчанию не подходят. Для входа в роутер «Ростелеком» rv6699 могут быть варианты: admin, adm1n, admin1. Попробуйте разные варианты. У МГТС, кроме стандартной пары admin/admin, используются логин mgts и пароль mtsoao.
Если не работает ни один из вариантов и роутер не заходит в веб-интерфейс, сбросьте настройки и попробуйте снова войти со стандартным паролем.
Кнопка WPS (Wi-Fi Protected Setup) на роутере МГТС RV6699 является удобной функцией, которая позволяет быстро и безопасно подключить устройства к Wi-Fi сети. WPS предоставляет простой способ настройки безопасного соединения со сложными паролями, что делает его популярным среди пользователей.
WPS работает по принципу «нажми и подключайся». Нажав кнопку WPS на роутере, вы активируете режим WPS, который остается активным в течение некоторого времени (обычно 2-3 минуты). Затем на вашем устройстве (например, ноутбуке или смартфоне) вы также нажимаете кнопку WPS или выбираете эту опцию в настройках Wi-Fi. Роутер и устройство автоматически обмениваются информацией и устанавливают безопасное соединение.
Использование кнопки WPS упрощает процедуру подключения устройств к Wi-Fi сети и особенно полезно в случаях, когда нужно подключить множество устройств, например, на коммерческом предприятии или в офисе. Однако важно помнить, что WPS имеет ограничения и может быть уязвим для некоторых атак, поэтому не рекомендуется использовать его в домашней сети или в сетях, где требуется высокий уровень безопасности.
Содержание
- Кнопка WPS на роутере МГТС RV6699
- Назначение и функции кнопки WPS
- Как использовать кнопку WPS на роутере МГТС RV6699
Кнопка WPS на роутере МГТС RV6699
С помощью кнопки WPS на роутере МГТС RV6699 можно соединиться с беспроводной сетью двумя простыми способами:
- Соединение по кнопке WPS на роутере и на устройстве.
- Соединение по PIN-коду.
Для соединения по кнопке WPS на роутере и устройстве, сначала нажмите и удерживайте кнопку WPS на роутере МГТС RV6699 в течение нескольких секунд, затем включите функцию WPS на вашем устройстве (например, кнопка WPS на Wi-Fi адаптере). После этого роутер и устройство автоматически установят безопасное соединение. После успешного соединения индикатор Wi-Fi на роутере начнет мигать или загорится постоянно.
Для соединения по PIN-коду, нажмите кнопку WPS на роутере МГТС RV6699 и введите PIN-код, который будет указан на устройстве. После ввода PIN-кода роутер и устройство автоматически установят безопасное соединение.
Кнопка WPS на роутере МГТС RV6699 обеспечивает простой и быстрый способ подключения устройств к беспроводной сети без необходимости ввода паролей. Это особенно полезно в случаях, когда нужно подключить новые устройства или временные гости к вашей сети.
Назначение и функции кнопки WPS
Кнопка WPS на роутере МГТС RV6699 является частью механизма WPS и предназначена для упрощенной настройки безопасного Wi-Fi соединения. Она позволяет подключиться к сети без введения пароля, используя шифрование WPA2. Для успешного подключения к роутеру посредством кнопки WPS необходимо, чтобы и другое устройство в сети поддерживало данную функцию.
Для использования кнопки WPS необходимо выполнить следующие шаги:
- Убедитесь, что роутер МГТС RV6699 включен и работает корректно.
- На устройстве, которое вы хотите подключить к сети, найдите и активируйте функцию Wi-Fi.
- На роутере МГТС RV6699 нажмите и удерживайте кнопку WPS в течение нескольких секунд (обычно 2-3 секунды).
- На вашем устройстве произойдет автоматическое подключение к беспроводной сети роутера с использованием безопасного протокола WPS.
После выполнения этих шагов устройство должно успешно подключиться к беспроводной сети без необходимости ввода пароля.
Установка Wi-Fi соединения с помощью кнопки WPS позволяет значительно сэкономить время и обеспечивает надежность соединения. Однако следует обратить внимание на то, что использование кнопки WPS может снизить уровень безопасности вашей сети, поэтому рекомендуется активировать WPS только во время установления соединения, а затем выключить его для повышения безопасности.
Как использовать кнопку WPS на роутере МГТС RV6699
Кнопка WPS (Wi-Fi Protected Setup) на роутере МГТС RV6699 предназначена для упрощенного подключения новых устройств к сети Wi-Fi без необходимости ввода пароля по умолчанию. С помощью WPS можно быстро и безопасно подключиться к Wi-Fi сети.
Для использования кнопки WPS на роутере МГТС RV6699, следуйте указанным шагам:
1. Убедитесь, что ваше устройство поддерживает технологию WPS.
Проверьте, есть ли у вашего устройства кнопка WPS или функция в настройках Wi-Fi. Если они есть, значит ваше устройство поддерживает WPS.
2. Подготовьте роутер.
Включите роутер МГТС RV6699 и дождитесь, пока индикатор Wi-Fi стабильно горит.
3. Нажмите кнопку WPS на роутере.
На роутере МГТС RV6699 найдите кнопку WPS и нажмите ее. При этом индикатор WPS начнет мигать.
4. Включите WPS на устройстве.
Активируйте функцию WPS на устройстве, которое вы хотите подключить к Wi-Fi сети. У разных устройств процедура активации WPS может отличаться. Обычно это делается нажатием на кнопку WPS на самом устройстве или через настройки Wi-Fi.
5. Дождитесь подключения.
После активации WPS на устройстве, оно должно автоматически подключиться к Wi-Fi сети. Индикатор WPS на роутере МГТС RV6699 прекратит мигать, а затем перестанет гореть, указывая на успешное подключение.
Теперь вы можете использовать подключенное устройство для доступа к Интернету через Wi-Fi сеть роутера МГТС RV6699.
Пожалуйста, обратите внимание, что после активации кнопки WPS на роутере, она будет доступна только в течение короткого времени (обычно 2 минуты). Если у вас не получается выполнить подключение через WPS, повторите процедуру следуя указанным шагам.
МГТС, предоставляя абонентам услуги широкополосного доступа, цифрового телевидения, телефонии и др., делает упор на новые технологии оптоволоконной связи GPON.
При подключении провайдер бесплатно устанавливает у клиента оптические роутеры (ONT) различных моделей, в том числе Sercomm RV6699.
Обзор роутера SERCOMM RV6699
Оптический модем (ONT – Optical Network Terminal) Sercomm RV6699 предназначен для подключения оборудования клиента (роутеров, ПК, мобильных устройств, телевизоров, телефонов) к сети провайдера телекоммуникационных услуг по оптоволоконной линии. Абонентам МГТС, подключенным с использованием технологии GPON предоставляется на условиях бесплатно (на условиях аренды на все время действия договора) или может быть приобретено самостоятельно в точках продаж компании.
Устройство выполняет функции:
- Оптического модема (ONT) и роутера между локальной сетью пользователя (LAN) и сетью провайдера (WAN);
- Wi-Fi точки доступа (Access point) с поддержкой до 4елиентских беспроводных сетей;
- Коммутатора (switch) на4 гигабитных порта Ethernet;
- Шлюза VoIP, позволяющего пользоваться услугами цифровой телефонной связи с обычного аналогового телефона;
- Дополнительного сервера (файлового, FTP, печати, мультимедиа) для локальной сети клиента (при подключении по USB-порту дополнительных устройств).
Технические характеристики
Роутер в линейке производителя должен заменить морально устаревший Sercomm RV6688. Обновленный поставляемый МГТС RV6699 получил характеристики:
- Оптический порт SFF (соединение с WAN), предназначен для подключения одномодового оптоволокна диаметром 2мм с использованием SC/APC-коннектора. Скорость передачи данных до 1.24 Гбит/с.
- LAN (Ethernet) – 4 гигабитных порта (10/100/1000 Base-T), разъемы типа RJ-45. Как правило, в маршрутизаторах МГТС 3 для сетевых подключений клиента, 1 – для передачи ТВ-сигнала.
- Wi-Fi -2 диапазона: 2.4ГГц (802.11а-n), скорость до 300 Мбит/с, 5ГГц (802.11ac) — до 866 Мбит/с. Используется 3 антенны – 2 на 2.4ГГц, 1 на 5 ГГц.
- Телефония — 1 порт POTS FXS. Разъем типа RJ-11.
- Электропитание от адаптера 12В, потребление не более 20 Вт. Адаптер 110-240В/12В, 2А входит в комплект поставки.
- Допускается эксплуатация в диапазоне температур окружающей среды от 0 до +40 градусов при влажности 10-85%.
Упаковка и комплектация
Абонентам роутер МГТС RV 6699 поставляется в фирменной упаковке компании с логотипом и стикером с указанием MAC-адреса, IP-адреса по умолчанию, логина и пароля роутера.
В комплекте поставляются:
- маршрутизатор;
- адаптер питания;
- инструкция по эксплуатации роутера Sercomm RV6699 от МГТС.
При необходимости при установке роутера специалисты МГТС предоставляют кабели для подключения компьютера и телевизора к портам устройства.
Конструкция роутера
Корпус устройства прямоугольный в плане изготовлен из белого пластика. На лицевой (верхней) панели корпуса нанесен логотип компании.
Разъемы, органы управления и индикаторы располагаются следующим образом:
- В передней части верхней панели –светодиодные индикаторы – питания, GPON, оптоволокно/приемопередатчик, соединение с сетью провайдера, LAN, телефон, Wi-Fi (для каждого диапазона),WPS и USB.
- На тыльной панели роутера расположены разъемы подключения Ethernet-кабелей, телефона, USB-порт и гнездо для подключения питания. Здесь размещены кнопки для включения/выключения электропитания и сброса настроек маршрутизатора (Power и Reset) .
- На правой боковой панели – кнопка WPS/Wi-Fi, которая позволяет WPS-подключение устройств в беспроводной сети или включает/отключает точку доступа.
- На нижней панели размещен разъем для подключения оптоволоконного кабеля и кабель-органайзер для его укладки без заломов и повреждений. Здесь же находятся монтажные отверстия для установки роутера на стену, шильдик с информацией производителя – серийный номер, MAC-адрес, логин и пароль, настройки Wi-Fi по умолчанию.
Верхняя и боковые панели перфорированы для прохождения охлаждающего потока воздуха.
Внешних антенн и мест для их подключения у маршрутизатора нет.
Программное обеспечение
Основу программного обеспечения роутера составляет операционная система на ядре Linux собственной сборки производителя (по типу OpenWRT/LEDE). На сегодня наиболее актуальны прошивки 3.3.46 для Sercomm RV6699 аппаратных версий v2 и v3, 3.0.16 для v4. Обновления ПО роутеры МГТС получают автоматически. Вручную перепрошивать оборудование пользователям, не имеющим соответствующих знаний и опыта, не рекомендуется. Следует также помнить, что устройства, полученные от провайдера бесплатно, предоставляются на правах аренды, вмешательство в софт может быть расценено как нарушение условий договора, с дальнейшим отказом в обслуживании.
Оптимальный вариант знакомства с программным обеспечением роутера для абонента является использование веб-интерфейса для настройки.
Веб интерфейс
Веб-интерфейс позволяет пользователю получить всю необходимую информацию о состоянии устройств и доступ к изменению настроек непосредственно в окне браузера без использования дополнительных утилит.
Для входа в интерфейс потребуются:
- IP-адрес роутера в сети.
- Пара логин/пароль для идентификации.
Найти все необходимые сведения можно на упаковке маршрутизатора от МГТС или в инструкции по эксплуатации.
По умолчанию IP роутера в локальной сети – 192.168.1.254. Если тариф предусматривает выделение абоненту статического IP-адреса, получить доступ к оборудованию можно и из интернет (по предоставленному провайдером IP).
Для входа можно использовать следующие учетные записи (логин/пароль):
- admin/admin – ограниченная с минимальными возможностями настройки со стороны клиента. Доступов достаточно для большинства абонентов МГТС.
- mgts/mtsoao – более продвинутая учетная запись с расширенными полномочиями при изменении настроек. В основном, используется рядовыми специалистами поддержки провайдера для помощи пользователю.
Полный доступ обеспечивает учетная запись superadmin, однако пароль для нее МГТС не предоставляет. Продвинутый пользователь может получить такие права (root-доступ) с использованием специальных аппаратных или программных средств.
Даже ограниченной учетки достаточно, чтобы абонент мог изменить все необходимые для услуг провайдера и работы локальной сети настройки.
Главное меню роутера обеспечивает доступ к 4 основным разделам:
- «Информация», содержит основные сведения об оборудовании и режимах его работы
- «Настройка», предназначен для изменения параметров настройки маршрутизатора.
- «Сервисы», позволяет настроить дополнительные возможности роутера, например, встроенный файервол или серверы для подключенного по USB внешнего устройства.
- «Обслуживание», обеспечивает доступ к сервисным функциям оборудования.
Настройки роутера в МГТС
Настройка роутера МГТС rv6699 производится в разделе «Настройка» главного меню..
Здесь можно задать параметры для:
- Локальной сети пользователя (LAN);
- Сети Wi-Fi (Беспроводная сеть);
- Маршрутизации (NAT);
- DDNS (одноименный пункт меню).
Задание параметров LAN
В подменю LAN — Основные настройки пользователь задает IP-адрес и маску подсети, параметры раздачи адресов для устройств (DHCP), адрес DNS. При необходимости действия выполняются для всех 4 доступных подсетей.
Пункт LAN – LAN DNS позволяет настроить локальный DNS-сервер с обращением к устройствами пользовательской сети по присвоенным именам.
Беспроводная сеть
В пунктах этого меню настроек пользователь:
- Включает/выключает доступные подсети в обоих диапазонах и задает их ID, каналы, полосы пропускания, уровни сигналов (подменю «Основные параметры»);
- Выбирает технологию авторизации и задает ключи для входа («Безопасность»);
- Разрешает и настраивает упрощенный доступ WPS («Wi-Fi Protected Setup»);
- Задает фильтрацию по MAC («Контроль MAC-адресов беспроводной сети»);
- Разрешает автоматический выбор каналов связи при высокой загрузке («Автовыбор канала»).
Маршрутизация
Все особые правила маршрутизации, необходимые, если не устраивает автонастройка, задаются в пункте NAT. Здесь доступны:
- Проброс портов для каждого из пользовательских приложений и сервисов, дополнение списка приложений («Port mapping»);
- Указанием параметров автоматической настройки для приложений, поддерживающих UPnP;
- Задание динамических правил для приложений, требующих обхода брандмауэра («Port triggering»);
- Настройка DMZ и шлюза для приложений, статической таблицы маршрутов.
Пользователям стоит обратить внимание и на пункт «Сервисы» который позволяет настроить:
- Правила фильтрации для встроенного файервола (в том числе, защиту от DDoS, фильтрацию по IP, родительский контроль);
- АОН для телефонии;
- Серверы при подключении по USB внешних устройств – принт-сервер, файловый (SAMBA), мультимедиа (DLNA), FTP.
Преимущества и недостатки роутера
К преимуществам роутера Sercomm rv 6699 следует отнести:
- Возможность обеспечения высокоскоростного доступа, совместного использования различных услуг провайдера (интернет, телефония, телевидение) при передаче данных по одной линии без взаимных помех;
- Двухдиапазонный Wi-Fi, который позволяет работать в условиях высокой загруженности эфира;
- Возможность точной настройки всех режимов и функций.
Среди недостатков оборудования, подадуй, самый значимый – недостаточно высокая мощность сигнала беспроводной сети, что критично для больших помещений с многочисленными стенами.
Какое еще оборудование использует МГТС
Маршрутизатор Sercomm RV 6699 — не единственное устройство, которое МГТС устанавливает абонентам при подключении по технологии GPON. Не менее широко используются ONT ZTE ZXHN 670, у некоторых пользователей работают устройства предыдущего поколения — Sercomm RV 6688, ZTE ZXHN 660, Huawei HG8245. Для кабельного подключения «по меди» предлагаются роутеры Intercross 5633 NE-10, для ADSL-подключений — D-LINK 2650U, HUAWEI HG 532C и аналогичные.
Отзывы пользователей
В целом маршрутизатор МГТС, по мнению абонентов, зарекомендовал себя как надежное, неприхотливое устройство, полностью обеспечивающие потребности рядового пользователя. Имеющиеся проблемы с низким уровнем сигнала Wi-Fi решаются переходом на диапазон 5 ГГц и/или подключение ретранслятора сигнала.
Более продвинутые клиенты критикуют отдельные свойства – проблемы с настройкой в режиме «моста» и ограниченный доступ к настройкам при использовании предоставленных провайдером учетных записей.
Резюме
Маршрутизатор Sercomm RV 6699 – устройство для подключения абонентcкой локальной сети к сетям передачи данных провайдера по оптоволоконной линии. Используется МГТС для подключения пользователей по технологии GPON и предоставления услуг широкополосного доступа, телефидения, телефонии. Предоставляется клиентам провайдера бесплатно. Управляется через веб-интерфейс, позволяет настроить все необходимые параметры без привлечения специалистов.
Кнопка WPS (Wi-Fi Protected Setup) на роутере rv6699 — это удобная функция, которая позволяет устанавливать безопасное подключение к сети Wi-Fi без ввода пароля. С помощью WPS можно быстро и легко подключиться к Wi-Fi даже без знания пароля, что особенно удобно для гостей или для подключения новых устройств.
На роутере rv6699 кнопка WPS может находиться на лицевой панели, на задней стороне или на боковой панели. Обычно она выглядит как небольшая кнопка с символом «WPS» или «W». Кроме самой кнопки, возможно, на корпусе роутера есть соответствующая надпись или символ, указывающий на местонахождение кнопки WPS.
Чтобы включить WPS на роутере rv6699, следует нажать и удерживать кнопку WPS примерно в течение 2-3 секунд. После этого на роутере начнет мигать индикатор, указывающий на процесс установки безопасного соединения. После того как ваше устройство будет успешно подключено, индикатор перестанет мигать или загорится постоянным светом.
Содержание
- Что такое WPS кнопка?
- Как работает кнопка WPS?
- Совместимость роутеров с WPS кнопкой
- Функции кнопки WPS
- Где находится WPS кнопка на роутере rv6699?
- Как настроить WPS кнопку на роутере rv6699?
- Преимущества использования WPS кнопки на роутере rv6699
Что такое WPS кнопка?
Основная идея WPS кнопки заключается в том, что она упрощает процесс настройки беспроводного подключения. Вместо ввода сложного пароля Wi-Fi сети, пользователь может просто нажать на WPS кнопку на роутере, а затем нажать на аналогичную кнопку на устройстве, которое нужно подключить. Таким образом, устройства автоматически обмениваются данными, не требуя от пользователя ввода пароля.
Однако, следует отметить, что использование WPS кнопки может быть безопасным только при соблюдении определенных мер предосторожности. Прежде всего, следует убедиться, что роутер и все подключаемые устройства находятся в защищенной сети, а также следует ограничить доступ к WPS кнопке, чтобы предотвратить несанкционированное подключение к беспроводной сети.
Кнопка WPS на роутере может быть размещена на лицевой панели устройства или на его задней панели. Обычно она обозначается специальным значком «WPS» или имеет подпись «WPS». Кроме того, кнопка может быть физической или тактильной, в зависимости от модели роутера.
Наличие WPS кнопки на роутере позволяет значительно упростить подключение новых устройств к беспроводной сети, особенно для тех пользователей, которые не хотят вводить сложные пароли. Тем не менее, при использовании WPS следует обеспечивать дополнительную защиту сети.
Как работает кнопка WPS?
Кнопка WPS (Wi-Fi Protected Setup) предназначена для упрощения процесса подключения к беспроводной сети. Она используется на роутерах и других устройствах с поддержкой Wi-Fi.
Для использования кнопки WPS требуется наличие поддержки данной функции как на роутере, так и на подключаемом устройстве (например, ноутбуке или смартфоне).
Когда пользователь нажимает на кнопку WPS на роутере, устройство автоматически настраивает беспроводное соединение и передает настройки подключения определенное время в зашифрованном виде.
Затем пользователь должен нажать на кнопку WPS на подключаемом устройстве в этот период времени. Устройство автоматически получит настройки подключения и установит безопасное соединение с беспроводной сетью.
Важно отметить, что не все устройства поддерживают кнопку WPS, и возможно потребуется вручную вводить настройки подключения.
Совместимость роутеров с WPS кнопкой
Однако не все роутеры поддерживают функцию WPS, поэтому перед покупкой роутера следует уточнить его совместимость.
Большинство современных роутеров оснащены WPS кнопкой, которая обычно находится на корпусе роутера и имеет надпись «WPS» или символ ключа. Эта кнопка позволяет подключить новое устройство к беспроводной сети без необходимости ввода пароля.
Однако некоторые модели роутеров могут иметь скрытую WPS кнопку, которая не отображается на корпусе роутера. В таком случае, чтобы активировать WPS, необходимо войти в настройки роутера через веб-интерфейс и найти соответствующий раздел.
Кроме того, не все устройства поддерживают функцию WPS, поэтому перед использованием WPS рекомендуется проверить совместимость вашего устройства с роутером.
| Модель роутера | WPS кнопка |
|---|---|
| rv6699 | Отсутствует |
| rv6700 | Присутствует |
| rv6800 | Присутствует |
Таким образом, если роутер rv6699 не имеет WPS кнопки, то использовать эту функцию будет невозможно. В таком случае, для подключения новых устройств к беспроводной сети потребуется ввод пароля.
Функции кнопки WPS
Кнопка WPS (Wi-Fi Protected Setup) на роутере rv6699 предназначена для упрощения процесса подключения устройств к Wi-Fi сети. С помощью WPS кнопки можно быстро и безопасно настроить соединение сетевого устройства (например, ноутбука, смартфона или принтера) с Wi-Fi роутером.
Функция WPS использует специальные протоколы безопасности для установления соединения между устройствами. Для упрощения процесса настройки, достаточно нажать кнопку WPS на роутере и запустить подключение на устройстве, которое нужно подключить к Wi-Fi сети.
Кнопка WPS может иметь разный вид и располагаться на разных моделях роутеров по-разному. На роутере rv6699 кнопка WPS обычно размещается на передней панели роутера и имеет обозначение «WPS» или символ ключа.
Для начала процедуры подключения с помощью WPS кнопки, нужно нажать кнопку WPS на роутере и затем запустить WPS режим на устройстве, которое требуется подключить. После запуска WPS режима, роутер автоматически обнаруживает устройство и устанавливает безопасное соединение Wi-Fi.
Функция WPS позволяет упростить процесс подключения к Wi-Fi и обеспечить безопасность соединения, не требуя ввода сложных паролей. Важно учитывать, что использование WPS функции не рекомендуется в условиях повышенной безопасности, так как она может быть уязвимой к атакам.
Где находится WPS кнопка на роутере rv6699?
Кнопка WPS (Wi-Fi Protected Setup) на роутере rv6699 обычно находится на передней или задней панели устройства. Она может быть обозначена специальным значком или надписью «WPS».
WPS – это функция, позволяющая быстро и безопасно подключить устройства к Wi-Fi сети. Чтобы воспользоваться этой функцией, нажмите на кнопку WPS на роутере и затем на кнопку подключения на устройстве, которое вы хотите подключить.
Помимо кнопки, WPS может быть доступен через веб-интерфейс роутера. Для этого откройте браузер, введите IP-адрес роутера в адресной строке и войдите в настройки. Там вы сможете найти опцию включения и настройки WPS.
Не забудьте, что местоположение кнопки WPS может немного отличаться в зависимости от модели роутера rv6699. Если у вас возникли сложности, рекомендуется обратиться к инструкции к роутеру или связаться с технической поддержкой производителя.
Как настроить WPS кнопку на роутере rv6699?
Для настройки WPS кнопки на роутере rv6699 выполните следующие шаги:
1. Убедитесь, что ваш роутер включен и подключен к сети.
2. Откройте веб-браузер на вашем компьютере и введите IP-адрес роутера в строке адреса. Обычно это 192.168.1.1 или 192.168.0.1.
3. Введите имя пользователя и пароль для входа в настройки роутера. Если вы не меняли эти данные, по умолчанию они должны быть admin/admin или admin/password. Если вы не знаете эти данные, обратитесь к документации к роутеру.
4. Найдите в меню роутера вкладку, связанную с настройками беспроводной сети или WPS.
5. В этой вкладке найдите опцию WPS и включите ее, если она еще не включена.
6. После включения WPS нажмите на кнопку WPS на роутере и затем на соответствующую кнопку на вашем устройстве (например, на кнопку настройки Wi-Fi на вашем ноутбуке или смартфоне).
7. Дождитесь, пока устройства подключатся к сети. Обычно это занимает несколько секунд.
8. Проверьте подключение, открыв любой веб-сайт на вашем устройстве, чтобы убедиться, что WPS успешно настроен.
Теперь у вас должно быть настроено подключение с помощью WPS кнопки на роутере rv6699.
Преимущества использования WPS кнопки на роутере rv6699
| Простота и удобство | WPS кнопка позволяет подключать новые устройства к Wi-Fi сети всего одним нажатием кнопки. Не требуется вводить сложные пароли или настраивать сеть вручную. Это особенно удобно для неопытных пользователей, которым сложно разбираться в настройках роутера. |
| Безопасность | WPS протокол обеспечивает безопасное подключение к Wi-Fi сети. Каждому устройству, подключенному с помощью WPS кнопки, присваивается уникальный временный ключ, который обновляется при каждом новом подключении. Это значительно уменьшает риск несанкционированного доступа к сети. |
| Совместимость | WPS кнопка поддерживается большинством современных устройств, которые имеют Wi-Fi модуль. Это позволяет без проблем подключать к Wi-Fi сети такие устройства, как смартфоны, планшеты, ноутбуки и другие гаджеты. |
| Быстрота подключения | Подключение устройств с использованием WPS кнопки занимает всего несколько секунд, что значительно сокращает время настройки Wi-Fi сети. Это особенно полезно, когда необходимо быстро подключить новое устройство к сети. |
Использование WPS кнопки на роутере rv6699 делает процесс подключения к Wi-Fi сети простым, безопасным и удобным для пользователей различных уровней компьютерной грамотности.