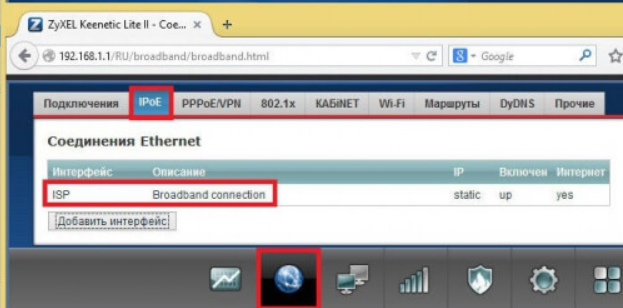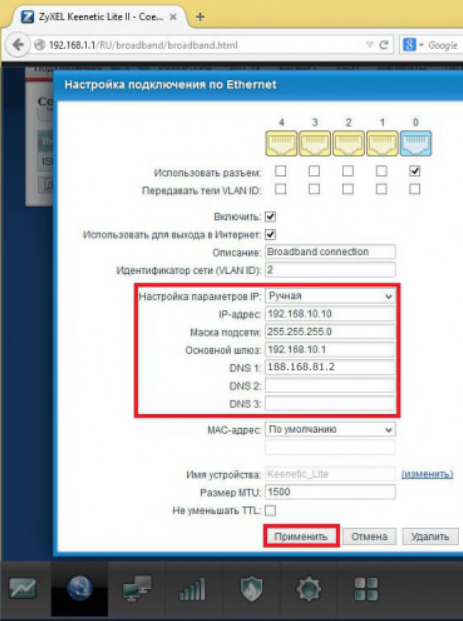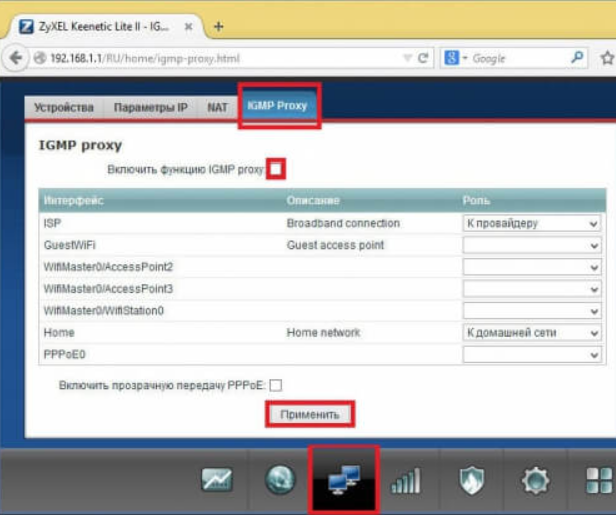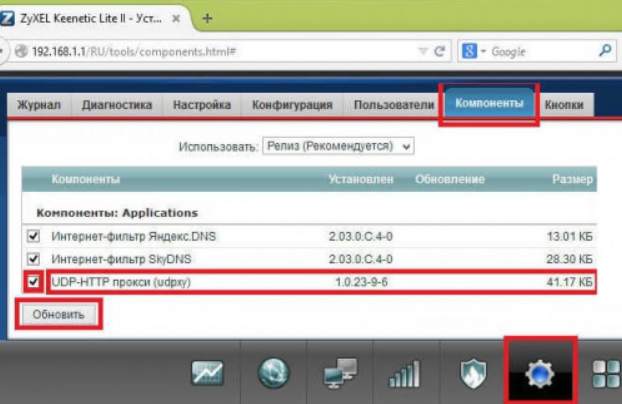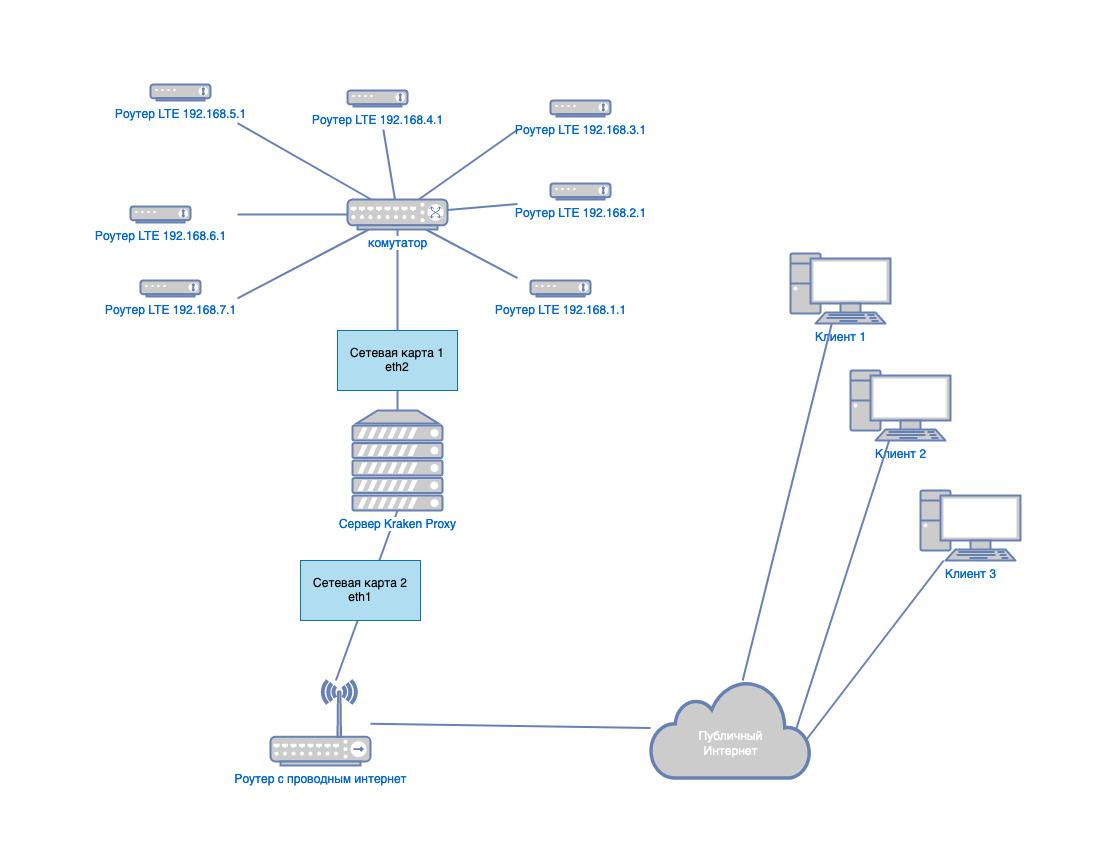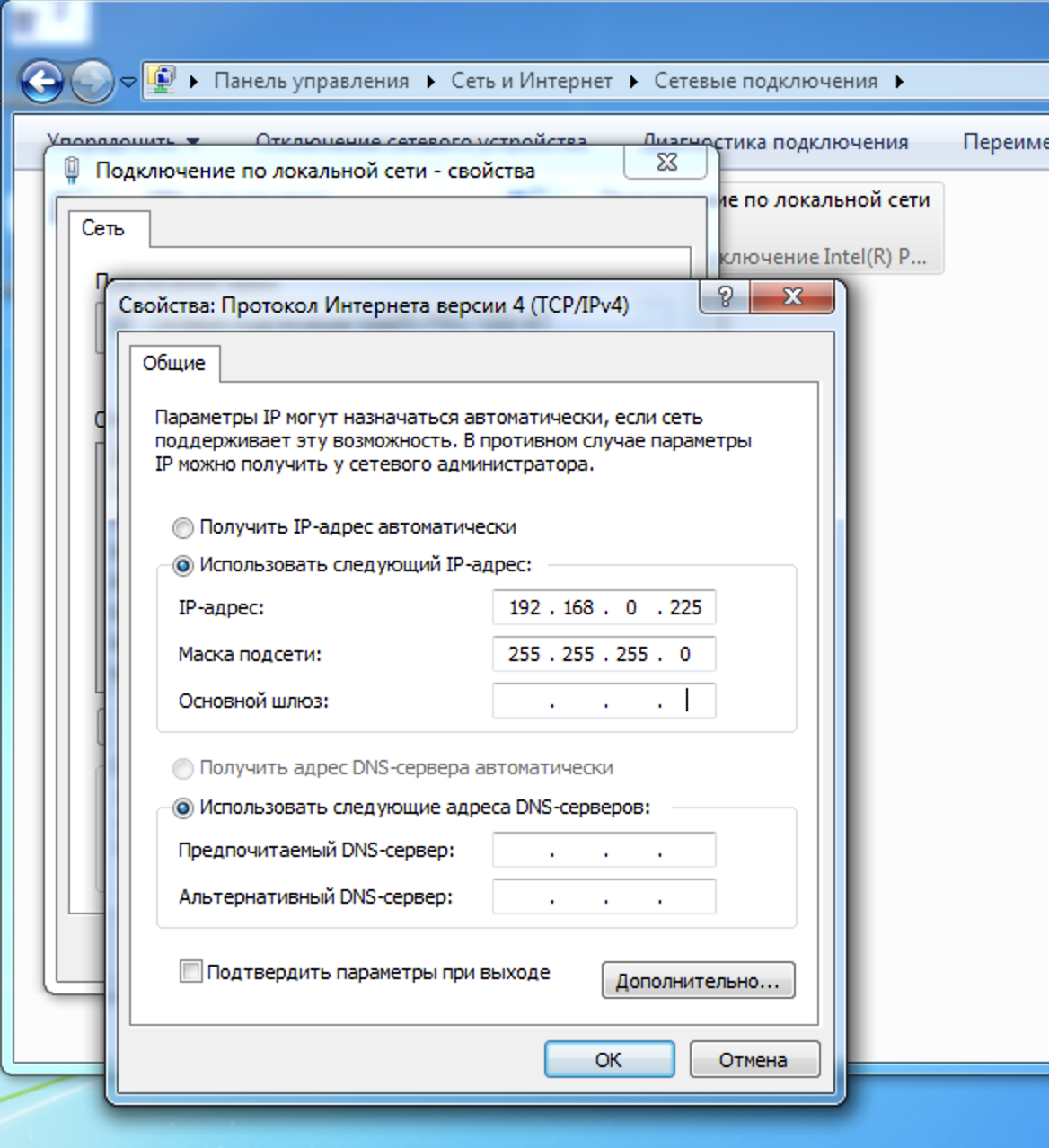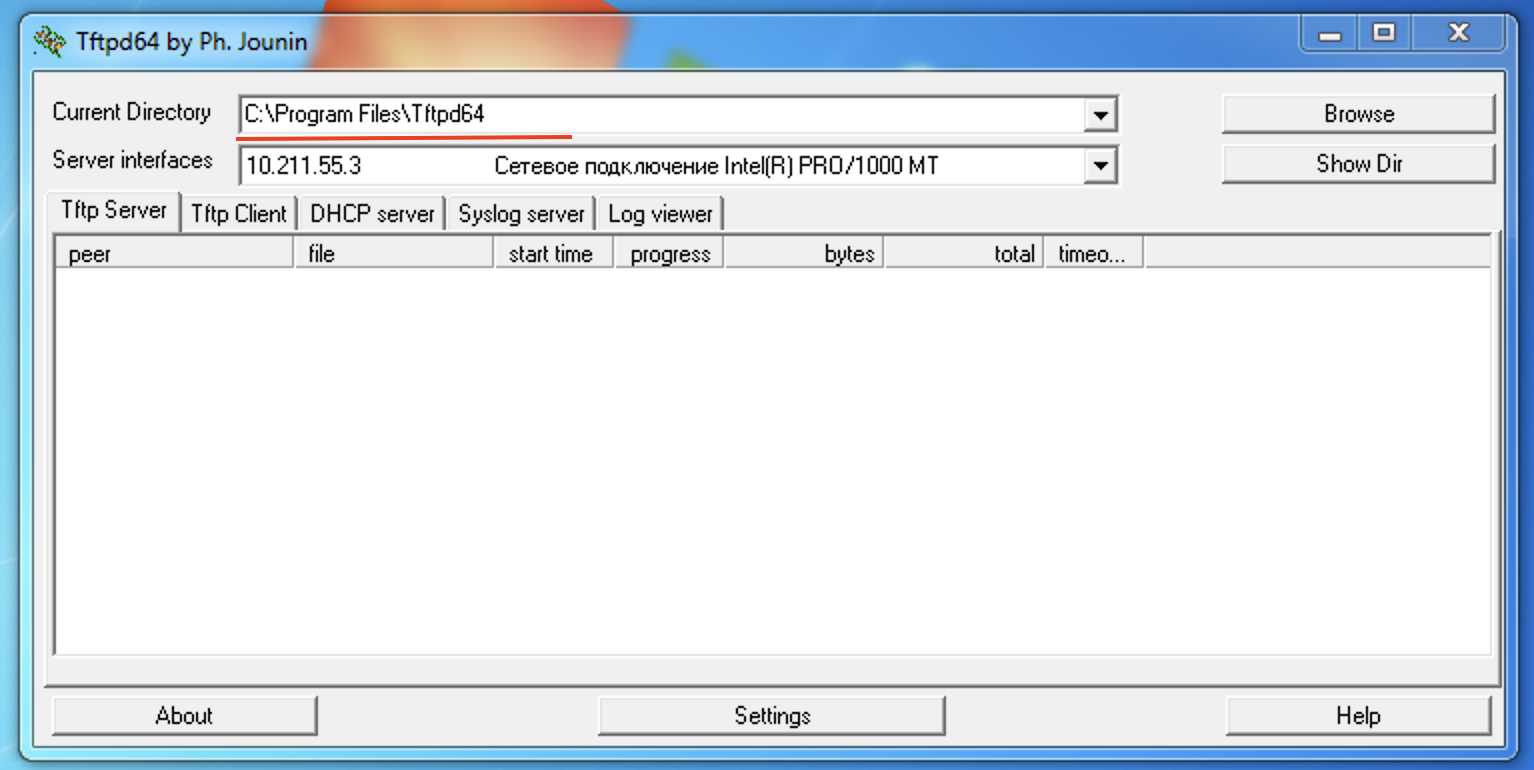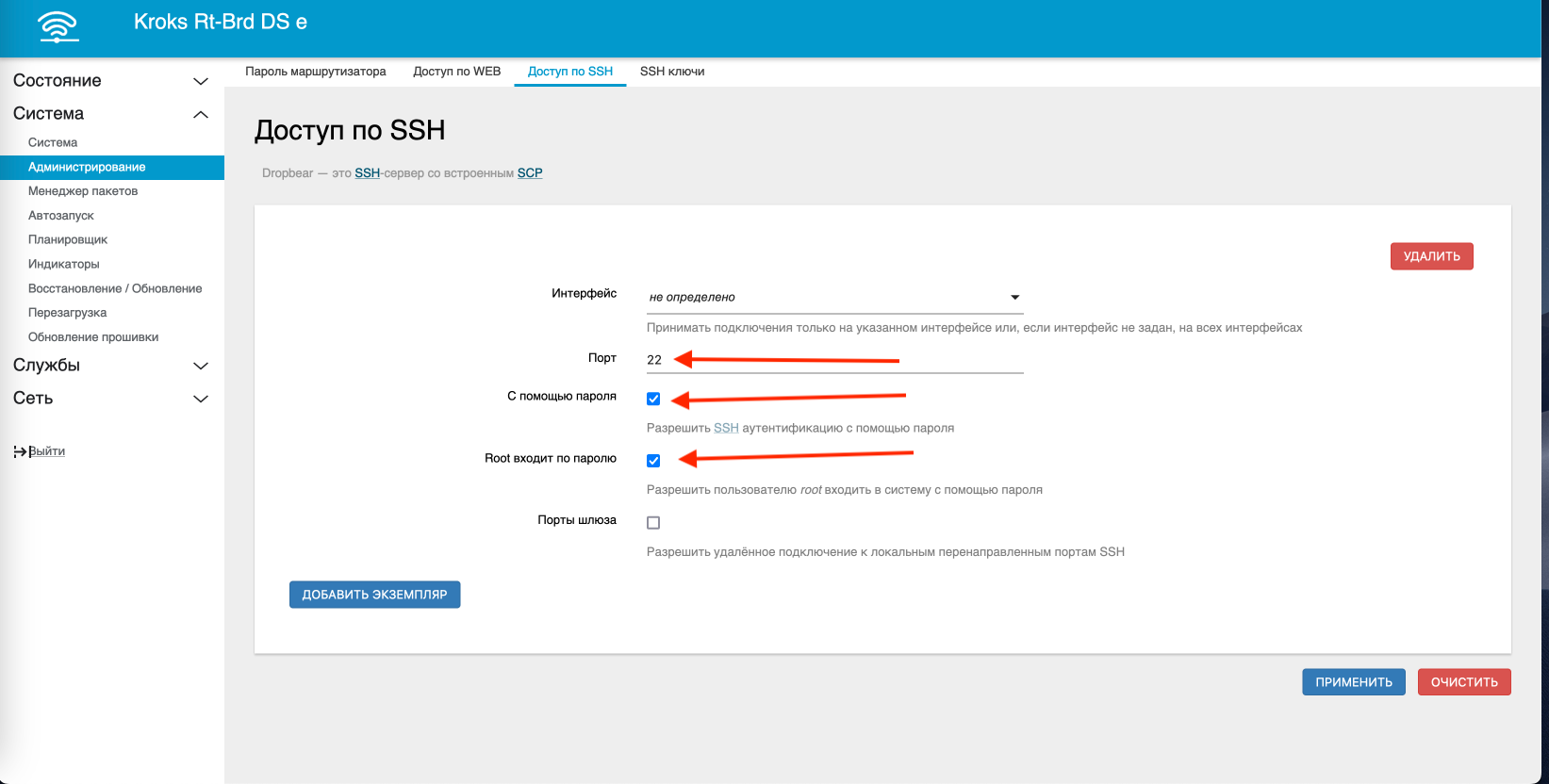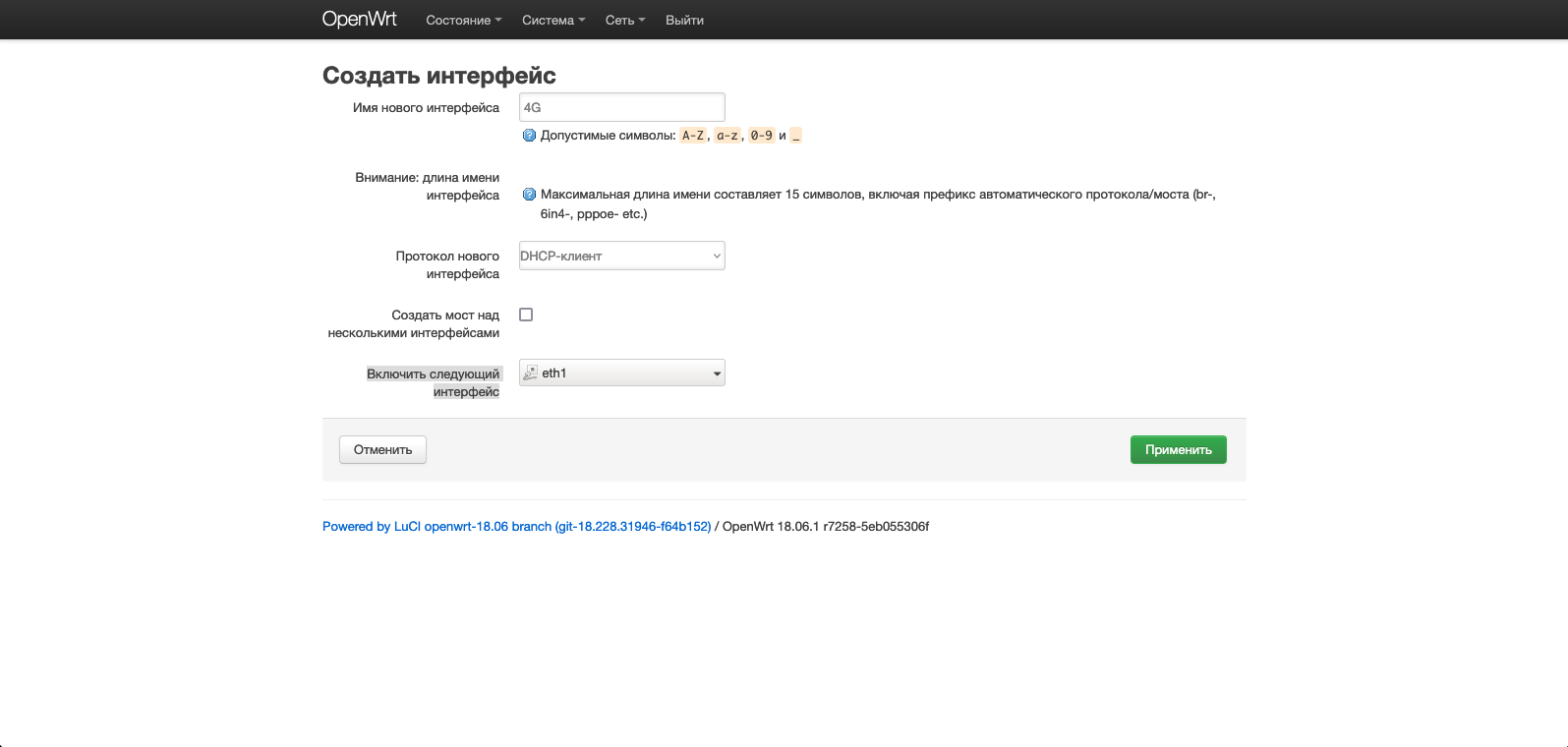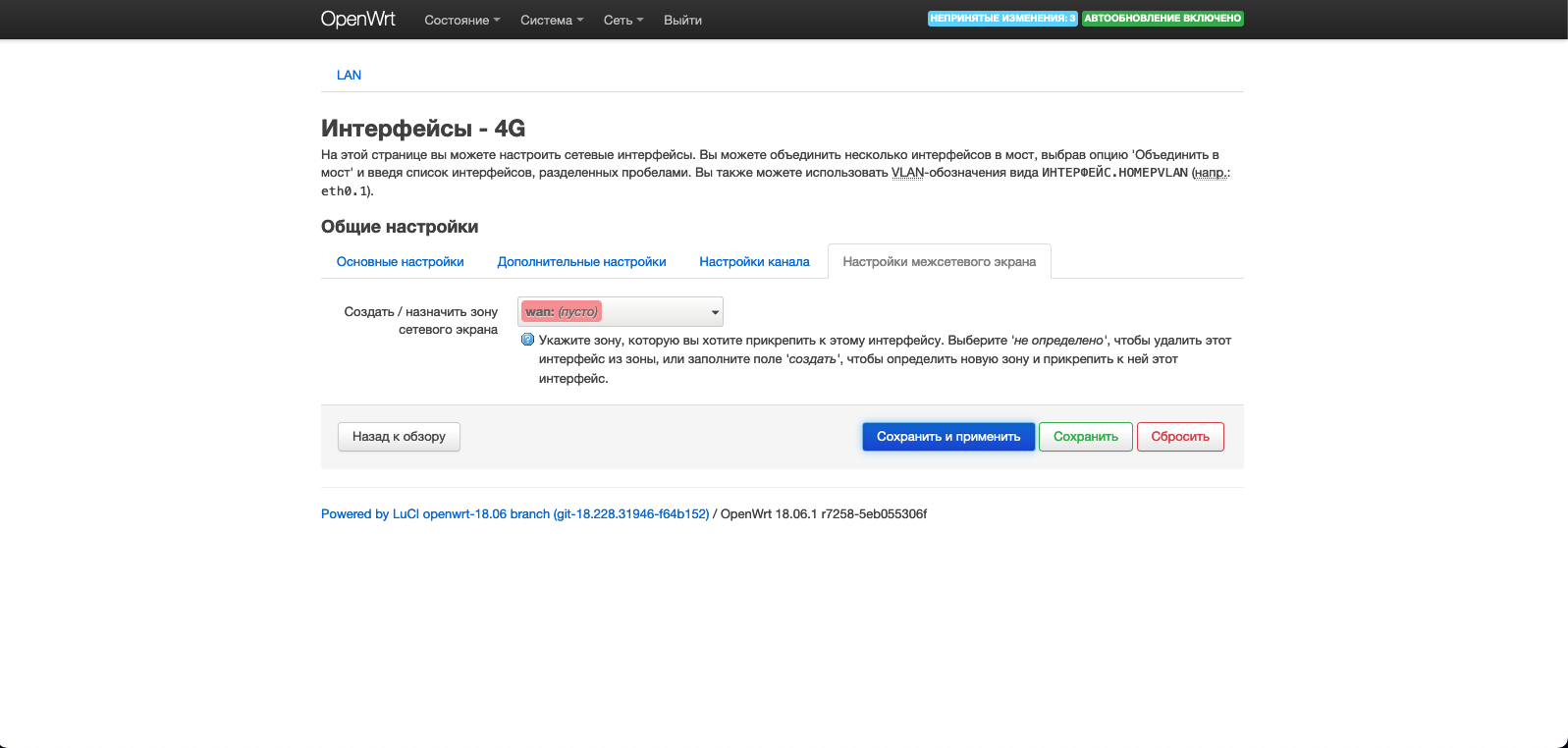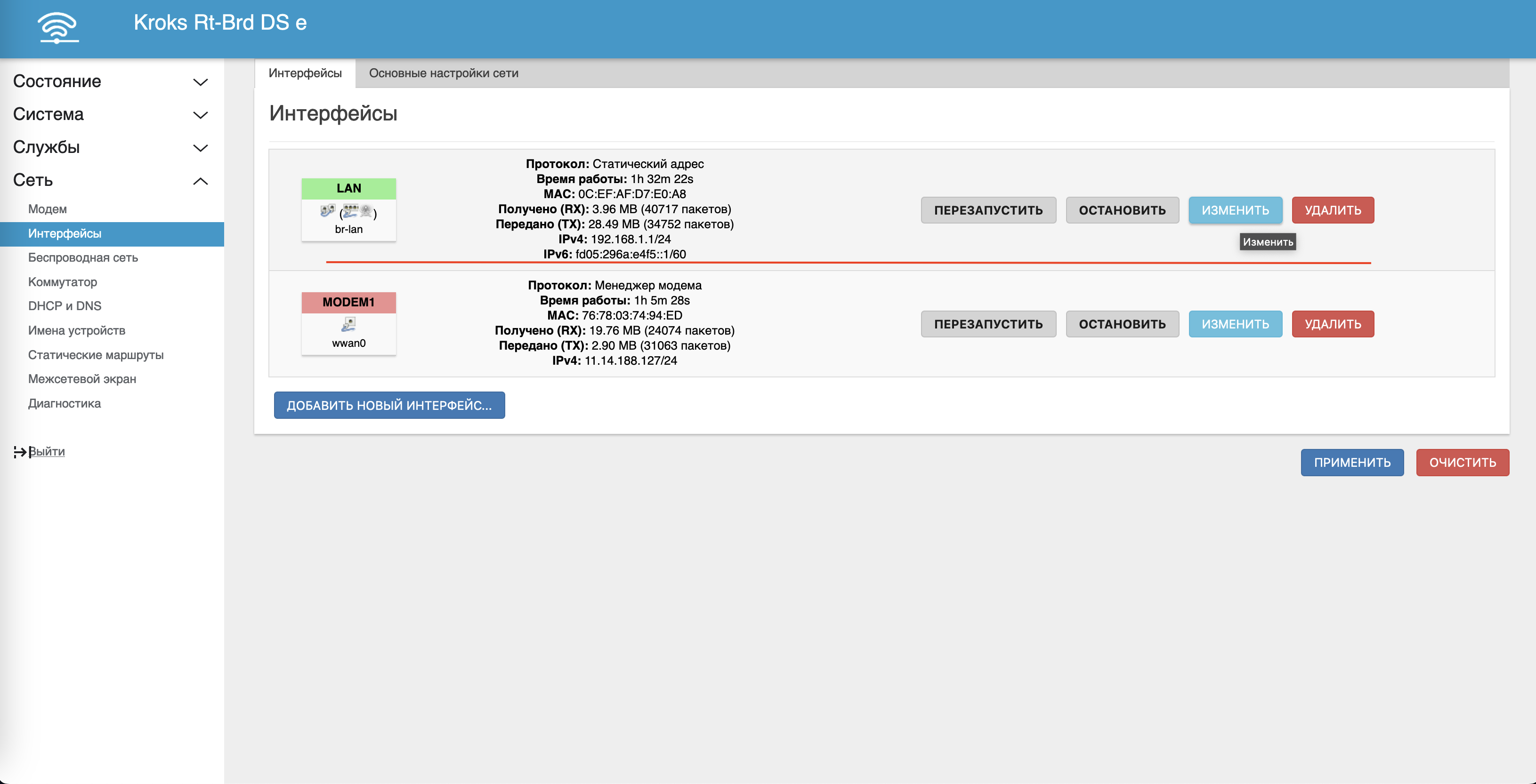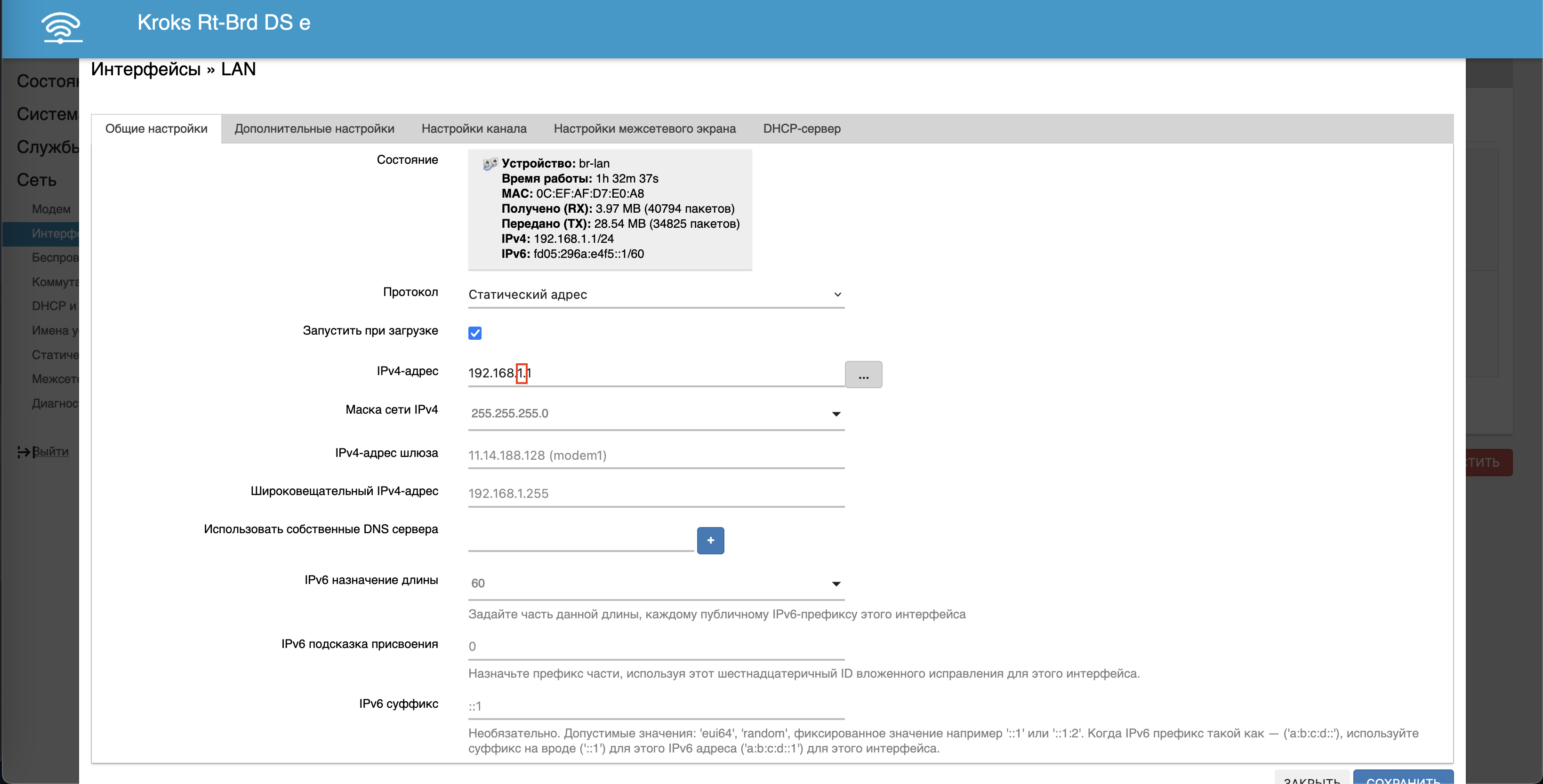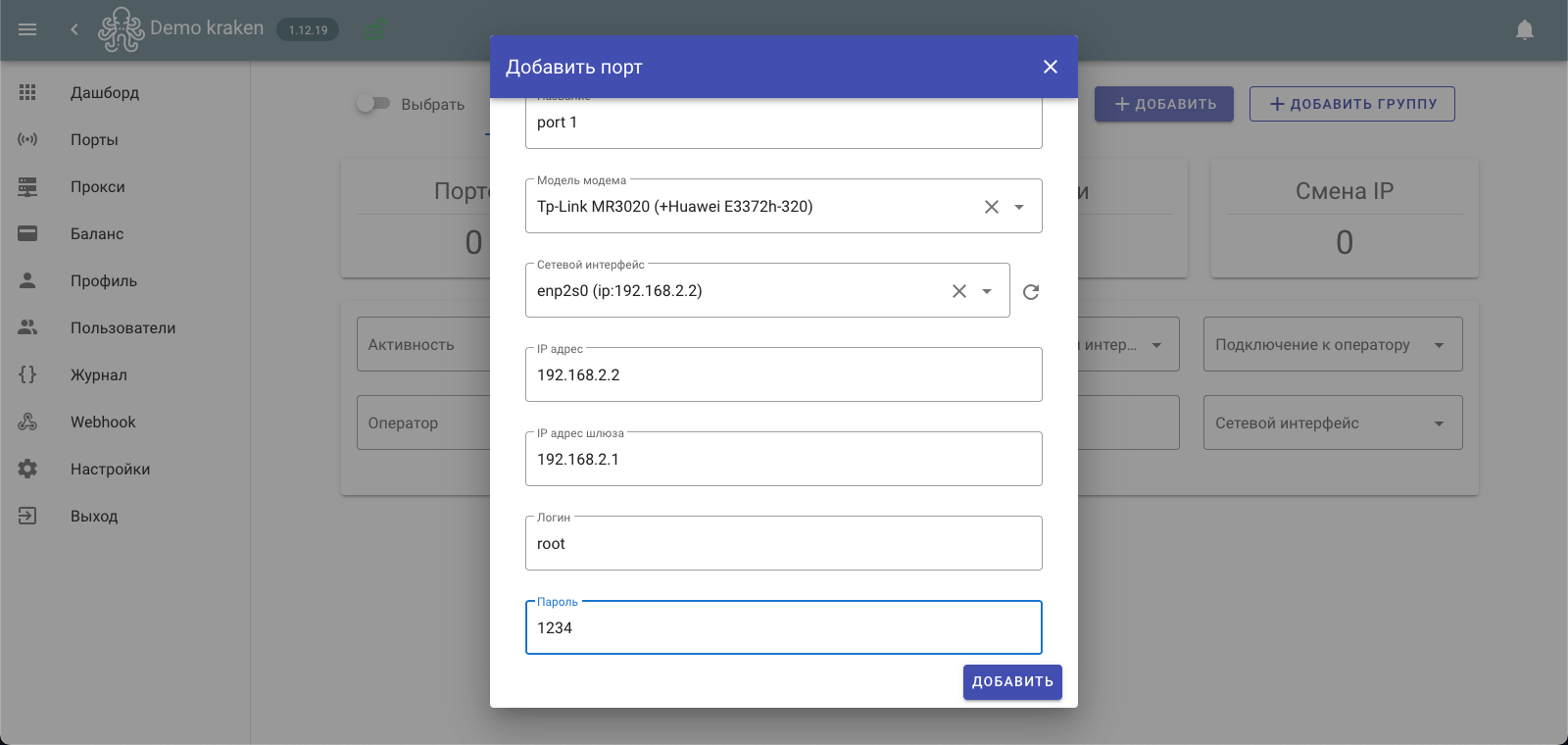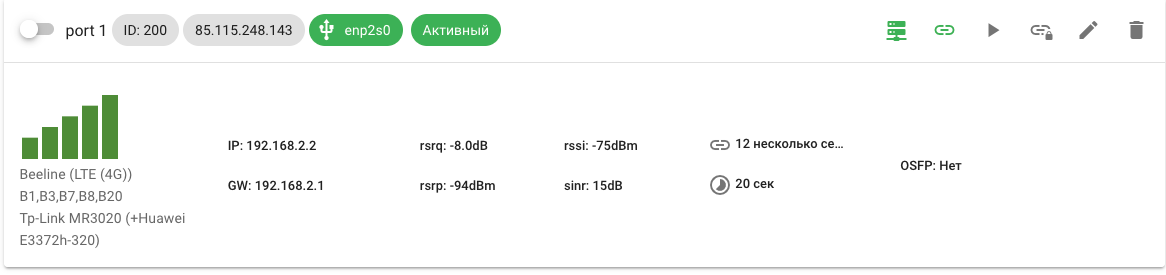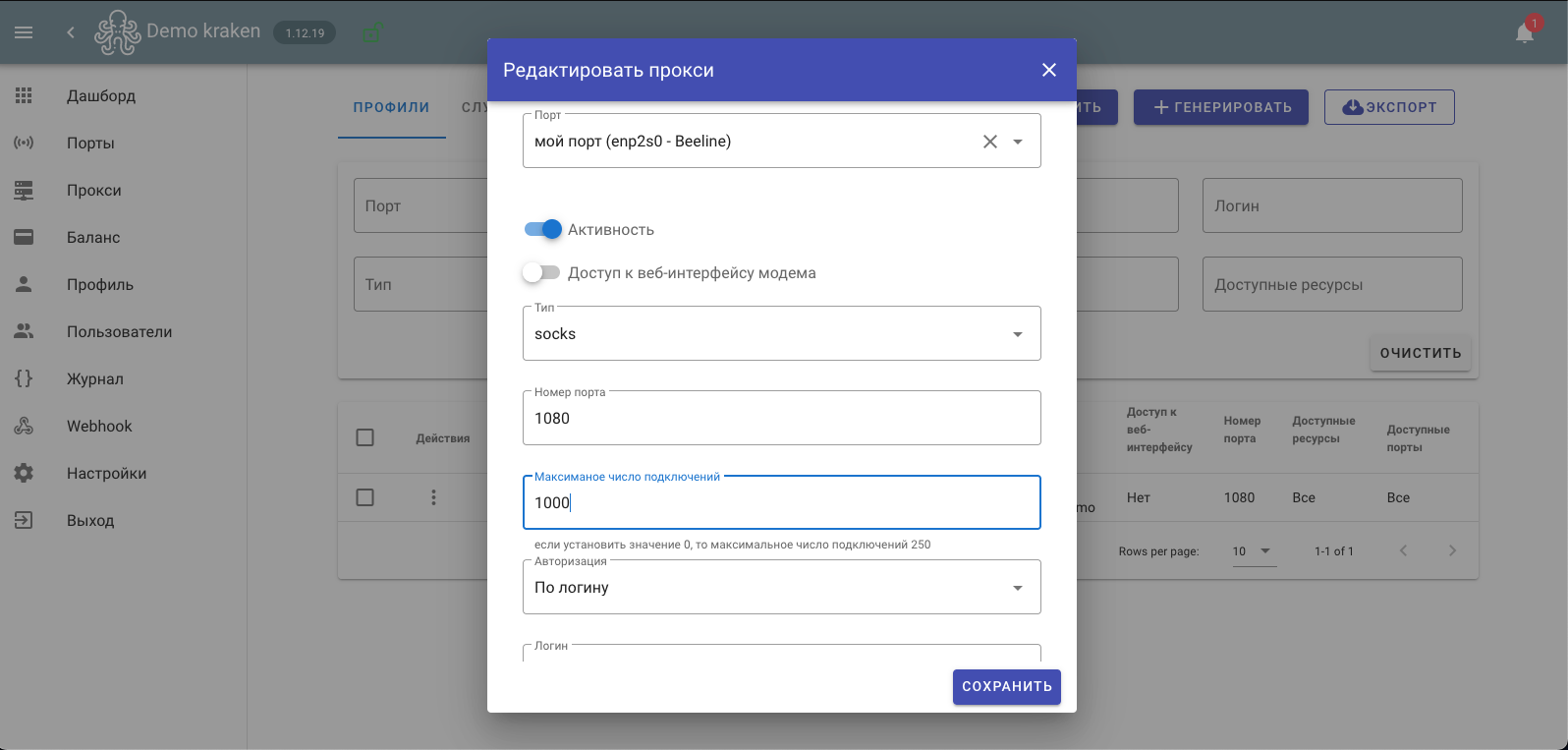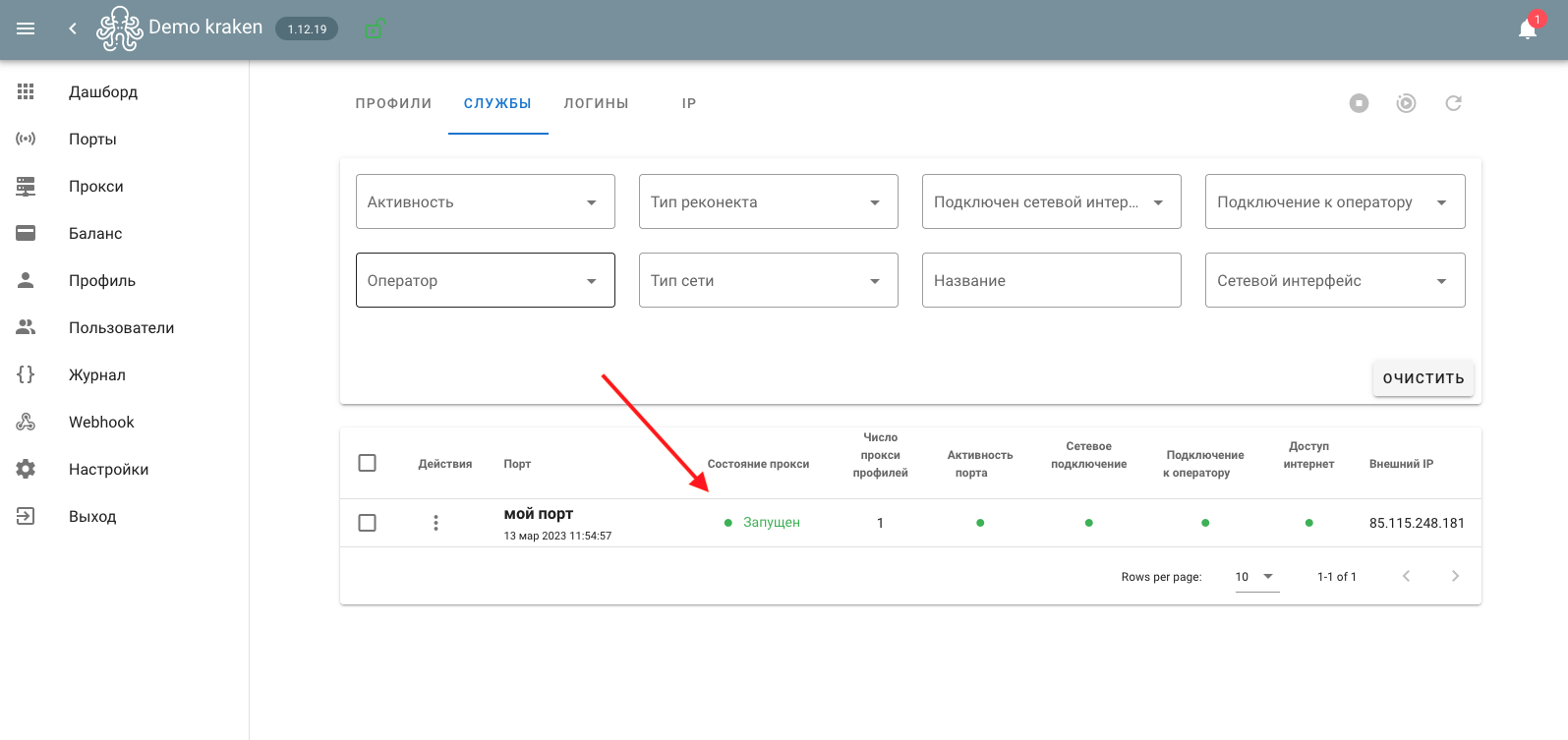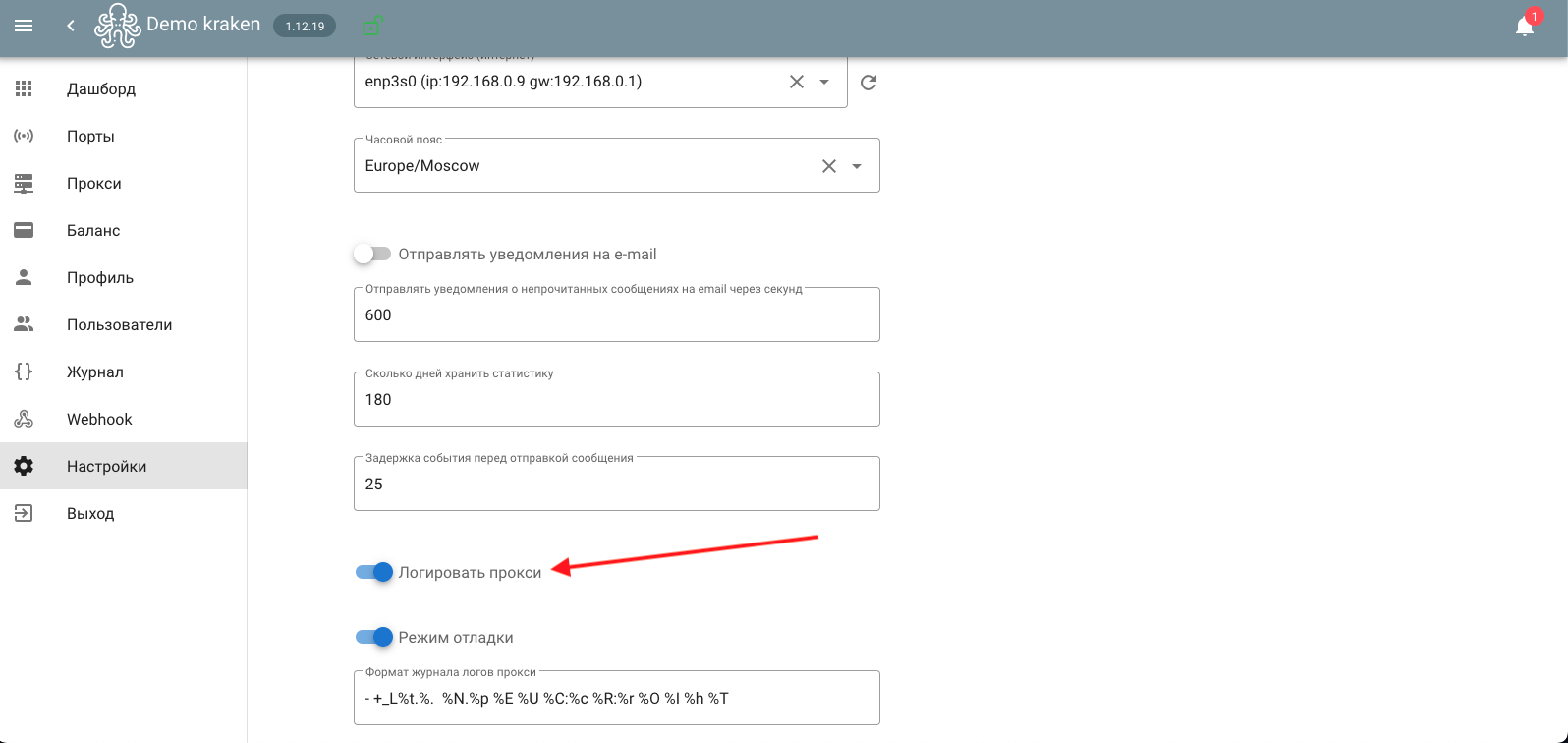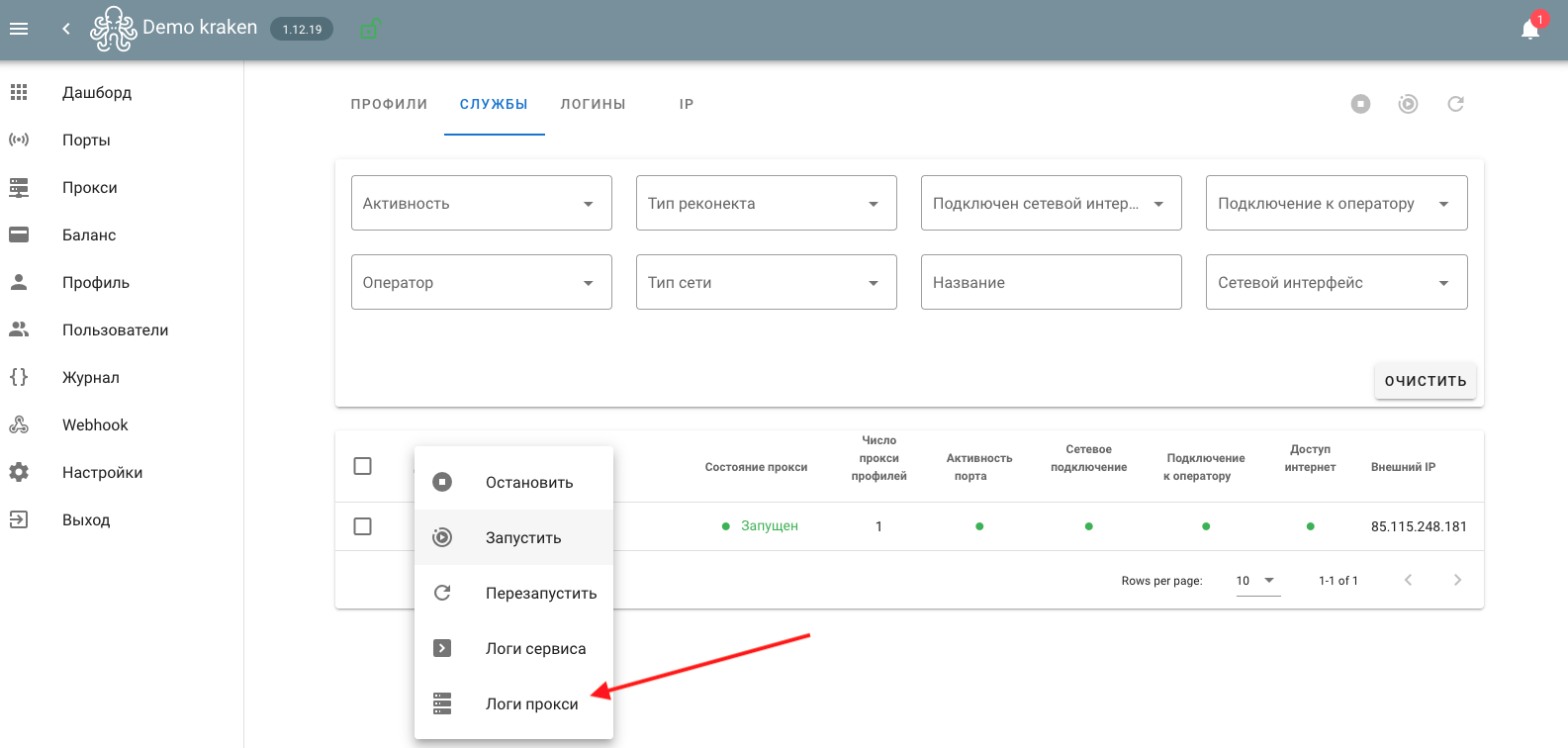На чтение 3 мин Просмотров 755
Самостоятельная настройка прокси на роутере TP-Link требует специальных знаний в области программирования. Следуя пошаговой инструкции, базовая настройка занимает считаные минуты. Для выполнения работы понадобятся ПК с выходом интернет, маршрутизатор и рабочий сервер.
Содержание
- Зачем людям прокси на роутере
- Что необходимо для настройки proxy на своем роутере
- Keenetic с поддержкой USB
- Последняя версия KeeneticOS
- Flash-накопитель размером не менее 1 Гб
- Как правильно настроить работу Wi-Fi через proxy
- Настройка прокси-сервера на разных моделях роутеров
- Обзор
Зачем людям прокси на роутере
Proxy-сервер на роутере может быть полезным для следующих целей:
- Улучшения безопасности: защиты сети от внешних киберугроз, блокирования попыток несанкционированного доступа со стороны злоумышленников и шпионских программ.
- Повышения скорости. Благодаря кэшированию информации прокси-сервер ускоряет загрузку веб-страниц и другого контента, что может снизить количество повторных запросов на сервер.
- Управления трафиком. Происходит ручная установка правил и ограничений для приложений и сервисов. Исключаются нежелательные запросы, повышается стабильность соединения.
- Повышения анонимности. Proxy на маршрутизаторе может скрыть IP-адрес, способствовать сохранению конфиденциальности в сети.
Что необходимо для настройки proxy на своем роутере
Чтобы поставить прокси, потребуются современный роутер с прошивкой, подключение к интернету, внутренний IP-адрес компьютера. Перед настройкой прокси на роутере рекомендуется убедиться, что он работает с последней версией программного обеспечения. Для этого нужно зайти в «Личный кабинет» (стандартный логин и пароль: admin).
Keenetic с поддержкой USB
Первым делом необходимо приобрести маршрутизатор с USB-разъемом для подключения переносного устройства. Найти подходящее оборудование можно в ассортименте бренда-производителя Keenetic. Это гонконгская компания, специализирующаяся на разработке сетевого оборудования и точек доступа.
Последние модели роутеров идут вместе с USB-разъемом и поддерживают режим репитера.
Последняя версия KeeneticOS
Самой свежей версией прошивки для роутеров Keenetic на март 2023 г. является KeeneticOS 3.9.4.
Среди главных преимуществ ОС выделяют:
- Безопасность. Использование надежных стандартов шифрования WPA3, WPA3-Enterprise и OWE позволяет скрыть трафик и личную информацию пользователя от третьих лиц, противодействовать хакерским атакам.
- Режим ретранслятора — позволяет связывать несколько маршрутизаторов в единую локальную сеть, обеспечивая большее покрытие вай-фай.
Flash-накопитель размером не менее 1 Гб
Внешнее запоминающее устройство понадобится для установки файлов прокси-сервера на устройство. Для этого нужно заранее подготовить flash-карту с общим объемом памяти от 1 Гб. После этого загрузить установочные файлы на ПК и перекинуть их на флеш-накопитель. Подойдут USB-флешки версии 2.0 и 3.0.
Как правильно настроить работу Wi-Fi через proxy
Для настройки Wi-Fi требуется:
- Настроить proxy server на маршрутизаторе. Для этого зайти в веб-интерфейс устройства, перейти на страницу с настройками и ввести параметры (адрес и порт).
- Нажать кнопку «Применить» и перезагрузить Keenetic.
- Убедиться, что прокси-сервер установлен корректно. Проверить подключение к интернету на каждом устройстве (ПК, смартфон). Удостовериться, что настройки proxy правильные.
Если все было сделано правильно, то интернет будет работать на всех устройствах стабильно и без ограничения скорости.
Настройка прокси-сервера на разных моделях роутеров
Установка proxy server на всех моделях современных маршрутизаторов проходит одинаково. Для этого нужно зайти в веб-интерфейс роутера, введя IP-адрес в браузере, открыть раздел с настройками и ввести параметры порта и адреса. После сохранения изменений перезагрузить роутер.
Обзор

Что нам даст настройка прокси с помощью роутера?
На самом деле, весьма полезный функционал который многими недооценен. У этого функционала есть множество причин, почему его стоит настраивать. Базовые преимущества:
Появляется вариант прямого подключения к заблокированным веб-ресурсам, сразу несколькими девайсами(Комьютеры, телефоны и т.д.), настроенных на работу с маршрутизатором.
Отсутствует необходимость индивидуальной настройки каждого из используемых устройств, которые подключены к роутеру. Достаточно будет провести настройку один раз. После настройки прокси на роутере, все пользователи автоматически начнут использовать эти настройки. Благодаря этому администратор сильно сокращает траты во времени для достижения результата.
Поддержка активного прокси соединения. За счет того что прокси соединение постоянно поддерживается, подключение к нему будет совершаться автоматически при каждой попытке выхода в сеть. При этом содержимое всех ваших личных данных и переданных пакетов будет под должным уровнем защиты.
Прокси соединение со стороны роутера улучшает качество защиты ваших личных данных от попытки взлома и их кражи. Такое соединение намного эффективнее чем замудрённые пароли, которые могут поддаваться опытным взломщикам. Хотя сложный пароль — в любом случае обязательное условие.
Пошаговая инструкция по настройке прокси-сервера на вашем роутере:
Конечно же, самым первым и понятным пунктом станет покупка надежных прокси серверов. Без них любые действия по настройке будут бессмысленны, мягко говоря. Для работы с большинством сервисов подойдут прокси серверы протокола IPv6, но в некоторых ситуациях возможны и протокола IPv4. Тут уже больше вопрос к непосредственно вашим нуждам и целям.
Сначала нам нужно конфигурировать сам роутер под подключение к интернету, согласно инструкции. В основном этим занимается представитель самого провайдера, при подключении ваших апартаментов к сети интернет. Дальнейшие примеры будут производиться на примере настроек роутера Zyxel Keenetic. В целом, для других роутеров принцип действий не меняется, он на 90% аналогичен нашему алгоритму.
- 1. Подключаемся к маршрутизатору. Берем сетевой кабель, и подключаем один конец в сетевой разъем компьютера, второй конец кабеля подключаем к роутеру в один из 4 LAN разъемов.
Маршрутизатор должен быть подключен к питанию. После этого мы открываем любой из доступных нам браузеров для того чтобы зайти в настройки, в адресной строке нам нужно вписать айпи адрес маршрутизатора 192.168.1.1 или 192.168.0.1, после этого мы переходим по нужному адресу нажав клавишу Enter. После проделанных действий нам отобразится окно с вводом данных для авторизации. В основном, подходят данные admin admin (логин и пароль). Вообще эти данные должны быть указаны снизу устройства или идти в документации, в комплекте, что реже.
- 2. В панеле конфигураций, внизу есть иконка в виде земного шара. После её нажатия открываем закладку IPoE. На открывшейся странице выбираем ISP Broadband Connection.
- 3. В настройках подключения к сети нужно “Настройка параметров айпи” перевести на ручной режим. После этого в области айпи адреса, Маска подсети, Основной шлюз и DNS1 вписать необходимые данные. По завершению нужно “применить” все действия при помощи нажатия соответствующей кнопки.
- 4. В разделе меню “Домашняя сеть” нужно нажать на “Компьютеры”. В “Домашней сети” нам нужно перейти по вкладке IPMP Proxy, а там уже мы убираем лишнюю, для нас, галочку. Таким образом мы выключим эту функцию.
- 5. Снизу панели “Система” будет расположен символ в виде шестеренки. Нажимаем по этому символу. После этого мы выбираем “Компоненты” или “Обновление”, после этого нам нужно поставить утилиту Proxy UDP HTTP, делая активным пункт, который нам необходим. Когда проведены все действия мы нажимаем кнопку “Обновить”.
- 6. Снизу панели в меню нажимаем на пункт “Приложения”, а там уже на картинку с квадратами или же пункт “Домашняя сеть — Компьютеры”. В новом окне активируем “Включить сервер UPDXY”. Проставляем необходимые значения в “Номер порта, TimeOut, Интервал подписи”. В каналах связи выбираем Broadband Connection. В завершении применяем соответствующей кнопкой.
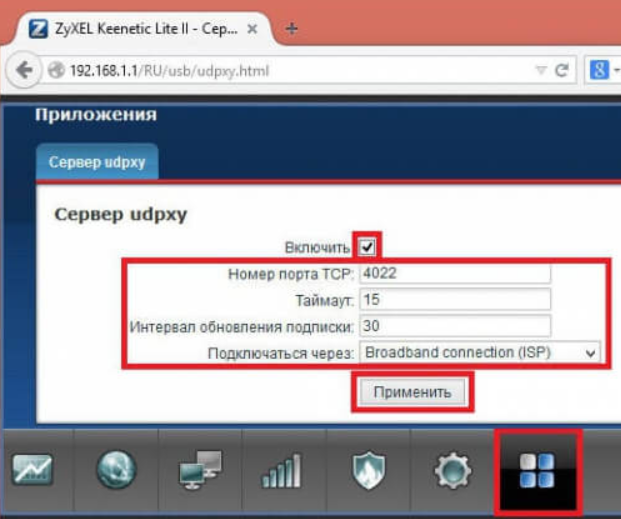
- Что это такое
- Преимущества
- Возможности
- Цена
- Как купить
- Для организации мобильных прокси нам потребуется:
- Роутер Tp-Link MR 3020
- USB модем (Huawei E3372h-153, Huawei E3372h-320, ZTE MF833R)
- Неуправляемый или управляемый сетевой коммутатор
- Сервер с двумя сетевыми картами
- Роутер с подключением к кабельному интернет
- USB блоки питания или хаб (для Tp-Link MR 3020)
Сама схема подключения выглядит следующим образом.
Первая сетевая карта сервера подключается в коммутатор, роутеры также подключаются в этот же комутатор, но предварительно необходимо задать разные IP адреса. Каждый роутер должен иметь различные подсети в формате 192.168.x.1, где x – подсеть, которая не должна совпадать с проводным интернетом или другими модемами для предотвращения сетевого конфликта. Менять IP адрес на модеме нет необходимости. Второй сетевой интерфейс сервера подключается в роутер с проводным интернетом.
Если собираетесь предоставлять удаленный доступ к прокси, то Вам необходим выделанный (статический) IP адрес и «проброс» портов прокси на роутере.
Прошивка и настройка роутера Tp-Link MR 3020
Перед подключением роутера нам необходимо выполнить «прошивку» на OpenWRT и установку дополнений для работы с модемом и сервером. Для выбора необходимой прошивки на нужно выяснить версию аппаратной части роутера, это можно определить на наклейке с серийным номером задней крышки. На сегодняшний день имеются две модификации версии 1 (v1.x) и версии 3 (v3.x)
Далее находим скачиваем сборку с необходимыми модулями для работы с usb модемами с сайта 4pda. В этой статье будет рассматриваться 3-я версия mr3020, с прошивкой 18.06.1.
скачать прошивку tp mr3020 v3 — 18.06.1
Скачиваем TFTP сервер по ссылке http://tftpd32.jounin.net, после чего подключаем роутер к ПК через кабель в сетевую карту и задаем в настроках карты IP адрес 192.168.0.225.
Распаковываем архив с прошивкой и переносим файл «openwrt-ramips-mt76x8-tplink_tl-mr3020-v3-squashfs-tftp-recovery.bin» в папку tftp сервера «C:\Program Files\Tftpd64» и переименовать в «tp_recovery.bin».
- Запускает tftp серве
- Отключаем питания роутера
- Зажимаем кнопку «Reset»
- Включаем питание роутера
- Удерживаем кнопку «Reset» до появления в окне tftp сервера информации о загрузке
После успешной прошивки меняем сетевые настройки нашего ПК на автоматические присвоение IP.
Следующим этапом нам необходимо выполнить подключение модема к роутере и настроить его для работы в качестве порта под управлением «Kraken Proxy». Переходим в панель управления роутера (адрес по умолчанию http://192.168.1.1). При первом входе OpenWrt попросит задать пароль администратора (root пользователь), также пароль можно задать в разделе «Система-> Администрирование->Пароль администратора». Далее нам необходимо разрешить доступ по ssh под root пользователем по паролю, установим необходимые галочки, и сохраним настройки.
Теперь необходимо подключить наш модем, для этого перейдем в раздел «Сеть->Интерфейсы» и нажимаем кнопку «Добавить новый интерфейс».
- Имя нового интерфейса – указываем проивзольное имя названия интерфейса (например 4G)
- Протокол нового интерфейса – выбираем «DHCP-клиент»
- Включить следующий интерфейс – выбираем «eth1»
Нажимаем кнопку «Применить». Переходим в вкладку «Настройка межсетевого экрана» и в поле «Создать / назначить зону сетевого экрана» выбираем зону «wan», нажимаем сохранить и применить.
Теперь необходимо независимо какую версию «OpenWRT» вы используете установить модуль «CURL». Для этого нам необходимо подключиться по ssh к роутеру с помощью PuTTY либо другой ssh клиент (для MAC и Linux можно использовать консоль).
Внимание!!! Для установки требуется подключение к интернет, т. е. в модеме должна быть активная сим-карта.
Выполним команды
opkg update
opkg install curl
Для проверки успешной установки вводим команду «curl» и если видим сообщение «curl: try ‘curl —help’ for more information», то все успешно установилось. Следующим шагом будет установка уникальной подсети для роутера. Для этого перейдем в раздел «Сеть->Интерфейсы» и в интерфейсе «LAN» нажмем кнопку изменить.
Открывшейся форме редактирования интерфейса, найдем текстовое поле «IPv4 — адрес», и изменим IP с уникальной подсетью. В данном случае, так как 1-я подсеть у нас уже занята, пусть будет 2-я, на следующем роутере будет 3-я и так далее. Не забываем сохранить изменения.
Выполнив все предварительные настройки, подключим MR3020 в коммутатор и к питанию.
Создание порта
Откроем панель управления «Kraken Proxy», и перейдем в раздел «Порты», нажмем кнопку добавить и в форме создания порта, выберем в поле «Модель модема» из выпадающего списка «Tp-Link MR3020 (+Huawei E3372h-320)».
Далее в поле «Сетевой интерфейс» необходимо выбрать интерфейс, который подключен к коммутатору. Заполняем все обязательные поля:
- IP адреса – вносим произвольный IP в диапазоне нашего LTE роутера от 2-254, например 2;
- IP адрес шлюза – это IP панели управления роутером OpenWRT
- Логин — панели управления LTE роутером, root должен быть разрешен доступ по ssh
- Пароль – суперпользователя root.
После выбираем необходимый тип смены IP (по времени, по ссылке, по ссылке и времени), и ставим переключатель «Активность» в положении включен, нажимаем кнопку добавить.
После сохранения порта у нас в течении нескольких секунд появятся данные о состоянии модема и его подключения, а также текущий публичный IP адрес оператора.
Создание прокси профиля
Далее мы можем приступить к настройке прокси сервера для нашего порта. Для этого перейдем в раздел прокси, и создадим необходимый тип прокси.
Выберем в поле «Порт» наш роутер, установим переключать «Активность» в положение включено, заполняем остальные поля:
- Тип — из выпадающего списка, тип прокси например «Socks».
- Номер порта — укажите произвольный номер порта, по которому будем подключаться к нашему прокси.
Если вам необходимо удалённое подключение, то также нужно выполнить проброс порта на роутере (IP адрес должен быть статичный, нельзя подключаться из вне на самого себя. Используйте другое подключении к интернет для проверки внешнего доступа).
- Максимальное число подключений – установите число максимальных одновременных TCP подключений к прокси.
- Авторизация – выберите варианты авторизации к прокси (по логину или IP)
Далее создаем пользователя при выборе авторизации по логину, и сохраняем наш прокси профиль. Перед проверкой прокси, перейдите в раздел «Прокси->Службы» и убедитесь в том, что прокси успешно запущен.
Для более детальной информации о состоянии прокси, Вы можете включить режим логирования в общих настройках, после чего пересохранить профили прокси.
Логи прокси станут доступны в разделе «Прокси->Службы», в выпадающем меню сервиса порта выбрать «Логи прокси».
Следующие инструкции по настройке необходимы только один раз. После завершения первоначальной настройки вам не нужно будет в любое время выполнять одни и те же действия. Ваше соединение будет работать автоматически *в любое время!
— — —
Эта инструкция является лишь руководством, и разные модели маршрутизаторов могут иметь разный интерфейс. Пожалуйста, убедитесь, что у вас есть самая последняя доступная прошивка.
1. Открытая страница администрирования маршрутизатора. Обычно
http://192.168.1.1 или
http://192.168.0.1 или
http://192.168.2.1.
2. Введите ваше имя пользователя и
Пароль если у вас есть один. Имя по умолчанию
администратор и пароль по умолчанию
пароль.
3. Нажмите на . на сайте
DHCP слева и
настройка DHCP.
4. Заполнить DNS-сервер поля с IP-адресами прокси-сервера Smart DNS из списка.
Список IP-адресов наших DNS-серверов можно найти в нашем списке DNS-серверов здесь:
https://www.smartdnsproxy.com/Servers. Используйте ближайшие к вашему физическому местоположению DNS-серверы. Выберите ближайший к вашему физическому местоположению сервер в качестве Primary. Затем выберите 2-й ближайший к вашему физическому местоположению сервер в качестве Второстепенного сервера.

5. Нажмите на кнопку «Сохранить настройки» или «ОК» .
Внимание
Обязательно перезапустите Ваш Маршрутизатор!
* Помните, что всякий раз, когда IP-адрес вашего ПК/маршрутизатора меняется, наш сервис перестает работать на вас. Вам необходимо будет зайти в систему Smart DNS Proxy и UPDATE вашего IP-адреса, чтобы наша система могла проверить ваш IP-адрес и добавить ваш новый IP-адрес в нашу базу данных. После этого вы сможете продолжать пользоваться нашим сервисом. Если вы настраиваетесь в первый раз, мы также предлагаем вам войти с вашего компьютера на наш сайт из той же проводной/беспроводной сети, чтобы показать нашей системе ваш IP-адрес.
Это ответило на твой вопрос?
Спасибо за отзывы
Возникла проблема с отправкой вашего отзыва. Пожалуйста, повторите попытку позже.
Интернет-соединение через роутер имеет множество преимуществ, однако в некоторых случаях передача данных через интернет может вызвать определенные ограничения. Для решения этой проблемы можно настроить прокси на роутере. Прокси-сервер позволяет обойти ограничения, обеспечивает анонимность и безопасность в Интернете.
Но, не все пользователи знают, как настроить прокси-сервер на роутере. Для решения данной проблемы мы подготовили данное подробное руководство. В этом руководстве мы расскажем о том, как настроить прокси-сервер на роутере и как это сделать без обращения к специалистам.
В данном руководстве мы рассмотрим несколько способов настройки прокси-сервера на роутере. Все рекомендации будут сопровождаться подробными инструкциями и скриншотами. Следуя этим рекомендациям, вы сможете настроить прокси-сервер на своем роутере всего за несколько минут. Так что начинаем!
Содержание
- Выбор подходящего прокси-сервера
- Прокси-серверы для настройки на роутере
- Инструкции по настройке прокси-сервера на роутере
- Настройка прокси на роутере через веб-интерфейс
- Шаг 1: Создание доступа к прокси-серверу
- Шаг 2: Настройка подключенных устройств
- Шаг 3: Сохранение настроек
- Проверка работоспособности прокси на роутере
- 1. Проверка с помощью командной строки
- 2. Проверка с помощью браузера
- 3. Проверка с помощью специализированных программ
- 4. Заключение
- Вопрос-ответ
- Что такое прокси-сервер и зачем нужно его настраивать на роутере?
- Как выбрать подходящий тип прокси-сервера для настройки на роутере?
- Как узнать адрес прокси-сервера, который нужно использовать для настройки на роутере?
- Как подключиться к роутеру, чтобы настроить прокси?
- Какие основные параметры нужно указывать при настройке прокси-сервера на роутере?
- Можно ли настроить прокси-сервер на роутере без специальных знаний?
- Как проверить работу прокси-сервера, настроенного на роутере?
Выбор подходящего прокси-сервера
При выборе прокси-сервера для настройки на роутере важно учитывать несколько факторов:
- Тип прокси-сервера. Существует несколько типов прокси, каждый из которых подходит для определенных задач. Например, HTTP-прокси используется для доступа к веб-страницам, SOCKS-прокси — для обхода блокировок и фильтрации трафика, HTTPS-прокси — для шифрования соединения и защиты от перехвата данных.
- Скорость и стабильность работы. Необходимо выбирать прокси-серверы, которые быстро открывают страницы и не перегружаются во время работы. Также важно, чтобы сервер был стабильным, чтобы не возникали сбои в работе.
- Уровень защиты и конфиденциальности. Необходимо выбирать прокси-серверы, которые обеспечивают высокий уровень защиты и конфиденциальности данных во время передачи через интернет. Важно, чтобы прокси-сервер не сохранял логов и не передавал информацию о пользователе третьим лицам.
Прокси-серверы для настройки на роутере
Существует множество прокси-серверов, которые можно использовать для настройки на роутере. Некоторые из них:
- OpenDNS. Этот сервис обеспечивает защиту от вирусов, фишинга и других интернет-угроз, а также позволяет настраивать фильтрацию контента.
- Squid. Доступный и распространенный прокси-сервер, который поддерживает большое количество пользователей и обладает высокой скоростью работы.
- Tor. Этот сервис позволяет обходить блокировки и фильтрацию трафика, а также обеспечивает высокую степень конфиденциальности.
Инструкции по настройке прокси-сервера на роутере
Для настройки прокси-сервера на роутере необходимо выполнить следующие шаги:
- Войти в настройки роутера через браузер.
- Перейти на вкладку «Прокси-сервер» или «Сетевые настройки».
- Ввести адрес прокси-сервера, порт и протокол.
- Сохранить настройки и перезагрузить роутер.
После настройки прокси-сервера на роутере весь трафик будет проходить через него, обеспечивая высокий уровень защиты и конфиденциальности. Кроме того, возможно обходить блокировки и фильтрацию контента.
Настройка прокси на роутере через веб-интерфейс
Для настройки прокси на роутере нужно понимать, что прокси-сервер предназначен для фильтрации и регулировки доступа к Интернету. Он может быть полезен для управления трафиком, защиты сети от вредоносных программ и защиты конфиденциальности пользователей.
Для начала необходимо зайти в веб-интерфейс своего роутера. В адресной строке браузера введите IP-адрес роутера, который можно узнать из документации или настройках на роутере, и нажмите Enter. Введите логин и пароль, чтобы получить доступ к настройкам роутера.
Шаг 1: Создание доступа к прокси-серверу
Перейдите в раздел настроек «Прокси-сервер» и нажмите «Добавить». Введите название прокси-сервера, адрес и порт прокси-сервера, а также имя пользователя и пароль, если они необходимы.
Шаг 2: Настройка подключенных устройств
Далее перейдите в раздел «Связь» или «Настройки сети» и выберите устройства, для которых вы хотите использовать прокси-сервер. Вы можете выбрать все устройства или только определенные устройства.
Шаг 3: Сохранение настроек
После того как вы настроили доступ к прокси-серверу и выбрали устройства, сохраните изменения. Для этого нажмите кнопку «Сохранить» или «Применить». Теперь все выбранные устройства будут используют прокси-сервер для доступа в Интернет.
В настройках роутера также можно настроить фильтрацию трафика, блокирование определенных сайтов и многие другие функции. Однако необходимо помнить, что настройка прокси-сервера может привести к снижению скорости доступа в Интернете. При необходимости можно отключить прокси-сервер, чтобы вернуться к обычному доступу в Интернет.
Проверка работоспособности прокси на роутере
1. Проверка с помощью командной строки
Для проверки работоспособности прокси на роутере можно воспользоваться командной строкой. Для этого необходимо открыть командную строку и ввести команду ping с адресом прокси-сервера. Если прокси работает исправно, то должен прийти ответ от сервера.
Например, команда ping 192.168.1.100 проверит доступность прокси-сервера с адресом 192.168.1.100.
2. Проверка с помощью браузера
Другим способом проверки работоспособности прокси на роутере является тестирование с помощью браузера. Для этого необходимо настроить браузер на использование прокси-сервера и затем попытаться загрузить страницу в Интернете.
- Если страница загрузилась без проблем, то прокси работает корректно.
- Если страница не загрузилась и появилась ошибка, то проблема может быть в настройках на роутере или на сервере.
3. Проверка с помощью специализированных программ
Существуют специализированные программы для проверки работоспособности прокси-сервера. Они могут осуществлять тестирование на предмет скорости соединения, передачи данных, а также на ошибки и проблемы с настройками.
Примерами таких программ являются ProxyChecker, Anonymity 4 Proxy, ProxyInspector и др.
4. Заключение
Проверка работоспособности прокси на роутере необходима для гарантии стабильного и безопасного соединения с Интернетом. Она может быть проведена с помощью командной строки, браузера или специализированных программ, а результаты могут помочь выявить и исправить проблемы с настройками или с самим прокси-сервером.
Вопрос-ответ
Что такое прокси-сервер и зачем нужно его настраивать на роутере?
Прокси-сервер — это промежуточный сервер между вашим компьютером и интернетом, который позволяет обеспечить анонимность и безопасность при использовании сети. Настройка прокси-сервера на роутере позволяет всем устройствам, подключенных к домашней сети, использовать его, что очень удобно, например, при использовании VPN, обхода блокировок сайтов и т.д.
Как выбрать подходящий тип прокси-сервера для настройки на роутере?
Выбор типа прокси-сервера зависит от задач и целей, которые вы хотите решить. Например, HTTP-прокси-сервер подходит для обхода блокировок сайтов, SOCKS — для анонимной работы в сети, а HTTPS — для обеспечения безопасности при работе с банковскими и другими конфиденциальными данными.
Как узнать адрес прокси-сервера, который нужно использовать для настройки на роутере?
Адрес прокси-сервера можно узнать у провайдера услуг или у администратора сети, если вы используете общий доступ к интернету. Также адрес можно найти в настройках браузера, если вы уже использовали прокси-сервер на своем компьютере.
Как подключиться к роутеру, чтобы настроить прокси?
Для подключения к роутеру нужно ввести IP-адрес роутера в адресную строку браузера и ввести логин и пароль для доступа к настройкам. IP-адрес роутера может быть указан на самом роутере или в документации, которая идет в комплекте с устройством.
Какие основные параметры нужно указывать при настройке прокси-сервера на роутере?
Основными параметрами, которые нужно указать при настройке прокси-сервера на роутере, являются: адрес сервера, номер порта, тип прокси-сервера, логин и пароль, если они используются. Также можно указать дополнительные настройки, например, список сайтов, которые нужно обходить через прокси-сервер.
Можно ли настроить прокси-сервер на роутере без специальных знаний?
Да, настройка прокси-сервера на роутере не требует специальных знаний. Для настройки нужно знать только базовые параметры и иметь доступ к настройкам роутера. Если есть определенные вопросы, можно обратиться к документации или к специалистам ИТ-поддержки.
Как проверить работу прокси-сервера, настроенного на роутере?
Для проверки работоспособности прокси-сервера можно использовать специальные онлайн-сервисы, которые позволяют проверить скорость и стабильность подключения через прокси. Также можно попробовать зайти на заблокированный сайт или проверить IP-адрес на сайте, который определяет информацию о местонахождении пользователя.