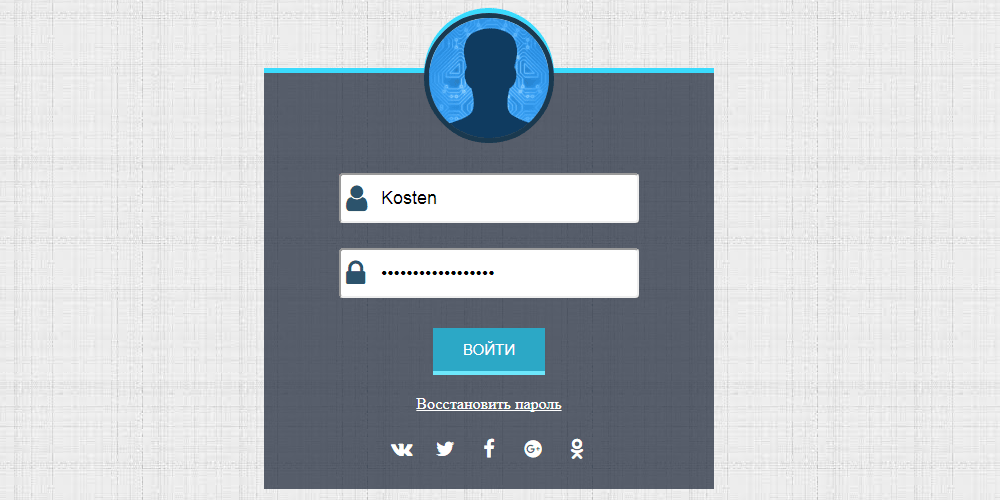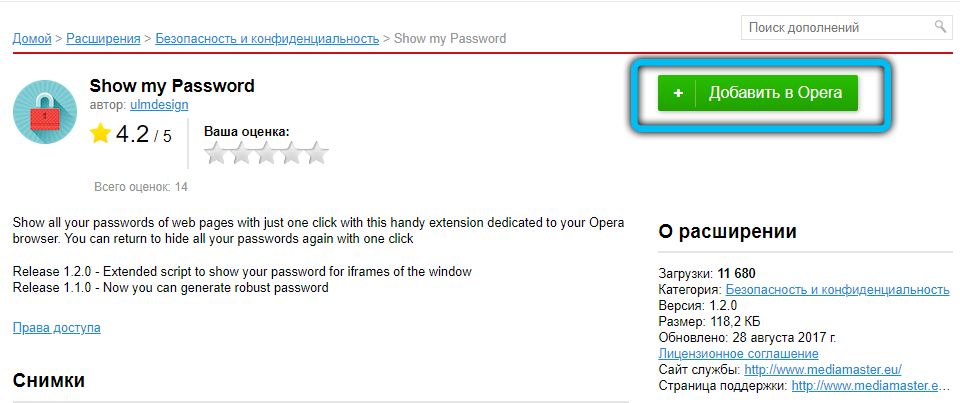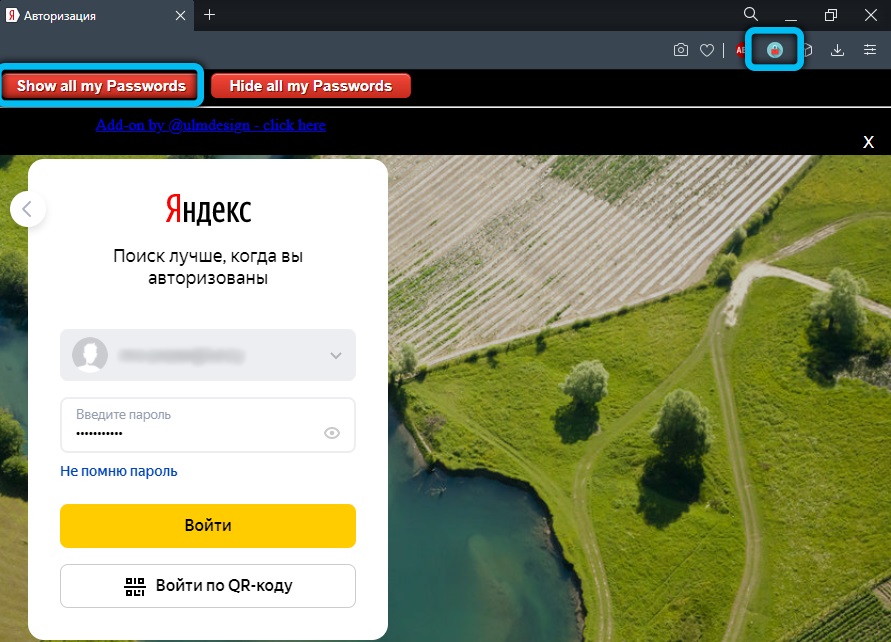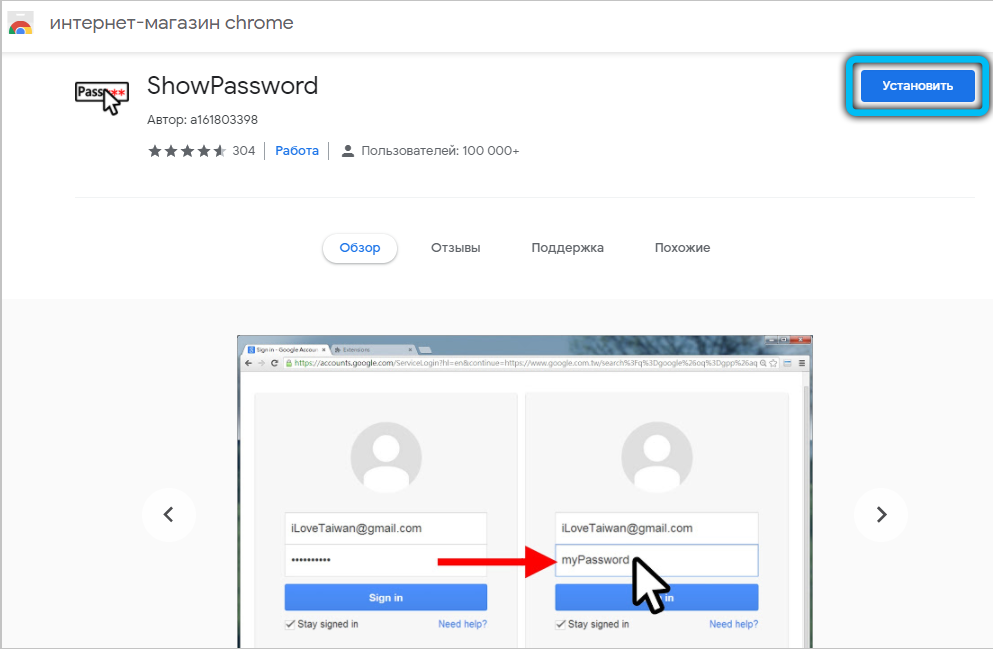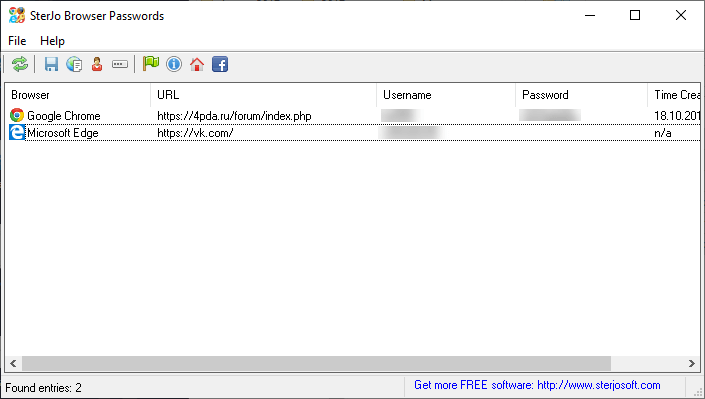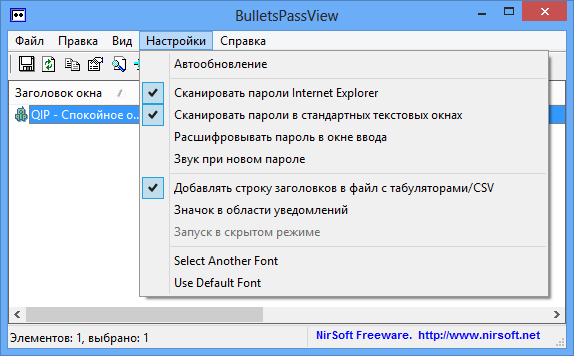Какие пароли можно смотреть
Дорогие друзья, сегодня мы с вами узнаем, как посмотреть пароль под звёздочками. Но для начала необходимо будет разобраться, данные каких программ или сайтов можно будет посмотреть, а также при каких условиях. В общем, перед выполнением каких-либо действий нужно будет немного разобраться в ситуации.
Итак, легально и без использования сторонних программ можно посмотреть следующие пароли:
- От любого логина на любом сайте с помощью браузера. Это будет полезно, если вы сменили пароль, например, от своего почтового ящика и забыли его. Процедура восстановления далеко не самая интересная. Но если эти данные сохранены в самом браузере, то вы без проблем сможете его посмотреть.
- От Wi-Fi на компьютере или ноутбуке (если они уже подключены к сети). Итак, вы пришли к другу в гости, а он не знает пароль от своего Wi-Fi. Вы можете подумать: как так, ведь это невозможно? Друзья, это ещё как возможно! Но и из этой ситуации можно найти выход.
Ещё раз напоминаем, что для просмотра пароля необходимо, чтобы данные хранились в браузере (для первого случая) или в самом компьютере (для второго случая). Теперь вы можете приступить непосредственно к действиям.
Надеваем перчатки и проводим операцию…
Итак, мы потихоньку подобрались к самому важному: как посмотреть пароль под звёздочками. Из вышеописанных примеров мы поняли, что сделать это можно в двух случаях. Соответственно, мы их и рассмотрим.
В браузерах
Другие браузеры тоже позволяют это сделать. Действия повторяются, за исключением четвёртого пункта: в Opera нужно будет выбрать пункт «Проинспектировать элемент», а в Mozilla Firefox понадобится пункт «Исследовать элемент». В остальных браузерах подойдёт инструкция от Chrome, так как они построены на одном движке. Например, вы спокойно можете проделать эти манипуляции в Яндекс.Браузере.
Однако в Opera после нажатия правой кнопочкой мыши нам придётся выбрать пункт с названием «Просмотреть код элемента». А ещё в этом браузере есть возможность воспользоваться специальным встроенным расширением. Благодаря открытому исходному коду не стоит опасаться подцепить вирусы на свой домашний или рабочий ПК. В Opera оно называется Show my Password. После того, как оно будет установлено, нажимаем на его значок. Щёлкаем по кнопке, предлагающей видеть скрытые пароли и получаем готовый результат.
Для Mozilla Firefox предусмотрен подобный сценарий действий и приложение с аналогичным названием, как и у Opera. Устанавливаем дополнение из магазина для тех случаев, когда пользователю необходимо видеть набираемые пароли. При вводе и попытке зарегистрироваться в любом ресурсе рядом появятся кнопки Show и Hide, которые означают «Показать» и «Скрыть» соответственно.
У браузера Google Chrome есть возможность подгрузить расширение ShowPassword. Оно абсолютно безопасно, а потому им можно смело воспользоваться. Но прежде, чем работать с ним, его нужно установить. После этого переходим на любой сайт, требующий регистрации и идентификации. Достаточно навести курсором мышки на поле с названием Password. Сразу же пароль станет видимым для пользователя. К тому же самому результату приводит единоразовый щелчок на соответствующем поле.
Установка сторонних приложений
Оказывается, в сети можно найти немало полезного софта, с помощью которого мы сможем отображать пароли, то есть, делать их видимыми. Рекомендуем для этой цели бесплатную утилиту SterJo Browser Passwords. Запускаем её от лица администратора. Программа выдаст абсолютно все пароли, которые были сохранены данным пользователем в разных браузерах.
Есть и другие приложения, например, Asterisk Password Spy и прочие. Однако стоит иметь в виду: не все они способны работать под Windows 10, которая на сегодня является самой распространённой операционной системой.
Пароль от Wi-Fi
А как показать и узнать пароль вместо звёздочек в других программах
Важно понимать, что если вы хотите взломать или узнать чужой пароль, то такие манипуляции преследуются по закону. Это строго конфиденциальная информация, которая ни в коем случае не должна быть нарушена. За это можно получить реальный срок согласно части первой статьи 272 Уголовного кодекса Российской Федерации «Неправомерный доступ к компьютерной информации». Но если это нужно конкретно для вас самих (то есть если вам нужен пароль от вашей собственной страницы или почты), то вы можете попробовать специальные программы сторонних разработчиков.
Имейте в виду, что их работоспособность никем не гарантируется. Особенно нужно быть осторожным с платными сервисами, которые могут вам предложить подобные услуги. Они могут вас обмануть и забрать деньги, поэтому лучше попробуйте сами восстановить доступ официальными средствами и методами. На крайний случай, вы можете напрямую обратиться к службе, пароль от которой вы потеряли, для восстановления своих данных.
Заключение
Уважаемые читатели, сегодня мы с вами постарались узнать, как увидеть или показать пароль вместо звёздочек от вашего логина на сайтах или же от беспроводной сети на компьютере или ноутбуке под управлением операционной системы Windows. Напомним ещё раз, что для выполнения этих действий вам нужно, чтобы данные хранились в браузере (для первого случая) и в самом компьютере (для второго случая). Другие методы уже будут означать взлом и кражу конфиденциальной информации. Мы же рассматривали просмотр уже имеющейся информации.
- В браузере нужно нажать правой кнопкой мыши по полю с паролем, затем выбрать пункт «Исходный код» (на примере Google Chrome) и вместо слова password набрать слово text, только после чего нажать на клавиатуре клавишу Enter.
- Для просмотра пароля от Wi-Fi нужно зайти в параметры сети, которые являются одним из пунктов панели управления, открыть свойства беспроводной сети и во вкладке «Безопасность» поставить галочку напротив пункта «Отображать вводимые знаки».
Надеемся, что у вас всё получилось и вы смогли восстановить доступ к своей почте или какому-либо аккаунту. Расскажите в комментариях, для чего вам могла понадобиться подобная операция. Какой из представленных выше методов вы использовали для выполнения своей цели?
Простой способ увидеть пароль, скрытый точками или звёздочками
Удобно, когда браузер запомнил ваши личные данные для входа на сайт. Но, вам с другого устройства нужно войти на эту площадку. А пароль, а то и логин, вы забыли. Что можно предпринять в таком случае?
Как открыть пароль в браузере.
На экране перед нами форма авторизации и звездочки в графе «пароль». Как узнать, какие символы вы писали?
- » Звездочки/точки » выделяем мышкой.
- Кликаем правой кнопкой мышки по выделенному полю. В появившемся контекстном меню выбираем пункт: » исследовать элемент «, либо » просмотреть код «.
- Справа на экране появится окно кода страницы. Среди всех английских слов находим такое сочетание: type=»password» .
- Выбрав английскую раскладку, заменяем «password» на «text» .
- Когда заменили, то получаем: type=»text» .
- Чтобы увидеть символы, нажмите клавишу Enter .
Как просмотреть пароль в программах.
Для просмотра паролей в программах придётся воспользоваться сторонними приложениями, например, Password Cracker.
Конечно, загружают ее на ПК на свой страх и риск. Программа выполняет свою работу на всех версиях Windows.
Как в Password Cracker под «звездочками» посмотреть пароль?
Когда программа запущена, то при наведении курсора мышки на пароль, моментально откроются все символы, которые были под «звездочками».
Вам также могут быть интересны следующие публикации:
Поддержите этот пост лайками (палец вверх) и подписывайтесь на канал!
Источник
Как посмотреть пароль под «звёздочками»?
У каждого из нас бывали случаи, когда нужно посмотреть пароль, который вы забыли, но вам его надо прям сейчас для другого браузера или телефона. Как же тогда быть? Об это я расскажу в данной статье.
Как посмотреть пароль в браузере?
Перед собой мы видим наше окно авторизации и звездочки или точки вместо пароля. Выглядит оно примерно так же как на картинке выше.
Что нам нужно сделать в первую очередь?
- Выделяем ваш пароль под звездочками
- Далее нажимаем правой кнопкой мыши и выбираем посмотреть код или исследовать элемент. Названия могут быть разные.
- После этого найдите слово type=»password» , и замените слово password на слово text. Должно получится вот так type=»text»
Как посмотреть пароль в программах?
Вот тут всё получается сложнее. Так как для этого потребуются сторонние программы. Хороший пример — Password Cracker. Используйте на свой страх и риск, а так же не используйте со злым умыслом! Программа работает на любой версии Windows. Я проверял на Windows 10.
Пользоваться ей очень просто. Запустите программу и наведите мышкой на пароль. Вы сразу же увидите свой пароль под звёздочками!
Программа должна быть безопасна, я лично проверил такую Касперским. Советую вам заблокировать программе выход в интернет через брандмауэр или антивирус.
Надеюсь, что я смог вам помочь! Пишите комментарии и ставьте лайки, чтобы я знал, что вам нравится такая тема!
Источник
RouterPassView — добываем пароль PPPOE на роутере
Довелось однажды попасть в довольно неприятную ситуацию — был совершенно забыт PPPOE пароль провайдера на одном из участков. Провайдер — дом ру, роутер — D-link DIR 650 с отвратительно убогой прошивкой от того же «Дома». Впереди предстояли работы по установке более функционального Mikrotik 750, требовалось восстановить пароль любыми способами, кроме официальных запросов в Дом ру, ибо требовалась доверенность самого генерального из генеральных, что светило неиллюзорными проблемами.
Описанный повсюду способ с поднятием PPPoE сервера на Микротике, где в логах можно увидеть пароль, не сработал — роутер пароль не отдал. Но, может оно и к лучшему, поскольку из-за этой неудачи нашелся другой способ, как узнать пароль PPPoE.
На просторах буржуйских интернетов мне удалось найти отличную бесплатную программку — RouterPassView, которая предназначена как раз для того, чтобы вытащить на свет божий пароль PPPoE, имя/пароль для входа в роутер или пароль беспроводной сети.

Программа, разумеется, не всемогущая и имеет некоторые ограничения. Во-первых — работает с конкретным перечнем оборудования. Хоть список поддерживаемых роутеров довольно велик, есть риск того, что именно вашего там не окажется. Во-вторых, пароль восстанавливается двумя путями — либо из резервного файла настроек роутера, либо «снимается» из окна Internet Explorer.
Получается, что программа RouterPassView — это очень полезная возможность решить проблему утери PPPoE пароля довольно быстро, но с не очень большим шансом.
Другими словами, если у вас не заготовлен заранее файл с настройками и, плюс ко всему, вы забыли пароль для входа в меню роутера — можете начинать пробовать поднимать PPPoE сервер, согласно мануалам, которые в большом количестве присутствуют в сети.
Источник
Как увидеть пароль под звёздочками
Какие пароли можно смотреть?
Дорогие друзья, сегодня мы с вами узнаем, как посмотреть пароль под звёздочками. Но для начала необходимо будет разобраться, данные каких программ или сайтов можно будет посмотреть, а также при каких условиях. В общем, перед выполнением каких-либо действий нужно будет немного разобраться в ситуации.
- От любого логина на любом сайте с помощью браузера. Это будет полезно, если вы сменили пароль, например, от своего почтового ящика и забыли его. Процедура восстановления далеко не самая интересная. Но если эти данные сохранены в самом браузере, то вы без проблем сможете его посмотреть.
- От Wi-Fi на компьютере или ноутбуке (если они уже подключены к сети). Итак, вы пришли к другу в гости, а он не знает пароль от своего Wi-Fi. Вы можете подумать: как так, ведь это невозможно? Друзья, это ещё как возможно! Но и из этой ситуации можно найти выход.
Ещё раз напоминаем, что для просмотра пароля необходимо, чтобы данные хранились в браузере (для первого случая) или в самом компьютере (для второго случая). Теперь вы можете приступить непосредственно к действиям.
Надеваем перчатки и проводим операцию…
Итак, мы потихоньку подобрались к самому важному: как посмотреть пароль под звёздочками. Из вышеописанных примеров мы поняли, что сделать это можно в двух случаях. Соответственно, мы их и рассмотрим.
В браузерах
- Этот пример мы рассмотрим с использованием браузера Google Chrome. Позже будет описана ситуация и с другими браузерами. Итак, запустите Хром на своём компьютере или ноутбуке.
- Далее откройте необходимый сайт.
- Найдите поля для ввода информации логин-пароль на странице запущенного сайта и нажмите правой кнопкой мыши по вашему паролю под звёздочками.
- В появившемся меню нажмите на «Просмотреть код».
- Справа откроется специальная панель, где синим цветом будет выделено определённое поле.
HTML код страницы в Google Chrome
- Здесь нам нужно будет сменить «type=password» на «type=text». Для этого два раза кликните левой кнопкой мыши по слову password, напечатайте вместо него слово text и нажмите на клавишу Enter.
Нужно сменить «type=password» на «type=text»
- Теперь в поле пароля вы увидите комбинацию, которую использовали для входа на определённый сайт.
Другие браузеры тоже позволяют это сделать. Действия повторяются, за исключением четвёртого пункта: в Opera нужно будет выбрать пункт «Проинспектировать элемент», а в Mozilla Firefox понадобится пункт «Исследовать элемент». В остальных браузерах подойдёт инструкция от Хрома, так как они построены на одном движке. Например, вы спокойно можете проделать эти манипуляции в Яндекс.Браузере.
Пароль от Wi-Fi
- Зайдите в меню «Панель управления», которое располагается в «Пуске».
- Теперь откройте вкладку «Сеть и интернет».
- Далее запустите «Просмотр состояния сети и задач».
- В появившемся окне вы увидите карту подключения к Всемирной паутине. В активных сетях будет ваша беспроводная сеть (нужный вам текст выделяется голубым цветом). Нажмите на него.
- В новом диалоговом окне нажмите на кнопку «Свойства беспроводной сети».
Настройка отображения Wi-Fi пароля
- Теперь откройте вкладку «Безопасность» и установите галочку напротив пункта «Отображать вводимые знаки». Таким образом вы сможете увидеть пароль вместо звёздочек от беспроводной сети Wi-Fi, даже если на роутере его не будет.
А как показать и узнать пароль вместо звёздочек в других программах?
Важно понимать, что если вы хотите взломать или узнать чужой пароль, то такие манипуляции преследуются по закону. Это строго конфиденциальная информация, которая ни в коем случае не должна быть нарушена. За это можно получить реальный срок согласно части первой статьи 272 Уголовного кодекса Российской Федерации «Неправомерный доступ к компьютерной информации». Но если это нужно конкретно для вас самих (то есть, если вам нужен пароль от вашей собственной страницы или почты), то вы можете попробовать специальные программы сторонних разработчиков.
Имейте в виду, что их работоспособность никем не гарантируется. Особенно нужно быть осторожным с платными сервисами, которые могут вам предложить подобные услуги. Они могут вас обмануть и забрать деньги, поэтому лучше попробуйте сами восстановить доступ официальными средствами и методами. На крайний случай, вы можете напрямую обратиться к службе, пароль от которой вы потеряли, для восстановления своих данных.
Заключение
Уважаемые читатели, сегодня мы с вами постарались узнать, как увидеть или показать пароль вместо звёздочек от вашего логина на сайтах или же от беспроводной сети на компьютере или ноутбуке под управлением операционной системы Windows. Напомним ещё раз, что для выполнения этих действий вам нужно, чтобы данные хранились в браузере (для первого случая) и в самом компьютере (для второго случая). Другие методы уже будут означать взлом и кражу конфиденциальной информации. Мы же рассматривали просмотр уже имеющейся информации.
- В браузере нужно нажать правой кнопкой мыши по полю с паролем, затем выбрать пункт «Исходный код» (на примере Google Chrome) и вместо слова password набрать слово text, только после чего нажать на клавиатуре клавишу Enter.
- Для просмотра пароля от Wi-Fi нужно зайти в параметры сети, которые являются одним из пунктов панели управления, открыть свойства беспроводной сети и во вкладке «Безопасность» поставить галочку напротив пункта «Отображать вводимые знаки».
Надеемся, что у вас всё получилось, и вы смогли восстановить доступ к своей почте или какому-либо аккаунту. Расскажите в комментариях, для чего вам могла понадобиться подобная операция. Какой из представленных выше методов вы использовали для выполнения своей цели?
Источник
Протокол точка-точка, сокращенно PPP, часто используется компьютерами для связи с поставщиками интернет-услуг. Если у вас есть офисная или домашняя сеть, использующая Ethernet-кабели, ваши устройства могут использовать протокол PPP-over-Ethernet, сокращенно PPPoE, для подключения через вашу сеть к вашему интернет-провайдеру. Вы можете настроить параметры PPPoE, которые используют ваши компьютеры, в любой современной операционной системе, включая Microsoft Windows, Apple macOS или Linux.
Параметры PPPoE в Windows
Вы можете настроить параметры PPPoE в Windows через панель управления. Если вы настраиваете новое соединение, щелкните правой кнопкой мыши меню «Пуск», затем выберите «Панель управления». Нажмите «Просмотр состояния сети и задач».
Нажмите «Настроить новое соединение или сеть», а затем нажмите «Подключиться к Интернету» и нажмите « Кнопка «Далее». Если вас спросят, как вы хотите подключиться к Интернету, выберите «Широкополосный (PPPoE)», чтобы использовать этот протокол.
Введите имя пользователя и пароль для подключения к Интернету. Если вы не знаете, какие это учетные данные, обратитесь к своему интернет-провайдеру. Ваш компьютер и провайдер обычно используют протокол CHAP (сокращение от Challenge-Handshake Authentication Protocol), чтобы подтвердить, что вы авторизованы для подключения к сети. Нажмите «Подключиться», чтобы подключиться к Интернету.
Если вы хотите настроить существующее подключение, вы должны увидеть его значок в правом нижнем углу ваш экран в системном трее. Это будет похоже на маленький компьютер. Щелкните этот значок, затем щелкните «Настройки сети», чтобы настроить данные, относящиеся к существующему соединению, например ваше имя пользователя и пароль..
Настройки PPPoE в MacOS
На компьютере Mac щелкните значок Apple в верхнем левом углу экрана, затем щелкните «Системные настройки» в меню. Щелкните «Сеть».
Чтобы добавить новую сеть, щелкните знак плюса. Затем нажмите «Интерфейс» и выберите «PPPoE». Щелкните «Ethernet», а затем щелкните свое Ethernet-устройство. Дайте соединению имя, например имя вашего интернет-провайдера. Нажмите «Создать», чтобы инициализировать сеть, и введите свое имя пользователя и пароль, предоставленные вашим интернет-провайдером.
Если у вас есть другие настройки, которые вам нужно изменить, например в качестве настроек прокси-сервера у вашего интернет-провайдера нажмите «Дополнительно». Установите флажок «Показывать статус PPPoE в строке меню», чтобы упростить доступ к настройкам подключения в дальнейшем одним щелчком мыши.
В будущем вы сможете просто щелкните значок сетевого подключения в правом верхнем углу компьютера, чтобы изменить любые настройки, например, если вам нужно сбросить пароль.
Забытый пароль от роутера — это проблема, с которой сталкивается каждый пользователь. Но не стоит паниковать! В этой статье мы расскажем, как раскрыть пароль в роутере, который отображается под звездочками (*), используя профессиональные советы и техники. Не требуется быть гением компьютерной науки, чтобы восстановить доступ к настройкам роутера. Просто следуйте нашим инструкциям и восстановите пароль, чтобы иметь полный контроль над своей сетью.
Шаг 1. Используйте инструменты для раскрытия пароля под звездочками.
Существует несколько способов раскрытия пароля в роутере, но первый и наиболее простой способ — использование специальных инструментов для этой цели. Одним из таких инструментов является Password Viewer, который позволяет вам увидеть пароль, скрытый под звездочками. Просто заходите на сайт, скачиваете и устанавливаете программу, и она автоматически найдет пароли, скрытые на вашем роутере.
Профессиональный совет:
Если вы используете такой инструмент, будьте осторожны и проверьте, что он является надежным и безопасным. Избегайте скачивания программ с непроверенных источников и обязательно просканируйте их антивирусом перед установкой.
Шаг 2. Попробуйте стандартные логины и пароли.
Если первый способ не дал результатов или вы не хотите использовать сторонние программы, можно попробовать стандартные логины и пароли, которые часто используются в роутерах. Большинство моделей роутеров поставляются с предустановленными учетными данными, которые доступны в открытом доступе в Интернете. Попробуйте ввести такие комбинации «admin/admin», «admin/password» или «admin/1234». Может повезти и вы сможете получить доступ к настройкам роутера.
Шаг 3. Сбросить настройки роутера.
Если все предыдущие способы не помогли и пароль так и остается скрыт под звездочками, последний вариант — сбросить настройки роутера. Это довольно простой процесс, который позволяет вернуть настройки роутера к заводским значениям. Обычно для сброса настроек требуется нажать на специальную кнопку сброса на задней или нижней панели роутера.
Профессиональный совет:
Помните, что сброс настроек роутера приведет к удалению всех пользовательских изменений, включая пароли, сетевые настройки и правила безопасности. Будьте готовы к тому, что после сброса вам придется настраивать роутер заново.
Следуя нашим профессиональным советам, вы сможете раскрыть пароль в роутере под звездочками и восстановить доступ к роутеру и его настройкам. Помните, что получение доступа к настройкам вашего роутера является важным шагом для обеспечения безопасности вашей сети и защиты от возможных угроз.
Содержание
- Способы раскрытия пароля в роутере под звездочками
- Использование специальных программ
- Восстановление пароля через командную строку
- Изменение пароля через веб-интерфейс
- Сброс настроек роутера к заводским
- Обращение к специалистам
Способы раскрытия пароля в роутере под звездочками
Иногда возникают ситуации, когда вам необходимо узнать пароль от своего роутера, но он отображается под звездочками. В таком случае, у вас есть несколько способов раскрытия пароля.
| Способ | Описание |
|---|---|
| Восстановление пароля через сброс настроек | Если вы забыли пароль от своего роутера, вы можете сбросить его настройки к заводским. Это позволит вам войти в систему с помощью стандартного логина и пароля, указанных в документации к устройству. Однако, учтите, что при этом все ваши настройки будут удалены. |
| Использование программы для раскрытия пароля | Существуют специальные программы, которые позволяют раскрыть пароль от роутера, даже если он отображается под звездочками. Эти программы обычно работают с помощью алгоритма взлома паролей, который основывается на переборе возможных комбинаций символов. Однако, использование таких программ может быть нелегальным, поэтому рекомендуется проверять законодательство вашей страны перед их использованием. |
| Контакт с технической поддержкой | Если вы не можете раскрыть пароль самостоятельно, вы можете обратиться в техническую поддержку производителя вашего роутера. Они могут предоставить вам необходимую информацию для восстановления вашего пароля или помочь вам создать новый. |
Не забывайте, что раскрытие пароля без разрешения владельца роутера может быть незаконным действием, и следует соблюдать законы и правила использования интернета.
Использование специальных программ
Если вы не хотите раскрывать пароль роутера вручную или вам не удается сделать это с помощью командной строки, вы можете воспользоваться специальными программами. Такие программы обычно основаны на алгоритмах взлома паролей, которые могут перебирать все возможные комбинации символов.
Одной из самых популярных программ для взлома паролей роутеров является Cain & Abel. Эта программа является мощным инструментом для анализа сети и взлома паролей. Она может работать с различными протоколами, включая HTTP, FTP, SMTP и даже VoIP. Однако для работы с ней требуются некоторые навыки и знания.
Еще одной популярной программой для взлома паролей роутеров является Router Password Kracker. Это простая в использовании программа, которая позволяет восстановить пароль роутера, используя различные методы, включая атаку по словарю.
Однако стоит отметить, что использование специальных программ для взлома паролей является незаконным и может повлечь за собой серьезные юридические последствия. Также следует помнить, что взлом пароля роутера может оказаться сложной задачей, особенно если пароль достаточно сложный и длинный.
Поэтому рекомендуется использовать специальные программы только в случае, если вы имеете соответствующие навыки и разрешение владельца роутера.
Восстановление пароля через командную строку
Для начала, подключитесь к своему роутеру через телнет или SSH.
Одним из первых шагов, который стоит сделать, это установить фабричные настройки, чтобы удалить все существующие настройки и пароль. Для этого введите команду «erase startup-config» и подтвердите свое действие.
После этого перезагрузите роутер, используя команду «reload». После перезагрузки, вам будет предложено создать новую настройку, включая пароль для доступа к роутеру. Введите новый пароль и сохраните настройки.
Теперь вы сможете получить доступ к роутеру с использованием нового пароля. Убедитесь, что запомнили его или сохраните его в надежном месте.
Важно отметить, что восстановление пароля через командную строку может быть сложным и требовать предварительных знаний о работе с командами. Если у вас нет достаточного опыта, рекомендуется обратиться за помощью к специалистам или провайдеру услуг интернета.
Изменение пароля через веб-интерфейс
Чтобы изменить пароль в роутере через веб-интерфейс, выполните следующие шаги:
- Откройте интернет-браузер и введите IP-адрес роутера в адресную строку. В зависимости от модели роутера, это может быть что-то вроде 192.168.0.1 или 192.168.1.1. Если вы не знаете IP-адрес роутера, вы можете найти его в документации к устройству или обратиться к вашему интернет-провайдеру.
- Нажмите клавишу Enter, чтобы перейти на страницу входа в роутер.
- На странице входа введите текущий логин и пароль для доступа к роутеру. Если вы не знаете эти данные, снова обратитесь к документации или провайдеру.
- После успешного входа в систему найдите раздел, посвященный настройке безопасности или изменению пароля. В разных моделях роутеров это может называться по-разному, но обычно должно быть легко найти.
- Выберите опцию изменения пароля и следуйте инструкциям на экране. Вам может потребоваться ввести старый пароль, а затем новый пароль дважды для его подтверждения.
- После сохранения нового пароля, вы будете перенаправлены на страницу с подтверждением. Убедитесь, что вы можете войти в систему с использованием нового пароля.
Смена пароля через веб-интерфейс может быть более безопасным и удобным способом, чем использование командной строки или специальных программ. Однако, не забывайте, что хороший пароль должен быть достаточно сложным и уникальным. Избегайте использования персонально идентифицирующей информации в паролях, такой как имена, даты рождения или адреса.
Сброс настроек роутера к заводским
-
Найдите на роутере кнопку сброса (Reset). Обычно она находится на задней или нижней панели устройства.
-
Используйте острые концы провода или специальный инструмент, чтобы нажать на кнопку сброса на роутере.
-
Удерживайте кнопку сброса нажатой в течение нескольких секунд. В это время может загореться индикатор, указывающий на процесс сброса.
-
После завершения сброса, роутер перезагрузится и применит заводские настройки.
После сброса настроек, роутер будет иметь пароль по умолчанию, который можно найти в документации или на сайте производителя. Рекомендуется изменить пароль после сброса, чтобы обеспечить безопасность своей сети.
Заметьте, что сброс настроек роутера к заводским приведет к потере всех настроек и конфигураций, включая общедоступные Wi-Fi сети и порты. Поэтому перед сбросом, убедитесь что все важные данные и настройки сохранены.
Обращение к специалистам
Если вы не уверены в своих навыках или не хотите заниматься самостоятельным раскрытием пароля в роутере, рекомендуется обратиться к профессиональным специалистам. Они имеют достаточный опыт и знания, чтобы безопасно и эффективно справиться с задачей.
Консультация и помощь профессионалов могут быть особенно полезными, если вы сталкиваетесь с сложными или специфическими случаями. Они смогут предложить вам наиболее подходящие методы и инструменты для раскрытия пароля в вашем конкретном роутере.
Доверьтесь опыту специалистов и не рискуйте собственной безопасностью или работоспособностью оборудования. Свяжитесь с сертифицированными экспертами, чтобы получить качественную и надежную помощь.
Пароли, скрытые под звездочками на маршрутизаторе MikroTik, могут быть вызовом для администратора сети, особенно если он забыл их или наследовал сеть от предыдущего администратора. Однако, существует несколько способов расшифровки этих паролей, которые позволяют получить доступ к настройкам устройства.
Один из таких способов — использование программы MikroTik Password Recovery — специально разработанной утилиты, которая позволяет дешифровать пароли, скрытые под звездочками на маршрутизаторе MikroTik. Для этого необходимо установить программу на компьютер, подключенный к маршрутизатору, и запустить ее. Затем программа автоматически сканирует и расшифровывает пароли, сохраненные на устройстве.
Еще один способ — использование команды «Показать пароли» в терминале маршрутизатора. Для этого необходимо подключиться к маршрутизатору через SSH или Telnet, ввести команду «/export», а затем найти и расшифровать пароли в выдаче. Важно отметить, что при использовании этого метода пароли будут видны в открытом виде, поэтому рекомендуется быть осторожным при использовании данной команды.
В то же время, необходимо помнить, что взлом пароля или расшифровка пароля, скрытого под звездочками, без разрешения владельца маршрутизатора является незаконной и нарушает конфиденциальность данных. Поэтому, использование этих методов должно осуществляться только в легальных целях и с согласия владельца сети или устройства.
Содержание
- Расшифровка паролей под звездочками на маршрутизаторе MikroTik
- Почему нужно расшифровывать пароли на маршрутизаторе MikroTik
- Подробный гайд по расшифровке паролей на маршрутизаторе MikroTik
Расшифровка паролей под звездочками на маршрутизаторе MikroTik
Когда вы настраиваете маршрутизатор MikroTik, часто приходится вводить пароли для доступа к различным функциям и сервисам. Иногда, по каким-то причинам, введенные пароли автоматически скрываются звездочками (*), что делает невозможным их просмотр или копирование. Однако существует несколько способов расшифровать пароли под звездочками на маршрутизаторе MikroTik.
Один из простых способов — использовать утилиту MikroTik Password Recovery Tool. Она позволяет расшифровывать пароли, введенные под звездочками, в терминале маршрутизатора. Для этого следуйте инструкциям:
| Шаг 1: | Скачайте утилиту MikroTik Password Recovery Tool с официального сайта разработчика и скопируйте ее на маршрутизатор. |
| Шаг 2: | Откройте терминал маршрутизатора MikroTik и введите команду «run password-recovery». |
| Шаг 3: | После выполнения команды, утилита начнет сканирование и расшифровку паролей, введенных под звездочками. |
| Шаг 4: | После завершения расшифровки, утилита выведет все расшифрованные пароли в терминале. |
Воспользовавшись этим методом, вы сможете быстро и легко расшифровать пароли под звездочками на маршрутизаторе MikroTik. Но помните, что использование таких утилит может быть незаконным или нарушать политику безопасности. Поэтому всегда будьте осторожны и соблюдайте правила и нормы безопасности при работе с паролями.
Почему нужно расшифровывать пароли на маршрутизаторе MikroTik
- Безопасность данных: Знание пароля позволяет обеспечить безопасность доступа к настройкам маршрутизатора и предотвратить несанкционированный доступ к важным данным.
- Удобство администрирования: Расшифровка паролей позволяет понять, какие настройки были заданы на маршрутизаторе, что упрощает процесс администрирования и настройки сетевого оборудования.
- Восстановление пароля: В случае утери или забытия пароля, расшифровка может помочь восстановить доступ к маршрутизатору без необходимости переустановки и перенастройки всей сети.
- Анализ безопасности: Расшифровка паролей позволяет провести анализ безопасности сети и выявить уязвимости, связанные с использованием слабых паролей.
Важно помнить, что расшифровка паролей на маршрутизаторе MikroTik должна осуществляться только в легальных и необходимых случаях, с согласия владельца оборудования. Безопасность и конфиденциальность информации должны быть приоритетами.
Подробный гайд по расшифровке паролей на маршрутизаторе MikroTik
Расшифровка паролей под звездочками на маршрутизаторе MikroTik может быть полезна в случае, когда вы забыли пароль или хотите подключиться к маршрутизатору, зная только зашифрованный пароль.
Вот несколько шагов, которые помогут вам расшифровать пароль на маршрутизаторе MikroTik:
- Откройте веб-интерфейс маршрутизатора MikroTik, введя IP-адрес маршрутизатора в адресной строке браузера и нажав Enter.
- Войдите в систему, используя известные учетные данные. Если вы не знаете учетные данные, обратитесь к администратору маршрутизатора.
- После входа в систему откройте вкладку «System» или «Система» в верхней панели меню.
- Выберите пункт меню «Password» или «Пароль» в левой боковой панели.
- На открывшейся странице вы увидите список доступных учетных записей. Найдите учетную запись, пароль которой вы хотите расшифровать, и нажмите кнопку «Show» или «Показать».
- Пароль будет расшифрован и отображен в поле «Password» или «Пароль».
Теперь вы можете использовать расшифрованный пароль для подключения к маршрутизатору MikroTik или восстановления доступа к системе.