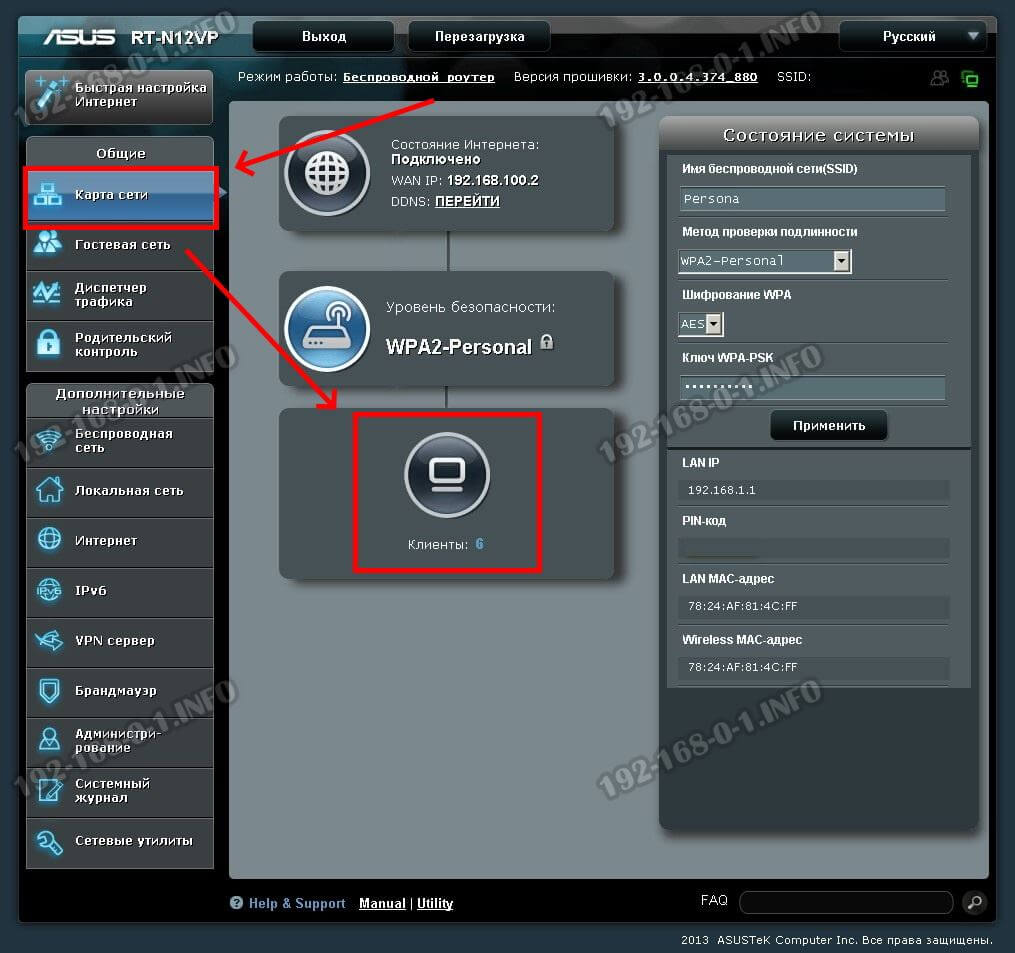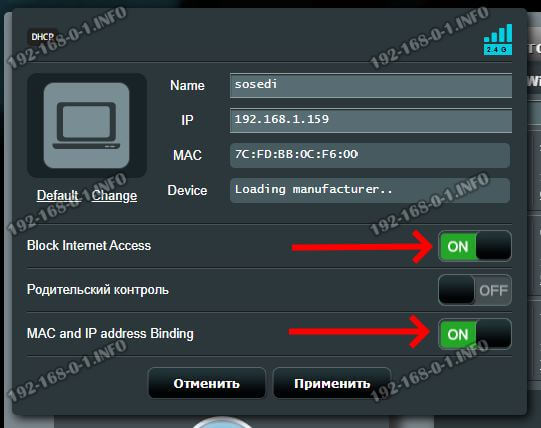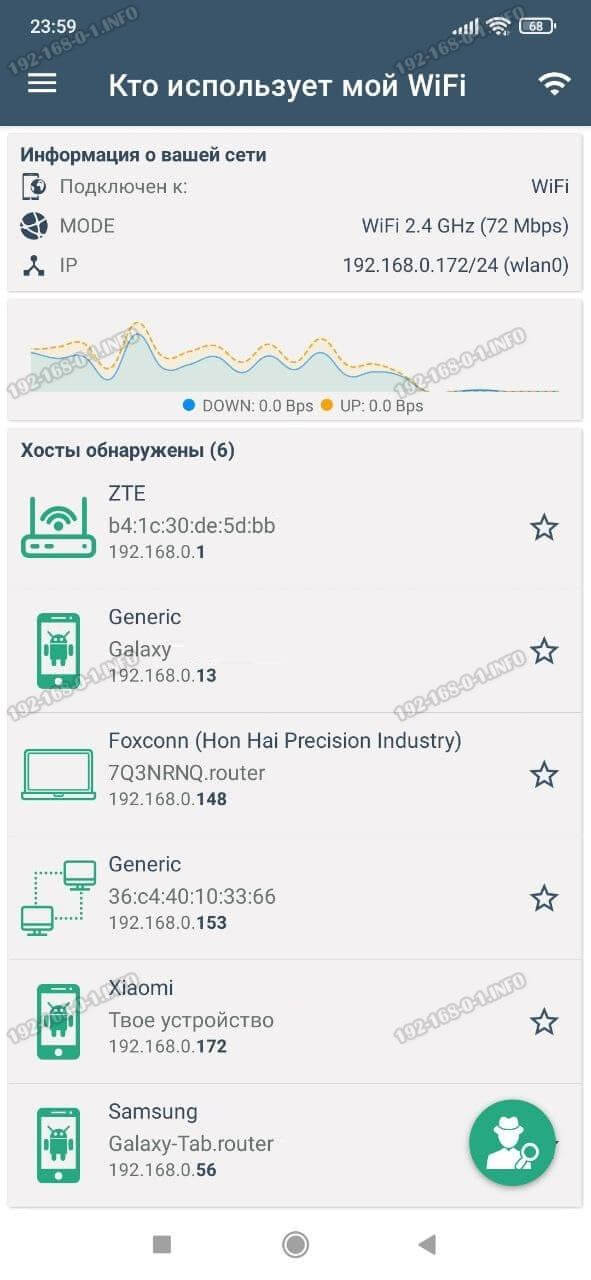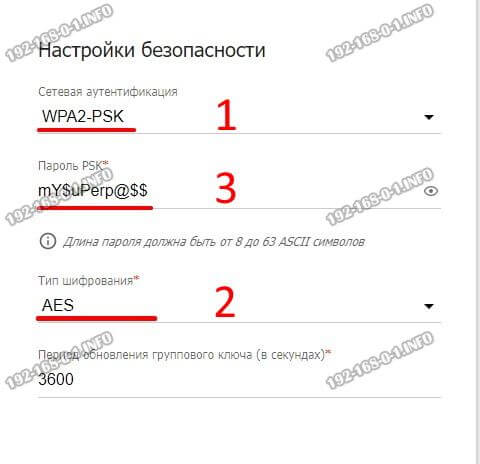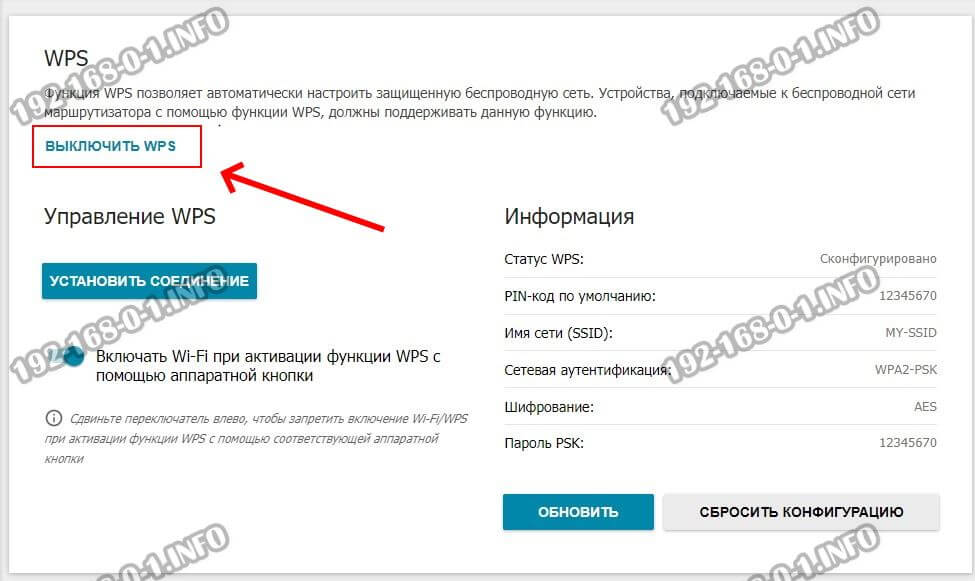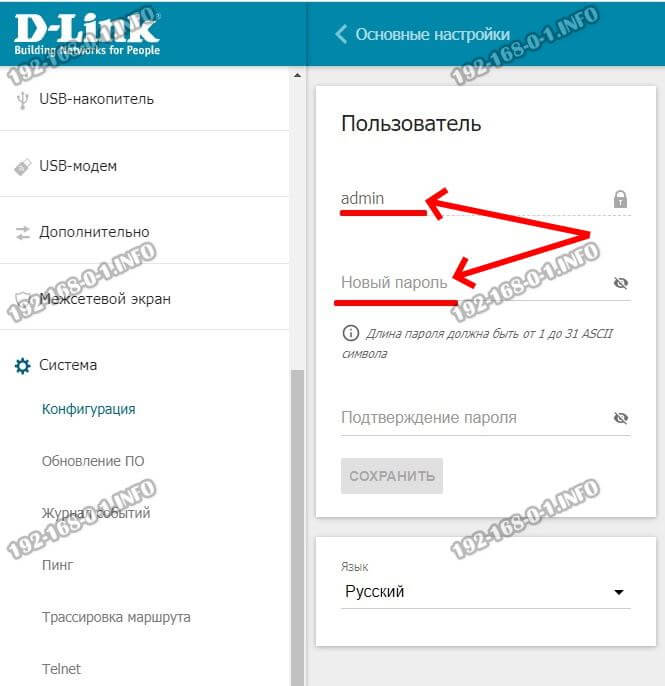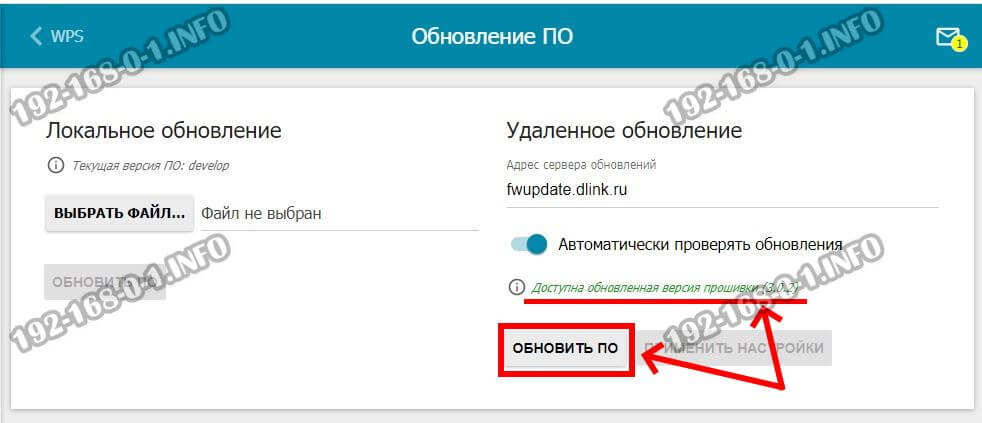обновлено: 2023-09-06
в колонке: в теме: Интернет в быту, Запросто в мире интернета
Сегодня достаточно коротенькая тема (раздел роутеры wi-fi — световое оборудование): как проветрить доступные wi-fi сети, к которым можно подключиться со своего устройства (хотя, сети могут быть закрыты паролем, но это не всегда) — и если какая-то сеть открыта, то к ней, как понимаете, возможно запросто подключиться: иногда доступ к сети wi-fi выручает, мало ли…
Проверка доступных сетей возможна напрямую в гаджете, когда в устройстве доступна функция сканирования, однако, сегодня нас интересует проверка доступных сетей в настройках роутера (например, роутера Ростелеком).
Приступим: (ниже по тексту полезные ссылки по настройкам…)
-
узнаем о наличии доступных wi-fi сетей открытых для нашего устройства
-
сканирование наличия wi-fi сетей, доступных для подключения
Думается, не лишним будет упомянуть в этой моей статье о том, что технические возможности утончённых настроек сетевого оборудования, определяет классификация, например, прибора Роутер — т.е. наличие качественного оборудования играет ключевую роль! Аренда роутера — весьма сонительнее, нежели его приобретение.
Тем пользователям, которые заинтересованы в покупке, весьма поможет магазин Setevuha… — богатое разнообразие полезного оборудования для личного использования.
В манганине сетевиха сможете приобрести требуемое оборудование, а из моих статей почерпнёте полезные сопутствующие знания по настройкам, к примеру роутеров))
К чему я это говорю?..
…а к тому, что мы живём в 21 веке, а нашем веке полезно знать об интернет магазинах, потому как магазин «за углом» не всегда может похвастаться приличным выбором оборудования!!! Это правда! попробуйте провести эксперимент…
Однако перейдём к предмету статьи…
вернуться к оглавлению ↑
узнаем о наличии доступных wi-fi сетей открытых для нашего устройства
Для того, чтобы узнать о доступных по близости (к устройству) сетей WI-Fi через настройки роутера, требуется поступить так:
Заходим в настройки роутера:
Скопируйте здесь, либо наберите в адресной строке браузера следующий адрес:
http://192.168.0.1/ — Ростелеком.
…для иных провайдеров, как правило, часто используются такие ip адреса: 192.168.0.1 либо 192.168.1.
…как только введёте пароль, откроется похожая на страничку настроек как на скрине ниже:
…открываете раздел «Сеть» (горизонтальное меню)
…далее переходим в левом вертикальном меню опций в «WI-Fi Сканер»…(стрелка на картинке выше)
вернуться к оглавлению ↑
сканирование наличия wi-fi сетей, доступных для подключения
На открывавшийся странице опции "WI-Fi Сканер" всего-то и останется кликнуть «Сканирование»…
…и вот нам результат!..
Через секунды сканирования на наличие в окружении нашего устройства доступных сетей wi-fi… отобразится результат…
Имейте в виду, доступные сети могут быть заблокированы паролем!
Напоминаю: качественное сетевое оборудования во многом определяет наше удовольствие использования сети интернет и управление настройками…
До новых встреч!
Удачи — и конечно же, читайте и подписывайтесь на новые статьи сайта Комплитра.ру Делюсь горьким опытом, для вашего сладкого благополучия
все статьи: Сергей Кролл ATs владелец, автор cайта COMPLITRA.RU
…веб разработчик студии ATs media — запросто с WordPress
занимаюсь с 2007-года веб разработкой — преимущественно работаю с WordPress в студии ATs media
Иногда интернет ни с того ни с сего жутко тормозит. Одной из неочевидных причин может быть постороннее подключение к вашему Wi-Fi. Как увидеть и заблокировать чужие устройства — в этой статье.
Проверка настроек роутера
Список текущих подключений доступен в настройках Wi-Fi-роутера. Открыть настройки можно с помощью браузера, введя в адресной строке 192.168.1.1 или 192.168.100.1 — в зависимости от модели устройства. Логин и пароль по умолчанию, как правило, «admin».
В настройках роутера TP-Link открываем «Беспроводной режим» — «Состояние станций», либо «Беспроводной режим» — «Статистика беспроводного режима»:

У роутеров D-Link это «Расширенные настройки» — «Статус» — «Клиенты»:

У Asus «Карта сети» — «Клиенты»:

В маршрутизаторах других брендов необходимый путь может быть другим.
В соответствующем разделе настроек, в зависимости от модели, отображается список текущих подключений и информация о них: MAC-адрес подключенного устройства, IP-адрес, статус подключения, тип девайса и прочее.
Использование специальных программ
Для отслеживания беспроводных подключений можно использовать специальный софт, который несколько упрощает задачу и позволяет получить более полную информацию о подключенных девайсах. В качестве примера ПО такого рода можно привести утилиты Wireless Network Watcher и SoftPerfect WiFi Guard. Программки очень просты в использовании.
В Wireless Network Watcher после запуска сразу отображается список подключений с сопутствующей информацией.

В SoftPerfect WiFi Guard надо выбрать сетевой адаптер в открывшемся окне, после чего нажать кнопку «Сканировать». Все обнаруженные подключения, кроме текущего компьютера, будут помечены красным. Дважды кликнув на нужном подключении, можно выбрать опцию «Я знаю этот компьютер или устройство», чтобы сменить метку на зеленую.

Блокировка нежелательных подключений
Если установка/замена пароля не помогает или по каким-то причинам невозможна, то прежде всего нужно выявить чужеродное подключение в соответствующем списке. Если в нем отображается информация о типе устройства, то определить лишнее подключение можно сразу. Если это сходу непонятно, следует посмотреть МАС-адреса своих девайсов.
В ОС Android: Настройки — Система — О телефоне — Общая информация — MAC-адрес Wi-Fi и MAC-адрес WLAN.

В iOS: Настройки — Основные — Об этом устройстве — Адрес Wi-Fi
После методом исключения выявляем в списке чужое подключение. Далее переходим в настройках роутера в раздел «Фильтрация MAC-адресов» или «MAC-фильтр». Здесь можно выбрать «Режим запрета MAC-адресов».
Режим по умолчанию «Отключено» означает, что фильтрация отсутствует и доступ имеется для всех MAC-адресов. Если включить режим «Разрешить» и добавить какой-либо MAC-адрес с помощью кнопки «Добавить», то подключение к Wi-Fi будет доступно только с этим MAC-адресом, все остальные будут блокироваться. Режим «Запретить» позволяет заблокировать доступ для отдельного MAC-адреса (или нескольких), который нужно предварительно добавить вручную. В некоторых моделях роутеров такие настройки доступны непосредственно в списке подключений.

Дополнительные настройки Wi-Fi-роутера
Каким еще образом можно отсечь халявщиков? Прежде всего это установка пароля на Wi-Fi. Для этого открываем «Беспроводной режим» — «Защита» («Защита беспроводного режима», «Настройки безопасности» или аналогичный раздел) — «Настроить точку доступа вручную», выбираем здесь надежный метод сетевой аутентификации (например, WPA2-Personal) и задаем пароль. Само собой, избегая при этом слишком простых вариантов пароля, которые можно вычислить путем ручного подбора. После чего жмем «Сохранить».
Такой вариант, однако, не всегда удобен. Например, если у вас часто бывают разные гости, которым вы не хотите осложнять доступ в интернет.

Еще один метод, позволяющий спрятать свой Wi-Fi не только от обычных посторонних пользователей, но и от потенциальных взломщиков, — это установка в настройках роутера параметра «Скрывать SSID». Находим в настройках «Беспроводная сеть» — «Основные настройки» — «Скрыть широковещание SSID» или «Скрывать SSID». После включения данной опции ваша точка доступа не будет отображаться среди доступных беспроводных сетей на любых устройствах. Однако пользователи, проинформированные о ее существовании, смогут подключиться вручную, указав соответствующий SSID.

В этой инструкции я покажу, как можно посмотреть кто подключен к вашему Wi-Fi, и сколько устройств подключено, на роутере Asus. Если вы по какой-то причине задались вопросом, кто же там пользуется вашим интернетом по беспроводной сети, то это можно без проблем проверить. В настройках роутера Asus отображается подробная статистика по подключенным по Wi-Fi клиентам. Можно посмотреть имя устрйоства, присвоенный ему IP-адрес и MAC-адрес устройства. И самое интересное, можно заблокировать доступ к интернету, для любого, подключенного по Wi-Fi устройства.
Если кто-то из родственник, или друзей вас не слушается, просто нажатием одной кнопки привязываем IP-адрес к MAC-адресу устройства, и отключаем доступ к интернету 🙂 В доме главный тот, кто управляет роутером.
В основном, все хотят посмотреть список клиентов своей Wi-Fi сети для того, что бы убедится, что никто чужой к ней не подключен. Вы же знаете, сколько у вас дома устройств подключено к Wi-Fi сети. Зашли в настройки, убедились, что соседа там нет, и успокоились:)
Список Wi-Fi клиентов на роутере Asus
Все очень просто. Заходим в настройки нашего роутера Asus. Открываем браузер, переходим по адресу 192.168.1.1, вводим имя пользователя и пароль (по умолчанию admin и admin), и мы в настройках. Если что, вот подробная инструкция по входу в панель управления.
Сразу на главной странице, вы увидите карту сети, и там будет пункт Клиенты. Нажимаем на саму иконку, и справа появится список устройств, подключенных к вашему роутеру по Wi-Fi. Если нажать на кнопку View List, то появится список с подробной информацией. Если вы заметили, то там даже отображается уровень сигнала на каждом устройстве.
Там указаны имена устройств, IP и MAC адреса. Что бы выполнить каике-то изменения для определенного устройства, просто нажмите на него. Появится еще одно окно, в котором можно сменить имя устрйоства, IP-адрес, привязать MAC-адрес данного устройства к IP адресу, включить родительский контроль для клиента, заблокировать интернет, и даже сменит иконку устройства.
Что бы заблокировать доступ к интернету по Wi-Fi для клиента на роутере Asus, нужно сначала установить переключатель MAC and IP address Binding в положение ON. Тем самым мы закрепим за этим устройством статический IP-адрес. И включить пункт Block Internet Access. Этим мы заблокируем доступ к интернету для Wi-Fi клиента. не забудьте нажать кнопку Применить.
Возле устройства появится иконка, которая говорит о том, что интернет для данного клиента заблокирован.
Вот так, посмотрели список подключенных устройств, и даже научились блокировать доступ к интернету для отдельных клиентов.
Если вы нашли в списке какие-то сторонние устройства, то самый лучший способ, это просто поменять пароль на Wi-Fi сеть. Вы подключитесь у Wi-Fi с новым паролем, а сторонние устройства уже не смогут подключится.
Остались вопросы? Задавайте в комментариях!
Сейчас Вы узнаете как можно быстро посмотреть кто подключен к Wi-Fi роутеру и пользуется доступом в сеть без Вашего ведома. Ну если такие имеются, конечно. Часто, когда Интернет лагает, пользователей начинают одолевать подозрения, что кто-то подключится к их Вай-Фаю и что-то качает. Иногда это действительно так. Я покажу на самых популярных сегодня маршрутизаторов как можно узнать сколько устройств подключено к WiFi роутеру и что это за гаджеты вообще. Так же покажу как их можно заблокировать и отключить от домашней сети!
Чтобы были понятны мои действия, я немного поясню. У любого маршрутизатора есть список клиентов беспроводной сети. Вам нужно зайти в личный кабинет роутера, там найти список клиентов беспроводной сети и в нём посмотреть сколько подключено устройств к роутеру, какие это устройства и все ли из них Ваши. Нет ли ничего лишнего?! Если незваный гость есть — его надо отключить. Для этого опять же у каждого роутера есть возможности заблокировать возможность подключения или выхода в Интернет для любого гаджета. Смысл ясен? Тогда погнали примеры.
Как посмотреть кто пользуется Wi-Fi на роутере ASUS
Начинаем с моей любимой марки ASUS. Заходим в его веб-интерфейс через IP-адрес: 192.168.1.1 или URL-адрес: router.asus.com. После того, как введёте логин и пароль, Вы попадёте в личный кабинет устройства, где надо открыть карту сети.
На карте будет значок «Клиенты» и рядом цифра — количество клиентов. Кликаем на цифру. В правой части интерфейса появится вот такой список клиентов:
Чем клиентов больше, тем и список больше. Дальше внимательно его изучаем — есть ли там чужие или все свои. Если затрудняетесь в определении — просто отключите от Вай-Фая все свои гаджеты — ноутбук, телефон, планшет, телевизор и т.п. Снова изучите список. Если чужак есть — выберите его и откроется вот такое окно:
Чтобы заблокировать наглеца — сдвиньте переключатели «Block Internet Access» и «MAC and IP address Binding» в положение «On», а затем нажмите кнопку «Применить». Злоумышленник заблокирован.
Кто подключен к роутеру TP-Link по Вай-Фай
Это одна из самых популярных марок сетевого оборудования в нашей стране. Чтобы узнать какие устройства пользуются WiFi сетью роутера TP-Link, зайдите в его настройки, используя IP-адрес 192.168.0.1 или URL-адрес tplinkwifi.net. Вводим логин и пароль, после чего попадаем в панель управления роутером. Тут нам нужен раздел «Карта сети»(Network Map):
Здесь будет показан полный список клиентов сети и можно пересчитать и посмотреть соседи воруют Вай-Фай или нет. На современных моделях будет показано в каком диапазоне подключены гаджеты, их скорость и время работы в сети. Если надо кого-то отключить от WiFi — просто кликните по значку «Block» в конце строчки с информацией. Вот так:
После этого вредитель будет заблокирован и не сможет работать в сети и выходить в Интернет. При необходимости Вы всегда можете потом зайти в список заблокированных устройств и удалить его оттуда, коли надо будет снова пустить его в сеть.
Как посмотреть клиентов роутера D-Link
На маршрутизаторах D-Link для входа в веб-интерфейс используется IP адрес 192.168.0.1. Посмотреть клиентов роутера можно в разделе Wi-Fi. Но, в зависимости от версии прошивки, нужный пункт будет называться либо «Список Wi-Fi клиентов», либо «Управление клиентами». И так, и сяк — всё равно откроется список подключенных к Вай-Фаю устройств:
Смотрим, сравниваем. Если есть кто-то лишний — ставим в его строчке галочку и нажимаем на кнопку «Отключить», чтобы заблокировать ему доступ в нашу сеть.
Кто пользуется WiFi на роутере Mercusys
Вот за что люблю китайские роутеры, так это за их функциональность. На маршрутизаторах Mercusys список устройств, подключенных к роутеру, выводится сразу на статусной странице. Ввёл в браузере адрес mwlogin.net, открыл личный кабинет — и вот тебе обзор всех клиентов.
А если нужно какое-то устройство отключить от Вай-Фай и заблокировать выход в Интернет — напротив каждого в списке есть кнопочка «Block». Нажал и клиент улетает в чёрный список.
Если же надо будет его вернуть обратно — открываем список заблокированных устройств и там, для нужного гаджета, нажимаем на кнопку «Allow».
Как посмотреть кто пользуется Вай-Фай через телефон
Для тех, кто не хочет или не может залезть в настройки своего роутера есть более простой способ — можно посмотреть кто подключен к Вай-Фай роутеру через телефон используя специальное приложение. Тут правда есть небольшая оговорочка и ниже я о ней расскажу!
В Google Play Market и на AppStore можно найти множество программ, которые сканируют беспроводную сеть, к которой подключены и выдают список подключенных устройств. Чтобы найти такую программу, достаточно в магазине приложений ввести запрос «Кто использует мой WiFi» и получите пару десятков результатов.
Порядок работы с ней прост — ставим, запускаем и смотрим сколько устройств подключено к Wi-Fi роутеру и что это за устройства — компьютер, ноутбук, телефон и т.п.
Главный минус таких программ в том, что полностью положиться на результат её работы нельзя и для полной достоверности всё же желательно сравнить что она показывает с тем, что покажет Вай-Фай роутер.
Как защитить свой Вай-Фай от соседей и других пользователей
Вы всё-таки выявили факт, что кто-то посторонний к Вам подключается. Будь это соседи или какие-то другие пользователи — это не важно. Важно то, что надо защитить свою Wi-Fi сеть от посторонних. Ведь если они к ней смогли подключиться, значит в защите есть нехилые такие дыры. Будем их закрывает, ведь это не так и сложно. Я буду показывать на примере роутера D-Link.
Шаг 1. Идём в основные настройки беспроводной сети. Проверяем, чтобы для аутентификации использовался вариант WPA2-PSK плюс AES.
Здесь же меняем пароль на Вай-Фай. Старый то сломали — значит его надо обязательно сменить на более сложный. Используйте не менее 8-10 символов — буквы, цифры, спецзнаки.
Шаг 2. Обязательно отключите WPS. Если у Вас до этого использовалась связка WPA2-PSK и AES, то скорее всего Ваш роутер взломали именно через дыру в WPS. Находим соответствующий раздел в меню и выключаем эту функцию вообще:
Шаг 3. Меняем пароль администратора, который используется для входа в личный кабинет роутера. Это на тот случай, чтобы никто лишний не смог попасть в веб-интерфейс и там посмотреть, либо изменить настройки сети.
Шаг 4. Обязательно проверьте наличие новой прошивки для Вашего роутера. Если она есть — обязательно обновитесь. Используйте только самую последнюю версию программного обеспечения.
Выполнение этих четырёх простых действий на 99% помогут обезопасить Ваш Вай-Фай роутер от посягательств посторонних. Главное, в дальнейшем, не допускать в настройки третьих лиц и не разглашать им пароль от WiFi. Если у Вас часто бывают гости, то есть смысл сделать для них отдельную гостевую сеть.
Что делать, если не удаётся найти беспроводную сеть или подключиться к ней (новый логотип)?
Выберите проблему, с которой вы столкнулись:
- В списке беспроводных сетей на компьютере нет ни одной сети.
- Вы видите другие беспроводные сети, но не видите своей.
- При попытке подключения появляется ошибка «Не удаётся подключиться к этой сети» / «Windows не может подключиться к XXXX» / «Для подключения к этой сети требуется больше времени, чем обычно».
- Не подходит пароль беспроводной сети.
- При подключении появляется ошибка «Без доступа в интернет» или «Нет подключения к интернету».
В списке беспроводных сетей на компьютере нет ни одной сети
1. Если у вас ноутбук, на нём может быть выключен Wi-Fi.
У каждого ноутбука Wi-Fi включается по-своему. Ниже приведено несколько примеров. Чтобы узнать, как включить Wi-Fi именно на вашем ноутбуке, воспользуйтесь инструкцией к нему или свяжитесь со службой техподдержки производителя.
Пример 1. Нажмите сначала клавишу Fn, затем, не отпуская её, нажмите клавишу, отвечающую за включение Wi-Fi (обычно она находится среди клавиш F1–F12).
Пример 2. Нажмите кнопку включения/выключения Wi-Fi.
2. На ноутбуке или стационарном компьютере может быть отключена служба беспроводной сети.
Windows 8, 8.1, 10
Шаг 1. Нажмите сочетание клавиш Windows + X на клавиатуре и выберите Панель управления.
Шаг 2. Перейдите в раздел Система и безопасность > Администрирование и откройте пункт Службы.
Шаг 3. В открывшемся окне щёлкните дважды левой кнопкой мыши по пункту Служба автонастройки WLAN.
Шаг 4. Выберите Автоматически напротив пункта Тип запуска. Нажмите кнопку Запустить. Нажмите OK.
Windows 7, Vista
Шаг 1. Нажмите Пуск > Панель управления > Система и безопасность > Администрирование и откройте Службы.
Шаг 2. В открывшемся окне щёлкните дважды левой кнопкой мыши по пункту Служба автонастройки WLAN.
Шаг 3. Выберите Автоматически напротив пункта Тип запуска. Нажмите кнопку Запустить. Нажмите OK.
Windows XP
Обратитесь к инструкции на официальном сайте Microsoft.
3. Также, возможно, неправильно установлен драйвер сетевой карты.
Переустановить драйвер можно, скачав его с сайта производителя вашего устройства.
Вы видите другие беспроводные сети, но не видите своей.
Шаг 1. Убедитесь, что устройство расположено в хорошем месте. Роутер не следует располагать в закрытых металлических или деревянных боксах, рядом с микроволновыми печами и другими устройствами, излучающими электромагнитные волны. Устройство Wi-Fi нужно установить как можно ближе к центру зоны, в которой планируется использовать беспроводную сеть. Также попробуйте ближе подойти к роутеру со своим устройством.
Шаг 2. Проверьте, горит ли на устройстве индикатор сигнала Wi-Fi.
Если не горит, возможно, на роутере отключена функция Wi-Fi. Попробуйте нажать кнопку включения/отключения Wi-Fi на корпусе роутера.
Примечание: в некоторых случаях кнопку необходимо удерживать нажатой в течение нескольких секунд. Чтобы узнать, как именно работает эта функция в случае с вашей моделью, обратитесь к инструкции, которая поставляется в комплекте с устройством.
Шаг 3. Найдите на этикетке на нижней панели роутера надпись SSID, после которой указано название беспроводной сети роутера по умолчанию. Попробуйте найти в списке беспроводных сетей сеть с таким названием. Если вы нашли такую сеть, значит, по какой-то причине настройки роутера были сброшены до заводских. Подключитесь к этой сети, используя пароль, указанный на этикетке рядом с SSID.
Если на этикетке не удаётся найти SSID, можно узнать имя беспроводной сети по MAC‑адресу устройства. Сеть будет называться TP‑LINK_XXXXXX, где XXXXXX — последние 4 или 6 символов MAC‑адреса устройства.
Шаг 4. Если у вас есть устройство, уже подключённое к беспроводной сети роутера, или есть возможность подключить роутер к компьютеру кабелем, Перейдите в настройки роутера, используя Данные для входа по умолчанию, указанные на этикетке на нижней панели роутера.
Если не удаётся войти в настройки роутера, обратитесь к этой инструкции.
Перейдите к этому разделу, если открылся интерфейс следующего вида:
Перейдите к этому разделу, если открылся интерфейс следующего вида:
Перейдите к этому разделу, если открылся интерфейс следующего вида:
Перейдите к этому разделу, если открылся интерфейс следующего вида:
Перейдите к этому разделу, если открылся интерфейс следующего вида:
Перейдите к этому разделу, если открылся интерфейс следующего вида:
Первый тип интерфейса
Шаг 5. Выберите в меню слева Беспроводной режим — 2,4 ГГц. Выберите 6 в поле Канал и 20 МГц — в поле Ширина канала. Убедитесь, что напротив параметра Беспроводной режим — 2,4 ГГц выбрано Включить и стоит галочка возле Включить широковещение SSID. Нажмите Сохранить.
Второй тип интерфейса
Шаг 5. Перейдите в Дополнительные настройки — Беспроводной режим — Настройки беспроводного режима. Выберите 6 в поле Канал и 20 МГц — в поле Ширина канала. Убедитесь, что стоит галочка возле Включить беспроводное вещание и снята галочка возле Скрыть SSID. Нажмите Сохранить.
Шаг 6. Нажмите 5 ГГц. Выберите 36 в поле Канал и 40 MHz — в поле Ширина канала. Попробуйте разную ширину канала. Убедитесь, что стоит галочка возле Включить беспроводное вещание и снята галочка возле Скрыть SSID. Нажмите Сохранить.
Третий тип интерфейса
Шаг 5. Перейдите в Дополнительные настройки — Беспроводной режим — Настройки беспроводного режима.
Шаг 6. Выберите 6 в поле Канал и 20 MHz — в поле Ширина канала в разделе 2,4 ГГц. Выберите 36 в поле Канал и 40 MHz — в поле Ширина канала в разделе 5 ГГц. Попробуйте разную ширину канала. Убедитесь, что для обоих режимов стоит галочка напротив параметра Включить и снята галочки напротив Скрыть SSID. Нажмите Сохранить.
Четвёртый тип интерфейса
Шаг 5. Перейдите в Беспроводной режим — Настройки беспроводного режима. Выберите 6 в поле Канал и 20 МГц — в поле Ширина канала. Убедитесь, что стоят галочки напротив Включить беспроводное вещание и Включить широковещание SSID. Нажмите Сохранить.
Пятый тип интерфейса
Шаг 5. Перейдите в Interface Setup (Настройка интерфейса) — Wireless (Беспроводной режим). Выберите 6 в поле Channel (Канал) и 20 MHz — в поле Channel Bandwidth (Ширина канала). Убедитесь, что напротив параметра Access Point (Точка доступа) выбрано Activated, а напротив параметра Broadcast SSID (Широковещание SSID) выбрано Yes (Да). Нажмите Save (Сохранить).
Шестой тип интерфейса
Шаг 5. Перейдите в Wireless (Беспроводной режим) — Advanced (Дополнительные настройки). Выберите 6 в поле Channel (Канал) и 20 MHz — в поле Bandwidth (Ширина канала). Нажмите Save/Apply (Сохранить/Применить).
Шаг 6. Перейдите в Wireless (Беспроводной режим) — Basic (Основные настройки). Убедитесь, что стоит галочка напротив Enable Wireless (Включить беспроводное вещание) и снята галочка напротив Hide Access Point (Скрыть точку доступа). Нажмите Save/Apply (Сохранить/Применить).
Появляется ошибка «Не удаётся подключиться к этой сети» / «Windows не может подключиться к XXXX» / «Для подключения к этой сети требуется больше времени, чем обычно».
Шаг 1. Удалите существующий профиль данной беспроводной сети. После этого повторите попытку подключения.
Windows 8, 10
Нажмите значок сетевого подключения в правом нижнем углу экрана. Нажмите на название вашей беспроводной сети правой кнопкой мыши и выберите Забыть.
Windows 7
Обратитесь к этой инструкции.
Windows XP
Обратитесь к этой инструкции
Шаг 2. Проверьте уровень сигнала беспроводной сети. Если он слабый (1–3 деления), переместите роутер ближе и повторите попытку.
Шаг 3. Обратитесь к этой части инструкции, чтобы настроить беспроводную сеть роутера. После этого повторите попытку подключения.
Шаг 4. Переустановите или обновите драйвер Wi-Fi адаптера на компьютере. Переустановить драйвер можно, скачав его с сайта производителя вашего устройства.
Не подходит пароль беспроводной сети
Если используется Windows 7, то при подключении будет запрошен не пароль, а PIN‑код. В таком случае нажмите Подключиться, используя ключ безопасности под окном для ввода PIN‑кода и введите в появившемся окне пароль беспроводной сети.
Если используется Windows XP, необходимо убедиться, что установлен Service Pack 3 — он необходим для корректной работы с современными беспроводными сетями.
Шаг 1. Попробуйте ввести заводской пароль беспроводной сети (указан на этикетке на нижней панели роутера).
Шаг 2. Если есть устройство, уже подключённое к беспроводной сети роутера, или есть возможность подключить роутер к компьютеру кабелем, перейдите в настройки роутера, используя Данные для входа по умолчанию, указанные на этикетке на нижней панели роутера.
Если такой возможности нет, перейдите к Шагу 4.
Если не удаётся войти в настройки роутера, обратитесь к этой инструкции.
Перейдите к этому разделу, если открылся интерфейс следующего вида:
Перейдите к этому разделу, если открылся интерфейс следующего вида:
Перейдите к этому разделу, если открылся интерфейс следующего вида:
Перейдите к этому разделу, если открылся интерфейс следующего вида:
Перейдите к этому разделу, если открылся интерфейс следующего вида:
Перейдите к этому разделу, если открылся интерфейс следующего вида:
Первый тип интерфейса.
Шаг 3. Перейдите в Беспроводной режим — 2,4 ГГц — Защита беспроводного режима. Пароль будет указан в поле Пароль беспроводной сети.
Второй тип интерфейса.
Шаг 3. Перейдите в Базовую настройку — Беспроводной режим. Пароли для сетей 2,4 ГГц и 5 ГГц будут указаны в соответствующих полях.
Третий тип интерфейса
Шаг 3. Перейдите в Беспроводной режим. Пароли для сетей 2,4 ГГц и 5 ГГц будут указаны в соответствующих полях.
Четвёртый тип интерфейса
Шаг 3. Перейдите в Беспроводной режим — 2,4 ГГц — Защита беспроводного режима. Пароль будет указан в поле Пароль беспроводной сети.
Пятый тип интерфейса
Шаг 3. Перейдите в Interface Setup (Настройка интерфейса) — Wireless (Беспроводной режим). Пароль будет указан в поле Pre‑Shared Key (Совместно используемый ключ).
Шестой тип интерфейса
Шаг 3. Перейдите в Wireless (Беспроводной режим) — Security (Защита). Нажмите ссылку Click here to display (Нажмите здесь, чтобы отобразить) напротив параметра WPA/WAPI passphrase. Пароль отобразится в новой вкладке.
Шаг 4. Если ваш пароль, а также пароль, указанный на этикетке на нижней панели роутера, не подходят и не удаётся войти в настройки роутера, сбросьте настройки роутера до заводских. Для этого нажмите кнопку Reset на корпусе роутера и удерживайте её в течение 15 секунд. Затем обратитесь к этому шагу, чтобы подключиться к сети.
Примечание: после сброса все настройки устройства, сделанные до этого, пропадут, и его нужно будет полностью настраивать заново. Это означает, что, в большинстве случаев, при подключении к этому устройству до повторной настройки интернет будет недоступен. Прибегайте к этому методу только в крайнем случае и перед сбросом убедитесь, что знаете настройки своего интернет‑провайдера.
При подключении появляется ошибка «Без доступа в интернет» или «Нет подключения к интернету».
Если появляется вышеуказанное сообщение и на значке Wi-Fi отображается восклицательный знак, это значит, что подключение к беспроводной сети прошло успешно, но доступа в интернет через маршрутизатор нет. В таком случае обратитесь к этой инструкции.
Для получения подробной информации о каждой функции и настройке, перейдите в Загрузки, чтобы загрузить руководство пользователя по своему устройству.