asus, keenetic, tp-link, wi-fi, WPA2, WPA2-PSK, zyxel, Безопасность, Пароль, Шифрование

Методы шифрования WEP или WPA/TKIP уже являются устаревшими. Они не настолько надежны, как WPA2 и могут существенно снижать скорость передачи по беспроводной сети вашего роутера. Рекомендуется устанавливать метод шифрования WPA2 с алгоритмом AES (стандарт безопасности IEEE 802.11i).
Сделаем это на примере роутера TL-WR840N.
Вводим в адресной строке роутера ip адрес 192.168.0.1 и входим в страницу настроек роутера. Логин и пароль по умолчанию admin и admin.
Нажмите на панеле слева Беспроводной режим > Защита беспроводного режима. Откроется окно с выбором шифрования и паролем как на изображении.
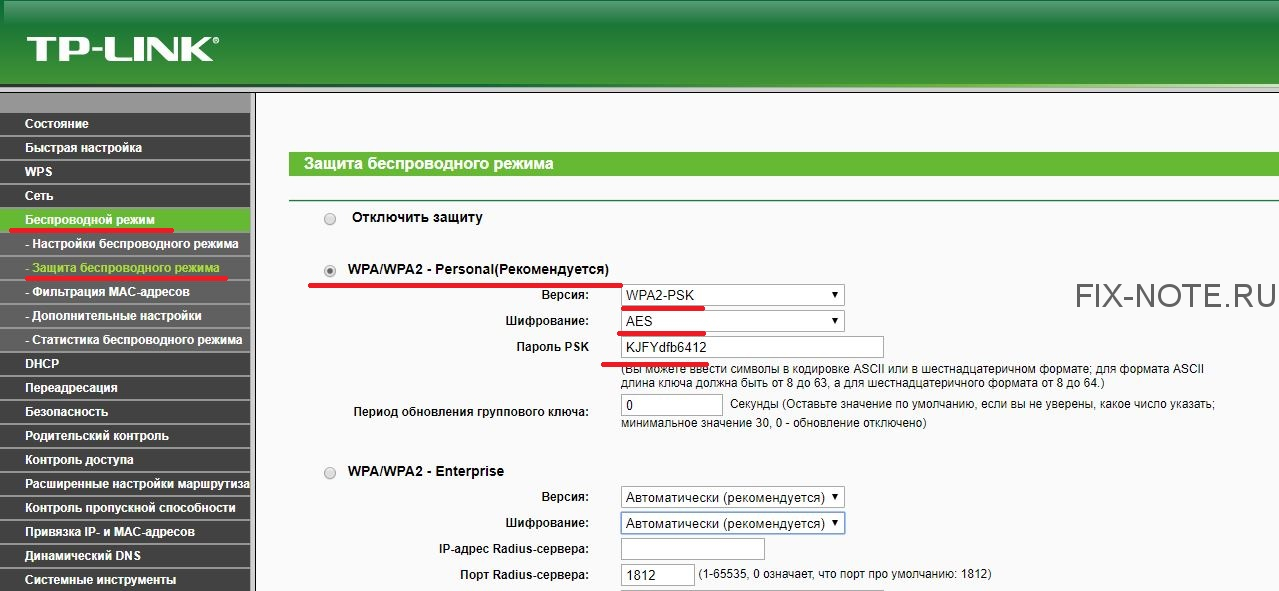
Выберите Версию WPA2-PSK, Шифрование AES и установите ваш пароль.
Не забудьте ниже нажать кнопку Сохранить.
Изменение пароля и метода шифрования для ASUS
Заходим в настройки роутера, введя в адресную строку браузера 192.168.1.1. Логин и пароль по умолчанию так же admin и admin.
Нажимаем на панели управления слева Беспроводная сеть, устанавливаем Метод проверки подлинности: WPA2-Personal, Шифрование WPA: AES и устанавливаем пароль, который вы желаете.
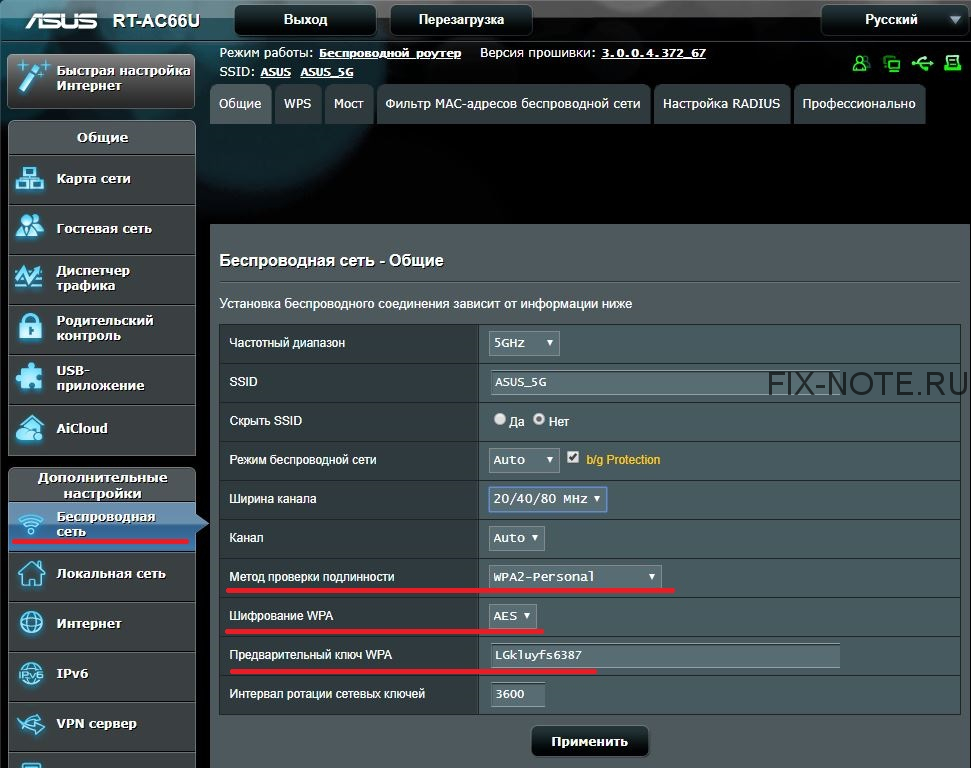
Так же не забудьте нажать на кнопку Применить.
Изменение пароля и метода шифрования для Keenetic
Введите в адресной строке браузера адрес интернет-центра my.keenetic.net или предустановленный по умолчанию адрес 192.168.1.1
Логин и пароль по умолчанию admin и admin.
Нажмите внизу на иконку Wi-Fi, откроется меню настроек беспроводной сети. Выберите Защита сети: WPA2-PSK, Ключ сети — ваш пароль.
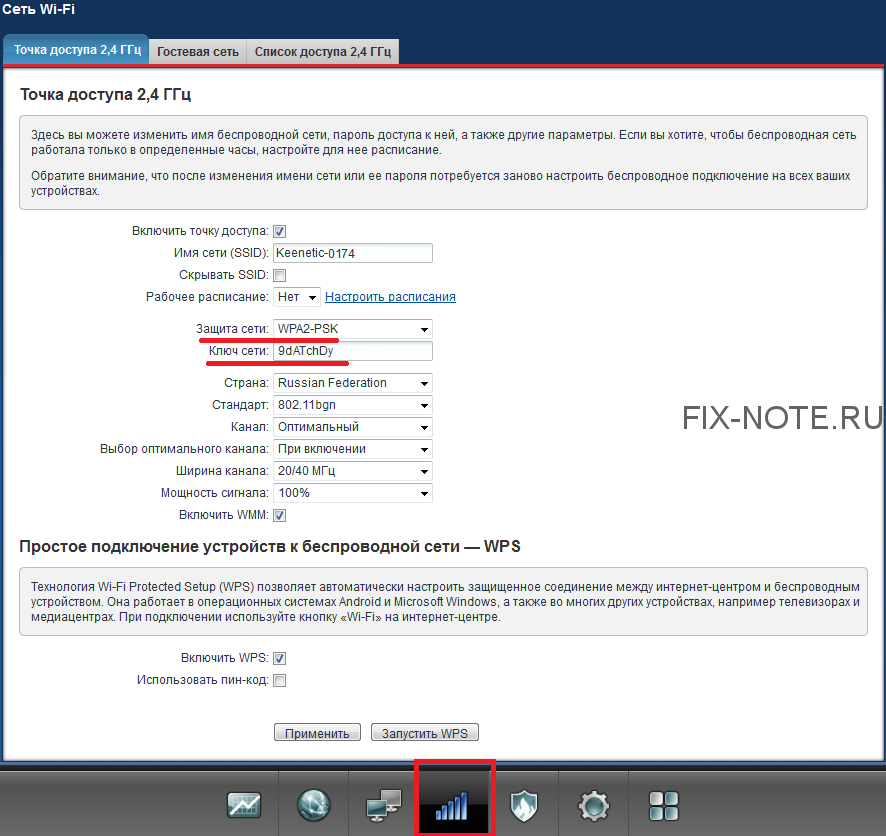
Так же не забудьте нажать кнопку Применить.
Примечание: Мы используем Archer C80, в качестве примера. Ваш интерфейс может выглядеть по-другому. Если у Вас есть вопросы, обратитесь в техническую поддержку по адресу support.ru@tp-link.com
Шаг 1. Выполните вход в веб-интерфейс роутера.
Для этого обратитесь к данной статье: https://www.tp-link.com/ru/support/faq/87/
Шаг 2. Нажмите Дополнительные настройки
Шаг 3. Нажмите Беспроводной режим
Шаг 4. Нажмите Настройки беспроводного режима
Шаг 5. Раскройте список Защита. Мы рекомендуем выбрать WPA/WPA2-Personal или WPA2/WPA3-Personal).
Для WPA/WPA2-Personal выберите AES в пункте Шифрование.
Для WPA2/WPA3 выберите Авто в пункте Версия.
Шаг 6. Если необходимо, повторите данные шаги для каждого диапазона, затем нажмите Сохранить.
Был ли этот FAQ полезен?
Ваш отзыв поможет нам улучшить работу сайта.
Что вам не понравилось в этой статье?
- Недоволен продуктом
- Слишком сложно
- Неверный заголовок
- Не относится к моей проблеме
- Слишком туманное объяснение
- Другое
Как мы можем это улучшить?
Спасибо
Спасибо за обращение
Нажмите здесь, чтобы связаться с технической поддержкой TP-Link.
Безопасность на интернете важна, и одним из важных аспектов является тип защиты на вашем роутере. Правильная настройка типа защиты поможет обеспечить безопасность вашей сети и защитить данные от несанкционированного доступа. Если вы хотите изменить тип защиты на своем роутере, но не знаете как, не волнуйтесь — в этой статье мы проведем вас через весь процесс в нескольких простых шагах.
Первый шаг — подключитесь к вашему роутеру. Для этого вам понадобится доступ к административной панели роутера. В большинстве случаев вы сможете получить доступ к ней, введя IP-адрес роутера в адресной строке браузера. IP-адрес обычно указывается на корпусе роутера или в инструкции к нему. После ввода IP-адреса вам может потребоваться ввести имя пользователя и пароль для входа в административную панель.
После успешного входа в административную панель вы должны найти вкладку или раздел с настройками защиты сети. Это может быть раздел «Security» (Безопасность), «Wireless Security» (Беспроводная безопасность) или что-то подобное. Обратитесь к инструкции роутера, если вам не удастся найти нужный раздел самостоятельно.
Содержание
- Как изменить настройки защиты на роутере
- Подключение к роутеру
- Ввод адреса веб-интерфейса
- Авторизация на роутере
- Настройка безопасности
- Изменение типа защиты
- Сохранение изменений и перезагрузка роутера
Как изменить настройки защиты на роутере
Шаг 1: Подключитесь к роутеру. Введите IP-адрес роутера в адресной строке браузера и нажмите Enter. Обычно IP-адрес указан на задней панели роутера или в документации.
Шаг 2: Введите ваше имя пользователя и пароль. Если вы не меняли эти данные ранее, часто можно использовать стандартные учетные записи, такие как «admin» и «password».
Шаг 3: Найдите раздел «Настройки защиты» или «Security Settings». Обычно он находится в меню настроек роутера.
Шаг 4: Выберите тип защиты, который вы хотите настроить. Распространенные типы защиты включают в себя WEP, WPA и WPA2. Рекомендуется использовать WPA2, так как он обеспечивает более высокий уровень безопасности.
Шаг 5: Введите новый пароль или ключ безопасности. Придумайте сложный пароль, содержащий цифры, буквы в разных регистрах и специальные символы. Сильный пароль поможет защитить вашу сеть от несанкционированного доступа.
Шаг 6: Нажмите кнопку «Сохранить» или «Применить», чтобы сохранить изменения.
После выполнения этих шагов, вы успешно изменили настройки защиты на роутере. Вы можете проверить работу новой защиты, попытавшись подключиться к сети с использованием нового пароля или ключа безопасности.
Обратите внимание, что точные шаги могут немного отличаться в зависимости от модели и производителя роутера, поэтому рекомендуется обратиться к документации роутера для получения дополнительной информации.
Подключение к роутеру
Чтобы изменить тип защиты на роутере, необходимо в первую очередь подключиться к нему. Начните с подключения компьютера или ноутбука к роутеру с помощью Ethernet-кабеля.
1. Вставьте один конец Ethernet-кабеля в порт LAN на роутере, а другой конец в сетевую карту вашего компьютера или ноутбука.
2. Убедитесь, что роутер подключен к источнику питания и включен. Вы должны увидеть индикаторы на роутере, которые свидетельствуют о его работе.
3. Откройте веб-браузер и введите IP-адрес вашего роутера в адресной строке. Обычно адрес роутера указан на его корпусе или указывается в его документации. Введите IP-адрес и нажмите Enter.
4. Вы увидите страницу входа в настройки роутера. Введите логин и пароль для входа в настройки. По умолчанию логин и пароль могут быть «admin» или «admin/admin». Если вы не знаете логин и пароль, проверьте документацию к роутеру или обратитесь к его производителю.
5. После успешной авторизации вы попадете на главную страницу настроек роутера. Отсюда вы сможете изменить тип защиты роутера и другие настройки, как это необходимо.
Теперь вы можете приступить к изменению типа защиты на роутере и обеспечить безопасное подключение к вашей домашней сети.
Ввод адреса веб-интерфейса
Для изменения типа защиты на роутере необходимо ввести адрес веб-интерфейса устройства в адресной строке браузера. Во многих случаях это может быть адрес http://192.168.1.1 или http://192.168.0.1, однако для точной информации лучше прочитать инструкцию к роутеру или обратиться к интернет-провайдеру.
После ввода адреса веб-интерфейса и нажатия клавиши Enter откроется страница авторизации, где пользователю потребуется ввести логин и пароль для доступа к настройкам роутера. Логин и пароль также указаны в инструкции к роутеру или могут быть предоставлены интернет-провайдером.
После успешной авторизации откроется основное меню веб-интерфейса, где можно будет найти настройки безопасности и изменить тип защиты роутера в соответствии с желаемыми параметрами.
Авторизация на роутере
Перед тем как изменить тип защиты на роутере, вам необходимо авторизоваться на нем. Авторизация дает вам доступ к настройкам роутера и позволяет изменять его конфигурацию.
Для авторизации на роутере выполните следующие шаги:
- Подсоедините компьютер к роутеру при помощи Ethernet-кабеля или подключитесь к беспроводной сети роутера.
- Откройте веб-браузер и введите IP-адрес роутера в адресной строке. Обычно IP-адрес указывается на самом роутере или указан в инструкции.
- Нажмите Enter, чтобы открыть страницу входа в роутер.
- Введите свои учетные данные для авторизации. Обычно это имя пользователя (логин) и пароль. Если вы не изменили эти учетные данные, проверьте документацию к роутеру или обратитесь к производителю.
- Нажмите кнопку «Войти» или «OK», чтобы осуществить вход на страницу настроек роутера.
После успешной авторизации вы получите доступ к настройкам роутера и сможете изменить тип защиты. Убедитесь, что ваши учетные данные не доступны посторонним лицам, чтобы избежать несанкционированного доступа в вашу сеть.
Настройка безопасности
| Шаг 1: | Войдите в настройки роутера, открыв веб-браузер и введя IP-адрес роутера в адресной строке. Обычно IP-адрес находится на задней панели роутера или в руководстве пользователя. |
| Шаг 2: | Введите имя пользователя и пароль для входа в настройки роутера. Если вы не знаете учетные данные, вы можете найти их в руководстве пользователя или на задней панели роутера. |
| Шаг 3: | Найдите раздел настройки безопасности, обычно называемый «Security» или «Wireless Security». |
| Шаг 4: | Выберите тип защиты, который вам нужен. Наиболее распространенными типами защиты являются WEP, WPA и WPA2. Рекомендуется использовать WPA2, так как он обеспечивает более высокий уровень безопасности. |
| Шаг 5: | Введите пароль для новой настройки защиты. Убедитесь, что пароль надежный и сложный для взлома. |
| Шаг 6: | Сохраните изменения и перезагрузите роутер, чтобы новые настройки вступили в силу. |
После завершения этих шагов ваш роутер будет защищен более надежно, а ваша сеть будет безопасна от вторжения посторонних лиц.
Изменение типа защиты
Изменение типа защиты на роутере может быть необходимо, чтобы повысить безопасность вашей домашней сети. В зависимости от модели роутера, процесс может немного отличаться, но основные шаги остаются примерно одинаковыми.
Вот пошаговая инструкция по изменению типа защиты:
- Откройте веб-браузер и введите IP-адрес роутера в адресную строку. Обычно адрес указан на задней панели роутера или в документации.
- Введите имя пользователя и пароль для доступа к настройкам роутера. Если вы не меняли эти данные, обратитесь к руководству по эксплуатации роутера.
- Найдите в меню настроек пункт, относящийся к безопасности или защите Wi-Fi.
- Выберите новый тип защиты из предложенных вариантов (например, WPA2, WPA или WEP).
- Введите новый пароль для безопасного подключения к вашей Wi-Fi-сети. Помните, что пароль должен быть достаточно сложным и надежным.
- Сохраните изменения и перезагрузите роутер.
После выполнения этих шагов ваш роутер будет защищен новым типом безопасности, что поможет предотвратить несанкционированный доступ к вашей домашней сети и защитить ваши личные данные.
Сохранение изменений и перезагрузка роутера
После того как вы внесли необходимые изменения в тип защиты на роутере, необходимо сохранить их и перезагрузить устройство. Ниже приведены шаги для выполнения этой операции.
1. Нажмите на кнопку «Сохранить» или «Apply» в окне настроек роутера. Обычно эта кнопка находится в нижней части страницы. После нажатия кнопки роутер сохранит внесенные вами изменения.
2. После сохранения изменений рекомендуется перезагрузить роутер для применения новых настроек. Для этого вы можете найти кнопку «Перезагрузить» или «Reboot» на странице управления роутером. Нажмите эту кнопку и дождитесь завершения процесса перезагрузки.
3. После перезагрузки роутер применит новые настройки и начнет работать с выбранным вами типом защиты.
Тип безопасности и шифрования беспроводной сети. Какой выбрать?
Чтобы защитить свою Wi-Fi сеть и установить пароль, необходимо обязательно выбрать тип безопасности беспроводной сети и метод шифрования. И на данном этапе у многих возникает вопрос: а какой выбрать? WEP, WPA, WPA2, или WPA3? Personal или Enterprise? AES, или TKIP? Какие настройки безопасности лучше всего защитят Wi-Fi сеть? На все эти вопросы я постараюсь ответить в рамках этой статьи. Рассмотрим все возможные методы аутентификации и шифрования. Выясним, какие параметры безопасности Wi-Fi сети лучше установить в настройках маршрутизатора.
Обратите внимание, что тип безопасности, или аутентификации, сетевая аутентификация, защита, метод проверки подлинности – это все одно и то же.
Тип аутентификации и шифрование – это основные настройки защиты беспроводной Wi-Fi сети. Думаю, для начала нужно разобраться, какие они бывают, какие есть версии, их возможности и т. д. После чего уже выясним, какой тип защиты и шифрования выбрать. Покажу на примере нескольких популярных роутеров.
Я настоятельно рекомендую настраивать пароль и защищать свою беспроводную сеть. Устанавливать максимальный уровень защиты. Если вы оставите сеть открытой, без защиты, то к ней смогут подключится все кто угодно. Это в первую очередь небезопасно. А так же лишняя нагрузка на ваш маршрутизатор, падение скорости соединения и всевозможные проблемы с подключением разных устройств.
Защита Wi-Fi сети: WPA3, WPA2, WEP, WPA
Есть три варианта защиты. Разумеется, не считая «Open» (Нет защиты).
- WEP (Wired Equivalent Privacy) – устаревший и небезопасный метод проверки подлинности. Это первый и не очень удачный метод защиты. Злоумышленники без проблем получают доступ к беспроводным сетям, которые защищены с помощью WEP. Не нужно устанавливать этот режим в настройках своего роутера, хоть он там и присутствует (не всегда).
- WPA (Wi-Fi Protected Access) – надежный и современный тип безопасности. Максимальная совместимость со всеми устройствами и операционными системами.
- WPA2 – доработанная и более надежная версия WPA. Есть поддержка шифрования AES CCMP. Это актуальная версия протокола, которая все еще используется на большинстве домашних маршрутизаторов.
- WPA3 – это новый стандарт, который позволяет обеспечить более высокую степень защиты от атак и обеспечить более надежное шифрование по сравнению с предыдущей версией. Так же благодаря шифрованию OWE повышается безопасность общественных открытых сетей. Был представлен в 2018 и уже активно используется практически на всех современных роутерах и клиентах. Если ваши устройства поддерживают эту версию – используйте ее.
WPA/WPA2 может быть двух видов:
- WPA/WPA2 — Personal (PSK) – это обычный способ аутентификации. Когда нужно задать только пароль (ключ) и потом использовать его для подключения к Wi-Fi сети. Используется один пароль для всех устройств. Сам пароль хранится на устройствах. Где его при необходимости можно посмотреть, или сменить. Рекомендуется использовать именно этот вариант.
- WPA/WPA2 — Enterprise – более сложный метод, который используется в основном для защиты беспроводных сетей в офисах и разных заведениях. Позволяет обеспечить более высокий уровень защиты. Используется только в том случае, когда для авторизации устройств установлен RADIUS-сервер (который выдает пароли).
Думаю, со способом аутентификации мы разобрались. Лучшие всего использовать WPA3. Для лучшей совместимости, чтобы не было проблем с подключением старых устройств, можно установить смешанный режим WPA2/WPA3 — Personal. На многих маршрутизаторах по умолчанию все еще установлен WPA2. Или помечен как «Рекомендуется».
Шифрование беспроводной сети
Есть два способа TKIP и AES.
Рекомендуется использовать AES. Если у вас в сети есть старые устройства, которые не поддерживают шифрование AES (а только TKIP) и будут проблемы с их подключением к беспроводной сети, то установите «Авто». Тип шифрования TKIP не поддерживается в режиме 802.11n.
В любом случае, если вы устанавливаете строго WPA2 — Personal (рекомендуется), то будет доступно только шифрование по AES.
Какую защиту ставить на Wi-Fi роутере?
Используйте WPA2/WPA3 — Personal, или WPA2 — Personal с шифрованием AES. На сегодняшний день, это лучший и самый безопасный способ. Вот так настройки защиты беспроводной сети выглядит на маршрутизаторах ASUS:
Подробнее в статье: как установить пароль на Wi-Fi роутере Asus.
А вот так эти настройки безопасности выглядят на роутерах от TP-Link (со старой прошивкой).
Более подробную инструкцию для TP-Link можете посмотреть здесь.
Инструкции для других маршрутизаторов:
- Настройка защиты Wi-Fi сети и пароля на D-Link
- Защита беспроводной сети на роутерах Tenda
- Инструкция для Totolink: установка метода аутентификации и пароля
Если вы не знаете где найти все эти настройки на своем маршрутизаторе, то напишите в комментариях, постараюсь подсказать. Только не забудьте указать модель.
Так как WPA2 — Personal (AES) старые устройства (Wi-Fi адаптеры, телефоны, планшеты и т. д.) могут не поддерживать, то в случае проблем с подключением устанавливайте смешанный режим (Авто). Это же касается и WPA3. Если у вас есть устройства без поддержи этой версии, то нужно устанавливать смешанный режим WPA2/WPA3.
Не редко замечаю, что после смены пароля, или других параметров защиты, устройства не хотят подключаться к сети. На компьютерах может быть ошибка «Параметры сети, сохраненные на этом компьютере, не соответствуют требованиям этой сети». Попробуйте удалить (забыть) сеть на устройстве и подключится заново. Как это сделать на Windows 7, я писал здесь. А в Windows 10 нужно забыть сеть.
Пароль (ключ) WPA PSK
Какой бы тип безопасности и метод шифрования вы не выбрали, необходимо установить пароль. Он же ключ WPA, Wireless Password, ключ безопасности сети Wi-Fi и т. д.
Длина пароля от 8 до 32 символов. Можно использовать буквы латинского алфавита и цифры. Так же специальные знаки: — @ $ # ! и т. д. Без пробелов! Пароль чувствительный к регистру! Это значит, что «z» и «Z» это разные символы.
Не советую ставить простые пароли. Лучше создать надежный пароль, который точно никто не сможет подобрать, даже если хорошо постарается.
Вряд ли получится запомнить такой сложный пароль. Хорошо бы его где-то записать. Не редко пароль от Wi-Fi просто забывают. Что делать в таких ситуациях, я писал в статье: как узнать свой пароль от Wi-Fi.
Так же не забудьте установить хороший пароль, который будет защищать веб-интерфейс вашего маршрутизатора. Как это сделать, я писал здесь: как на роутере поменять пароль с admin на другой.
Если вам нужно еще больше защиты, то можно использовать привязку по MAC-адресу. Правда, не вижу в этом необходимости. Новый WPA3, или даже уже устаревший WPA2 — Personal в паре с AES и сложным паролем – вполне достаточно.
А как вы защищаете свою Wi-Fi сеть? Напишите в комментариях. Ну и вопросы задавайте 🙂
На чтение 10 мин Просмотров 37.9к.
Юрий Санаев
Системный администратор. Менеджер по продажам компьютеров и wi-fi оборудования. Опыт работы – 10 лет. Знает о «железе» и софте все и даже больше.
Задать вопрос
При настройке беспроводной сети в доме или офисе пользователи часто интересуются, как обезопасить ее и маршрутизатор от доступа со стороны посторонних. Для этого нужно знать, какие способы защиты и виды шифрования существуют, что такое ключ безопасности сети, где его посмотреть, изменить или удалить, если это потребуется.
Содержание
- Определение
- Способы защиты и виды шифрования
- Как узнать ключ безопасности
- С помощью роутера
- С помощью компьютера
- На телефоне
- Инструкция или наклейка на устройстве
- Дополнительные способы
- Меняем ключ безопасности
- Asus
- TP-Link
- D-Link
- ZYXEL
- Сброс на заводские настройки
- Создаем сложный пароль
Определение
Ключ безопасности Wi-Fi сети – это набор символов, цифр и букв, защищающий доступ к роутеру. Он создается при первой настройке или после возврата устройства к заводским установкам.
Способы защиты и виды шифрования
Известны четыре типа защиты Wi-Fi: WEP, WPA, WPA2, WPA3.
WEP (Wired Equivalent Privacy) – начальный метод. Устарел и небезопасен. Не рекомендуется его выбирать для защиты своего устройства. WEP ключ Wi-Fi сети с легкостью взламывают злоумышленники, чтобы получить к ней доступ.
WPA – современная и качественная защита. Расшифровывается как Wi-Fi Protected Access. Отличается максимальной совместимостью с любой техникой и ОС.
WPA2 – обновленная, улучшенная версия ключа WPA. Поддерживает способ шифрования AES CCMP. Делится на два типа:
- WPA/WPA 2 – Personal (PSK) – стандартный тип аутентификации. Используется при выборе пароля для доступа к сети. Один и тот же ключ предназначается для каждого подсоединяемого устройства. Размещается на маршрутизаторе, доступен для просмотра или редактирования. Рекомендуемый тип.
- WPA/WPA2 – Enterprise – сложнейший вид защиты, применяемый в офисах или иных заведениях. Выделяется повышенной безопасностью. Используется лишь тогда, когда подключенная техника авторизуется через RADIUS-сервер, выдающий пароли.
WPA3 — из названия понятно, что это обновленный вид WPA2. Это последняя и лучшая версия защиты на настоящий день, выпущенная в 2018 году. Улучшенное подключение устройств к сети, защита от назойливых соседей, которые занимаются подбором паролей (брутфорс атаками), и безопасность при подключении к общественным сетям.
Рекомендуем использовать WPA3, если подключаемые устройства поддерживают данный тип шифрования.
Дома для маршрутизатора рекомендуется выбирать тип защиты WPA2 – Personal (PSK) или комбинированный ключ шифрования WPA/WPA2, чтобы не испытывать затруднений с подключением устаревшей техники. Именно он используется на роутерах по умолчанию или отмечен как «Рекомендуемый».
После установки типа защиты нужно выбрать способ шифрования. Доступны два варианта – устаревший TKIP или современный AES. Для использования рекомендован второй тип – его поддерживают все новые устройства, расшифровать его невозможно. Первый применяется при подключении старой техники. При выборе типа шифрования рекомендуется устанавливать AES или «Авто». TKIP недоступен в режиме 802.11n. При установке способа защиты WPA2 – Personal применяется только AES-шифрование.
Как узнать ключ безопасности
Если пароль от Wi-Fi утерян, его нужно где-то посмотреть. Узнать ключ безопасности от своей беспроводной сети можно на роутере, ноутбуке, смартфоне.
С помощью роутера
Увидеть сетевой ключ для роутера пользователь сможет в интерфейсе устройства.
Инструкция:
- На тыльной стороне корпуса маршрутизатора найти IP-адрес для входа (192.168.1.1 или 192.168.0.1).
- Параметры для авторизации – «admin/admin».
- Развернуть раздел «Беспроводная сеть» или «Wireless».
- Название подключения в поле «SSID». Пароль в строке «PSK Password» или «Предварительный ключ WPA».
На технике разных брендов и моделей язык интерфейса и названия вкладок различны, но общий принцип одинаков.
С помощью компьютера
Посмотреть ключ безопасности от своей беспроводной сети можно на компьютере, находящемся в Wi-Fi сети.
Вот так можно узнать пароль от wi-fi на Windows 10:
- Развернуть трей, навести курсор на иконку соединения с Сетью, нажать и выбрать «Открыть «Параметры сети и Интернет».
- Вызвать «Центр управления сетями и общим доступом».
- Кликнуть на активное соединение и выбрать «Свойства беспроводной сети».
- Во вкладке «Безопасность» включить отображение введенных знаков. В строке «Ключ безопасности» откроется скрытая комбинация.
На Виндовс 7 действия незначительно отличаются:
- Открыть «Центр управления сетями и общим доступом».
- В колонке слева нажать на «Управление беспроводными сетями».
- Навести курсор на Wi-Fi, ПКМ вызвать меню и нажать «Свойства».
- Перейти в «Безопасность».
- Активировать отображение вводимых знаков.
- Нужная комбинация появится в поле «Ключ безопасности».
Если устройство не использует Wi-Fi, это решение не подойдет.
Читайте также, как узнать пароль от Wi-Fi-роутера на Windows 7.
На телефоне
Узнать утерянный код безопасности Wi-Fi сети можно на телефоне или планшете, но только под управлением ОС Android с разблокированными ROOT-правами.
Получить ROOT-права помогут приложения из Play Market, например, Root Explorer.
Инструкция:
- Скачать из Google Play и открыть приложение для получения Root-прав.
- Открыть внутреннюю память смартфона, последовательно открыть папки «Data» — «Misc» — «WiFi».
- Найти файл «wpa_supplicant.conf» и открыть через приложение для чтения текстовых файлов или в веб-обозревателе.
- Найти «SSID» и «PSK». Значение в первой строке – это название Wi-Fi, во второй – пароль.
Если ROOT-права не получены, воспользоваться способом не получится.
Инструкция или наклейка на устройстве
После покупки или сброса маршрутизатора до заводских параметров на нем будет действовать ключ безопасности вайфай сети, нанесенный на наклейку снизу роутера. Код будет подписан как «Ключ сети», «Wi-Fi пароль», «Wireless Key», «Wi-Fi Key», «PIN».
Способ актуален, если секретная комбинация не редактировалась в ходе настройки устройства.
Дополнительные способы
Если предыдущие способы, как узнать пароль от Wi-Fi, неэффективны, можно задействовать стороннее ПО для десктопных и мобильных платформ.
Чтобы найти ключ безопасности сети на ноутбуке, потребуется установить WirelessKeyView. Она подойдет для всех версий Windows, от 10 до XP. Способ подходит, если Интернет на компьютере ранее был настроен через интересующую беспроводную сеть, но теперь устройство отключено от Wi-Fi.
Инструкция по использованию утилиты:
- Перейти по ссылке http://www.nirsoft.net/utils/wireless_key.html.
- Прокрутить страницу вниз, скачать 32-битную или 64-битную версию программы.
- Открыть архив (пароль рядом с ссылками на скачивание).
- Кликнуть на WirelessKeyView.exe, чтобы запустить утилиту.
Откроется окно с информацией обо всех сетях, к которым подключалось устройство, включая нужную.
Руководство для смартфонов с ОС Андроид:
- Открыть Play Market.
- Скачать специальное приложение, для просмотра паролей к беспроводным сетям, например, Wi-Fi Password.
- Запустить приложение с открытыми ROOT-правами.
- Выбрать сеть.
- Посмотреть секретную комбинацию.
Определить пароль от Wi-Fi иногда предлагается с помощью хакерского ПО для взлома Wi-Fi. Это не самое лучшее решение. При скачивании таких программ на телефон или ПК существует риск заразить технику вирусами или установить вредоносное ПО, способное нанести ущерб технике и ее владельцу.
Меняем ключ безопасности
Менять ключ безопасности нужно сразу после покупки роутера, при первом подключении. Позднее эта процедура выполняется через веб-интерфейс. На технике разных брендов редактирование отличается.
Перед тем, как изменить ключ безопасности сети, потребуется открыть веб-интерфейс.
Нужно перевернуть устройство. Снизу располагается наклейка с IP-адресом, именем и паролем. Если она отсутствует, нужно ввести «cmd» в строке поиска и вызвать Командную строку. Ввести «ipconfig/all», затем «Enter». Информация в строках «DHCP-сервер» и «Основной шлюз».
IP-адрес (обычно 192.168.1.1 или 192.168.0.1) нужно внести в адресную строку интернет-обозревателя и нажать «Enter». Для входа задействовать логин и пароль, размещенные снизу прибора. Часто это «admin/admin» (если владелец не редактировал параметры).
Asus
Руководство:
- Авторизоваться на странице управления роутером.
- Открыть вкладку «Беспроводная сеть».
- В поле «Предварительный ключ WPA» добавить новое значение.
- Нажать «Применить».
Далее нужно перезагрузить маршрутизатор, чтобы изменения вступили в силу.
TP-Link
На разных моделях роутеров TP-Link действия отличаются.
Первый вариант (модели со старым, зеленым веб-интерфейсом):
- Кликнуть «Беспроводной режим».
- Перейти в «Защиту беспроводного режима».
- Из трех типов шифрования (WEP, WPA/WPA2 – Enterprise или Personal) выбрать последний, с меткой «Рекомендуется».
- В поле «Пароль PSK» ввести новый ключ.
- Нажать «Сохранить».
Второй вариант (модели с новым, синим веб-интерфейсом):
- Открыть раздел «Базовая настройка».
- Выбрать «Беспроводной режим».
- Изменить значения в строке «Пароль» (если роутер функционирует в двух диапазонах, поменять комбинации нужно в обеих строках).
- Сохранить обновленные значения.
После установки нового значения выполнить перезагрузку роутера.
D-Link
Инструкция для эмуляторов D-Link:
- Кликнуть «Wi-Fi».
- Перейти в «Настройки безопасности».
- В строчку «Ключ шифрования PSK» добавить новые данные.
- Нажать «Применить».
Далее нужно перезапустить устройство.
ZYXEL
Роутеры ZYXEL имеют разный интерфейс, в зависимости от года выпуска и серии модели, но общий принцип одинаков.
- Открыть раздел «Wi-Fi», выбрать «Безопасность».
- В поле «Проверка подлинности» указать «WPA-PSK/WPA2-PSK».
- В строке «Сетевой ключ» указать пароль.
- Нажать «Применить».
После сохранения изменений нужна перезагрузка маршрутизатора.
Сброс на заводские настройки
Если посмотреть ключ безопасности от Wi-Fi не удается, можно сбросить роутер до заводских установок через веб-интерфейс или кнопкой на самом приборе, а затем создать сеть заново.
Для возврата маршрутизатора к заводским настройкам нужно открыть раздел «Системные инструменты» (TP-Link), «Администрирование» — «Управление настройками» (ASUS), «Система» (D-Link), найти «Заводские настройки», нажать на них или кнопку «Восстановить» напротив и дождаться перезагрузки роутера.
На тыльной стороне маршрутизаторов, как правило, есть кнопка возврата к начальным параметрам. Чаще всего она погружена в корпус и, чтобы ей воспользоваться, нужна скрепка или иной тонкий предмет. Нужно нажать на нее и зафиксировать в таком положении от 10 до 15 секунд. Индикаторы на панели роутера моргнут или погаснут полностью. Нужно отпустить кнопку. Устройство перезагрузится.
После перезапуска маршрутизатор потребуется настроить заново. В ходе этой процедуры пользователь сможет самостоятельно создать беспроводную сеть и придумать для нее новый ключ безопасности.
Создаем сложный пароль
Чтобы создать сложный пароль, должны быть соблюдены условия:
- Длина: чем больше символов в комбинации, тем сложнее ее подобрать, даже программным способом.
- Сложность: сильный пароль включает буквы различного регистра и цифры. Пробелы, тире снизу и сложные символы не подходят, потому что их сложно вводить, особенно на мобильной технике или Smart TV телевизорах.
- Распространенные фразы, имена, даты использовать нельзя – такие пароли легко подбираются.
Соблюдая эти нехитрые правила, можно быть уверенным, что сеть не смогут взломать злоумышленники.
Ключ безопасности сети – это последовательность из цифр, букв и символов, защищающая доступ к Wi-Fi. Если он забыт, просмотреть его можно на ПК, ноутбуке, смартфоне или роутере. Пароль можно отредактировать или удалить, сбросив маршрутизатор к начальным установкам. При вводе нового кода нужно помнить: чем он сложнее, тем более защищенным будет беспроводное соединение, а значит, тем труднее его будет взломать злоумышленникам.






























