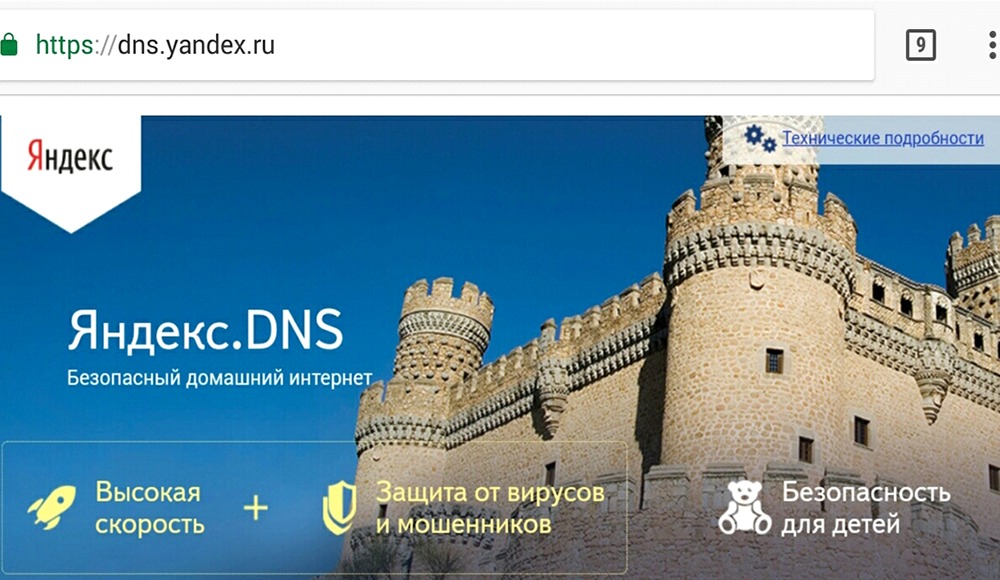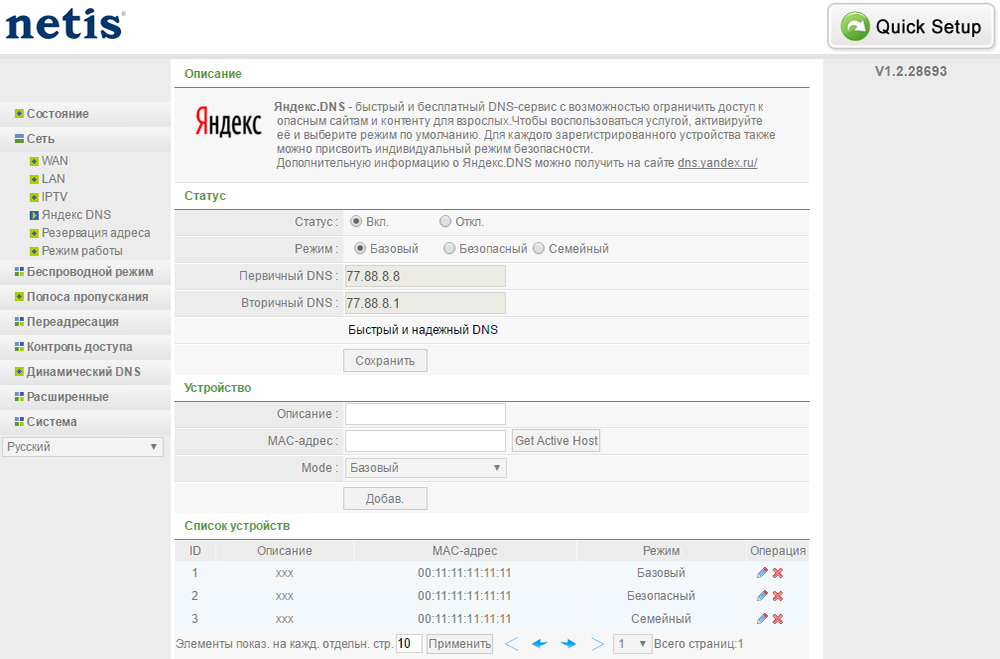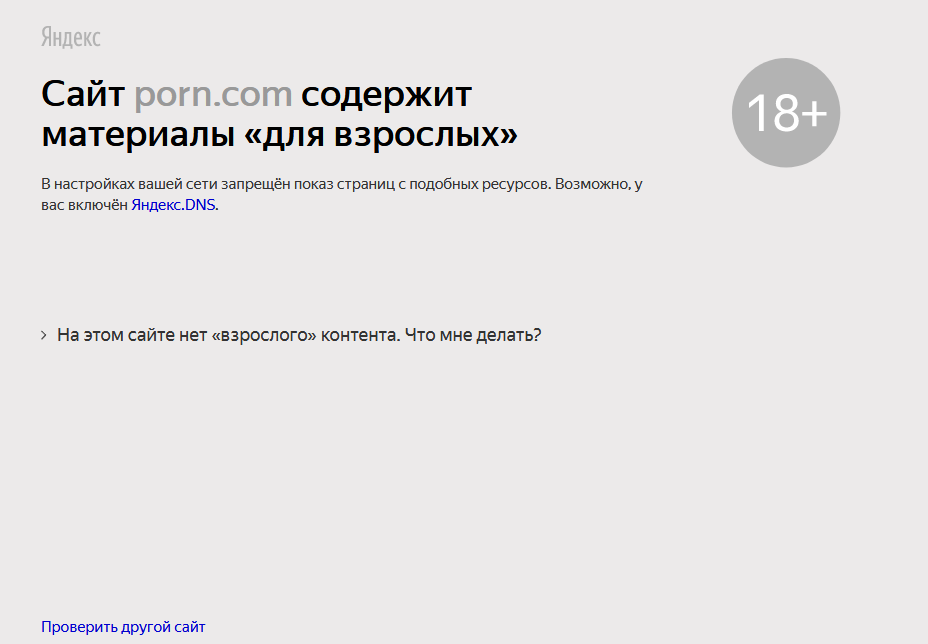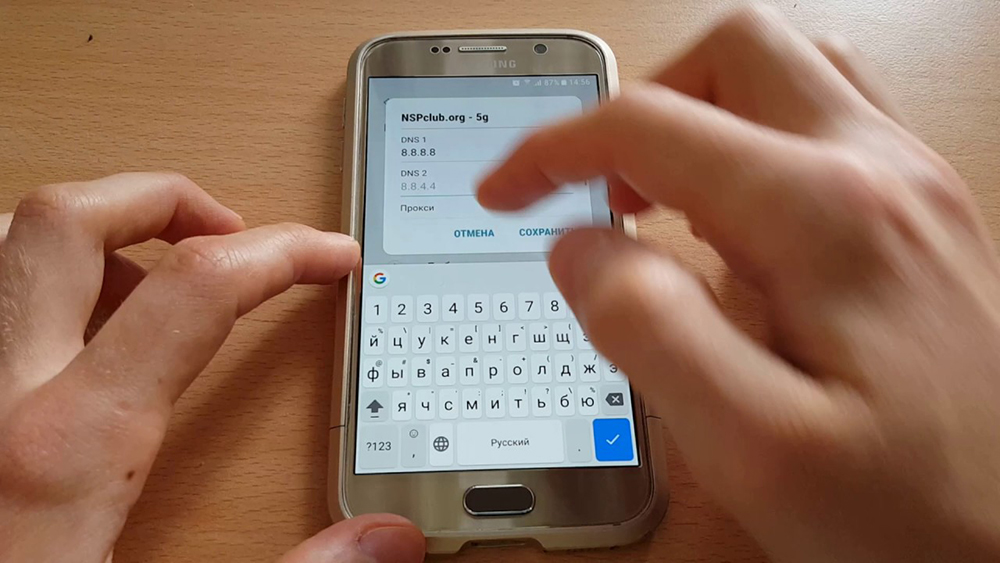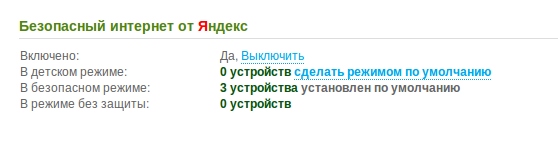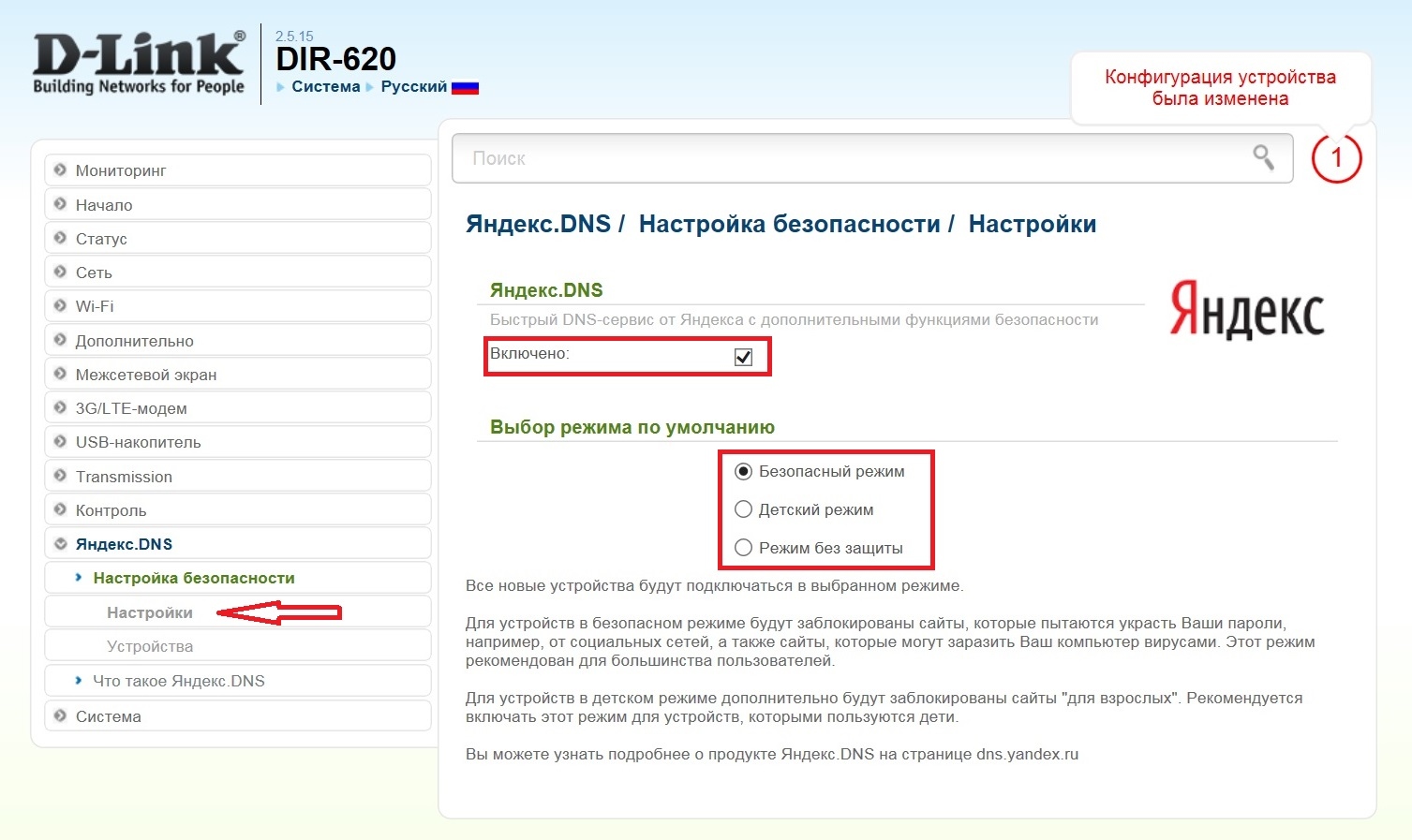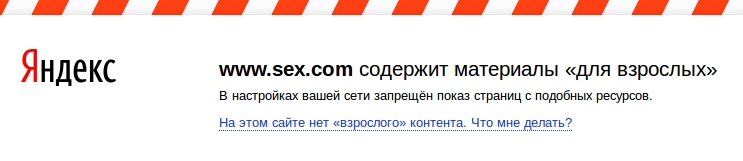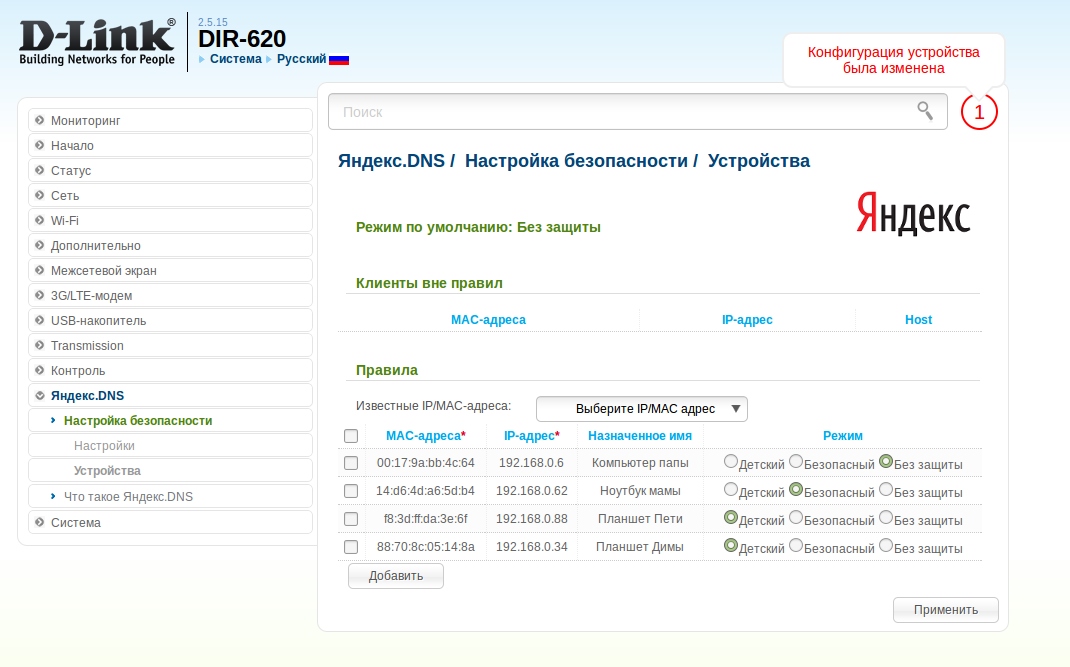С развитием интернета у пользователей появилось невероятное число возможностей. Теперь каждый может использовать компьютер или другое устройство с выходом в сеть, наполненную разношёрстными ресурсами, в своих целях. Всемирная паутина подарила нам множество развлечений, возможностей для поиска нужной информации в считанные секунды, общения, саморазвития, обучения, заработка разными способами и т. д. И всё бы хорошо, но не обошлось и без побочных эффектов. Интернет также открыл и злоумышленникам пути для обмана в различных его проявлениях. Поскольку сегодня выход в сеть доступен всем, включая детей, стоит позаботиться о безопасности устройств, с которых осуществляется подключение. Мошенников и прочих вредителей развелось немало, кроме того интернет кишит опасным контентом и материалами «для взрослых». Адекватные родители всеми силами пытаются уберечь своих малолетних чад от подобных напастей и про «родительский контроль», предназначенный как раз для таких случаев, знают все.
Работа с Яндекс DNS на разных устройствах.
Как известно, опция, интегрированная в операционные системы Microsoft, является достаточно полезным инструментом, но при этом все настройки сводятся к ограничениям и запретам на посещение ребёнком определённых ресурсов, хотя современные дети ухищряются даже отключать защиту, вызывая недоумение родителей. Более продвинутый вариант «родительского контроля» предлагает Яндекс. Сервис под названием Яндекс DNS обезопасит от влияния опасных, заражённых вирусами ресурсов, защитит от ботов, являющихся инструментами деятельности злоумышленников, позволит оградить детей от сайтов с порнографическим содержанием или другим контентом 18+, а также ускорить работу с сайтами и будет полезен и взрослым пользователям. При этом пользователю не придётся долго копаться в настройках. Рассмотрим подробнее, что представляет собой сервис, как настроить его на разных устройствах, а также как отключить Яндекс.DNS, если больше не требуется защита.
Яндекс.DNS, что это
DNS (Domain Name System) – дословно переводится как система доменных имён. Бесплатный сервис от известного российского разработчика являет собой адресную книгу, содержащую цифровые адреса всех сайтов. Открывая веб-сайты, интернет-обозреватель находит их «место жительства» в DNS, таким образом, скорость доступа к ресурсу зависит от скорости работы ближайшего сервера. Инструмент от Яндекс с возможностью выбора уровня фильтрации позволяет безопасно посещать различные площадки, поскольку те, что содержат вредоносный код или нежелательный контент будут заблокированы. Настроить сервис можно для разных устройств в отдельности, а также для роутера, защитив при этом все подключаемые к домашней сети девайсы.
К выбору доступны три режима работы Яндекс.DNS:
- Базовый, обеспечивающий скорость и надёжность (77.88.8.8 и 77.88.8.1);
- Безопасный, оберегающий от мошенников и вирусных угроз (77.88.8.88 и 77.88.8.2);
- Семейный, ограждающий от материалов 18+ (77.88.8.7 и 77.88.8.3).
Работа сервиса заключается в следующем:
- Увеличение скорости. Во владениях Яндекса находится более 80 DNS-серверов, расположенных в России и за её пределами. Обрабатываются запросы сервером, расположенным ближе всех к пользователю, потому веб-сайты открываются гораздо быстрее с привлечением сервиса Яндекс.DNS;
- Защита от сайтов с опасным содержимым. Яндекс.DNS защитит от сайтов, способных заразить устройство и мошенников, выуживающих деньги со счетов, пароли и другие данные. При переходе на площадку сервис, снабжённый собственным антивирусом, воспрепятствует загрузке и выведет на экран предупреждающее сообщение. Антивирус функционирует на базе алгоритмов Яндекса и технологии Sophos;
- Защита от вредоносных ботов. Кроме сайтов, стремящихся поселить в ваш компьютер вирус, в сети процветает и другая угроза – боты, которые, проникая в систему устройства, управляют им. Эти программы организовывают сети из устройств ни о чём не подозревающих пользователей, с целью атаки серверов, кражи паролей и рассылки спам-сообщений. Чтобы нести свою службу, боты подключаются к серверам, которые их контролируют, тогда как Яндекс.DNS предотвращает связь с контролирующими серверами, так что даже в случае заражения устройства, сервис сможет перекрыть кислород вредителям. Информацией об активизации ботов делится с сервисом система Virus Tracker;
- Защита от контента 18+. Яндекс.DNS защищает самых маленьких пользователей от информации для взрослых. Благодаря алгоритмам поиска Яндекса веб-ресурсы, содержащие подобный контент будут выявлены и не допущены к просмотру.
Настраиваем Яндекс.DNS на компьютере
Настройка сервиса не отличается сложностью выполнения и не требует от пользователя специальных знаний и навыков. Следуя инструкции, с задачей справится и новичок. Для компьютера, подключённого к сети посредством Ethernet кабеля (витой пары) или единственного устройства, где следует выполнить настройку, подходит способ со сменой DNS в настройках сети. На разных операционках действия немного отличаются, но принцип один. Рассмотрим, как настроить Яндекс.DNS на стационарном компьютере или ноутбуке:
- Переходим к Центру управления сетями через Панель управления;
- В меню слева находим и жмём «Изменение параметров адаптера»;
- Можно также перейти к настройкам через Пуск (правый клик мыши) – Сетевые подключения – Настройка параметров адаптера;
- Зависимо от типа соединения с сетью, на соответствующем ярлычке (подключение по локальной или беспроводной сети) жмём правой кнопкой манипулятора для вывода контекстного меню, где нажимаем «Свойства»;
- В новом окошке выбираем протокол IP версии 4 (TCP/IPv4) и жмём «Свойства»;
- Ставим маркер в графе «Использовать следующий DNS-адрес» и ниже вписываем предпочитаемый DNS, допустим, 77.88.8. (Семейный режим);
- Жмём ОК.
После этих манипуляций компьютер будет защищён от вредоносных сайтов и порталов тематики для совершеннолетних.
Иногда сервис переусердствует с защитой, вам могут быть недоступны те сайты, степень безопасности которых фильтр не счёл достаточной для посещения ресурса. Или вы решили открыть доступ к «клубничке», а Яндекс. DNS блокирует на компьютере посещение таких площадок. Вы всегда сможете убрать фильтрацию, выполнив манипуляции обратные активации сервиса. В свойствах протокола подключения просто уберите маркер с пункта «Использовать следующий IP-адрес», переставив его в графу «Получить IP-адрес автоматически». Также можно снять один режим фильтрации и установить иной, для чего удалите прописанные цифры и вбейте те, что соответствуют желаемому режиму Яндекс.DNS.
Настраиваем Яндекс.DNS на смартфоне
На современных мобильных устройствах также доступна смена параметров DNS. Настройка Яндекс.DNS на Android выполняется легко:
- Переходим к настройкам Wi-fi (меню смартфонов может немногим отличаться зависимо от версии прошивки, но в целом действия аналогичны для разных вариаций ОС);
- Ищем активную точку доступа, жмём и удерживаем;
- В появившемся меню выбираем функцию «Изменить сеть»;
- Ставим маркер напротив пункта «Расширенные параметры», переходим вниз и выбираем «DHCP», после чего активируем режим «Статический»;
- Находим «DNS 1» и вносим DNS Яндекса (цифры выбранного вами режима фильтрации);
- Сохраняем результат.
Выключение службы DNS Yandex выполняется обратным способом.
Настраиваем Яндекс.DNS на беспроводном адаптере Wi-fi
Настроить сервис фильтрации несложно и на маршрутизаторе. После процедуры заданные фильтры будут распространяться на все подключаемые к данной сети устройства. Настройки могут отличаться зависимо от модели роутера, но принцип действия одинаков:
- Открываем настройки устройств;
- Проходим авторизацию (вводим логин/пароль);
- Переходим к Сетевым настройкам (Network – WAN);
- Отмечаем «Использовать эти DNS сервера» («Use These DNS Servers»);
- Указываем предпочитаемый и альтернативный DNS и сохраняем параметры;
- Перезагружаем устройство.
Отключить Яндекс.DNS на роутере так же просто. Для этого необходимо снять галочку в пункте «Использовать эти DNS сервера» («Use These DNS Servers») и убрать внесённые адреса Яндекса, если там до внесения изменений были прописаны какие-либо сервера, возвращаем те цифры в поля, затем сохраняем параметры. Интересно, что Яндекс выпускает также прошивку для некоторых моделей маршрутизаторов, где уже присутствуют все нужные настройки.
Проверяем работу Яндекс.DNS
Возможно, после выполнения настроек вам захочется убедиться, что сервис работает и устройство действительно в безопасности, а ваше чадо под контролем. Проверить, функционирует ли служба очень легко на практике. Просто перейдите, например, на сайт с «клубничкой» (если выбран режим Семейный). Вместо содержимого портала вы увидите сообщение от Яндекс.DNS, повествующее о контенте для взрослых и запрете показа страниц с подобным содержимым. Сервис достаточно хорош и случаи с попаданием ресурса, не имеющего никакого намёка на злодейство в виде вируса или порнографии, встречаются нечасто. Настройки просты и выполняются без привлечения стороннего софта. А главное, при помощи Яндекс.DNS вы сможете защитить собственные, а также устройства своих детей от нападок вирусов + оградите несовершеннолетних от ненужной им информации.
Яндекс ДНС – это сервис, предоставляемый компанией Яндекс, который позволяет улучшить скорость и безопасность вашего интернет-соединения. Однако, есть ситуации, когда вам может понадобиться отключить этот сервис в своем роутере. Например, если вы хотите использовать другой DNS-сервер или испытываете проблемы с доступом к некоторым сайтам. В этой статье мы рассмотрим подробную инструкцию о том, как отключить Яндекс ДНС в роутере.
Первым шагом для отключения Яндекс ДНС в роутере является вход в его настройки. Для этого введите IP-адрес роутера в адресной строке вашего браузера. Обычно, IP-адрес роутера указан на его задней панели и имеет вид 192.168.0.1 или 192.168.1.1. После ввода IP-адреса в адресную строку нажмите клавишу Enter.
После того, как вы успешно войдете в настройки роутера, найдите раздел «Настройки DNS». Обычно этот раздел находится во вкладке «Сеть» или «Интернет». В этом разделе вы увидите параметры DNS-сервера, которые в данный момент используются. Одним из них будет указан Яндекс ДНС. Чтобы отключить его, выберите другой DNS-сервер из списка или введите свои собственные DNS-адреса.
Содержание
- Первый шаг: вход в настройки роутера
- Второй шаг: поиск раздела сетевых настроек
- Третий шаг: отключение Яндекс ДНС и сохранение изменений
Первый шаг: вход в настройки роутера
Чтобы отключить Яндекс ДНС в роутере, необходимо войти в его настройки. Для этого выполните следующие действия:
- Откройте веб-браузер на вашем компьютере.
- В адресной строке введите IP-адрес вашего роутера. Обычно это 192.168.1.1 или 192.168.0.1, но для разных моделей роутеров это может отличаться. Вы также можете найти IP-адрес роутера в его документации или обратиться к производителю.
- Нажмите клавишу Enter, чтобы перейти на страницу входа в настройки роутера.
- В появившемся окне введите логин и пароль для доступа к настройкам роутера. Значения по умолчанию обычно указаны на самом роутере или в его документации.
- Нажмите кнопку Войти или OK, чтобы авторизоваться.
После успешной авторизации вы будете перенаправлены на страницу с настройками роутера, где сможете продолжить процесс отключения Яндекс ДНС.
Второй шаг: поиск раздела сетевых настроек
После того, как вы вошли в настройки роутера, вам необходимо найти раздел, отвечающий за сетевые настройки. Обычно он называется «Сеть», «Network» или «Настройки сети».
В этом разделе вы найдете все основные сетевые настройки, такие как IP-адрес, DNS, DHCP и т.д. Необходимо найти настройки DNS.
Обратите внимание, что расположение сетевых настроек может различаться в зависимости от модели и производителя вашего роутера. Если вы не можете найти раздел сетевых настроек, попробуйте воспользоваться инструкцией к вашей модели роутера или обратиться к поставщику услуг интернета.
Третий шаг: отключение Яндекс ДНС и сохранение изменений
Чтобы полностью отключить Яндекс ДНС, вам необходимо изменить настройки DNS сервера в роутере. Для этого выполните следующие действия:
1. Введите IP-адрес роутера.
Откройте веб-браузер и введите IP-адрес вашего роутера в адресной строке. Обычно IP-адрес указан на задней панели устройства или в руководстве по эксплуатации.
2. Введите имя пользователя и пароль.
Введите имя пользователя и пароль для входа в панель управления роутером. Если вы не установили свои собственные данные, можете использовать стандартные значения, указанные в руководстве по эксплуатации роутера.
3. Откройте раздел настроек DNS.
Найдите раздел настроек DNS или подобный раздел в интерфейсе роутера. Обычно он находится в разделе «Настройки сети» или «Интернет».
4. Измените DNS сервер.
Выберите опцию «Изменить DNS сервер» и введите адрес нового DNS сервера. Чтобы отключить Яндекс ДНС, введите IP-адрес предпочитаемого DNS сервера вашего провайдера или другого стороннего DNS сервера.
5. Сохраните изменения.
После внесения необходимых изменений нажмите кнопку «Сохранить» или подобную, чтобы применить новые настройки. Роутер перезагрузится, и изменения вступят в силу.
После выполнения этих шагов Яндекс ДНС будет полностью отключено в вашем роутере, и вы сможете использовать другой DNS сервер, который вам больше нравится или подходит для вашей конкретной сети.
Яндекс DNS (Domain Name System) является популярным сервисом для улучшения работы сети. Однако, есть случаи, когда пользователю нужно отключить Яндекс DNS в роутере. Это может быть связано с поиском альтернативных DNS-серверов или решением проблем с подключением к Интернету.
Отключение Яндекс DNS в роутере можно выполнить несколькими способами. Один из самых простых способов — изменение настроек DNS-сервера в административной панели роутера. Для этого нужно зайти в настройки роутера с помощью веб-интерфейса, который обычно доступен по адресу 192.168.1.1 или 192.168.0.1. Войдите в административную панель, используя свой логин и пароль.
Как только вы войдете в административную панель, найдите раздел «Настройки сети» или «Сеть» в меню. В этом разделе вы должны найти настройки DNS-сервера. Обычно они расположены рядом с настройками IP-адреса. Возможно, что DNS-серверы Яндекса уже предустановлены. Чтобы отключить их, замените адреса на другие DNS-серверы, например, Google Public DNS или Cloudflare DNS. После того как вы внесли изменения, не забудьте сохранить настройки и перезагрузите роутер для применения новых DNS-серверов.
Шаги по отключению Яндекс ДНС в роутере
Если вы хотите отключить Яндекс ДНС в своем роутере, следуйте этим шагам:
- Откройте веб-браузер и введите IP-адрес своего роутера в адресную строку. Обычно адрес состоит из четырех чисел, разделенных точками (например, 192.168.0.1). Если вы не знаете IP-адрес своего роутера, вы можете найти его в руководстве пользователя или обратиться к вашему интернет-провайдеру.
- Войдите в административную панель роутера с помощью учетных данных, таких как имя пользователя и пароль. Если вы никогда не изменяли эти данные, попробуйте ввести стандартные настройки (например, «admin» в качестве имени пользователя и «password» в качестве пароля).
- Найдите раздел настроек, связанных с DNS. Обычно это может быть раздел «Настройки сети» или «Интернет».
- В этом разделе найдите параметры DNS и отредактируйте их. Удалите адреса Яндекс ДНС и введите другие адреса DNS-серверов, которые вы предпочитаете использовать. Например, вы можете использовать DNS-серверы Google или OpenDNS.
- Сохраните изменения и перезагрузите роутер, чтобы применить новые настройки DNS.
После выполнения этих шагов Яндекс ДНС будет отключен в вашем роутере, и вы сможете использовать другие DNS-серверы по вашему выбору.
Подключение к роутеру
Прежде чем отключать Яндекс ДНС в роутере, необходимо осуществить подключение к нему. Этот процесс может немного отличаться в зависимости от модели роутера, но в целом следует придерживаться следующих шагов:
- Убедитесь, что роутер подключен к источнику питания и включен.
- Подключите компьютер к роутеру с помощью сетевого кабеля. Обычно для этого используется порт Ethernet на задней панели роутера.
- Откройте веб-браузер на компьютере и введите IP-адрес роутера в адресную строку. IP-адрес может быть указан в инструкции к роутеру или на его задней панели. Обычно это 192.168.0.1 или 192.168.1.1.
- Нажмите клавишу Enter или нажмите кнопку поиска в браузере.
- Откроется страница входа в настройки роутера. Введите логин и пароль для доступа. Если вы не знаете эти данные, они могут быть указаны в инструкции к роутеру или на его задней панели.
- После успешной авторизации вы попадете в настройки роутера.
Теперь, когда вы подключены к роутеру, вы можете приступить к дальнейшим действиям, например, отключению Яндекс ДНС.
Вход в настройки роутера
Для того чтобы отключить Яндекс ДНС в роутере, вам потребуется войти в настройки самого роутера. Процедура может немного отличаться в зависимости от модели роутера, но в целом действия аналогичны.
- Откройте любой веб-браузер на вашем компьютере.
- В адресной строке введите IP-адрес роутера. Обычно это 192.168.0.1 или 192.168.1.1.
- Нажмите клавишу Enter на клавиатуре или кликните на кнопку «Перейти».
После этого вы должны увидеть страницу входа в настройки роутера. Если у вас установлен пароль, введите его в соответствующее поле. Если вы не устанавливали пароль, оставьте это поле пустым.
Если вы не можете войти в настройки роутера, возможно вам поможет справочный материал, в котором указан IP-адрес и логин/пароль по умолчанию для вашей модели роутера. Обычно такая информация предоставляется производителем роутера в виде инструкции по эксплуатации.
Если у вас все получилось и вы успешно вошли в настройки роутера, вы готовы приступить к отключению Яндекс ДНС. О том, как это сделать, вы можете узнать в нашей другой статье.
Нахождение раздела с DNS-серверами
Для отключения Яндекс.ДНС в роутере необходимо найти раздел с настройками DNS-серверов. В разных моделях и прошивках роутеров эта опция может называться по-разному, однако обычно она находится в меню настроек роутера.
Чтобы найти раздел с DNS-серверами, следуйте инструкциям:
- Откройте веб-браузер и введите IP-адрес своего роутера в адресную строку. Обычно адрес роутера указан на самом устройстве или в документации.
- Введите свои данные для входа в административную панель роутера. Обычно логин и пароль по умолчанию указаны на самом устройстве или в документации.
- Перейдите в меню настроек роутера. Обычно оно находится в разделе «Настройки» или «Настройки сети».
- Найдите раздел, который отвечает за DNS-серверы. Обычно он называется «DNS», «Сеть», «Настройки сети» или что-то похожее.
- В этом разделе вы должны увидеть поля для ввода DNS-серверов.
Если вы не можете найти раздел с DNS-серверами, рекомендуется обратиться к документации вашего роутера или связаться с технической поддержкой производителя.
Изменение DNS-серверов на автоматические
Чтобы отключить Яндекс ДНС и вернуться к использованию автоматических DNS-серверов в роутере, следуйте этим шагам:
- Откройте веб-браузер на компьютере, подключенном к роутеру.
- Введите IP-адрес вашего роутера в адресную строку браузера и нажмите клавишу Enter. Обычно адрес роутера указан на его корпусе или входит в стандартную документацию.
- Введите имя пользователя и пароль для входа в панель управления роутером. Если вы не знаете эти данные, попробуйте стандартные комбинации, указанные в документации, или обратитесь к производителю роутера.
- Найдите настройки DNS-серверов в панели управления роутера.
- Выберите опцию «Автоматические DNS-серверы» или «Получить DNS-серверы автоматически».
- Сохраните изменения и перезапустите роутер, если это потребуется.
После выполнения этих шагов роутер будет использовать DNS-серверы, полученные автоматически от вашего интернет-провайдера или другого источника. Вам больше не придется использовать Яндекс ДНС.
Популярные поломки и неисправности сотовых телефонов
Чем может быть полезна инструкция по отключению Яндекс ДНС в роутере?
Полезность инструкции заключается в том, что она поможет пользователям отключить Яндекс ДНС и перейти к использованию других DNS-серверов, если они не удовлетворены работой Яндекс ДНС или хотят попробовать альтернативные сервисы.
Какие проблемы могут возникнуть при использовании Яндекс ДНС?
При использовании Яндекс ДНС могут возникнуть различные проблемы, такие как медленная или неполадки в работе интернет-соединения, блокировка некоторых сайтов или нежелательная фильтрация контента. Отключение Яндекс ДНС может помочь решить эти проблемы.
Как проверить, используется ли Яндекс ДНС в моем роутере?
Чтобы проверить, используется ли Яндекс ДНС в вашем роутере, вы можете зайти в настройки роутера и проверить, на какой DNS-сервер настроен роутер. Если там указаны IP-адреса Яндекс ДНС, то роутер использует их.
Как перейти с Яндекс ДНС на другие DNS-серверы?
Чтобы перейти с Яндекс ДНС на другие DNS-серверы, вам нужно зайти в настройки роутера и изменить DNS-серверы на те, которые вы хотите использовать. Обычно это делается в разделе «Настройки сети» или «DNS». Там вы можете ввести IP-адреса желаемых DNS-серверов.
Какие DNS-серверы можно использовать вместо Яндекс ДНС?
Вместо Яндекс ДНС вы можете использовать другие DNS-серверы, такие как Google Public DNS, OpenDNS, Cloudflare DNS и другие. Эти DNS-серверы обычно имеют свои IP-адреса, которые нужно ввести в настройках роутера.
Какие преимущества и недостатки есть у Яндекс ДНС?
Преимуществами Яндекс ДНС являются высокая скорость работы, надежность, встроенная защита от фишинга и блокировка вредоносных сайтов. Однако недостатками являются возможные неполадки в работе, блокировка некоторых ресурсов и ограничения контента.
Меняем DNS на WiFi роутере
Прописать адреса серверов можно и в настройках WiFi-роутера. К примеру на маршрутизаторах Zyxel Keenetic для этого надо зайти в настройки Интернет, открыть вкладку «Дополнительно» и в разделе «Серверы DNS» добавить IP-адрес нового сервиса:
После этого все запросы клиентов будут перенаправляться не к провайдерским ресурсам, а к указанным Вами. После этого обязательно сохраните настройки Вай-Фай роутера!
Как Отключить Яндекс Днс в Роутере
После этого все запросы клиентов будут перенаправляться не к провайдерским ресурсам, а к указанным Вами. После этого обязательно сохраните настройки Вай-Фай роутера!
Ошибка «DNS-сервер не отвечает». Что делать?
Решение простое — надо попробовать прописать общедоступные публичные серверы. Из самых известных и популярных сервисов можно выделить Яндекс.DNS и Google Public DNS. Прописывать их надо в настройках сетевой карты, а именно — в свойствах Протокола Интернета версии 4. Чтобы прописать Яндекс.ДНС надо ввести IP-адреса:
После этого советуем запустить командную строку Windows 10 и ввести команду:
Настройка DNS
Для того чтобы воспользоваться предложением от Яндекс, необходимо изменить сетевые настройки на наших устройствах, которые выходят в Интернет. Есть несколько вариантов:
В первом случае, настройка будет применена на том устройстве, на котором произведена настройка. Во втором, будет выполнена для всех устройств, которые выходят в Интернет через данный роутер. Неважно как — будь-то по кабелю или по WiFi, с компьютера, со смартфона или планшета.
Настроить вручную
Если на вашем роутере TP-Link отсутствует встроенная поддержка Яндекс DNS, настройте сервис в ручном режиме:
В полях Предпочитаемый DNS-сервер и Альтернативный DNS-сервер укажите адреса
Перезагрузите роутер. Для этого в левом меню выберите Система → Перезагрузка и затем нажмите Перезагрузить .
Если при настройке Яндекс DNS у вас возникли проблемы, воспользуйтесь формой ниже. По возможности подробно опишите ситуацию и приложите скриншот.
Если у вас появились вопросы по использованию Яндекс Почты в собственном домене, настройке DNS-записей сайта или вы столкнулись с проблемой на сайте, который делегирован на dns.yandex.net , обратитесь в службу поддержки Яндекс 360 для бизнеса.
А на вк у меня отдельная обида за то, что не с того, не с сего какой-то эро. контент выскакивает.
Не удается найти DNS-адрес сервер из-за системы безопасности
Не стоит забывать, что причиной появления проблем с DNS сервером и в частности Ошибка 105 ERR Name Not Resolved может служить сетевой экран компьютера, он же Брандмауэр или Файрвол.
Чтобы исключить подобный вариант развития событий — попробуйте отключить файрвол. Во многих современных Антивирусных программах он встроен как отдельный модуль, поэтому для отключения надо будет зайти в настройки антивируса и отключить нужный модуль:
Проблемы и ошибки с ДНС могут возникнуть и по причине сбоя службы Windows 10. Чтобы это проверить и исключить — кликните на рабочем столе правой кнопкой мыши по значку «Этот компьютер» и выберите строчку «Управление» Откроется такое окно «Управление компьютером». Открываем раздел «Службы» и находим службу «DNS клиент»:
Кликаем дважды по этой строчки чтобы открыть свойства службы. Проверьте чтобы она автоматически запускалась и тип запуска был выбран «Автоматически».
Если служба была остановлена, то мы настоятельно рекомендуем проверить компьютер антивирусной программой.
2. В раскрывающемся списке Известные IP/MAC-адреса выберите устройство, для которого необходимо задать персональный режим фильтрации, например компьютер папы с MAC-адресом 00:17:9a:bb:4c:64.
#5 Road to Freedom
А на вк у меня отдельная обида за то, что не с того, не с сего какой-то эро. контент выскакивает.
А на вк у меня отдельная обида за то, что не с того, не с сего какой-то эро. контент выскакивает.
Спасибо, жаль что мне нужны группы, да ещё обычные мемы для общения.
Ладно. Думаю увлекаться и искать в серьёз как заблочить это всё смысла особого нет.
Будет достаточно просто знать, что такой способ есть. Главное дорасти психологически до собственного DNS, скажем так.
1. Чтобы настроить сервис Яндекс.DNS, перейдите к разделу Яндекс.DNS, используя меню в левой части страницы.
Безопасное подключение
Будьте в безопасности, где бы вы ни находились. В кафе, аэропорту или на вокзале: вы под нашей защитой. Даже если вы собираетесь воспользоваться Интернетом или совершить онлайн-платеж, имея доступ лишь к общедоступной сети Wi-Fi, наша служба VPN для Windows 10 защитит ваши данные и компьютер с ОС Windows 10 от злоумышленников.
Какие уровни шифрования применяет служба Avast SecureLine VPN?
Наша сеть VPN применяет для защиты вашего подключения к Интернету 256-битное шифрование AES на уровне, используемом банками. Она основана на протоколах OpenVPN и OpenSSL — самых надежных, распространенных и прозрачных протоколах защиты конфиденциальности.
В первом случае, настройка будет применена на том устройстве, на котором произведена настройка. Во втором, будет выполнена для всех устройств, которые выходят в Интернет через данный роутер. Неважно как — будь-то по кабелю или по WiFi, с компьютера, со смартфона или планшета.
Настройка Яндекс DNS через настройку сетевого адаптера
Для изменения DNS-серверов нашего сетевого адаптера, нужно зайти в свойства адаптера и прописать в свойствах протокола TCPv4 ДНС сервера Яндекс.
В Windows 7 я нажимаю кнопку «Пуск» и в поисковой строке пишу «Просмотр сетевых подключений».
Пуск — Поиск — Просмотр сетевых подключений
Подключение по локальной сети — Свойства
Подключение по локальной сети — Свойства
Отмечаю «Использовать следующие адреса DNS-серверов» и в поля предпочитаемого и альтернативного DNS-серверов ввожу выбранные мной IP-адреса:
Указываем ДНС сервера Яндекс
Нажимаю «ОК». На этом смена ДНС-серверов провайдера на Яндекс ДНС завершена.
Настроить в интерфейсе
Ограничение. Если в настройках роутера вы не нашли раздел для включения Яндекс DNS, укажите адреса DNS
Нажмите Просмотр подключенных устройств и выберите нужное устройство.
Яндекс DNS встроен в большинство роутеров TP-Link. Его можно настроить для отдельных устройств или для всех сразу.
Настройка роутера на использование Яндекс DNS
Для применения настроек ко всем устройствам в сети, необходимо внести изменения в настройки Интернет-канала от нашего провайдера.
Ниже на скриншоте я показываю как это сделать на примере маршрутизатора ASUS.
ДНС сервера Яндекс в настройках роутера
Захожу в WEB-интерфейс роутера. Ищу настройки канала Интернет. Далее отключаю автоматическое получение настроек DNS-серверов с DHCP-сервера провайдера и указываю необходимые мне адреса серверов.
Как видим, даже не обязательно обращаться за помощью в компьютерный сервис, чтоб выполнить смену настроек ДНС серверов.
Чтобы исключить подобный вариант развития событий — попробуйте отключить файрвол. Во многих современных Антивирусных программах он встроен как отдельный модуль, поэтому для отключения надо будет зайти в настройки антивируса и отключить нужный модуль:
Получайте доступ к любым материалам
Мы поможем вам обойти сетевые ограничения и цензуру, чтобы вы могли на своем компьютере с ОС Windows 10 наслаждаться любимыми телепрограммами, пользоваться услугами с оплаченной подпиской и социальными сетями. Независимо от вашего местоположения. Достаточно одного нажатия кнопки.
Как Отключить Яндекс Днс в Роутере
Яндекс.DNS – это сервис контентной фильтрации, который обеспечивает работу DNS-сервера, защищает компьютер от вредоносных сайтов, блокирует доступ к ресурсам, нежелательным для просмотра детьми. Чтобы получить более подробную информацию о сервисе, нажмите ссылку Что такое Яндекс.DNS в разделе Яндекс.DNS.
Вопрос: Как настроить Яндекс.DNS?
Ответ:
Яндекс.DNS – это сервис контентной фильтрации, который обеспечивает работу DNS-сервера, защищает компьютер от вредоносных сайтов, блокирует доступ к ресурсам, нежелательным для просмотра детьми. Чтобы получить более подробную информацию о сервисе, нажмите ссылку Что такое Яндекс.DNS в разделе Яндекс.DNS.
Вариант 1: Быстрая настройка
По умолчанию Яндекс.DNS на маршрутизаторе выключен.
Чтобы включить данную функцию, перейдите на страницу Начало / Информация. В разделе Безопасный интернет от Яндекс щелкните по ссылке Включить.
После этого все устройства, подключенные к маршрутизатору, начнут работать в безопасном режиме. На этой странице можно задать только безопасный или только детский режим.
Режим переключается нажатием на ссылку Сделать режимом по умолчанию.
Подробное описание режимов работы Яндекс.DNS будет приведено ниже.
Вариант 2: Расширенная настройка
1. Чтобы настроить сервис Яндекс.DNS, перейдите к разделу Яндекс.DNS, используя меню в левой части страницы.
2. На странице Яндекс.DNS / Настройка безопасности / Настройки установите флажок Включено. В разделе Выбор режима по умолчанию вы можете настроить режим фильтрации сразу для всех пользователей Вашей сети.
Выберите Безопасный режим, чтобы заблокировать доступ к вредоносным и мошенническим сайтам.
Детский режим позволит заблокировать доступ не только к вредоносным сайтам, но и к ресурсам, нежелательным для просмотра детьми.
Режим без защиты обеспечит работу DNS-сервера, но не ограничит доступ к опасным сайтам.
Примечание: Выбранный режим фильтрации также будет действовать для всех подключенных к сети маршрутизатора устройств.
3. Если Вам необходимо назначить какому-либо устройству отдельный режим фильтрации, создайте соответствующее правило. Для этого перейдите на страницу Яндекс.DNS / Настройка безопасности / Устройства.
На открывшейся странице в разделе Клиенты вне правил отображаются устройства, режим фильтрации для которых определен на странице Яндекс.DNS / Настройка безопасности / Настройки, т. е. общий режим для всех подключаемых устройств. Название режима отображается в разделе Режим по умолчанию.
4. Чтобы создать новое правило фильтрации и назначить устройству персональный режим, нажмите кнопку Добавить в разделе Правила и введите его MAC- /IP-адрес. Чтобы заполнить поля MAC-адрес и IP-адрес автоматически, выберите необходимое устройство в раскрывающемся списке Известные IP/MAC-адреса.
5. Для удобной идентификации устройства задайте название правила в поле Назначенное имя.
6. Выберите режим работы сервиса Яндекс.DNS для данного правила.
7. После задания необходимых параметров нажмите кнопку Применить.
8. Чтобы задать другие параметры для какого-либо правила фильтрации, выделите необходимое поле в соответствующей строке таблицы, измените его значение и нажмите кнопку Применить.
9. Чтобы удалить какое-либо правило фильтрации, установите флажок, расположенный слева от соответствующего правила, и нажмите кнопку Применить.
10. Чтобы отключить сервис Яндекс.DNS, перейдите на страницу Яндекс.DNS / Настройка безопасности / Настройки и снимите флажок Включено.
11. По завершении обязательно сохраните настройки, нажав на уведомление Конфигурация устройства была изменена в правом верхнем углу страницы.
Если при включенной фильтрации Вы попробуете зайти на сайт, который запрещен текущим фильтром, то у Вас в окне браузера появится следующее предупреждение:
Рассмотрим реальную ситуацию на примере семьи:
У папы есть подключенный по локальной сети компьютер (MAC-адрес: 00:17:9a:bb:4c:64), у мамы – подключенный по Wi-Fi ноутбук (MAC-адрес: 14:d6:4d:a6:5d:b4), а у маленьких исследователей Пети и Димы – по планшету (MAC-адреса: 88:70:8c:05:14:8a и f8:3d:ff:da:3e:6f).
Задача — папе фильтрацию отключить, маме поставить безопасный уровень фильтрации, а детям запретить доступ к «взрослым» сайтам.
Таким образом, нам необходимо назначить каждому устройству отдельный режим фильтрации.
1. Для этого перейдите на страницу Яндекс.DNS / Настройка безопасности / Устройства.
2. В раскрывающемся списке Известные IP/MAC-адреса выберите устройство, для которого необходимо задать персональный режим фильтрации, например компьютер папы с MAC-адресом 00:17:9a:bb:4c:64.
3. Для удобной идентификации устройства задайте название правила в поле Назначенное имя (например, «Компьютер папы»).
4. Выберите необходимый режим фильтрации.
5. Повторите пункты 2, 3 и 4 для назначения режима фильтрации другим клиентам домашней сети – ноутбуку мамы и планшетам детей, задавая соответствующие имена и режимы фильтрации. Должно получиться как на скриншоте снизу.
6. После настройки необходимых параметров нажмите кнопку Применить.
7. По завершении обязательно сохраните настройки, нажав на уведомление Конфигурация устройства была изменена в правом верхнем углу страницы.
Видеоинструкцию по настройке Яндекс.DNS Вы сможете найти на нашем сайте в разделе Обучение онлайн или на канале D-LinkMoscow на YouTube.
Яндекс DNS — это сервис, который позволяет улучшить безопасность и скорость интернет-соединения. Однако, в некоторых случаях может возникнуть необходимость отключить Яндекс DNS на роутере. Это может быть связано с особыми требованиями или предпочтениями пользователя.
Отключение Яндекс DNS на роутере — задача несложная, но требует выполнения нескольких шагов. В этой статье рассмотрим пошаговую инструкцию по отключению Яндекс DNS на различных моделях роутеров.
Первым шагом для отключения Яндекс DNS на роутере является открытие веб-интерфейса администрирования роутера. Для этого необходимо ввести в адресной строке браузера IP-адрес роутера. Обычно это 192.168.1.1 или 192.168.0.1, но может отличаться в зависимости от модели роутера.
После того, как вы открыли веб-интерфейс роутера, вам необходимо зайти в настройки сети или DNS-настройки. Там вы должны найти поле, где указаны DNS-серверы. Вставьте в это поле IP-адреса альтернативных DNS-серверов, которые вы предпочитаете использовать.
После внесения изменений не забудьте сохранить настройки и перезагрузить роутер. После перезагрузки вы будете использовать альтернативные DNS-серверы вместо Яндекс DNS.
Теперь вы знаете, как отключить Яндекс DNS на роутере. Следуйте этой пошаговой инструкции, чтобы изменить DNS-серверы на своем роутере и использовать предпочитаемые вами DNS-серверы.
Содержание
- Шаг 1: Подключение к роутеру
- Как подключиться к роутеру для настройки DNS
- Шаг 2: Поиск раздела настройки DNS
- Как найти раздел настройки DNS на странице роутера
- Шаг 3: Отключение Яндекс DNS
- Как отключить Яндекс DNS и изменить настройки на роутере
Шаг 1: Подключение к роутеру
Чтобы отключить Яндекс DNS на роутере, вам необходимо сначала подключиться к самому роутеру. Для этого выполните следующие действия:
- Убедитесь, что ваш компьютер подключен к той же сети, к которой подключен ваш роутер.
- Откройте любой веб-браузер на вашем компьютере.
- Введите IP-адрес вашего роутера в адресную строку браузера. Обычно это 192.168.1.1 или 192.168.0.1. Если вы не знаете IP-адрес вашего роутера, можно проверить его в настройках вашего компьютера.
- Нажмите клавишу Enter, чтобы открыть страницу администрирования роутера.
- Появится окно с запросом логина и пароля для входа в настройки роутера. Если вы не знаете логин и пароль, проверьте инструкцию к роутеру или обратитесь к вашему интернет-провайдеру.
- Войдите в настройки роутера, введя правильный логин и пароль.
После успешного входа в настройки роутера, вы будете готовы перейти ко второму шагу процесса отключения Яндекс DNS.
Как подключиться к роутеру для настройки DNS
Для того чтобы настроить DNS на вашем роутере, вам нужно подключиться к нему через компьютер или мобильное устройство. Вот пошаговая инструкция, как это сделать:
- Установите соединение с роутером, подключив компьютер или мобильное устройство к нему через Wi-Fi или сетевой кабель.
- Откройте веб-браузер на компьютере или мобильном устройстве.
- Введите IP-адрес роутера в адресную строку браузера и нажмите «Enter». Обычно IP-адрес роутера указан на его задней панели или в руководстве пользователя.
- В появившемся окне авторизации введите логин и пароль для доступа к настройкам роутера. Если вы не знаете логин и пароль, обратитесь к руководству пользователя или провайдеру услуг интернета.
- После успешной авторизации вы будете перенаправлены на страницу настройки роутера.
- Найдите вкладку или раздел, отвечающий за настройку DNS.
- В поле DNS-сервера введите адреса предпочитаемого и альтернативного DNS-серверов, которые вы хотите использовать. Можно использовать общедоступные DNS-серверы, такие как 8.8.8.8 и 8.8.4.4, предоставляемые Google Public DNS.
- Сохраните изменения, примените их и перезагрузите роутер.
Теперь вы успешно подключились к роутеру и настроили DNS. Чтобы проверить, что изменения вступили в силу, выполните тестирование DNS-запросов на вашем устройстве. Если всё работает правильно, ваш роутер будет использовать новые DNS-серверы, которые вы указали.
Шаг 2: Поиск раздела настройки DNS
Для отключения Яндекс DNS на вашем роутере необходимо найти раздел настройки DNS. Этот раздел может называться по-разному в зависимости от модели роутера и используемого программного обеспечения. Вот несколько шагов, которые вы можете выполнить, чтобы найти этот раздел и изменить настройки DNS:
| 1. | Откройте веб-браузер и введите адрес IP вашего роутера в адресной строке. Обычно адрес IP роутера указан на его корпусе или в руководстве пользователя. |
| 2. | В появившемся окне авторизации введите логин и пароль для доступа к настройкам роутера. Если вы не знаете логин и пароль, вы можете найти их в руководстве пользователя или на официальном сайте производителя. |
| 3. | После успешной авторизации вы попадете в главное меню настроек роутера. Найдите и выберите раздел, который отвечает за настройку DNS. |
| 4. | Внутри раздела настройки DNS вы увидите поля для ввода адресов DNS-серверов. Убедитесь, что указаны DNS-серверы, отличные от Яндекс DNS. |
| 5. | Сохраните изменения, нажав кнопку «Применить» или «Сохранить». После этого перезагрузите роутер, чтобы новые настройки вступили в силу. |
После выполнения этих шагов, вы успешно отключите Яндекс DNS на вашем роутере и сможете использовать другие DNS-серверы. Обратите внимание, что процесс настройки DNS может различаться в зависимости от модели и производителя роутера, поэтому рекомендуется обратиться к руководству пользователя или к технической поддержке производителя в случае возникновения проблем.
Как найти раздел настройки DNS на странице роутера
Каждый роутер имеет свою уникальную страницу настройки, поэтому точные шаги могут отличаться в зависимости от модели роутера. Однако, обычно раздел настройки DNS можно найти, следуя этим общим инструкциям:
- Откройте веб-браузер и введите IP-адрес роутера в адресную строку. Часто это 192.168.0.1 или 192.168.1.1, но может быть и другой.
- Нажмите Enter, чтобы перейти на страницу настройки роутера.
- Введите логин и пароль для доступа к странице настроек, если они требуются. Если вы не меняли данные по умолчанию, логином часто является «admin», а пароль может быть «admin» или оставлен пустым.
- Найдите раздел с настройками сети или подобный раздел, который может содержать информацию о DNS.
- В этом разделе найдите поле для ввода адреса DNS.
- Если рядом с полем есть опция «Автоматически» или «Получить DNS-сервер автоматически» и она включена, выберите вместо неё «Вручную» или «Выбор собственного DNS».
- Вводите желаемые адреса DNS-серверов. Примеры популярных общедоступных DNS-серверов: 8.8.8.8 (Google Public DNS), 1.1.1.1 (CloudFlare DNS).
- Сохраните изменения, применив их.
После этого роутер будет использовать указанные вами DNS-серверы вместо Яндекс DNS.
Шаг 3: Отключение Яндекс DNS
1. Откройте веб-интерфейс роутера, введя IP-адрес роутера в адресной строке браузера.
2. Войдите в настройки роутера, используя логин и пароль администратора.
3. Найдите раздел настроек DNS или сетевых настроек.
4. В этом разделе найдите настройку DNS и убедитесь, что она отключена или не указана адрес Яндекс DNS.
5. Если настройка включена и указан Яндекс DNS, измените ее на другой DNS-сервер, например, Google DNS или вашего интернет-провайдера.
6. Сохраните изменения и перезагрузите роутер.
7. После перезагрузки роутера проверьте, что Яндекс DNS успешно отключен путем проверки адреса DNS на устройстве.
Как отключить Яндекс DNS и изменить настройки на роутере
Когда вы подключаетесь к интернету через роутер, ваш провайдер интернета может использовать Яндекс DNS для обеспечения быстрой и безопасной загрузки веб-страниц. Однако, в некоторых случаях вы можете захотеть отключить Яндекс DNS и изменить настройки на своем роутере. В этом случае, вам придется выполнить несколько простых шагов:
- Откройте веб-браузер и введите IP-адрес вашего роутера в адресную строку.
- Войдите в панель управления вашего роутера, введя ваш логин и пароль. Если вы не знаете эти данные, вы можете проверить их на задней панели вашего роутера или связаться с вашим провайдером интернета.
- Найдите в настройках роутера вкладку «Сеть» или «Настройки сети».
- Перейдите в раздел «DNS» или «Настройки DNS».
- В настройках DNS найдите поле, в котором указаны DNS-серверы.
- Измените значение DNS-серверов на нужные вам DNS-серверы. Вы можете использовать DNS-сервера вашего провайдера или другие общедоступные DNS-серверы, например, Google Public DNS (8.8.8.8 и 8.8.4.4) или Cloudflare DNS (1.1.1.1 и 1.0.0.1).
- Сохраните изменения и перезагрузите роутер. Некоторые роутеры требуют применения изменений после сохранения.
- После перезагрузки роутера, Яндекс DNS будет отключен, и ваш роутер будет использовать новые DNS-серверы, которые вы указали.
Теперь вы знаете, как отключить Яндекс DNS и изменить настройки на роутере. Убедитесь, что вы внимательно следуете указанным инструкциям, чтобы избежать ошибок и проблем с подключением к интернету.