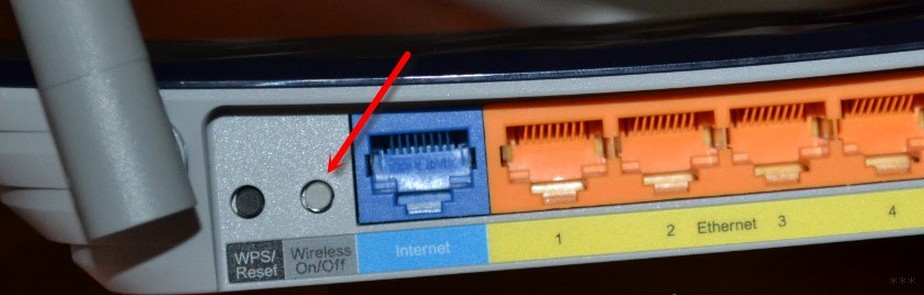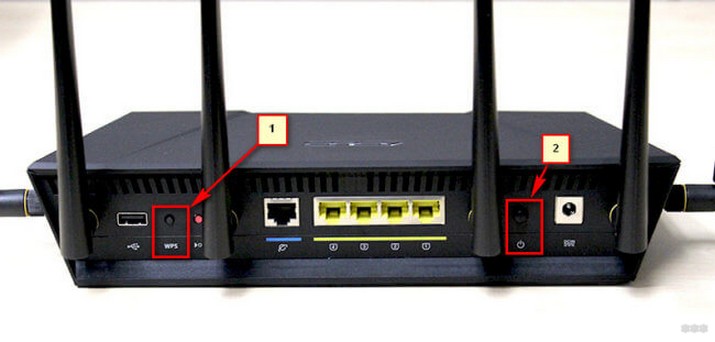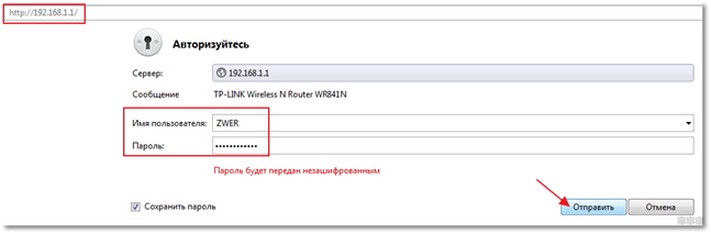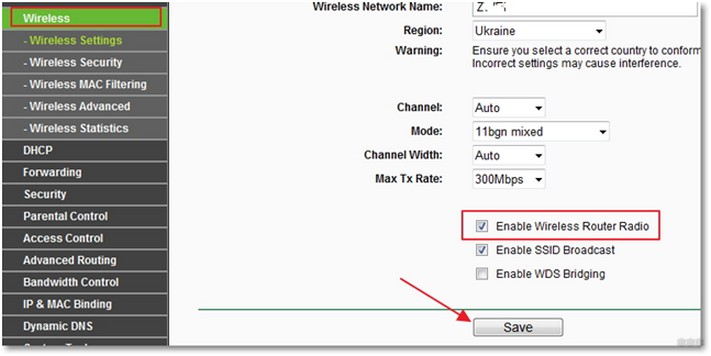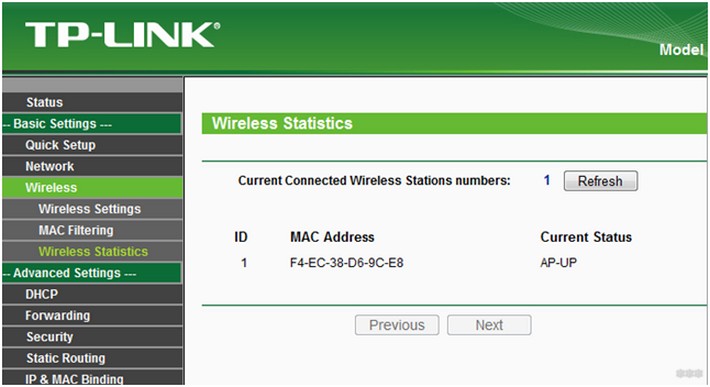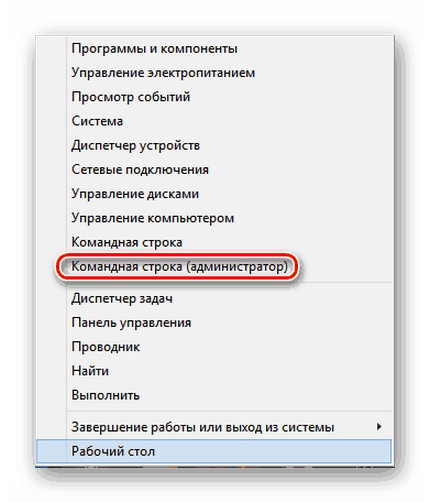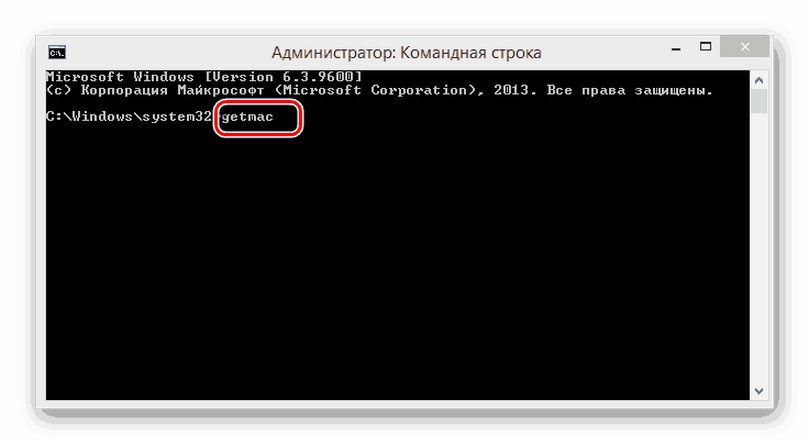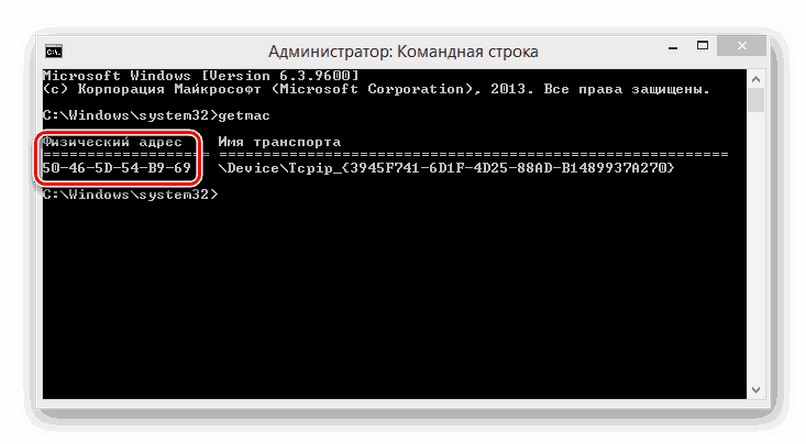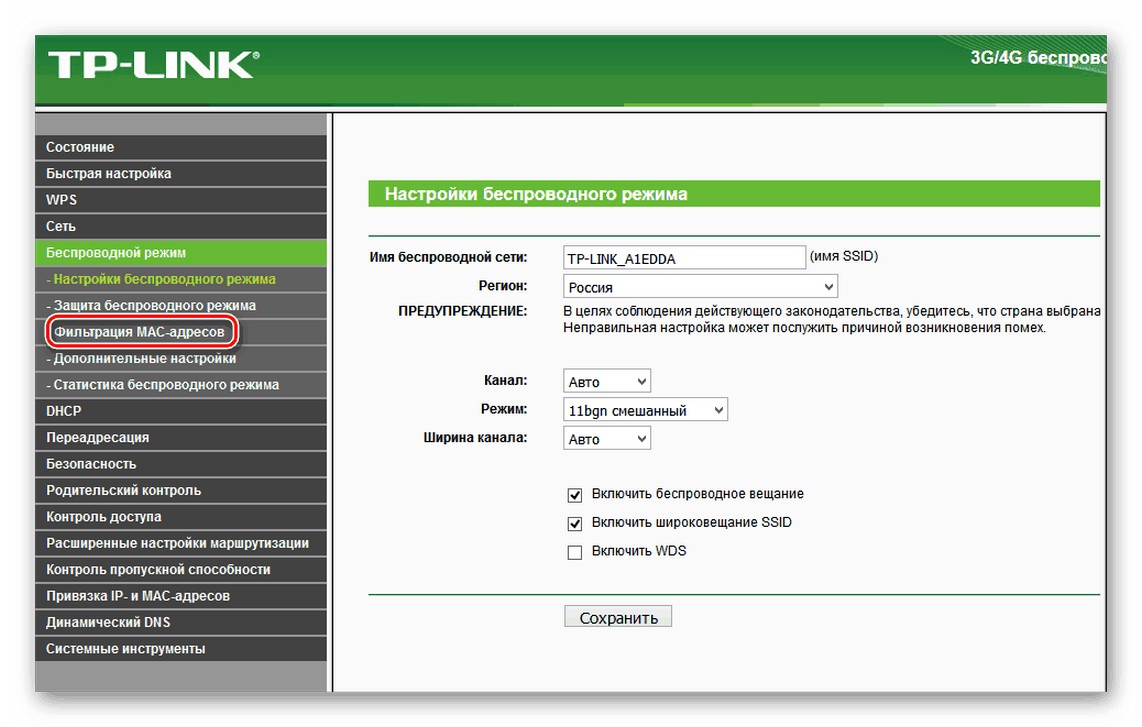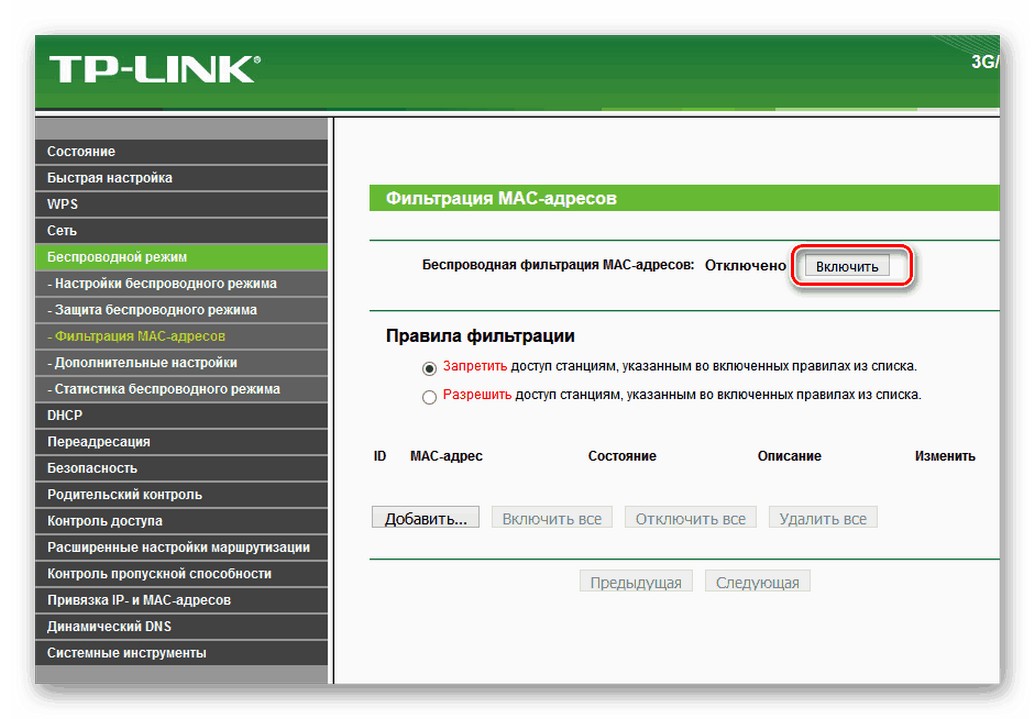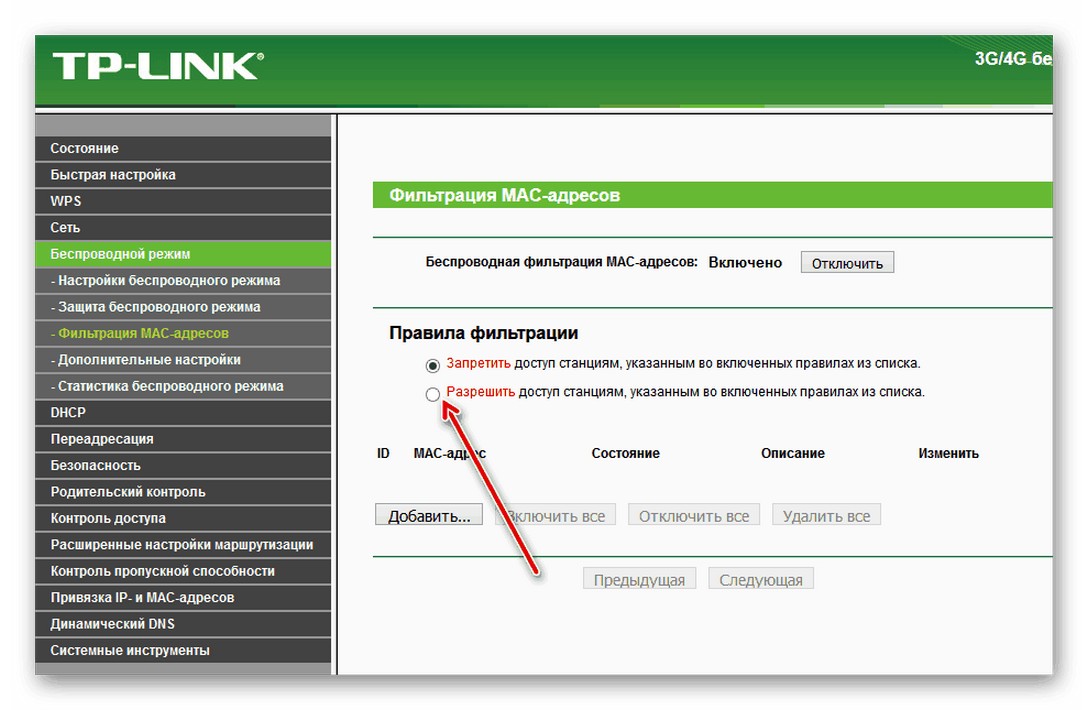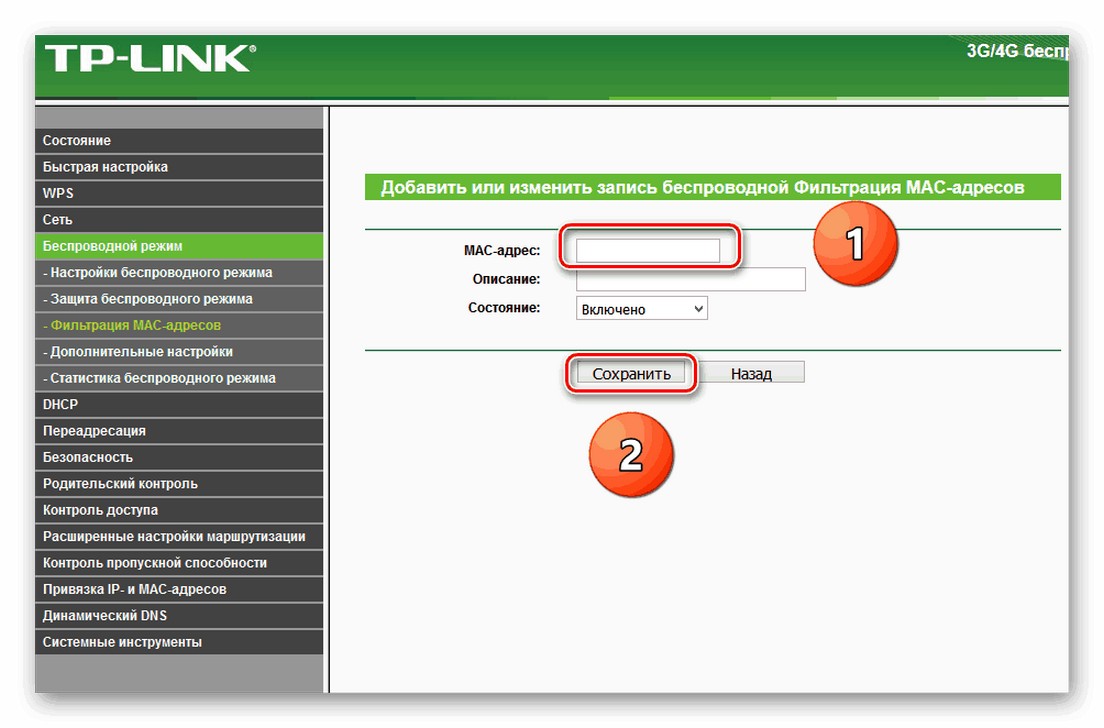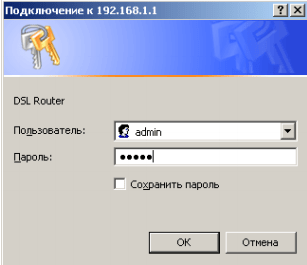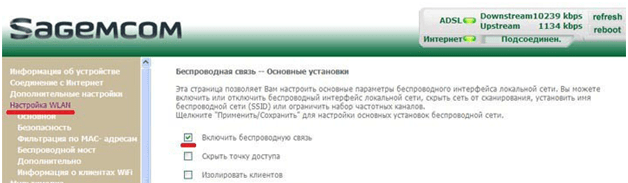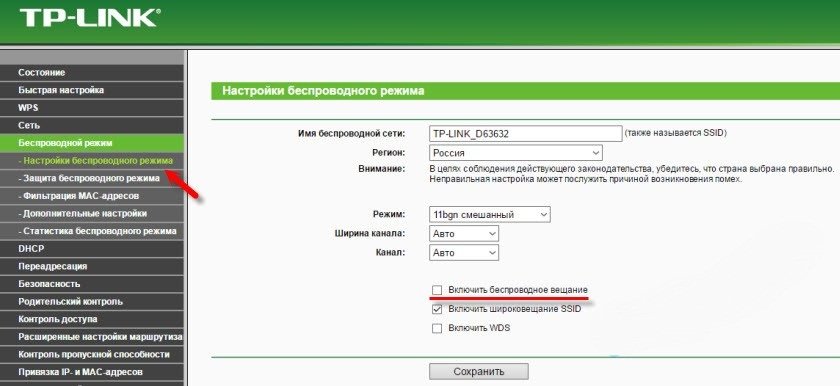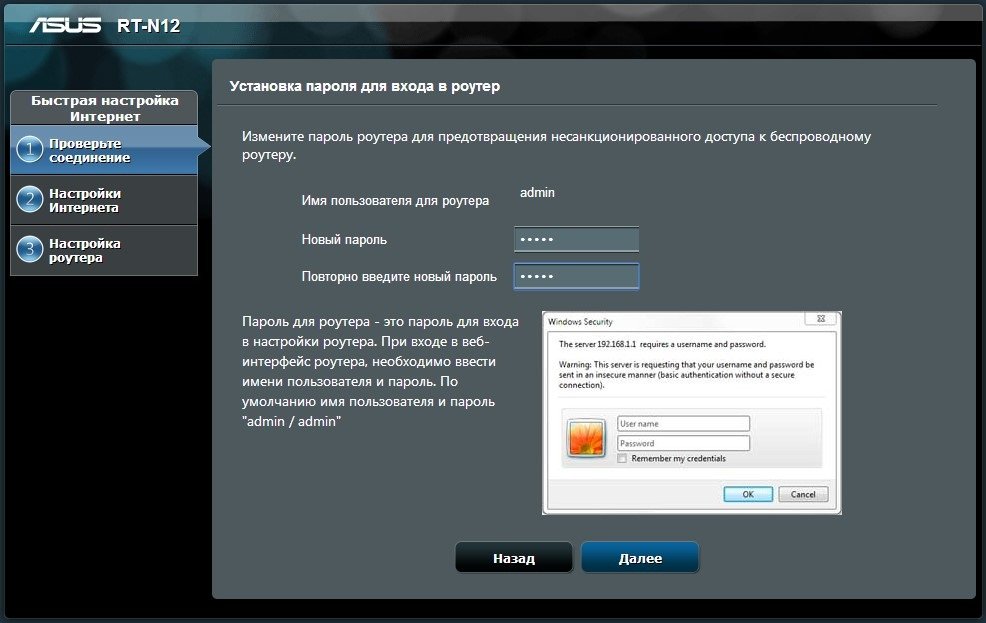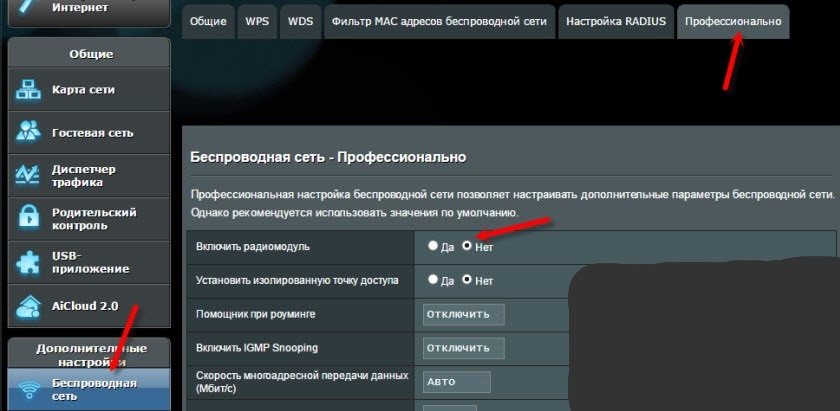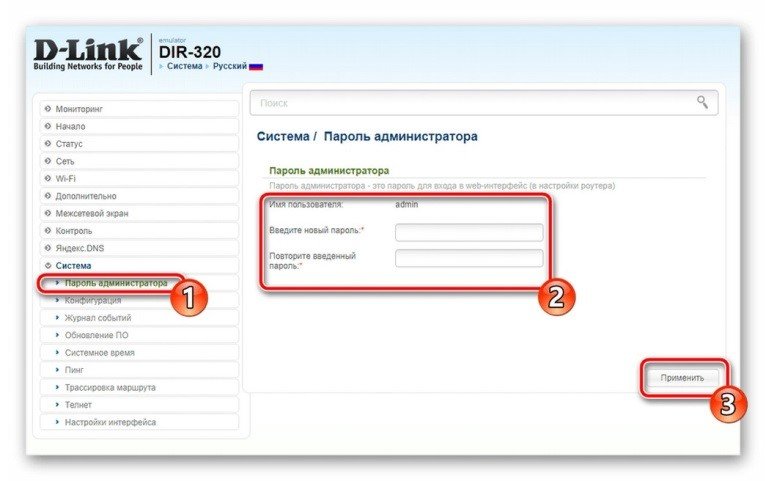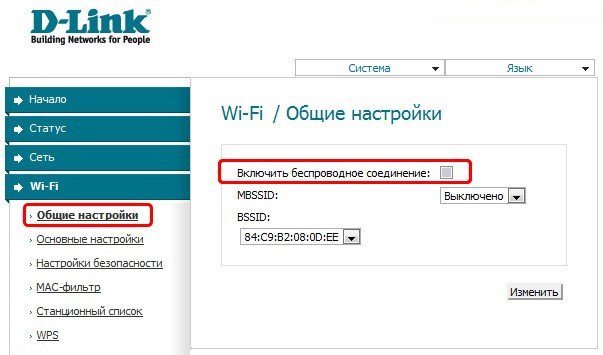Всем привет! Вопрос, который мы рассмотрим сегодня, задается нечасто. Но обсудить его стоит. Как отключить Wi-Fi на роутере? Ответ, казалось бы, очевиден. Но отключение вай-фай происходит по-разному. Можно полностью выключить роутер или только Wi-Fi модуль. Тогда роутер продолжит передавать соединение на подключенный через интернет-кабель компьютер. Разберем способы для обоих вариантов.
Содержание
- Способы отключения
- Подробные инструкции
- Как посмотреть, кто подключен к Wi-Fi?
- Задать вопрос автору статьи
Способы отключения
Самый простой способ выключить вай-фай роутер – использовать кнопку питания на корпусе маршрутизатора. Она есть почти на всех моделях, но подписана может быть по-разному: «ВКЛ/ВЫКЛ», «Power», «On/Off». Найти ее несложно. Чаще всего, это самая большая и заметная кнопка.
Если же кнопки питания нет, или вы не можете ее найти, то можно отключить маршрутизатор от сети, то есть выдернуть из розетки. Также можно отсоединить интернет-кабель.
Однако эти примитивные способы подходят только в тех случаях, когда нужно полностью отключить интернет дома: и беспроводную сеть, и ту, что идет через роутер в компьютер по кабелю. Чтобы выключить только Wi-Fi, оставив при этом проводное соединение, придется применять другие методы.
На дорогих моделях есть кнопка, отключающая Wi-Fi модуль, подписана она «Wireless On/Off».
Также кнопка отключения Wi-Fi может быть соединена с WPS. Если такой кнопки нет, придется отключать вай-фай на компьютере, в настройках маршрутизатора.
На картинке цифрой 1 отмечена кнопка WPS, которая так же отключает беспроводной модуль, а цифрой 2 – кнопка отключения питания на роутере:
Внимание! Не отключайте Wi-Fi модуль, если дома все устройства подключены через беспроводную сеть, и нет возможности подключить компьютер/ноутбук через сетевой кабель. Если отключить Wi-Fi через телефон или планшет, то подключиться назад тем же способом уже не выйдет! В конце в любом случае придется задействовать устройство с разъемом для интернет-кабеля.
Подробные инструкции
Для вас также нашел видео с инструкциями:
Разберем подробнее, как отключить вай-фай на роутерах от компаний TP-Link, Asus и D-Link последним способом, самым сложным. Для маршрутизаторов других марок инструкция будет такой же. Разница заключается лишь в названиях разделов веб-интерфейса и визуальном оформлении меню.
Чтобы попасть в настройки маршрутизатора или модема для отключения вай-фай, необходимо открыть любой установленный на компьютере браузер и ввести в адресную строку «192.168.1.1» (или другой адрес, указанный на самом роутере). Откроется окно авторизации. Если логин и пароль не изменялись, то можно ввести стандартные значения – «admin» в оба поля. После этого браузер откроет настройки.
- На TP-Link нужно открыть вкладку «Wireless» и удалить галку с «Enable Wireless Router Radio». В русифицированной версии путь немного другой: «Беспроводной режим – Настройки беспроводного режима», галку надо снять с «Включить беспроводное вещание».
- На Asus необходимо открыть вкладки «Беспроводная сеть – Профессионально», расположенные слева. Переведите регулятор пункта «Включить радиомодуль» в положение «Off». Также в ASUS можно настроить включение и выключение роутера по расписанию.
- На D-Link пройдите по следующим вкладкам: «SETUP – Wireless Settings – Manual Wireless Connection Setup» и уберите галку у пункта «Enable Wireless». В русифицированной версии нужно открыть «Wi-Fi – Основные настройки» и убрать галку у пункта «Вещать беспроводную сеть».
После этих действий нужно сохранить/применить настройки, нажав соответствующую кнопку. Некоторые маршрутизаторы придется перезагрузить.
Перед тем, как отключить раздачу вай-фай, стоит проверить, какие устройства к нему подключены. Это нужно, чтобы убедиться, что отключение не прервет никакие загрузки или не создаст других проблем. Также эта функция покажет, не подключаются ли к вашей сети соседи.
Если на маршрутизатор идет большая нагрузка, скорость интернета падает. Поэтому важно ставить надежные пароли. Если кто-то уже угадал пароль, то его нужно срочно сменить.
Чтобы просмотреть список IP-адресов подключенных к роутеру устройств, откройте вкладки со словами «Status/Statistic/Clients» или «Статистика/Клиенты» в русифицированных версиях панели управления.
Кстати, от сети Wi-Fi можно отключить пользователей выборочно. Но для этого нужно знать MAC-адрес своих устройств. Здесь я расскажу, как узнать MAC-адрес своего компьютера.
- Через «Пуск» выбираем пункт «Командная строка (администратор)».
- В строку вбиваем getmac и жмем Enter.
- Рядом со словами «физический адрес» вы увидите набор цифр и букв. Это и есть ваш MAC-адрес. Запишите его на листочек.
После того, как мы выяснили, кого отключать точно не нужно, идем в админку роутера:
- Пишем в браузере адрес маршрутизатора.
- Авторизуемся (либо через логин/пароль по умолчанию, либо используя собственные данные, если они были заменены).
- На роутере TP-Link выбираем «Беспроводной режим» и далее «Фильтрация MAC-адресов».
- Активируем фильтрацию кнопкой «Включить».
- Ставим отметку в строке со словом «разрешить».
- В открывшемся окне вбиваем свой MAC-адрес, который мы записали на листочке.
- Жмем «Сохранить».
Теперь к беспроводной сети будет подключаться только это устройство. Зная MAC-адреса всех своих гаджетов и ПК, вы также можете записать их в настройки роутера. В результате к сети будут подключаться только те приборы, которые вы сами определите.
Кажется, тема получилась очень развернутая. Если остались вопросы, пишите в комментарии. Всем пока!
Содержание
- Отключаем Wi-Fi на роутере
- Вариант 1: Отключение раздачи Wi-Fi на роутере
- Вариант 2: Настройка фильтрации по MAC-адресу
- Вопросы и ответы
Сейчас нам уже сложно представить полноценную жизнь без беспроводного выхода в интернет. Море информации и развлечений доступно дома, в офисах, в торговых комплексах и других местах с любого устройства, поддерживающего технологию Wi-Fi. Это очень удобно и практично. Но у каждого обладателя роутера может возникнуть насущная необходимость по различным причинам прекратить раздачу беспроводного сигнала со своего устройства. Как это можно сделать?
Отключаем Wi-Fi на роутере
Для отключения раздачи беспроводного сигнала с вашего маршрутизатора нужно внести изменения в конфигурацию сетевого устройства. Если вы хотите оставить доступ к Wi-Fi только себе или избранным пользователям, то можно включить и настроить фильтрацию по MAC, URL или IP-адресу. Рассмотрим подробно оба варианта действий на примере оборудования от TP-LINK.
Вариант 1: Отключение раздачи Wi-Fi на роутере
Выключить Wi-Fi на роутере предельно просто, необходимо войти в веб-интерфейс девайса, найти нужный параметр и изменить его состояние. Никаких непреодолимых трудностей у рядового пользователя эти действия вызвать не должны.
- Открываем любой браузер на подключенном к роутеру компьютере или ноутбуке. В адресном поле интернет-обозревателя набираем действующий IP-адрес вашего маршрутизатора. По умолчанию чаще всего встречаются
192.168.0.1и192.168.1.1, в зависимости от фирмы-производителя и модели роутера встречаются иные варианты. Жмём на клавишу Enter. - Появляется окошко авторизации пользователя для входа в конфигурацию маршрутизатора. Вводим в соответствующие поля имя юзера и пароль доступа. Если вы их не изменяли, то в заводской версии они одинаковы:
admin. - В открывшемся веб-клиенте роутера переходим на вкладку «Беспроводной режим». Здесь мы найдём все необходимые нам настройки.
- На странице настроек беспроводного режима снимаем галочку в поле «Беспроводная сеть», то есть полностью отключаем передачу сигнала Wi-Fi внутри локальной сети. Подтверждаем своё решение, нажав на кнопку «Сохранить». Страница перезагружается и изменения вступают в силу. Готово!
Вариант 2: Настройка фильтрации по MAC-адресу
При желании можно отключить Wi-Fi только для отдельных пользователей локальной сети. Для этого в конфигурации маршрутизатора присутствуют специальные инструменты. Попробуем включить фильтрацию на своём роутере и оставить беспроводной доступ только себе. В качестве примера используем компьютер с установленной Виндовс 8.
- Сначала нужно уточнить свой MAC-адрес. Правой кнопкой мыши щёлкаем по «Пуск» и в контекстном меню выбираем пункт «Командная строка (администратор)».
- В открывшейся командной строке набираем:
getmacи жмём по клавише Enter. - Смотрим результаты. Переписываем или запоминаем комбинацию чисел и букв из блока «Физический адрес».
- Затем открываем интернет-обозреватель, вбиваем IP-адрес маршрутизатора, проходим аутентификацию пользователя и попадаем в веб-клиент сетевого девайса. В левом столбце выбираем раздел «Беспроводной режим».
- В выпавшем подменю смело переходим на страницу «Фильтрация MAC-адресов». Все нужные нам настройки там.
- Теперь нужно задействовать сам сервис беспроводной фильтрации MAC-адресов на роутере.
- Определяемся с правилами фильтрации, то есть запрещать или, наоборот, разрешать беспроводной доступ станциям, которые мы внесём в списки. Ставим отметку в соответствующее поле.
- При необходимости в маленьком окошке подтверждаем свой выбор правила.
- На следующей вкладке пишем свой MAC-адрес, который мы предварительно выяснили, и жмём на кнопку «Сохранить».
- Задача решена. Теперь вы будете иметь беспроводной доступ к маршрутизатору, а остальные юзеры — только проводной.
Подведём итог. Отключить Wi-Fi на роутере можно совсем или для отдельных абонентов. Делается это без особого труда и самостоятельно. Поэтому пользуйтесь этой возможностью в полной мере.
Читайте также: Смена канала Wi-Fi на роутере
Еще статьи по данной теме:
Помогла ли Вам статья?
В настоящее время практически в каждой квартире имеется роутер, который отвечает за беспроводное подключение к сети. Часто у людей, пользующихся такими устройствами, возникают проблемы с отключением вай-фай сети. Чтобы их не было, необходимо заранее разобраться, как отключить вай-фай на роутере и для чего это может понадобиться.
Общая информация по отключению Wi-Fi на роутере
Некоторые люди сталкиваются с необходимостью отключения вай-фай на установленном в доме маршрутизаторе. Чаще всего пользователи пытаются отключить беспроводное соединение с интернетом из-за того, что они им не пользуются. Однако есть и другие причины. Например, некоторые отключают Wi-Fi только на ночь, чтобы во время сна не моргал свет от индикаторов.
Дополнительная информация! Рекомендуется отключать роутер вместе с вай-фай подключением во время плохих погодных условий.
Если устройство будет работать во время грозы, оно может выйти из строя. При подключенном сетевом кабеле могут начаться внутрисетевые скачки напряжения, из-за которых маршрутизатор может сломаться.
Методы выключения Wi-Fi
Перед тем как отключить вай-фай, необходимо ознакомиться с основными методами отключения. Остановить работу вай-фай и раздачу интернета можно тремя способами.
Как деактивировать вай-фай модуль механическим способом
Наиболее простой метод выключить на маршрутизаторе вай-фай — воспользоваться кнопкой отключения, которая есть на большинстве современных моделей роутеров. Найти ее можно при помощи характерной подписи, расположенной снизу. В зависимости от используемой модели устройства, такая кнопка может подписываться как «On/Off» или «ВКЛ/ВЫКЛ».
Бывают случаи, когда маршрутизатор не имеет специальной кнопки для выключения. В таких ситуациях для временной остановки работы сети можно просто отсоединить кабель питания роутера от розетки. Также можно отключить от устройства интернет-кабель.
Вышеперечисленные способы подойдут только для людей, которые хотят полностью отключить в доме интернет. Однако иногда нужно сделать так, чтобы маршрутизатор работал, а вай-фай был отключен. Чтобы выключить только его, придется воспользоваться другими способами.
Для справки! На некоторых моделях устройств есть специальная кнопка, отвечающая только за работу беспроводной сети. Если нажать на нее, Wi-Fi выключится.
Дистанционное выключение Wi-Fi
Далеко не все модели маршрутизаторов оснащаются специальными кнопками для того, чтобы на время отключать вай-фай. Например, в большинстве бюджетных устройств таких кнопок нет и поэтому приходится выключать подключение другими методами.
Некоторые пользователи используют дистанционный способ выключения сети Wi-Fi. Чтобы приостановить работу интернета этим способом, придется войти в панель управления роутера и просто выключить в настройках вай-фай. Сделать это можно при помощи персонального компьютера, ноутбука и даже сотового телефона, подключенного к роутеру.
Дополнительная информация! Не стоит использовать дистанционный способ, если все устройства подключены к маршрутизатору по беспроводной сети. Если выключить вай-фай, включить его можно будет только по сетевому кабелю.
Как отключить Wi-Fi через настройку фильтрации по MAC-адресу
Бывают случаи, когда людям надо отключить определенное устройство от беспроводной сети. Это может быть смартфон, ноутбук или телевизор. Чтобы сделать это, можно воспользоваться функцией фильтрации подключенных устройств по их МАС-адресу.
Процесс отключения таким способом состоит из нескольких последовательных этапов:
- Войти в панель управления маршрутизатора. Для этого в адресную строку браузера надо ввести IP 192.168.0.1.
- Перейти в меню настроек. Здесь можно отфильтровать и заблокировать подключенные устройства по их МАС-адресу.
- Ввести МАС для блокировки доступа к вай-фай. Чтобы узнать МАС-адрес, можно воспользоваться специальной утилитой Wireless Network Watcher. С ее помощью можно ознакомиться с перечнем всех устройств, которые подключены к сети.
Как выключить вайфай на маршрутизаторах разных фирм
Особенности отключения Wi-Fi во многом зависят от фирмы используемого роутера.
TP-Link
У многих людей в квартирах установлены маршрутизаторы от производителя TP-Link. Прежде чем отключить Wi-Fi на роутере от этой фирмы, необходимо ознакомиться с основными особенностями выключения беспроводной сети.
У устройств с новой версией прошивки выключение сети осуществляется в разделе «Дополнительные параметры». Здесь есть подпункт с настройками подключения, в котором нужно снять галочку напротив строки «Включить беспроводную сеть».
В старой версии интерфейса процесс отключения немного отличается. Необходимо зайти в подменю «Выбор рабочей частоты» и снять там все имеющиеся галочки. После этого вай-фай перестанет полностью работать и к нему не удастся подключиться.
Важно! Если в используемом роутере от TP-Link есть специальная кнопка для выключения беспроводного подключения, лучше использовать ее и не заходить в настройки устройства.
Asus
Asus — известная компания, которая за время своего существования успела себя зарекомендовать как производитель качественной электроники. В последние несколько лет фирма начала выпускать и маршрутизаторы для организации беспроводной сети в квартире.
Дорогие модели роутеров выпускаются с кнопкой отключения Wi-Fi. Однако в некоторых моделях она отсутствует и приходится выключать сеть дистанционно.
Для этого надо при помощи ПК с ОС Виндовс перейти в настройки устройства и зайти в подменю «Беспроводная сеть». Здесь есть надпись «Включить радиомодуль», напротив которой нужно снять галочку. После этого вай-фай работать не будет.
D-Link
Большинство моделей D-Link не оснащаются специальной кнопкой для выключения вай-фай и поэтому механическим способом отключиться от сети не получится. Придется заходить в настройки роутера, чтобы вручную ограничить доступ к интернету.
Чтобы зайти в параметры роутера придется в браузере ввести IP-адрес 192.168.0.1. Затем надо перейти в раздел «Основные настройки» и найти в нем пункт «Включить беспроводную сеть».
Если меню на английском языке, этот параметр будет называться «Enable Wireless». Сняв галочку напротив него, ни одной устройство не сможет подключиться к Wi-Fi.
ZyXEL
Компания ZyXEL выпускает довольно качественные маршрутизаторы, которые по многим параметрам превосходят устройства от других производителей. Большинство моделей оснащаются кнопкой выключения вай-фай и поэтому не обязательно заходить в параметры роутера.
Отключить сеть при помощи кнопки достаточно просто. Необходимо просто нажать на нее и удерживать в течение 2-3 секунд. После этого индикатор Wi-Fi должен перестать гореть.
Дополнительная информация! Если кнопки нет, придется зайти в параметры маршрутизатора. Здесь есть специальный раздел «Точка доступа», напротив которого установлена галочка для включения и выключения доступа к беспроводному интернету.
Возможные проблемы и их решение
Выделяют несколько распространенных проблем, с которыми сталкиваются люди, которые хотят ограничить доступ к Wi-Fi:
- Неисправность кнопки. Бывают случаи, когда кнопка выключения Wi-Fi не работает. В подобных ситуациях только один выход — воспользоваться настройками роутера.
- Проблемы в работе прошивки. Иногда из-за багов в прошивке не удается выключить беспроводную сеть. Чтобы избавиться от проблемы, устройство придется прошить.
- Отсутствие настроек, отвечающих за выключение вай-фай. В этом случае придется отключать роутер от сетевой карты или розетки.
Иногда людям нужно выключить Wi-Fi, чтобы к нему никто не смог подсоединиться. Перед этим рекомендуется ознакомиться с тем, как ограничивать доступ к интернету в различных моделях роутеров.
Давайте начнем по порядку, для того что-бы отключить WiFi раздачу на роутере, нам потребуется войти в настройки роутера, для кого то это будет сделать сложно, но мы постараемся подробно все изложить. Для примера я покажу на роутерах абонентов компании Ростелеком и МГТС. У данных операторов, очень большой набор различных роутеров технологии ADSL и GPON. Выберем у каждого, по одному, и пройдемся по настройкам, если вы все внимательно прочитаете, то даже с моделями других роутеров проблем в том чтобы отключить WiFi у вас не возникнет.
Надеюсь вы понимаете, что после того как у вас получится отключить беспроводную сеть, доступ к роутеру или терминалу будет возможен, только через сетевой кабель, при помощи сетевой карты, поэтому делайте данные настройки осознанно, и только после того как удалось настроить подключение по локальной сети. Подробнее с настройками вы можете ознакомиться тут:
Настройка сетевой карты на Windows 7
Настройка сетевой карты на Windows XP
Содержание
- Как узнать пароль от WiFi
- Отключаем WiFi у роутера Ростелеком
- ADSL
- Sagem F@st 2804
- QTECH QBR2041WW
- D-Link DSL-2640U
- GPON
- Eltex NTP-RG-1402G-W
- RON RFT 620
- Huawei Echolife HG8245H
- ADSL
- Отключаем WiFi у роутера МГТС
- ADSL
- Intercross 5633 NE-10
- D-LINK 2650U
- HUAWEI HG 532C
- HUAWEI HG 532e
- GPON
- ONT SERCOM RV6688BCM
- ZTE F660
- Huawei HG8245
- ADSL
- Полезно посмотреть
- Видео
Как узнать пароль от WiFi
Для того, чтоб-бы зайти в настройки роутера нам потребуется логин и пароль от WiFi и самого роутера, тут важно не путать логин и паролем от WiFi сети, с логином и паролем от роутера, так как они отличаются. Как правило данные для входа в роутер и подключения к WiFi, Вам выдают при заключении договора. В этом случае уточните необходимо уточнить эти данные у оператора. В большинстве случаем, роутер уже идет сконфигурированный с завода, и его логин и пароль, как от WiFi-сети, так и от входа в настройки роутера, указывается на корпусе самого роутера, и эти данные вы найдете на его этикетке или коробке.
IP— адрес для входа в настройки роутера. Username— логин для входа в настройки. Password— пароль.
Другой аналогичный пример.
Пример того как указывается заводские параметры для WiFi-сети, логин и пароль.
Обобщим, нужен Ip-адрес для входа в модем, как правило это: http://192.168.1.1 и логин\пароль для входа: admin\admin.
Так же нужно значить SSID\WEP Key —имя вашей WiFi-сети\пароль от WiFi, смотрите его на роутере или коробке от него.
Второй вариант как узнать пароль от WiFi-сети:
Кликам по подключению ПКМ, выбираем Свойства.
Переходим на кладку Безопасность, выбираем Отображать вводимые знаки.
Отключаем WiFi у роутера Ростелеком
У компании Ростелеком, наверное самый богатый ряд роутеров, и все зависит во много от региона, для примера покажу на оборудовании Московской и Свердловской областей.
ADSL
Sagem F@st 2804
Для того чтобы отключить WiFi на Sagem Fаst 2804, заходим в настройки модема.
Этикетка роутера, в ней много полезной информации.
Пример из жизни.
Открываем браузер, вводим в адресной строке http://192.168.1.1 нажимаем Enter.
Вводим логин и пароль — «admin».
Нажимаем на вкладку Настройка WAN. Снимаем галочку «Включить беспроводную сеть».
На этом WiFi на роутере Sagem Fаst 2804 отключен. Для сохранения настройки нажимаем кнопку в низу страницы «Сохранить/Применить».
QTECH QBR2041WW
Вход в настройку роутера осуществляется по адресу: http://192.168.1.1
Переходим во вкладку Interface Setup, далее Wireless. Меняем положение Acsess Point в Deactivated.
Для сохранения настройки нажмите кнопку Apply внизу страницы, на этом WiFi на роутере QTECH QBR2041WW отключен.
D-Link DSL-2640U
Вход в настройку роутера осуществляется по адресу: http://192.168.1.1
Открываем Wi-Fi, Общие настройки, отключаем «Включить беспроводное соединение».
Нажимаем кнопку Применить, на этом WiFi на роутере D-Link DSL-2640U Ростелеком отключен.
GPON
Для оптических терминалов, настройка делается аналогично, если будут какие корректировки, я обязательно сделаю акцепт на это.
Eltex NTP-RG-1402G-W
Вход в настройку терминала осуществляется по адресу: http://192.168.1.1
Открываем Wi-Fi, Basic, снимаем указанную галочку Enable Wierless.
Нажимаем кнопку Aplly внизу страницы, на этом WiFi на оптическом терминале Eltex NTP-RG-1402G-W отключен.
RON RFT 620
IP-адрес для входа терминал отличается от предыдущих вариантов, чтобы попасть в настройки терминала, указываем http://192.168.1.254, логин и пароль на них установлен либо amdin\admin или user\user. Обратите внимание, что после входа имеется возможность сменить язык интерфейса.
Нажимаем LAN, откроется Беспроводная сеть, выбираем Основные параметры, снимаем указанную галочку на параметре «Включить беспроводную сеть WiFi)».
Нажимаем кнопку Применить внизу страницы, на этом WiFi на оптическом терминале RON RFT 620 отключен.
Huawei Echolife HG8245H
IP-адрес для входа терминал отличается от предыдущих вариантов, чтобы попасть в настройки терминала, указываем http://192.168.100.1
Логин и пароль необходимо уточнять у провайдера Ростелеком, вот возможные варианты:
| Логин | Пароль |
|---|---|
| telecomadmin | admintelecom |
| telecomadmin | NWTF5x%RaK8mVbD |
| telecomadmin | NWTF5x% |
| telecomadmin | nE7jA%5m |
| root | admin |
Выбираем раздел WLAN, WLAN Configuration, снимаем указанную галочку Enable WLAN.
Нажимаем кнопку Aplly внизу страницы, на этом WiFi на оптическом терминале Huawei Echolife HG8245H отключен.
Мы рассмотрели основные роутеры и терминалы компании Ростелеком. Если у Вас другая версия и требуется помощь, напишите нам и мы дополним инструкцию.
Отключаем WiFi у роутера МГТС
Давайте аналогично разберем роутеры и терминалы провайдера МГТС, и посмотрим как отключить на них WiFi.
ADSL
Intercross 5633 NE-10
Включение и отключение WiFi сети данного роутера производится при помощи кнопки на корпусе модема:
Для этого ЛЕГОНЬКО нажмите и удерживайте две секунды кнопку WLAN.
После отключения индикатор сети WLAN, погаснет на панели индикаторов, на этом WiFi на роутере Intercross 5633 NE-10 отключен. Для включения сети обратно, проделайте аналогичную операцию.
D-LINK 2650U
Настройка роутера D-LINK 2650U для абонентов МГТС немного отличается от стандартной но только внешнее, вкладки все те же самые, что мы рассматривали для Ростелеком.
Вход в настройку роутера осуществляется по адресу: http://192.168.1.1
Открываем Wi-Fi, Общие настройки, снимаем галочку с «Включить беспроводное соединение».
Фото rukodelnichek.ru.
Нажимаем кнопку Применить, на этом WiFi на D-LINK 2650U от МГТС отключен.
HUAWEI HG 532C
Вход в настройку роутера осуществляется по адресу: http://192.168.1.1
После входа открываем вкладку Basic, WLAN, снимаем указанную галочку с параметра Enable WLAN.
Нажимаем кнопку Submit, на этом WiFi на HUAWEI HG 532C отключен.
HUAWEI HG 532e
Вход в настройку роутера осуществляется по адресу: http://192.168.1.1
После входа открываем вкладку Basic, WLAN, снимаем указанную галочку с параметра Включить WLAN.
Нажимаем кнопку ОК, на этом WiFi на HUAWEI HG 532e от МГТС отключен.
GPON
ONT SERCOM RV6688BCM
Вход в настройку терминала осуществляется по адресу: http://192.168.1.254
Логин и пароль — admin.
Заходим во вкладку Беспроводная сеть, Основные параметры, снимаем галочку с параметра «Включить беспроводную сеть (WiFi)».
Сохраняем настройки, на этом WiFi на ONT SERCOM RV6688BCM от МГТС отключен.
ZTE F660
Вход в настройку терминала осуществляется по адресу: http://192.168.1.1
Открываем меню Network, -WLAN, Basic, в выпадающем списке Wireless RF Mode: Disable
Сохраняем настройки нажав на кнопку Submit, на этом WiFi на ZTE F660 отключен.
Huawei HG8245
Вход в настройку терминала осуществляется по адресу: http://192.168.100.1 имя пользователя root, пароль admin
Нажимаем меню WLAN, далее на вкладку WLAN Configuration, снимаем галочку с параметра Enable WLAN.
Сохраняем настройки и на этом WiFi на Huawei HG8245 отключен.
Вот и все, как вы видите отключить WiFi — ‘Это просто. Оставляйте ваши пожелания на странице обратной связи.
Полезно посмотреть
Видео
Как вам статья?
Нашли опечатку? Выделите текст и нажмите Ctrl + Enter
На чтение 5 мин Просмотров 3.1к. Опубликовано
Отключить Wi-Fi на маршрутизаторе очень легко — каждый пользователь сможет без труда сделать это самостоятельно. Нюансы отключения беспроводной сети, которое может быть мануальным и удаленным, зависят от конкретной модели роутера.
Содержание
- Общие рекомендации по отключению Wi-Fi на роутере
- TP-Link
- Asus
- D-Link
- ZyXEL
- Возможные проблемы и их решение
- Логин и пароль не совпадают / не удается войти по указанному адресу через браузер
- Я сбросил роутер до заводских настроек, но все равно не могу зайти по указанному адресу
- Я случайно нажал на WPS и не знаю, что произошло
- У меня английская версия роутера, а я не знаю этот язык
Общие рекомендации по отключению Wi-Fi на роутере
Случаи, когда кому-то может понадобиться отключение Wi-Fi на роутере, довольно редки, но возможны. Например, если Интернетом человек пользуется напрямую через кабель или нужно на время ограничить доступ к беспроводной сети ребенку. Также рекомендуется отключать роутер во время грозы — не отключённое устройство после нее может перестать работать в результате скачка напряжения внутри сети.
На современных моделях маршрутизаторов, помимо кнопки питания, присутствует кнопка для отключения беспроводной сети. Нажав на неё, вы не отключите сам роутер, а вот беспроводная сеть перестанет работать спустя несколько секунд. Спутать эти кнопки невозможно, так как они чаще всего подписаны соответствующим образом, да и кнопка электропитания выделяется своим дизайном.
Если же кнопка для отключения беспроводной сети отсутствует или сломана, можно отключить Wi-Fi сеть удаленно.
TP-Link
Пожалуй, самый популярный маршрутизатор. На его задней панели, где сетевой кабель подключается к роутеру, расположена маленькая кнопка Wi-Fi On/Off. Следует зажать её на несколько секунд — и беспроводная связь исчезнет со всех устройств. Включить Wi-Fi обратно можно таким же образом. Будьте внимательны, так как там есть похожая кнопка, подписанная иначе — WPS/Reset — их можно легко спутать.
Чтобы удаленно выключить Wi-Fi на TP-Link, следует зайти в настройки роутера через любое устройство, имеющее к нему подключение, и выполнить следующие действия:
- В адресной строке браузера введите 192.168.1.1 или 192.168.0.1 (в зависимости от модели) и нажмите Enter. Можно ещё использовать третий вариант — http://tplinkwifi.net/.
- Появится веб-интерфейс роутера, в который можно попасть с помощью логина и пароля. По умолчанию логин и пароль имеют одинаковое значение — admin.
- Перейдите по вкладке «Беспроводной режим» — «Настройки».
- Снимите галочку с пункта «Включить беспроводное вещание».
- После этого сохраните настройки. В некоторых моделях роутер ненадолго перезагрузится.
Включение происходит таким же образом.
Asus
У многих моделей роутеров Asus есть кнопка на задней панели, которая отвечает за ту же самую функцию — отключение беспроводной сети. Она может называться Wireless On/Off. Зажмите её и подержите несколько секунд. Индикатор погаснет, свидетельствуя о том, что сеть успешно отключена.
Если такой кнопки нет, то нужно воспользоваться удаленным отключением через любое подключенное к маршрутизатору устройство:
- В адресной строке браузера вводим 192.168.1.1 и переходим на роутер нажатием Enter.
- От вас потребуется пароль и логин. Используем для этого слово admin.
- На главной странице найдите раздел «Беспроводная сеть», перейдите по нему.
- В появившемся окне найдите параметр «Включить радиомодуль» и нажмите на переключатель.
- Сохраните настройки.
D-Link
Возможно, в вашей модели есть кнопка на задней панели, но обычно беспроводную сеть на D-Linkможно отключить только удаленным способом:
- Подключаемся через любое подключенное устройство.
- В адресной строке браузера пишем 192.168.0.1 и нажимаем Enter.
- Используем для входа admin.
- Ищем раздел под названием Wi-Fi, переходим по нему в подраздел «Основные настройки».
- Напротив «Включить беспроводное соединение» необходимо убрать галочку.
- Сохраните настройки.
ZyXEL
У роутеров ZyXEL на передней панели расположена кнопка с рисунком, изображающим радиоволны. Если зажать её на несколько секунд, то можно отключить Wi-Fi сеть.
В случае с удаленным подключением используем любое подключенное к роутеру устройство:
- В адресной строке браузера вписать 192.168.1.1 или my.keenetic.net, жмем Enter.
- Логин и пароль — admin.
- Перейти на вкладку беспроводной сети (она изображена как ступеньки), она расположена по центру на нижней панели.
- Снять галочку напротив «Включить точку доступа».
- Сохранить настройки.
Возможные проблемы и их решение
Даже у опытных мастеров бывают проблемы при отключении Wi-Fi на роутере. Рассмотрим самые частые из них.
Логин и пароль не совпадают / не удается войти по указанному адресу через браузер
Для этого надо посмотреть на наклейку маршрутизатора, которая расположена непосредственно под ним. В ней находится вся информация: указан адрес, по которому можно попасть в веб-интерфейс, а также заводские логин и пароль.
Если это не помогло, следует сбросить роутер до заводских настроек. Для этого зажмите кнопку WPS/RESET на 10 секунд. На некоторых моделях она подписана просто Reset, и зажать её можно только с помощью тонкого предмета (стержень, ручка). Теперь логин и пароль подойдут.
Я сбросил роутер до заводских настроек, но все равно не могу зайти по указанному адресу
Проверьте, подключено ли устройство к маршрутизатору.
Я случайно нажал на WPS и не знаю, что произошло
WPS (она же Wi-Fi Protected Setup или QSS) нужен для того, чтобы вы могли подключиться к беспроводной сети роутера без ввода логина и пароля, что очень удобно. Иногда там может быть короткий PIN, который можно изменить непосредственно в роутере через веб-интерфейс.
У меня английская версия роутера, а я не знаю этот язык
В английской версии вам будут нужны разделы со словами «Wireless» и/или «Wireless Settings», иногда «Advanced Setup».
Следуя предложенным инструкциям можно быстро отключить Вай-Фай на роутере. Если что-то не будет получаться, желательно повторить все действия еще раз. Всегда можно включить Wi-Fi снова, следуя аналогичному алгоритму.