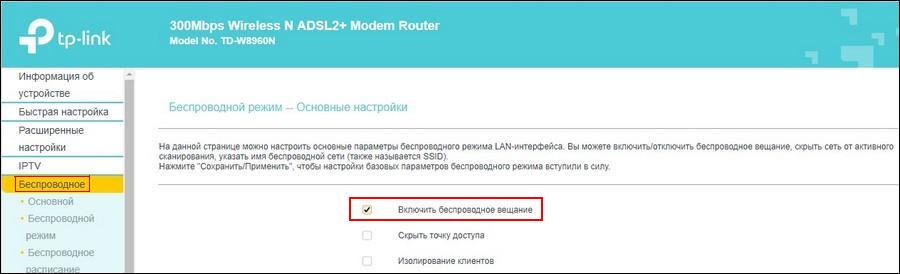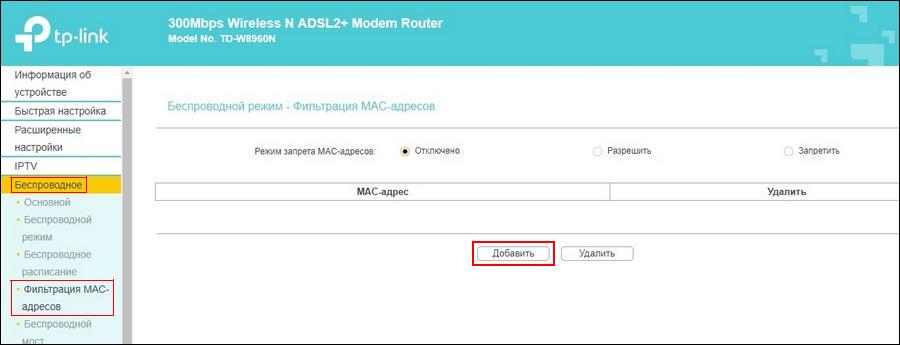Есть два несложных способа отключить компьютер или телефон от Wi-Fi роутеров TP-Link: заблокировать его или сделать белый список из доверенных гаджетов. Их я собираюсь подробно описать.
Адрес для входа в интерфейс Wi-Fi написан на обратной стороне устройства. На дне корпуса роутера вы также отыщите связку логин/пароль. Открыть панель управления (ПУ) можно через любой браузер. Запишите в командной строке один из двух адресов:
- 192.168.0.1;
- 192.168.1.1.
Данные для входа в маршрутизаторах этой фирмы – admin в обеих строках.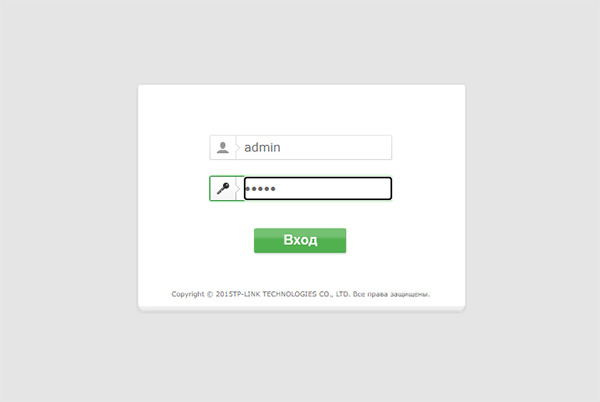
Как отключить телефон от беспроводной сети через компьютер
Все настройки мы будем выполнять, сидя за ПК. Откройте ПУ роутера TP-Link. Описание каждого параметра в ней есть в правой части окна. Обращайте внимание на справку, в некоторых случаях она может помочь.
Определить устройство среди подключенных к роутеру
На первом этапе необходимо определить адрес или название устройства, которое вы хотите отключить от роутера.
- Выберите в меню DHCP и Список клиентов.
- Справа будет список из устройств этой сети. Среди них по названию есть возможность определить то, которое вы хотите удалить.
- Компьютеры в сети имеют префикс DESKTOP. Мобильные устройства чаще всего названы по модели. Скопируйте его MAC-адрес или сохраните в блокнот.
Узнать MAC-адрес в телефоне Android
Если появляются проблемы с распознаванием устройства, определите «физический» адрес домашних устройств. Так будет проще опознать MAC стороннего телефона или ноутбука. В смартфоне с Андроид:
- Выберите иконку Настройки.
- Перейдите в пункт О телефоне/Об этом устройстве.
- Найдите MAC-адрес в описании его параметров.
Узнайте его для домашних устройств и вернитесь в список DHCP клиентов в ПУ роутера TP-Link. Здесь теперь проще будет определить «чужой».
Отключение телефона от беспроводной сети
- Переходим в раздел Беспроводной режим.
- Выбираем строку Фильтрация MAC-адресов.
- В поле MAC введите адрес смартфона, который вы скопировали.
- Описание не обязательно. Выберите состояние Включено и нажмите Сохранить.
- Теперь включите фильтрацию по адресам в главном окне.
Этот мобильный телефон больше не сможет работать в Wi-Fi сети. Чтобы «впустить» его, вы должны вернуться в панель управления, открыть настройку беспроводного режима и удалить телефон из фильтра.
Делаем белый список устройств в роутере TP-Link
Смартфон мы научились блокировать через роутер. Но к нам может в любой момент подключиться другой. Если вы создадите список из устройств, разрешённых для входа в сеть, кроме них больше ни одно устройство не сможет подключиться.
Создаётся белый список в Wi-Fi роутере также через раздел Фильтрация MAC-адресов. Но вместо пункта Запретить, нужно использовать флажок на Разрешить доступ. И добавить несколько MAC-адресов домашних устройств.
Настроить компьютеры локального управления
Если домашняя сеть не защищена паролем, в неё сможете войти любой прохожий. И что он с ней сделает, зависит от уровня его знаний. Но если изменить настройки роутера так, чтобы управлять им можно было только с домашнего компьютера, вы исключите такую возможность.
- Открываем раздел Безопасность.
- Выбираем пункт Локальное управление.
- Читаем правила и выбираем подходящий флажок. Выберите Только и введите МАК-адрес компьютера.
Сетью смогут пользоваться другие устройства, если вы их не отключили через роутер TP-Link. Но управлять ею смогут указанные в списке ПК. Снимается возможность входить в админку через телефон. Даже в том случае, если он находится в списке доверенных устройств.
На чтение 9 мин Просмотров 61.6к.
Сергей Сакадынский
Работал в сфере IT-консалтинга, занимался созданием и администрированием интернет-ресурсов. 10 лет опыта работы по проектированию и обслуживанию компьютерных сетей.
Задать вопрос
Домашний интернет стал высокоскоростным и безлимитным. Если кто-то несанкционированно подключился к вашей сети и пользуется интернетом на халяву, на первый взгляд, вроде бы ничего страшного. Но это до тех пор, пока халявщик сидит в соцсетях и читает свою почту. А вот когда он начинает качать файлы с торрента или майнить криптовалюту за ваш счёт, начинаются проблемы. Как в роутере заблокировать устройство пользователя, подключенное к вашей сети Wi-Fi, разбираемся в этой статье.
Содержание
- Признаки кражи трафика
- Просмотр подключения чужих устройств
- Отключение и блокировка халявщиков через веб-интерфейс
- Asus
- TP-Link
- D-Link
- Zyxel
- Keenetic
- Huawei
- Ростелеком
- Специальные приложения
- SoftPerfect WiFi Guard
- Wireless network watcher
- Netcut
- Повышаем степень безопасности
Признаки кражи трафика
Верный признак того, что кто-то несанкционированно подключился к вашей сети – мигание индикатора Wi-Fi на роутере, когда вы интернетом не пользуетесь.
Одновременно падает скорость загрузки. Само по себе это может быть вызвано разными причинами. Но в сочетании с первым пунктом это указывает на то, что выше канал грузит чужое подключение.
В случае появления указанных признаков отключите все программы, которые используют интернет, и проверьте скорость. Если она заметно ниже, чем заявленная провайдером, вероятно, что к вашей сети подключился сосед.
Просмотр подключения чужих устройств
Чтобы узнать, кто подключен к WI-FI роутеру, не нужно специальных программ или сложных действий. Достаточно войти в веб-интерфейс вашего роутера и посмотреть, кто к нему подключен в данный момент.
В зависимости от модели маршрутизатора, пункты меню могут отличаться, но принцип общий: нужно найти список подключенных Wi-Fi клиентов.
На роутерах D-Link открываем расширенные настройки, в разделе «Статус» кликаем ссылку «Клиенты».
В маршрутизаторах TP-Link в разделе «Беспроводный режим» нужно выбрать пункт «Статистика беспроводного режима».
Для старых версий прошивки «Состояние станций».
В роутерах Asus нужная информация находится в разделе «Карта сети» — «Клиенты».
Вы увидите список МАС-адресов подключенных пользователей.
У некоторых маршрутизаторов количество подключенных устройств отображается сразу на главной странице веб-интерфейса. Как у Keenetic:
Или у Tenda:
Самый простой способ выявить чужака — сравнить количество подключенных к сети устройств с количеством используемых вами. К примеру, у вас по Wi-Fi работают смартфон и ноутбук, а на роутере отображаются три клиента.
Для чистоты эксперимента отключите поочерёдно от сети свои устройства. Они будут исчезать из списка. В процессе вы выявите подключение, которое всегда будет активно. Это и есть посторонний.
Можно в этой ситуации просто изменить пароли доступа к Wi-Fi. Но не факт, что это гарантированно решит проблему. Надёжней заблокировать посторонние устройства по МАС-адресу. Это не позволит им подключиться к вашей сети даже если они будут знать актуальный пароль.
Отключение и блокировка халявщиков через веб-интерфейс
Заблокировать доступ к Wi-Fi можно из веб-интерфейса вашего роутера. В зависимости от того, какую модель вы используете, пункты меню могут отличаться, но порядок действий похож. Посмотрим, как с ПК отключить от вайфай другие устройства на примере популярных маршрутизаторов.
Asus
Чтобы через веб-интерфейс роутера Asus отключить пользователей от сети Wi-Fi, нужно:
- Открываем раздел «Карта сети» и кликаем значок «Клиенты».
- Копируем МАС-адрес устройства, которое будем блокировать. После этого отправляемся в раздел «Беспроводная сеть» и ищем вверху окна вкладку «Фильтрация МАС-адресов беспроводной сети».
- На этой странице разрешаем фильтрацию – ставим галочку в пункте «Да». Из выпадающего списка ниже выбираем пункт «Отклонять». Жмём «плюс» для добавления нужного МАС-адреса.
- Сохраняем внесённые изменения. Теперь заблокированное устройство не сможет подключиться к вашей сети.
При необходимости можно восстановить возможность подключения, просто удалив МАС-адрес из списка.
TP-Link
Чтобы на роутере TP-Link отключить устройство пользователя от Wi-Fi, открываем вкладку «Базовая настройка» и попадаем в окно «Схема сети». На ней видим список подключенных к компьютеру устройств и их МАС-адресов. Выявляем и запоминаем адрес нарушителя.
Теперь открываем вкладку «Дополнительные настройки», переходим в раздел «Защита» — «Контроль доступа».
Переключатель вверху переводим в положение «Включено». Для блокировки устройств ставим галочку в пункт «Чёрный список». В списке подключенных устройств выбираем то, которое нужно отключить, и жмем «Блокировать».
Устройство будет добавлено в чёрный список. Сохраняем изменения.
Алгоритм для других версий прошивки зеленого и синего цвета.
- Заходим в раздел «Беспроводной режим», далее «Статистика беспроводного режима». В списке находим чужие устройства и копируем их адреса.
- В этом же разделе переходим в пункт «Фильтрация Mac-адресов». Включаем фильтрацию, добавляем устройство в список и выбираем пункт «Запретить доступ».
D-Link
Открываем раздел Wi-Fi и находим там раздел «Список Wi-Fi клиентов». Здесь выявляем нелегально приконнектившегося клиента. Копируем его МАС-адрес.
После этого переходим в раздел «МАС-фильтр». Устанавливаем значение для режима ограничения «Запретить». Жмём кнопку «Добавить» внизу страницы и указываем МАС-адрес, который нужно заблокировать. Обычно отключение происходит сразу. Но, возможно, придётся перезагрузить ваш роутер.
Если у вас старый интерфейс, все операции выполняются точно так же в таких же разделах. Кликните на «Расширенные настройки» внизу страницы, перейдите в раздел Wi-Fi – МАС-фильтр и настройте блокировку.
Zyxel
Блокировка соседей-халявщиков от вайфай выполняется так. Войдите в меню и откройте раздел Wi-Fi. Сначала выбираем подраздел «Клиенты». Здесь будут отображены активные подключения к вашей беспроводной сети. Ищем халявщика и копируем его МАС-адрес.
На следующем этапе в этом же разделе открываем пункт «Блокировка». Из выпадающего меню выбираем «Чёрный список». В поле МАС-адреса вписываем адрес клиента, которому хотите запретить доступ. Нажимаем кнопку «Добавить». Сохраняем настройки с помощью кнопки «Применить».
Keenetic
В разделе «Мои сети и Wi-Fi» в разделе «Список устройств» ищем посторонние подключения.
Затем переходим в раздел «Сетевые правила», выбираем «Контроль доступа Wi-Fi». На вкладке «Домашняя сеть» выбираем режим блокировки «Черный список». Отмечаем галочкой то устройство, которое нужно заблокировать.
После этого сохраняем настройки, нажав кнопку внизу страницы.
Huawei
Список подключенных устройств смотрим на вкладке Status – WLAN. Для создания чёрного списка идём в раздел Basic – WLAN. Открываем вкладку WLAN Filtering.
Здесь разрешаем фильтрацию адресов (галочка в пункте Enable) и выбираем чёрный список (Blacklist). Добавляем в него устройство, которое нужно отключить.
Ростелеком
Чтобы отключить постороннего человека от вашего интернета на роутерах с прошивкой от «Ростелеком» откройте вкладку «Список Wi-Fi клиентов» — DHCP. Здесь вы увидите список клиентов, подключенных к вашей сети. Напротив устройства, которому вы хотите запретить доступ, нажмите «Отключить».
Чтобы заблокировать чужого пользователя и отключить ему Wi-Fi на вкладке «Сеть» перейдите в раздел WLAN, “Список контроля доступа».
Режим доступа выставляем «Запретить указанным». Вписываем нужный МАС-адрес в окошко ниже и добавляем его в список.
Специальные приложения
Для блокировки доступа к домашней сети можно воспользоваться специальными программами. Они позволяют выявить и отключить любителей халявы. Рассмотрим, как отключить пользователя от Wi-Fi роутера через компьютер с помощью приложения.
SoftPerfect WiFi Guard
Найти и отключить постороннего пользователя от Wi-Fi можно с помощью этой программы. Она работает на компьютерах под управлением Windows, Linux и MacOS. Представляет собой сканер сети, который показывает список устройств с IP и МАС адресами, которые сейчас подключены к Wi-Fi.
Вот только бороться со злоумышленниками приложение не умеет. Чтобы отключить посторонние устройства и запретить подключаться к Wi-Fi, придётся воспользоваться веб-интерфейсом маршрутизатора.
Wireless network watcher
Ещё один сканер сети. Можно настроить программу для работы в фоновом режиме и сообщать пользователю о новых подключениях.
О появлении в сети нового устройства приложение оповестит звуковым сигналом.
Собственных инструментов для блокировки посторонних пользователей у Wireless network watcher нет. Чтобы отключить от вай фая других пользователей с компьютера или телефона, потребуется поработать с роутером.
Netcut
Данное приложение используется для полного контроля за подключениями. Эта программа не только сканирует сеть, но и позволяет сразу же отключить любое устройство в один клик.
Для того, чтобы заблокировать пользователя, нужно нажать на значок Cut (вырезать) рядом с его адресом в списке.
Программа не работает с некоторыми моделями роутеров.
Повышаем степень безопасности
Чтобы обезопасить свою сеть от несанкционированных подключений, следуйте этим рекомендациям:
- Придумайте сложный пароль для Wi-Fi и панели управления роутером. Они должны состоять из букв, символов и цифр. Пароли периодически меняйте. Не устанавливайте одинаковые пароли для входа в веб-интерфейс и для подключения к домашней сети. Если настройки роутера позволяют, используйте имя пользователя, отличное от admin.
- Настройте отдельную сеть с ограниченным доступом для ваших гостей. Большинство современных роутеров позволяют это сделать.
- Установите расписание работы Wi-Fi так, чтобы вещание выключалось ночью и когда вы на работе.
- Уменьшите мощность сигнала вашего маршрутизатора так, чтобы беспроводная сеть была доступна только у вас в квартире. Также можете скрыть SSID вашей сети. Так посторонние люди вообще её не увидят.
- Поменяйте стандартный IP адрес роутера. Вместо 192.168.0.1 используйте, например, 190.168.1.1.
- Без необходимости не включайте функцию удалённого управления роутером через интернет.
Всем привет! Вопрос, который мы рассмотрим сегодня, задается нечасто. Но обсудить его стоит. Как отключить Wi-Fi на роутере? Ответ, казалось бы, очевиден. Но отключение вай-фай происходит по-разному. Можно полностью выключить роутер или только Wi-Fi модуль. Тогда роутер продолжит передавать соединение на подключенный через интернет-кабель компьютер. Разберем способы для обоих вариантов.
Содержание
- Способы отключения
- Подробные инструкции
- Как посмотреть, кто подключен к Wi-Fi?
- Задать вопрос автору статьи
Способы отключения
Самый простой способ выключить вай-фай роутер – использовать кнопку питания на корпусе маршрутизатора. Она есть почти на всех моделях, но подписана может быть по-разному: «ВКЛ/ВЫКЛ», «Power», «On/Off». Найти ее несложно. Чаще всего, это самая большая и заметная кнопка.
Если же кнопки питания нет, или вы не можете ее найти, то можно отключить маршрутизатор от сети, то есть выдернуть из розетки. Также можно отсоединить интернет-кабель.
Однако эти примитивные способы подходят только в тех случаях, когда нужно полностью отключить интернет дома: и беспроводную сеть, и ту, что идет через роутер в компьютер по кабелю. Чтобы выключить только Wi-Fi, оставив при этом проводное соединение, придется применять другие методы.
На дорогих моделях есть кнопка, отключающая Wi-Fi модуль, подписана она «Wireless On/Off».
Также кнопка отключения Wi-Fi может быть соединена с WPS. Если такой кнопки нет, придется отключать вай-фай на компьютере, в настройках маршрутизатора.
На картинке цифрой 1 отмечена кнопка WPS, которая так же отключает беспроводной модуль, а цифрой 2 – кнопка отключения питания на роутере:
Внимание! Не отключайте Wi-Fi модуль, если дома все устройства подключены через беспроводную сеть, и нет возможности подключить компьютер/ноутбук через сетевой кабель. Если отключить Wi-Fi через телефон или планшет, то подключиться назад тем же способом уже не выйдет! В конце в любом случае придется задействовать устройство с разъемом для интернет-кабеля.
Подробные инструкции
Для вас также нашел видео с инструкциями:
Разберем подробнее, как отключить вай-фай на роутерах от компаний TP-Link, Asus и D-Link последним способом, самым сложным. Для маршрутизаторов других марок инструкция будет такой же. Разница заключается лишь в названиях разделов веб-интерфейса и визуальном оформлении меню.
Чтобы попасть в настройки маршрутизатора или модема для отключения вай-фай, необходимо открыть любой установленный на компьютере браузер и ввести в адресную строку «192.168.1.1» (или другой адрес, указанный на самом роутере). Откроется окно авторизации. Если логин и пароль не изменялись, то можно ввести стандартные значения – «admin» в оба поля. После этого браузер откроет настройки.
- На TP-Link нужно открыть вкладку «Wireless» и удалить галку с «Enable Wireless Router Radio». В русифицированной версии путь немного другой: «Беспроводной режим – Настройки беспроводного режима», галку надо снять с «Включить беспроводное вещание».
- На Asus необходимо открыть вкладки «Беспроводная сеть – Профессионально», расположенные слева. Переведите регулятор пункта «Включить радиомодуль» в положение «Off». Также в ASUS можно настроить включение и выключение роутера по расписанию.
- На D-Link пройдите по следующим вкладкам: «SETUP – Wireless Settings – Manual Wireless Connection Setup» и уберите галку у пункта «Enable Wireless». В русифицированной версии нужно открыть «Wi-Fi – Основные настройки» и убрать галку у пункта «Вещать беспроводную сеть».
После этих действий нужно сохранить/применить настройки, нажав соответствующую кнопку. Некоторые маршрутизаторы придется перезагрузить.
Перед тем, как отключить раздачу вай-фай, стоит проверить, какие устройства к нему подключены. Это нужно, чтобы убедиться, что отключение не прервет никакие загрузки или не создаст других проблем. Также эта функция покажет, не подключаются ли к вашей сети соседи.
Если на маршрутизатор идет большая нагрузка, скорость интернета падает. Поэтому важно ставить надежные пароли. Если кто-то уже угадал пароль, то его нужно срочно сменить.
Чтобы просмотреть список IP-адресов подключенных к роутеру устройств, откройте вкладки со словами «Status/Statistic/Clients» или «Статистика/Клиенты» в русифицированных версиях панели управления.
Кстати, от сети Wi-Fi можно отключить пользователей выборочно. Но для этого нужно знать MAC-адрес своих устройств. Здесь я расскажу, как узнать MAC-адрес своего компьютера.
- Через «Пуск» выбираем пункт «Командная строка (администратор)».
- В строку вбиваем getmac и жмем Enter.
- Рядом со словами «физический адрес» вы увидите набор цифр и букв. Это и есть ваш MAC-адрес. Запишите его на листочек.
После того, как мы выяснили, кого отключать точно не нужно, идем в админку роутера:
- Пишем в браузере адрес маршрутизатора.
- Авторизуемся (либо через логин/пароль по умолчанию, либо используя собственные данные, если они были заменены).
- На роутере TP-Link выбираем «Беспроводной режим» и далее «Фильтрация MAC-адресов».
- Активируем фильтрацию кнопкой «Включить».
- Ставим отметку в строке со словом «разрешить».
- В открывшемся окне вбиваем свой MAC-адрес, который мы записали на листочке.
- Жмем «Сохранить».
Теперь к беспроводной сети будет подключаться только это устройство. Зная MAC-адреса всех своих гаджетов и ПК, вы также можете записать их в настройки роутера. В результате к сети будут подключаться только те приборы, которые вы сами определите.
Кажется, тема получилась очень развернутая. Если остались вопросы, пишите в комментарии. Всем пока!
Содержание
- 1 Методы отключения сети Wi-Fi
- 2 Деактивация Wi-Fi-модуля механическим способом
- 3 Отключение беспроводной сети дистанционно
- 4 Отключение Wi-Fi при помощи настройки фильтрации по MAC-адресу
- 4.1 Как узнать MAC-адрес компьютера
- 4.2 Порядок настойки опции выборочного отключения Wi-Fi
- 5 Заключение
- 6 Видео по теме
Беспроводная сеть — современная и удобная технология коммуникации пользователей электронных устройств, поддерживающих таковую связь, реализуемая при помощи роутера. Иногда по различным причинам у владельца модема возникает необходимость в прекращении раздачи беспроводного сигнала на другие гаджеты. О том как отключить Wi-Fi на роутере, читайте далее.
Методы отключения сети Wi-Fi
Поставленная задача решается несколькими вариантами:
- Выключение вайфай роутера.
- Отключение Wi-Fi-модуля на модеме посредством кнопки.
- Дистанционное выключение Wi-Fi-модуля через веб-интерфейс маршрутизатора.
- Отключение через веб-интерфейс раздачи беспроводной связи только для отдельных устройств домашней сети.
Первый способ примитивно прост: предполагает отключение модема от сети питания. На корпусе многих моделей имеется кнопка питания, обозначенная как: «ВКЛ/ВЫКЛ», «Power», «I» или «On/Off». Когда кнопки включения/выключения маршрутизатора нет, то следует вынуть шнур питания из розетки и/или отсоединить сетевой кабель. Этот простой вариант рекомендуется для отключения интернет при отъезде в отпуск или в командировку.
Остальными способами (2–4) можно решить более сложную задачу: «Как оставить активным проводное соединение и отключить вайфай на роутере».
Деактивация Wi-Fi-модуля механическим способом
У продвинутых устройств маршрутизации на задней стенке корпуса имеется специальный тумблер для включения/отключения Wi-Fi-модуля. Обозначаться кнопка может «Wireless On/Off» или «Wi-Fi On/Off». Для деактивации беспроводного модуля следует нажать и удерживать кнопку 2–3 секунды.
Расположенный на лицевой панели устройства индикатор сигналов должен погаснуть. Включение модуля производится аналогичным действием, засветившийся индикатор просигнализирует об активности беспроводной сети.
Отключение беспроводной сети дистанционно
Если кнопки активации модуля беспроводной сети на маршрутизаторе нет, то следует воспользоваться компьютером, смартфоном или планшетом, подключенным к модему. Устройство необходимо для дистанционного входа в панель управления роутером.
Чтобы открыть веб-интерфейс маршрутизатора, следует выполнить следующие манипуляции:
- В адресной строке используемого браузера ввести IP-адрес роутера и нажать Enter. Чаще всего применяются стандартные комбинации http://192.168.0.1 или http://192.168.1.1. Производитель может использовать иной IP-адрес. Уточнить следует в документации к устройству.
- Для входа в панель управления система потребует пройти аутентификацию. В соответствующие поля формы введите идентификационные параметры. Если заводские значения не изменялись, введите стандартные значения: «admin» в оба поля. Заводские параметры настройки могут отличаться от стандартных. Найти их можно на упаковке, наклейке на тыльной панели роутера или в сопроводительной документации.
Если стандартные имя и пароль были заменены ранее при настройке роутера, то подсмотреть подзабытое значение можно средствами ОС Windows:
- Войдите в свойства своей беспроводной сети.
- Перейдите на вкладку «Безопасность».
- Поставьте галочку напротив режима «Отображать вводимые знаки», и система покажет искомый параметр.
- После авторизации в браузере откроется страница с настройками. Интерфейсы меню настройки роутеров разных моделей TP-Link, D-Link, ZyXEL, MTС и других отличаются только визуальным оформлением и близкими по смыслу названиями разделов, подразделов и режимов. Поэтому как дистанционно отключить Wi-Fi на роутере, рассматриваем далее на примере одной модели.
- На панели управления откройте раздел «Беспроводное» («Wireless»).
- Уберите галочку в окошке напротив параметра «Включить беспроводное вещание» («Enable Wireless Router Radio»).
- Подтвердите изменение настроек нажатием на клавишу «Сохранить» («Применить»).
После перезагрузки страницы изменения вступают в силу.
Если в домашней сети все устройства подключены к роутеру через беспроводное подключение, и нет ноутбука или ПК с доступом в интернет через сетевой кабель, то дистанционный метод отключения Wi-Fi-модуля с планшета или смартфона не подойдет. Активировать при необходимости подключение к роутеру устройств по беспроводной сети без кабельного соединения не получится.
Отключение Wi-Fi при помощи настройки фильтрации по MAC-адресу
Программное обеспечение модема предоставляет администратору локальной сети возможность отключать беспроводное соединение отдельным пользователям. Для этого применяется режим «Установка фильтра по MAC-адресу». Чтобы воспользоваться опцией, администратору нужно подготовить на бумаге перечень MAC-адресов, которым будет сохранена раздача Wi-Fi.
Как узнать MAC-адрес компьютера
Алгоритм действий следующий:
- Кликните правой кнопкой мыши по кнопке «Пуск», чтобы открыть меню с системными инструментами.
- В появившемся окне воспользуйтесь режимом «Командная строка (администратор)».
- В появившемся окне введите команду getmac. Система выведет на экран искомую информацию о физическом адресе транспортной коммуникации, которую нужно записать на бумагу в перечень МАС-адресов для последующего использования.
Порядок настойки опции выборочного отключения Wi-Fi
Когда список физических адресов, не подлежащих отключению от беспроводной сети, подготовлен, можно перейти к настройке фильтрации через дистанционную панель управления роутером:
- Откройте веб-интерфейс модема.
- Авторизуйтесь, как предлагается в вышеописанном способе дистанционной настройки устройства.
- Перейдите в раздел меню «Беспроводной режим».
- Далее на пункт «Фильтрация МАС-адресов».
- Через окно ввода, открываемого кнопкой «Добавить», поочередно внесите и сохраните записанные на листок адреса.
Не попавшие в перечень раздачи Wi-Fi устройства будут автоматически отключены от беспроводной сети.
Заключение
В заключение отметим, что в зависимости от выбранного варианта действий, пользователь самостоятельно может манипулировать раздачей сигналов маршрутизатора по беспроводной домашней сети для всех или отдельных абонентов.
Важно запомнить, что на роутере без кнопки включения/отключения Wi-Fi дистанционные настройки следует проводить осознано, и только при наличии настроенного подключения по локальной сети. После отключения беспроводной сети, доступ к web-интерфейсу модема будет возможен только на компьютере через кабельное соединение интернет.
Видео по теме
Как удаленно отключить вай фай
Все мы сталкивались с ситуацией, когда нам нужно было отключить Wi-Fi на роутере или отключить свою сеть Wi-Fi от соседей. Однако не всегда у нас есть доступ к роутеру или возможность физически отключить Wi-Fi. Чтобы решить эту проблему, существуют несколько способов, включая удаленное отключение вай-фай.
- Отключение Wi-Fi на роутере D-Link
- Отключение Wi-Fi через телефон
- Отключение своего Wi-Fi от соседей
- Полезные программы для удаленного отключения Wi-Fi
- Полезные советы
- Выводы
Отключение Wi-Fi на роутере D-Link
Если вам нужно отключить Wi-Fi сеть на роутере D-Link, выполните следующую последовательность действий:
- Откройте браузер и введите адрес 192.168.0.1. Этот адрес указан на наклейке, которая находится на нижней части роутера D-Link.
- Введите логин и пароль от личного кабинета роутера.
- Откройте раздел «Wi-Fi — основные настройки».
- Снимите галочку рядом с пунктом «Вещание беспроводной сети».
- Нажмите кнопку «Сохранить» для применения изменений.
Теперь Wi-Fi будет отключен на вашем роутере D-Link.
Отключение Wi-Fi через телефон
Если вы хотите отключить Wi-Fi на своем устройстве (например, смартфоне), вы можете воспользоваться следующей инструкцией:
- Зайдите в настройки операционной системы вашего устройства.
- Найдите раздел Wi-Fi или беспроводные сети.
- В этом разделе вы найдете переключатель или кнопку, с помощью которой можно включать и отключать Wi-Fi.
- Нажмите на кнопку отключения Wi-Fi.
Отключение своего Wi-Fi от соседей
Для того чтобы убедиться, что никто не использует вашу Wi-Fi сеть без вашего согласия, вам следует проверить подключенные устройства и отключить незнакомые.
Процедура может различаться в зависимости от модели и производителя вашего роутера, но обычно вы можете выполнить следующие шаги:
- Войдите в административную панель роутера, введя его IP-адрес в браузере.
- Найдите раздел «Подключенные устройства» или «Wi-Fi клиенты».
- Просмотрите список подключенных устройств и найдите те, которые вам незнакомы.
- Отключите незнакомые устройства, чтобы они больше не могли получать доступ к вашей Wi-Fi сети.
Полезные программы для удаленного отключения Wi-Fi
Если вам нужно удаленно отключить Wi-Fi на устройствах других пользователей, вы можете воспользоваться специальными программами, такими как SoftPerfect WiFi Guard или Netcut. Эти программы сканируют вашу сеть и идентифицируют подключенные устройства, которые не принадлежат вам. После обнаружения таких устройств, вы можете отключить их.
Однако стоит отметить, что некоторые программы могут блокировать пользователя только временно, и после истечения определенного времени у него снова будет доступ к вашей Wi-Fi сети.
Полезные советы
- Важно помнить, что удаленное отключение Wi-Fi доступно только для удаленного доступа к панели администратора вашего роутера.
- Если вы хотите отключить свою сеть Wi-Fi от соседей, рекомендуется установить сложный пароль для Wi-Fi сети и периодически его менять.
- Проверяйте подключенные устройства к вашей Wi-Fi сети, чтобы убедиться, что нет незнакомых устройств.
Выводы
Удаленное отключение Wi-Fi может быть полезным в различных ситуациях, когда вам нужно отключить Wi-Fi на роутере или удалить посторонние устройства из вашей сети. Однако стоит помнить, что удаленный доступ к панели администратора роутера требует знания логина и пароля. Также важно принимать меры для защиты своей сети Wi-Fi, чтобы предотвратить несанкционированный доступ.
Как отключить блютуз колонку у соседей
Если вы хотите отключить блютуз колонку у соседей, вам придётся принять некоторые меры. Сначала вам нужно будет разобрать колонку и изучить ее внутренности. Возможно, один из способов — это отсоединить или отпаять антенну, идущую от Bluetooth-модуля. Еще один вариант — экранировать часть корпуса колонки фольгой, чтобы сократить радиус действия Bluetooth. В этом случае сигнал не сможет пробить стену и вашу колонку не заметит соседский смартфон. Однако, стоит помнить, что такие действия могут нарушить работу колонки и лишить вас возможности использовать ее в будущем. Также следует учитывать, что подобные манипуляции могут считаться незаконными и нарушать соседские отношения, поэтому решение следует принимать осознанно и взвешенно.
Можно ли удаленно включить ноутбук
Да, удаленно можно включить ноутбук, если на нём предварительно включена функция Wake-on-LAN. Это может быть полезно, когда вы находитесь в далеке от компьютера, но нужно его включить. Для этого необходимо, чтобы компьютер был выключен или находился в спящем режиме.
Процесс удаленного включения ноутбука состоит из нескольких шагов. Сначала нужно установить специальное программное обеспечение, которое позволяет отправлять сигналы Wake-on-LAN. Затем необходимо настроить сетевые параметры ноутбука, чтобы он мог принимать эти сигналы. После этого вы сможете отправлять сигналы включения по локальной сети или через Интернет.
Таким образом, удаленное включение ноутбука — удобная возможность для тех, кто хочет иметь доступ к своему компьютеру из любой точки мира. Однако стоит помнить о безопасности и настроить соответствующие параметры, чтобы доступ к компьютеру мог быть получен только с доверенных устройств и IP-адресов.
Как выключить свет в квартире через щиток
Для того чтобы выключить свет в квартире через щиток, сначала нужно найти сам щиток. Обычно он находится в прихожей или на кухне, в специальном шкафчике. Откройте дверцу щитка и вы увидите множество отдельных автоматов и ряды пробок. На каждый автомат приходится отдельный электрический контур квартиры. Вам нужно будет определить, какая пробка соответствует освещению в квартире. Это обычно отмечено на щитке. Когда вы найдете нужную пробку, достаточно лишь выкрутить ее или перевести рычаг автомата в положение «Выкл.». Таким образом, вы отключите электричество, и свет перестанет гореть по всей квартире. Если вам нужно снова включить свет, просто верните пробку в исходное положение или переведите рычаг автомата в положение «Вкл.».
Как выключить дистанционно Алису
Для выключения Алисы удаленно необходимо выполнить следующие шаги. Вначале откройте приложение «Умный дом» на вашем устройстве. Далее перейдите в раздел «Параметры», который находится в меню приложения. В данном разделе вам необходимо найти пункт «Алиса» и выбрать его. После этого вам нужно будет перейти в пункт «Откликаться на имя» и выбрать вариант «Яндекс». После того, как вы произведете все эти действия, Алиса будет отключена и перестанет реагировать на свое имя. В случае, если вам потребуется снова включить Алису, вы можете повторить эти шаги, но выбрать вариант «Включено» вместо «Яндекс». С помощью указанных действий вы сможете управлять состоянием Алисы удаленно и выбирать, будет ли она отвечать на свое имя или нет.
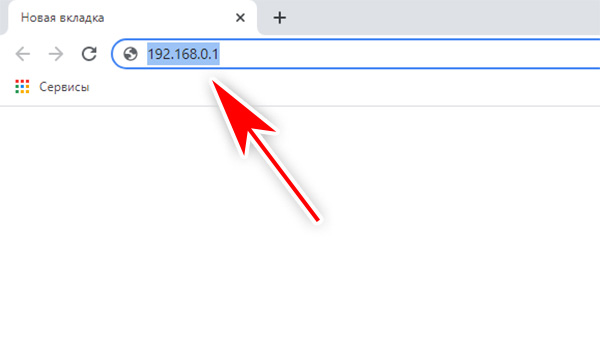
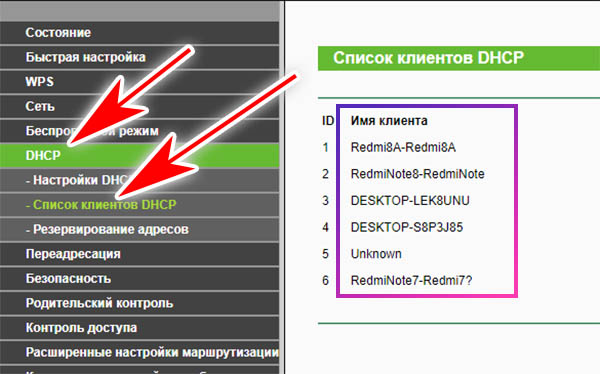
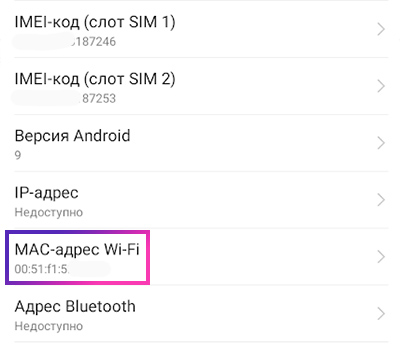
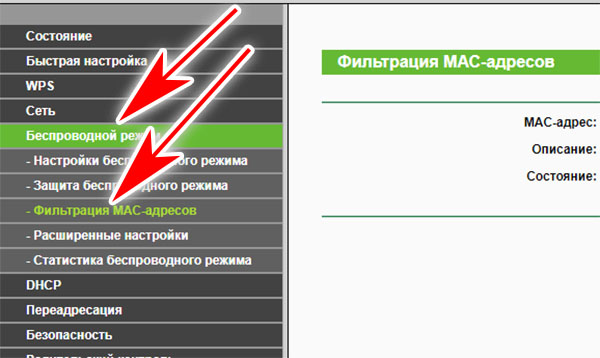
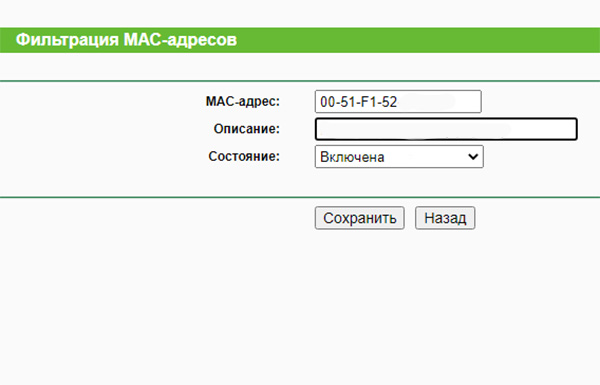
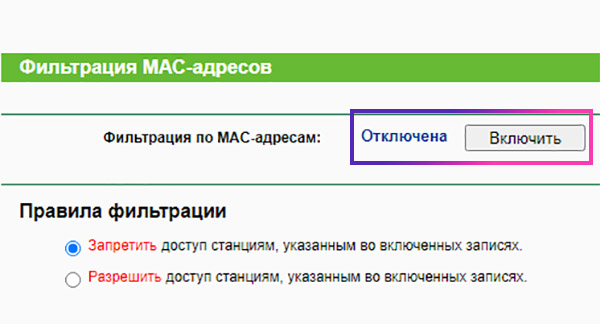
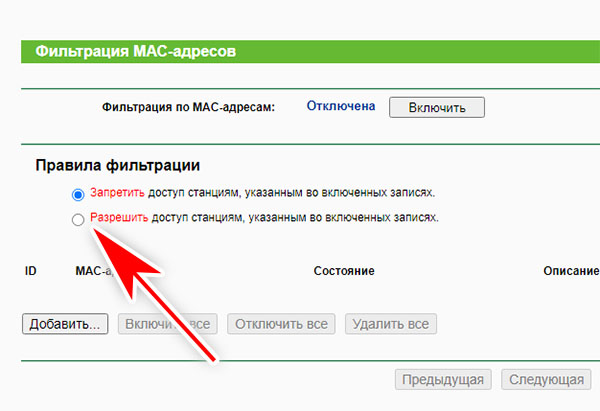
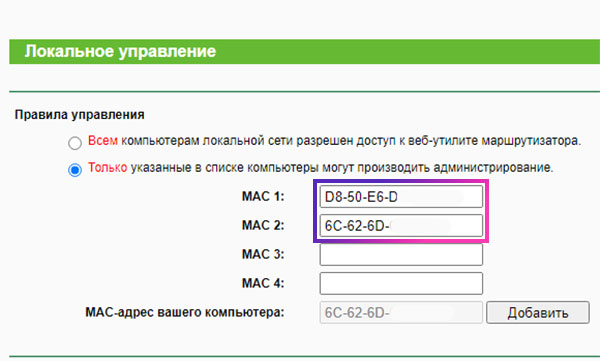


























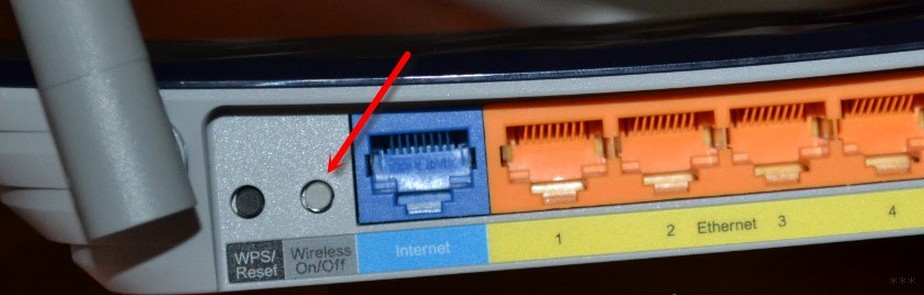
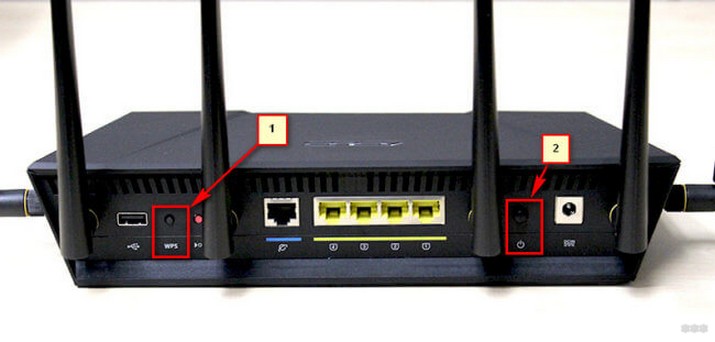
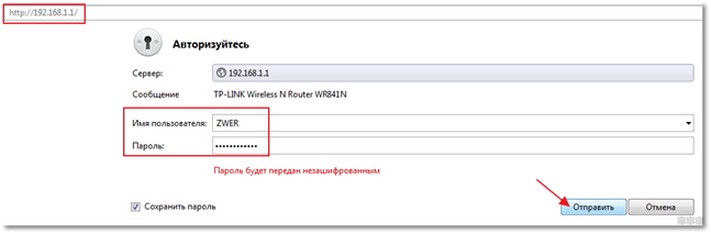
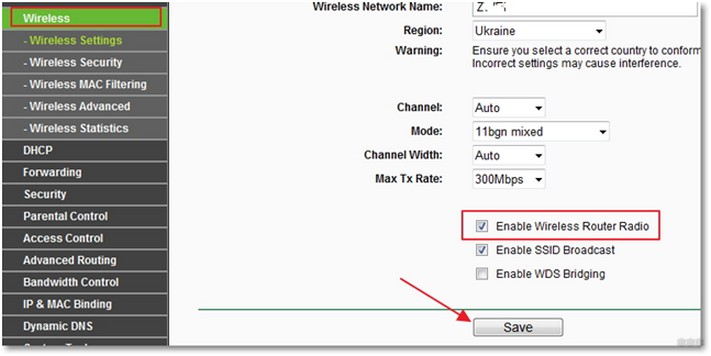
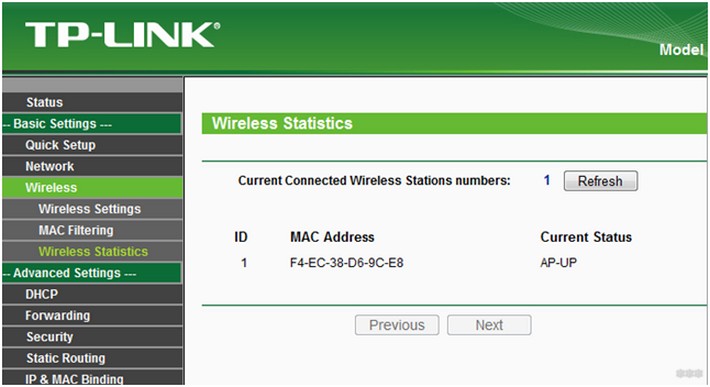
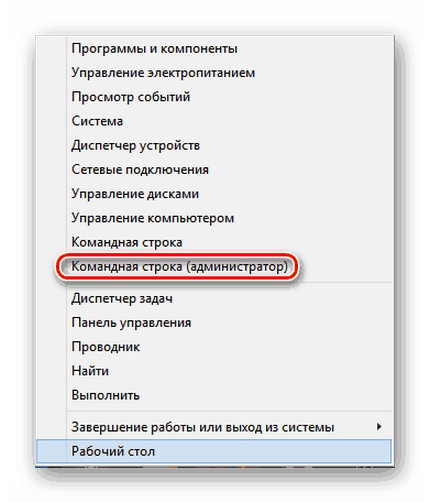
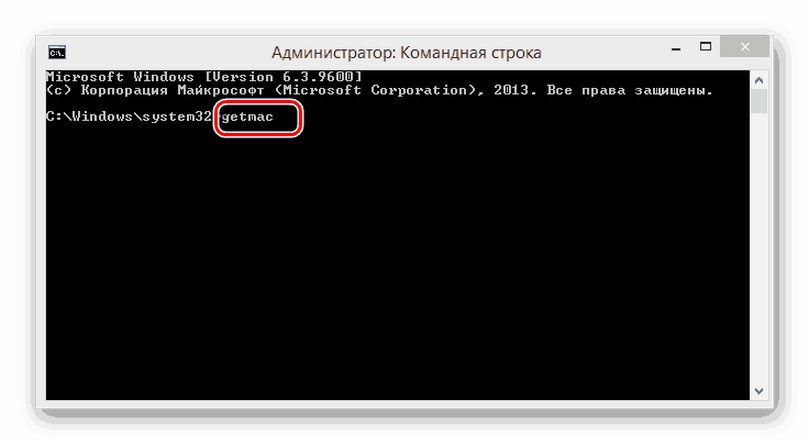
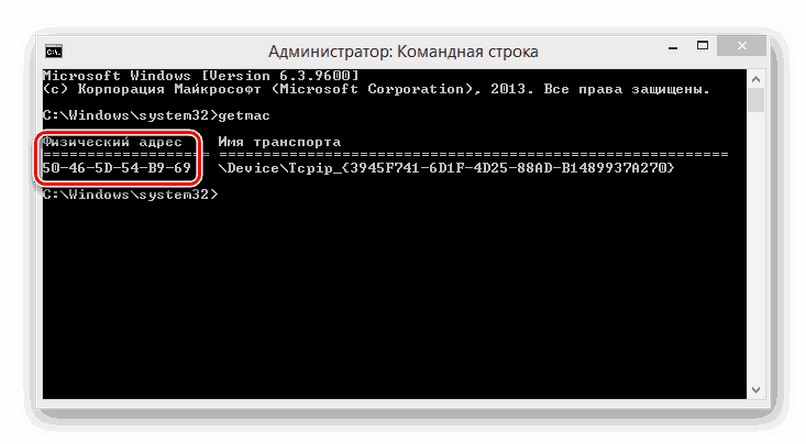
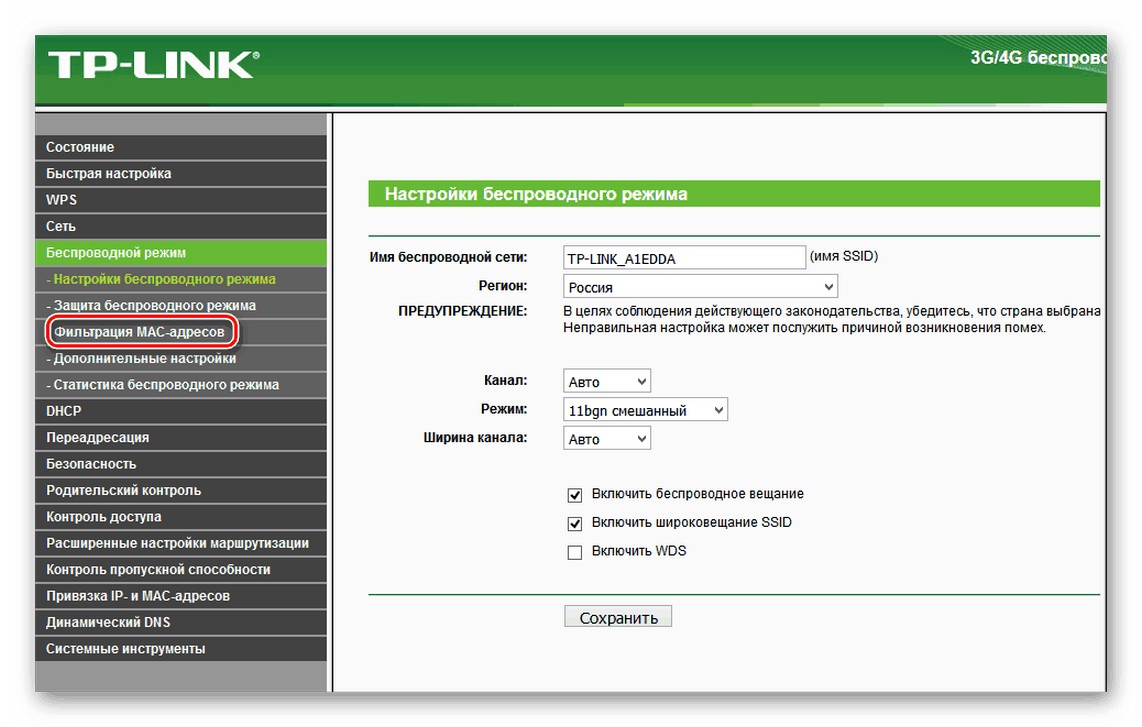
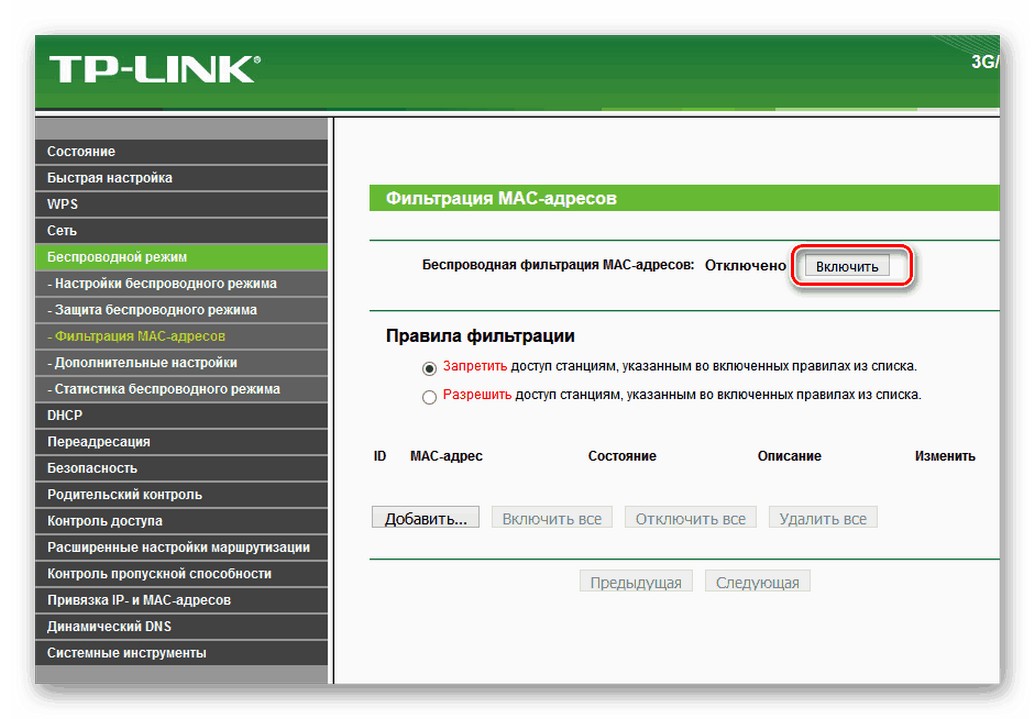
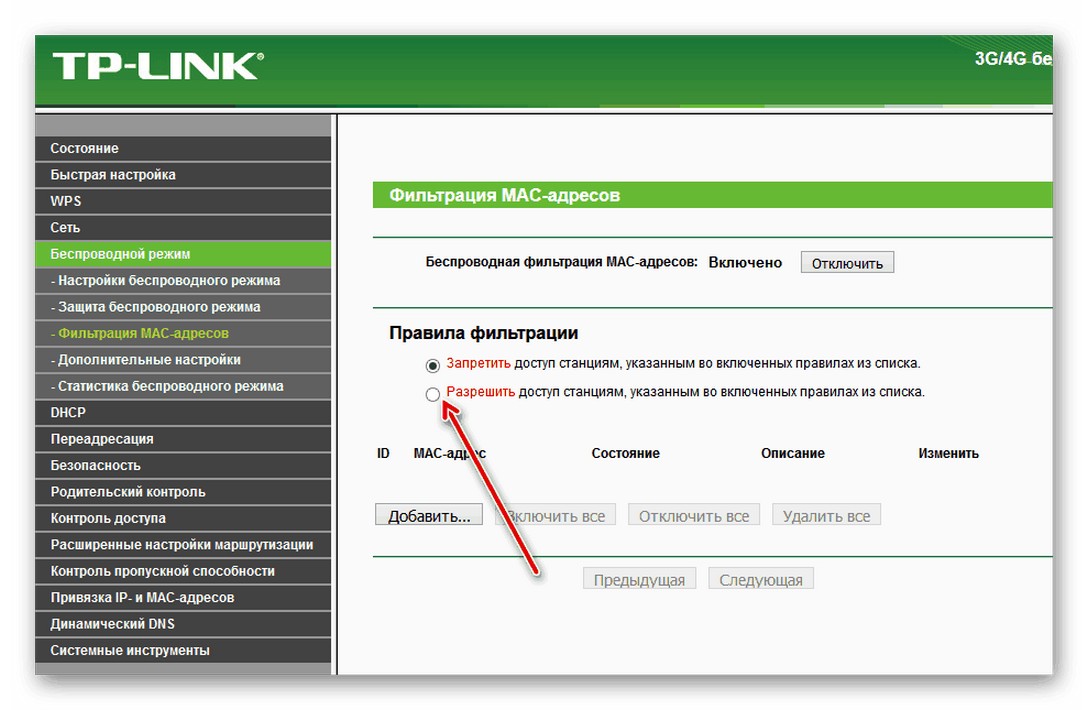
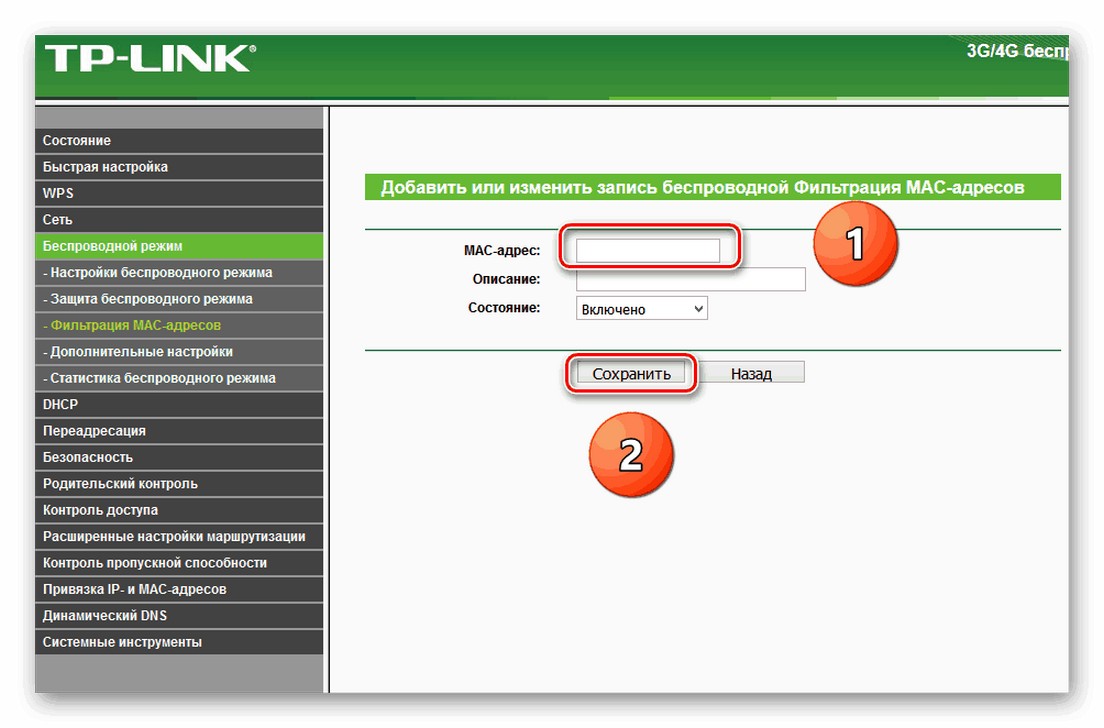

 Если стандартные имя и пароль были заменены ранее при настройке роутера, то подсмотреть подзабытое значение можно средствами ОС Windows:
Если стандартные имя и пароль были заменены ранее при настройке роутера, то подсмотреть подзабытое значение можно средствами ОС Windows: