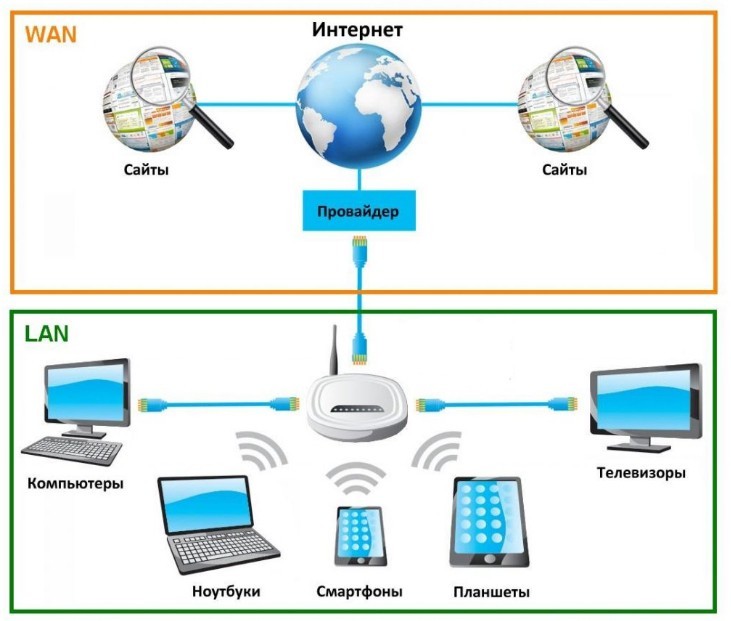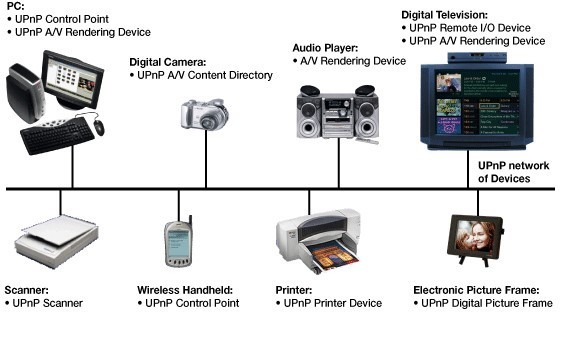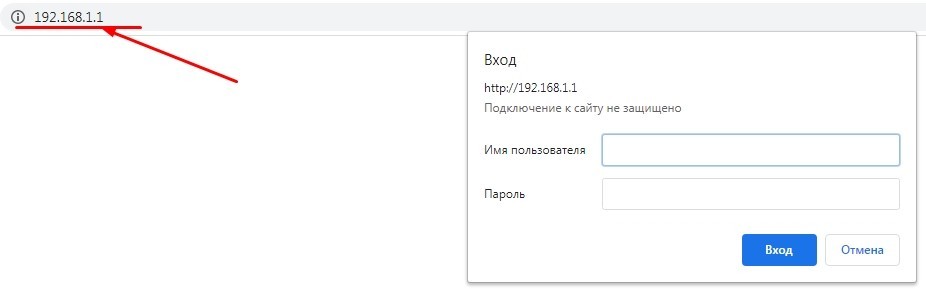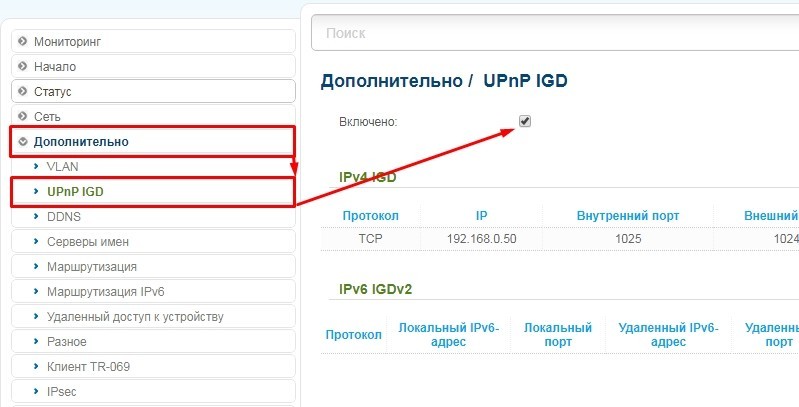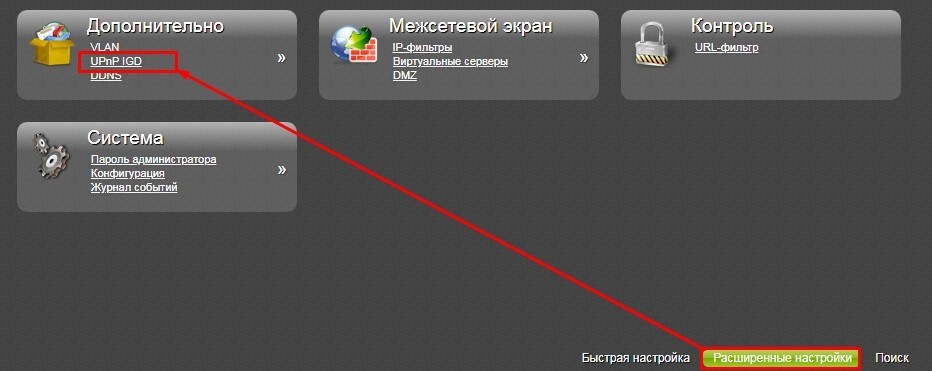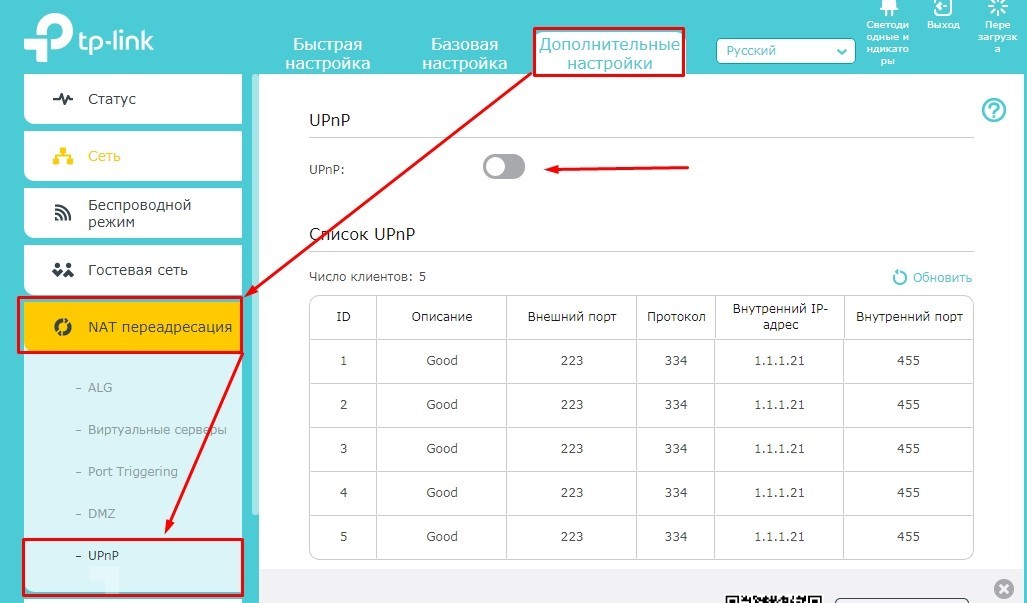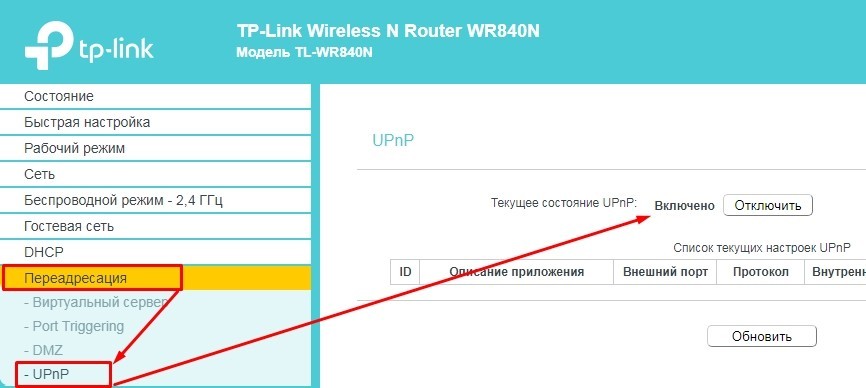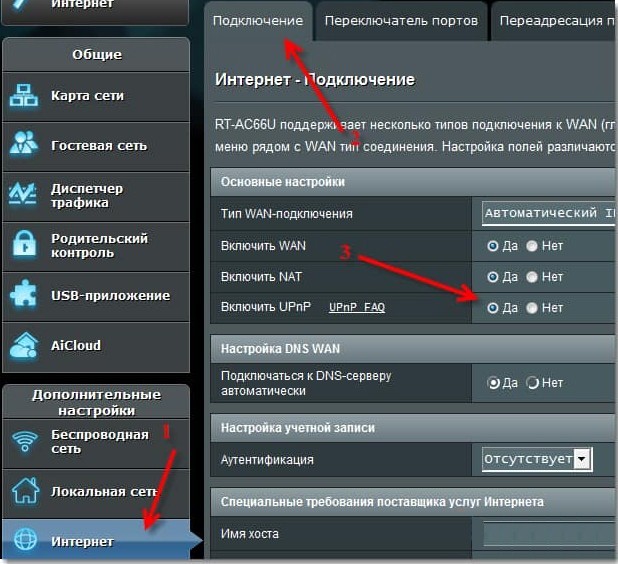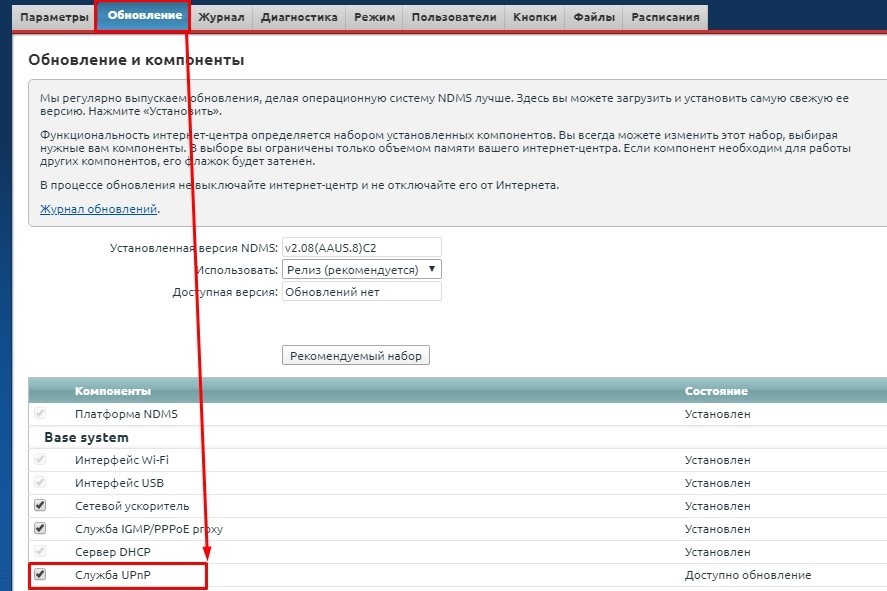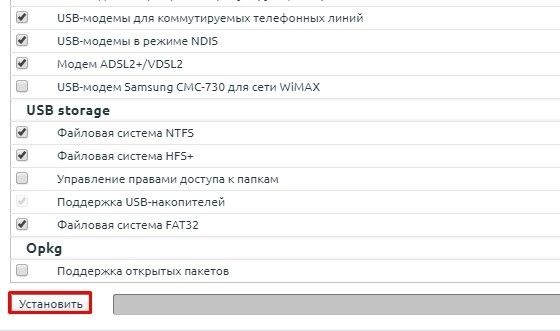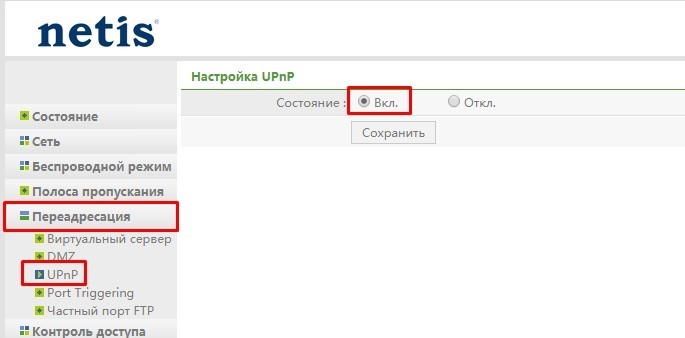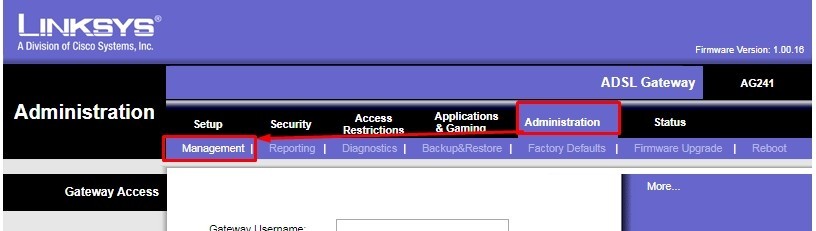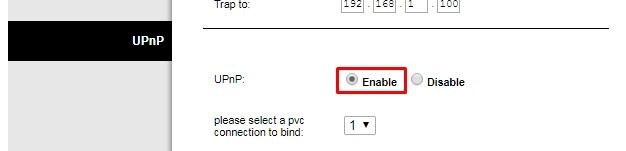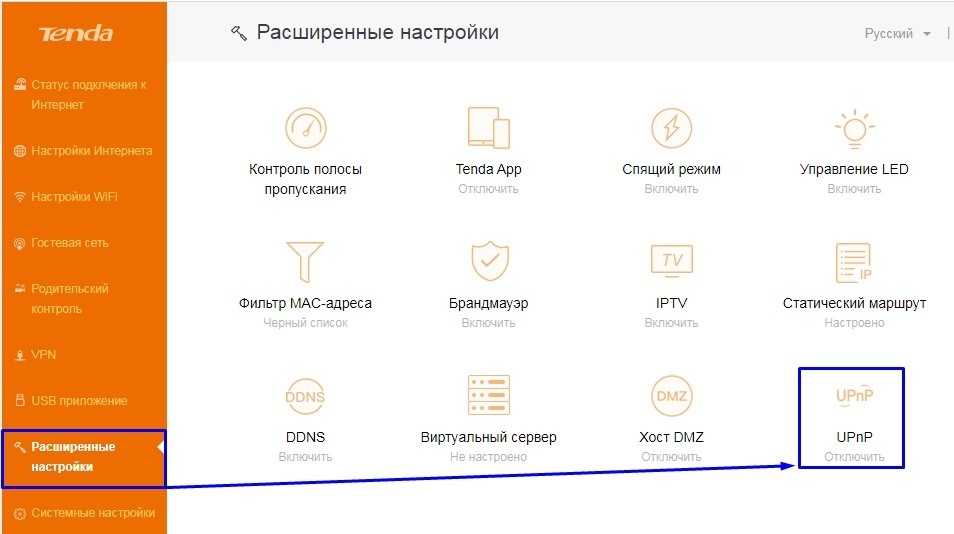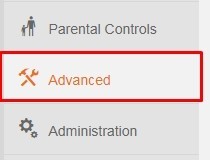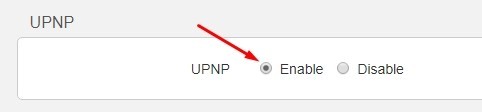Содержание
- Включаем UPnP на роутере
- Включение UPnP на роутере
- Включение UPnP на компьютере
- Вопросы и ответы
При использовании роутера у юзеров иногда возникают проблемы с доступом к торрент-файлам, онлайн-играм, аське и другим популярным ресурсам. Решить данную проблему может применение UPnP (Universal Plug and Play) — специального сервиса для прямого и быстрого поиска, подключения и автоматической настройки всех устройств в локальной сети. Фактически эта служба является альтернативой ручного проброса портов на маршрутизаторе. Нужно только включить функцию UPnP на роутере и на компьютере. Как это сделать?
Если у вас нет желания вручную открывать порты для различных сервисов на своём роутере, то можно попробовать в деле UPnP. Данная технология имеет как достоинства (простота использования, высокая скорость обмена данными), так и недостатки (пробелы в системе безопасности). Поэтому подходите к включению UPnP обдуманно и осознанно.
Включение UPnP на роутере
Для того чтобы задействовать функцию UPnP на своём роутере, необходимо войти в веб-интерфейс и внести изменения в конфигурацию маршрутизатора. Сделать это несложно и вполне по силам любому владельцу сетевого оборудования. В качестве примера рассмотрим такую операцию на роутере TP-Link. На маршрутизаторах других брендов алгоритм действий будет похожим.
- В любом интернет-обозревателе вводим в адресной строке IP-адрес роутера. Обычно он указан на этикетке с тыльной стороны устройства. По умолчанию чаще всего применяются адреса
192.168.0.1и192.168.1.1, далее нажимаем клавишу Enter. - В окне аутентификации набираем в соответствующих полях действующие имя пользователя и пароль доступа к веб-интерфейсу. В заводской конфигурации эти величины одинаковы:
admin. Затем жмём на кнопку «OK». - Попав на главную страницу веб-интерфейса вашего роутера, в первую очередь перемещаемся на вкладку «Дополнительные настройки», где мы обязательно найдём нужные нам параметры.
- В блоке расширенных настроек маршрутизатора ищем раздел «Переадресация NAT» и переходим в него для внесения изменений в конфигурацию роутера.
- В выпавшем подменю наблюдаем название столь необходимого нам параметра. Кликаем левой кнопкой мыши по строке «UPnP».
- Передвигаем ползунок в графе «UPnP» вправо и включаем данную функцию на роутере. Готово! При необходимости в любой момент вы можете движением ползунка влево отключить функцию UPnP на своём роутере.
Включение UPnP на компьютере
С конфигурацией маршрутизатора мы разобрались и теперь нужно задействовать службу UPnP на ПК, подключенном к локальной сети. Для наглядного примера возьмём ПК с Windows 8 на борту. В других версиях самой распространенной операционной системы наши манипуляции будут аналогичными с незначительными отличиями.
- Щёлкаем правой кнопкой мыши по кнопке «Пуск» и в появившемся контекстном меню выбираем графу «Панель управления», куда и перемещаемся.
- Далее отправляемся в блок «Сеть и интернет», где находятся интересующие нас настройки.
- На странице «Сеть и интернет» кликаем ЛКМ по разделу «Центр управления сетями и общим доступом».
- В следующем окне жмём по строке «Изменить дополнительные параметры общего доступа». Мы почти добрались до цели.
- В свойствах текущего профиля включаем сетевое обнаружение и автоматическую настройку на сетевых устройствах. Для этого ставим галочки в соответствующих полях. Жмём на значок «Сохранить изменения», перезагружаем компьютер и пользуемся технологией UPnP в полной мере.
В заключение обратите внимание на одну важную деталь. В некоторых программах, например uTorrent, также необходимо будет настроить использование UPnP. Но полученные результаты могут вполне оправдать ваши усилия. Поэтому дерзайте! Удачи!
Читайте также: Открытие портов на роутере TP-Link
Еще статьи по данной теме:
Помогла ли Вам статья?
UPnP (Universal Plug and Play) — это протокол, который позволяет устройствам в домашней сети автоматически настраивать порты на роутере для обмена данными. Он упрощает процесс настройки сетевых устройств и обеспечивает более гладкую работу интернет-соединения.
Роутеры TP-Link часто поставляются с UPnP отключенным по умолчанию. Но включение этой функции может быть очень полезным, особенно если у вас много устройств, которые требуют открытия портов.
В этой статье мы рассмотрим пошаговую инструкцию о том, как включить UPnP на роутере TP-Link. Следуя этим инструкциям, вы сможете настроить ваш роутер, чтобы он автоматически настраивал и открывал порты для ваших устройств.
Содержание
- Настройка роутера TP-Link
- Подключение к административной панели роутера
- Поиск и включение функции UPnP
- Проверка статуса UPnP
Настройка роутера TP-Link
Настройка роутера TP-Link может понадобиться для обеспечения безопасности и оптимальной работы вашей домашней сети. В этом разделе мы расскажем вам о необходимых шагах для настройки роутера TP-Link.
1. Подключение к роутеру
Соедините компьютер с роутером TP-Link с помощью кабеля Ethernet или подключитесь к Wi-Fi сети роутера.
2. Вход в интерфейс роутера
Откройте любой веб-браузер и введите IP-адрес роутера TP-Link в адресной строке. Настройки по умолчанию обычно указывают на адрес 192.168.0.1 или 192.168.1.1. Нажмите Enter, чтобы перейти к странице входа.
3. Ввод логина и пароля
Введите логин и пароль для администрирования роутера TP-Link. По умолчанию логин и пароль обычно равны admin. Если вы не знаете логин и пароль, проверьте документацию или задайте вопрос поставщику услуг Интернет.
4. Переход к разделу UPnP
Перейдите к разделу «UPnP» или «Настройки UPnP» в интерфейсе роутера. Обычно этот раздел можно найти в разделе «Расширенные настройки» или «Сетевые настройки».
5. Включение UPnP
Установите переключатель рядом с настройкой «Включить UPnP» в положение «Включено». Это позволит автоматически настраивать порты для подключенных устройств и обеспечит легкое подключение к сети.
6. Сохранение настроек
После включения UPnP не забудьте сохранить изменения, нажав кнопку «Сохранить» или «Применить». Роутер TP-Link перезагрузится с новыми настройками.
Теперь у вас есть настроенный роутер TP-Link с включенной функцией UPnP, которая позволяет автоматическую настройку портов для устройств в сети.
Подключение к административной панели роутера
Для того чтобы включить UPnP на роутере TP-Link, вам необходимо подключиться к административной панели роутера. Для этого выполните следующие шаги:
- Откройте веб-браузер на вашем компьютере.
- В адресной строке браузера введите IP-адрес вашего роутера. По умолчанию для роутеров TP-Link это 192.168.0.1 или 192.168.1.1.
- Нажмите клавишу Enter или Return на клавиатуре.
- Откроется страница входа в административную панель роутера.
- Введите имя пользователя и пароль для доступа к административной панели. По умолчанию имя пользователя и пароль у TP-Link роутеров обычно «admin».
- Нажмите кнопку «Войти» или нажмите клавишу Enter или Return на клавиатуре.
После успешного входа вы будете перенаправлены в административную панель вашего роутера TP-Link, где вы сможете настроить различные параметры, включая UPnP.
Поиск и включение функции UPnP
1. Откройте веб-браузер и введите IP-адрес своего роутера в адресной строке. Обычно адрес состоит из чисел, например, 192.168.0.1. Нажмите Enter, чтобы перейти на страницу конфигурации роутера.
2. Введите имя пользователя и пароль для входа в систему роутера. Если вы не знаете учетные данные, проверьте документацию роутера или обратитесь к вашему интернет-провайдеру.
3. Найдите в меню роутера вкладку «Настройки» или «Сетевые настройки». Различные роутеры имеют разные названия вкладок, поэтому может потребоваться некоторое исследование.
4. Внутри вкладки «Настройки» найдите раздел «UPnP» или «Universal Plug and Play». Эта опция может быть расположена в подразделе «Расширенные настройки» или «Дополнительно».
5. Включите функцию UPnP, выбрав соответствующую опцию после нахождения раздела UPnP. Обычно у вас будет возможность выбрать «Включить» или «Включить UPnP».
6. Сохраните изменения, нажав кнопку «Применить» или «Сохранить». Ваш роутер будет перезагружен с учетом новых настроек.
7. После перезагрузки роутера функция UPnP будет активирована и готова к использованию.
Проверка статуса UPnP
После включения UPnP на роутере TP-Link, вы можете проверить его текущий статус. Для этого выполните следующие действия:
| Шаг 1 | Откройте веб-браузер и введите IP-адрес роутера в адресной строке. Введите свои учетные данные для входа в интерфейс администратора роутера. |
| Шаг 2 | В интерфейсе администратора роутера выберите вкладку «НАСТРОЙКИ» или «Настройки сети». |
| Шаг 3 | На странице настроек выберите пункт «UPnP». |
| Шаг 4 | На странице настроек UPnP вы увидите раздел «Статус UPnP». В этом разделе будет отображаться текущий статус UPnP. Если UPnP включен, вы увидите сообщение «Включен». Если UPnP выключен, вы увидите сообщение «Выключен». |
Теперь вы знаете, как проверить статус UPnP на роутере TP-Link. Если UPnP включен, вы можете использовать его для автоматической настройки сетевых устройств, что сделает процесс установки и настройки сети более простым и удобным.
Всем привет! Сегодня мы поговорим про функцию UPnP (Universal Plug and Play) – что это такое, для чего нужна эта функция, и как она включается (или выключается) на роутере. Давайте рассмотрим конкретный пример – представим, что у нас есть домашняя сеть с роутером. В ней есть подключенные устройства – не важно какие, это могут быть телефоны, планшеты, телевизоры, принтеры или IP-камеры.
Все они подключены к маршрутизатору (роутеру), который также аналогично подключен к глобальной сети интернет. В итоге у нас есть:
- Локальная сеть всех домашних устройств (LAN).
- Интернет от провайдера или глобальная сеть всех устройств в мире (WAN).
- И домашний Wi-Fi роутер, который связывает две эти сети.
Для того, чтобы в локальной сети все устройства работали нормально, обнаруживали друг друга и быстро подключались, и нужна технология UPnP. В противном случае всем этим телефонам, планшетам и телевизорам нужно было вручную прописывать настройка и открывать порты. Во время подключения таких устройств, на них постоянно открываются и закрываются порты – прям как на морском берегу для кораблей.
Например, вы решили посмотреть с телевизора фильм, находящийся на компьютере. Тогда нужна технология DLNA, которая позволяет передавать видео в потоковом режиме. При подключении к компьютеру, он в свою очередь открывает определенный порт. В общем, если бы не было у нас UPnP, то для каждого подключения к любому устройству дома вам нужно было бы прописывать вручную настройки, открывать или закрывать порты.
Про порты вы можете более детально почитать тут.
Содержание
- UPnP в глобальной сети
- Вход в интерфейс роутера
- D-Link
- TP-Link
- ASUS
- ZyXEL Keenetic
- Netis
- LinkSys
- Tenda
- Задать вопрос автору статьи
Мы рассмотрели понятие на примере домашней сети, но ведь не все используют прямое подключение в локальной сетке. Обычно к роутеру подключаются, чтобы выйти в интернет. И тут также включается функция UPnP, которая при запросе в интернет к определенному серверу также открывает определенные порты.
Например, всем известный uTorrent также использует эту технологию, и она должна по умолчанию быть включена на роутере. Когда мы включаем эту программу, она делает запрос в интернет и открывает порт для данного потока информации.
По сути UPnP открывает и закрывает порты для внешних запросов, для тех устройств, которые и делали эти запросы в интернет. Я думаю с понятием мы разобрались. Но бывают проблемы, когда данная функция выключена на роутере. Тогда некоторые программы, игры, утилиты не будут работать на компьютере или телефоне. Также могут быть проблемы с подключением игровых приставок тип Xbox или PlayStation.
Но существует и «обратная сторона монеты». Как вы понимаете, при запросе к серверу при подключении открываются порты на ваше устройство. Понятное дело, что данным подключением могут воспользоваться хакеры и взломщики. Для обычного пользователя шанс, конечно, не велик, но все же… В интернатах до сих пор идут «холивары» по поводу того, надо ли отключать UPnP или нет. Поэтому отключать функцию или включать – решать вам. Но как я и говорил ранее, при выключенном UPnP нужно будет для отдельных программ или устройств делать ручной проброс портов на роутере.
Далее я расскажу, как включить UPnP, отключить и настроить на вашем домашнем маршрутизаторе.
Вход в интерфейс роутера
Нам нужно попасть в Web-интерфейс аппарата – для этого с подключенного устройства к локальной сети нужно открыть браузер и вписать в адресную строку IP или DNS адрес роутера. Данный адрес находится на этикетке под роутером. Чаще всего используют 192.168.1.1. или 192.168.0.1. Если у вас будут какие-то проблемы со входом в маршрутизатор – смотрите инструкцию тут.
Далее инструкции будут немного отличаться в зависимости от модели роутера.
D-Link
Старая прошивка
«Дополнительно» – «UPnP IGD».
Новая прошивка
«Расширенные настройки» – «UPnP IGD» – включаем галочку.
TP-Link
Новая прошивка
«Дополнительные настройки» – «NAT переадресация» – далее выбираем нашу функцию и включаем её в дополнительном окне.
Старая прошивка
Переходим в раздел «Переадресация», находим UPnP и включаем.
ASUS
«Интернет» – «Подключение» – тут уже должен быть выбран один из типов подключения, найдите нужную строку и включите функцию.
ZyXEL Keenetic
Новая прошивка
«Общие настройки» – кликаем «Изменить набор компонентов» – далее нам нужно найти данную службу и убедиться, что она установлена. Также её можно удалить.
Старая прошивка
- Находим раздел «Система» (значок шестеренки).
- Вверху нажимаем на вкладку «Обновление», и в списке убедитесь, чтобы была включена служба.
- Если вы хотите выключить её – то убираем галочку. Если вы хотите её включить – то ставим галочку. Также если в столбце «Состояние» есть надпись: «Доступно обновление», то даже если функция включена, то её стоит обновить.
- Чтобы изменения вступили в силу, пролистываем в самый низ списка и нажимаем на кнопку «Установить».
Netis
Включить функцию можно на вкладке «Переадресация».
LinkSys
«Administration» – «Management» – листаем в самый низ.
В нужно разделе переводим в состояние: «Enable» (Включено) или «Disable» (Выключено).
Tenda
Версия 1, 2, 3
Нужная функция находится в «Расширенных настройках».
Версия 4
Слева в меню выбираем «Advanced».
Листаем в самый низ и включаем функцию в режим «Enable».
При настройке сети часто появляется вопрос по поводу функции UPnP — что такое в роутере, как работает, и какие риски несет для пользователя ее включение. Ниже рассмотрим назначение опции, как ее активировать, отключать и настраивать. Поговорим о преимуществах и недостатках, а также опасности для пользователя Сети.
Что такое UPnP
Для начала разберемся с терминологией — в чем суть UPnP в роутер, и что это такое. UPnP (Universal Plug and Play) — это расширение, с помощью которого программа на ПК может подать запрос к роутеру на упомянутом языке, а после перенаправить на себя порт. Архитектура построена на базе действующих технологий Интернет-сети и стандартов, среди которых XML, HTTP, TCP/IP и другие.
Простыми словами, UPnP — протокол, позволяющий программам и другим устройствам сети открывать или закрывать порты для подключения. К примеру, для коммутации МФО ко всему оборудованию в квартире придется вбивать настройки для каждого девайса отдельно.
Для чего он нужен
С помощью службы UPnP происходит автоматическое перенаправление портов. Такая опция используется в Скайпе, торрент-клиентах, XBOX Live и т. д. После включения функции автоматически задает требуемый набор правил NAT и межсетевого экрана, что экономит время пользователя на настройку.
Для нормальной работы UPnP должна быть активна не только в роутере, но и в приложении, для которого осуществляется проброс портов. Правила для переадресации формируются в автоматическом режиме путем подачи запроса через механизм рассматриваемой службы. Установленные правила работают только в период сессии и исключительно для хоста, с которого идет запрос. После окончания сессии правило убирается.
Включение UPnP в роутере необходимо в следующих случаях:
- подключение игровых приставок для передачи онлайн-игр;
- организация видеонаблюдения на расстоянии;
- применением цифровых голосовых помощников;
- подключение умных замков;
- потоковая передача мультимедиа и т. д.
Зная особенности UPnP IGD, и что это в роутере, можно быстро активировать опцию и использовать ее возможности для соединения нескольких устройств без ввода настроек вручную.
Как пользоваться: включение, отключение, настройка
Применение UPnP подразумевает три этапа — активация нужной функции в роутере, ее включение на ПК (если требуется), а также настройка в приложении. Рассмотрим каждый подробнее.
Включение в роутере
Для начала рассмотрим, как включить UPnP на роутере, если служба не активирована по умолчанию или была выключена ранее.
Инструкция к действию (на примере TP-Link):
- Войдите в любой веб-обозреватель и вбейте в адресной строке IP роутера. Информацию для входа можно найти на этикетке в нижней части устройств.
- В поле идентификации введите логин и пароль. Если ранее пользователь не вносил изменения, достаточно два раза ввести admin.
- Переместитесь в раздел Дополнительные настройки и найдите необходимые данные.
- В блоке расширенных настроек найдите пункт Переадресация NAT и войдите в него для внесения правок в установки роутера.
- В появившемся меню найдите название службы UPnP и кликните по ней.
- Переместите ползунок в правую сторону и тем самым включите опцию на роутере.
В дальнейшем можно отключить функцию UPnP, сделав те же самые шаги. Разница только в том, что на завершающем этапе тумблер нужно будет перевести влево.
Для разных роутеров настройка может отличаться. В частности, в ZyXEL необходимо перейти в раздел Домашняя сеть, а далее найти отметку UPnP и установить галочку Разрешить, а после сохранить изменения.
Включение на ПК
После внесения настроек в роутере необходимо изменить конфигурацию и на компьютере. Ниже рассмотрим пример для ПК с установленной на нем ОС Виндовс 8. В остальных версиях принцип действия такой же, но с небольшими особенностями.
Для включения UPnP сделайте следующее:
- Кликните правой кнопкой на Пуск, а в появившемся окне найдите ссылку Панель управления. Перейдите в этот раздел.
- Направляйтесь в секцию Сеть и Интернет, где найдите необходимые настройки.
- На странице Сеть и Интернет жмите левой кнопкой по ссылке Центр управления сетями…
- Выберите строчку изменения дополнительных параметров общего доступа и жмите на ее.
- В свойствах профиля включите сетевое обнаружение, а также автонастройку на сетевом оборудовании.
- Сохраните изменения и перезапустите компьютер.
Теперь функция включена в роутере и на компьютере.
Настройка программ
Для пользования службой необходимо настроить на сервис используемые программы. Здесь все зависит от того, какое ПО вы планируете использовать. Рассмотрим несколько вариантов:
- Торрент-клиент. Войдите в настройки ПО, выберите Соединение, а после этого Настроить. На следующем этапе жмите ОК и Применить, чтобы торрент работал только с UPnP.
Убедитесь в правильности ввода информации. Для этого войдите в Свойства соединения в Шлюзе, кликните на кнопку Параметры и убедитесь в появлении правила для uTorrent. Если торрент установлен на двух и более «станциях», для каждой программы задается свой порт. В дальнейшем ни в коем случае нельзя использовать случайное значение.
- Скайп. Войдите в настройки Скайпа и перейдите в раздел соединения. Там уберите отметку с пункта Enable UPnP. В дальнейшем необходимо следить, чтобы параметры порта не пересекались.
По похожему принципу можно настроить и другие программы для работы с UPnP.
Плюсы и минусы использования
В любой технологии можно найти преимущества и недостатки. В том числе UPnP.
Плюсы:
- Высокая скорость обмена между P2P-клиентами. Этот показатель давно перешагнул за отметку в 100 Мбит/с.
- Легкость настройки. После включения UPnP на роутере, ПК и в других программах больше не нужно вручную настраивать порты. Эта работа происходит в автоматическом режиме, что экономит время.
Минусы:
- Ошибки в программе. Режим UPnP работает много лет, поэтому разработчики постоянно занимаются его усовершенствованием. Главные проблемы удалось убрать в течение первых лет деятельности. Несмотря на это, риск ошибок программирования все еще остается. Этим могут воспользоваться злоумышленники для обхода защиты.
- Подключение к общественной сети. При соединении с такой сетью человек должен быть внимательным, чтобы избежать потери конфиденциальной информации. Подключение к общественной сети — всегда риск.
Несмотря на ряд недостатков, технология считается одной из самых востребованных в роутере. Не удивительно, что многие пользователи часто включают ее на постоянной основе.
Безопасно ли использование UPnP
При появлении технологии планировалось, что UPnP будет функционировать на локальном уровне для подключения устройств внутри сети. Но некоторые производители включили опцию в роутерах по умолчанию, что делает устройство доступным из WAN, а это ведет к уязвимости в сфере безопасности. Во время работы UPnP не применяется авторизация или аутентификация. Считается, что все подключаемые устройства имеют высокую степень надежности.
Хакеры пользуются такой уязвимостью и могут найти слабые места в сети. Распространенная ситуация — отправка UPnP запроса на роутер с последующем открытием порта. После подключения к сети злоумышленник получает доступ к другому оборудованию, находящемуся в сети. В дальнейшем он может установить вирус, украсть конфиденциальные сведения или использовать маршрутизатор в роли прокси-сервера. Негативных сценариев много. При этом выявить хакера трудно, ведь, по сути, атаки идут изнутри сети.
Для защиты можно использовать следующие методы:
- Активируйте UPnP-UP на роутере, подразумевающий авторизацию и аутентификацию. Минус в том, что такой режим многие устройства не поддерживают.
- Отключите опцию вообще. В таком случае придется вносить настройки вручную, но при этом можно быть уверенным в безопасности.
UPnP для роутера — удобная функция, упрощающая процесс настройки портов. Но нужно помнить о рисках и предусмотреть дополнительные способы защиты.
Содержание
- — Как отключить UPnP на ПК?
- — Как отключить UPnP в роутере TP Link?
- — Что такое UPnP в настройках роутера?
- — Что такое UPnP?
- — Как включить UPnP на компьютере?
- — Как включить UPnP на компьютере Windows 10?
- — Как настроить UPnP на роутере TP Link?
- — Как включить UPnP в настройках роутера?
- — Что такое триггер портов?
- — Как в настройках роутера отключить UPnP?
- — Что такое NAT в настройках роутера?
- — Для чего нужен UPnP?
- — Что такое открытые порты по UPnP?
- — Как включить UPnP на роутере мтс?
Для этого потребуется:
- Открыть панель задач;
- Выбрать раздел Программы и компоненты;
- Выбрать в списке компонентов UpnP UI (User Interface), после чего, нажать ОК.
- После закрытия окошка, изменения вступают в силу без перезагрузки устройства, что очень удобно.
18 июн. 2020 г.
Как отключить UPnP в роутере TP Link?
Перейдите в настройки и найдите вкладку «Настройки программы». Здесь должен быть отмечен пункт «Фаервол с UPnP». С каждой новой версией программы, интерфейс может немного отличаться, но принцип думаю понятен. Таким образом активировав функцию UPnP программы будут сами себе открывать и закрывать порты.
Что такое UPnP в настройках роутера?
UPnP — это расширение стандартов Plug-and-Play для упрощения управления устройствами в сети. В частности, программа на компьютере в локальной сети может обратиться к роутеру «на языке» UPnP и потребовать перенаправить на себя нужный порт.
Что такое UPnP?
Universal Plug and Play (UPnP) — набор сетевых протоколов. Цель UPnP — универсальная автоматическая настройка сетевых устройств, как дома, так и в корпоративной среде. Состоит из набора сопутствующих протоколов, построенных на открытых интернет-стандартах.
Как включить UPnP на компьютере?
Чтобы включить UPnP, выполните следующие действия.
- Нажмите кнопку Пуск и выберите Панель управления.
- В панели управления выберите Установка и удаление программи нажмите кнопку Установка компонентов Windows.
- В списке компонентов установите флажок Сетевые службы и нажмите кнопку состав.
Как включить UPnP на компьютере Windows 10?
Как настроить upnp на Windows 10?
- Открыть панель задач;
- Выбрать раздел Программы и компоненты;
- Выбрать в списке компонентов UpnP UI (User Interface), после чего, нажать ОК.
- После закрытия окошка, изменения вступают в силу без перезагрузки устройства, что очень удобно.
Как настроить UPnP на роутере TP Link?
Обычно это адрес http://192.168.1.1, или http://192.168.0.1. В Tp-Link: Перейдите на вкладку Forwarding – UPnP (Переадресация – UPnP). Должен быть статус Enabled (Включено).
Как включить UPnP в настройках роутера?
Инструкция по активации выглядит следующим образом:
- входим в веб-браузер;
- вписываем IP-адрес (обычно это 192.168.0.1, 192.168.1.1, 192.168.10.1);
- вводим значения логина и пароля;
- находим пункт под наименованием «Включить UPNP» и выбираем режим работы.
Что такое триггер портов?
Маршрутизатор по умолчанию блокирует все входящие запросы об установке соединения. Механизм работы функции Port Triggering заключается в том, чтобы при появлении определенного события динамически открывать порты на своем внешнем интерфейсе и привязывать их к соответствующим портам компьютера в локальной сети.
Как в настройках роутера отключить UPnP?
Как выключить UPnP на Вашем роутере NETGEAR
- Зайдите на страницу роутера набрав в адресной строке браузера www.routerlogin.net.
- Откройте раздел „Расширенный“, после этого „Дополнительные настройки“ и UPnP.
- Уберите галочку с пункта „Включить UPnP” Нажмите „Применить“ Заметка: После отключения UPnP некоторые функции Windows-а могут перестать работать.
28 нояб. 2016 г.
Что такое NAT в настройках роутера?
NAT (от англ. Network Address Translation — «преобразование сетевых адресов») — это механизм в сетях TCP/IP, позволяющий преобразовывать IP-адреса транзитных пакетов.
Для чего нужен UPnP?
Это протокол, который позволяет приложениям и другим устройствам в вашей сети автоматически открывать и закрывать порты для подключения друг к другу. … С поддержкой UPnP они могут автоматически подключаться к сети, получать IP-адрес, находить другие устройства в сети и подключаться к ним, и это очень удобно.
Что такое открытые порты по UPnP?
Если указанный порт «Открыт», это означает, что служба UPnP интернет-центра работает. Важно! В момент проверки порта приложение, использующее порт, должно быть запущено и активно (в нашем примере это программа uTorrent), иначе ответ будет отрицательным.
Как включить UPnP на роутере мтс?
Кликаем левой кнопкой мыши по строке «UPnP». Передвигаем ползунок в графе «UPnP» вправо и включаем данную функцию на роутере. Готово! При необходимости в любой момент вы можете движением ползунка влево отключить функцию UPnP на своём роутере.
Интересные материалы:
Как считать средний заработок для отпуска?
Как считать ЗП по окладу?
Как считать ЗП за апрель 2020?
Как считывать штрих код?
Как сейчас называется Константинополь и в какой стране он находится?
Как сформировать Эцп через приват24?
Как сформировать резерв по сомнительным долгам?
Как сформировать тис?
Как Шазамить песню в Инстаграм?
Как синхронизировать itunes с ipod?