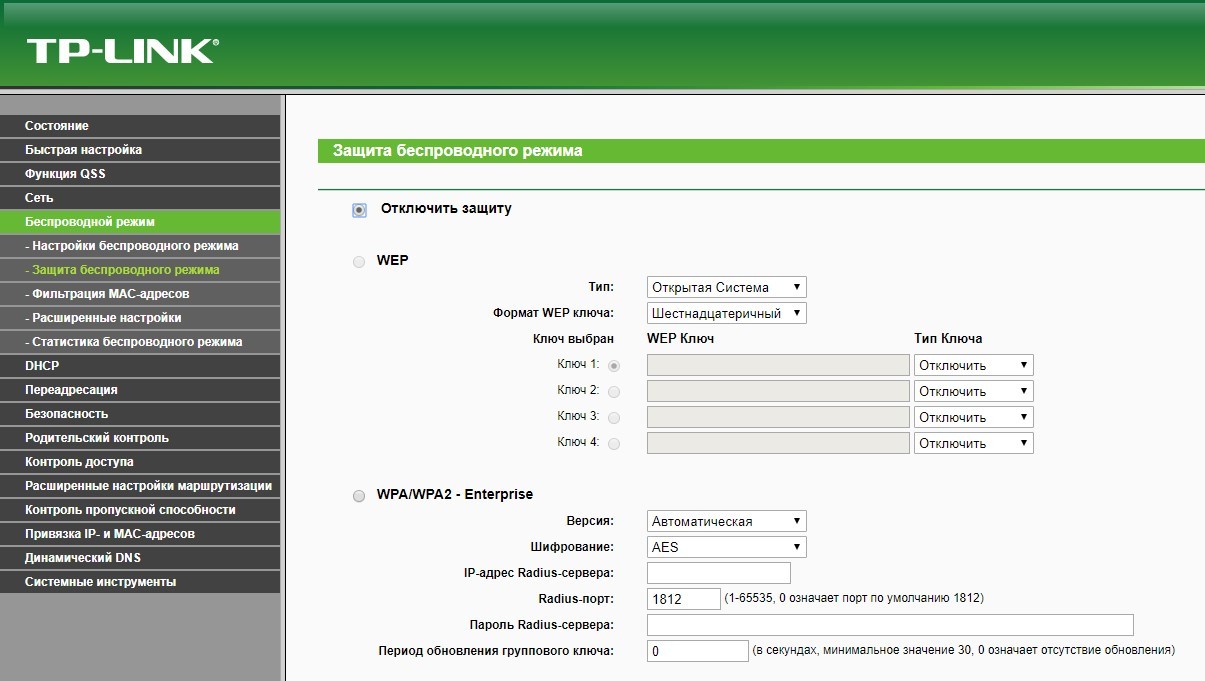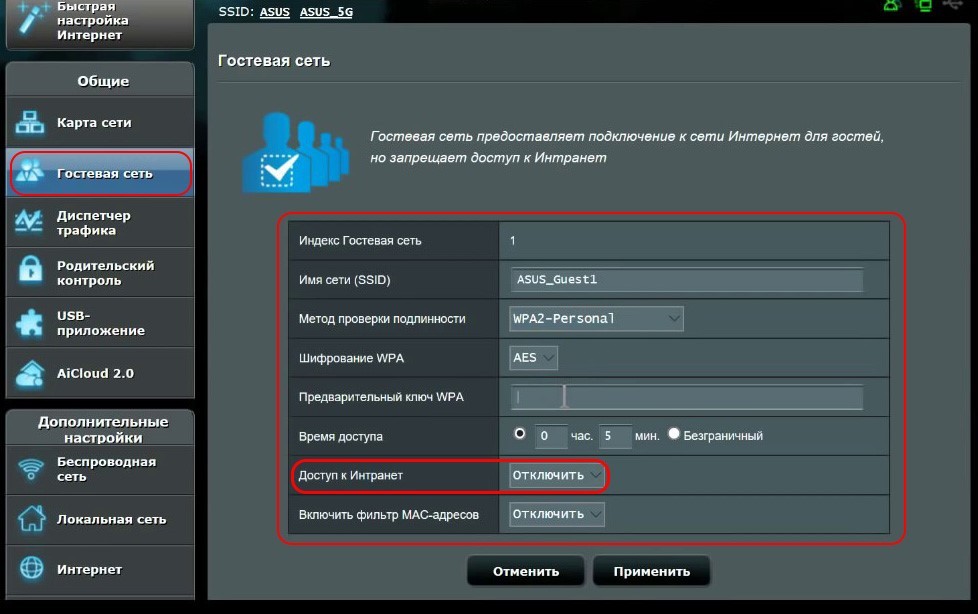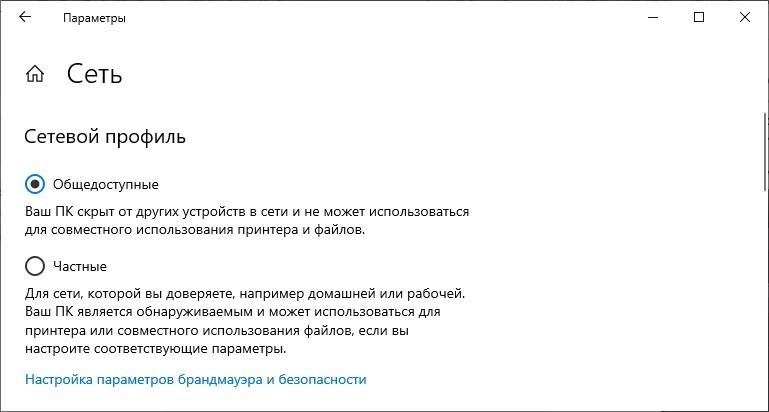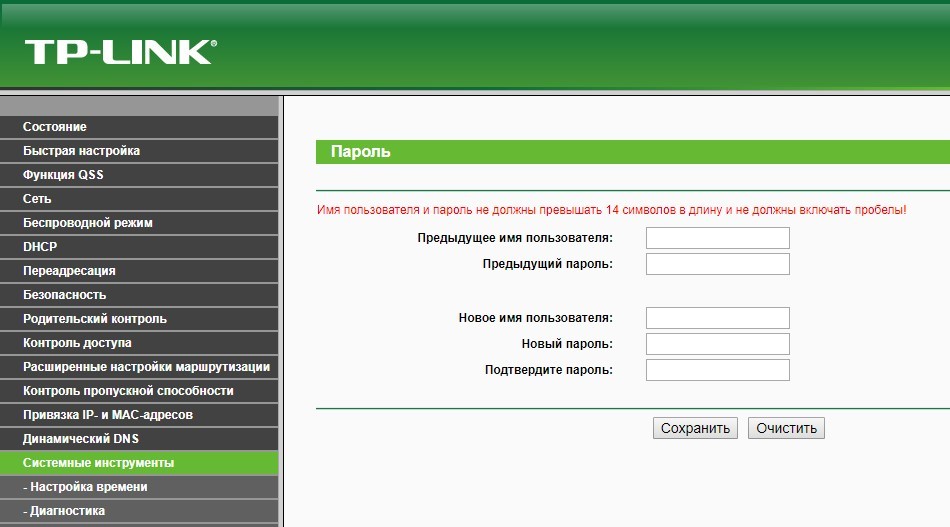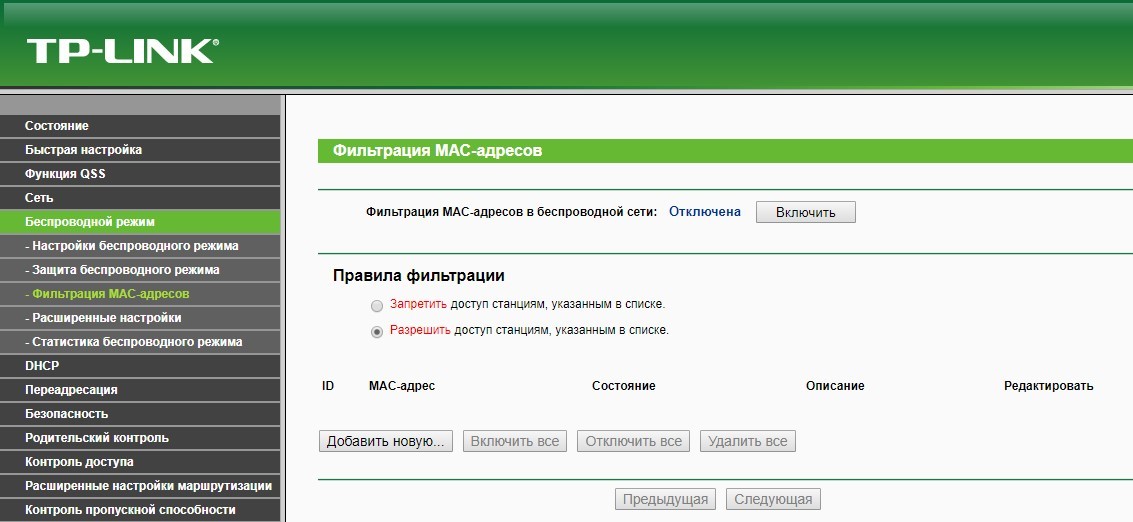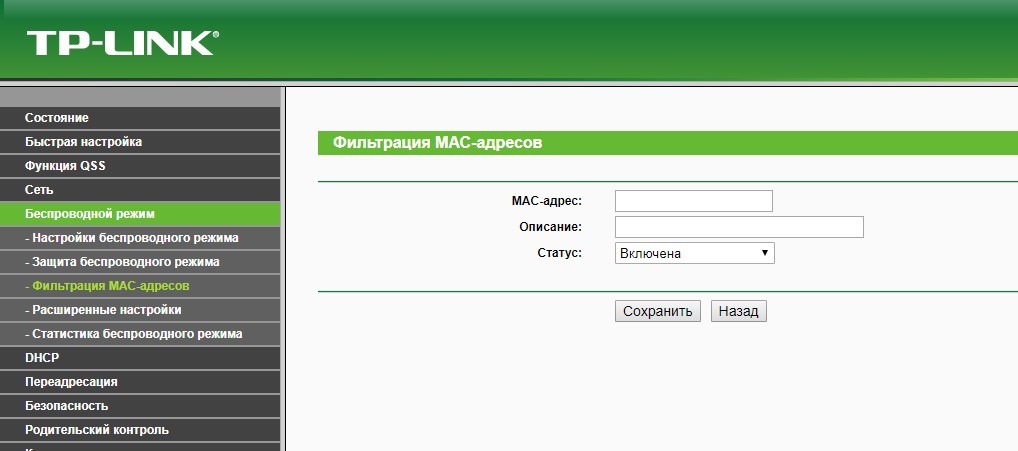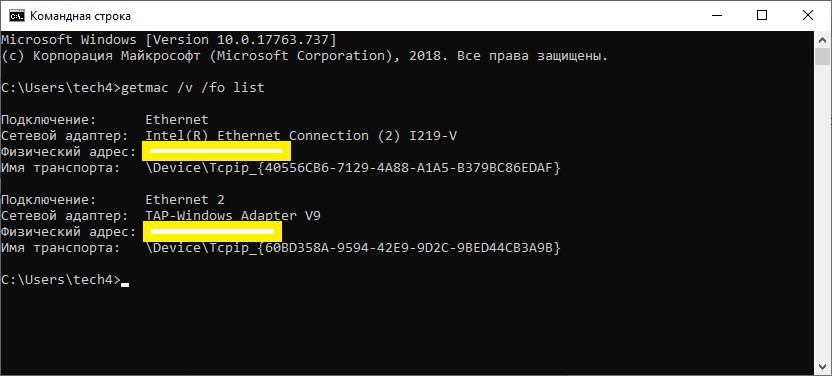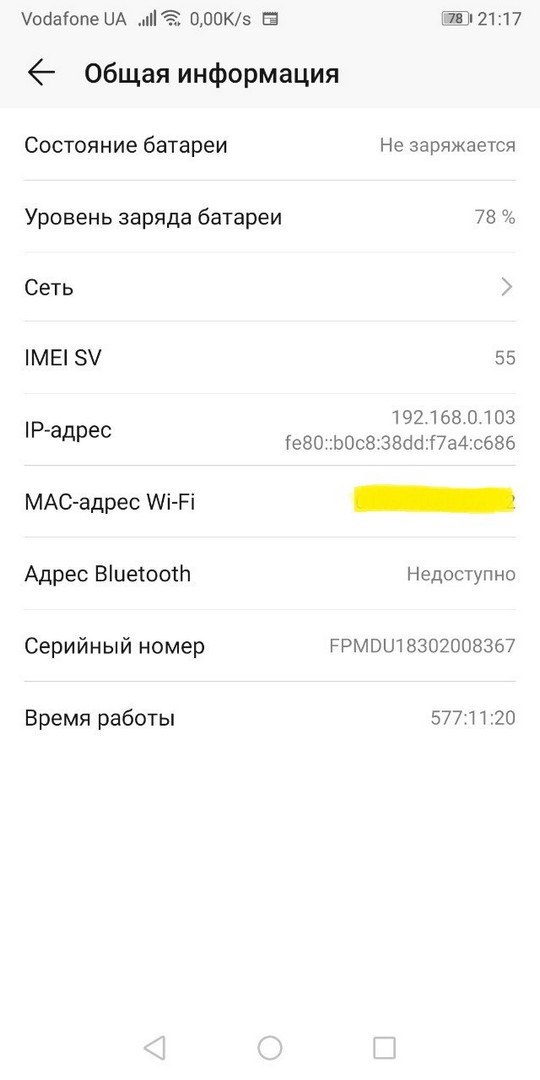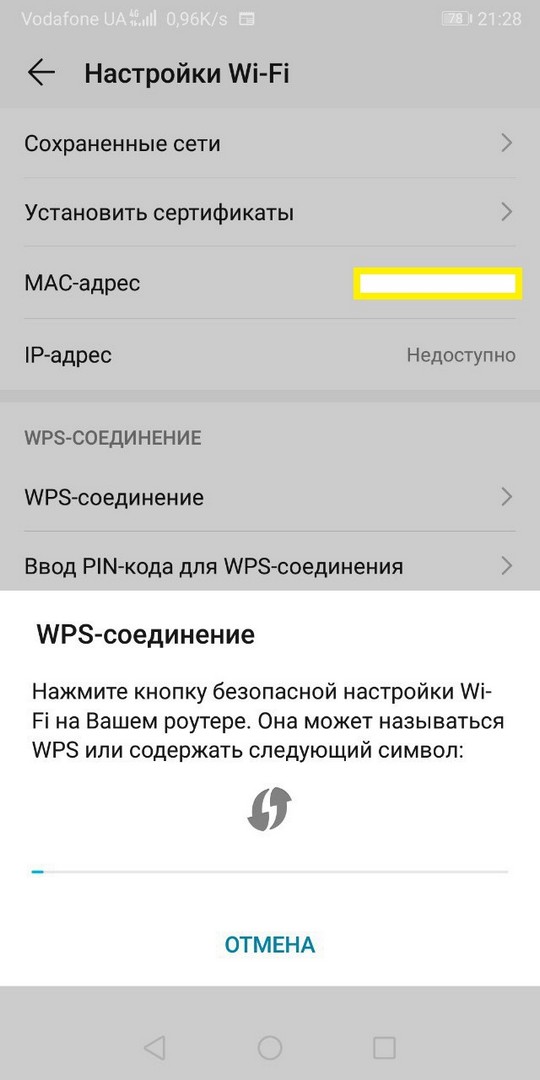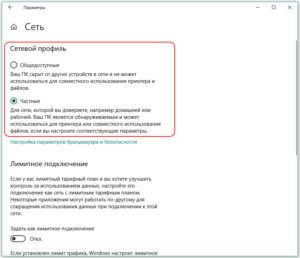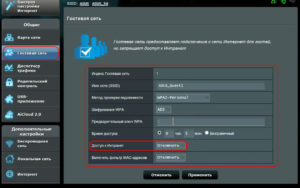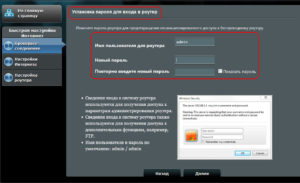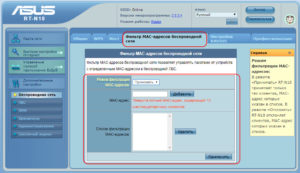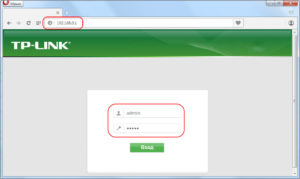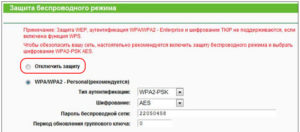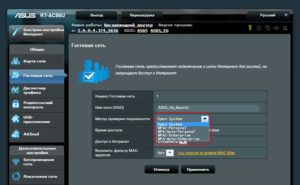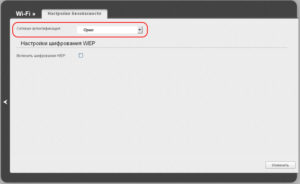Отменяя пароль для подключения к точке доступа Wi-Fi, вы создаете много рисков со стороны безопасности и конфиденциальности данных. В статье вы узнаете, как снять пароль с Вай-Фай роутера и определите для себя, стоит ли это того.
Содержание
- Инструкция
- Точка доступа без защиты: особенности
- Закрытие конфиденциальной информации
- Альтернативы авторизации без пароля
- Заключение
- Задать вопрос автору статьи
Инструкция
Снять пароль, и по совместительству защиту, просто. После инструкции вы узнаете последствия и способы защиты подключенных устройств к сети без ключа безопасности.
Как убрать пароль Wi-Fi с роутера (на примере TP–Link):
- В адресной строке браузера введите адрес доступа к настройкам роутера. Обычно это IP адрес 192.168.1.1 или 0.1 в конце.
- Пропишите логин и пароль (admin, admin). Вся информация указана на корпусе маршрутизатора.
- Перейдите в раздел Wi-Fi или беспроводной режим. Откройте раздел с «защитой».
- Выберите вариант «Отключить защиту».
- Жмите «ОК».
- Перезагрузите маршрутизатор для применения изменений.
Как отключить пароль на роутере D-Link, рассказывается в следующем видео:
После этого рекомендуется ознакомиться с последствиями и возможными рисками!
Точка доступа без защиты: особенности
Основное удобство подключения к Wi-Fi без защиты – не требуется пароль. Но есть и обратная сторона медали:
- Подключиться может любой пользователь. Если активирована функция открытого вещания роутера (видимость названия Wi-Fi сети), любое устройство в зоне доступа сможет подключиться к ней. Это создаст дополнительную нагрузку на роутер.
- Если вход в учетную запись роутера стоит по умолчанию (admin, admin), любой подключившийся к локалке человек сможет зайти в веб-панель и изменить параметры так, как ему вздумается. Опытные злоумышленники могут использовать Wi-Fi без защиты в собственных «черных схемах» или «прослушивать» ваш трафик.
- Халяву любят все, поэтому ждите приток множества устройств и нагрузку на маршрутизатор, с последующим падением Download и Upload.
Но есть решения, позволяющие оставить точку доступа без защиты и защитить по крайней мере свои данные.
Закрытие конфиденциальной информации
Есть такой параметр в маршрутизаторах, как гостевой доступ. Гостевая сеть позволяет отделить Wi-Fi без защиты от основной сети. То есть, любой подключившийся гаджет к Wi-Fi без пароля сможет выйти в интернет, но не увидит все ваши устройства, подключенные к основной сети.
Данная функция должна поддерживаться маршрутизатором!
Если же подобной функции в роутере нет, а создать сеть без пароля необходимо, на компьютерах с операционной системой Windows нужно выбрать соответствующие параметры сети:
- Нажмите + I и перейдите в раздел «Сеть и Интернет».
- В разделе Wi-Fi нажмите «Изменить свойства подключения».
- Переместите указатель с частной на «Общедоступные».
В настройках роутера изменить стандартные логин и пароль:
- В веб-интерфейсе роутера откройте раздел «Системные инструменты».
- Переместитесь к окну «Пароль».
- Обновите данные со стандартных на персонализированные.
- Жмите «Сохранить».
При проведении рисковых операций (например, оплата заказа и ввод реквизитов карты) включите VPN и проводите их через нее.
Альтернативы авторизации без пароля
Способы подключения к точке доступа без ввода ключа безопасности описаны в следующем видео:
Есть две альтернативные настройки для подключения устройств к Wi-Fi без ввода пароля: установка фильтра по MAC-адресу и соединение по WPS.
Фильтр по MAC-адресу разрешает авторизовать устройства в сети без ввода пароля, если однажды ввести их MAC-адрес в фильтр разрешенных устройств. Чтобы это сделать:
- В настройках роутера откройте «Беспроводной режим».
- Зайдите в раздел «Фильтрация MAC-адресов».
- Нажмите «Добавить новую…».
- Правила фильтрации выберите «Разрешить».
- Саму фильтрацию включите.
Найти MAC адреса можно так:
- В Windows зайдите в командную строку и введите getmac /v /fo list. Выведутся все используемые адаптеры и подвязанные к ним MAC-адреса. Вам нужен MAC-адрес Wi-Fi адаптера.
- В смартфоне Android зайдите в настройки и пролистайте до последнего пункта «Система» – «О телефоне». Перейдите в раздел «Общая информация» и обратите внимание на строчку «Mac-адрес Wi-Fi».
WPS позволяет подключаться к защищенной сети с паролем через специальную функцию. Чтобы это сделать, нужно нажать на кнопку WPS на самом роутере и в течение двух минут активировать эту функцию на самом устройстве.
В Windows 10 это делается так:
- Найдите нужную сеть и нажмите присоединиться.
- На маршрутизаторе нажмите
- Ждите соединения и пользуйтесь подключенной сетью.
Для Android:
- Откройте поиск сетей Wi-Fi и перейдите в «Настройки Wi-Fi».
- Выберите раздел «WPS-соединение».
- Нажмите соответствующую кнопку на роутере и ожидайте подключения.
- Готово. Используйте защищенную сеть по назначению.
Заключение
Чтобы удалить пароль Вай-Фай, достаточно отключить в параметрах роутера защиту. Но при этом желательно подумать о том, как осуществится защита сети и подключенных к ней устройств. Есть способы обеспечения безопасности в открытой Wi-Fi сети и альтернативные методы подключения к Wi-Fi без пароля.
Пароль на Wi-Fi используется для защиты доступа. Но происходят случаи, когда нужно код убрать. Например, если проводится вечеринка или торжество, и в доме полно гостей. Чтобы не возиться с большим количеством информации, проще на время убрать пароль с роутера «вай фай».
Этот процесс несложный, справится даже неопытный пользователь.
Нужно лишь выполнять шаги по инструкции. Перед отключением важно ознакомиться с вероятными рисками и угрозами, рекомендуется не держать долго Wi-Fi без установленного пароля.
Содержание
- Возможные последствия
- Как убрать основные риски, связанные с открытой Wi-Fi-сетью
- Использование гостевой сети
- Если гостевая сеть недоступна
- Как отключить защиту
Возможные последствия

- Любой человек, находящийся в зоне действия, способен подключиться к интернету, поэтому нагрузка на модем будет выше.
- Каждый, кто подсоединился, может изменить настроенные параметры маршрутизатора. При условии, что злоумышленнику известны учетные данные.
- Скорость трафика упадет, вероятны зависания и пропадание связи.
- Для сохранения данных на компьютере в «Центре управления сетью и общим доступом» нужно убрать статус «Общественная», запаролить доступ к файлам и папкам.
С помощью некоторых функций модема уменьшается негативное влияние, а также есть шанс его убрать вовсе.
Как убрать основные риски, связанные с открытой Wi-Fi-сетью
Защититься от неблагоприятных последствий поможет гостевая «сетка» или установка пароля на файлы с личными данными. Рассмотрим этот момент подробнее.
Использование гостевой сети
Эта функция – лучший вариант для устройств. Гостевой называется беспроводная локальная сеть, отделенная от основной Wi-Fi. Приборы от разных сетей не обнаруживают друг друга, что позволяет избежать риска заражения вирусом.
Устанавливая параметры, выбираем максимальное количество подключаемых устройств, ограничиваем скорость. Данная функция реализуется не на всех модемах.
Если гостевая сеть недоступна
При невозможности создать гостевую «сетку» защитить свои данные можно паролем. Установить пароль следует на вход в «Настройки» роутера, чтобы другие люди не изменили их. А также снять общий доступ к хранящейся информации на ПК: файлам, папкам.
Старые компьютеры некорректно работают с беспроводным подключением к интернету. По этой причине требуется разрешить маршрутизатору соединение только с девайсами, чей MAC-адрес прописан в роутере. Задаются адреса в настройках роутера.
Как отключить защиту
После выполнения всех шагов, защищающих персональную информацию на ноутбуке или компьютере и параметры маршрутизатора, защита убирается.
Важно! Если понадобится с «вайфай» удалить пароль, лучше сменить имя — SSID. Если этого не сделать, компьютер будет пытаться связать название с предыдущими установками, что вызовет трудности в подключении.
С роутера TP-Link предлагаем убрать защиту следующим образом:
- Заходим в «Настройки» маршрутизатора, введя в поисковую строку браузера http://192.168.1.1 или http://192.168.0.1, указав логин и пароль.
- Далее — во вкладку Wireless – Wireless Security/«Защита беспроводного режима».
- Поставить галочку напротив Disable Security «Отключить защиту».
- Нажать кнопку Save/ «Сохранить».
Для устройств фирмы Asus отключить пароль на роутере возможно, если следовать алгоритму:
- Перейти в «Настройки».
- На главном экране нажать Open system и применить.
Для приборов фирмы D-Link действуем аналогично: после открытия «Настроек» перейти во вкладку Wi-Fi в «Настройки безопасности». В списке появится пункт «Сетевая аутентификация», следует выбрать Open и применить.
Убрать пароль с Wi Fi-роутера другой фирмы можно таким же способом, различаются лишь названия функций и их местоположение. Чтобы снова защитить доступ в интернет, нужно вернуть измененные пункты настроек на начальные значения и перезагрузить девайс. Важно также убрать новое имя и вернуть первоначальное название Wi-Fi.
Подгорнов Илья Владимирович
Всё статьи нашего сайта проходят аудит технического консультанта. Если у Вас остались вопросы, Вы всегда их можете задать на его странице.
Уже не раз писал о том, как защитить свою беспроводную сеть, как установить пароль, и даже давал несколько советов по усиленной защите Wi-Fi сетей, которые вы можете почитать здесь. Но, о том как вообще убрать пароль и сделать вою Wi-Fi сеть открытой, я так и не написал.

Или у вас например кафе, и вы сэкономив на мастере хотите сделать общедоступную Wi-Fi сеть для посетителей вашего заведения. Это возможно сделать самому.Просто нужно провести интернет, купить хороший роутер, и настроить его. А в процессе настройки просто не устанавливать защиту. Вариантов, как вы видите много.
Перед тем, как открыть доступ своей домашней сети, вы должны знать о некоторых нюансах:
- Все, кто будет находится в зоне действия вашей сети смогут без проблем к ней подключаться и пользоваться интернетом. Это значит, что будет повышенная нагрузка на ваш роутер. Если подключится очень много устройств, и все например начнут смотреть онлайн видео, то ваш роутер (если он не очень мощный), может просто не выдерживать нагрузку и все время будет пропадать интернет.
- Скорость работы интернета будет намного ниже, после того, как к вашему роутеру подключатся другие устройства и будут пользоваться интернетом.
- Все, кто подключится к вашей сети сможет получить доступ к странице с настройками роутера. Обязательно смените логин и пароль, который нужно вводить для доступа к настройкам маршрутизатора. Так же, советую запретить доступ к настройкам всем устройствам, кроме вашего (на роутерах Tp-Link).
- Безопасность ваших файлов. Если в вашей сети была настроена локальная сеть, то возможно, что устройства которые подключатся к этой сети смогут получить доступ к файлам на ваших устройствах, где этот доступ был открыт. Советую установить статус для вашей сети «Общественная сеть». Как это сделать, написано в этой статье (читайте после заголовка «безопасность файлов при подключении к чужому Wi-Fi»).
С этим думаю разобрались. Давайте перейдем к настройке.
Делаем нашу Wi-Fi сеть открытой
Сначала, продемонстрирую, как этой сделать на роутере от компании Tp-Link.
Зайдите в настройки своего маршрутизатора. Если не знаете как это сделать, то почитайте здесь.
В настройках перейдите на вкладку Wireless — Wireless Security. Если у вас настройки на русском, это это пункты Беспроводной режим — Защита беспроводного режима.
Установите метку возле пункта Disable Security (Отключить защиту), и внизу нажмите на кнопку Save (сохранить). Это значит, что вы полностью отключили защиту своей сети, и сохранили настройки.

На роутерах фирмы Asus, это делается так же просто:
В настройках, прямо на главном экране достаточно выбрать Open system, и нажать кнопку Применить.

Когда вы захотите обратно закрыть свою сеть, то установите пароль, и перезагрузите роутер. Затем, можно посмотреть, сколько устройств подключено к вашей сети, что бы быть уверенным, что там только ваши устройства.
Думаю, у вас все получилось. Если возникли какие-то вопросы, то оставляйте их в комментариях.
Понравилась статья? Оцените её:
 |
Казалось бы, все пользователи, наоборот, стараются поставить пароль на свою беспроводную сеть, причём как можно сложнее. При такой статистике не понятно зачем убирать пароль со своей беспроводной сети и делать Wi-Fi сеть открытой. Тем не менее причин предостаточно.
Перечислим возможные причины:
- Вы желаете временно убрать пароль и сделать свою сеть открытой. Пригодится, когда ждёте много гостей, и не хотите омрачать праздник вводами пароля
- Вы желаете убрать заводской пароль за ненадобностью. Например, живёте в частном доме, и никто ваш Wi-Fi не словит
- Вы пользуетесь старые ноутбуки, телефоны, планшеты и т.д., которые не хотят соединяться с беспроводной сетью с паролем
- Вы хотите организовать бесплатный доступ в Интернет через Wi-Fi для своих посетителей (клиентов, сотрудников)
Прежде, чем убрать пароль Wi-Fi сети и сделать её открытой, уясним, что вы даёте себе отчёт, что вашим интернетом может пользоваться каждый кто попадает в зону покрытия вашего Wi-Fi передатчика (Wi-Fi роутера, точки доступа). Это может как вызвать повышенную нагрузку на ваш Wi-Fi, что проявится как падение скорости Интернет. Также открытая сеть благоприятная среда для передачи вирусов между клиентами сети, не говоря уже о нежелательном доступе к вашим «общедоступным файлам и папкам», если такие, конечно, имеются.
Риски перечисленные выше можно частично нивелировать, частично избежать их.
Как убрать основные риски вязанные с открытой Wi-Fi сетью?
Использовать гостевую сеть
Некоторые роутеры содержат возможность создания гостевой сети. Это идеальный вариант.
Гостевая сеть является беспроводной локальной сетью отделённой от вашей основной Wi-Fi сети, естественно, с возможностью выхода клиентских устройств в Интернет. Это ведёт к тому, что устройства разных беспроводных сетей «не видят» друг друга, что осложняет передачу вирусов между ними.
Настройками гостевой сети можно задавать максимальное количество подключённых устройств, ограничивать скорость или устанавливать приоритет по скорости для клиентских устройств гостевой сети.
Конечно, не все Wi-Fi роутеры и точки доступа в полной мере реализуют подобный функционал. Однако, проверить стоит, может и ваш роутер наделён такими возможностями.
Если гостевая сеть недоступна
Повторюсь, не все беспроводные роутеры и точки доступа поддерживают гостевую сеть. В таком случае, в первую очередь следует запаролить вход в настройки роутера, чтобы никто кроме вас не мог изменить их. Во-вторых, убедитесь, что общий доступ к вашим файлам на компьютере отключён. Думаю, вам будет неприятно, если кто-то получит доступ к файлам и папкам, без вашего на то согласия.
При использовании старых компьютеров, которые некорректно работают с беспроводными сетями с паролем, и нежелании делиться интернетом, роутеру можно разрешить соединение только с устройствами чей MAC-адрес прописан в роутере. Это делается в настройках роутера, но не является частью темы статьи.
Как войти в настройки Wi-Fi роутера
Соедините ваш компьютер с роутером через LAN разъём. Если настройки проводится с помощью беспроводной сети ознакомьтесь с «Как настроить роутер с планшета или телефона». Включите электропитание. Дождитесь полной загрузки роутера (это может занять несколько минут). Откройте ваш интернет браузер и введите в адресной строке адрес 192.168.0.1 или 192.168.1.1, или 192.168.2.1, адрес написан с обратной стороны роутера. Возможно вам будет полезной статья «Если адрес 192.168.1.1 не открывается. Вэб-интерфейс роутера не доступен». В браузере «выскочит» окно и попросит ввести логин (имя пользователя) и пароль, их вы найдёте всё на той же обратной стороне роутера. По умолчанию в большинстве Wi-Fi роутеров используются логин: admin, пароль: admin, или логин: admin, пароль: «оставить пустым».
Важно! Желательно сменить имя сети (SSID) как описанно в статье «Как изменить название Wi-Fi сети (имя сети, SSID)». Если для ваc принципиально сохранить привычное название Wi-Fi сети, прочтите статью «Как удалить Wi-Fi сеть, профиль сети на Windows XP, 7, 8, Android и iOS устройствах».
Рассмотрим как убрать пароль Wi-Fi сети и сделать её открытой на примере Wi-Fi роутеров:
- ASUS убрать пароль Wi-Fi
- TP-LINK убрать пароль Wi-Fi
- D-Link убрать пароль Wi-Fi
- Zyxel убрать пароль Wi-Fi
- Netgear убрать пароль Wi-Fi
- Linksys убрать пароль Wi-Fi
- Netis убрать пароль Wi-Fi
Как на роутере ASUS убрать пароль Wi-Fi сети, сделав её открытой
Открыв страницу настроек роутера фирмы ASUS, нажмите слева «Беспроводная сеть»(Wireless). На обновившейся странице найдите впадающий список «Метод проверки подлинности»(Authentication method), и выберите в списке «Открытая»(Open System).
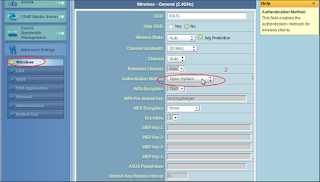 |
| Убрать пароль Wi-Fi сети на роутере ASUS старой модели |
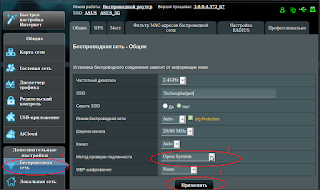 |
| Убрать пароль Wi-Fi сети на роутере ASUS новой модели |
Внизу страницы нажмите кнопку «Применить»(Apply).
Также желательно сменить имя сети (SSID), иначе компьютер будет пытаться связать название Wi-Fi с бывшим паролем, и это может вызвать проблемы. Для ASUS это проще простого, взгляните на картинки. Если очень нужно убрать пароль, а имя сети оставить тем же, то ссылка на то как это сделать выше в статье.
Вот так просто.
Как на роутере TP-LINK убрать пароль Wi-Fi сети и сделать её открытой
Как открыть веб-страницу настроек роутера мы рассмотрели выше. Слева выберите пункт «Беспроводная сеть»(Wireless), в открывшемся списке выберите «Безопасность»(Wireless Security). На обновившейся странице поставьте «галочку» напротив «Отключить безопасность»(Disable Security).
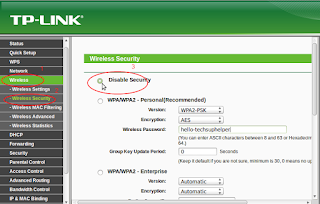 |
| Убрать пароль Wi-Fi сети на роутере TP-LINK |
Чтобы сохранить изменения нажмите кнопку «Сохранить»(Save). Также желательно сменить имя сети (SSID). Выше в статье ссылки на инструкцию, как это сделать, и на инструкцию, что делать, если нужно оставить название сети тем же.
Убрать пароль Wi-Fi сети, открыв её, на роутере Netgear
Что нам надо сделать чтобы открыть сеть в Netgear? В принципе, ничего сложного.
Нажимаете слева «Wireless Settings»(Настройки беспроводной сети), и на обновившейся странице
в разделе «Security Options»(Опции безопасности) выберите «Disable»(Отключить).
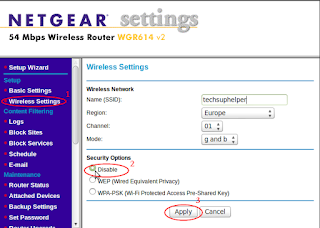 |
| Убрать пароль Wi-Fi сети на роутере Netgear |
Для применения настроек нажмите кнопку «Apply»(Применить).
Желательно сменить имя сети (SSID). Для Netgear это очень легко. Просто взгляните на картинку выше и вы всё поймёте. Если критично оставить SSID (имя сети) без изменения, смотрите выше в статье ссылку на инструкцию.
Как на Wi-Fi роутере D-Link убрать пароль беспроводной сети и сделать её открытой
Веб-интерфейсы роутеров D-link, могут отличаться не только визуально, но и иметь разное расположение пунктов настроек. Поэтому рассмотрим несколько вариантов отдельно. Названия выбраны интуитивно, не привязывайтесь к ним.
Также после снятия пароля желательно сменить имя сети (SSID). Для D-Link сделать это очень легко. Ссылка на нструкцию выше статье.
Оранжевый вэб-интерфейс D-Link
Слева выберите «Wireless Settings»(Настройки беспроводной сети), «Manual Settings»(Настроить вручную), на обновившейся странице найти «Security Mode»(Тип Безопасности), и выбрать в выпадающем списке «None»(Нет).
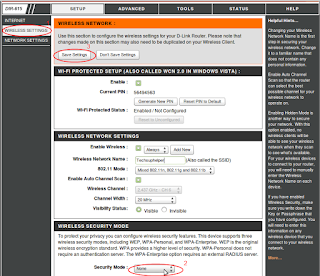 |
| Убрать пароль Wi-Fi сети на роутере D-Link. Оранжевый веб-интерфейс |
Затем следует сохранить настройки «Save Settings»(Сохранить настройки).
Серый вэб-интерфейс D-Link
Внизу данной страницы настроек вы найдёте ссылку «Advanced Settings»(Расширенные настройки), нажмите её. На обновившейся странице справа вы найдёте раздел Wi-Fi, где следует нажать «Security settings»(Настройки безопасности). Настройках безопасности следует выбрать в выпадающем списке «Open»(Открытая).
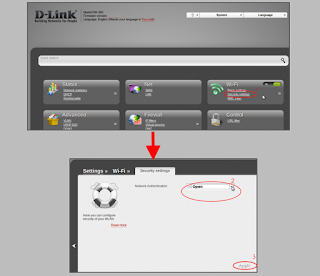 |
| Убрать пароль Wi-Fi сети на роутере D-Link. Серый веб-интерфейс |
Затем следует применить настройки «Apply»(Применить).
Белый вэб-интерфейс(air-interface) D-Link
Слева вы нажмите раздел Wi-Fi, где следует выбрать «Security settings»(Настройки безопасности). Настройках безопасности следует выбрать в выпадающем списке «Open»(Открытая).
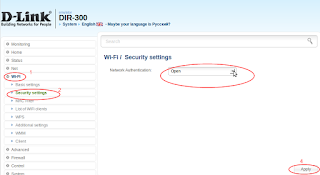 |
| Убрать пароль Wi-Fi сети на роутере D-Link. Белый веб-интерфейс |
Затем следует применить настройки «Apply»(Применить).
Сделать открытой беспроводную сеть на Wi-Fi роутере Zyxel
Вэб-интерфейсы Zyxel тоже могут отличаться визуально. Мы дадим рассмотренным веб-интерфейсам имена, хотя официальные их названия нам неизвестны.
Ещё после отмены пароля желательно сменить имя сети (SSID). Для Zyxel сделать это очень легко. Ссылка на нструкцию выше статье.
Классический интерфейс Zyxel
В открывшейся странице нажмите «Сеть Wi-Fi»(Wireless), в открывшемся списке нажать «Безопасность»(Security). На обновившейся странице найти надпись «Проверка подлинности» и выбрать в выпадающем списке «Не использовать»(Don’t use).
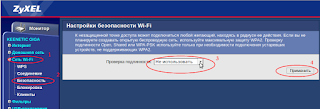 |
| Убрать пароль Wi-Fi сети на роутере Zyxel. Классический веб-интерфейс |
Затем следует применить настройки «Применить»(Apply).
Современный интерфейс Zyxel
В открывшейся странице нажмите иконку Wi-Fi, в открывшемся окне снимите «галочку» напротив надписи «Использовать защиту соединений»(Use connection security). Сохраните настройки.
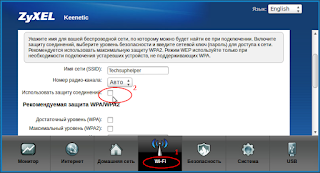 |
| Убрать пароль Wi-Fi сети на роутере Zyxel. Современный веб-интерфейс |
Затем следует применить настройки «Применить»(Apply).
Как на Wi-Fi роутере Linksys убрать пароль беспроводной сети
Для роутеров фирмы Linksys убрать пароль беспроводной сети особенно легко. Вверху страницу настроек выберите пункт «Беспроводная сеть»(Wireless), в открывшемся списке выберите «Безопасность»(Wireless Security). На обновившейся странице в выпадающем списке выберите «Отключено»(Disabled).
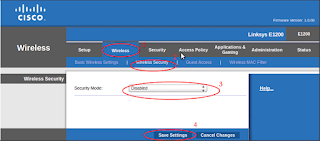 |
| Убрать пароль Wi-Fi сети на роутере Linksys |
Чтобы сохранить изменения нажмите кнопку «Сохранить настройки»(Save Settings). Желательно сменить имя сети (SSID), иначе понадобиться удалить параметры беспроводной сети (ссылка на инструкцию как это размещена выше по тексту).
Как на Wi-Fi роутере Netis убрать пароль Wi-Fi
Netis — уважаемая фирма наводнившая страны СНГ недорогими, но вполне приличными роутерами. Убрать пароль с беспроводной сети тут не сложнее, чем в роутерах фирм рассмотренных выше.
Слева выберите пункт «Беспроводная сеть»(Wireless), в открывшемся списке выберите «Настройки Wi-Fi»(Wireless Settings). На обновившейся странице возле надписи «Тип аутентификации»(Authentication Type) в выпадающем списке выберите «Нет»(None).
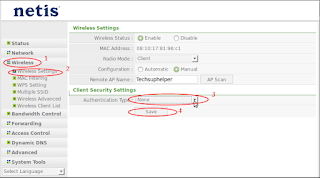 |
| Убрать пароль Wi-Fi сети на роутере Netis |
Чтобы сохранить изменения нажмите кнопку «Сохранить»(Save).
Возможно понадобится сменить имя сети (SSID), это поможет избежать конфликта с сохранёнными параметрами сети на компьютере и беспроводных устройствах.
Вот и всё. Если вам была интересна статья, напишите об этом в комментариях или поделитесь ею в соцсетях. Удачи и хорошего настроения.
Возможно, вам надоело каждый раз вводить пароль для новых устройств? Или вы просто щедрый человек и решили сделать свой Wi-Fi общественным? Так или иначе, вам понадобится наша инструкция о том, как убрать пароль с Wi-Fi. Это не очень трудоемкий процесс, так что сейчас мы опишем такую операцию на самых распространенных роутерах со старыми и новыми прошивками.
Содержание
- 1 Что нужно сделать вначале
- 1.1 Asus
- 1.2 TP-Link
- 1.3 D-Link
- 2 Как убрать пароль на Wi-Fi сети: Видео
Что нужно сделать вначале
В любом случае, независимо от фирмы и программного обеспечения, мы начинаем с того, что входим в браузер и в адресную строку вписываем либо 192.168.1.1, либо 192.168.0.1 – если не подходит один код, то вводим другой.
В крайнем случае, если ни тот, ни другой адреса не подходят, то есть два варианта, как их узнать:
- на наклейке, которая находится у роутера снизу;
- через командную строку.
Если вы решили использовать командную строку, то нужно в «Пуске» найти cmd, запустить ее и вписать ipconfig, после чего в тексте найти строку «Основной шлюз» – напротив него и будет нужный адрес.
Затем вам предложат для входа в настройки ввести логин и пароль, которые по умолчанию, если вы ничего не меняли, установлены как admin.
Со следующего раздела мы расскажем про дальнейшие действия с отдельными устройствами.
Asus
Сейчас уже большая часть устройств этой фирмы на новом интерфейсе, но мы все же начнем со старого.
Все, что нам необходимо, это после входа разыскать слева надпись «Беспроводная сеть», а на новой страничке выставить, как показано на скриншоте, «Open system», после чего сохранить настройки.
Для новой прошивки все так же, просто интерфейс слегка перерисован. В принципе и тут проблем возникнуть не должно, только не забывайте сохранять настройки.
Если эти простые инструкции не помогли, посмотрите настройки в актуальном интерфейсе на официальном сайте Asus.
TP-Link
Чтобы сделать Wi-Fi без пароля на таком роутере, когда вы войдете в настройки, то опять же слева найдите столбик с разделами, а там – «Wireless» (Беспроводной режим) а далее подпункт «Wireless Security» (Защита беспроводного режима) и в новой вкладке ставим галочку на «Disable Security» (Отключить защиту). Вот, собственно, и все что нужно. Мы привели переводы пунктов меню, так как есть и русская локализация для прошивки.
После применения настроек и перезагрузки устройства все вступит в силу.
Если эти простые инструкции не помогли, посмотрите настройки в актуальном интерфейсе на официальном сайте TP-Link.
D-Link
Если вы видите старую версию прошивки, как на скриншоте ниже, то переходите в «Setup» – вкладка находится вверху. После этого сбоку нажимаем «Wireless Settings» и на новой странице – «Manual Wireless Connection Setup». Перед вами откроется еще одна новая страница с настройками, где в самом низу можно обнаружить надпись «Security mode» и напротив нее в поле выбрать «None».
Теперь посмотрим на новый интерфейс современной прошивки. Тут все предельно просто – ищем пункт «Настройки безопасности» а в новом разделе ставим все, как на скриншоте.
Это, собственно, и все, что вам нужно проделать, чтобы отключить пароль на Wi-Fi.
Если эти простые инструкции не помогли, посмотрите настройки в актуальном интерфейсе на официальном сайте DLink.
Как убрать пароль на Wi-Fi сети: Видео
Имею большой опыт в настройке и подключении систем контроля доступа (СКУД) и систем учета рабочего времени. А также занимаюсь настройкой серверов, компьютеров, рабочих мест.
Работаю в инженером в компании «Технооткрытие».