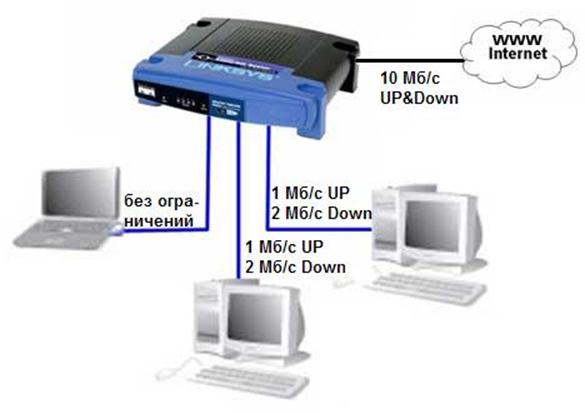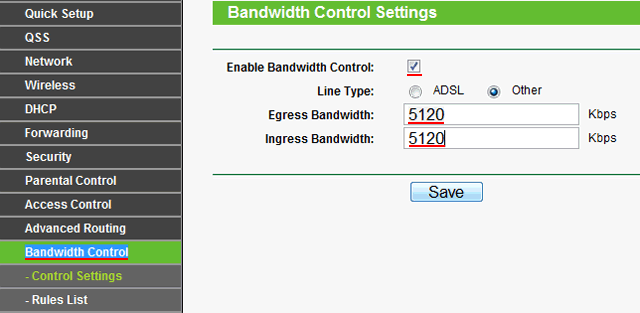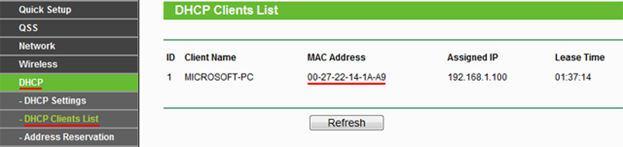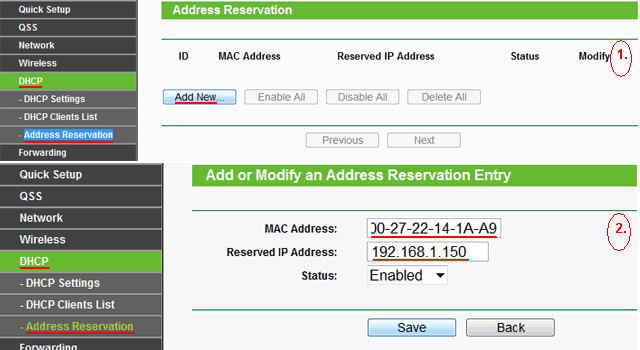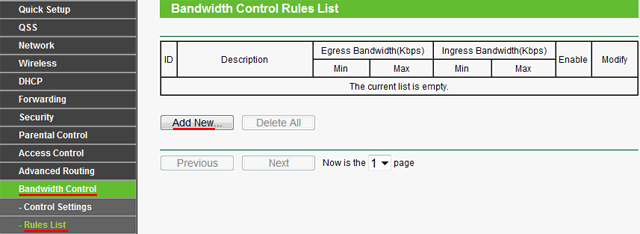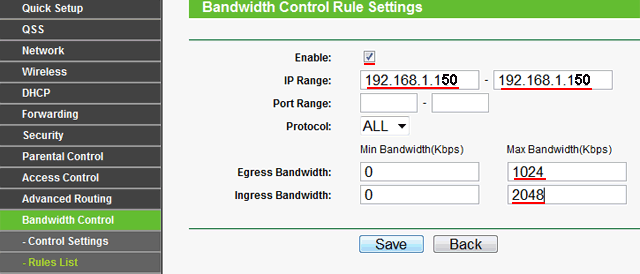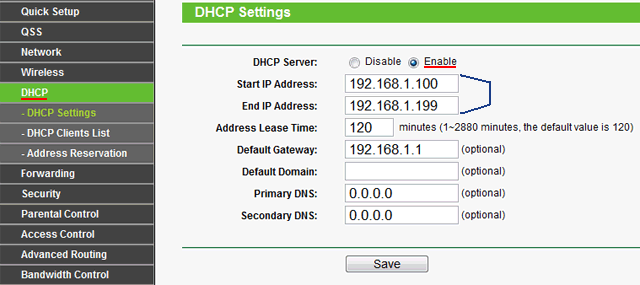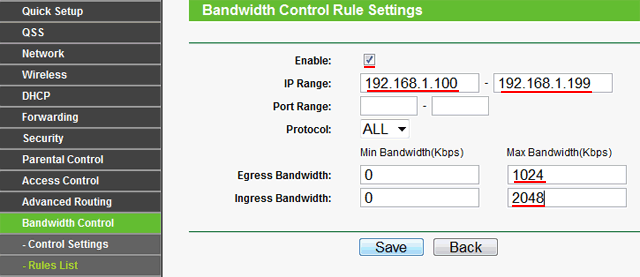На чтение 3 мин Просмотров 8.4к. Опубликовано
Обновлено
Довольно часто читатели задают вопрос об ограничении скорости подключения к интернету через маршрутизатор. Сегодня поговорим о том, как на wifi роутере TP-Link ограничить скорость интернета для конкретного пользователя. Настройки роутеров данной фирмы достаточно гибкие, благодаря чему мы имеем возможность даже на самых бюджетных моделях выставить максимальную скорость загрузки как для всех компьютеров, так и для отдельных пользователей беспроводной сети.
Для произведения любых настроек wifi сети на роутере TP-Link необходимо сначала зайти и авторизоваться в панели управлениязайти и авторизоваться в панели управления. Стандартный адрес входа — tplinkwifi.net. Если вы не знаете, как в нее попасть, читайте нашу инструкцию по ссылке выше.
Ограничение скорости для конкретного компьютера через приоретизацию данных TP-Link
Для того, чтобы ограничить скорость подключения к сети интернета одного конкретного компьютера, на роутерах TP-Link существует такая функция как «Приоретизация данных». Открыть ее можно из одноименного раздела во вкладке меню «Дополнительные настройки»
Работает она интуитивно понятно и достаточно просто. В панели по умолчанию уже имеется три группы с разными типами приоритета
- Высокий
- Средний
- Низкий
Для каждого из них нужно задать свое ограничение по скорости интернета в процентах от максимальной, которую предоставляет провайдер.
После это в каждую из групп необходимо поместить то или иное устройство из тех, которые уже подключены к роутеру. Для этого нужно внизу любого из блоков нажать на кнопку «Добавить»
Оставляем флажок выбора на «По устройству» и вписываем вручную MAC адрес конкретного компьютера, ноутбука, смартфона, ТВ приставки или любого другого гаджета.
Либо, что еще проще, выбираем из списка тех, кто уже подключен к WiFi сети или кабелем к вашему роутеру TP-Link
Значения автоматически подставятся в соответствующие поля формы. Остается только нажать на кнопку «ОК» для сохранения, после чего выбранное устройство пользователя появится в блоке приоритета.
При этом данное правило будет влиять не только на WiFi соединение, но и работу в интернете через роутер по кабелю на конкретном выбранном устройстве.
Ограничение скорости на маршрутизаторе ТП-Линк по конкретному приложению
Также маршрутизаторы ТП-Линк позволяют установить ограничение скорости интернета на какое-либо определенное приложение без привязки к конкретному компьютеру. Например, если не хотите, чтобы онлайн игры тормозили всю сеть вне зависимости от того, какой именно пользователь их запустил.
Для этого в этом же разделе, в окне добавления устройства в нужный блок с приоритетом трафика переносим галочку на «По приложению»
И далее проставляем флажки на существующие игры, которые были распознаны системой. Либо раскрываем настройки «Приложение по выбору» и вручную прописываем протокол и порт, которые оно использует.
Как ограничить скорость для нескольких устройств одновременно через роутер TP-Link?
Одновременно для нескольких устройств ограничить скорость интернета можно не только добавлением их в специальную группу приоретизации данных. Но и простым созданием отдельной «гостевой» сети, у которой будут свои особенные настройки, никак не связанные с основным подключением по проводу или WiFi.
Это целесообразно, если с вашей беспроводной сетью постоянно соединяются посторонние пользователи и добавлять каждый их компьютер вручную проблематично. Подробно про создание гостевого доступа к TP-Linkсоздание гостевого доступа к TP-Link вы можете прочитать в другой нашей статье.
Также даю ссылку на инструкцию по ограничению скорости для отдельного пользователя на роутере Keenetic.
Видео по ограничению скорости интернет на маршрутизаторе ТП-Линк
Актуальные предложения:

Задать вопрос
- 10 лет занимается подключением и настройкой беспроводных систем
- Выпускник образовательного центра при МГТУ им. Баумана по специальностям «Сетевые операционные системы Wi-Fi», «Техническое обслуживание компьютеров», «IP-видеонаблюдение»
- Автор видеокурса «Все секреты Wi-Fi»
Роутеры применяются для раздачи беспроводного интернета как в корпоративных, так и в домашних условиях. Эти маршрутизаторы создают сеть, к которой можно подключиться с модема, телефона, ноутбука, планшета, оборудованного соответствующим адаптером компьютера, другого маршрутизатора и прочих устройств, поддерживающих беспроводное соединение Wi-Fi. В некоторых случаях для более оптимальной работы сети может понадобиться перераспределить её ресурсы вручную, что осуществляется посредством настройки роутера.
Роутер может обеспечивать качественным беспроводным интернетом количество устройств, которое зависит от его мощности. Чем больше устройств подключено к сети, тем медленнее может работать интернет, так как его скорость делится на количество пользователей в сети.
Кроме того, скачивание файлов большого объёма, просмотр онлайн видео, игра по сети или сеанс видеосвязи с одного из подключённых устройств могут снижать скорость остальных соединений. В этих случаях будет полезным самостоятельно определить допустимую скорость подключения в пределах созданной маршрутизатором сети. Это осуществляется посредством настроек роутера.
Обратите внимание! При превышении допустимого числа подключённых устройств качество соединения также может значительно ухудшиться.
Каким может быть ограничение скорости передачи вай-фай сигнала
Предельную скорость соединения можно указывать для всех подключённых устройств или ограничивать её только для некоторых из них, введя лимиты для наиболее требовательных к ресурсам сети подключений, либо выделив хорошее соединение для одного или нескольких приоритетных сеансов. Для этого сначала понадобится зайти в настройки маршрутизатора, введя в адресной строке браузера IP роутера и авторизовавшись.
Настраиваемый роутер должен быть подключён к питанию, включён и соединён с сетевой картой компьютера отдельным двусторонним RJ-45 кабелем, обычно продающимся в комплекте с устройством, через жёлтый разъём LAN. При проводном соединении с интернетом кабель провайдера подключают в синий разъём роутера WAN.
Сетевой IP-адрес оборудования и входные данные обычно располагаются на самом устройстве в виде наклейки снизу и различаются в зависимости от модели маршрутизатора. Адреса и данные авторизации по умолчанию для роутеров некоторых популярных марок:
- TP-Link — 192.168.0.1, логин и пароль — admin;
- D-Link — 192.168.0.1, логин — admin, поле пароля оставляют незаполненным;
- Asus — 192.168.1.1, логин и пароль — admin;
- Zyxel — 192.168.1.1, логин — admin, пароль — 1234.
При отсутствии входных данных можно открыть «Сведения о сетевом подключении» и ввести адрес из пункта «Адрес IPv4», затем попробовать ввести вариации перечисленных параметров авторизации. При смене и потере пароля нужно сбросить настройки устройства, нажав кнопку Reset.
Дополнительная информация. Правильный IP-адрес также можно узнать, открыв командную строку через Пуск=>Выполнить=>cmd и введя в ней «ipconfig». IP в пункте «Основной шлюз» должен сработать. В противном случае нужно перепроверить подключение роутера.
Общее
Этот вид ограничения чаще применяется в работе предприятий. Общий порог скорости устанавливают чтобы, к примеру, сотрудники не отвлекались от работы, получая интернет достаточный для офисных нужд. Методом, как ограничить скорость раздачи Wi-Fi для других пользователей, является создание правил и фильтрации для подключающегося оборудования.
Этот процесс выполняется в одинаковом порядке и имеет незначительные отличия, обусловленные моделью устройства.
- Сначала потребуется указать максимальное число подключённых к сети устройств. Обычно его можно назначить в главном меню конфигурации Wi-Fi.
- Контроль скорости соединения осуществляется по IP-адресам. После указания допустимого количества пользователей сети понадобится диапазон подключаемых IP-адресов, которые обычно назначаются автоматически посредством протокола DHCP с последовательным увеличением последнего октета (числа после точки) IP-адреса на 1. Соответствующие настройки выполняются на вкладке «DHCP-сервер».
- После определения диапазона адресов пользователей для него создаётся фильтр или правило пропускной способности в меню Bandwidth control (или «Пропускная способность», «Полоса пропускания» и т.п.), куда вводятся 1-й и последний адреса диапазона. К примеру, если в сети 10 устройств, нужно указать адреса 192.168.0.1 и 192.168.0.10.
- В полях со скоростью полосы пропускания ниже или на соседних вкладках устанавливаются максимальные значения скорости в Кбит/с для входящих и исходящих соединений.
Полезные сведения. Перед тем как ограничить скорость интернета на роутере, следует учесть, что настройки пропускной способности действуют не только для беспроводных соединений, но и для локальной сети. При наличии галочек о включении регулирования пропускной способности они должны быть проставлены. Чтобы перевести Мбит в Кбит, понадобится умножить его на 1024.
Индивидуальное
Данный вид ограничения скорости Wi-Fi используют для поддержки приоритетных соединений, определения порога для требовательных сеансов или установки разных скоростей для раздачи Wi-Fi и физически подключённых к роутеру локальных устройств.
Порядок ограничения раздачи интернета через роутер для определенных устройств
Для введения индивидуальных скоростных лимитов понадобятся физические или MAC-адреса устройств, являющиеся их уникальными идентификаторами.
- Чтобы определить физические адреса подключённых к роутеру устройств, следует перейти на вкладку DHCP-сервер, где содержатся все данные о них, включая назначенные отдельным пользователям IP-адреса.
- После этого нужно выполнить привязку назначенных DHCP IP-адресов к физическим MAC-адресам подключённого оборудования, это выполняется на вкладке «Резервация адресов».
- Последним этапом является создание отдельных правил в меню Bandwidth control для конкретных IP-адресов или их неполных диапазонов.
Как не допустить обхода правил по ограничению скорости вай-фая пользователями
Обойти скоростной предел, установленный в настройках маршрутизатора, можно путём смены своего MAC или IP адреса. Это внесёт несоответствие с созданным на основе IP-адреса фильтром и даст доступ к максимальной доступной скорости. Чтобы предотвратить это, необходимо включить фильтрацию подключаемых устройств по их MAC-адресам.
Настройки большинства современных роутеров включают меню MAC-Filtering на вкладке Wireless, куда посредством кнопки Add New заносятся MAC-адреса, которым можно раздавать Wi-Fi. Там же можно указать и описание подключаемого оборудования. Устройства с другими физическими адресами, как и сменившие их пользователи, просто не получат доступ к ресурсам сети.
После внесения списка адресов оборудования нужно применить изменения, к примеру, выбрав на той же вкладке пункт Allow the stations specified.
Обратите внимание! Сначала в список фильтрации физических адресов рекомендуется добавить MAC-адрес устройства, с которого осуществляется настройка маршрутизатора, иначе в процессе неё можно запретить себе доступ к сети.
Особенности проверки установленных параметров
Для того, чтобы проверить соответствие функциональности интернета в сети роутера заданным в его настройках фильтрам, достаточно воспользоваться с оцениваемых устройств одним из многочисленных бесплатных сайтов для проверки скорости соединения.
Дополнительная информация. В Windows 10 для проверки соответствия соединения фильтрам также можно открыть «Диспетчер задач» и перейти на вкладку «Быстродействие». Фигурирующие там показатели могут иметь незначительные отличия от реальных.
Описанные вкладки, меню и их пункты присутствуют в большинстве современных роутеров, однако могут отличаться названиями и структурой. Благодаря простому и быстрому процессу конфигурирования Wi-Fi можно оптимизировать работу сети или настроить её под свои нужды. Различное оборудование отличается требованиями к подключению, поэтому уменьшить скорость для одних устройств и увеличить её для других может быть полезно для их равномерной общей работы.
Чаще всего пользователи Wi-Fi роутеров задаются вопросом, как увеличить скорость интернета по беспроводной сети. И по этой теме, я уже писал отдельную статью, которую можно посмотреть здесь. Но, не редко бывают ситуации, когда нужно ограничить скорость интернета на роутере. И в этой статье я подробно покажу, как ограничить скорость подключения к интернету на роутерах компании TP-LINK. Мы рассмотрим два случая: ограничение скорости подключения абсолютно для всех устройств, и ограничение скорости для некоторых устройств. Например, для нескольких компьютеров, телефона, планшета и т. д.
Важный момент: если у вас какая-то общественная сеть, возможно даже не защищена паролем, для которой нужно установить ограничение максимальной скорости, то лучше всего использовать функцию гостевой сети. Если на вашем роутере TP-LINK есть возможность запустить гостевую Wi-Fi сеть. Дело в том, что помимо основной сети, мы запускам гостевую сеть, которая будет полностью изолирована от основной сети, и для гостевой сети задаем ограничение по скорости. И это ограничение будет действовать для всех устройств, которые будут подключены к гостевому Wi-Fi. Как все это настроить, я подробно писал в статье: настройка гостевой Wi-Fi сети на роутере Tp-Link.
Это очень удобно, если нужно организовать доступ к интернету по Wi-Fi для клиентов в каком-то кафе, офисе, магазине, автосервисе, и т. д. Просто запускаем гостевую сеть, и выставляем ограничение по скорости в настройках роутера TP-LINK.
Ну а если у вас домашняя Wi-Fi сеть, и вы хотите какому-то клиенту принудительно снизить скорость подключения к интернету (непослушным детям, соседу, которому пришлось дать доступ к Wi-Fi :)), то следуйте инструкциям ниже, и у вас все получится.
Включаем функцию контроля пропускной способности на TP-LINK
Прежде чем перейти к настройке, нам нужно включить функцию контроля пропускной способности, и задать исходящую и входящую скорость, которую предоставляет наш интернет-провайдер.
Заходим в настройки роутера. В браузере переходим по адресу 192.168.1.1, или 192.168.0.1. Или, смотрите подробную инструкцию по входу в настройки роутеров TP-LINK. В зависимости от модели и версии прошивки, настройки могут отличатся. Так же, у многих настройки на английском, а у других на русском языке. Я скриншоты буду делать на английской версии, но названия пунктов меню буду еще писать на русском. Проверять я все буду на роутере Tp-Link Archer C20i.
В настройках маршрутизатора нужно открыть вкладку «Bandwidth Control» (Контроль пропускной способности), поставить галочку возле пункта «Enable Bandwidth Control» (Включить контроль полосы пропускания).
Возможно, у вас нужно будет еще выбрать «Line Type» (Тип линии). Ставим «Other» (Другая).
Задаем максимальную скорость: исходящую (с устройства в интернет), и входящую (когда что-то скачиваем с интернета на компьютер). Это та скорость, которую вам дает интернет-провайдер. Например, если провайдер дает 20 Мбит/с на загрузку и на выгрузку, то нам нужно эти 20 Мбит/с перевести в Кбит/с, и указать в соответствующие поля. Перевести очень просто: 20 Мбит/с * на 1024 Кбит/с = 20480 Кбит/с.
Теперь осталось только задать настройки ограничения скорости, которые нам необходимы. Как я уже писал выше, мы рассмотрим настройки ограничения для всех устройств, которые подключены к роутеру, и только для определенных устройств по IP-адресу.
Ограничение скорости интернета для некоторых устройств на роутере TP-LINK
В настройках роутера можно установить максимальную скорость для каждого устройства. Привязываются эти настройки по IP-адресу. Поэтому, сначала нам нужно привязать IP-адрес к MAC-адресу устройства, для которого мы хотим огранить скорость. Это нужно для того, что бы определенное устройство всегда получало один и тот же IP-адрес, для которого будут заданы настройки пропускной способности.
Привязка IP-адреса к MAC-адресу
Что бы привязать IP-адрес к MAC-адресу устройства, нужно перейти на вкладку «DHCP» – «DHCP Clients List» (Список клиентов DHCP). Там вы увидите список устройств, которые сейчас подключены к роутеру. Нам нужно посмотреть и скопировать MAC-адрес нужного устройства. Так же, можете обратить внимание на IP-адрес, который в данный момент присвоен устройству.
Если устройство, для которого нужно задать настройки пропускной способности на данный момент не подключено к роутеру, то MAC-адрес можно посмотреть в настройках, где-то в разделе «Об устройстве» (если это мобильное устройство). А если у вас компьютер, то смотрите эту статью.
MAC-адрес нужно устрйоства мы уже знаем. Переходим на вкладку «DHCP» – «Address Reservation» (Резервирование адресов). Вводим MAC-адрес нашего устройства. Затем, указываем IP-адрес, который будет закреплен за этим устройством (можно использовать адрес со страницы «DHCP Clients List»), или, например, указать 192.168.0.120 (если у вас IP-адрес роутера 192.168.1.1, то адрес будет 192.168.1.120). Ставим статус «Enabled» (Включено), и сохраняем настройки.
Таким способом можно привязать необходимое количество устройств. Или удалить/отредактировать созданное правило. Главное, запомните IP-адрес, который мы задали. По нему мы будем задавать максимальную скорость для этого устройства.
Задаем настройки пропускной способности для Wi-Fi клиента по IP-адресу
Перейдите на вкладку «Bandwidth Control» (Контроль пропускной способности). И для того, что бы создать новое правило, нажмите на кнопку «Add New».
На некоторых роутерах (версиях прошивки) нужно открыть вкладку «Контроль пропускной способности» – «Список правил», и нажать на кнопку «Добавить…».
Появится окно, в котором нужно задать некоторые параметры:
- Ставим галочку возле Enable (Включить).
- В поле IP Range прописываем IP-адрес, который мы зарезервировали для устройства.
- Поле Port Range оставляем пустым.
- Protocol – выбираем «ALL».
- Priority (этого пункта может и не быть). По умолчанию стоит 5, думаю, можно так и оставить.
- Egress Bandwidth (скорость исходящего трафика) – ставим минимальное значении (я поставил 1, со значением 0 не создается правило), ну и указываем максимальную исходящую скорость для этого устройства. Я поставил для примера 1 Мбит/с (это 1024 Кбит/с).
- Ingress Bandwidth (входящая скорость) так же выставляем минимальную скорость, и максимальную для конкретного устройства. Это та скорость, с которой устройство будет получать информацию с интернета. Я поставил 5 Мбит/с.
Сохраняем созданное правило, нажав на кнопку «Save» (Сохранить).
Вы увидите созданное правило. Его можно изменить, выделить и удалить, или создать еще одно правило. Например, для ограничения скорости подключения других устройств.
Вот и все, по такой схеме можно задать максимальную скорость практически для каждого устройства, которое подключается к вашему маршрутизатору. Что бы проверить результат, достаточно проверить скорость интернета на том устройстве, для которого вы создали правило. Я уже писал о том, как проверить скорость подключения к интернету.
Как ограничить скорость по Wi-Fi сети для всех устройств?
Возможно, вам понадобится установить ограничение не для определенных устройств, а для всех клиентов, которые подключены к маршрутизатору TP-LINK. Сделать это очень просто. Сначала, зайдите на вкладку «DHCP», и посмотрите, какой диапазон IP адресов там задан. Можете их запомнить, или скопировать.
Дальше, нам нужно создать новое правило, как я показывал выше. На вкладке «Bandwidth Control» (или «Контроль пропускной способности» – «Список правил») нажимаем на кнопку «Add New», или «Добавить».
Указываем диапазон IP-адресов, которые мы посмотрели на вкладке «DHCP», и указываем максимальную исходящую и входящую скорость. Сохраняем правило.
Теперь, при подключении устройства будут получать IP-адрес из диапазона который задан в настройках DHCP сервера, и к ним будет применено правило, которое мы создали в настройках управления пропускной способностью.
Приоритезация данных на роутерах TP-LINK с новой прошивкой (голубая)
Если у вас маршрутизатор TP-LINK, на котором установлена новая версия прошивки (которая в голубых тонах), например, TP-LINK Archer C8, то там настройки пропускной способности называются «Приоритезация данных». Находятся они на вкладке «Дополнительные настройки».
Там так же достаточно включить функцию «Приоритезация данных», задать скорость, которую вам дает провайдер, открыть вкладку «Дополнительные настройки», и в процентном соотношении от заданной скорости выставить три блока с разной пропускной способностью. Все просто и логично.
Снизу вы увидите три блока с разным приоритетом в скорости, от той, которую мы задали в настройках. В каждый из этих трех блоков, можно добавить необходимые устройства, и к ним будет применено ограничение по скорости. Достаточно нажать на кнопку «Добавить», выбрать необходимое устройство из списка подключенных (или задать имя и MAC-адрес ручную), и нажать Ok.
В новой версии прошивки, эту функцию конечно же хорошо доработали. Я бы даже сказал переработали. Настраивать все очень просто и понятно. Но, насколько я понял, нет возможности задать строго определенную скорость. Только в процентном соотношении от заданной в настройках.
В любом случае, все можно без проблем настроить, и все будет работать. Если остались какие-то вопросы, то спрашивайте в комментариях. Всего хорошего!
На чтение 10 мин Просмотров 1.3к.
Людмила Бурым
Более 20 лет опыта в IT (программирование баз данных, постановка задач по разработке ПО, сопровождение пользователей, написание технической документации и отчетов) в сфере управления финансами.
Задать вопрос
Темп развития Интернет-технологий стремительно растет, охватывая множество устройств. Совсем не редкость, когда в одном доме используются несколько видов техники, имеющих доступ к сети интернет: персональные компьютеры, ноутбуки, планшеты, мобильники, а также бытовая техника, входящая в систему Умный дом.
Довольно часто бывает, что устройства, подключенные к вашей сети, дополнительно ее нагружают, уменьшая пропускную способность подключения к Интернету. Если в вашем доме есть такие проблемы или вы хотите ограничить скорость Интернета на компьютере, есть возможность это сделать.
Рассмотрим несколько способов ограничения скорости интернета, работу параметров ограничения, и представим сторонние программные инструменты, которые можно использовать для ограничения скорости отдельных приложений.
Содержание
- Для чего нужно понижать скорость интернета
- Как ограничить скорость на компьютере
- Встроенными методами Windows
- С помощью сторонних программ-ограничителей
- Уменьшаем скорость в настройках роутера
- Глобально
- Для конкретного пользователя
- Заключение
Для чего нужно понижать скорость интернета
Интернет меняет нашу жизнь, предлагая доступ к неограниченному объему информации. Однако, иногда вы можете заметить замедление работы в Интернете из-за того, что им пользуются другие члены семьи.
Пропускная способность – это объем данных, перемещаемых между двумя точками сети за определенное. Она измеряется в Мбит/с и от нее зависит скорость интернета.
Все устройства в доме, подключенные к интернету через один роутер, пользуются одной пропускной полосой. При этом каждое из них частично снижает ее пропускную способность, как пробки на дорогах. Когда много машин – создаются пробки и машины едут медленнее обычного или пробку может создать один неповоротливый длинномер.
То же самое для Интернет-соединения. Перегрузка возникает, когда:
- К интернету одновременное подключено много устройств, каждое из которых частично использует пропускную полосу.
- Несколько одновременно запущенных задач требующих большой пропускной способности, например сетевая игра, видеоконференция, закачка тяжелого файла, потоковая передача.
Если ваше интернет-соединение замедлено и вам стало сложно работать из-за того, что в вашей сети много техники и пользователей вы, конечно, можете попытаться вежливо попросить членов семьи или сослуживцев ограничить потоковую передачу данных и положиться на их сознательность.
Но есть более действенный способ высвобождения пропускной полосы – это уменьшить скорость Интернета. Это может быть полезно в следующих случаях:
- Ограничив загрузку тяжелого файла, вы сможете комфортно работать без перерыва в других приложениях.
- Увеличить пропускную способность на рабочем компьютере за счет снижения скорости доступа к другим устройствам.
- При ограниченном подключении к платному Интернету, нужно замедлить соединение, чтобы не исчерпать квоту, предустановленную вашим поставщиком услуг.
Итак, несмотря на то, что в вопрос снижения скорости интернета может казаться странным, существуют причины, по которым может понадобиться это сделать. Рассмотрим некоторые способы лимитирования скорости интернета.
Как ограничить скорость на компьютере
Самый простой способ ограничения скорости доступа – с использованием стандартных средств операционной системы Windows. Некоторые приложения имеют встроенный инструмент ограничения пропускной способности. Для других можно использовать локальные утилиты или стороннее специальное программное обеспечение.
Встроенными методами Windows
Одним из способов уменьшения пропускной способности в Windows 10 является включение дозированного соединения.
Откройте «Настройки», нажав сочетание клавиш Windows + I, затем «Сеть и Интернет». В зависимости от метода доступа к Интернету (проводной или беспроводной) выберите Wi-Fi или Ethernet, затем «Управление известными сетями».
Установите курсор на используемую сеть и нажмите «Свойства».
Включите параметр «Задать как лимитное подключение».
Здесь же можно задать предельное значение используемых данных. Функция не выключает Интернет при достижении лимита, а будете выдавать предупреждение при приближении к нему.
Нажмите на «Установите лимит трафика, чтобы контролировать использование данных в этой сети» и перейдите к «Использованию данных», затем нажмите «Введите ограничение».
Выберите период времени для лимитирования данных, размер предела и сохраните введенные данные. После этого станет активным окно, в котором будет отражаться количество использованных данных и остаток.
Кроме того, операционные системы Windows 10 и Windows 11, в отличие от Windows 7, имеют собственную встроенную функцию ограничения пропускной способности для установки обновлений.
Чтобы ограничить скорость загрузки обновлений в Windows 10 зайдите меню «Пуск» и щелкните шестеренку «Настройки» и выберите «Обновление и безопасность», затем «Оптимизация доставки» — «Дополнительные параметры». В разделе «Параметры загрузки» внесите нужные изменения, установив предел пропускной способности.
С помощью сторонних программ-ограничителей
Более продвинутым способом снижения скорости интернета является использование специальных программ — инспекторов трафика. Такое ПО может самостоятельно мониторить соединение, контролировать и подсчитывать трафик на компьютере и оптимально снижать скорость передачи данных. Это самый легкий способ ограничить скорость интернета.
Вот некоторые бесплатные или условно-бесплатные приложения, которые эффективно ограничивают скорость различных устройств и процессов:
- NetWorx.
- NetBalancer.
- NetLimiter.
- Network Meter.
- Net-Peeker.
- GlassWire.
Рассмотрим ограничение скорости интернета на примере NetBalancer. Это программное обеспечение довольно простое в использовании и имеет бесплатный пробный период. Оно дает возможность ограничивать приоритетность использования пропускной способности в Интернете заданным процессам. Таким образом можно минимизировать скорость одних процессов и увеличить других.
Вот краткая инструкция по работе с программой:
При загрузке программа выводит все активные процессы системы в разрезе используемых им параметров сети. В нижней части экрана выведен график, по которому можно увидеть максимальную скорость полосы пропускания. При наведении указателя мыши на график высвечиваются процессы, тормозящие пропускную способность Интернета в данный момент времени.
Выберите в списке программу, пропускную способность которой в хотите ограничить, и щелкните по ней правой кнопкой мыши. В контекстном меню установите приоритет загрузки и предельные значения трафика.
Для этих же действий можно воспользоваться зелеными и красными стрелками, расположенными в верхней части экрана главного окна программы.
Здесь же можно заблокировать весь сетевой трафик, щелкнув по красной стрелке. Чтобы выполнить более тонкие настройки, нужно перейти в раздел «Create Rule» для установки фильтров и правил.
Приложение NetBalancer дает возможность управлять сетевым трафиком, в том числе:
- Для каждого процесса установить сетевой приоритет или ограничение загрузки.
- Устанавливает настройки для каждого из используемых сетевых адаптеров.
- Дает возможность установить определенные правила для каждого программного обеспечения.
- Синхронизирует трафик компьютеров, объединенных в одной локальной сети.
- Работает в фоновом режиме, сворачиваясь в системный трей.
Таким образом, NetBalancer полностью контролирует процессы и приложения вашего компьютера, ограничивая определенные процессы или устанавливая приоритет.
Уменьшаем скорость в настройках роутера
Программное управление скоростью интернета — полезный инструмент. Но если вам нужно ограничить трафик других пользователей Интернета, которые используют всю пропускную полосу в вашем доме или офисе, рекомендуем ограничить пропускную способность с помощью маршрутизатора.
Изменение настроек маршрутизатора может привести к остановке работы. Не стоит вмешиваться в работу роутера без необходимости.
Принцип настройки контроля скорости на роутерах одинаков:
- Войти в личный кабинет маршрутизатора.
- Найти раздел Контроль пропускной способности (Badwidth Control) или QoS, в котором устанавливаются приоритеты интернет-трафика.
- Установить приоритет трафика с использованием MAC или IP-адреса компьютера.
- Повторить этот процесс для каждого устройства вашей сети.
В зависимости от программного обеспечения маршрутизатора может быть различное количество приоритетов интернет-трафика.
Это лучший способ ограничить использование скорости Wi-Fi в Интернете не только на вашем устройстве, но и на всех других устройствах, подключенных к вашему маршрутизатору.
Рассмотрим пример настройки ограничения скорости на примере TP-Link.
Чтобы открыть настройки адаптера, используйте любой браузер. В адресной строке наберите 192.168.0.1 (в некоторых случаях 192.168.1.1) или http://tplinkwifi.net. Появится предложение вести логин/пароль. Если заводские настройки не менялись, это будет admin/ admin. Для ограничения скорости используется вкладка Контроль пропускной способности.
Глобально
Можно ограничить трафик одновременно всем пользователями сети. На открывшейся вкладке выставите значения полей следующим образом:
- Включить контроль пропускной способности – заполните чекбокс.
- Тип линии – выберите Other.
- Исходящая пропускная способность – как указано провайдером в договоре.
- Входящая пропускная способность (скорость загрузки данных из сети Интернет в ПК) – устанавливается в соответствии с показателем, предложенным вашим поставщиком Интернет-услуг.
Нажмите Сохранить для сохранения настроек.
Перейдите к Списку правил и нажмите Добавить для создания нового правила.
Диапазон IP-адресов – укажите диапазон IP-адресов устройств, к которым будет применен лимит скорости. Уточнить «вилку» IP-адресов пользователей можно предварительно через раздел DHCP в главном меню. Если указан диапазон IP-адресов, все компьютеры будут совместно использовать установленную пропускную способность.
- Исходящая пропускная способность – укажите желательную максимальную и минимальную скорость отдачи для порта WAN.
- Входящая пропускная способность – установите диапазон скорости загрузки (например, 1 Мбит/с и 2 Мбит/с).
Не забудьте сохранить все настройки. Проверить работу Интернет-соединений можно через браузер в этой статье.
Для конкретного пользователя
Если есть необходимость лимитирования скорости индивидуально, т.е. в зависимости от потребностей пользователям установить большее или меньшее количество трафика, можно создать новые правила, в которых каждому устройству установить приоритет.
Вы можете установить самый высокий уровень приоритета для собственного компьютера, в этом случае маршрутизатор будет выдавать ему максимальный интернет-трафик.
Остальным устройствам можно установить приоритет на уровень ниже, чем у вашего компьютера или даже самый низкий уровень, чтобы действительно ограничить использование Wi-Fi этими устройствами.
Заключение
В статье мы рассмотрели некоторые методы ограничения скорости Интернета, которые дадут вам детальный контроль над распределением пропускной полосы между отдельными устройствами.
Знания помогут активно использовать пропускную способность Интернета без помех со стороны других устройств и пользователей этой же сети, а также не нести расходы за использование Wi-Fi при лимитированном тарифе.
Подключив и настроив сетевой комбайн или роутер, пользователь может прийти к выводу, что ранее выполненных базовых настроек ему недостаточно. Допустим, соединение с провайдером работает, а все абоненты «локалки» исправно получают доступ к Интернету. В этом случае может возникнуть вопрос, как ограничить скорость на роутере для того или иного пользователя, что обычно делается затем, чтобы поделить трафик поровну. В действительности, всегда можно ограничить трафик, используя MAC-адрес абонентского устройства. Одновременно с чем останется возможность указать IP-адрес или диапазон адресов тех, для которых будет действовать заранее установленное ограничение скорости. Рассмотрим оба метода, их достоинства и недостатки.
Раздача интернета
Интерфейс устройства
Опция, которая отвечает рассматриваемой задаче, обычно предусмотрена в интерфейсе любого роутера. В примерах, приведенных ниже, используется графический интерфейс устройств TP-Link. Собственно, у этой фирмы web-интерфейс получился не самым простым, но он очень хорошо структурирован. Нам нужно установить ограничение на прием и передачу данных, но не для всех абонентов сразу, а для какого-то определенного абонента. Тогда мы переходим к группе вкладок, называемой «Bandwidth Control»:
Bandwidth Control
На вкладке «Control Settings», которая открывается первой, регулируется скорость обмена для всех сразу, то есть пропускная способность в канале Интернет. Установите значение скорости скачивания (Ingress) и значение скорости отдачи данных (Egress), после чего нажмите «Save».
Ограничение скорости в локалке
Здесь мы будем ограничивать скорость обмена данными для определенного абонента. Роутер может идентифицировать подключенное к нему устройство по адресу MAC, и затем скорость будет понижена именно для выбранного устройства.
В то же время можно задать правило, согласно которому ограничение по скорости будет действовать для определенного IP-адреса или их набора. Второй метод чаще применяют так: в качестве IP-адресов указывается весь диапазон, с которым работает сервер DHCP. Ну а те пользователи, на которых ограничение не распространяется, должны использовать статические IP, не принадлежащие диапазону DHCP-сервера. Это – пример, но не рекомендация. Переходим к настройке.
Идентификация по аппаратному адресу
Итак, Вы решили, что проще будет определять абонента по MAC-адресу, а не по IP, и для него нужно установить ограничение по скорости. Пара советов, как узнать адрес MAC.
Вкладка DHCP Client List
- Если абонент подключен к сетевому комбайну, откройте вкладку «DHCP Client List» и найдите того, кто Вам нужен
- Если речь идет о компьютере, посмотрите значение MAC в «Состоянии» соединения (выполните переход «Поддержка» -> «Подробности»)
- На корпусе смартфонов и некоторых других девайсов есть наклейка, где адрес MAC напечатан в явном виде.
Запишите требуемое значение на листик, так как его придется вписывать с клавиатуры. Если сложностей не возникло, переходите к следующему этапу.
Находясь в группе вкладок «DHCP», щелкните по ссылке «Address Reservation»:
Address Reservation
Нажмите кнопку «Add New». В появившемся поле сверху Вы впишете требуемый MAC-адрес. Ну а нижнее поле предназначено для установки IP-адреса (используйте любое значение из диапазона «локалки»). Самый беспроигрышный вариант – устанавливать тот IP, который уже был присвоен устройству (смотрите вкладку «DHCP Client List»). Проверив, что в списке «Status» выбрано значение «Enabled», нажмите «Save». Роутер уйдет в перезагрузку.
Остался последний этап. Откройте вкладку «Bandwidth Control» -> «Rules List». Тут нужно нажать «Add New»:
Rules List
В поле «IP Range» Вы прописываете тот IP-адрес, который был закреплен за устройством на предыдущем этапе:
Ввод IP-адреса
Конечно, нужно заполнить поля «Engress Bandwidth» и «Ingress Bandwidth» (те самые значения ограничения скоростей), а затем Вы нажимаете «Save». Можете проверить, что скорость скачивания и отдачи теперь является ограниченной, причем, только у одного абонента.
Используем диапазон IP-адресов
Выше мы рассматривали, как ограничить скорость для определенного локального устройства. Но можно ограничить ее для целого набора устройств. При этом даже можно указать, что ограничение распространяется на всех абонентов, получающих адрес через DHCP. Последний из методов рассматривается далее.
Выясним, какой диапазон адресов используется для автоматической выдачи. Откройте вкладку «DHCP Settings» и посмотрите, чему равно значение «Start IP» и «End IP»:
Вкладка “DHCP Settings”
Далее Вы переходите к вкладке «Bandwidth Control» -> «Rules List», нажимаете «Add New»… В общем, здесь все будет так, как в предыдущей главе. Только поля в строке «IP Range» Вы заполняете иначе:
Rules List
Как видите, ничего сложного здесь нет, мы просто использовали те же цифры, что указаны в настройках DHCP, указали тот же диапазон адресов.
Помните, что на каждой из вкладок Вы нажимаете «Save», и только тогда изменения вступают в силу.
Если ограничение, как указано выше, распространяется на весь диапазон сервера DHCP, то дальше можно поступить следующим образом. Любое новое локальное устройство вы настраиваете на автоматическое получение маски и адреса, если для него скорость надо ограничить. А если этого не нужно, то присвойте сетевой карточке маску с последним нулем, а также адрес вида 192.168.1.X, где «X» принадлежит интервалу 2-99 или 200-255. Указанные цифры являются верными для нашего примера.
Беспроводная сеть, ограничение скорости
Все, что сказано выше, относится и к проводному сегменту LAN, и к сегменту Wi-Fi. То есть роутер не делает различий между проводными и беспроводными абонентами, если речь идет об ограничении трафика. Но чаще всего в «Дополнительных настройках беспроводной сети» будет параметр, называемый «TX Rate». Выставив его значение в явном виде, Вы ограничите скорость приема (имеется в виду передача данных в направлении от роутера).
Кроме всего, что уже рассмотрено, Вы можете ограничить в сети Wi-Fi скорость трансляции пакетов Multicast. Такие пакеты (многоадресные) используются, когда абонент смотрит IPTV. Найдите соответствующий параметр в «Дополнительных настройках…», замените его значение. Сразу отметим, что каждый из указанных в этой главе параметров не обязательно будет присутствовать в интерфейсе. Но в некоторых сетевых комбайнах все это предусмотрено, а других способов регулировать трафик просто не существует. Удачного роутинга!
Вычисляем MAC, используя «Statistics»
Предыдущая
РоутерВыбор офисного роутера Dual-WAN
Следующая
LanИзготовляем шнуры для роутера