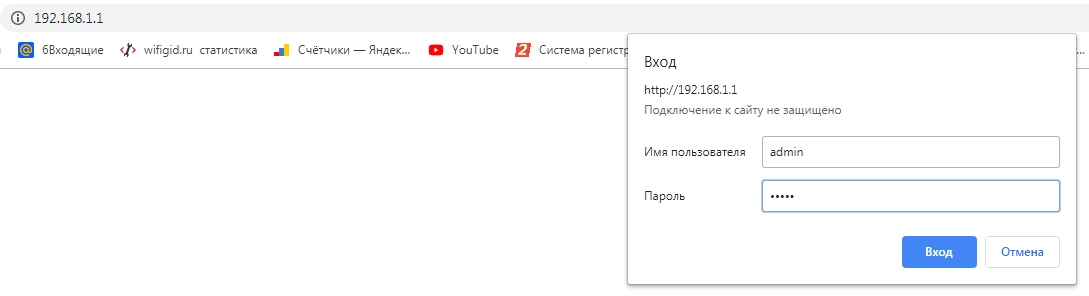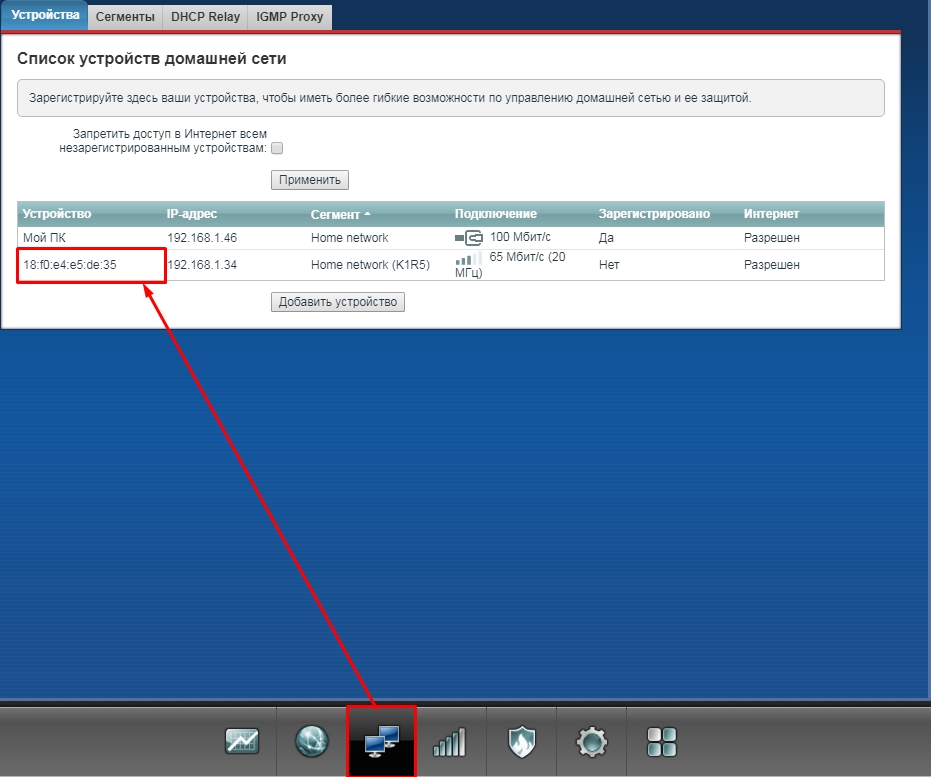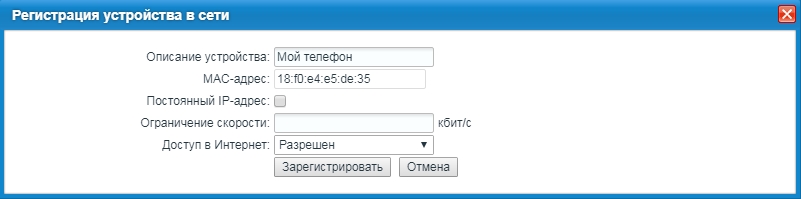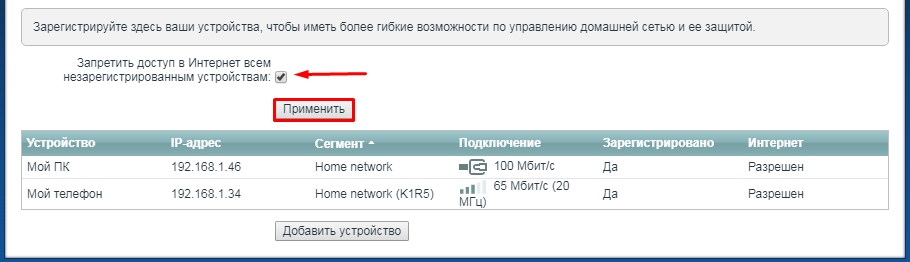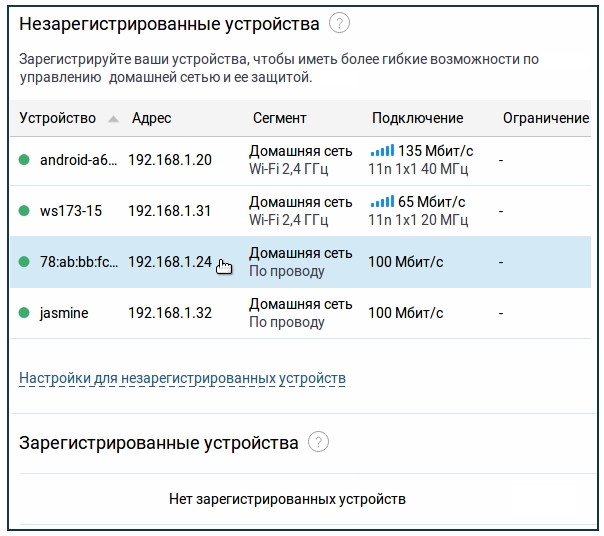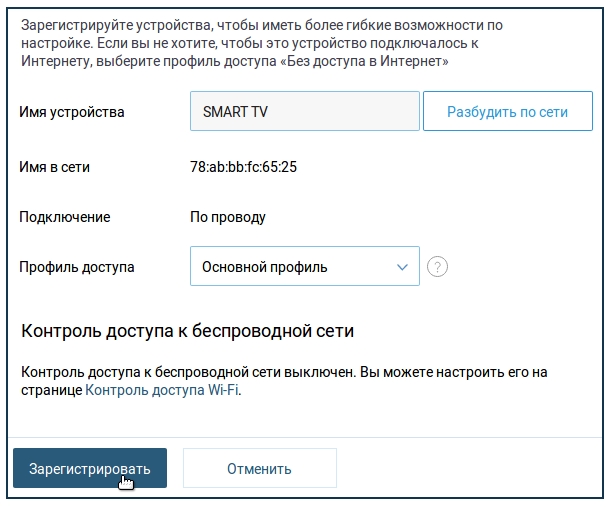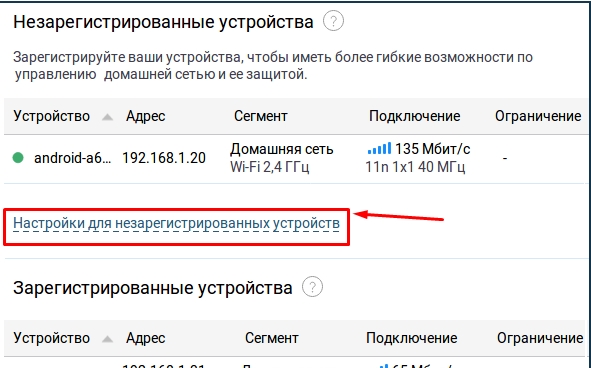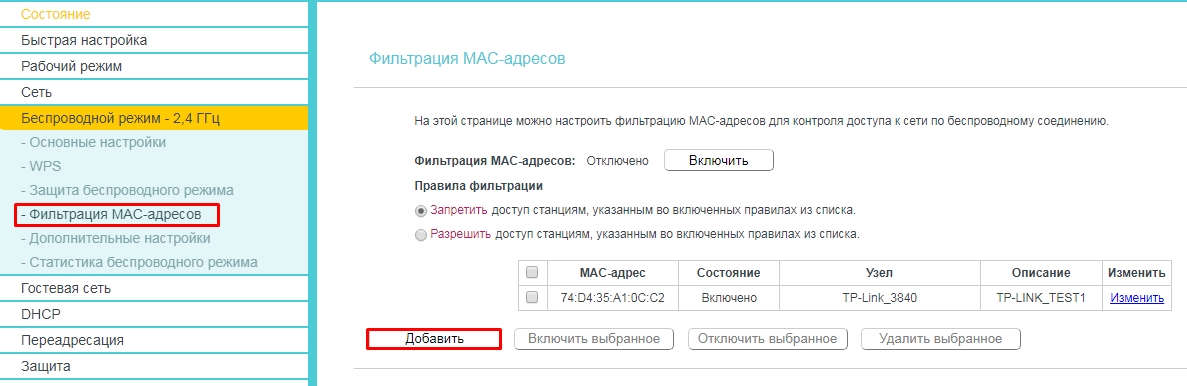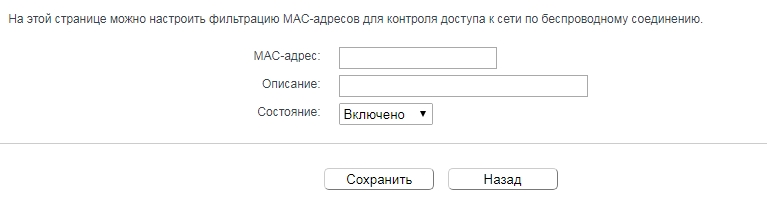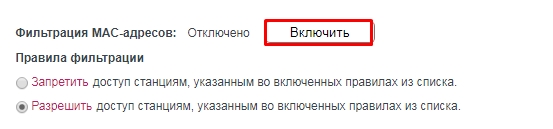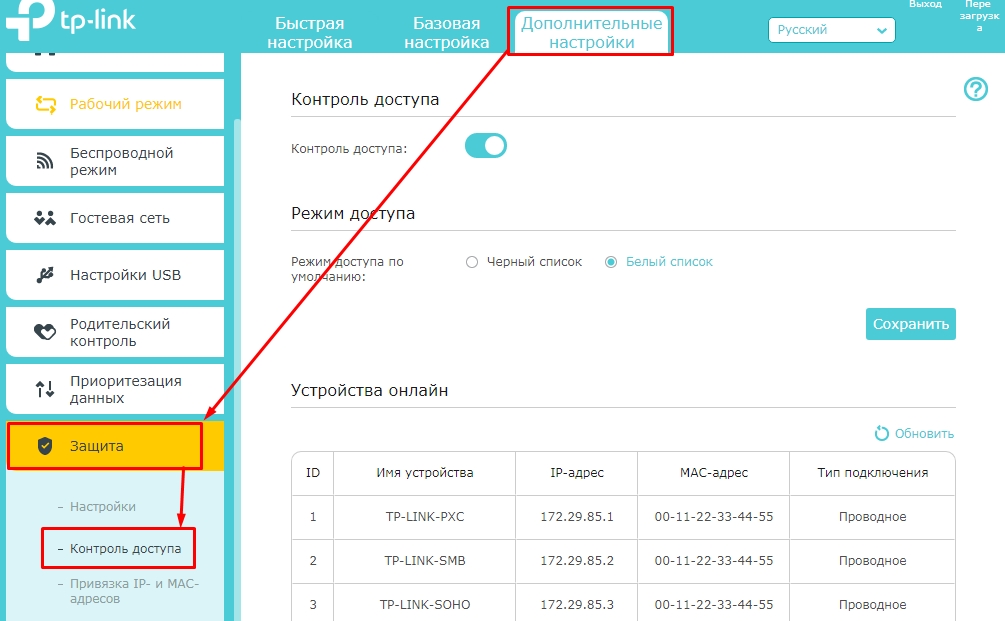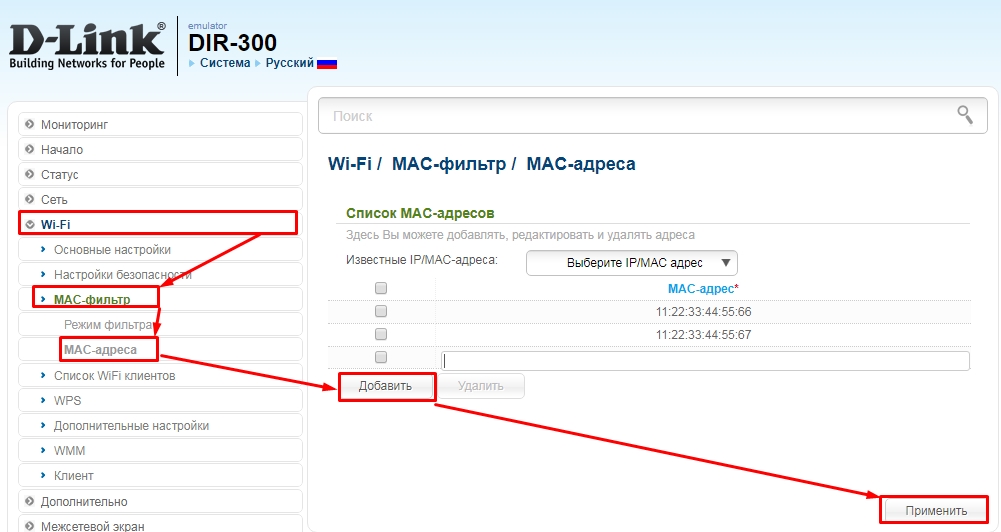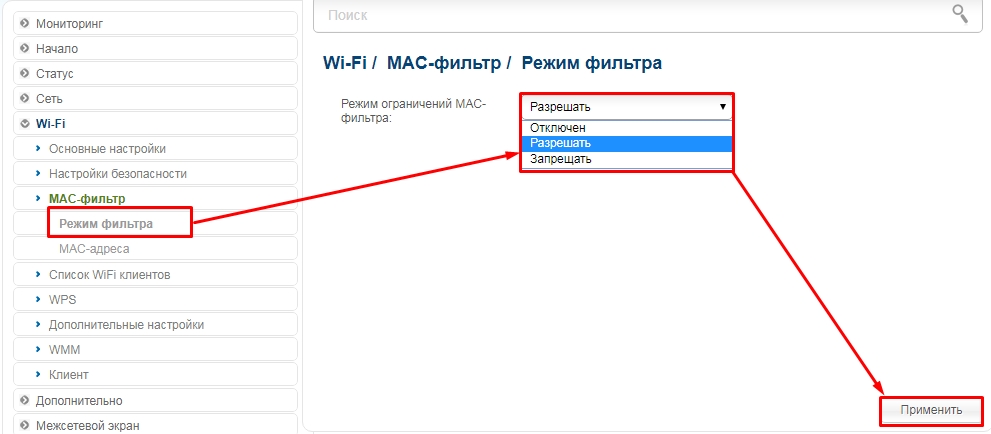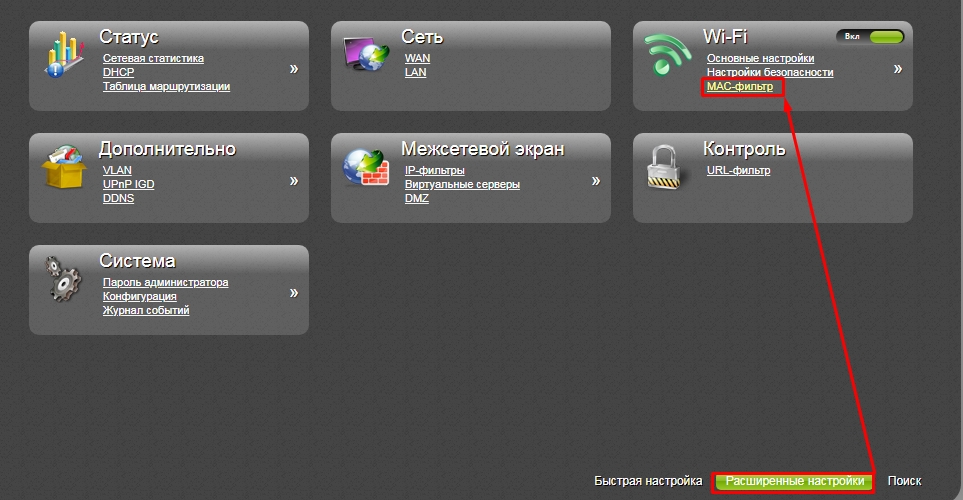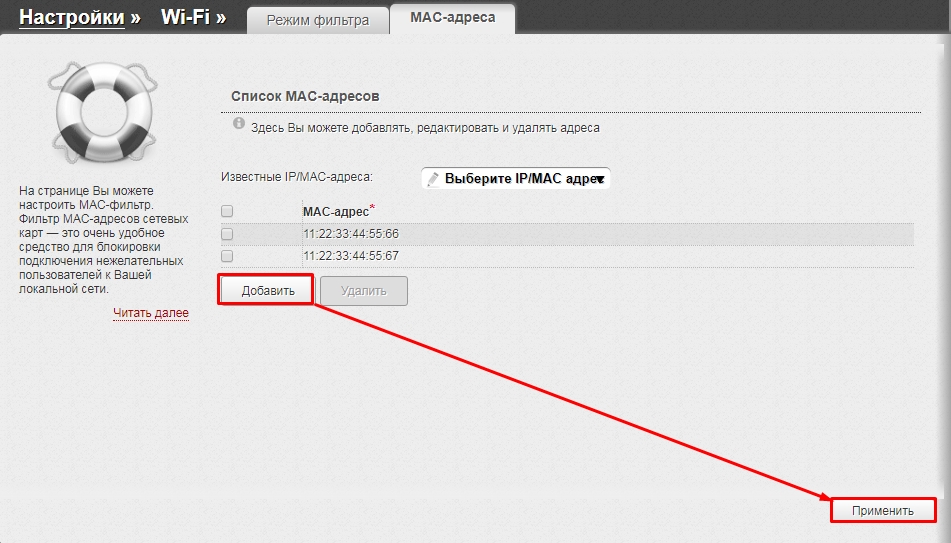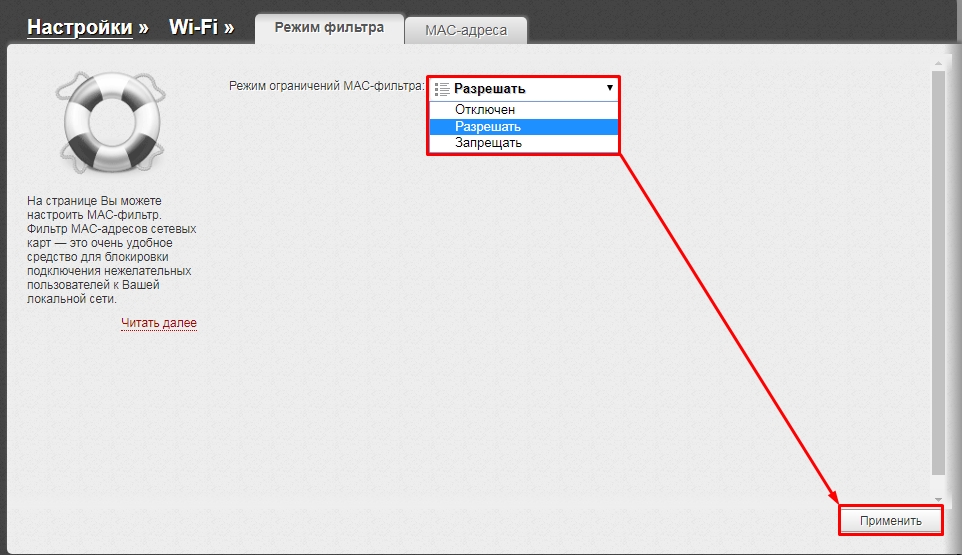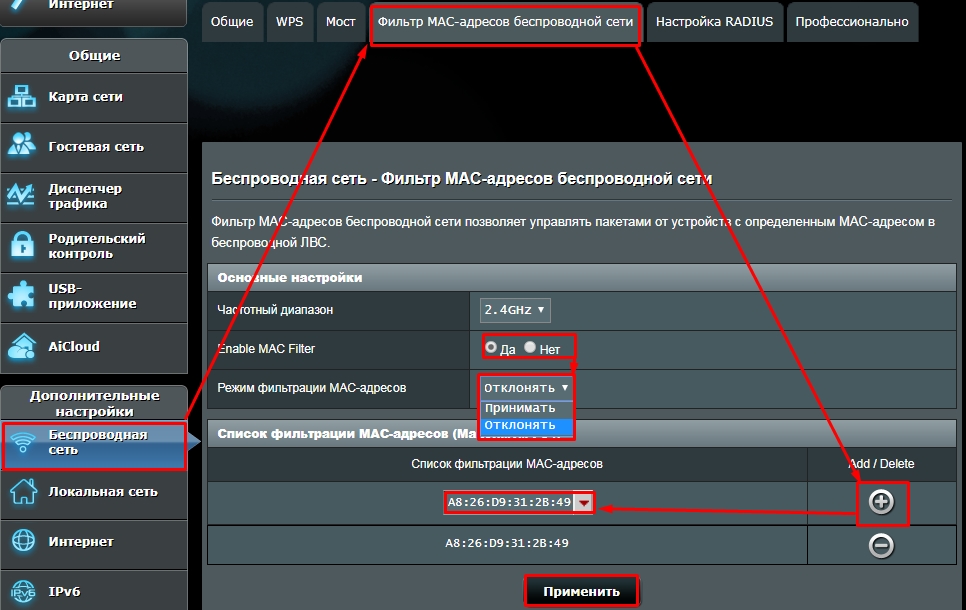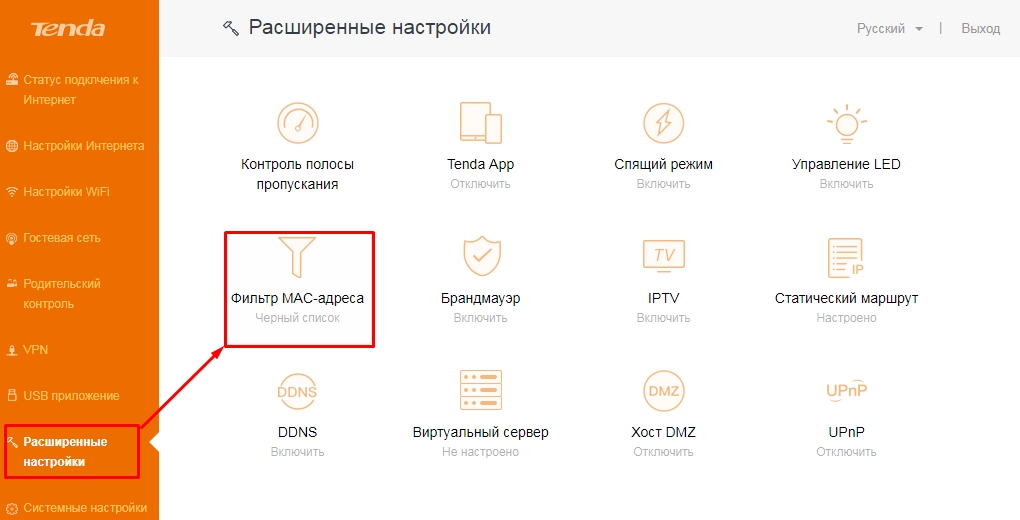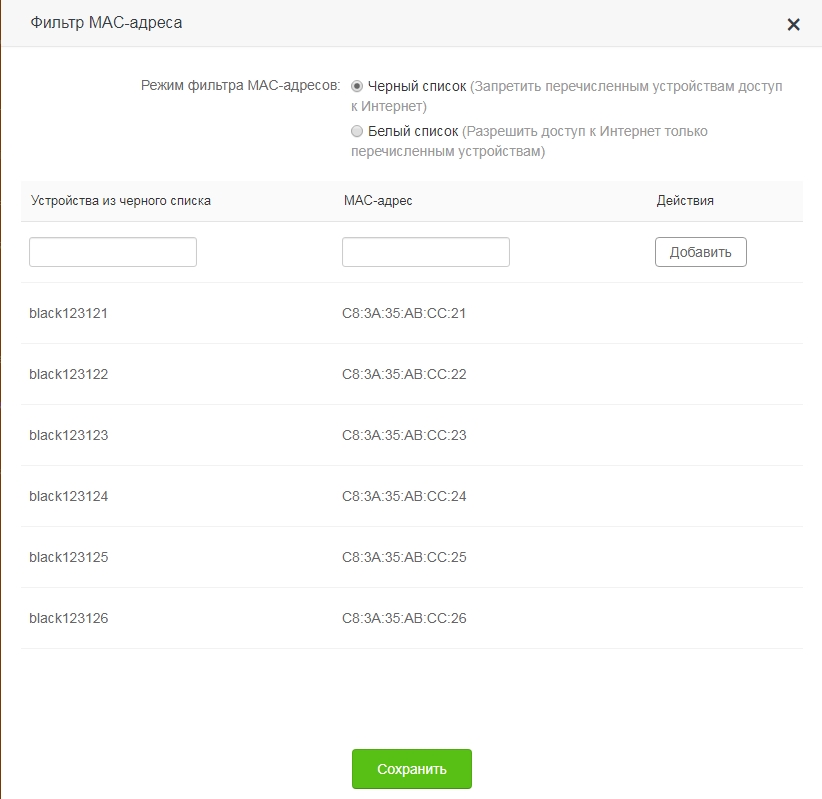Всем здравствуйте. И у нас очередной очень интересный и полезный вопрос: «Как ограничить доступ к вай-фай другим пользователям». Я быть может и не писал бы эту статью, если бы увидел – что в интернете почему-то по данной теме ничего сносного нет. Или пишут откровенную чушь, или то, что явно вам не сможет помочь.
Ведь вопрос заключается в том, как ограничить количество подключений, чтобы через роутер сосед, или кто-то другой, который попробует подключиться по WiFi не будет иметь доступ к интернету и будет вообще заблокирован.
Для этого нам нужно зайти внутрь роутера. Ничего сложного в этом нет, просто для начала подключаемся к маршрутизатору. По вайфай или по кабелю без разницы. Далее вводим IP или DNS адрес роутера. Его можно также найти на этикетке под корпусом аппарата. Там же есть логин и пароль по умолчанию. Чаще всего используют IP: 192.168.1.1 или 192.168.0.1. Если у вас не получается зайти в настройки маршрутизатора, то читаем эту статью.
Содержание
- Zyxel Keenetic
- Старая прошивка
- Новая прошивка
- TP-Link
- Старая прошивка
- Новая прошивка
- D-Link
- Классическая прошивка
- Новая прошивка
- ASUS
- Tenda
- Задать вопрос автору статьи
Zyxel Keenetic
У роутеров Zyxel Keenetic чаще всего используют: 192.168.1.1 или my.keenetic.net. Далее я расскажу – как установить определенное количество пользователей сети вай-фай и запретить им пользоваться интернетом.
Старая прошивка
- Внизу выбираем два скрещенных монитора и попадаем в раздел «Устройства». Тут вы должны увидеть все подключенные аппараты к роутеру. На данный момент у меня уже есть одно зарегистрированное – «Мой ПК». Второе — это мой телефон. Просто нажимаю по нему.
- Вводим имя. Тут также можно назначить постоянный IP, чтобы он не менялся, а также ограничить скорость. В конце нажимаем «Зарегистрировать».
- Теперь проделайте это для всех домашних подключений. После этого выбираем верхнюю галочку, как на картинке выше и нажимаем «Применить». Теперь к интернету сможет подключиться только зарегистрированные аппараты.
Аналогично, можно сделать ограничение не всех пользователей, а только одного. Например, вы зашли и увидели подозрительного «юзера» – вы его можете просто заблокировать и запретить ему пользоваться интернетом.
Новая прошивка
Переходим на страницу «Список устройств». Далее вы увидите два раздела: зарегистрированные и незарегистрированные устройства. Чтобы записать аппарат, нажимаем по нему.
Далее вводим имя и указываем профиль доступа. В конце нажимаем на кнопку регистрации.
Далее, когда вы зарегистрируете все аппараты, нажимаем по ссылке «Настройка для незарегистрированных устройств». Далее просто ограничиваете возможность пользоваться интернетом.
TP-Link
Старая прошивка
- «Беспроводной режим» – «Фильтрация MAC-адресов». Теперь очень внимательно посмотрите на список. Чтобы добавить в список новый аппарат, просто нажимаем «Добавить»;
- Далее вводим MAC и пишем описание.
- Вы можете таким образом добавить все домашние подключения. Далее нажимаем «Включить» и ставим галочку «Разрешить доступ станция, указанным во включенных правилах доступа». Тогда к роутеру смогут иметь доступ только уже зарегистрированные устройства. Но можно сделать и наоборот, добавить туда MAC-соседа, а выбрать первый пункт, тогда все устройства из данного списка не будут иметь доступ к маршрутизатору.
Новая прошивка
«Дополнительные настройки» – «Защита» – «Контроль доступа». Теперь вы должны увидеть вот такое окно. Чтобы заблокировать какого-то пользователя, то включаем «Черный список» и в самый низ добавляем нужный аппарат. Чтобы включить фильтрацию, не забудьте включить «контроль доступа» с помощью верхнего бегунка.
D-Link
Классическая прошивка
- «Wi-Fi» – «MAC-фильтр» – «MAC-адреса». Теперь добавляем нужный MAC адрес. После того как вы добавите все адреса – нажимаем «Применить». МАК-адреса подключенных клиентов, можно посмотреть по пути: «Статус» – «Клиенты».
- Теперь смотрите, если вы указали ранее все домашние устройства, то включаем фильтр в режим «Разрешать», то есть все зарегистрированные клиенты будут иметь возможность выходить в интернет. Если вы указали MAC-адрес соседа, который вас взломал, то тут надо указать «Запрещать». В конце нажмите «Применить».
Новая прошивка
- «Расширенные настройки» – «MAC-фильтр».
- Далее во второй вкладке добавляем нужные адрес.
- А в первой указываем запрещать или разрешать доступ указанным ранее адресам.
ASUS
«Беспроводная сеть» – «Фильтр MAC-адресов беспроводной сети». Теперь сначала добавляем адреса с помощью «плюсика». Далее включаем фильтр. Теперь надо выбрать, разрешать только данным пользователям или наоборот запрещать возможность подключаться к интернет-центру.
Tenda
В левом меню выбираем «Расширенные настройки» – «Фильтр MAC-адреса».
Теперь я думаю ничего сложно нет. В черный список добавляем устройства, которые вы хотите заблокировать. А в белый, которым хотите разрешить доступ в интернет. В конце обязательно нажмите на кнопку «Сохранить», в противном случае настройки могут слететь.
Здравствуйте, дорогие читатели! Сегодня я расскажу, как ограничить доступ в интернет ребенку через роутер – по времени или через URL-адреса сайтов.
Применяя приведенные в этой инструкции рекомендации, вы также сможете ограничить доступ к вай фай другим пользователям – например, соседям, которые не хотят платить за интернет и поэтому используют ваш.
Описанный способ не зависит от марки вашего маршрутизатора: все выполняется одинаково в Tp-link, D-Link, Zyxel (Keenetic), ASUS и прочих моделях. Так как это базовый функционал, то он присутствует и в самых бюджетных устройствах.
Почему именно роутер
Конечно, сегодня существует множество ПО, платного и бесплатного, которое при установке позволяет внедрить родительский контроль на конкретном устройстве.
Недостаток такого решения в том, что достаточно смышленый ребенок, который захочет доступ в интернет, его непременно получит. Кроме того, хорошие утилиты, которые невозможно «обмануть», стоят хороших денег – например, Save Kids от Лаборатории Касперского.
В случае правильной настройки роутера нет необходимости «ковырять» каждый из девайсов по отдельности – он будет предоставлять доступ по расписанию и при необходимости фильтровать нежелательные УРЛы.
Не зная пароля, получить доступ в меню настроек маршрутизатора невозможно. В случае полного сброса настроек, что может сделать и ребенок, придется все перенастраивать заново, а зайти в интернет без этого не получится.
Как настроить на маршрутизаторе отключение по расписанию
Родительский контроль такого типа требуется, например, чтобы предоставить доступ в Сеть всего на пару часов – вечером, когда уроки сделаны.
Если днем доступа в интернет нет, то и прогуливать школу, залипая в онлайн-игры дома, не имеет смысла: лучше прогулять ее в другом месте – например, в парке или каком-нибудь кафе.
Для начала необходимо перейти в настройки роутера и настроить DHCP сервер. Чтобы попасть в это меню, введите в адресной строке браузера IP-адрес, который указан в сопроводительной документации или на шильдике, наклеенном снизу на устройстве.
Как правило, это один из следующих адресов:
- 92.168.0.1;
- 192.168.1.1;
- 192.168.2.1.
По умолчанию логин и пароль, если вы его не меняли, одинаковые – это слово admin. Список устройств, которые подключаются к маршрутизатору, можно найти в разделе DHCP во вкладке «Список клиентов».
Как правило, кроме присвоенного IP, любой девайс транслирует и собственное название, поэтому вычислить его несложно.
Далее действуем в зависимости от того, как именно нужно настроить доступ в интернет. Если необходимо ограничить доступ всем клиентам локальной сети, достаточно создать одно-единственное правило – в разделе «Защита» во вкладке «Фильтрация адресов».
- Рабочее время – интервал, на протяжении которого интернет будет доступен;
- IP-адрес – указать диапазон, в который попадают все ваши домашние устройства;
- Действие – разрешить.
Метод хорош тем, что устройства, которые не относятся к вашей рабочей группе, доступа в интернет вообще не получат. Если нужно назначать разное время доступа для разных девайсов, правил будет больше одного.
В качестве примера раздачи wi-fi по времени: в домашней сети есть роутер-модем с сетевым адресом 192.168.1.1, стационарный комп (192.168.1.2), ноутбук (192.168.1.3), планшет (192.168.1.4) и пара смартфонов (192.168.1.5 и 192.168.1.6).
Нам необходимо разрешить ПК и ноутбуку круглосуточный доступ, планшету на пару часов вечером с 18:00 до 20:00 и запретить доступ смартфонам вообще. Следует установить такие настройки:
- 192.168.1.2 и 192.168.1.3 с 00:00 до 24:00 – разрешить;
- 192.168.1.4 с 18:00 до 20:00 – разрешить;
- 192.168.1.5 и 192.168.1.6 см 00:00 до 24:00 – запретить.
Как видите, придется создать всего 3 правила в настройках, что не отнимет много времени.
В случае, если устройства каждый раз при подключении к маршрутизатору получают новые IP-адреса, рекомендую воспользоваться функцией «Зарезервировать», чтобы раз и навсегда привязать конкретный адрес к определенному гаджету.
Как заблокировать Ютуб и другие сайты
Для того, чтобы заблокировать любой сайт на роутере Tenda или девайсе другого бренда, необходимо, как и в предыдущем случае, перейти в его настройки, введя IP-адрес в адресной строке браузера и авторизовавшись в учетной записи.
Далее необходимо найти вкладку «Родительский контроль» и в открывшемся окне установить галочку или перетащить переключатель в положение Enabled.
Далее следует установить родительское устройство. Если это будет компьютер, с которого вы зашли в настройки, скопируйте его MAC адрес из поля MAC address of you PC в поле MAC Address of Parental PC. Далее нажмите кнопку Add new, чтобы добавить девайс, для которого будут установлены ограничения.
Заполняются такие поля:
- Mac address of Children PC – можно скопировать из настроек DHCP сервера, определив устройство по названию. Если правило нужно применить для всех пользователей локалки, не заполняйте это поле.
- Allowed Domain Name – не обязательно указывать полное имя сайта, достаточно ввести только его часть: например, просто слово youtube. Регистр значения не имеет.
- Website Description – описание сайта. Заполнять не обязательно.
- Effective Time – интервал, когда действует создаваемое правило. По умолчанию указано anytime, то есть любое время.
- Status. Вариант действия правила. Если установить Disabled, оно будет действовать, и ребенок сможет посетить любые ресурсы, кроме указанных в списке. Если выбран вариант Enabled, можно будет зайти только на сайты из списка.
Как и в предыдущем случае, необходимо сохранить введенные настройки и перезагрузить роутер.
А на этом все. Также для вас будут полезны публикации «Как проверить, кто подключен к моему wifi роутеру» и «как проверить скорость wifi соединения с роутером».
Буду признателен всем, кто поделится этим постом социальных сетях. Не прощаюсь – завтра снова «в эфире».
С уважением, автор блога Андрей Андреев.
Каждому пользователю не помешает обращать внимание на то, кто получает доступ к его домашней сети. Настоящим помощником в этом деле станет домашний роутер. Если заглянуть в его настройки, то можно быстро определить тех пользователей, которые смогут использовать сеть, установив для них ограниченный доступ.
Содержание:
- Для чего и кого ограничивать доступ на маршрутизаторе
- Способы ограничения для конкретных случаев
- Для конкретных устройств
- Родительский контроль для ребенка
Для чего и кого ограничивать доступ на маршрутизаторе
Сегодня Wi-Fi-роутер можно встретить практически в каждой квартире, поскольку раздача трафика по воздуху без проводов – это одно из лучших решений современности. Но недальновидные люди мало задумываются над тем, что к их домашней сети может подключиться посторонний человек, вроде соседа, который не любить тратить лишние деньги.
Подобное чревато потерей скорости интернета, взломом компьютера и утечкой персональных данных.
Именно поэтому так важно ограничивать доступ к домашней сети не только для посторонних людей, но также и для друзей и коллег. Для них можно создать отдельный канал или открыть главный на определенный период времени.
Излишняя осторожность в подобных вопросах не помешает, поскольку практика показывает, что в случае ее отсутствия можно получить серьезные неприятности.
Способы ограничения для конкретных случаев
При желании каждый владелец роутера может ограничить доступ к интернету не только незнакомым людям, но также и членам своей семьи. Главное, разобраться в алгоритме действий и уже через 10 минут человек будет полностью контролировать работу личной беспроводной сети.
Для конкретных устройств
При желании владелец Wi-Fi роутера может ограничить доступ к сети определенным устройствам.
Для этого необходимо выполнить ряд несложных действий:
- Получить MAC-адрес устройства. Зайти в меню роутера, открыть раздел «Настройки» и выбрать вкладку «DHCP-сервер». В новом окне отобразится информация об устройствах, подключенных к модему, а также их IP-адреса.
- Открыть вкладку «Резервация адресов». Здесь указывают IP для MAC-адреса, которые берут из раздела «DHCP-сервер».
- Перейти на вкладку «Пропускная способность». Она позволяет задавать правила пользования для каждого IP-адреса. В случае необходимости можно включать или выключать режим максимальной скорости для входящего и исходящего трафиков.
Представленная инструкция не включает сложных параметров, поэтому ограничивать доступ к интернету для других устройств сможет даже начинающий пользователей.
Родительский контроль для ребенка
Каждый родитель пристально следит за своим ребенком и тем, сколько времени он проводит в интернете. Отсутствие контроля может привести к нарушению психики, формированию неправильных жизненных приоритетов и другим серьезным проблемам.
По мнению врачей, ребенку можно проводить за компьютером не более 2-3 часов в день.
Среди существующих способов решения задачи самым простым является родительский контроль, который можно задать в настройках роутера. Разработчики предусмотрели различные варианты управления доступом к интернету, среди которых отключение по расписанию.
Для этого следует открыть Google Chrome, Opera или любой другой браузер, ввести в адресной строке IP-адрес устройства, который нанесен на задней панели или указан в сопроводительной документации.
Затем осуществляется переход по пути «Настройки» – «DHCP сервер» – «Список клиентов» – «Название устройства». Чтобы открыть доступ ребенку к интернету на определенное время, нужно выполнить ряд действий: выбрать вкладку «Фильтрация адресов», а затем перейти в раздел «Защита».
Далее следует прописать определенные параметры: рабочее время, IP-адрес (маршрутизатора и планшета/ноутбука ребенка), выбрав действие «Разрешить». К примеру, 192.168.1.7 (адрес роутера) с 00.00 до 24.00 – разрешить и 192.168.1.8 (устройство ребенка) с 17.00 до 19.00 – разрешить. Таким образом, роутер будет работать круглосуточно, но подключиться к нему дети смогут только в установленное родителями время.
Если нет желания устанавливать ограничения на доступ к интернету, тогда можно заблокировать отдельные сайты.
Пользователю необходимо войти в настройки роутера, выбрать вкладку «Родительский контроль» и установить переключатель в положение «Enabled». Затем определяется родительское устройство – для этого достаточно скопировать его MAC адрес из поля MAC Address of you PC в поле MAC Address of Parental PC.
Чтобы система работала правильно, достаточно просто нажать кнопку «Add new» и указать несколько дополнительных параметров, которые будут относиться непосредственно к возможностям ребенка:
- Mac address of Children PC – перенести из настроек DHPC сервера, выявив устройство по названию;
- Allowed Domain Name – ввести полное или частичное название сайта;
- Effective Time – задать интервал действия ограничений;
- Status – установить галочку напротив «Disabled».
Для активации настроек достаточно нажать «Сохранить» и перезагрузить маршрутизатор. Если их нужно подкорректировать, то достаточно войти в меню и изменить нужный параметр.
Никогда не поздно навести порядок в настройках домашней сети: разрешить или запретить к ней доступ, задать функцию родительского контроля и многое другое. Подобная предусмотрительность позволит избежать серьезных проблем и подарит чувство защищенности, обеспечив еще более комфортное пользование сетью.
Загрузка…
Содержание
- 1 Для чего и кого ограничивать доступ на маршрутизаторе
- 2 Как выбрать пароль?
- 3 Способы ограничения для конкретных случаев
- 3.1 Для конкретных устройств
- 4 Специальные приложения
- 4.1 SoftPerfect Wi-Fi Guard
- 4.2 Утилита Wireless Network Watcher
- 4.3 Netcut
- 4.4 Pixel NetCut
- 4.5 Who’s On My Wi-fi
- 5 Отключение и блокировка халявщиков через веб-интерфейс
- 5.1 Asus
- 5.2 TP-Link
- 5.3 D-Link
- 5.4 Zyxel
- 5.5 Keenetic
- 5.6 Huawei
- 5.7 Ростелеком
- 6 Другие возможности ограничения доступа
- 6.1 Замена пароля сети и роутера
- 6.2 Правильный протокол шифрования
- 7 Что делать, если к сети нужно подключить большое количество пользователей
- 8 Как заблокировать чужие устройства через MAC-адреса
- 8.1 Asus
- 8.2 TP-Link
- 8.3 Ростелеком
- 8.4 Блокировка через SoftPerfect Wi-Fi Guard
- 9 Доступ к интернету для конкретного перечня устройств
- 9.1 Что такое mac-адрес и как его узнать
- 9.1.1 Windows
- 9.1.2 Android
- 9.1.3 Настройка роутера
- 9.1 Что такое mac-адрес и как его узнать
- 10 Ограничение времени пользования интернетом
- 11 D-Link
- 12 Tenda
- 13 Когда нужно насторожиться
- 14 Как заблокировать Ютуб и другие сайты
- 15 Keenetic
- 16 Просмотр подключения чужих устройств
- 17 Использование фильтрации МАС-адресов
- 18 Как создавать правила? — Инструкция
- 18.1 Роутеры «Zyxel»
- 18.2 Роутеры «Asus»
- 18.2.1 Как отключить показ рекламы в приложении Youtube на телевизоре?
- 19 ASUS
- 20 TP-Link
- 20.1 Старая прошивка
- 20.2 Новая прошивка
- 21 Блокируем Wi-Fi клиентов по MAC-адресу на роутере Tp-Link
- 22 Отключение и блокировка посторонних пользователей с помощью разных роутеров
- 22.1 ASUS
- 22.2 Ростелеком
- 22.3 TP-Link
- 23 Как настроить на маршрутизаторе отключение по расписанию
Для чего и кого ограничивать доступ на маршрутизаторе
Сегодня Wi-Fi роутер присутствует практически в каждой квартире, поскольку разводка трафика по воздуху без проводов — одно из лучших решений современности. Но недальновидные люди не задумываются о том, что к домашней сети может подключиться посторонний человек, например сосед, который не любит тратить лишние деньги.
Это чревато потерей скорости интернета, взломом и потерей личных данных.
Вот почему так важно ограничить доступ к домашней сети не только для посторонних, но и для друзей и коллег. Для них можно создать отдельный канал или открыть основной на определенный период времени.
Излишняя осторожность в таких делах не помешает, так как практика показывает, что при ее отсутствии могут возникнуть серьезные проблемы.
Как выбрать пароль?
Лучший способ защитить свой Wi-Fi от посторонних — установить надежный пароль на роутере и роутере. Ошибка многих в том, что они устанавливают простые ключи, которые легко угадать с помощью программ или просто угадать. Чтобы избежать взлома, при выборе пароля учитывайте следующие советы:
- не используйте отдельные числа и слова;
- старайтесь не привязывать ключ безопасности к датам, именам, важным событиям и т д;
- забудьте использовать личную информацию при установке секретного кода для Wi-Fi;
- не заменяйте простое слово похожими английскими буквами, например St @ s, потому что такие уловки легко угадать;
- не храните защитный код на ПК без шифрования или в почтовом ящике;
- используйте разные пароли для каждого случая, иначе, получив код, злоумышленник сможет обнаружить другие данные.
Все эти советы полезны и помогут защитить вашу сеть. Единственный спорный вопрос — это регистрация ключей на Вай Фай. Его можно записать, но не на ПК, а на личном ноутбуке. В качестве альтернативы используйте программу хранения надежных зашифрованных паролей.
При поиске ключа учтите следующие советы:
- используйте не менее восьми символов (желательно 12 или более);
- смешивайте прописные и строчные буквы, потому что пароли учитывают это;
- ставьте цифры посередине, потому что в этом случае взлом становится сложнее;
- добавьте специальные символы, такие как @,%, * и другие.
По возможности создавайте пароль из нескольких слов, поскольку в ключе безопасности разрешены пробелы. Это решение усложняет выбор.
Способы ограничения для конкретных случаев
При желании каждый владелец роутера может ограничить доступ в Интернет не только посторонним, но и членам своей семьи. Главное — понять алгоритм действий, и уже через 10 минут человек будет полностью контролировать работу личной беспроводной сети.
Для конкретных устройств
При желании владелец Wi-Fi роутера может ограничить доступ к сети для определенных устройств.
Для этого вам необходимо выполнить ряд простых действий:
- Получите MAC-адрес устройства. Зайдите в меню роутера, откройте раздел «Настройки» и выберите вкладку «DHCP-сервер». В новом окне отобразится информация об устройствах, подключенных к модему, а также их IP-адреса.
- Откройте вкладку «Адрес книги». Здесь укажите IP для MAC-адреса, взятого из раздела «DHCP-сервер».
- Перейдите на вкладку «Пропускная способность». Позволяет определять правила использования для каждого IP-адреса. При необходимости вы можете включить или отключить режим максимальной скорости для входящего и исходящего трафика.
Представленные инструкции не содержат сложных параметров, поэтому даже неопытные пользователи могут ограничить доступ в Интернет для других устройств.
Специальные приложения
Как уже упоминалось, вы также можете заблокировать связь между Wi-Fi и чужими устройствами с помощью специальных программ, которые доступны бесплатно в Интернете. Их много в сети, и у каждого есть свои положительные и отрицательные стороны. Стоит рассмотреть наиболее популярные варианты утилит.
SoftPerfect Wi-Fi Guard
Эта программа действует как своего рода сканер сетевых подключений, доступных на рабочей станции. Благодаря простому и интуитивно понятному интерфейсу его вполне можно использовать для домашнего использования.
Работа программы следующая: если устройство известно утилите, оно будет отмечено зеленым цветом, в противном случае — красным. При желании можно включить функцию автоматического сканирования сети. В случае, если во время проверки будет обнаружено постороннее соединение, пользователь получит соответствующее уведомление.
Важно! Вы можете настроить как звуковое оповещение, так и получение соответствующего сообщения по электронной почте.
Отвечая на вопрос: как заблокировать Wi-Fi от других пользователей с помощью SoftPerfect Wi-Fi Guard, ответ: нет. В первоначальных задумках эта функция должна была присутствовать, но в конце концов ее не было. Однако утилиту можно использовать как хороший сканер и только потом отключать нежелательные подключения самостоятельно или с помощью других программ.
Использование SoftPerfect Wi-Fi Guard
Утилита Wireless Network Watcher
Бесплатное программное обеспечение, которое не нужно устанавливать на ваш компьютер. Его задача — сканировать сеть и определять подключенные в данный момент устройства. Удобно, что в списке отображаются не только MAC-адреса, но и названия производителя гаджета.
К сожалению, отключить посторонних с помощью утилиты тоже невозможно. Однако при необходимости полученные данные можно передать в текстовом формате для дальнейшего использования.
Netcut
Приложение позволяет автоматически сканировать сеть, выявлять и блокировать нелегальных пользователей. Постороннее устройство можно легко и быстро удалить из утвержденного списка. Просто выберите «неизвестное» в представленном списке и нажмите кнопку «Вырезать.
Кроме того, в программе есть такие полезные функции, как: переключение между сетевыми картами, проверка скорости соединения и изменение MAC-адреса.
Pixel NetCut
Это приложение используется на гаджетах с системой Android. Формат работы точно такой же, как и в описанном выше приложении. Вы можете сканировать сеть, определять посторонние соединения и закрывать соединение с роутером. Также есть дополнительные функции.
Who’s On My Wi-fi
Еще одна утилита, которая помогает находить и отключать от сети посторонние гаджеты. После сканирования перед пользователем появляется список подключенных устройств, среди которых можно идентифицировать кого-то еще.
Домашние гаджеты могут быть помечены как «известные», а посторонние как «неизвестные». В результате программа автоматически откажет в доступе к последнему. Блок работает в будущем.
Важно! Вы должны быть осторожны с блокировкой устройств. В противном случае вы можете отказать себе в доступе.
Сортировка пользователей в Кто есть в моем Wi-Fi
Отключение и блокировка халявщиков через веб-интерфейс
Вы можете заблокировать доступ к Wi-Fi через веб-интерфейс вашего роутера. В зависимости от вашей модели элементы меню могут отличаться, но процедура аналогична. Давайте посмотрим, как отключить другие устройства от ПК от ПК на примере самых популярных роутеров.
Asus
Для отключения пользователей от сети Wi-Fi через веб-интерфейс роутера Asus необходимо:
- Откройте раздел «Карта сети» и щелкните значок «Клиенты».
- Скопируйте MAC-адрес устройства, которое нужно заблокировать. Затем перейдите в раздел «Беспроводная сеть» и найдите вкладку «Фильтрация MAC-адресов беспроводной сети» вверху окна».
- На этой странице мы разрешаем фильтрацию: ставим галочку в пункте «Да». В раскрывающемся списке ниже выберите пункт «Отклонить». Нажмите «плюс», чтобы добавить желаемый MAC-адрес.
- Сохраняем внесенные изменения. Теперь заблокированное устройство не сможет подключиться к вашей сети.
При необходимости вы можете восстановить соединение, просто удалив MAC-адрес из списка.
TP-Link
Чтобы отключить устройство пользователя от Wi-Fi на роутере TP-Link, откройте вкладку «Базовая конфигурация» и войдите в окно «Схема сети». На нем мы видим список подключенных к компьютеру устройств и их MAC-адреса. Выявляем и запоминаем адрес преступника.
Теперь откройте вкладку «Дополнительные настройки», перейдите в раздел «Безопасность» — «Контроль доступа».
Переместим верхний переключатель в положение «Вкл.». Чтобы заблокировать устройства, поставьте галочку в пункте «Черный список». В списке подключенных устройств выберите то, которое хотите отключить, и нажмите «Заблокировать».
Устройство будет добавлено в черный список. Сохраним изменения.
Алгоритм для других версий прошивок выделен зеленым и синим цветом.
- Переходим в раздел «Беспроводной режим», затем «Статистика беспроводного режима». Найдите в списке чужие устройства и скопируйте их адреса.
- В этом же разделе перейдите в «Фильтр Mac-адресов». Активируйте фильтр, добавьте устройство в список и выберите пункт «Запретить доступ».
D-Link
Откройте раздел Wi-Fi и найдите там раздел «Список клиентов Wi-Fi». Здесь мы идентифицируем незаконно подключенного клиента. Скопируем его MAC-адрес.
Далее перейдите в раздел «MAC-фильтр». Устанавливаем значение для режима ограничения «Запретить». Нажмите кнопку «Добавить» внизу страницы и укажите MAC-адрес, который вы хотите заблокировать. Обычно арест происходит сразу. Но может потребоваться перезагрузка роутера.
Если у вас старый интерфейс, все операции выполняются одинаково в одних и тех же разделах. Нажмите «Дополнительные настройки» внизу страницы, перейдите в раздел Wi-Fi — MAC-фильтр и настройте блокировку.
Zyxel
Блокировка халявщиков из Wi-Fi осуществляется следующим образом. Войдите в меню и откройте раздел Wi-Fi. Сначала выберите подраздел «Клиенты». Здесь будут отображаться активные подключения к беспроводной сети. Ищем халявщика и копируем его MAC-адрес.
На следующем шаге в том же разделе откройте запись «Заблокировать». В раскрывающемся меню выберите «Черный список». В поле MAC-адрес введите адрес клиента, которому вы хотите запретить доступ. Нажмите кнопку «Добавить». Сохраняем настройки с помощью кнопки «Применить».
Keenetic
В разделе «Мои сети и Wi-Fi» в разделе «Список устройств» ищем посторонние подключения.
Затем перейдите в раздел «Сетевые правила», выберите «Контроль доступа Wi-Fi». Во вкладке «Домашняя сеть» выберите режим блокировки «Черный список». Выбираем устройство, которое нужно заблокировать.
Далее сохраним настройки, нажав кнопку внизу страницы.
Huawei
Посмотрим на список подключенных устройств во вкладке Статус — WLAN. Чтобы создать черный список, перейдите в раздел Basic — WLAN. Откройте вкладку WLAN Filter.
Здесь мы включаем фильтрацию адресов (галочка в пункте Включить) и выбираем Черный список. Добавим устройство, которое нужно отключить.
Ростелеком
Чтобы отключить посторонний от интернета на роутерах с прошивкой Ростелеком, откройте вкладку «Список клиентов Wi-Fi» — DHCP. Здесь вы увидите список клиентов, подключенных к вашей сети. Рядом с устройством, к которому вы хотите запретить доступ, нажмите Отключить».
Чтобы заблокировать чужого пользователя и отключить его Wi-Fi во вкладке «Сеть» перейдите в раздел WLAN «Список контроля доступа».
Устанавливаем режим доступа «Запретить указанный». Вводим желаемый MAC-адрес в окошко ниже и добавляем в список.
Другие возможности ограничения доступа
Замена пароля сети и роутера
Если вы не меняли свой пароль Wi-Fi, измените его. Также желательно делать это регулярно. В настройках сетевой безопасности создайте новый пароль. Не менее важно изменить заводской пароль и логин при установке роутера. Стандартная комбинация — это самый простой способ доступа к соединению.
Правильный протокол шифрования
Изначально шифрование соединения отключено. Измените протокол безопасности в параметрах на роутере. Настоятельно рекомендуется WPA2-PSK — он самый безопасный.
Что делать, если к сети нужно подключить большое количество пользователей
Для решения проблемы функциональности сети Wi-Fi можно использовать несколько методов. Выделим основные пути, которые позволяют подключать несколько устройств одновременно:
- Используйте более мощный роутер. Перед покупкой проверьте, сколько устройств вы можете подключить через Wi-Fi или провод. Как правило, чем дороже устройство, тем больше у него возможностей.
- Подключайтесь на более высокой скорости. В этом случае при одновременном подключении нескольких устройств каждое из них получит больше трафика.
- Установите дополнительную точку доступа. В качестве альтернативы воспользуйтесь рекомендациями, приведенными в предыдущем разделе.
Зайдите в настройки и посмотрите информацию о факте лимитов. Раньше вы могли ограничить количество подключений и указать, сколько устройств может подключаться одновременно. Если есть такое ограничение, удалите или увеличьте его.
Как заблокировать чужие устройства через MAC-адреса
Если в ходе всех выполненных действий все же было обнаружено чужое подключение к сети, необходимо действовать как можно скорее. Очевидно, что устройство халявной загрузки необходимо выключить и следить за тем, чтобы оно больше не могло подключиться к маршрутизатору. Все можно делать отдельными приложениями, но лучше использовать настройки модема.
Что нужно сделать:
- Откройте любой удобный браузер. Вы можете использовать компьютер, ноутбук, планшет или другое устройство.
- Введите IP-адрес роутера в поле поиска.
- На открывшейся странице введите свой логин и пароль (их можно найти на наклейке на самом устройстве).
- Разверните раздел, содержащий информацию о подключенных в данный момент устройствах. Следует помнить, что название указанного раздела может отличаться в зависимости от роутера, установленного дома или в квартире.
- После выбора желаемого (внешнего) MAC-адреса в представленном списке сначала скопируйте его, а затем отключите, просто нажав соответствующую кнопку. При необходимости все устройства можно полностью отключить от сети.
- Разверните подраздел фильтром MAC-адресов.
- Введите MAC-адрес, скопированный в этом подразделе. После этого система автоматически блокируется всякий раз, когда указанный адрес пытается подключиться к сети.
Важно! Если при вводе стандартного логина и пароля для доступа к настройкам возникает ошибка или пользователь забывает ранее установленные изменения, можно выполнить сброс роутера до заводских настроек. Просто зажмите кнопку «сброс», расположенную на корпусе, на несколько секунд.
Asus
Как уже было сказано, в зависимости от модели роутера разделы и некоторые формы настроек будут разными. Чтобы заблокировать другого пользователя на Asus, вам необходимо:
- Зайдите на страницу настроек и работайте с устройством.
- С правой стороны найдите и нажмите кнопку «клиенты».
- Отобразится информация о подключенных MAC-адресах.
- Чтобы заблокировать, откройте вкладку фильтра и введите информацию о чужих пользователях.
- Нажмите кнопку «ок», после чего адреса будут автоматически отключены и заблокированы.
Заблокировать в настройках роутера Asus
TP-Link
Если в доме установлен роутер TP-Link, необходимо действовать согласно следующей инструкции:
- Доступ к странице.
- Выберите раздел «Беспроводной режим», затем откройте подраздел «Статистика беспроводного режима», если вам просто нужно идентифицировать посторонних.
- Для блока открывается подраздел «Фильтрация MAC-адресов».
- На конкретный адрес ставится бан.
Ростелеком
Чтобы отключить неавторизованных пользователей от модема Ростелеком, выполните следующие действия:
- Перейти на страницу управления.
- Откройте «Список клиентов Wi-Fi», чтобы увидеть все подключенные устройства. Более подробную информацию можно посмотреть во вкладке «DHCP»
- В представленном списке выберите ненужное устройство и нажмите кнопку «отключить».
- Скопируйте MAC-адрес для дальнейших блоков.
- Откройте подраздел «фильтрация».
- Добавьте скопированный адрес и подтвердите действие.
Блокировка через SoftPerfect Wi-Fi Guard
вы также можете использовать специальные утилиты для удаления и блокировки нежелательных пользователей. SoftPerfect Wi-Fi Guard можно загрузить с официального сайта, а затем запустить на своем компьютере. Сначала через него отображается список подключенных устройств.
Удобно то, что утилита работает в фоновом режиме и информирует пользователя о новых подключениях. Таким образом вы сможете быстро найти и обезвредить «разведчика». Запрет легко установить. Интересующее устройство просто выбирается из списка. Далее вам нужно щелкнуть по нему правой кнопкой мыши и выбрать необходимое действие.
Доступ к интернету для конкретного перечня устройств
Что такое mac-адрес и как его узнать
На заводе каждому сетевому устройству назначается специальный MAC-адрес, своего рода уникальный отпечаток пальца. Похоже на «A4-DB-30-01-D9-43». Для дальнейших настроек вам необходимо знать MAC-адрес отдельного устройства, которому вы собираетесь предоставить доступ Wi-Fi. Как его найти?
Windows
Вариант 1. Через «Центр управления сетью»
- Между значками батареи и звука есть значок подключения к Интернету. Щелкните правой кнопкой мыши и выберите «Центр управления сетями и общим доступом».
- «Просмотр активных сетей» — строка «Подключения», нажмите на название подключения — «Подробнее».
- MAC-адрес портативного компьютера будет представлен в строке «Физический адрес.
Вариант 2. Через «Параметры» (для Windows 10)
- Нажмите «Пуск» — «Настройки» — «Сеть и Интернет» — «Wi-Fi» — «Дополнительные параметры» — «Свойства».
- «Физический адрес» — это MAC-адрес ноутбука.
Вариант 3. Через командную строку
- Нажмите Win + R — введите cmd (или Win + X — Командная строка (администратор) в Windows 8.1 и 10).
- Введите команду ipconfig / all..
Android
- «Настройки» — «Беспроводные сети» — «Wi-Fi» — кнопка меню — «Дополнительные функции».
- Необходимые данные можно найти в строке MAC-адреса.
«Настройки» — «Общие» — «Об этом устройстве» — «Адрес Wi-Fi».
Как только вы найдете идентификатор устройства, запишите его или просто запомните. Теперь перейдем к следующему шагу — установим доступ к необходимому оборудованию через роутер.
Настройка роутера
Сначала войдите в интерфейс веб-настроек. В браузере перейдите по адресу 192.168.0.1 или 192.168.1.1. Введите свой логин и пароль — admin / admin или admin / parol. Эти комбинации работают на большинстве устройств. Если доступ недоступен, проверьте информацию в нижней части маршрутизатора или в его инструкциях.
Расположение пунктов меню может отличаться в зависимости от производителя, но основные принципы применимы ко всем устройствам.
- В разделе «Настройки сети Wi-Fi» включите фильтр по mac-адресу, потому что он изначально отключен.
- На вкладке «Фильтрация MAC-адресов» добавьте адреса устройств, которым вы будете предоставлять доступ к Wi-Fi.
Теперь вы можете использовать Wi-Fi только через устройства, на которых вы зарезервировали адреса. У злоумышленников не будет доступа к вашим данным.
Ограничение времени пользования интернетом
В чем разница между сетями 3G и 4G: особенности, преимущества и недостатки
Также существует ограничение по времени для использования Интернета. Очень часто на определенный период или по расписанию ограничивают доступ в Интернет для детей с помощью родительского контроля. Ограничение вводится, когда родителей нет дома, они ушли в гости или просто легли спать. В этом случае ребенок остается без присмотра и может навредить себе негативным и разрушительным действием некоторых ресурсов. Самыми популярными решениями в этой области являются NetPolice, ComputerTime, WindowsGuard, Salfeld Child Control.
Важно! Вы можете установить родительский контроль или простое ограничение по времени в Интернете, используя стандартные веб-настройки маршрутизатора, если это предусмотрено производителем. Однако конфигурации могут быть не очень гибкими.
D-Link
В роутере D-Link установка ограничения доступа к сети Wi-Fi выполняется в два этапа. Для начала нужно перейти в раздел «Режим фильтра» и выбрать из выпадающего списка пункт «Разрешить
Затем перейдите в меню «MAC-адреса» и выберите те подключенные устройства, которым будет разрешено использовать сеть. Остальной доступ в интернет будет заблокирован
Tenda
Списки фильтрации MAC-адресов на роутерах Tenda можно найти в разделе «Дополнительные настройки»
Здесь все так же: активируем «Белый список» и добавляем туда все наши разрешенные гаджеты. Другим клиентам будет отказано в доступе к Wi-Fi
Когда нужно насторожиться
Когда кто-то установил соединение с вашим роутером, скорость и качество передачи данных сразу упадут. Кроме того, существуют финансовые риски и риски для конфиденциальности.
Определить, подключен ли кто-то к вашей сети, можно по следующим признакам:
- Уменьшилась скорость интернет-соединения;
- После отключения всех устройств, связь которых происходит за счет роутера, мигание индикаторов роутера не прекращается.
Владелец сети может просматривать статистику интернет-трафика в любое время. Он доступен бесплатно на официальном сайте провайдера.
Чтобы отслеживать, действительно ли неавторизованные пользователи используют вашу сеть, просто:
- зайти в настройки модема, предварительно введя логин и пароль;
- откройте запись, показывающую устройства, у которых есть доступ к вашему модему.
Узнайте названия своих устройств, чтобы не запутаться. Они могут иметь порядковый номер, состоящий из латинских букв и цифр, или уникальный (придуман вами лично). Если возникнет проблема с названиями, будет проще выключить все бытовые устройства. Данные личного кабинета будут обновлены через 15 секунд, и там останутся только устройства других пользователей.
Специальная программа Wireless Network Watcher может обнаруживать нелегальных пользователей. Он быстро просканирует вашу сеть и определит ранее неизвестных вам пользователей. Главная особенность этой программы в том, что она умеет отличать ваши устройства от других. Вам не нужно предварительно отключать их от сети.
Как заблокировать Ютуб и другие сайты
Чтобы заблокировать любой сайт на роутере Tenda или устройстве другой марки, вы должны, как и в предыдущем случае, получить доступ к его настройкам, введя IP-адрес в адресной строке браузера и войдя в свою учетную запись.
Далее вам нужно найти вкладку «Родительский контроль» и в открывшемся окне установить флажок или перетащить переключатель в положение «Включено.
Следующим шагом будет установка родительского устройства. Если это компьютер, с которого вы вводили настройки, скопируйте его MAC-адрес из поля MAC-адреса вашего ПК в поле MAC-адреса родительского компьютера. Затем нажмите кнопку «Добавить», чтобы добавить устройство, для которого будут установлены ограничения.
Заполнены следующие поля:
- Mac-адрес Kids PC — можно скопировать из настроек DHCP-сервера, идентифицируя устройство по имени. Если правило применяется ко всем локальным пользователям, оставьте это поле пустым.
- Разрешено доменное имя — необязательно указывать полное название сайта, достаточно вставить только его часть: например, только слово youtube. Шанс не имеет значения.
- Описание сайта — описание сайта. Это необязательно.
- Фактическое время: интервал, в течение которого действует созданное правило. По умолчанию используется в любое время, то есть в любое время.
- Состояние. Вариант действия правила. Если установлено значение «Отключено», он вступит в силу, и ребенок сможет посещать любые ресурсы, кроме перечисленных. Если выбран параметр «Включено», вы сможете получить доступ только к сайтам из списка.
Как и в предыдущем случае, нужно сохранить введенные настройки и перезагрузить роутер.
И это все. Кроме того, вам будут полезны публикации «Как проверить, кто подключен к моему Wi-Fi роутеру» и «Как проверить скорость Wi-Fi соединения с роутером».
Keenetic
На маршрутизаторах Keenetic (ранее Zyxel) доступ в Интернет разрешен только пользователям в разделе «Контроль доступа Wi-Fi». Также есть возможность создать белый и черный список. Мы должны добавить к «белому» все устройства, которым необходимо разрешить выход в Интернет через Wi-Fi или кабель.
Просмотр подключения чужих устройств
Чтобы узнать, кто подключен к роутеру WI-FI, не нужны специальные программы или сложные действия. Просто войдите в веб-интерфейс вашего роутера и посмотрите, кто к нему подключен прямо сейчас.
В зависимости от модели роутера пункты меню могут отличаться, но принцип общий: нужно найти список подключенных клиентов Wi-Fi.
На роутерах D-Link откройте дополнительные настройки, в разделе «Статус» нажмите ссылку «Клиент».
В роутерах TP-Link в разделе «Беспроводной режим» выберите пункт «Статистика беспроводного подключения».
Для предыдущих версий прошивки «Статус станции».
В роутерах Asus необходимую информацию можно найти в разделе «Карта сети» — «Клиент».
Вы увидите список MAC-адресов подключенных пользователей.
Для некоторых роутеров количество подключенных устройств отображается сразу на главной странице веб-интерфейса. Нравится Keenetic:
Самый простой способ идентифицировать незнакомца — сравнить количество устройств, подключенных к сети, с количеством устройств, которые вы используете. Например, у вас есть смартфон и ноутбук через Wi-Fi, а на роутере отображается три клиента.
Для чистоты эксперимента отключайте устройства одно за другим от сети. Они исчезнут из списка. В процессе вы определите соединение, которое всегда будет активным. Это незнакомец.
В этой ситуации вы можете просто изменить пароли для доступа к Wi-Fi. Но не факт, что это гарантированно устранит проблему. Безопаснее блокировать посторонние устройства по MAC-адресу. Это предотвратит их подключение к сети, даже если они знают текущий пароль.
Использование фильтрации МАС-адресов
Не все знают, что делать, когда кто-то подключается к моему Wi-Fi и как удалить подключенных пользователей. Иногда смена пароля не решает проблему. В этом случае придется использовать другой метод — фильтровать MAC-адреса. Это позволит вам отключать и блокировать определенных пользователей, даже если они неоднократно подключаются к Wi-Fi.
Среди преимуществ использования этого метода можно выделить тот факт, что он не требует установки стороннего программного обеспечения. Чтобы заблокировать определенный MAC-адрес, вам нужно будет использовать веб-интерфейс сетевой карты.
MAC-фильтрация — эффективный способ отключиться от Wi-Fi
Людям, отключающим незнакомцев от Wi-Fi, необходимо будет сделать следующее:
- Запустите любой браузер, установленный на вашем персональном компьютере, и введите параметры роутера, указав IP-адрес устройства в адресной строке.
- Введите имя пользователя и пароль, чтобы открыть параметры адаптера.
- Перейдите к пункту, где отображается статистика. Чаще всего он называется «Список клиентов DHCP». На экране должно открыться окно с количеством устройств, подключенных к роутеру, и их MAC-адресами.
Теперь вам нужно включить фильтрацию адресов в настройках сетевой карты и создать черный список устройств, которые не должны подключаться к Wi-Fi.
Рекомендуется регулярно проверять список устройств, подключенных к роутеру, и при необходимости блокировать ненужные MAC-адреса.
Как создавать правила? — Инструкция
После выполнения вышеуказанных шагов вы можете создавать и редактировать правила посещения сайтов.
• Нажмите кнопку «Добавить
Откроется страница, на которой необходимо настроить следующие параметры:
- MAC-адрес дочернего ПК: введите здесь MAC-адрес ПК или устройства, к которому должно применяться это правило. Если вы хотите применить его ко всем устройствам, оставьте это поле пустым. В списке Все MAC-адреса в текущей локальной сети вы можете выбрать требуемый адрес из числа устройств, подключенных к маршрутизатору.
- Разрешенное доменное имя — в этом разделе можно указать до 8 URL-адресов. Кроме того, вместо полного адреса вам нужно ввести только одно слово, например youtube. Тогда роутер заблокирует все соединения, содержащие это слово
- Описание сайта: Поле для описания сайта. Это должно быть на английском
- Фактическое время: установите расписание для этого правила. По умолчанию используется Anytime, то есть в любое время. Вы можете создать отдельное расписание для каждого правила. Это можно сделать, перейдя на вкладку «Контроль доступа», пункт «Расписание». Нажмите «Добавить» и добавьте новое расписание. Убедитесь, что вы включили описание в поле «Описание расписания». Это будет имя создаваемого расписания. Имя появится в списке «Фактическое время.
- Статус: опция Отключено позволяет посещать все ресурсы, кроме указанных, т.е доступ к указанным будет закрыт. Выбор опции Enabled открывает доступ только к сайтам, зарегистрированным в разрешенном доменном имени, и запрещает все остальные. Опция влияет на устройства, указанные в списке MAC-адресов.
Роутеры «Zyxel»
На роутерах этой марки эта процедура выглядит немного иначе. Отличие в том, что доступ настраивается с помощью частично бесплатного сервиса SkyDNS, встроенного в прошивку.
Это позволяет вам устанавливать правила для доступа к сайтам, но ограниченным образом .
Поэтому невозможно установить индивидуальные настройки для разных устройств. Для этого вам нужно будет приобрести платный тарифный план.
• Чтобы заблокировать Youtube на маршрутизаторе Zyxel, выполните следующие действия:
- Зайдите в настройки устройства, зайдя в браузер по адресу 192.168.1.1.
- Перейдите на вкладку Security-SkyDNS.
- Для входа в SkyDNS вам необходимо ввести свой логин и пароль. Если вы не зарегистрированы на сервисе, нажмите на ссылку в окне авторизации и зарегистрируйтесь.
- После входа в личный кабинет откройте вкладку Фильтр. Здесь вы можете выбрать категории сайтов, которые хотите заблокировать, или установить определенные URL-адреса. Например, если вы хотите заблокировать все социальные сети, выберите соответствующую категорию.
- Вы можете закрыть доступ к определенному сайту во вкладке Домены. В разделе «Черный список» введите требуемый URL, в нашем случае http://youtube.com. Щелкните кнопку Добавить.
Роутеры «Asus»
• Теперь давайте посмотрим, как заблокировать Youtube на роутере Asus:
- В браузере перейдите по адресу 192.168.1.1.
- Слева выберите раздел Firewall.
- Щелкните вкладку URL-фильтр. В строке «Включить фильтр URL-адресов» выберите «Включено”.
- Ресурсы блокируются с помощью списка ключевых слов. Если вы введете здесь «youtube», маршрутизатор заблокирует все ссылки, содержащие это слово. Вы можете добавить ключевые слова, нажав кнопку с плюсом.
- Нажмите кнопку Применить.
Невозможно заблокировать две категории сайтов. Это страницы, сжатые с использованием технологии сжатия HTTP, и страницы https.
Используя вышеуказанные методы, вы можете заблокировать Youtube и заблокировать приложение YouTube на вашем роутере.
Как отключить показ рекламы в приложении Youtube на телевизоре?
Если ваш роутер поддерживает технологию DD-WRT, вы можете запретить показ рекламы YouTube на Smart TV» .
Для этого следуйте плану:
- В консоли настроек роутера перейдите на вкладку Services, затем в раздел Services.
- Ниже в группе «DNSMasq» установите переключатели DNSmasq и Local DNS в положение «Включить.
- Вставьте этот код в поле Команды (вкладка Администрирование, раздел Команды):
если тест -s / tmp / hosts0
тогда
rm / tmp / host0
фи
wget -O -http: //winhelp2002.mvps.org/hosts.txt
grep addn-hosts /tmp/dnsmasq.conf || echo «addn-hosts = / tmp / hosts0» >> / tmp / dnsmasq.conf
killall dnsmasq
dnsmasq —conf-file = / tmp / dnsmasq.conf
Сохраним все, нажав «Сохранить межсетевой экран» .
ASUS
Беспроводная сеть — фильтр MAC-адресов беспроводной сети. Теперь давайте сначала добавим адреса, используя знак плюса. Затем включите фильтр. Теперь вам нужно выбрать, разрешить ли только этим пользователям или, наоборот, запретить возможность подключения к Интернет-центру.
TP-Link
Старая прошивка
- «Беспроводной режим» — «Фильтрация MAC-адресов». А теперь внимательно посмотрите на список. Чтобы добавить новое устройство в список, просто нажмите «Добавить»;
- Затем введите MAC и напишите описание.
- Таким образом вы можете добавить все домашние подключения. Затем нажмите «Включить» и установите флажок «Разрешить доступ к станции, указанной во включенных правилах доступа». Тогда только зарегистрированные устройства смогут получить доступ к маршрутизатору. Но можно сделать наоборот, добавить туда MAC-соседа и выбрать первый пункт, тогда все устройства в этом списке не будут иметь доступа к роутеру.
Новая прошивка
«Дополнительные настройки» — «Безопасность» — «Контроль доступа». Теперь вы должны увидеть такое окно. Чтобы заблокировать пользователя, активируем «Черный список» и внизу добавляем нужное устройство. Чтобы включить фильтр, убедитесь, что вы включили контроль доступа с помощью ползунка вверху.
Блокируем Wi-Fi клиентов по MAC-адресу на роутере Tp-Link
Уже по стандартной схеме зайдите в настройки вашего Tp-Link. Переходим во вкладку Wireless — Wireless MAC Filter. Нажмите кнопку «Включить», чтобы включить фильтр.
По умолчанию будет установлено значение «Запретить», что означает, что будут заблокированы только указанные устройства. Если вы выберете Разрешить, все устройства будут заблокированы. Нажмите кнопку «Добавить ..», чтобы добавить новое устройство.
В поле MAC-адреса впишите адрес устройства, которое мы хотим заблокировать.
Чтобы увидеть подключенные в данный момент устройства и их адреса на маршрутизаторе Tp-Link, перейдите на вкладку DHCP — DHCP Client List. Там вы можете скопировать MAC-адрес нужного вам клиента.
В поле Описание введите произвольное имя правила. И перед State оставьте Enabled (это означает, что правило включено). Для сохранения нажмите кнопку «Сохранить.
Созданное правило появится. Вы можете удалить или отредактировать его, щелкнув соответствующие ссылки перед ним. Или создайте новое правило для другого клиента.
Чтобы снова разблокировать устройство, просто удалите правило или отредактируйте его и измените Статус на Отключено.
Отключение и блокировка посторонних пользователей с помощью разных роутеров
Блокировка доступа людей к беспроводной сети может зависеть от используемого маршрутизатора.
ASUS
Довольно часто люди покупают роутеры у ASUS. Сетевые адаптеры этой компании позволяют отключать доступ к Wi-Fi для определенных пользователей через их MAC-адрес.
Процесс блокировки осуществляется в несколько последовательных этапов:
- Откройте параметры устройства.
- Зайдите в раздел «Беспроводная сеть».
- Откройте вкладку «MAC-фильтр».
- Установите флажок рядом с параметром «Включить фильтр».
- Добавьте нужные адреса в черный список.
После изменения настроек обязательно сохраните их, нажав кнопку «Применить».
Чтобы ограничить доступ в Интернет через роутер ASUS, вам необходимо включить фильтрацию MAC-адресов
Ростелеком
Чтобы отключить людей от такого роутера, вам понадобится:
- Откройте параметры роутера.
- Перейдите в раздел «Список клиентов Wi-Fi», чтобы просмотреть список подключенных пользователей.
- Отключите ненужные устройства. Для этого нажмите кнопку выхода.
При необходимости вы можете заблокировать этого человека от подключения. Для этого вам нужно будет добавить MAC-адрес в черный список.
TP-Link
заблокировать доступ к Wi-Fi с помощью роутера TP-Link довольно просто. Делается это так:
- Откройте параметры сетевой карты через браузер на ПК.
- Зайдите в раздел «Беспроводной режим».
- Откройте подраздел со статистикой. Здесь будет отображаться список подключенных устройств.
Чтобы ограничить доступ в Интернет, вам нужно выбрать MAC-адрес из списка и вручную добавить его в черный список.
Как настроить на маршрутизаторе отключение по расписанию
Родительский контроль такого типа нужен, например, для того, чтобы обеспечить доступ в Интернет всего на пару часов — вечером, когда занятия закончились.
Если днем нет доступа в интернет, нет смысла прогуливать школу, придерживаться онлайн-игр дома — лучше пропустить где-нибудь еще, например, в парке или кафе.
Для начала нужно зайти в настройки роутера и настроить DHCP-сервер. Чтобы получить доступ к этому меню, введите IP-адрес в адресной строке браузера, который указан в сопроводительной документации или на этикетке, прикрепленной к нижней части устройства.
Обычно это один из следующих адресов:
- 92.168.0.1;
- 192.168.1.1;
- 192.168.2.1.
По умолчанию логин и пароль, если вы их не меняли, одинаковы: это слово admin. Список устройств, подключающихся к маршрутизатору, доступен в разделе DHCP на вкладке «Список клиентов».
Как правило, любое устройство помимо назначенного IP транслирует еще и собственное имя, поэтому вычислить его несложно.
Далее давайте рассмотрим, как именно вам нужно настроить доступ в Интернет. Если вам необходимо ограничить доступ для всех клиентов в локальной сети, вам достаточно создать единое правило — в разделе «Безопасность» на вкладке «Фильтр адресов».
Здесь нужно указать:
- Рабочее время — интервал, в течение которого будет доступен Интернет;
- IP-адрес: укажите диапазон, в который попадают все ваши домашние устройства;
- Действие — разрешить.
Этот метод хорош тем, что устройства, не принадлежащие вашей рабочей группе, вообще не смогут получить доступ к Интернету. Если вам нужно назначить разное время входа в систему для разных устройств, будет несколько правил.
В качестве примера временной раздачи wi-fi: в домашней сети есть роутер-модем с сетевым адресом 192.168.1.1, настольный компьютер (192.168.1.2), ноутбук (192.168.1.3), планшет (192.168.1.1). 1.4) и пара смартфонов (192.168. 1.5 и 192.168.1.6).
Нам нужно разрешить доступ к ПК и ноутбукам 24/7, планшетам на пару часов вечером с 18:00 до 20:00 и запретить доступ к смартфонам вообще. Необходимо установить следующие параметры:
- 192.168.1.2 и 192.168.1.3 с 00:00 до 24:00 — разрешить;
- 192.168.1.4 с 18:00 до 20:00 — разрешить;
- 192.168.1.5 и 192.168.1.6 см с 00:00 до 24:00 — отключить.
Как видите, вам нужно создать всего 3 правила в настройках, что не займет много времени.
В случае, если устройства получают новые IP-адреса каждый раз, когда они подключаются к маршрутизатору, я рекомендую использовать функцию «Книга», чтобы раз и навсегда связать определенный адрес с конкретным гаджетом.
Источники
- https://xchip.ru/2021/04/11/kak-na-routere-ogranichit-dostup-dlya-konkretnogo-polzovatelya/
- https://besprovodnik.ru/kak-zashhitit-wi-fi-router-i-set/
- https://worldofuser.ru/drugoe/kak-ogranichit-dostup-k-vaj-faj.html
- https://help-wifi.ru/tekh-podderzhka/kak-otklyuchit-polzovatelya-ot-wifi-routera/
- https://nastroyvse.ru/net/vayfay/ogranichit-dostup-wi-fi.html
- https://itumnik.ru/wifi/kak-otklyuchit-polzovatelya-ot-wifi-routera-poshagovoe-rukovodstvo
- https://centr-dostavki.ru/kak-ogranichit-dostup-k-wi-fi-routeru.html
- https://www.iphones.ru/iNotes/wi-fi-protection-guide
- https://vpautine.ru/nastrojki-routerov/obshchee/kak-ogranichit-dostup-k-internetu
- https://wifika.ru/kak-ogranichit-dostup-k-wifi.html
- https://tesgm.ru/android/kak-ogranichit-dostup-k-wifi.html
- https://SpeedCamupDates.ru/prilozheniya/kak-ogranichit-dostup-k-vaj-faj.html
- https://infotechnica.ru/vse-chto-podklyuchaetsya-k-kompyuteru/o-routerah/ogranichivaem-dostup/
- https://Ok-WiFi.com/soveti/kak-otklyuchit-polzovatelya-ot-wifi.html
- https://WiFiGid.ru/sovety-po-nastrojke-routerov/kak-ogranichit-dostup-k-wi-fi-drugim-polzovatelyam
- https://help-wifi.com/asus/kak-zablokirovat-ustrojstvo-wi-fi-klienta-na-routere-po-mac-adresu/
[свернуть]
Как закрыть доступ в интернет через роутер?
Содержание
- Когда стоит насторожиться?
- Как точно узнать, что к Wi-Fi подключился посторонний?
- Способ 1
- Способ 2
- MAC на Windows (для неопытных)
- MAC на Windows (для продвинутых)
- MAC на телевизорах
- MAC на Android
- MAC на iOS и iPadOS
- Как ограничить раздачу Wi-Fi другим пользователям?
- Способ 1: скрываем SSID
- Способ 2: меняем пароль
- Способ 3: ограничиваем число подключений через MAC-фильтр и «белый список» устройств
- Как ограничить доступ к Wi-Fi по времени?
Несмотря на всё то удобство, которое дают нам беспроводные сети, они всё ещё не совсем безопасны, в отличие от классических проводных. Так, подключившись к вашему Wi-Fi, профессиональный хакер может завладеть широким перечнем данных, хранящихся на устройствах в составе «локалки», или же использовать IP в незаконной деятельности.
Да и не стоит забывать о хитрых соседях: некоторые в желании сэкономить находят способы обхода паролей и «присасываются» к чужим сетям.
В этой статье расскажем, как избежать подключения посторонних устройств к Wi-Fi. И заодно о том, что делать, если это уже произошло.
Когда стоит насторожиться?
Самый явный симптом — падение скорости. Если у вас быстрый интернет и мощный роутер, а подключившийся просто смотрит видео или сёрфит по сайтам, то обнаружить утечку трафика практически невозможно. Но если же тот решит скачивать что-то «тяжёлое», например с торрента или из цифровых маркетов при максимальном приоритете, просадка станет ощутимой.
Правда, причиной падения скорости могут быть и проблемы у провайдера или некорректно работающие сервера, с которыми обмениваетесь данными. Поэтому не стоит с ходу винить людей, находящихся в зоне покрытия Wi-Fi, — нужно проверять.
Как точно узнать, что к Wi-Fi подключился посторонний?
Способ 1
Посмотреть на индикаторы роутера. Если лампочка возле надписи Wi-Fi моргает — значит, кто-то подключён к сети. Но перед проверкой необходимо отключить от маршрутизатора все свои устройства.
Способ 2
Посмотреть список подключённых устройств в веб-интерфейсе модема. Делается это так:
- Запускаем любой браузер и открываем веб-конфигуратор. Его адрес можно посмотреть на наклейке, которая традиционно располагается на нижней панели роутера. Если информация на стикере уже неразличима, то уточняем адрес конфигуратора на сайте производителя модема.
- Авторизуемся в веб-интерфейсе. Большинство производителей по умолчанию выставляют логин admin. Пароль, как правило, такой же. Если он не подходит, то пробуем 1111 и 1234. Если не подошли и эти ключи безопасности, то сбрасываем настройки роутера. Для этого тонким предметом зажимаем кнопку, утопленную в отверстие с подписью Reset на тыльной стороне модема. Да, маршрутизатор придётся настраивать заново, однако по-другому попросту не удастся авторизоваться в веб-интерфейсе.
- Переходим в раздел «Устройства». Здесь можно посмотреть все девайсы, подключённые к сети. Но есть небольшая сложность: устройства могут быть подписаны и конкретными именами, и MAC-адресами. В первом случае не составит труда выявить посторонний девайс. Во втором же придётся сделать кое-что ещё — узнать MAC своих устройств, чтобы «вычислить» чужие методом исключения.
MAC на Windows (для неопытных)
- Запускаем «Панель управления» и переходим в раздел «Сеть и Интернет».
- Открываем «Центр управления сетями и общим доступом».
- В блоке «Просмотр активных подключений» кликаем по соединению, а в открывшемся окне — по кнопке «Сведения». Находим строку «Физический адрес» — это и есть MAC нашего устройства.
MAC на Windows (для продвинутых)
- Вызываем командную строку сочетанием Win + R.
- Вводим команду ipconfig /all.
- Ищем раздел «Адаптер беспроводной сети [название]», а в нём — строку «Физический адрес».
Если ПК или ноутбук подключены через кабель, то строку «Физический адрес» ищем в разделе «Адаптер Ethernet [название]».
MAC на телевизорах
- Открываем главное меню соответствующей кнопкой на пульте.
- Заходим в настройки → «Поддержка» → «Сведения об устройстве / Об устройстве / Информация». Ищем строку с MAC-адресом.
MAC на Android
- Открываем настройки.
- Переходим в раздел «Беспроводные сети» → Wi-Fi → «Дополнительные функции» и ищем MAC.
MAC на iOS и iPadOS
- Открываем настройки.
- Переходим в раздел «Основные» → «Об этом устройстве».
- Ищем строку «Адрес Wi-Fi».
Как ограничить раздачу Wi-Fi другим пользователям?
Запретить подключение к беспроводной сети другим пользователям можно несколькими способами.
Способ 1: скрываем SSID
- Открываем веб-конфигуратор через браузер.
- Авторизуемся и переходим в раздел «Беспроводные сети / Wi-Fi / и т. п.».
- Переименовываем точку доступа. Название лучше сделать таким, которое вам проще запомнить, а другим — сложно угадать.
- Находим опцию «Скрывать SSID», ставим маркер напротив неё и сохраняем настройки. Если роутер одновременно работает в 2,4 и 5 ГГц, то аналогичным образом скрываем идентификатор для хот-спота второго диапазона.
После этого сеть не будет отображаться в списке доступных точек доступа. Для подключения потребуется ввести её название вручную.
Способ 2: меняем пароль
- Повторяем действия 1 и 2 из предыдущей инструкции.
- В поле «Аутентификация / Тип шифрования» (или подобном) выставляем опцию WPA2/PSK.
- Находим строку «Новый пароль» и меняем ключ безопасности.
Способ может использоваться и отдельно, и в дополнение к предыдущему.
Примечание: в некоторых веб-конфигураторах функция смены пароля, настройки типа шифрования и SSID могут находиться в блоке/подразделе «Безопасность» корневого раздела, связанного с беспроводными сетями.
Способ 3: ограничиваем число подключений через MAC-фильтр и «белый список» устройств
Zyxel Keenetic (старая прошивка)
- Заходим в конфигуратор.
- Нажимаем на иконку в виде двух мониторов (расположена в нижнем меню-баре).
- Выбираем любое своё устройство.
- В открывшемся меню назначаем устройству имя и нажимаем кнопку «Зарегистрировать».
- Повторяем действия 3 и 4 для остальных устройств.
- Ставим галочку напротив опции «Запретить доступ в интернет всем незарегистрированным устройствам».
- Сохраняем настройки.
Keenetic (новая прошивка)
- Заходим в конфигуратор.
- Открываем раздел «Список устройств».
- В блоке «Незарегистрированные» ищем все свои девайсы и регистрируем аналогично предыдущей инструкции.
- После регистрации нужных устройств жмём на интерактивную строку «Настройки для незарегистрированных устройств».
- Настраиваем по аналогии с предыдущей инструкцией и сохраняем все изменения.
Asus
- Заходим в веб-интерфейс → «Беспроводные сети».
- В блоке «Список фильтрации MAC-адресов» через иконку-плюсик добавляем нужные устройства по MAC.
- В блоке «Основные настройки» активируем опцию «Включить MAC-фильтр / Enable MAC filter».
- В том же блоке (строка «Режим фильтрации MAC») ко всем добавленным устройствам применяем опцию «Принимать».
- Повторяем настройку для второго диапазона Wi-Fi, если используется.
- Сохраняем изменения.
TP-Link (старая прошивка)
- Заходим в веб-интерфейс.
- Открываем раздел «Беспроводной режим» → «Фильтрация MAC-адресов».
- Нажимаем кнопку «Добавить» и добавляем нужное устройство, заполнив поля.
- Выбираем параметр «Включено» для опции «Состояние» и сохраняем.
- Повторяем для других устройств.
- Активируем функцию «Фильтрация MAC-адресов».
- Сохраняем.
TP-Link (новая прошивка)
- Открываем веб-интерфейс.
- Переходим в раздел «Дополнительные настройки».
- Поочерёдно переходим в подразделы «Защита» и «Контроль доступа».
- Переводим ползунок напротив надписи «Контроль доступа» в крайнее правое положение (должен стать бирюзового цвета).
- В блоке «Режим доступа» ставим маркер напротив опции «Белый список» и нажимаем «Сохранить».
- В блоке «Устройства онлайн» нажимаем кнопку «Добавить», заполняем поля в соответствии с данными конкретного девайса и сохраняем.
- То же повторяем для других своих девайсов.
Дополнительно: если было замечено постороннее устройство, то в блоке «Режим доступа» переключаемся на «Чёрный список» и по аналогии с «белым» добавляем туда чужие девайсы.
Как ограничить доступ к Wi-Fi по времени?
Такая функция в большинстве веб-интерфейсов тоже есть. Она может пригодиться, чтобы контролировать время, которое ребёнок проводит в интернете.
Включается на всех роутерах примерно одинаково:
- Находим раздел «Родительский контроль».
- По аналогии с «белым» и «чёрным» списками добавляем одно устройство по MAC.
- Выставляем правила, среди которых время доступа в интернет.