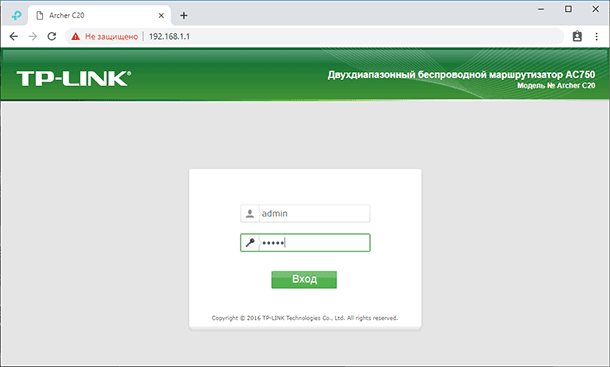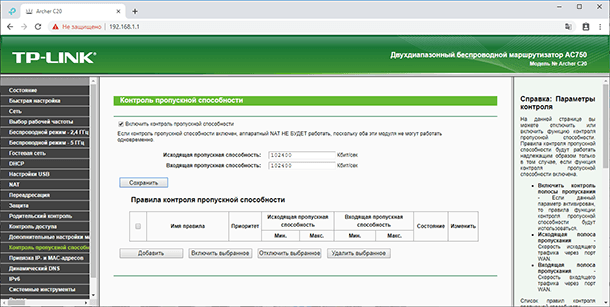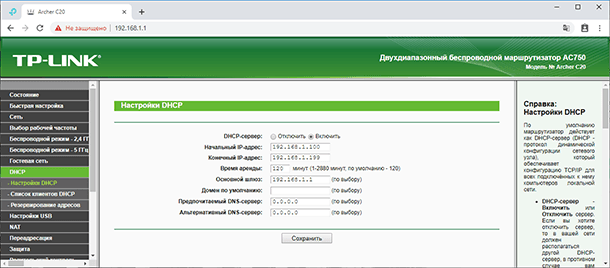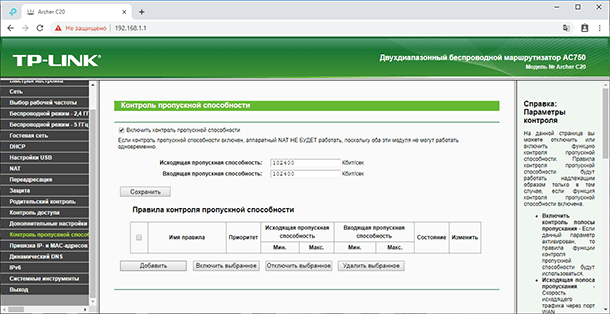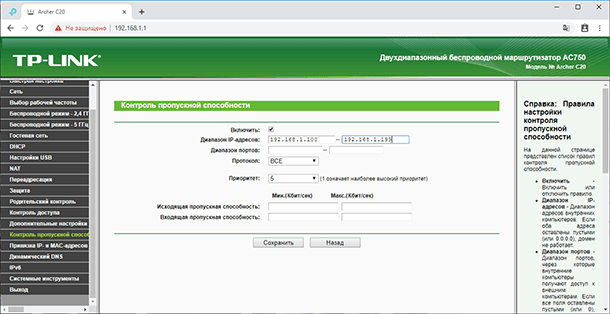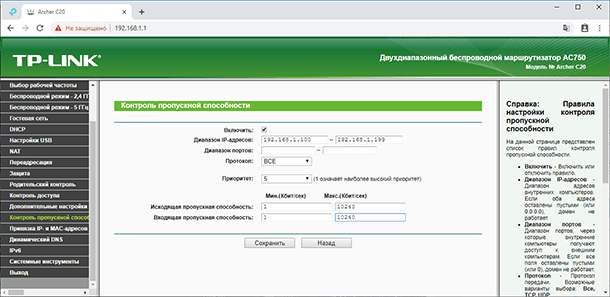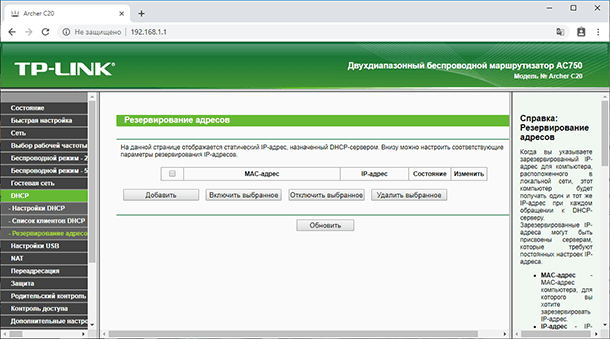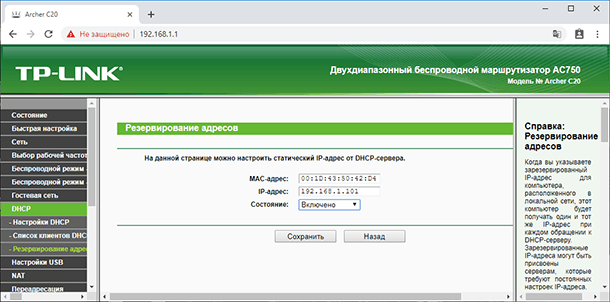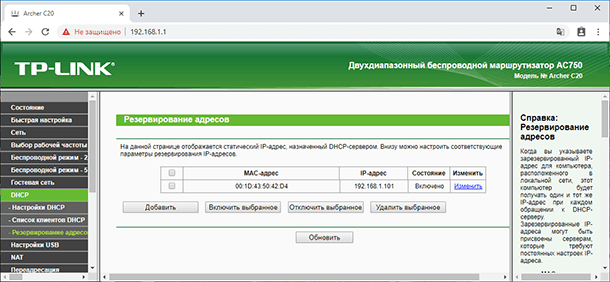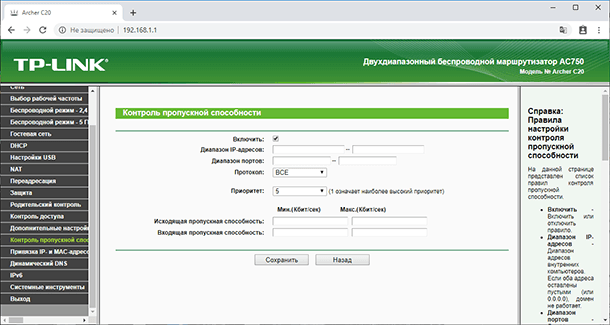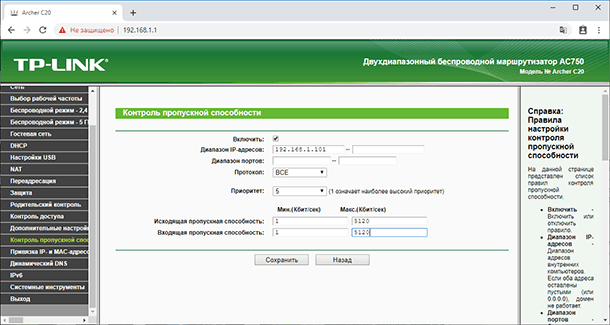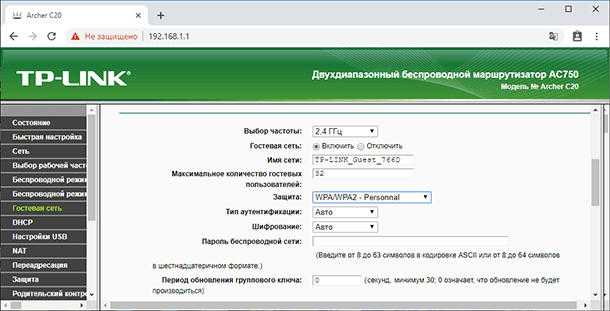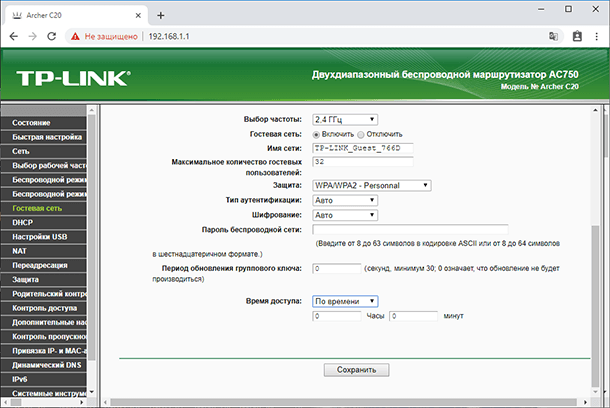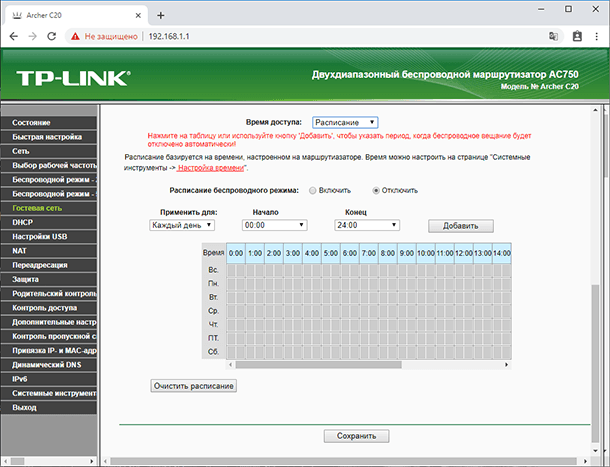Чаще всего пользователи Wi-Fi роутеров задаются вопросом, как увеличить скорость интернета по беспроводной сети. И по этой теме, я уже писал отдельную статью, которую можно посмотреть здесь. Но, не редко бывают ситуации, когда нужно ограничить скорость интернета на роутере. И в этой статье я подробно покажу, как ограничить скорость подключения к интернету на роутерах компании TP-LINK. Мы рассмотрим два случая: ограничение скорости подключения абсолютно для всех устройств, и ограничение скорости для некоторых устройств. Например, для нескольких компьютеров, телефона, планшета и т. д.
Важный момент: если у вас какая-то общественная сеть, возможно даже не защищена паролем, для которой нужно установить ограничение максимальной скорости, то лучше всего использовать функцию гостевой сети. Если на вашем роутере TP-LINK есть возможность запустить гостевую Wi-Fi сеть. Дело в том, что помимо основной сети, мы запускам гостевую сеть, которая будет полностью изолирована от основной сети, и для гостевой сети задаем ограничение по скорости. И это ограничение будет действовать для всех устройств, которые будут подключены к гостевому Wi-Fi. Как все это настроить, я подробно писал в статье: настройка гостевой Wi-Fi сети на роутере Tp-Link.
Это очень удобно, если нужно организовать доступ к интернету по Wi-Fi для клиентов в каком-то кафе, офисе, магазине, автосервисе, и т. д. Просто запускаем гостевую сеть, и выставляем ограничение по скорости в настройках роутера TP-LINK.
Ну а если у вас домашняя Wi-Fi сеть, и вы хотите какому-то клиенту принудительно снизить скорость подключения к интернету (непослушным детям, соседу, которому пришлось дать доступ к Wi-Fi :)), то следуйте инструкциям ниже, и у вас все получится.
Включаем функцию контроля пропускной способности на TP-LINK
Прежде чем перейти к настройке, нам нужно включить функцию контроля пропускной способности, и задать исходящую и входящую скорость, которую предоставляет наш интернет-провайдер.
Заходим в настройки роутера. В браузере переходим по адресу 192.168.1.1, или 192.168.0.1. Или, смотрите подробную инструкцию по входу в настройки роутеров TP-LINK. В зависимости от модели и версии прошивки, настройки могут отличатся. Так же, у многих настройки на английском, а у других на русском языке. Я скриншоты буду делать на английской версии, но названия пунктов меню буду еще писать на русском. Проверять я все буду на роутере Tp-Link Archer C20i.
В настройках маршрутизатора нужно открыть вкладку «Bandwidth Control» (Контроль пропускной способности), поставить галочку возле пункта «Enable Bandwidth Control» (Включить контроль полосы пропускания).
Возможно, у вас нужно будет еще выбрать «Line Type» (Тип линии). Ставим «Other» (Другая).
Задаем максимальную скорость: исходящую (с устройства в интернет), и входящую (когда что-то скачиваем с интернета на компьютер). Это та скорость, которую вам дает интернет-провайдер. Например, если провайдер дает 20 Мбит/с на загрузку и на выгрузку, то нам нужно эти 20 Мбит/с перевести в Кбит/с, и указать в соответствующие поля. Перевести очень просто: 20 Мбит/с * на 1024 Кбит/с = 20480 Кбит/с.
Теперь осталось только задать настройки ограничения скорости, которые нам необходимы. Как я уже писал выше, мы рассмотрим настройки ограничения для всех устройств, которые подключены к роутеру, и только для определенных устройств по IP-адресу.
Ограничение скорости интернета для некоторых устройств на роутере TP-LINK
В настройках роутера можно установить максимальную скорость для каждого устройства. Привязываются эти настройки по IP-адресу. Поэтому, сначала нам нужно привязать IP-адрес к MAC-адресу устройства, для которого мы хотим огранить скорость. Это нужно для того, что бы определенное устройство всегда получало один и тот же IP-адрес, для которого будут заданы настройки пропускной способности.
Привязка IP-адреса к MAC-адресу
Что бы привязать IP-адрес к MAC-адресу устройства, нужно перейти на вкладку «DHCP» – «DHCP Clients List» (Список клиентов DHCP). Там вы увидите список устройств, которые сейчас подключены к роутеру. Нам нужно посмотреть и скопировать MAC-адрес нужного устройства. Так же, можете обратить внимание на IP-адрес, который в данный момент присвоен устройству.
Если устройство, для которого нужно задать настройки пропускной способности на данный момент не подключено к роутеру, то MAC-адрес можно посмотреть в настройках, где-то в разделе «Об устройстве» (если это мобильное устройство). А если у вас компьютер, то смотрите эту статью.
MAC-адрес нужно устрйоства мы уже знаем. Переходим на вкладку «DHCP» – «Address Reservation» (Резервирование адресов). Вводим MAC-адрес нашего устройства. Затем, указываем IP-адрес, который будет закреплен за этим устройством (можно использовать адрес со страницы «DHCP Clients List»), или, например, указать 192.168.0.120 (если у вас IP-адрес роутера 192.168.1.1, то адрес будет 192.168.1.120). Ставим статус «Enabled» (Включено), и сохраняем настройки.
Таким способом можно привязать необходимое количество устройств. Или удалить/отредактировать созданное правило. Главное, запомните IP-адрес, который мы задали. По нему мы будем задавать максимальную скорость для этого устройства.
Задаем настройки пропускной способности для Wi-Fi клиента по IP-адресу
Перейдите на вкладку «Bandwidth Control» (Контроль пропускной способности). И для того, что бы создать новое правило, нажмите на кнопку «Add New».
На некоторых роутерах (версиях прошивки) нужно открыть вкладку «Контроль пропускной способности» – «Список правил», и нажать на кнопку «Добавить…».
Появится окно, в котором нужно задать некоторые параметры:
- Ставим галочку возле Enable (Включить).
- В поле IP Range прописываем IP-адрес, который мы зарезервировали для устройства.
- Поле Port Range оставляем пустым.
- Protocol – выбираем «ALL».
- Priority (этого пункта может и не быть). По умолчанию стоит 5, думаю, можно так и оставить.
- Egress Bandwidth (скорость исходящего трафика) – ставим минимальное значении (я поставил 1, со значением 0 не создается правило), ну и указываем максимальную исходящую скорость для этого устройства. Я поставил для примера 1 Мбит/с (это 1024 Кбит/с).
- Ingress Bandwidth (входящая скорость) так же выставляем минимальную скорость, и максимальную для конкретного устройства. Это та скорость, с которой устройство будет получать информацию с интернета. Я поставил 5 Мбит/с.
Сохраняем созданное правило, нажав на кнопку «Save» (Сохранить).
Вы увидите созданное правило. Его можно изменить, выделить и удалить, или создать еще одно правило. Например, для ограничения скорости подключения других устройств.
Вот и все, по такой схеме можно задать максимальную скорость практически для каждого устройства, которое подключается к вашему маршрутизатору. Что бы проверить результат, достаточно проверить скорость интернета на том устройстве, для которого вы создали правило. Я уже писал о том, как проверить скорость подключения к интернету.
Как ограничить скорость по Wi-Fi сети для всех устройств?
Возможно, вам понадобится установить ограничение не для определенных устройств, а для всех клиентов, которые подключены к маршрутизатору TP-LINK. Сделать это очень просто. Сначала, зайдите на вкладку «DHCP», и посмотрите, какой диапазон IP адресов там задан. Можете их запомнить, или скопировать.
Дальше, нам нужно создать новое правило, как я показывал выше. На вкладке «Bandwidth Control» (или «Контроль пропускной способности» – «Список правил») нажимаем на кнопку «Add New», или «Добавить».
Указываем диапазон IP-адресов, которые мы посмотрели на вкладке «DHCP», и указываем максимальную исходящую и входящую скорость. Сохраняем правило.
Теперь, при подключении устройства будут получать IP-адрес из диапазона который задан в настройках DHCP сервера, и к ним будет применено правило, которое мы создали в настройках управления пропускной способностью.
Приоритезация данных на роутерах TP-LINK с новой прошивкой (голубая)
Если у вас маршрутизатор TP-LINK, на котором установлена новая версия прошивки (которая в голубых тонах), например, TP-LINK Archer C8, то там настройки пропускной способности называются «Приоритезация данных». Находятся они на вкладке «Дополнительные настройки».
Там так же достаточно включить функцию «Приоритезация данных», задать скорость, которую вам дает провайдер, открыть вкладку «Дополнительные настройки», и в процентном соотношении от заданной скорости выставить три блока с разной пропускной способностью. Все просто и логично.
Снизу вы увидите три блока с разным приоритетом в скорости, от той, которую мы задали в настройках. В каждый из этих трех блоков, можно добавить необходимые устройства, и к ним будет применено ограничение по скорости. Достаточно нажать на кнопку «Добавить», выбрать необходимое устройство из списка подключенных (или задать имя и MAC-адрес ручную), и нажать Ok.
В новой версии прошивки, эту функцию конечно же хорошо доработали. Я бы даже сказал переработали. Настраивать все очень просто и понятно. Но, насколько я понял, нет возможности задать строго определенную скорость. Только в процентном соотношении от заданной в настройках.
В любом случае, все можно без проблем настроить, и все будет работать. Если остались какие-то вопросы, то спрашивайте в комментариях. Всего хорошего!
Роутер – это устройство, обеспечивающее передачу данных между компьютерами в локальной сети и подключением к Интернету. Однако, не все пользователи знают, что роутер можно настроить таким образом, чтобы распределение трафика было регулируемым. Правильная настройка трафика на роутере позволяет существенно улучшить качество сети, оптимизировать использование ресурсов и повысить безопасность подключения.
Перед тем, как приступать к настройке роутера, важно понять, что такое трафик и как он работает. Трафик представляет собой обмен информацией между устройствами в сети – это может быть передача данных, скачивание файлов, просмотр видео и т.д. Распределение трафика позволяет контролировать и управлять его потоком, чтобы обеспечить каждому устройству в сети идеальную пропускную способность.
Настройка трафика на роутере может быть сложной задачей для новичков, но пошаговая инструкция поможет вам разобраться в этом процессе. Важно отметить, что у каждой модели роутера могут быть свои особенности и настройки, поэтому рекомендуется ознакомиться с руководством пользователя для вашего конкретного устройства или обратиться к специалисту.
Содержание
- Понимание роли роутера
- Выбор подходящего роутера
- Подключение кабелей и настройка соединения
- Переход в веб-интерфейс роутера
- Настройка безопасности и пароля
- Оптимизация настроек трафика
Понимание роли роутера
Правильная настройка трафика на роутере позволяет оптимизировать работу сети, обеспечивает надежное соединение и улучшает скорость передачи данных. В основе правильной настройки трафика на роутере лежат знания о его роли и функционале.
Основные функции роутера:
| Функция | Описание |
|---|---|
| Маршрутизация | Роутер принимает данные от одного устройства и перенаправляет их на другое, выбирая наилучший маршрут. Он определяет кратчайший путь для доставки данных. |
| Фильтрация пакетов | Роутер может отфильтровывать или блокировать определенные типы трафика, основываясь на установленных правилах безопасности. |
| Перевод адресов сети (NAT) | Эта функция позволяет присваивать локальным устройствам внутри сети уникальные IP-адреса и предоставлять им доступ к Интернету. |
| Брандмауэр | Роутер может служить защитой от несанкционированного доступа к сети, блокируя внешние атаки и фильтруя входящий трафик данных. |
| Беспроводное подключение | Многие роутеры поддерживают беспроводные технологии (Wi-Fi), позволяющие устройствам подключаться к сети без использования проводов. |
Понимание функций и роли роутера поможет более эффективно использовать его возможности при настройке трафика и создании надежной и быстрой сети.
Выбор подходящего роутера
Прежде чем приступить к настройке трафика на роутере, необходимо выбрать подходящую модель устройства. Важно учесть несколько факторов, чтобы обеспечить оптимальное качество связи и сетевое покрытие.
1. Скорость и пропускная способность: Определите требования к скорости интернет-соединения и общей пропускной способности сети. Если вам требуется высокоскоростное соединение и высокая производительность, рекомендуется выбрать роутер с максимальной скоростью и поддержкой стандартов Wi-Fi 5 или Wi-Fi 6.
2. Покрытие: Оцените размер и конфигурацию помещений, в которых будет использоваться роутер. Если вам нужно покрыть большую площадь или преодолеть преграды, такие как стены или перекрытия, рекомендуется выбрать роутер с мощными антеннами или поддержкой технологии Mesh (сеть с множеством узлов).
3. Безопасность: Обратите внимание на возможности защиты и безопасности роутера. Важно выбрать устройство с поддержкой протоколов шифрования данных, фильтрацией контента и защитой от вредоносных программ. Также учтите возможность обновления прошивки для обеспечения защиты от новых угроз.
4. Дополнительные функции: Рассмотрите дополнительные функции, которые могут потребоваться. Некоторые роутеры имеют встроенные порты USB для подключения сетевых устройств или возможность создания гостевых сетей. Оцените ваши потребности и выберите устройство с соответствующими возможностями.
После тщательного анализа этих факторов, вы сможете выбрать подходящий роутер для настройки трафика в вашей сети. При необходимости консультируйтесь с продавцами или техническими специалистами, чтобы сделать правильный выбор.
Подключение кабелей и настройка соединения
Прежде чем начать настройку трафика на роутере, необходимо правильно подключить все кабели и настроить соединение. В этом разделе мы рассмотрим основные шаги этого процесса.
1. Перед подключением кабелей, убедитесь, что роутер выключен.
2. Подключите один конец кабеля Ethernet к порту WAN на вашем роутере, а другой конец подключите к модему интернет-провайдера.
3. Если у вас есть сервер или компьютер, который будет работать как DHCP-сервер, подключите его к роутеру с помощью Ethernet-кабеля.
4. Подключите остальные устройства, которые будут использовать интернет, к свободным портам Ethernet на роутере.
5. Включите роутер и дождитесь, пока он полностью загрузится.
6. Проверьте, что индикаторы на роутере светятся корректно, указывая на установленное соединение.
7. Для настройки соединения, откройте веб-браузер и введите IP-адрес вашего роутера в адресной строке. Обычно это 192.168.1.1 или 192.168.0.1. Если у вас есть специальная программа для управления роутером, запустите ее.
8. Введите логин и пароль для доступа к настройкам роутера. Если вы не знаете эти данные, обратитесь к документации или свяжитесь с производителем роутера.
9. В настройках роутера найдите раздел, отвечающий за настройку интернет-подключения. Обычно его можно найти в разделе сетевых настроек или настройках подключения.
10. В зависимости от вашего интернет-провайдера, выберите соответствующий тип подключения и введите необходимые данные, такие как имя пользователя и пароль.
11. Подтвердите настройки и сохраните изменения.
12. Перезагрузите роутер, чтобы применить настройки.
После завершения этих шагов, ваш роутер должен быть готов к настройке трафика. Вы можете проверить интернет-соединение, подключив одно из устройств к роутеру и открыв веб-браузер.
Переход в веб-интерфейс роутера
Для настройки трафика на роутере необходимо получить доступ к его веб-интерфейсу. Чтобы сделать это, следуйте инструкции:
- Откройте веб-браузер на любом устройстве, подключенном к той же сети, что и роутер.
- Введите IP-адрес роутера в адресную строку браузера. Обычно это 192.168.0.1 или 192.168.1.1, но также возможны и другие варианты, поэтому рекомендуется проверить эту информацию в документации к роутеру.
- Нажмите клавишу Ввод на клавиатуре или кнопку Enter на странице браузера.
- Откроется страница веб-интерфейса роутера, на которой потребуется ввод логина и пароля.
- Введите логин и пароль для доступа к роутеру. Если вы не знаете эти данные, посмотрите документацию к роутеру или обратитесь к поставщику услуг интернета.
- Нажмите кнопку «Войти» или подобную кнопку на странице веб-интерфейса.
После этого вы будете перенаправлены на главную страницу веб-интерфейса роутера, где можно настроить трафик и другие параметры работы устройства.
Настройка безопасности и пароля
| 1. | Измените стандартный логин и пароль администратора на роутере. Стандартные учетные данные, такие как «admin» и «password», широко известны и могут быть легко взломаны. Используйте сложный пароль, состоящий из комбинации букв, цифр и специальных символов. |
| 2. | Включите шифрование Wi-Fi. Используйте современные протоколы шифрования, такие как WPA3, для защиты вашей беспроводной сети. Установите сложный пароль для доступа к Wi-Fi сети. |
| 3. | Выключите функцию SSID broadcast. Это предотвратит отображение имени вашей беспроводной сети в списке доступных сетей, что затруднит попытки несанкционированного доступа. |
| 4. | Разрешите доступ к роутеру только с определенных устройств. Используйте функцию MAC-фильтрации, чтобы разрешить подключение только устройствам с определенными MAC-адресами. |
| 5. | Обновляйте прошивку регулярно. Производители постоянно выпускают обновления, которые исправляют уязвимости безопасности и добавляют новые функции. Регулярные обновления помогут поддерживать ваш роутер защищенным. |
Следование этим рекомендациям поможет улучшить безопасность вашей сети и предотвратить несанкционированный доступ к вашему роутеру и личной информации. Помните, что безопасность должна быть приоритетом в настройке трафика на роутере.
Оптимизация настроек трафика
Настройка трафика на роутере играет ключевую роль в обеспечении эффективной работы сети. В этом разделе мы рассмотрим некоторые методы оптимизации настроек трафика, которые помогут повысить производительность и стабильность сети.
1. Установите приоритеты
Одним из способов оптимизации настроек трафика является установка приоритетов для различных типов трафика. Некоторые роутеры позволяют задавать приоритеты на основе порта, протокола или приложения. Например, вы можете установить высокий приоритет для видеопотока или игрового трафика, чтобы обеспечить плавность потока данных.
2. Определите ширина полосы пропускания
Определение ширины полосы пропускания для различных типов трафика также может помочь в оптимизации сети. Например, если у вас есть несколько пользователей, которые активно используют интернет, вы можете выделить определенную ширину полосы пропускания для каждого из них, чтобы удовлетворить их потребности.
3. Используйте QoS (Quality of Service)
QoS – это функциональность, которая позволяет определить приоритеты для различных устройств или приложений на основе их потребностей в полосе пропускания. Например, вы можете установить высокий приоритет для игрового трафика, чтобы обеспечить минимальные задержки и плавность игрового процесса.
4. Очереди для трафика
Обработка трафика через очереди также может быть эффективным методом оптимизации настроек трафика. Вы можете создать несколько очередей для различных типов трафика и установить их приоритеты в соответствии с вашими потребностями. Это поможет избежать перегрузки сети и обеспечить более стабильное соединение.
5. Мониторинг и анализ трафика
Периодический мониторинг и анализ трафика помогут вам определить, какие приложения или устройства потребляют больше полосы пропускания. Это может помочь вам принять необходимые меры по оптимизации настроек трафика и более эффективно использовать ресурсы сети.
Применение этих методов оптимизации настроек трафика на роутере поможет вам повысить производительность вашей сети и обеспечить стабильность соединения для всех подключенных устройств.
Как настроить трафик на роутере
На чтение 4 мин Опубликовано Обновлено
Настраивать трафик на роутере — это один из самых важных шагов для обеспечения стабильного и быстрого интернет-соединения. Зачастую, даже имея достаточно мощный и современный роутер, пользователи могут столкнуться с проблемами связанными с низким качеством сети. Одной из возможных причин может быть неправильная настройка трафика.
Настройка трафика на роутере позволяет оптимизировать использование доступного интернет-канала и распределять его ресурсы между различными устройствами в сети. В результате, вы сможете значительно улучшить качество соединения и повысить скорость загрузки данных.
Важно помнить!
При настройке трафика на роутере, необходимо учитывать особенности вашей сети и потребности устройств, которые ожидают использовать интернет-соединение. Для достижения наилучших результатов рекомендуется провести анализ и определить требования каждого устройства.
Определение приоритетов и создание ограничений на использование ресурсов может улучшить работу сети. Например, разграничение трафика между рабочими командами и просмотром видеоконтента может повысить производительность и предотвратить самые частые сбои. Благодаря грамотной настройке трафика, можно избежать неприятных ситуаций с нестабильным и медленным интернет-соединением.
Основные принципы настройки трафика на роутере
- Приоритезация трафика: одним из ключевых принципов настройки трафика является установка приоритетов для различных типов данных. Например, можно установить высокий приоритет для видео- и голосового трафика, чтобы обеспечить более стабильную передачу данных при просмотре видео или проведении голосового вызова.
- Разделение трафика: чтобы избежать перегрузки сети, можно разделить трафик на различные каналы или сети. Например, можно создать отдельную сеть Wi-Fi для устройств, использующих много интернет-трафика, таких как игровые консоли или стриминговые сервисы.
- Ограничение скорости: если одно устройство или приложение потребляет слишком много пропускной способности сети, можно ограничить его скорость загрузки или загрузки, чтобы уравновесить использование трафика и предотвратить замедление других устройств.
- Установка правил фильтрации: роутер также позволяет устанавливать различные правила фильтрации для трафика, например, блокировать доступ к определенным веб-сайтам или приложениям. Это может помочь повысить безопасность сети и предотвратить использование ресурсов сети для нежелательной активности.
- Мониторинг трафика: для эффективной настройки трафика на роутере, полезно иметь возможность мониторить использование трафика в реальном времени. Большинство современных роутеров предоставляют интерфейс управления, где вы можете просматривать статистику использования трафика и анализировать его для принятия решений по настройке.
Следуя этим основным принципам настройки трафика на роутере, вы сможете значительно улучшить качество своего интернет-соединения и повысить эффективность использования сети.
Советы для улучшения интернет-соединения
Все мы хотим иметь стабильное и быстрое интернет-соединение. Но иногда скорость и надежность сети оставляют желать лучшего. В этом разделе мы рассмотрим несколько простых советов, которые помогут вам улучшить ваше интернет-соединение.
1. Проверьте свое оборудование:
Первым шагом для улучшения интернет-соединения является проверка вашего оборудования. Убедитесь, что ваш роутер и модем находятся в хорошем состоянии и работают должным образом. Если у вас старый или несовместимый роутер, возможно, стоит обновить его до более современной модели.
2. Переместите роутер:
Местоположение вашего роутера также может оказывать влияние на качество интернет-соединения. Попробуйте разместить роутер в центре вашего дома или офиса, чтобы сигнал мог равномерно распространяться по всему пространству. Избегайте размещения роутера вблизи других электронных устройств или металлических предметов, которые могут блокировать сигнал.
3. Защитите вашу сеть:
Если ваша Wi-Fi сеть не защищена паролем, другие люди могут подключаться к вашей сети и использовать вашу пропускную способность интернета. Включите шифрование WPA2 и установите надежный пароль, чтобы защитить свою сеть от несанкционированного доступа.
4. Оптимизируйте настройки роутера:
Роутеры имеют различные настройки, которые могут повлиять на качество интернет-соединения. Проверьте настройки роутера и внесите необходимые изменения. Например, вы можете изменить канал или частоту Wi-Fi сигнала для улучшения сигнала и минимизации помех.
5. Применяйте QoS:
QoS (Quality of Service) позволяет вам приоритезировать определенные типы данных или устройства в вашей сети. Это может быть полезно, если вы стримите видео или играете онлайн-игры, так как это обеспечит более стабильное подключение для этих задач.
Надеемся, что эти советы помогут вам улучшить ваше интернет-соединение. Если после применения всех рекомендаций проблема не решится, возможно, стоит обратиться к вашему интернет-провайдеру для дополнительной поддержки и консультации.
Ограничение и контроль интернет трафика на роутере
Читайте о функции контроля Интернет трафика на роутере. А также, как ограничить пропускную способность Интернета на Wi-Fi роутере, на примере TP-LINK. Рассмотрим способы ограничения трафика как для всех устройств, так и для какого-то отдельного.

Нередко бывают ситуации, когда нужно ограничить скорость интернета на роутере. И в этом видео я подробно покажу, как ограничить скорость подключения к Интернет на примере роутера TP-LINK Archer C20. Рассмотрим два случая: ограничение скорости подключения абсолютно для всех устройств, и ограничение скорости для отдельного или нескольких устройств. Например, для нескольких компьютеров, телефона, планшета и т. д.
Содержание
- Контроль пропускной способности
- Ограничение скорости передачи по Wi-Fi сети
- Ограничение скорости интернета для отдельных устройств
- Как привязать IP-адрес к MAC-адресу устройства?
- Как узнать MAC-адрес Android устройства?
- Как узнать MAC-адрес Windows ПК?
- Как зарезервировать за устройством IP-адрес по его MAC-адресу?
- Как ограничить скорость Интернета для отдельного устройства?
- Гостевая сеть
- Вопросы и ответы
- Комментарии
Перейти к просмотру
🌐 Ограничение пропускной способности и контроль интернет трафика на роутере TP-LINK ⚡
Перейти к просмотру
Как настроить родительский контроль на роутере TP Link, компьютере, телефоне в 2019 🌐🛡️🧒
Контроль пропускной способности
Итак, прежде чем перейти к настройке пропускной способности роутера, необходимо включить функцию контроля пропускной способности, и задать исходящую и входящую скорость, которую предоставляет интернет-провайдер.
Для этого:
-
Перейдите в настройки роутера. Как это сделать я детально рассказывал в одной из предыдущих статей о базовых настройках роутера.
-
В настройках роутера перейдите на вкладку “Контроль пропускной способности” и поставьте галочку возле пункта «Включить контроль пропускной способности».
-
Задайте Исходящую пропускную способность и Входящую пропускную способность. Это та скорость, которую вам даёт интернет-провайдер. Например, если провайдер дает 100 Мбит/с на загрузку и на выгрузку, то нам нужно эти 100 Мбит/с перевести в Кбит/с, и указать в соответствующих полях. Перевести очень просто: 100 Мбит/с умножаем на 1024 Кбит/с = 102 400 Кбит/с. Эти данные и вносим.
-
Нажмите «Сохранить», для фиксирования внесённых изменений.
Теперь осталось только задать настройки ограничения скорости, которые нам необходимы. Как я говорил, мы рассмотрим настройки ограничения для всех устройств, которые подключены к роутеру, и способ ограничения только для определенных устройств.
Ограничение скорости передачи по Wi-Fi сети
Чтобы ограничить скорость по Wi-Fi сети для всех устройств:
-
Зайдите в настройки роутера. Перейдите на вкладку “DHCP”, и посмотрите, какой диапазон IP адресов там задан. Нас интересуют поля «Начальный IP-адрес» и «Конечный IP-адрес». Можете их запомнить или скопировать.
-
После этого, перейдите на вкладку «Контроль пропускной способности». Здесь нужно создать новое правило контроля пропускной способности. Для этого нажмите кнопку «Добавить».
-
Отметьте галочкой «Включить». И укажите диапазон IP-адресов, которые мы смотрели на вкладке “DHCP”, в соответствующем поле.
-
Поле Диапазон портов оставляем пустым.
-
Протокол – выбираем “ВСЕ”.
-
Приоритет. По умолчанию стоит 5, можно так и оставить.
-
Укажите максимальную исходящую и входящую пропускную способность.
Минимальное значение, обычно ставиться минимально допустимое – 1.
Максимальное, я поставлю 10 Мегабит. То есть – 10 240 Килобит в секунду. -
Такой же устанавливаю и Входящую пропускную способность. Это та скорость, с которой устройство будет получать информацию с интернета. Но можно указать как большее, так и меньшее значение.
-
Сохраняем правило.
Теперь, ко ВСЕМ подключаемым к роутеру устройствам будет применено правило, которое мы создали в настройках управления пропускной способностью. А именно входящая и исходящая скорость будет ограничена 10 (десятью) мегабитами.
Ограничение скорости интернета для отдельных устройств
Этот способ более сложный. Но, в настройках роутера можно установить максимальную скорость для каждого устройства. Привязываются эти настройки по IP-адресу.
Поэтому, сначала нам нужно привязать выдаваемый роутером IP-адрес к MAC-адресу устройства, для которого мы хотим огранить скорость. Это нужно для того, чтобы определенное устройство всегда получало один и тот же IP-адрес, для которого будут заданы настройки пропускной способности.
Как привязать IP-адрес к MAC-адресу устройства?
Чтобы привязать IP-адрес к MAC-адресу устройства, нужно перейти в настройки роутера, на вкладку «DHCP» / «Список клиентов DHCP».
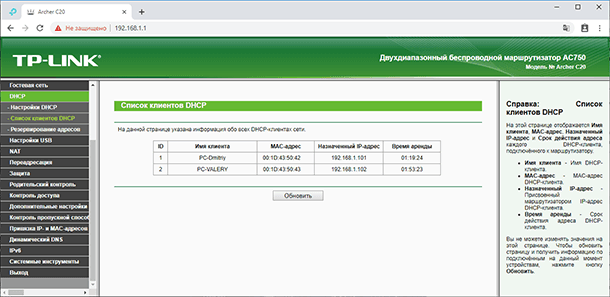
Здесь вы увидите список устройств, которые сейчас подключены к роутеру. Нам нужно посмотреть и скопировать MAC-адрес нужного устройства. Также, можете обратить внимание на IP-адрес, который в данный момент присвоен устройству.
Если устройство, для которого нужно задать настройки пропускной способности на данный момент не подключено к роутеру, то его MAC-адрес можно посмотреть в настройках, где-то в разделе “Об устройстве” (если это мобильное устройство).
Как узнать MAC-адрес Android устройства?
Например, в Андроид смартфоне перейдите в Настройки / О телефоне / Статус. MAC-адрес устройства указан в пункте MAC-адрес.



Как узнать MAC-адрес Windows ПК?
В Windows, перейдите в Параметры сети и Интернет / Настройки параметров адаптера.
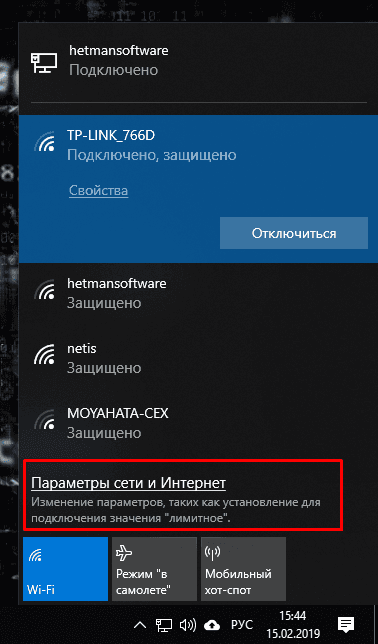
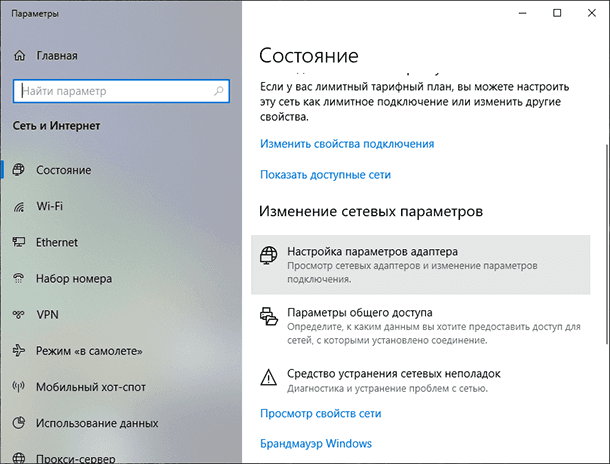
Кликните правой кнопкой мыши на сетевом адаптере с помощью которого осуществляется подключение, и выберите Состояние / Сведения.
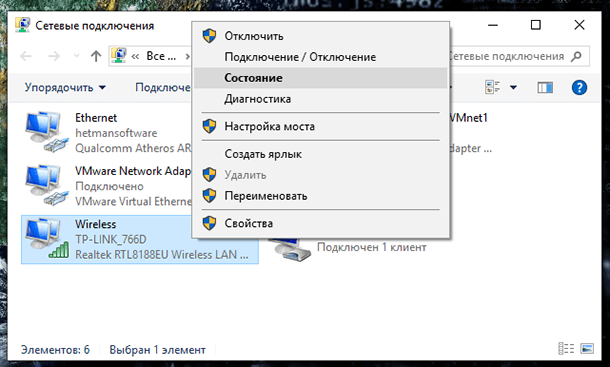
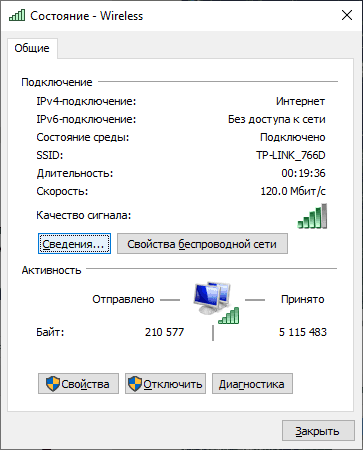
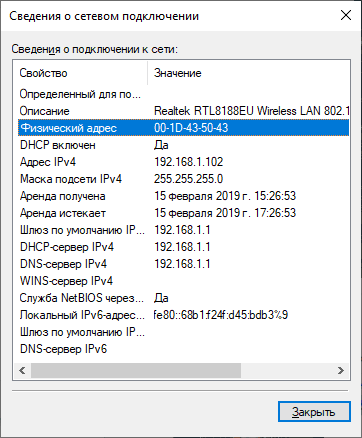
Физический адрес – это и будет MAC-адрес сетевого адаптера компьютера.
Как зарезервировать за устройством IP-адрес по его MAC-адресу?
MAC-адрес нужного устройства мы уже знаем. Теперь:
-
Переходим на вкладку «DHCP» / «Резервирование адресов». На данной странице указывается статический IP-адрес, назначенный DHCP-сервером. Внизу можно настроить соответствующие параметры резервирования IP-адресов.
-
Нажимаем «Добавить» и вводим MAC-адрес нашего устройства.
-
Затем, указываем IP-адрес, который будет закреплен за этим устройством (можно использовать адрес со страницы «Список клиентов DHCP»), или, например, указать 192.168.1.120 (если у вас IP-адрес роутера 192.168.0.1, то адрес будет 192.168.0.120).
-
Ставим состояние «Включено» и сохраняем настройки.
Таким способом можно привязать необходимое количество устройств. Или удалить/отредактировать созданное правило. Главное, запомните IP-адрес, который мы задали. По нему мы будем задавать максимальную скорость для этого устройства.
Как ограничить скорость Интернета для отдельного устройства?
Теперь, зададим настройки пропускной способности для устройства по IP-адресу. Для этого:
-
Перейдите на вкладку «Контроль пропускной способности».
-
И для того, чтобы создать новое правило, нажмите на кнопку «Добавить». Откроется окно, в котором нужно задать параметры ограничивающие пропускную способность.
Здесь:
-
Ставим галочку возле «Включить».
-
В поле «Диапазон IP-адресов» прописываем IP-адрес, который мы зарезервировали для устройства.
-
Поле «Диапазон портов» оставляем пустым.
-
Протокол – выбираем «ВСЕ».
-
Приоритет. По умолчанию стоит 5, можно так и оставить.
-
Укажите максимальную исходящую и входящую пропускную способность.
Минимальное значение, обычно ставиться минимально допустимое – 1.
Максимальное, я поставлю, например, 5 Мегабит. То есть – 5 120 Килобит в секунду. -
Такой же устанавливаю и Входящую пропускную способность. Это та скорость, с которой устройство будет получать информацию с интернета. Но можно указать как большее, так и меньшее значение.
-
Сохраняем правило.
Вы увидите созданное правило. Его можно изменить, выделить и удалить, или создать еще одно правило. Например, для ограничения скорости подключения других устройств.

Вот и все, по такой схеме можно задать максимальную скорость практически для каждого устройства, которое подключается к вашему маршрутизатору. Чтобы проверить результат, достаточно проверить скорость интернета на том устройстве, для которого вы создали правило.
Гостевая сеть
Если у вас какая-то общественная Wi-Fi сеть, возможно даже не защищённая паролем, для которой нужно установить ограничение максимальной скорости, то лучше всего использовать функцию «Гостевой сети».
Дело в том, что помимо основной сети можно запустить гостевую сеть, которая будет полностью изолирована от основной сети. И для гостевой сети задать ограничение по скорости. И это ограничение будет действовать для всех устройств, которые будут подключены к гостевому Wi-Fi.
Как это сделать? Зайдите в настройки роутера, меню «Гостевая сеть».
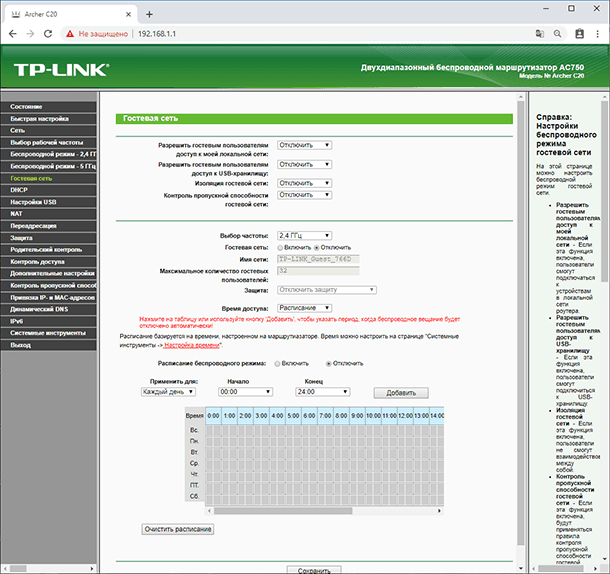
На этой странице можно:
-
Разрешить гостевым пользователям доступ к моей локальной сети. Если эта функция включена, пользователи смогут подключаться к устройствам в локальной сети роутера.
-
Разрешить гостевым пользователям доступ к USB-хранилищу. Если эта функция включена, пользователи смогут подключиться к USB-хранилищу. Но данная функция доступна только на роутерах с USB-портом.
-
Изоляция гостевой сети. Если эта функция включена, пользователи не смогут взаимодействовать между собой.
-
Контроль пропускной способности гостевой сети. Это именно то, что нам нужно. Если эта функция включена, будут применяться правила контроля пропускной способности гостевой сети. То есть, можно задать уже описанным мною способом Исходящую и Входящую пропускную способность для устройств, подключенных к Гостевой сети.
Укажу, например, минимальное значение Единицу. А максимальное – 2048 Килобит в секунду, то есть 2 мегабита.
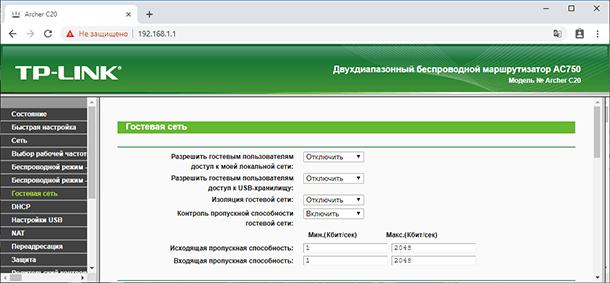
Далее:
-
Вы можете указать частоту, на которой будет работать гостевая сеть: 2,4 или 5 ГГц. Но это только если у вас двухдиапазонный роутер, как у меня.
-
Гостевая сеть. Включить или выключить функцию гостевой сети.
-
Имя сети – это имя самой гостевой сети. Введите значение длиной до 32 символов. Именно так её будут видеть гостевые пользователи.
-
Максимальное количество гостевых пользователей. До 32-х. Установите желаемое количество.
-
Защита. Здесь можно отключить или настроить защиту гостевой сети. Её можно отключить – тогда гостевые пользователи смогут подключаться к Wi-Fi без пароля.
Или включить и настроить WPA/WPA2 защиту, как в защите беспроводного режима основной сети.
-
Время доступа. Установите время возможного доступа к сети. То есть, когда она будет доступна. Я думаю разберётесь, здесь не сложно.
-
Не забудьте сохранить внесённые настройки.
Это были способы ограничения пропускной способности подключаемых к роутеру устройств и, таким способом, контроля раздаваемого им Интернет трафика.
Если в процессе настройки роутера у вас возникнут какие-то вопросы, то можете задавать их в комментариях.
Читайте о функции контроля Интернет трафика на роутере. А также, как ограничить пропускную способность Интернета на Wi-Fi роутере, на примере TP-LINK. Рассмотрим способы ограничения трафика как для всех устройств, так и для какого-то отдельного.
Нередко бывают ситуации, когда нужно ограничить скорость интернета на роутере. И в этом видео я подробно покажу, как ограничить скорость подключения к Интернет на примере роутера TP-LINK Archer C20. Рассмотрим два случая: ограничение скорости подключения абсолютно для всех устройств, и ограничение скорости для отдельного или нескольких устройств. Например, для нескольких компьютеров, телефона, планшета и т. д.
Контроль пропускной способности
Итак, прежде чем перейти к настройке пропускной способности роутера, необходимо включить функцию контроля пропускной способности, и задать исходящую и входящую скорость, которую предоставляет интернет-провайдер.
Для этого:
-
Перейдите в настройки роутера. Как это сделать я детально рассказывал в одной из предыдущих статей о базовых настройках роутера.
-
В настройках роутера перейдите на вкладку “Контроль пропускной способности” и поставьте галочку возле пункта «Включить контроль пропускной способности».
-
Задайте Исходящую пропускную способность и Входящую пропускную способность. Это та скорость, которую вам даёт интернет-провайдер. Например, если провайдер дает 100 Мбит/с на загрузку и на выгрузку, то нам нужно эти 100 Мбит/с перевести в Кбит/с, и указать в соответствующих полях. Перевести очень просто: 100 Мбит/с умножаем на 1024 Кбит/с = 102 400 Кбит/с. Эти данные и вносим.
-
Нажмите «Сохранить», для фиксирования внесённых изменений.
Теперь осталось только задать настройки ограничения скорости, которые нам необходимы. Как я говорил, мы рассмотрим настройки ограничения для всех устройств, которые подключены к роутеру, и способ ограничения только для определенных устройств.
Ограничение скорости передачи по Wi-Fi сети
Чтобы ограничить скорость по Wi-Fi сети для всех устройств:
-
Зайдите в настройки роутера. Перейдите на вкладку “DHCP”, и посмотрите, какой диапазон IP адресов там задан. Нас интересуют поля «Начальный IP-адрес» и «Конечный IP-адрес». Можете их запомнить или скопировать.
После этого, перейдите на вкладку «Контроль пропускной способности». Здесь нужно создать новое правило контроля пропускной способности. Для этого нажмите кнопку «Добавить».
Отметьте галочкой «Включить». И укажите диапазон IP-адресов, которые мы смотрели на вкладке “DHCP”, в соответствующем поле.
-
Поле Диапазон портов оставляем пустым.
-
Протокол – выбираем “ВСЕ”.
-
Приоритет. По умолчанию стоит 5, можно так и оставить.
-
Укажите максимальную исходящую и входящую пропускную способность. Минимальное значение, обычно ставиться минимально допустимое – 1. Максимальное, я поставлю 10 Мегабит. То есть – 10 240 Килобит в секунду.
-
Такой же устанавливаю и Входящую пропускную способность. Это та скорость, с которой устройство будет получать информацию с интернета. Но можно указать как большее, так и меньшее значение.
-
Сохраняем правило.
Теперь, ко ВСЕМ подключаемым к роутеру устройствам будет применено правило, которое мы создали в настройках управления пропускной способностью. А именно входящая и исходящая скорость будет ограничена 10 (десятью) мегабитами.
Ограничение скорости интернета для отдельных устройств
Этот способ более сложный. Но, в настройках роутера можно установить максимальную скорость для каждого устройства. Привязываются эти настройки по IP-адресу.
Поэтому, сначала нам нужно привязать выдаваемый роутером IP-адрес к MAC-адресу устройства, для которого мы хотим огранить скорость. Это нужно для того, чтобы определенное устройство всегда получало один и тот же IP-адрес, для которого будут заданы настройки пропускной способности.
Как привязать IP-адрес к MAC-адресу устройства?
Чтобы привязать IP-адрес к MAC-адресу устройства, нужно перейти в настройки роутера, на вкладку «DHCP» / «Список клиентов DHCP».
Здесь вы увидите список устройств, которые сейчас подключены к роутеру. Нам нужно посмотреть и скопировать MAC-адрес нужного устройства. Также, можете обратить внимание на IP-адрес, который в данный момент присвоен устройству.
Если устройство, для которого нужно задать настройки пропускной способности на данный момент не подключено к роутеру, то его MAC-адрес можно посмотреть в настройках, где-то в разделе “Об устройстве” (если это мобильное устройство).
Как узнать MAC-адрес Android устройства?
Например, в Андроид смартфоне перейдите в Настройки / О телефоне / Статус. MAC-адрес устройства указан в пункте MAC-адрес.
Как узнать MAC-адрес Windows ПК?
В Windows, перейдите в Параметры сети и Интернет / Настройки параметров адаптера.
Кликните правой кнопкой мыши на сетевом адаптере с помощью которого осуществляется подключение, и выберите Состояние / Сведения.
Физический адрес – это и будет MAC-адрес сетевого адаптера компьютера.
Как зарезервировать за устройством IP-адрес по его MAC-адресу?
MAC-адрес нужного устройства мы уже знаем. Теперь:
-
Переходим на вкладку «DHCP» / «Резервирование адресов». На данной странице указывается статический IP-адрес, назначенный DHCP-сервером. Внизу можно настроить соответствующие параметры резервирования IP-адресов.
-
Нажимаем «Добавить» и вводим MAC-адрес нашего устройства.
-
Затем, указываем IP-адрес, который будет закреплен за этим устройством (можно использовать адрес со страницы «Список клиентов DHCP»), или, например, указать 192.168.1.120 (если у вас IP-адрес роутера 192.168.0.1, то адрес будет 192.168.0.120).
Ставим состояние «Включено» и сохраняем настройки.
Таким способом можно привязать необходимое количество устройств. Или удалить/отредактировать созданное правило. Главное, запомните IP-адрес, который мы задали. По нему мы будем задавать максимальную скорость для этого устройства.
Полную версию статьи со всеми дополнительными видео уроками смотрите в источнике.
Данный материал является частной записью члена сообщества Club.CNews.
Редакция CNews не несет ответственности за его содержание.