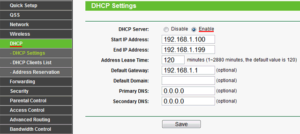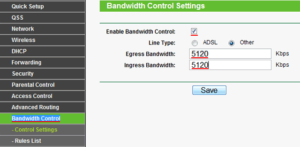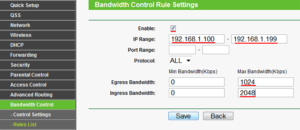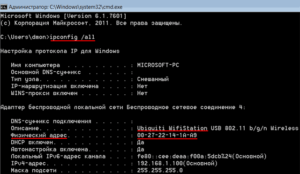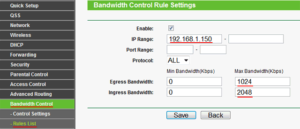Распределение скорости Wifi сети между устройствами через роутер
При использовании одной беспроводной Wifi сети сразу несколькими устройствами одновременно возможны скачки и перепады скорости интернет-соединения, а также ее полное отсутствие на некоторых девайсах. Случается это, потому что наибольшая часть трафика достает одному пользователю, а другие делят между собой линь небольшие «остатки» доступа.
Например, один человек играет в компьютерную игру по сети или смотрит фильм в высоком качестве. У других же скорость сразу же падает и работает неравномерно. Для нормального функционирования всех устройств прибегают к распределению или ограничению скорости интернета. В этом материале будет рассказано, как распределить скорость интернета на роутере, что такое распределитель интернета, как называется эта программа и существует ли она вообще.
Содержание
- Равномерное ограничение скорости для всех клиентов и его настройка
- Общее и индивидуальное ограничение доступа к интернету другим пользователям
- Возможные причины низкой скорости интернета
Равномерное ограничение скорости для всех клиентов и его настройка
Одним из решений проблемы будет распределение трафика на роутере между всеми подключенными в сеть устройствами. Дальнейшая инструкция будет основана на настройке роутера под названием TP Link, но с некоторыми оговорками может подойти для конфигурации маршрутизаторов других производителей ( D Link, Zyxel, Huawei) и наглядно покажет, как поделить интернет между устройствами:
- Перейти в веб-интерфейс настроек роутера через браузер. Для этого нужно ввести в поисковой строке IP-адрес 192.168.1.1 или 192.168.1.0 и в отрывшейся странице записать логин и пароль, который по стандарту равны «admin» : «admin» или «admin» : «12345». Наиболее предпочтительным способом раздачи сетевых настроек маршрутизатором своим клиентам будет DHCP;
- Проверить, включенл и и настроен DHCP-сервер. Для этого нужно перейти в соответствующий пункт и проверить необходимые конфигурации: в поле DHCP должно быть с параметром «Включено» или «Enable». В примере на картинке клиенты будут получать IP-адреса из соответствующего диапазона;
- Настроить ограничение скорость. Для этого осуществляется переход во вкладку «Bandwidth Control» и устанавливается галочка «Включено». Дальнейшие настройки устанавливаются как на скриншоте. Среди них тип линии, скорость отдачи в интернет и скорость получения с интернета, которые определяются согласно тарифному плану провайдера будь то Ростелеком, МТС, Билайн и другие компании;
- Внеся необходимые изменения, следует сохранить их кнопкой «Save» и подождать, пока роутер будет перезагружен;
- Далее следует опять открыть «Bandwidth Control», который станет активен и добавятся новые функции. Необходимо выбрать пункт «Список правил» и нажать кнопку «Добавить». Следующие настройки следующие: галочка на «Enable», задание диапазона IP, для которых будет применяться ограничение, указание минимальных и максимальных значений скорости отдачи и загрузки.
- Снова сохранить все настройки на кнопку «Save» и увидеть, что появилось новое правило на распределение скорости интернета.
Важно! Если разделить скорости удалось, то после конфигурации нужно обязательно проверить, насколько хорошо работает правило. Для этого можно с любого браузера зайти на сайт проверки скорости и зафиксировать значения онлайн.
Общее и индивидуальное ограничение доступа к интернету другим пользователям
Для того чтобы ограничить скорость раздачи для всех пользователей без исключений, то следует продеть все те же самые настройки, что и в первой инструкции, но с учетом того, что при создании правила указывается полный диапазон IP-адресов, который раздается DHCP-сервером. Интернет должен разделиться для всех подключаемых устройств.
Чтобы индивидуально распределять параметры загрузки и выгрузки, требуется большее количество действий и основаны они на блокировке MAC, который еще называют физическим адресом. Для этого нужно найти в настройки роутера и перейти в DHCP — Список клиентов DHCP и найти имя устройства пользователя, его IP и MAC адрес. Это работает только для тех, кто подключен к роутеру.
Чтобы определить адрес адаптера устройства, которое не было подключено к роутеру, следует на нем войти в консоль cmd и прописать команду «ipconfig /all». Появится список свойств сетевого адаптера, среди которых интересует только пункт «Физический адрес». Его можно назвать адресом адаптера. Этот адрес то и нужно внести в список ограничений в веб-интерфейсе настроек роутера.
Далее нужно создать новое правило, в поле диапазона которого нужно ввести конкретный IP-адрес пользователя и параметры минимальной и максимальной скорость отгрузки и выгрузки. После этого нужно сохранить настройку и перезагрузить роутер.
Возможные причины низкой скорости интернета
Если скорость интернета низкая сама по себе, то следует исправить это. Чаще всего проблема в том, что провайдер не обещает заявленной скорости соединения на постоянной основе. Также многое зависит от загруженности каналов беспроводной связи роутера и активности пользователей сети.
Беспроводной сигнал передается по специальному кабелю при помощи роутера или модема. Любые устройства рано или поздно могут давать сбой. Более того, такие приборы быстро устаревают с технической точки зрения и не могут обеспечить нормальную пропускную способность для нагруженной сети в полной мере.
Важно! После того, как интернет доходит до компьютера, он может использоваться не совсем так, как должен. Вирусы определенного рода и троянские программы могут снижать качество связи и использовать ее своих целях, а фаерволы и антивирус — тормозить поток интернета для фильтрации подозрительных страниц и файлов.
Чтобы проверить, действительно ли скорость падает на конкретном устройстве, нужно измерить поток сети на других подключенных гарантированно настроенных и чистых компьютерах. Если ограничения действую и там, то виноват прежде всего провайдер или маршрутизатор. Для того чтобы найти причину, следует последовательно и детально проверить наиболее вероятные причины медленной скорости.
Таким образом, было решено, как распределить скорость wifi между устройствами. Делается все через настройки самого маршрутизатора. Стоит сказать, что распределение скорости интернета в роутере дело не сложное и по инструкциям выше может выполниться за несколько минут. После выполнения всех пунктов, параметры должны начать распределяться поровну между всеми пользователями сети.
Подгорнов Илья Владимирович
Всё статьи нашего сайта проходят аудит технического консультанта. Если у Вас остались вопросы, Вы всегда их можете задать на его странице.
Тема про скорость интернета не перестает набирать оборотов. Большинство пользователей до сих пор жалуются на урезание скорости по беспроводной сети. Поэтому вечным остается вопрос: как настроить роутер на скорость максимальную? Дальше попытаемся разобраться в этом аспекте.
При грамотной настройке оборудования вполне реально повысить показатели скорости интернета.
Но насколько это возможно?
Содержание
- Можно ли настроить максимальную скорость на роутере
- Почему скорость интернета падает на Wi-fi роутере
- Правильная настройка роутера для большой скорости
- Смена канала
- Двухдиапазонный роутер
- Обновляем драйвера
- Переключение на стандарт 802.11n
- Смена ширины канала
- Протокол безопасности WPA2-PSK
- Выбор места
Можно ли настроить максимальную скорость на роутере
Сегодня большинство современных провайдеров гарантирует скорость соответствующую тарифу. Однако при подключении к маршрутизатору по беспроводной сети получаем неважные результаты. Фактически скорость падает вплоть до 10 мбит из 100. Если маршрутизатор дорогой, можно ожидать поднятие скорости до 60 мбит. Не все зависит от Wi-Fi роутера, на скорость влияют разные факторы.
| СКОРОСТЬ Мбит/сек. | ЗАГРУЗКА | ВЫГРУЗКА |
|---|---|---|
| 0,5-2 | очень низкий показатель. Может быть на некачественных или плохих ADSL-линиях. Может быть загрузится страница. Короче — это отстой ! |
Не стоит этого делать, можно разбить гаджет или ещё что нибудь. |
| 3 — 9 | Очень, очень всё печально. Скорее это ADSL линия, просмотр страниц и видео — не более | Можно закинуть в сеть файлы небольшого размера |
| 10 — 30 | Средняя температура по больничке, рабочая скорость для офиса просмотр HD | Выгружать фото, видео |
| 30 — 60 | Отличная скорость открытия и серфинга сайтов, просмотр видео в Full HD. | Выгрузка мультимедиа файлов больших размеров без зависаний и задержек. |
| 60-100 и выше | Скоростной интернет: игры, видео, общение. Всё, что угодно | Всё очень быстро, всё хорошоооо |
Стоит упомянуть об информации, указанной позади на коробке от оборудования. Многие абоненты считают, что если в характеристиках указана максимальная скорость 150-300 мбит, значит такую скорость и должно выдавать. Правда, в обычных домашних условиях нереально достичь таких показателей. Но дальше мы обсудим: как настроить роутер на максимальную скорость; как настроить роутер на 300 мбит.
Почему скорость интернета падает на Wi-fi роутере
Возможно, вы согласитесь, что проводное подключение самое стабильное. Особенно это ощущается в рабочих целях или в сфере развлечений. Не одна интернет-компания до сих пор не гарантирует стабильного соединения по WI-FI. И как настроить скорость интернета на роутере?
Когда центральный сетевой кабель подключается прямо к сетевой карте компьютера, осуществляется связь непосредственно с серверами провайдера. При использовании беспроводной сети, роутер непосредственно управляет данным процессом: направляет поток сети на другие устройства, подключенные по Wi-Fi. По этой причине скорость соединения резко падает.
Нельзя конкретно сказать, какими будут показатели в таком случае. Все зависит от мощностей маршрутизатора. Мощное оборудование обладает максимальным скоростным потоком. Конечно, в связи с такими возможностями возрастает стоимость товара. Роутер, который стоит 200 долларов, гораздо эффективней работает, чем вариант покупки за 20 долларов. Кто бы покупал премиальные роутеры, если бы они не работали?
Правильная настройка роутера для большой скорости
Перед тем, как настроить роутер на максимальную скорость интернета, следует разобраться в текущих проблемах. Если возникли подобные проблемы, технический отдел рекомендует абонентам проверить работу сети без участия роутера, подключившись прямо к ПК. Проверка осуществляется при помощи веб-ресурса — speedtest.net. Если по тарифу 30 мбит, не надейтесь выжать больше. Поэтому сначала проверьте при прямом подключении скорость интернета, а затем по Wi-Fi. Всегда необходимо иметь несколько данных с разных тестов на разных устройствах. У некоторых гаджетов есть фиксированная пропускная способность. Итак, существует несколько методов повышения скорости. Как настроить роутер на максимальную скорость wifi? Рассмотрим несколько способов.
Смена канала
Самый элементарный способ — найти подходящий канал связи. Зачем это нужно? Когда в многоквартирном доме установлено множество Wi-Fi роутеров, эти устройства зачастую используют один и тот же канал беспроводной сети. Другими словами, радиоволны пересекаются друг с другом, из-за чего возникают различные помехи, что негативным образом сказывается на скорости интернета.
Решить ситуацию по выбору канала поможет приложение Wi-Fi Анализатор. Скачайте программу из Google Play или App Store, чтобы определить подходящий канал и изменить настройки. Конечно, данная процедура порой требует экспериментов. Особенно, если используется однодиапозонный маршрутизатор. Есть ли еще способы, как настроить скорость вай фай на роутере?
Двухдиапазонный роутер
Роутер, который поддерживает две частоты Wi-Fi: 2.4 ГГц, 5 ГГц, называют — двухдиапазонным.
Большое количество соседних сетей сильно снижает качество получаемой скорости. В таких ситуациях даже смена канала не дает результатов. Идеальным решением в данном случае будет перейти на частоту 5 ГГц. Для этого потребуется приобрести двухдиапазонный маршрутизатор. Конечно, их цена отличается (на порядок дороже). Однако показатели скорости намного лучше, чем это может быть с маршрутизатором, который работает на одной частоте вещания (2,4 ГГц).
Из подводных камней — плохая поддержка старых устройств. Фактически на старом ноутбуке или смартфоне ее практически нет. Такие устройства остаются работать на 2.4 ГГц. Однако большинство современных гаджетов уже поддерживают частоту вещания 5 ГГц. Во всяком случае, клиент все равно выигрывает с приобретения двухдиапазонного маршрутизатора. Если гаджет не поддерживается в одной сети, он легко может переключиться на поддерживаемую.
Хорошие новости в том, что 5 ГГц свободна от помех. По стандарту 802.11ac показатели скорости отличные.
Желательно использование двухдиапазонного роутера если:
- используется, подключено к сети много устройств
- низкая скорость wi-fi
- перебои с сигналом
- долгая буферизация при просмотре потокового видео (онлайн кинотеатры, hdvideobox, Netflix и т.д.)
Обновляем драйвера
Что еще нужно знать перед тем, как настроить роутер на максимальную производительность? Обратите внимание на приемник беспроводной сети. Если мощный ноутбук или стационарный компьютер обладает устаревшим Wi-Fi передатчиком, не стоит надеяться на высокие показатели.
Если приемник на устройстве не поддерживает стандарт 802.11n, про большую скорость по Wi-Fi можно забыть.
Замена такой детали очень проблематичное дело. Однако можно обновить драйвер на устройство. Благодаря программным доработкам скорость интернета немного улучшиться.
Переключение на стандарт 802.11n
Если в наличие нет старых устройств, не поддерживающих более современные стандарты, тогда изменяем режим работы на актуальный — 802.11n. Зачастую в маршрутизатора многие настройки выставлены в автоматическом режиме. Таким образом работа роутера адаптирована под большинство разных устройств.
Смена ширины канала
Для смены режима работы переходим в панель администратора. Затем на вкладку настроек Wi-Fi. Обратите внимание на строку «Режим работы», где выбираем «11n Only» и подтверждаем свой выбор сохранением. В этом же разделе изменяем ширину канала на значение 40MHz. Снова сохраняемся и перезагружаем маршрутизатор. Если некоторые устройства перестали подключаться, вернитесь к заводским настройкам.
Протокол безопасности WPA2-PSK
Во многих роутерах по умолчанию установлен старый метод шифрования. Из-за него безопасность пользователя под большим вопросом. При этом еще значительно ограничивается скорость интернета. Однако после установки шифрования WPA2-PSK проблема может быть решена.
Выбор места
Насколько близко абонент находится к роутеру, настолько у него будет хороший сигнал. Советуется размещать оборудование в том месте, где чаще всего находятся пользователи. Обратите внимание, что Wi-Fi сигнал преграждает путь бетонная стена, стекло, дерево и много других предметов. Поэтому в большом доме рекомендуется иметь два роутера в одной связке для обеспечения наилучшего Wi-Fi покрытия.
Предыдущая
РоутерНастройка ТТК для роутера
Следующая
РоутерОсобенности настройки двух роутеров в одной сети
Роутеры применяются для раздачи беспроводного интернета как в корпоративных, так и в домашних условиях. Эти маршрутизаторы создают сеть, к которой можно подключиться с модема, телефона, ноутбука, планшета, оборудованного соответствующим адаптером компьютера, другого маршрутизатора и прочих устройств, поддерживающих беспроводное соединение Wi-Fi. В некоторых случаях для более оптимальной работы сети может понадобиться перераспределить её ресурсы вручную, что осуществляется посредством настройки роутера.
Роутер может обеспечивать качественным беспроводным интернетом количество устройств, которое зависит от его мощности. Чем больше устройств подключено к сети, тем медленнее может работать интернет, так как его скорость делится на количество пользователей в сети.
Кроме того, скачивание файлов большого объёма, просмотр онлайн видео, игра по сети или сеанс видеосвязи с одного из подключённых устройств могут снижать скорость остальных соединений. В этих случаях будет полезным самостоятельно определить допустимую скорость подключения в пределах созданной маршрутизатором сети. Это осуществляется посредством настроек роутера.
Обратите внимание! При превышении допустимого числа подключённых устройств качество соединения также может значительно ухудшиться.
Каким может быть ограничение скорости передачи вай-фай сигнала
Предельную скорость соединения можно указывать для всех подключённых устройств или ограничивать её только для некоторых из них, введя лимиты для наиболее требовательных к ресурсам сети подключений, либо выделив хорошее соединение для одного или нескольких приоритетных сеансов. Для этого сначала понадобится зайти в настройки маршрутизатора, введя в адресной строке браузера IP роутера и авторизовавшись.
Настраиваемый роутер должен быть подключён к питанию, включён и соединён с сетевой картой компьютера отдельным двусторонним RJ-45 кабелем, обычно продающимся в комплекте с устройством, через жёлтый разъём LAN. При проводном соединении с интернетом кабель провайдера подключают в синий разъём роутера WAN.
Сетевой IP-адрес оборудования и входные данные обычно располагаются на самом устройстве в виде наклейки снизу и различаются в зависимости от модели маршрутизатора. Адреса и данные авторизации по умолчанию для роутеров некоторых популярных марок:
- TP-Link — 192.168.0.1, логин и пароль — admin;
- D-Link — 192.168.0.1, логин — admin, поле пароля оставляют незаполненным;
- Asus — 192.168.1.1, логин и пароль — admin;
- Zyxel — 192.168.1.1, логин — admin, пароль — 1234.
При отсутствии входных данных можно открыть «Сведения о сетевом подключении» и ввести адрес из пункта «Адрес IPv4», затем попробовать ввести вариации перечисленных параметров авторизации. При смене и потере пароля нужно сбросить настройки устройства, нажав кнопку Reset.
Дополнительная информация. Правильный IP-адрес также можно узнать, открыв командную строку через Пуск=>Выполнить=>cmd и введя в ней «ipconfig». IP в пункте «Основной шлюз» должен сработать. В противном случае нужно перепроверить подключение роутера.
Общее
Этот вид ограничения чаще применяется в работе предприятий. Общий порог скорости устанавливают чтобы, к примеру, сотрудники не отвлекались от работы, получая интернет достаточный для офисных нужд. Методом, как ограничить скорость раздачи Wi-Fi для других пользователей, является создание правил и фильтрации для подключающегося оборудования.
Этот процесс выполняется в одинаковом порядке и имеет незначительные отличия, обусловленные моделью устройства.
- Сначала потребуется указать максимальное число подключённых к сети устройств. Обычно его можно назначить в главном меню конфигурации Wi-Fi.
- Контроль скорости соединения осуществляется по IP-адресам. После указания допустимого количества пользователей сети понадобится диапазон подключаемых IP-адресов, которые обычно назначаются автоматически посредством протокола DHCP с последовательным увеличением последнего октета (числа после точки) IP-адреса на 1. Соответствующие настройки выполняются на вкладке «DHCP-сервер».
- После определения диапазона адресов пользователей для него создаётся фильтр или правило пропускной способности в меню Bandwidth control (или «Пропускная способность», «Полоса пропускания» и т.п.), куда вводятся 1-й и последний адреса диапазона. К примеру, если в сети 10 устройств, нужно указать адреса 192.168.0.1 и 192.168.0.10.
- В полях со скоростью полосы пропускания ниже или на соседних вкладках устанавливаются максимальные значения скорости в Кбит/с для входящих и исходящих соединений.
Полезные сведения. Перед тем как ограничить скорость интернета на роутере, следует учесть, что настройки пропускной способности действуют не только для беспроводных соединений, но и для локальной сети. При наличии галочек о включении регулирования пропускной способности они должны быть проставлены. Чтобы перевести Мбит в Кбит, понадобится умножить его на 1024.
Индивидуальное
Данный вид ограничения скорости Wi-Fi используют для поддержки приоритетных соединений, определения порога для требовательных сеансов или установки разных скоростей для раздачи Wi-Fi и физически подключённых к роутеру локальных устройств.
Порядок ограничения раздачи интернета через роутер для определенных устройств
Для введения индивидуальных скоростных лимитов понадобятся физические или MAC-адреса устройств, являющиеся их уникальными идентификаторами.
- Чтобы определить физические адреса подключённых к роутеру устройств, следует перейти на вкладку DHCP-сервер, где содержатся все данные о них, включая назначенные отдельным пользователям IP-адреса.
- После этого нужно выполнить привязку назначенных DHCP IP-адресов к физическим MAC-адресам подключённого оборудования, это выполняется на вкладке «Резервация адресов».
- Последним этапом является создание отдельных правил в меню Bandwidth control для конкретных IP-адресов или их неполных диапазонов.
Как не допустить обхода правил по ограничению скорости вай-фая пользователями
Обойти скоростной предел, установленный в настройках маршрутизатора, можно путём смены своего MAC или IP адреса. Это внесёт несоответствие с созданным на основе IP-адреса фильтром и даст доступ к максимальной доступной скорости. Чтобы предотвратить это, необходимо включить фильтрацию подключаемых устройств по их MAC-адресам.
Настройки большинства современных роутеров включают меню MAC-Filtering на вкладке Wireless, куда посредством кнопки Add New заносятся MAC-адреса, которым можно раздавать Wi-Fi. Там же можно указать и описание подключаемого оборудования. Устройства с другими физическими адресами, как и сменившие их пользователи, просто не получат доступ к ресурсам сети.
После внесения списка адресов оборудования нужно применить изменения, к примеру, выбрав на той же вкладке пункт Allow the stations specified.
Обратите внимание! Сначала в список фильтрации физических адресов рекомендуется добавить MAC-адрес устройства, с которого осуществляется настройка маршрутизатора, иначе в процессе неё можно запретить себе доступ к сети.
Особенности проверки установленных параметров
Для того, чтобы проверить соответствие функциональности интернета в сети роутера заданным в его настройках фильтрам, достаточно воспользоваться с оцениваемых устройств одним из многочисленных бесплатных сайтов для проверки скорости соединения.
Дополнительная информация. В Windows 10 для проверки соответствия соединения фильтрам также можно открыть «Диспетчер задач» и перейти на вкладку «Быстродействие». Фигурирующие там показатели могут иметь незначительные отличия от реальных.
Описанные вкладки, меню и их пункты присутствуют в большинстве современных роутеров, однако могут отличаться названиями и структурой. Благодаря простому и быстрому процессу конфигурирования Wi-Fi можно оптимизировать работу сети или настроить её под свои нужды. Различное оборудование отличается требованиями к подключению, поэтому уменьшить скорость для одних устройств и увеличить её для других может быть полезно для их равномерной общей работы.
На чтение 9 мин Просмотров 34.7к.
Сергей Сакадынский
Работал в сфере IT-консалтинга, занимался созданием и администрированием интернет-ресурсов. 10 лет опыта работы по проектированию и обслуживанию компьютерных сетей.
Скорость работы интернета в беспроводной сети сильно зависит от роутера. Бывает, что по кабелю всё грузится отлично, а Wi-Fi тормозит. Справиться с этой бедой поможет изменение настроек маршрутизатора. Расскажу, как увеличить скорость интернета через Wi-Fi роутер. Показывать буду на примере роутера TP-Link. Но для других маршрутизаторов алгоритм тот же.
Важный момент. Колдовать с настройками есть смысл, если соблюдены два условия: ваш тариф предусматривает высокую скорость подключения и у вас современный быстрый роутер. Нужно понимать, что самый лучший маршрутизатор сам по себе не сможет сделать интернет быстрее, если скорость ограничена со стороны провайдера. Точно так же вы не сможете в полной мере ощутить прелести гигабитного подключения, если у вас стоит какой-нибудь устаревший маршрутизатор. В первом случае нужно подключить другой тариф с высокой скоростью. А во втором идти в магазин за новым роутером.
Будем считать, что этими двумя пунктами у вас всё хорошо, и перейдём к настройке.
Содержание
- Смените местоположение роутера
- Перейдите на стандарт 802 11n
- Активируйте технологию безопасности WPA2-PSK
- Смените ширину канала
- Найдите наименее загруженный канал Wi-Fi
- Выставите мощность передатчика
- Активируйте Wi-Fi Multimedia
- Обновите прошивку роутера
- Удалите из сети «лишних» пользователей
Смените местоположение роутера
Чем дальше ваш ноутбук или смартфон от роутера, тем ниже будет скорость. Также мощность сигнала снижается из-за бетонных стен и помех от бытовых приборов. Попробуйте разместить маршрутизатор так, чтобы между ними и вашими устройствами не было препятствий. Увеличить зону устойчивого покрытия, а вместе с ней и скорость можно, подняв роутер повыше. Например, поставить на шкаф или повесить на стену. Поэкспериментируйте с местоположением, каждый раз делая замер скорости.
Перейдите на стандарт 802 11n
Разные режимы Wi-Fi отличаются скоростью работы. Устройства, поддерживающие самые современные стандарты, совместимы со старыми устройствами. А вот обратной совместимости нет – скорость работы сети определяет самый медленный клиент. По умолчанию на большинстве роутеров выставлен смешанный режим – 802.11 b/g/n. Из-за этого скорость режется. Чтобы её поднять, переключитесь на самый быстрый — 802.11n.
Войдите в меню вашего роутера TP-link, перейдите на вкладку «Дополнительные настройки», справа выберите «Беспроводной режим» — «Настройки беспроводного режима». В пункте «Режим» из выпадающего списка выберите «Только 802.11n».
Однако имейте в виду: изменение этого параметра – палка о двух концах. Таким путём вы сможете повысить скорость для современных устройств, поддерживающих 802.11n. Но если у вас дома есть старый планшет или ноутбук, совместимый только с b и g режимами, он вообще не сможет подключиться к роутеру.
После изменения параметров проверьте, везде ли у вас работает интернет. Если какое-то устройство отвалилось, значит, оно не поддерживает современные стандарты скорости. «Разогнать» вашу сеть получится только в том случае, если вы откажетесь от его использования.
Активируйте технологию безопасности WPA2-PSK
Устаревшие стандарты режима безопасности перегружают процессор маршрутизатора и влияют на скорость передачи данных. Обычно этот параметр стоит в режиме «Авто».
В настройках беспроводного режима выставьте параметры безопасности как на скриншоте:
Защита WPA/WPA2 – Personal, версия WPA2/PSK, шифрование AES.
Можно вообще отключить защиту. Тогда ваш роутер не будет тратить время и ресурсы на шифрование данных, и скорость работы увеличится. Сделать это можно здесь же, выбрав из списка пункт «Нет защиты».
Проблема несанкционированных подключений при этом решается созданием белого списка устройств. Сделать это можно в разделе «Защита» — «Контроль доступа». Активируйте переключатель «Контроль доступа» и выберите опцию «Белый список».
Ниже будут показаны устройства в вашей сети. Опуститесь ещё ниже. Добавьте нужные устройства в белый список, используя кнопку.
Здесь нужно указывать МАС-адрес устройства. Посмотреть его можно на вкладке «Статус» в списке клиентов.
Теперь выбранные компьютеры и смартфоны будут подключаться к вашему роутеру без пароля. Те же, кого нет в списке, подсоединиться к Wi-Fi не смогут.
Смените ширину канала
Чем шире канал, тем выше его пропускная способность. В настройках роутера по умолчанию выбран параметр «Авто». А некоторые пользователи, следуя рекомендациям, выбирают максимальную ширину – 40 мегагерц. Это правильно, но только если у вас высокая скорость интернета и минимум соседних сетей, с которыми вы делите диапазон. В многоквартирных домах, где высвечивается список из десятка роутеров, следует, наоборот, уменьшить ширину канала.
В настройках беспроводного режима выставьте ширину канала 20 МГц.
Или оставьте «Авто», если у вас немного соседей. Но выбирать 40 МГц не рекомендую.
Найдите наименее загруженный канал Wi-Fi
Есть много статей на эту тему, поэтому опишу вкратце. В диапазоне 2,4 МГц есть 13 каналов. Это как полосы движения на дороге. Если вы в своей полосе один, можете ехать так быстро, как позволяет ваш автомобиль. Если же вы делите её с другими машинами, они вынуждают вас снижать скорость.
По умолчанию канал на вашем роутере стоит в режиме «Авто». Это означает, что при включении маршрутизатор анализирует диапазон и выбирает свободный или наименее загруженный канал. Вроде бы всё отлично. Но вот пришёл сосед, включил свой роутер и подключился к тому же каналу. А потом ещё один. Большое количество устройств на одном канале отрицательно сказывается на его пропускной способности. Поэтому попытаемся выбрать канал с наименьшей нагрузкой.
Для этого воспользуйтесь программой Wi-Fi Analyzer. Она проста в использовании и показывает все беспроводные сети в зоне действия вашего роутера. Здесь же можно посмотреть, сколько устройств делят между собой тот или иной канал. Дальше выбираем свободный и вручную выставляем его на своём маршрутизаторе.
Можно обойтись и без специальных программ. Пробуйте включать по очереди все каналы и замеряйте скорость. Где она выше, тот канал и оставьте.
Выбирают канал в настройках беспроводного режима.
Напротив пункта «Канал» откройте выпадающий список. Укажите нужную цифру и сохраните изменения.
Выставите мощность передатчика
На многих современных маршрутизаторах есть возможность выставить в настройках мощность передатчика. Большинство пользователей уверены: если выбрать максимальную, это позволит увеличить скорость интернета по Wi-Fi через роутер. Это справедливо, когда ваши устройства находятся далеко и слабый сигнал до них не доходит. Откройте настройки беспроводного режима и поставьте флажок «Высокий» напротив пункта «Мощность передатчика».
Но если у вас небольшая квартира и все устройства находятся рядом с роутером, имеет смысл выставить сигнал «Средний» или даже «Низкий». Так вы уменьшите площадь покрытия. Ваша сеть не будет пересекаться с другими сетями. Соседи не будут создавать помехи вам, а вы соседям.
На роутерах есть такая полезная функция WMM (Wi-Fi Multimedia) или QoS, о которой пользователи часто не знают. Она позволяет улучшить производительность в онлайн-играх, при просмотре потокового видео и скачивании файлов. А заодно оптимизировать передачу данных в целом. На роутерах TP-Link она включена по умолчанию. Но если вы не знаете точно, лучше проверить.
Откройте на вкладке «Дополнительные настройки» раздел «Системные инструменты» — «Параметры системы».
В пункте «Включить WMM» должна стоять галочка. Если это не так, исправьте. Остальные параметры трогать не нужно.
Обновите прошивку роутера
Для стабильной работы важно поддерживать в актуальном состоянии программное обеспечение роутера. Часто пользователи об этом забывают. А устаревшая прошивка – это причина многих проблем. В том числе, снижения скорости.
Чтобы избавиться от ошибок и ускорить работу роутера, в разделе «Системные инструменты» открываем пункт «Обновление встроенного ПО».
Всё можно сделать в онлайн режиме. Просто нажмите кнопку «Проверить наличие обновлений». Если доступна более новая прошивка, чем уже установленная, появится окошко, в котором следует нажать кнопку «Обновить». Роутер сам загрузит и установит микропрограмму. Главное в процессе не отключать его от электричества и интернета.
Прошивку также можно обновить вручную: скачать с официального сайта TP-Link, с помощью кнопки «Обзор» указать путь к ней и нажать «Обновить». Но этим способом стоит пользоваться только в случае, если онлайн-обновление почему-то не срабатывает.
Удалите из сети «лишних» пользователей
Причиной падения скорости могут быть соседи-халявщики. Такие недобросовестные товарищи подбирают пароль к маршрутизатору, раздающему интернет, и качают файлы или смотрят видео. В результате у вас скорость падает, потому что роутер делит её на вас и на «того парня». Это очень распространённая проблема в многоквартирных домах.
Заблокировав таких нахлебников, можно сразу увеличить скорость роутера. Сделать это можно по-разному. Подробную инструкцию, как отключить пользователей от Wi-Fi роутера, читайте по ссылке. Здесь приведем краткий алгоритм действий.
Во-первых, смените пароль доступа в админку роутера. Перейдите в разделе «Системные инструменты» в пункт «Администрирование», введите старый пароль и два раза новый. Сохраните изменения.
Во-вторых, поменяйте пароль Wi-Fi в настройках беспроводного режима.
Создайте белый список, как я описывал выше, в разделе «Защита». Добавьте в него все ваши устройства. Клиент с МАС-адресом, которого нет в списке, подключиться не сможет.
Другой способ – в списке подключенных устройств найдите чужака, создайте чёрный список и внесите его туда. Заблокированные таким образом устройства не смогут подсоединиться к вашей сети, даже если на них введён верный пароль доступа. Но есть возможность обойти такую защиту – поменять МАС-адрес. Поэтому обязательно смените все пароли на роутере.
На чтение 3 мин Просмотров 8.4к. Опубликовано
Обновлено
Довольно часто читатели задают вопрос об ограничении скорости подключения к интернету через маршрутизатор. Сегодня поговорим о том, как на wifi роутере TP-Link ограничить скорость интернета для конкретного пользователя. Настройки роутеров данной фирмы достаточно гибкие, благодаря чему мы имеем возможность даже на самых бюджетных моделях выставить максимальную скорость загрузки как для всех компьютеров, так и для отдельных пользователей беспроводной сети.
Для произведения любых настроек wifi сети на роутере TP-Link необходимо сначала зайти и авторизоваться в панели управлениязайти и авторизоваться в панели управления. Стандартный адрес входа — tplinkwifi.net. Если вы не знаете, как в нее попасть, читайте нашу инструкцию по ссылке выше.
Ограничение скорости для конкретного компьютера через приоретизацию данных TP-Link
Для того, чтобы ограничить скорость подключения к сети интернета одного конкретного компьютера, на роутерах TP-Link существует такая функция как «Приоретизация данных». Открыть ее можно из одноименного раздела во вкладке меню «Дополнительные настройки»
Работает она интуитивно понятно и достаточно просто. В панели по умолчанию уже имеется три группы с разными типами приоритета
- Высокий
- Средний
- Низкий
Для каждого из них нужно задать свое ограничение по скорости интернета в процентах от максимальной, которую предоставляет провайдер.
После это в каждую из групп необходимо поместить то или иное устройство из тех, которые уже подключены к роутеру. Для этого нужно внизу любого из блоков нажать на кнопку «Добавить»
Оставляем флажок выбора на «По устройству» и вписываем вручную MAC адрес конкретного компьютера, ноутбука, смартфона, ТВ приставки или любого другого гаджета.
Либо, что еще проще, выбираем из списка тех, кто уже подключен к WiFi сети или кабелем к вашему роутеру TP-Link
Значения автоматически подставятся в соответствующие поля формы. Остается только нажать на кнопку «ОК» для сохранения, после чего выбранное устройство пользователя появится в блоке приоритета.
При этом данное правило будет влиять не только на WiFi соединение, но и работу в интернете через роутер по кабелю на конкретном выбранном устройстве.
Ограничение скорости на маршрутизаторе ТП-Линк по конкретному приложению
Также маршрутизаторы ТП-Линк позволяют установить ограничение скорости интернета на какое-либо определенное приложение без привязки к конкретному компьютеру. Например, если не хотите, чтобы онлайн игры тормозили всю сеть вне зависимости от того, какой именно пользователь их запустил.
Для этого в этом же разделе, в окне добавления устройства в нужный блок с приоритетом трафика переносим галочку на «По приложению»
И далее проставляем флажки на существующие игры, которые были распознаны системой. Либо раскрываем настройки «Приложение по выбору» и вручную прописываем протокол и порт, которые оно использует.
Как ограничить скорость для нескольких устройств одновременно через роутер TP-Link?
Одновременно для нескольких устройств ограничить скорость интернета можно не только добавлением их в специальную группу приоретизации данных. Но и простым созданием отдельной «гостевой» сети, у которой будут свои особенные настройки, никак не связанные с основным подключением по проводу или WiFi.
Это целесообразно, если с вашей беспроводной сетью постоянно соединяются посторонние пользователи и добавлять каждый их компьютер вручную проблематично. Подробно про создание гостевого доступа к TP-Linkсоздание гостевого доступа к TP-Link вы можете прочитать в другой нашей статье.
Также даю ссылку на инструкцию по ограничению скорости для отдельного пользователя на роутере Keenetic.
Видео по ограничению скорости интернет на маршрутизаторе ТП-Линк
Актуальные предложения:

Задать вопрос
- 10 лет занимается подключением и настройкой беспроводных систем
- Выпускник образовательного центра при МГТУ им. Баумана по специальностям «Сетевые операционные системы Wi-Fi», «Техническое обслуживание компьютеров», «IP-видеонаблюдение»
- Автор видеокурса «Все секреты Wi-Fi»