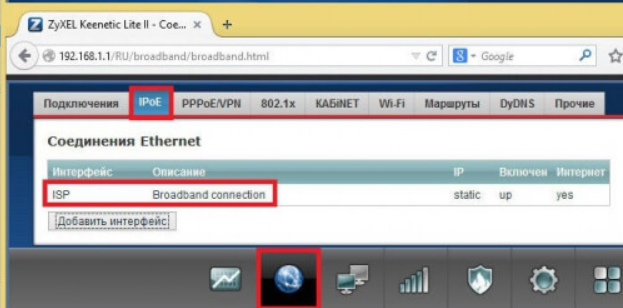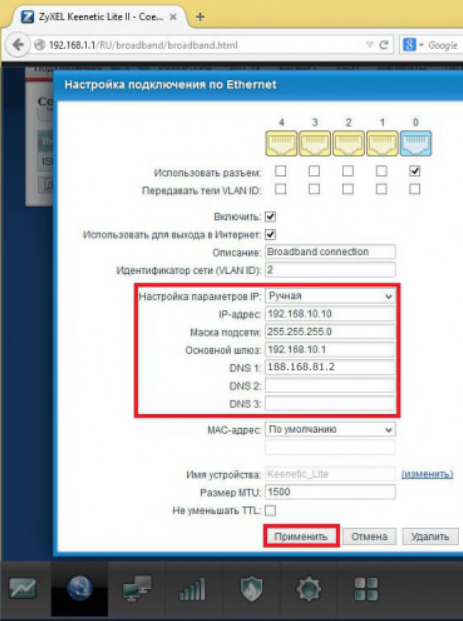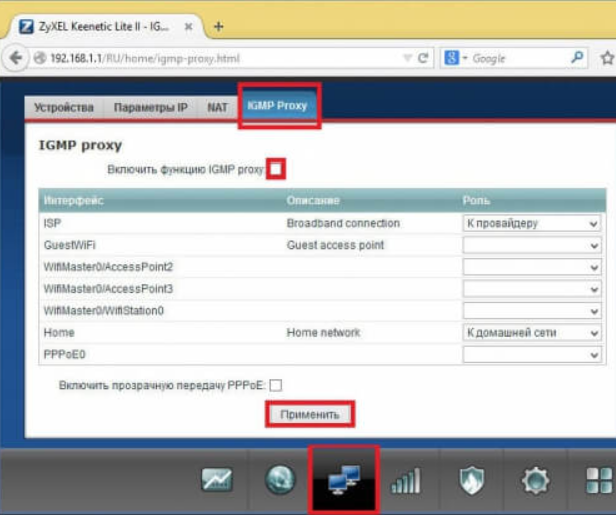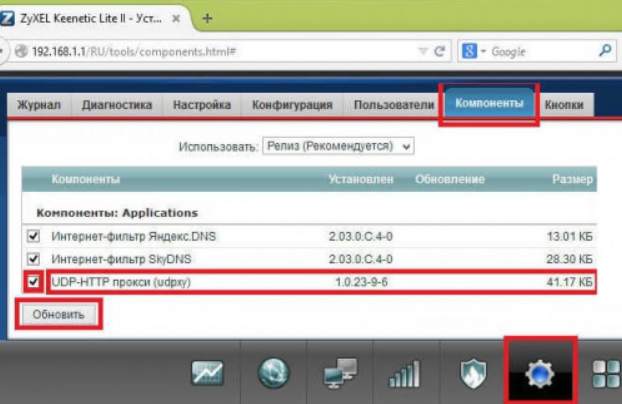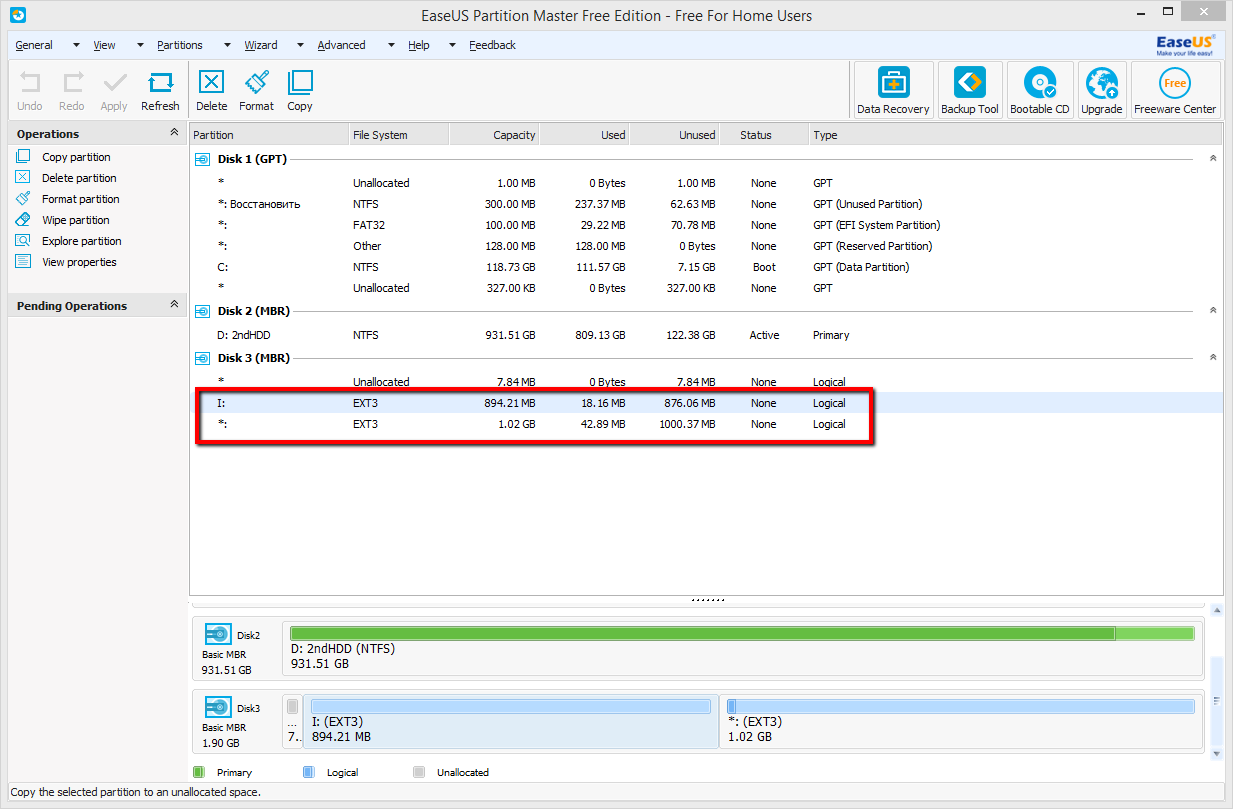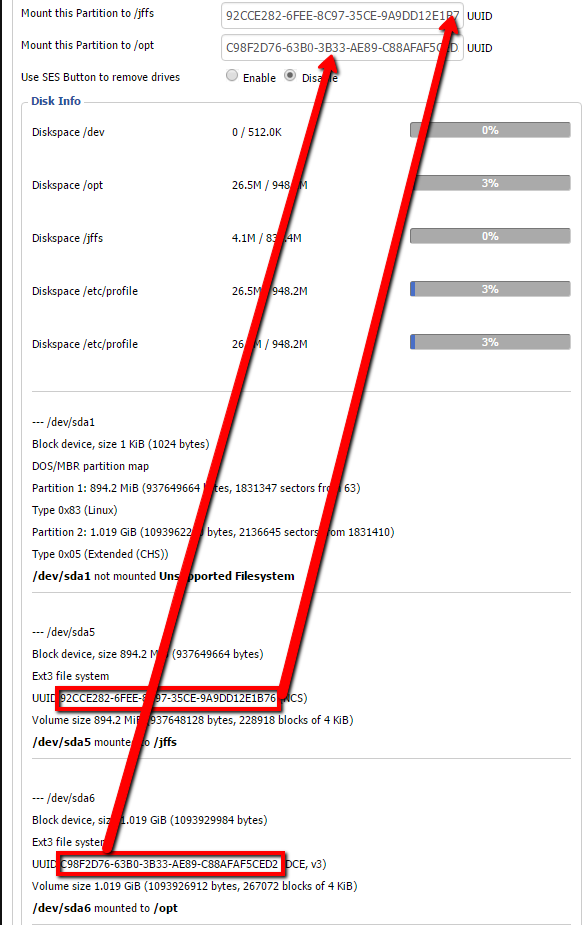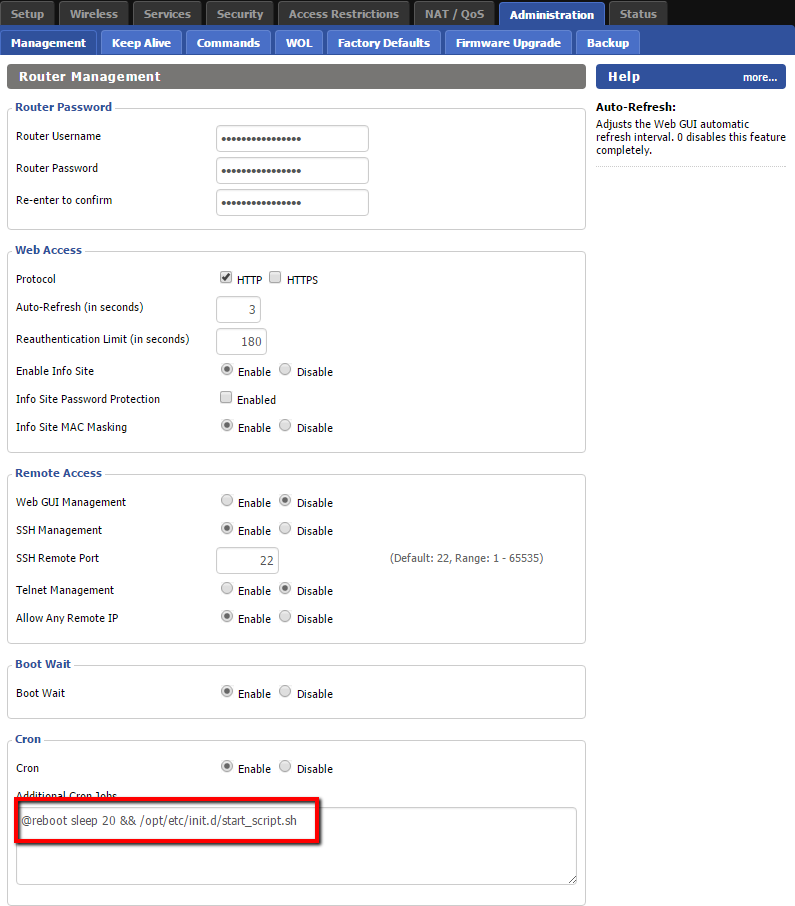Что нам даст настройка прокси с помощью роутера?
На самом деле, весьма полезный функционал который многими недооценен. У этого функционала есть множество причин, почему его стоит настраивать. Базовые преимущества:
Появляется вариант прямого подключения к заблокированным веб-ресурсам, сразу несколькими девайсами(Комьютеры, телефоны и т.д.), настроенных на работу с маршрутизатором.
Отсутствует необходимость индивидуальной настройки каждого из используемых устройств, которые подключены к роутеру. Достаточно будет провести настройку один раз. После настройки прокси на роутере, все пользователи автоматически начнут использовать эти настройки. Благодаря этому администратор сильно сокращает траты во времени для достижения результата.
Поддержка активного прокси соединения. За счет того что прокси соединение постоянно поддерживается, подключение к нему будет совершаться автоматически при каждой попытке выхода в сеть. При этом содержимое всех ваших личных данных и переданных пакетов будет под должным уровнем защиты.
Прокси соединение со стороны роутера улучшает качество защиты ваших личных данных от попытки взлома и их кражи. Такое соединение намного эффективнее чем замудрённые пароли, которые могут поддаваться опытным взломщикам. Хотя сложный пароль — в любом случае обязательное условие.
Пошаговая инструкция по настройке прокси-сервера на вашем роутере:
Конечно же, самым первым и понятным пунктом станет покупка надежных прокси серверов. Без них любые действия по настройке будут бессмысленны, мягко говоря. Для работы с большинством сервисов подойдут прокси серверы протокола IPv6, но в некоторых ситуациях возможны и протокола IPv4. Тут уже больше вопрос к непосредственно вашим нуждам и целям.
Сначала нам нужно конфигурировать сам роутер под подключение к интернету, согласно инструкции. В основном этим занимается представитель самого провайдера, при подключении ваших апартаментов к сети интернет. Дальнейшие примеры будут производиться на примере настроек роутера Zyxel Keenetic. В целом, для других роутеров принцип действий не меняется, он на 90% аналогичен нашему алгоритму.
- 1. Подключаемся к маршрутизатору. Берем сетевой кабель, и подключаем один конец в сетевой разъем компьютера, второй конец кабеля подключаем к роутеру в один из 4 LAN разъемов.
Маршрутизатор должен быть подключен к питанию. После этого мы открываем любой из доступных нам браузеров для того чтобы зайти в настройки, в адресной строке нам нужно вписать айпи адрес маршрутизатора 192.168.1.1 или 192.168.0.1, после этого мы переходим по нужному адресу нажав клавишу Enter. После проделанных действий нам отобразится окно с вводом данных для авторизации. В основном, подходят данные admin admin (логин и пароль). Вообще эти данные должны быть указаны снизу устройства или идти в документации, в комплекте, что реже.
- 2. В панеле конфигураций, внизу есть иконка в виде земного шара. После её нажатия открываем закладку IPoE. На открывшейся странице выбираем ISP Broadband Connection.
- 3. В настройках подключения к сети нужно “Настройка параметров айпи” перевести на ручной режим. После этого в области айпи адреса, Маска подсети, Основной шлюз и DNS1 вписать необходимые данные. По завершению нужно “применить” все действия при помощи нажатия соответствующей кнопки.
- 4. В разделе меню “Домашняя сеть” нужно нажать на “Компьютеры”. В “Домашней сети” нам нужно перейти по вкладке IPMP Proxy, а там уже мы убираем лишнюю, для нас, галочку. Таким образом мы выключим эту функцию.
- 5. Снизу панели “Система” будет расположен символ в виде шестеренки. Нажимаем по этому символу. После этого мы выбираем “Компоненты” или “Обновление”, после этого нам нужно поставить утилиту Proxy UDP HTTP, делая активным пункт, который нам необходим. Когда проведены все действия мы нажимаем кнопку “Обновить”.
- 6. Снизу панели в меню нажимаем на пункт “Приложения”, а там уже на картинку с квадратами или же пункт “Домашняя сеть — Компьютеры”. В новом окне активируем “Включить сервер UPDXY”. Проставляем необходимые значения в “Номер порта, TimeOut, Интервал подписи”. В каналах связи выбираем Broadband Connection. В завершении применяем соответствующей кнопкой.
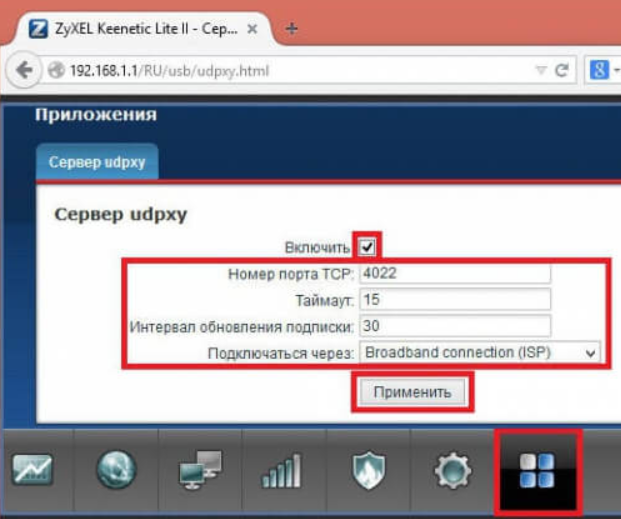
На чтение 3 мин Просмотров 755
Самостоятельная настройка прокси на роутере TP-Link требует специальных знаний в области программирования. Следуя пошаговой инструкции, базовая настройка занимает считаные минуты. Для выполнения работы понадобятся ПК с выходом интернет, маршрутизатор и рабочий сервер.
Содержание
- Зачем людям прокси на роутере
- Что необходимо для настройки proxy на своем роутере
- Keenetic с поддержкой USB
- Последняя версия KeeneticOS
- Flash-накопитель размером не менее 1 Гб
- Как правильно настроить работу Wi-Fi через proxy
- Настройка прокси-сервера на разных моделях роутеров
- Обзор
Зачем людям прокси на роутере
Proxy-сервер на роутере может быть полезным для следующих целей:
- Улучшения безопасности: защиты сети от внешних киберугроз, блокирования попыток несанкционированного доступа со стороны злоумышленников и шпионских программ.
- Повышения скорости. Благодаря кэшированию информации прокси-сервер ускоряет загрузку веб-страниц и другого контента, что может снизить количество повторных запросов на сервер.
- Управления трафиком. Происходит ручная установка правил и ограничений для приложений и сервисов. Исключаются нежелательные запросы, повышается стабильность соединения.
- Повышения анонимности. Proxy на маршрутизаторе может скрыть IP-адрес, способствовать сохранению конфиденциальности в сети.
Что необходимо для настройки proxy на своем роутере
Чтобы поставить прокси, потребуются современный роутер с прошивкой, подключение к интернету, внутренний IP-адрес компьютера. Перед настройкой прокси на роутере рекомендуется убедиться, что он работает с последней версией программного обеспечения. Для этого нужно зайти в «Личный кабинет» (стандартный логин и пароль: admin).
Keenetic с поддержкой USB
Первым делом необходимо приобрести маршрутизатор с USB-разъемом для подключения переносного устройства. Найти подходящее оборудование можно в ассортименте бренда-производителя Keenetic. Это гонконгская компания, специализирующаяся на разработке сетевого оборудования и точек доступа.
Последние модели роутеров идут вместе с USB-разъемом и поддерживают режим репитера.
Последняя версия KeeneticOS
Самой свежей версией прошивки для роутеров Keenetic на март 2023 г. является KeeneticOS 3.9.4.
Среди главных преимуществ ОС выделяют:
- Безопасность. Использование надежных стандартов шифрования WPA3, WPA3-Enterprise и OWE позволяет скрыть трафик и личную информацию пользователя от третьих лиц, противодействовать хакерским атакам.
- Режим ретранслятора — позволяет связывать несколько маршрутизаторов в единую локальную сеть, обеспечивая большее покрытие вай-фай.
Flash-накопитель размером не менее 1 Гб
Внешнее запоминающее устройство понадобится для установки файлов прокси-сервера на устройство. Для этого нужно заранее подготовить flash-карту с общим объемом памяти от 1 Гб. После этого загрузить установочные файлы на ПК и перекинуть их на флеш-накопитель. Подойдут USB-флешки версии 2.0 и 3.0.
Как правильно настроить работу Wi-Fi через proxy
Для настройки Wi-Fi требуется:
- Настроить proxy server на маршрутизаторе. Для этого зайти в веб-интерфейс устройства, перейти на страницу с настройками и ввести параметры (адрес и порт).
- Нажать кнопку «Применить» и перезагрузить Keenetic.
- Убедиться, что прокси-сервер установлен корректно. Проверить подключение к интернету на каждом устройстве (ПК, смартфон). Удостовериться, что настройки proxy правильные.
Если все было сделано правильно, то интернет будет работать на всех устройствах стабильно и без ограничения скорости.
Настройка прокси-сервера на разных моделях роутеров
Установка proxy server на всех моделях современных маршрутизаторов проходит одинаково. Для этого нужно зайти в веб-интерфейс роутера, введя IP-адрес в браузере, открыть раздел с настройками и ввести параметры порта и адреса. После сохранения изменений перезагрузить роутер.
Обзор
Прокси-сервер – это посредник между вашим устройством и интернетом, который позволяет обрабатывать запросы на вашем устройстве от имени сервера. Настройка прокси на роутере может быть полезной в таких случаях, как обход блокировок определенных сайтов или повышение безопасности вашего соединения. В этой статье мы рассмотрим подробную инструкцию о том, как настроить прокси на роутере для начинающих.
Первым шагом в настройке прокси на роутере является доступ к панели управления роутера. Для этого вам нужно открыть веб-браузер и ввести IP-адрес роутера в адресную строку. IP-адрес роутера может быть разным в зависимости от производителя и модели устройства. Обычно IP-адрес роутера указан на его задней панели или в руководстве пользователя.
После входа в панель управления роутера найдите раздел «Proxy Settings» или «Настройки прокси». В этом разделе вы сможете указать адрес прокси-сервера и порт. Обычно эти параметры предоставляются вашим интернет-провайдером или администратором сети. Введите эти значения в соответствующие поля в разделе настроек прокси.
Несмотря на то, что настройка прокси на роутере может быть полезной, имейте в виду, что использование прокси может замедлить ваше интернет-соединение. Также не забывайте, что прокси-серверы могут хранить логи вашей активности в сети, поэтому будьте осторожны при передаче личной информации.
После внесения всех необходимых настроек сохраните изменения и перезагрузите роутер. Теперь все устройства, подключенные к вашей сети, будут использовать прокси-сервер для доступа в интернет.
Как вы можете видеть, настройка прокси на роутере довольно проста и может быть выполнена даже начинающим пользователем. Однако будьте внимательны и пользуйтесь прокси-серверами с осторожностью, чтобы избежать утечки вашей личной информации и ограничений в работе вашего интернет-соединения.
Содержание
- Шаг 1. Подключение к роутеру и вход в настройки
- Шаг 2. Поиск раздела «Прокси-сервер»
- Шаг 3. Включение прокси-сервера и установка параметров
- Шаг 4. Установка адреса прокси-сервера
- Шаг 5. Настройка порта прокси-сервера
- Шаг 6. Ввод логина и пароля для авторизации на прокси
- Шаг 7. Проверка работы прокси-сервера
- Шаг 8. Распространенные проблемы при настройке прокси и их решение
Шаг 1. Подключение к роутеру и вход в настройки
Перед тем как настроить прокси на роутере, вам нужно подключиться к нему и войти в его настройки. Для этого выполните следующие шаги:
- Убедитесь, что вы подключены к роутеру. Подключите свой компьютер или устройство к роутеру с помощью сетевого кабеля или Wi-Fi.
- Откройте веб-браузер на вашем компьютере или устройстве и введите IP-адрес вашего роутера в адресной строке. Обычно IP-адрес роутера указан на его задней панели или в документации.
- Нажмите клавишу Enter, чтобы перейти на страницу входа в настройки роутера.
- В появившемся окне введите имя пользователя и пароль, чтобы войти в настройки роутера. Обычно имя пользователя и пароль находятся на задней панели роутера или в документации. Если вы не можете найти эти данные, свяжитесь с вашим интернет-провайдером для получения подробной информации.
После выполнения этих шагов вы должны успешно войти в настройки роутера. Теперь вы можете приступить к настройке прокси на вашем роутере.
Шаг 2. Поиск раздела «Прокси-сервер»
Для настройки прокси-сервера на вашем роутере необходимо найти соответствующий раздел в настройках. Чтобы сделать это, выполните следующие действия:
- Откройте веб-браузер и введите IP-адрес вашего роутера в адресной строке. Обычно IP-адрес роутера указан на его задней панели или в документации.
- После ввода IP-адреса нажмите Enter, чтобы перейти к странице настроек роутера.
- На странице настроек найдите раздел, связанный с прокси-сервером. Обычно он называется «Прокси-сервер», «Прокси», «Сетевые настройки» или что-то похожее.
- При необходимости, введите логин и пароль для доступа к настройкам роутера. Обычно эти данные указаны на задней панели роутера или в документации.
Если вы не можете найти раздел, связанный с прокси-сервером, обратитесь к документации к роутеру или к поставщику услуг интернета для получения более подробной инструкции.
Шаг 3. Включение прокси-сервера и установка параметров
После того как вы настроили подключение к роутеру и получили доступ к его настройкам, вы можете перейти к включению прокси-сервера и установке необходимых параметров.
1. Войдите в интерфейс управления роутером, введя IP-адрес роутера в адресную строку браузера. Обычно адрес состоит из четырех групп чисел, разделенных точками (например, 192.168.0.1).
2. Перейдите в раздел «Настройки прокси-сервера» или «Настройки сети». Возможное название и расположение данного раздела могут отличаться в зависимости от модели роутера.
3. Установите флажок, показывающий, что прокси-сервер должен быть включен. Иногда такой флажок может быть обозначен как «Enable» или «Включить».
4. Введите параметры прокси-сервера. Эти параметры могут включать IP-адрес прокси-сервера, порт и тип аутентификации. Обычно эти данные предоставляются провайдером или администратором сети.
5. Подтвердите изменения, нажав кнопку «Применить» или «Сохранить». Для сохранения настроек может потребоваться перезагрузка роутера.
После выполнения этих шагов ваш прокси-сервер будет включен и настроен на роутере. Теперь любое устройство, подключенное к данному роутеру, будет использовать этот прокси-сервер для доступа в Интернет.
Шаг 4. Установка адреса прокси-сервера
Чтобы использовать прокси-сервер на роутере, необходимо указать его адрес. Для этого выполните следующие действия:
- Откройте веб-браузер и введите IP-адрес вашего роутера в адресную строку. Обычно адрес роутера указан на его задней панели или указан в документации.
- Войдите в настройки роутера, введя логин и пароль. Логин и пароль также могут быть указаны на задней панели роутера или в документации.
- Найдите раздел для настройки прокси-сервера. Обычно этот раздел называется «Прокси», «Настройки сети» или что-то похожее. Если у вас несколько вкладок или секций, просмотрите каждую из них, чтобы найти нужную настройку.
- Введите адрес прокси-сервера в соответствующее поле. Вам может быть необходимо указать и порт прокси-сервера, если это требуется.
- Сохраните настройки и перезагрузите роутер, чтобы изменения вступили в силу.
После выполнения этих шагов прокси-сервер будет настроен на роутере и будет применяться ко всем подключенным устройствам в вашей сети.
Шаг 5. Настройка порта прокси-сервера
После того, как вы установили и настроили прокси-сервер, настало время настройки порта, который будет использоваться для соединения с прокси-сервером. Порт – это целочисленное значение, которое определяет конкретное приложение или службу, с которой будет устанавливаться соединение.
В нашем случае, мы настраиваем прокси-сервер на роутере. Для этого нам нужно настроить порт прокси-сервера, чтобы роутер мог использовать его для перенаправления трафика.
- Войдите в настройки своего роутера, открыв веб-браузер и введите IP-адрес роутера (обычно 192.168.0.1 или 192.168.1.1). Затем введите имя пользователя и пароль для входа.
- В меню настроек найдите раздел, отвечающий за настройку прокси-сервера. Обычно это может быть раздел «Сеть» или «Интернет», но это может отличаться в зависимости от модели вашего роутера.
- В разделе настройки прокси-сервера найдите поле для ввода порта. Оно может быть обозначено как «Порт», «Прокси-порт» или что-то подобное.
- Введите номер порта, который вы хотите использовать. Обычно для прокси-серверов используются порты от 8000 до 8080. Однако убедитесь, что порт, который вы выбираете, не конфликтует с другими используемыми портами на вашем роутере или сети.
- Сохраните настройки и перезагрузите роутер, чтобы изменения вступили в силу.
После того, как вы настроили порт прокси-сервера на своем роутере, вы можете приступить к использованию прокси-сервера для обеспечения безопасности и анонимности вашего интернет-соединения.
Шаг 6. Ввод логина и пароля для авторизации на прокси
Некоторые прокси-серверы требуют авторизации перед тем, как Вы сможете использовать их. Если Ваш прокси требует логина и пароля, следуйте этим инструкциям, чтобы правильно настроить авторизацию на прокси на роутере:
- Найти раздел «Прокси-сервер» в настройках роутера.
- В разделе «Прокси-сервер» найдите поле для ввода логина и пароля.
- Введите свой логин в соответствующее поле. Логин может быть предоставлен Вам провайдером прокси.
- Введите свой пароль в соответствующее поле. Пароль также может быть предоставлен Вам провайдером прокси.
- Убедитесь, что введенные данные верны и не содержат ошибок.
- Сохраните настройки роутера.
После правильного ввода логина и пароля, роутер будет использовать эти данные для авторизации на прокси-сервере. В дальнейшем Вы сможете воспользоваться прокси для своих нужд.
Шаг 7. Проверка работы прокси-сервера
Чтобы убедиться, что ваш прокси-сервер успешно настроен и работает корректно, необходимо выполнить проверку его работы. В этом разделе мы рассмотрим несколько способов проверки работы прокси-сервера.
- Тестирование веб-сайтов
- Проверка IP-адреса
- Проверка журналов прокси-сервера
- Тестирование доступности блокированных сайтов
Откройте любой веб-браузер на компьютере или устройстве, подключенном к вашей сети через роутер. Перейдите на любой веб-сайт и убедитесь, что он открывается стабильно и без задержек. Если страница загружается медленно или не открывается вообще, возможно, прокси-сервер настроен неправильно или не работает.
Чтобы убедиться, что ваш трафик проходит через прокси-сервер, можно проверить ваш текущий IP-адрес. Существует множество онлайн-сервисов для проверки IP-адреса, таких как «www.whatismyip.com» или «www.2ip.ru». Посетите один из таких сайтов и проверьте отображаемый IP-адрес. Если он соответствует адресу прокси-сервера, то прокси успешно настроен и работает.
Многие прокси-серверы предоставляют возможность просмотра журналов работы, в которых отображаются все запросы и ответы, прошедшие через него. Вход в журналы можно осуществить через административный интерфейс прокси-сервера или используя специальное программное обеспечение, предоставляемое производителем прокси.
Вы можете использовать прокси-сервер для доступа к заблокированным веб-сайтам. Попробуйте открыть веб-страницы, которые ранее были недоступны в вашей сети. Если вы можете открыть эти сайты с помощью прокси-сервера, значит, он работает корректно и позволяет обойти блокировку.
Проверка работы прокси-сервера позволит вам убедиться в его правильной настройке и обеспечить стабильное и безопасное соединение в вашей сети.
Шаг 8. Распространенные проблемы при настройке прокси и их решение
При настройке прокси на роутере могут возникнуть некоторые проблемы. В этом разделе мы рассмотрим некоторые распространенные проблемы и предложим возможные решения для их устранения.
Проблема: Подключение к Интернету не работает после настройки прокси.
- Проверьте правильность ввода адреса прокси-сервера и порта. Убедитесь, что вы вводите правильные данные, предоставленные вашим интернет-провайдером или администратором сети.
- Проверьте, чтобы настройки прокси не конфликтовали с другими настройками сети или брандмауэром. Попробуйте временно отключить другие настройки сети или брандмауэр для проверки, работает ли подключение к Интернету с прокси.
- Если вы используете аутентификацию на прокси-сервере, убедитесь, что вы правильно ввели логин и пароль.
Проблема: Интернет-соединение работает медленно или прерывисто с включенным прокси.
- Проверьте скорость своего интернет-соединения. Прокси-сервер может повлиять на скорость Интернета. Если ваше интернет-соединение медленное, попробуйте отключить прокси и проверить скорость без него.
- Проверьте скорость прокси-сервера. Некоторые прокси-серверы могут быть перегружены или иметь ограничения по скорости. Попробуйте использовать другой прокси-сервер или свяжитесь с его администратором для получения подробной информации о скорости и ограничениях.
- Если вы используете общий прокси-сервер (например, на работе или в общественном месте), возможно, другие пользователи перегружают его своим трафиком. Попробуйте использовать прокси в другое время или свяжитесь с администратором сети для получения дополнительной информации.
Проблема: Некоторые сайты или службы не работают с включенным прокси.
- Проверьте, не блокируется ли доступ к этим сайтам или службам на уровне прокси. Некоторые прокси-серверы могут блокировать определенные сайты или службы, основываясь на их содержимом или настройках безопасности. Попробуйте использовать другой прокси-сервер или свяжитесь с его администратором для получения дополнительной информации.
- Если вы используете аутентификацию на прокси-сервере, убедитесь, что ваша учетная запись имеет доступ к этим сайтам или службам. Может потребоваться настроить дополнительные права доступа или исключения для учетной записи.
- Проверьте, не блокируется ли доступ к этим сайтам или службам на уровне брандмауэра или других настроек сети. Попробуйте отключить прокси и проверить доступность сайтов и служб без него.
Надеемся, что эти решения помогут вам устранить возникшие проблемы при настройке прокси на роутере. Если проблема все еще не устранена, рекомендуем обратиться к специалисту или свяжитесь с технической поддержкой вашего интернет-провайдера для получения дополнительной помощи.
Прокси-сервер – это промежуточное звено между вашим устройством и интернетом, которое позволяет управлять и защищать передаваемый трафик. Настройка прокси на роутере имеет ряд преимуществ перед настройкой на отдельном устройстве, таком как компьютер или смартфон. Она позволяет проксировать весь трафик, который проходит через роутер, и защитить все подключенные устройства в сети.
Настройка прокси-сервера на роутере может быть полезна в таких случаях, когда требуется обеспечить безопасность, ограничить доступ к определенным сайтам или контенту, а также улучшить скорость и производительность сети. В этой статье мы предоставим пошаговую инструкцию о том, как правильно настроить прокси на роутере.
Шаг 1: Войдите в настройки роутера. Для этого введите IP-адрес роутера в адресной строке любого веб-браузера. Обычно IP-адрес роутера указан на его корпусе или в документации.
Шаг 2: Найдите раздел настроек прокси-сервера. Обычно он называется «Proxy» или «Прокси». Не все роутеры поддерживают настройку прокси, поэтому ваш роутер может не иметь данного раздела.
Шаг 3: Введите параметры прокси-сервера. В зависимости от модели роутера и требований вашей сети, вам может потребоваться ввести IP-адрес прокси-сервера, порт и возможно логин и пароль для аутентификации.
Шаг 4: Сохраните настройки и перезагрузите роутер. После перезагрузки роутера все подключенные устройства будут использовать настроенный прокси-сервер. Проверьте работу прокси, открыв несколько веб-страниц и убедившись, что трафик проходит через прокси-сервер.
Настройка прокси-сервера на роутере может быть немного сложной, особенно для новичков. В случае затруднений рекомендуем обратиться за помощью к производителю роутера или провайдеру интернет-услуг.
Теперь вы знаете, как правильно настроить прокси на роутере. Настройка прокси позволит вам улучшить безопасность и производительность вашей сети, контролировать доступ к сайтам и контенту, а также более эффективно управлять трафиком. Не забудьте сохранить настройки и перезагрузить роутер после настройки прокси-сервера. Удачи вам!
Содержание
- Как настроить прокси на роутере: пошаговая инструкция
- Выбор подходящего прокси
- Подключение роутера к прокси-серверу
- Настройка прокси на роутере
- Проверка работы прокси-сервера на роутере:
Как настроить прокси на роутере: пошаговая инструкция
Настройка прокси на роутере может быть полезной для обхода ограничений в интернете и повышения приватности при использовании интернет-соединения. В этой пошаговой инструкции мы рассмотрим, как правильно настроить прокси на роутере.
Шаг 1: Определение поддерживаемого прокси-сервером протокола
Прежде чем начать настройку прокси на роутере, необходимо выяснить, какой протокол поддерживается вашим прокси-сервером. Наиболее распространенными протоколами являются HTTP, HTTPS и SOCKS.
Шаг 2: Получение настроек прокси-сервера
Следующим шагом является получение настроек прокси-сервера. Эти настройки обычно предоставляются вашим интернет-провайдером или системным администратором.
Шаг 3: Вход в административную панель роутера
Откройте веб-браузер и введите IP-адрес роутера в адресной строке. По умолчанию адрес часто выглядит как 192.168.0.1 или 192.168.1.1. Введите логин и пароль, чтобы получить доступ к административной панели роутера.
Шаг 4: Поиск раздела настроек прокси
В административной панели роутера найдите раздел настроек прокси. Обычно такой раздел называется «Прокси» или «Proxy». Найдите подраздел, отвечающий за конфигурацию прокси-сервера.
Шаг 5: Ввод настроек прокси
Введите полученные ранее настройки прокси-сервера в соответствующие поля. Обычно вам потребуется ввести адрес прокси-сервера, порт, тип протокола и дополнительные параметры, если они есть.
Шаг 6: Сохранение настроек и перезагрузка роутера
После ввода настроек прокси необходимо сохранить изменения и перезагрузить роутер. Это может занять некоторое время. После перезагрузки роутера прокси будет настроен и готов к использованию.
Теперь вы знаете, как правильно настроить прокси на роутере. Следуя этой пошаговой инструкции, вы сможете настроить прокси и использовать его для обхода ограничений и повышения безопасности при использовании интернет-соединения.
Выбор подходящего прокси
При настройке прокси на роутере важно выбрать подходящий тип прокси-сервера. Различные типы прокси предлагают разные функциональные возможности, и выбор зависит от ваших потребностей.
Существуют следующие типы прокси:
- HTTP: HTTP-прокси наиболее часто используется для обеспечения доступа к веб-сайтам. Они передают запросы и ответы через протокол HTTP и поддерживают различные методы аутентификации.
- HTTPS: HTTPS-прокси обеспечивают безопасную передачу данных между вашим устройством и Интернетом, используя шифрование SSL/TLS.
- SOCKS: Протокол SOCKS обеспечивает более широкий спектр возможностей, чем HTTP-прокси. Он может использоваться для передачи любого типа трафика, включая TCP и UDP-соединения.
- FTP: FTP-прокси используется для доступа к FTP-серверам, позволяя скачивать и загружать файлы через прокси.
- POP3/SMTP: POP3/SMTP-прокси используются для работы с почтовыми протоколами POP3 и SMTP, позволяя обрабатывать почтовые сообщения через прокси.
При выборе прокси необходимо учитывать тип трафика, с которым вы работаете, а также потребности вашей сети. Если вам нужно только получить доступ к веб-сайтам, HTTP-прокси может быть достаточным. Если вы хотите обеспечить безопасность своей сети, HTTPS-прокси может быть лучшим выбором. Если вам нужно обрабатывать различные типы трафика, SOCKS-прокси может быть более универсальным решением. И, наконец, если вы работаете с FTP или почтовыми протоколами, соответствующий тип прокси будет необходим.
После выбора подходящего типа прокси, следует обратить внимание на качество и надежность прокси-серверов. Рекомендуется использовать прокси от надежных и проверенных провайдеров с хорошей репутацией. Это обеспечит стабильное соединение и быструю передачу данных через прокси.
Подключение роутера к прокси-серверу
Настройка прокси-сервера на роутере может быть полезной, если вы хотите распределить интернет-трафик для всех устройств, подключенных к вашей домашней сети через прокси. Это может быть полезно для улучшения безопасности, фильтрации контента или ускорения доступа к определенным веб-сайтам.
Вот пошаговая инструкция о том, как правильно настроить прокси-сервер на роутере:
Шаг 1: Узнайте IP-адрес и порт вашего прокси-сервера. Эти данные обычно предоставляются вашим интернет-провайдером или администратором сети.
Шаг 2: Зайдите в административную панель вашего роутера. Для этого введите IP-адрес роутера в адресную строку своего веб-браузера. Обычно адрес равен 192.168.1.1 или 192.168.0.1, но это может отличаться в зависимости от модели роутера. Если вы не уверены в адресе, вы можете его найти в документации к роутеру или обратиться в службу поддержки производителя.
Шаг 3: Войдите в административную панель роутера, используя логин и пароль. Эти данные часто указаны на задней панели вашего роутера или в документации. Если вы не знаете логин и пароль, вы также можете обратиться в службу поддержки.
Шаг 4: Найдите раздел настроек прокси-сервера. Обычно такой раздел называется «Прокси» или «Настройки прокси». Если у вас есть поиск по настройкам, попробуйте найти его там. Если вы не можете найти настройки прокси-сервера, обратитесь в службу поддержки производителя роутера для получения точной информации о местонахождении этих настроек.
Шаг 5: Введите IP-адрес и порт прокси-сервера, который вы получили на первом шаге. Обычно вам потребуется указать их в соответствующих полях. Убедитесь, что вы вводите правильные значения, чтобы избежать проблем с подключением к прокси-серверу.
Шаг 6: Сохраните настройки и перезагрузите роутер. После перезагрузки роутера прокси-сервер должен быть подключен.
Теперь все устройства, подключенные к вашей домашней сети через роутер, будут использовать прокси-сервер для доступа в Интернет. Если вы хотите добавить или удалить устройства, подключенные к вашей сети, вам придется повторить эту процедуру на каждом из этих устройств.
Обратите внимание, что настройка прокси-сервера на роутере может отличаться в зависимости от модели и производителя. Если у вас возникнут проблемы или вопросы по настройке, рекомендуется обратиться в службу поддержки.
Настройка прокси на роутере
Шаги настройки прокси на роутере:
- Зайдите в настройки роутера, введя его IP-адрес в адресной строке браузера.
- Войдите в раздел «Сетевые настройки» или «Интернет-настройки».
- Найдите опцию «Прокси-сервер» или «Proxy Server».
- Включите прокси-сервер и введите его адрес и порт. Обычно эти данные предоставляются вашим интернет-провайдером.
- Сохраните изменения и перезагрузите роутер.
После настройки прокси на роутере весь трафик, проходящий через него, будет проходить через прокси-сервер. Это позволит вам контролировать и фильтровать доступ к определенным веб-сайтам, а также повысит уровень безопасности вашей сети.
Не забудьте, что для некоторых роутеров настройка прокси может отличаться. Лучше всего обратиться к руководству по эксплуатации вашего конкретного модели роутера для получения подробной информации о настройке прокси.
Проверка работы прокси-сервера на роутере:
После настройки прокси-сервера на роутере, важно убедиться, что он работает правильно. Для этого можно выполнить следующие шаги:
- Откройте веб-браузер на компьютере, подключенном к роутеру.
- Перейдите в настройки прокси-сервера. Для большинства роутеров это делается путем ввода IP-адреса роутера в адресную строку браузера.
- В настройках прокси-сервера найдите раздел «Проверка прокси» или что-то похожее.
- Выберите опцию «Проверить прокси» или аналогичную, чтобы запустить тестирование.
- Подождите, пока тестирование завершится. Время выполнения теста может варьироваться в зависимости от скорости соединения.
- После завершения тестирования, вы увидите результаты на экране. Если прокси-сервер работает правильно, результаты теста будут положительными.
Если результаты тестирования указывают на проблемы с прокси-сервером, вам может потребоваться перепроверить настройки или обратиться за помощью к производителю роутера или службе поддержки.
Время на прочтение
4 мин
Количество просмотров 29K
Как установить DD-WRT на роутер рассказывать не буду, об этом полно статей. А вот как установить прокси, внятного мануала не нашел. Вот и решил написать свой.
Для того чтобы без препятственно устанавливать стороннее программное обеспечение на ваш DD-WRT понадобиться дополнительное место, которого в роутере как правило недостаточно. Поэтому необходимо к нему подключить дополнительную флешку. Так как в моем случае роутер будет раздавать интернет с 3G модема, а порт USB у меня на роутере 1, и чтобы не морочиться с USB хабом, я вставил microSD флешку прямо в 3G модем.
Большинство 3G модемов от Huawei это имеют разъем для microSD. У меня модем Huawei E1820 от Мегафона.
Так вот, для того чтобы флешка работала в качестве хранилища под файлы системы DD-WRT, а это Linux в чистом виде, необходимо сначала создать несколько разделов на нашей флешке, и отформатировать их в файловую систему ext3. Не у каждого есть под рукой linux, поэтому я покажу метод как это можно сделать под Windows.
Для начала установим драйвер который позволяет работать с данной файловой системой. Скачать можно с sourceforge.net/projects/ext2fsd — Установка данного драйвера необязательна, она нужна только в случае если вы хотите работать с содержимым флешки в Windows. Для того чтобы разметить сам диск, скачаем программу EaseUS Partition Master Home Edition, которая доступна здесь: www.partition-tool.com/download.htm. Программа бесплатная для домашнего пользования и вполне подходит для нашей задачи.
Создаем 3 раздела:
/opt – тут будет храниться все наше установленное ПО
/jffs – тут различные скрипты. Кстати в конечном счете я это раздел у себя отключил и более не использую.
/swap – своп системы, для увеличения объема оперативной памяти. Если вы собираетесь устанавливать в вашу dd-wrt софт потребляющий много памяти, товам он просто необходим, в моем случае для задач прокси мне достаточно тех 60МБ памяти, что есть в моем роутере, поэтому раздел для свопа я создавать не будут.
У меня флешка была на 2 GB поэтому я создал два раздела, один объемом 900 Мб, и второй 1000 Мб.
Далее подключаем все это добро в наш роутер.
У меня роутер Asus RT-N13U B1 с установленной на него одной из последних прошивок dd-wrt v3.0. Теперь необходимо монтировать наши разделы. Заходим в web во вкладку Services->USB и подключаем наши разделе. Ставим галочки в Core USB Support, USB Storage Support, Automatic Drive Mount. Копируем UUID дисков в разделы для того чтобы они автоматически монтировали при загрузке.
Далее необходимо установить систему контроля пакетов ipkg-opt. К этому моменту интернет на роутере уже должен быть настроен. Включаем доступ по SSH к роутеру и заходим на него. Выполняем последовательно команды.
Скачиваем скрипт установки:
wget http://www.3iii.dk/linux/optware/optware-install-ddwrt.sh -O - | tr -d '\r' > /tmp/optware-install.sh
Далее производим саму установку:
sh /tmp/optware-install.sh
После того как все установилось, устанавливаем прокси:
ipkg-opt install tinyproxy
Если вы не умеете пользоваться vi (как и я ранее, сейчас научился) можете установить еще редактор nano:
ipkg-opt install nano
Сейчас нам необходимо сконфигурировать наш прокси и создать скрипты запуска. Вот как выглядит мой конфиг, вы можете настроить его так как вам нужно, только не меняйте расположение PID файла.
Отредактируем конфиг:
nano /opt/etc/tinyproxy.conf
Впишем туда:
User root
Group root
Port 8888
Timeout 600
DefaultErrorFile "/opt/share/tinyproxy/default.html"
StatFile "/opt/share/tinyproxy/stats.html"
LogLevel Info
PidFile "/tmp/var/run/tinyproxy.pid"
MaxClients 100
MinSpareServers 5
MaxSpareServers 20
StartServers 10
MaxRequestsPerChild 0
Allow 192.168.0.0/16
ViaProxyName "tinyproxy"
ConnectPort 443
ConnectPort 563
Теперь создадим скрипты запуска. Не знаю по какой причине, но стандартный метод для запуска скриптов через /jffs/etc/config/script.startup, работает только когда идет программная перезагрузка, но как только я вырубаю устройства из сети и включаю его заново, то данный скрипт не отрабатывает. Возможно это связано с тем что у меня microSD подключается както медленно в связи с тем что через 3G модем.
Меня такая ситуация не устраивает, так как если будет выключен свет например, то после включения не запустится нужный мне софт, в данном случаем tinyproxy и мне придется сначала зайти по ssh на роутер и сделать программный reboot и только после этого все запустится. Поэтому я пошел немного обходный путем, и сделал запуск основного скрипта через cron.
Создадим каталог для скриптов:
mkdir /opt/etc/init.d
Дадим права на исполнение:
chmod +x /opt/etc/init.d
Создадим основной скрипт запуска:
nano /opt/etc/init.d/start_script.sh
#!/bin/sh
unset LD_PRELOAD
unset LD_LIBRARY_PATH
[ -e /opt/etc/profile ] && mount -o bind /opt/etc/profile /etc/profile
if [ -d /opt/etc/init.d ]; then
for f in /opt/etc/init.d/S* ; do
[ -x $f ] && $f start
done
fi
Дадим права на исполнение:
chmod +x /opt/etc/init.d/start_script.sh
Теперь создадим скрипт запуска самого tinyproxy:
nano /opt/etc/init.d/S01tinyproxy.sh
#! /bin/sh
NAME=tinyproxy
DESC="Tiny HTTP and HTTPS proxy"
case "$1" in
start)
if [ -e /tmp/var/run/$NAME.pid ]; then
echo "$DESC: $NAME already started."
exit 0
fi
echo -n "Starting $DESC: $NAME"
/opt/sbin/$NAME -c /opt/etc/tinyproxy.conf
echo .
;;
stop)
if [ ! -e /tmp/var/run/$NAME.pid ]; then
echo "$DESC: $NAME is not running."
exit 0
fi
echo -n "Stopping $DESC: $NAME"
killall $NAME
rm -f /tmp/var/run/$NAME.pid
echo .
;;
*)
echo "Usage: $0 {start|stop}" >&2
exit 1
;;
esac
exit 0
Дадим права на исполнение
chmod +x /opt/etc/init.d/S01tinyproxy.sh
Теперь добавим в крон задание которое будет запускать наш скрипт по истечению 20 секунд после того как роутер загрузится. В таком варианте все мои скрипты отрабатывают на ура и роутер работает как часы.
Заходим через web на вкладку Administration -> Management и пишем с cron следующую строку:
@reboot sleep 20 && /opt/etc/init.d/start_script.sh
Сохраняем настройки и перезапускаем роутер. Все готово.