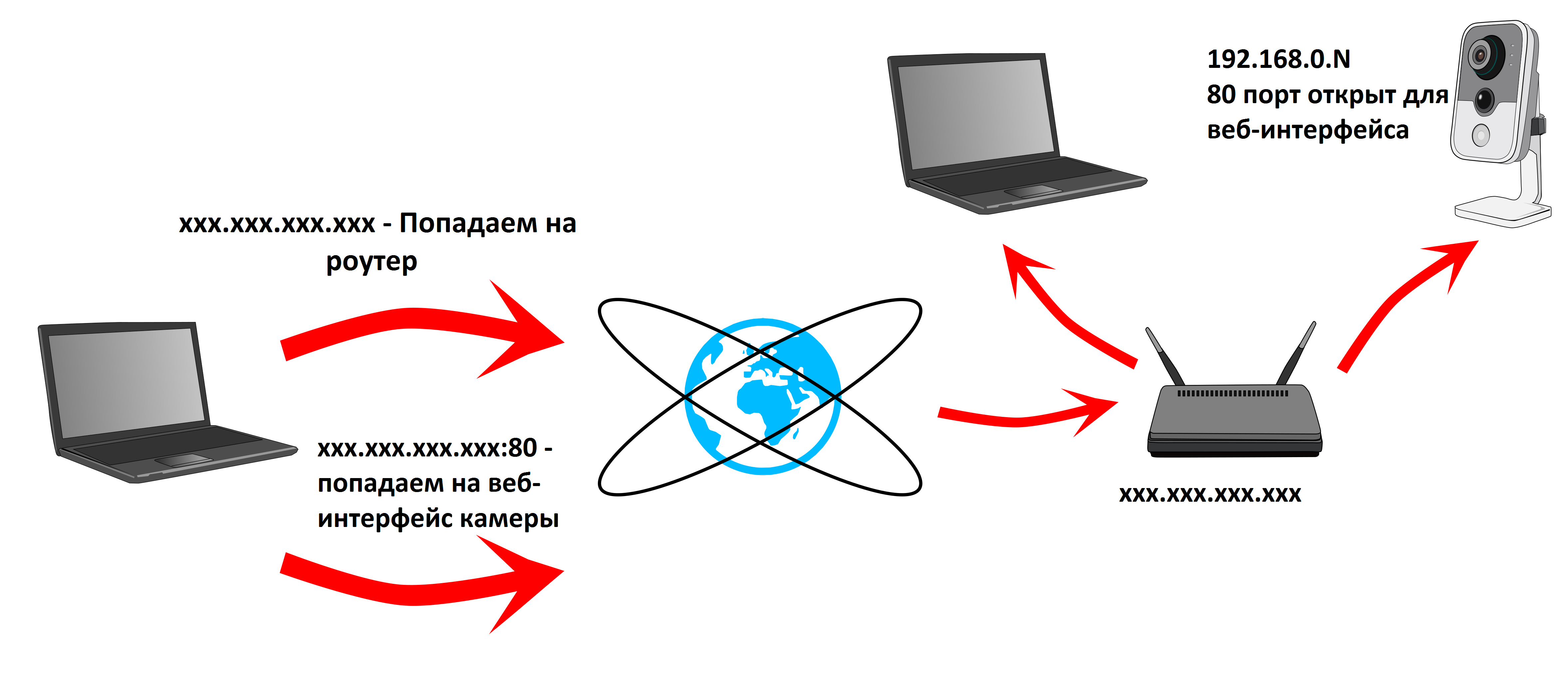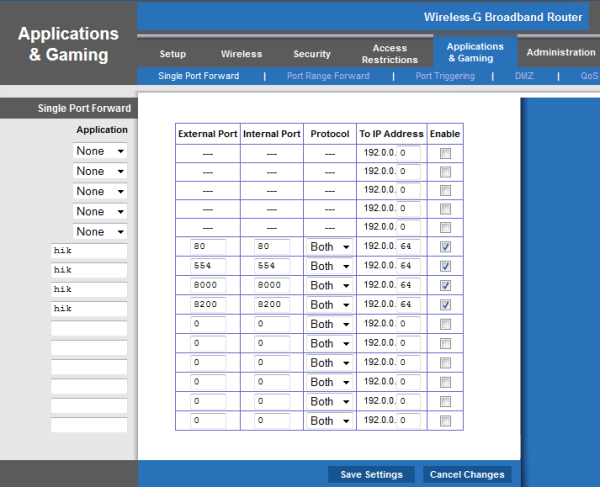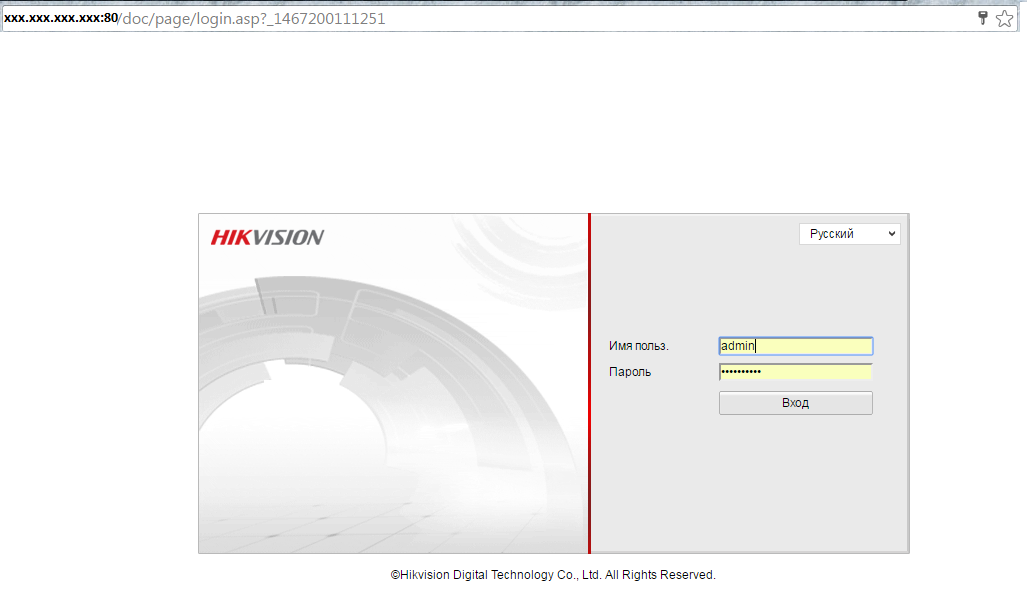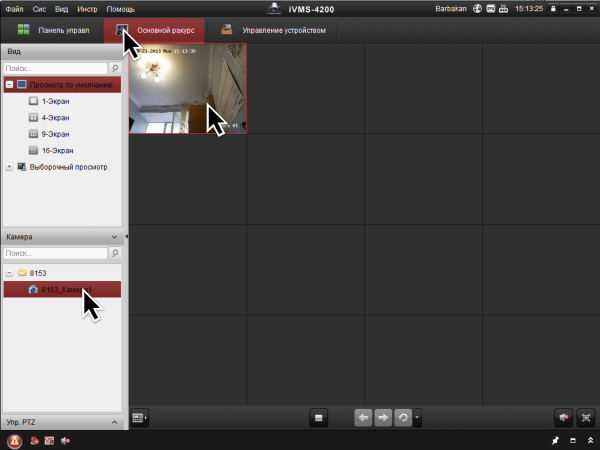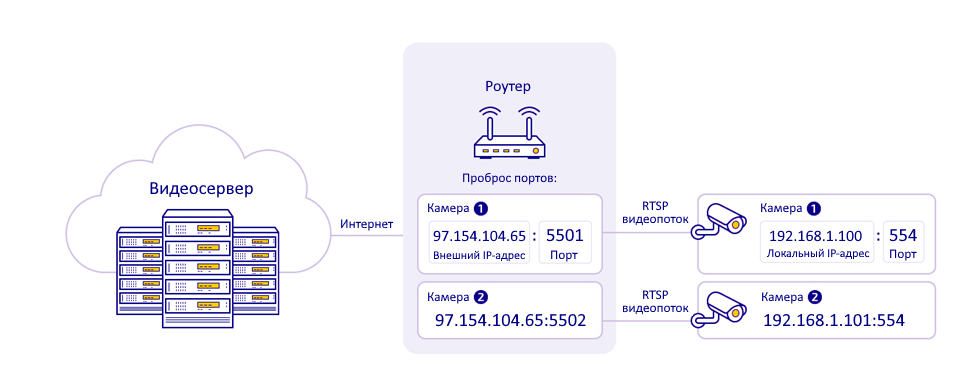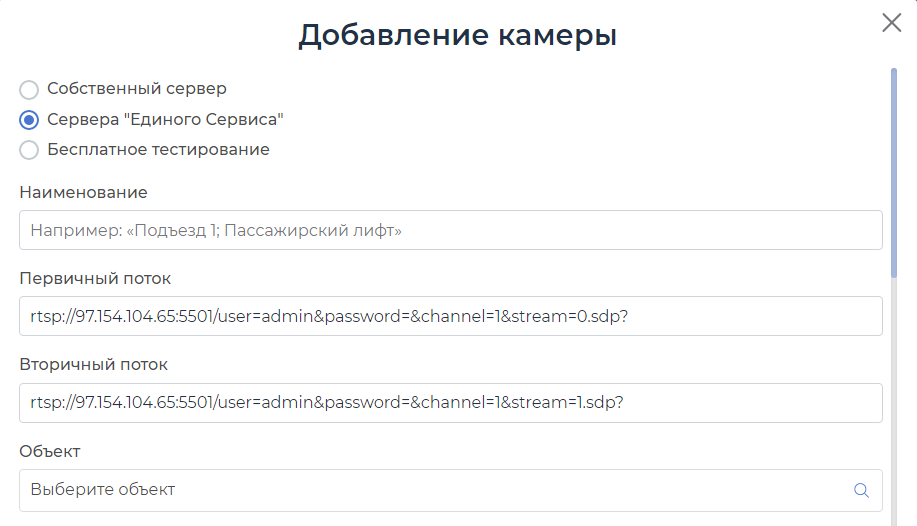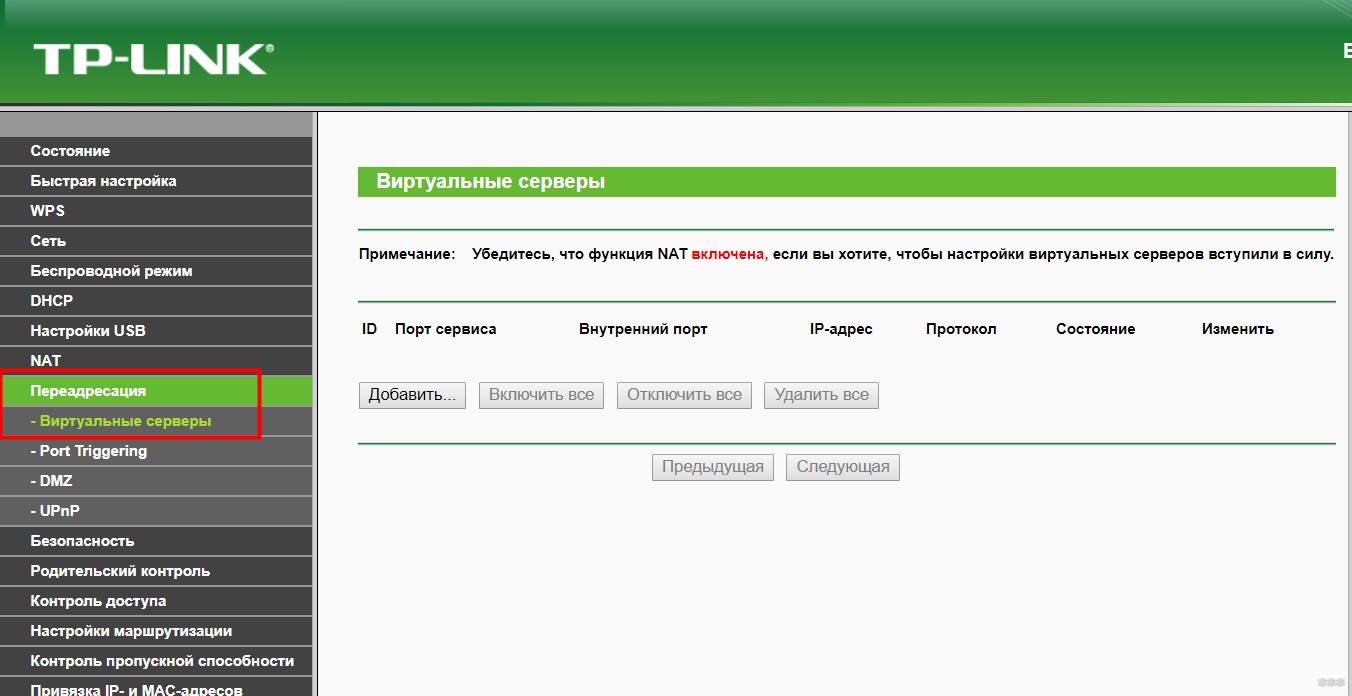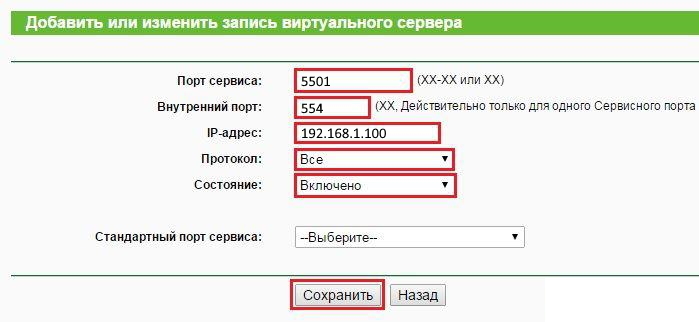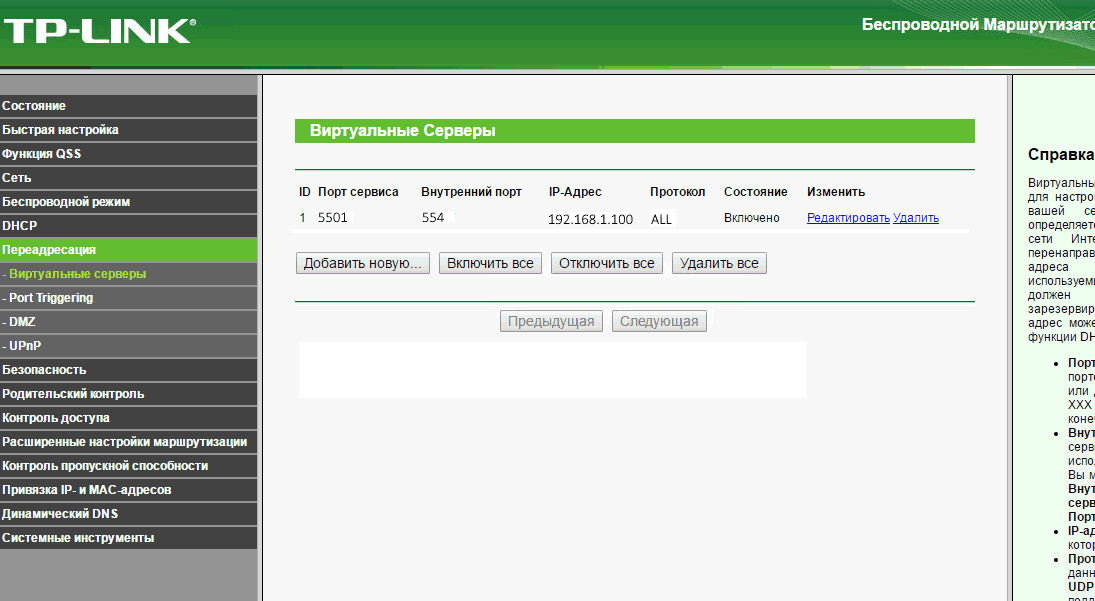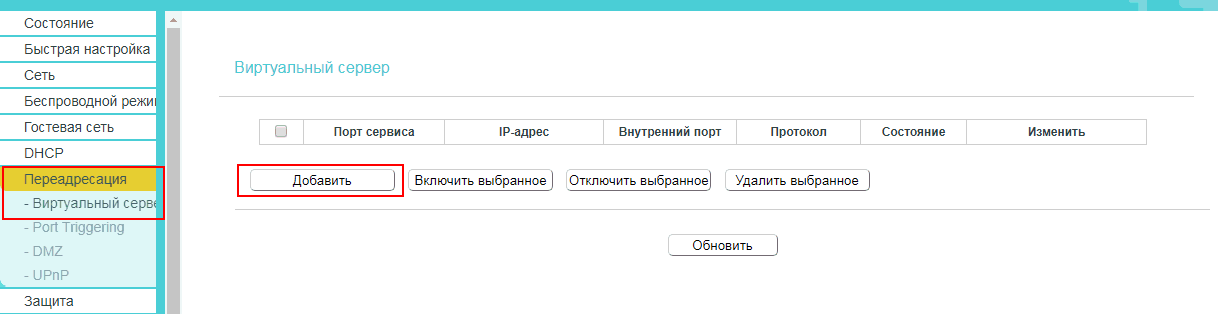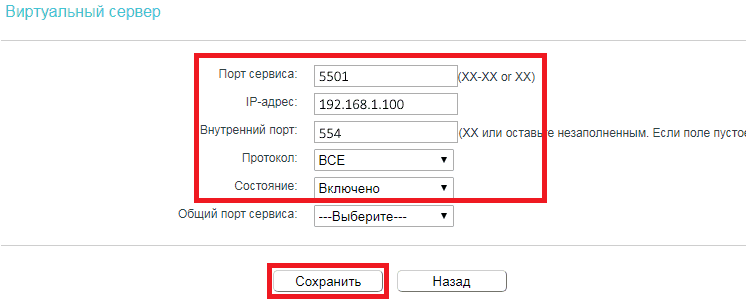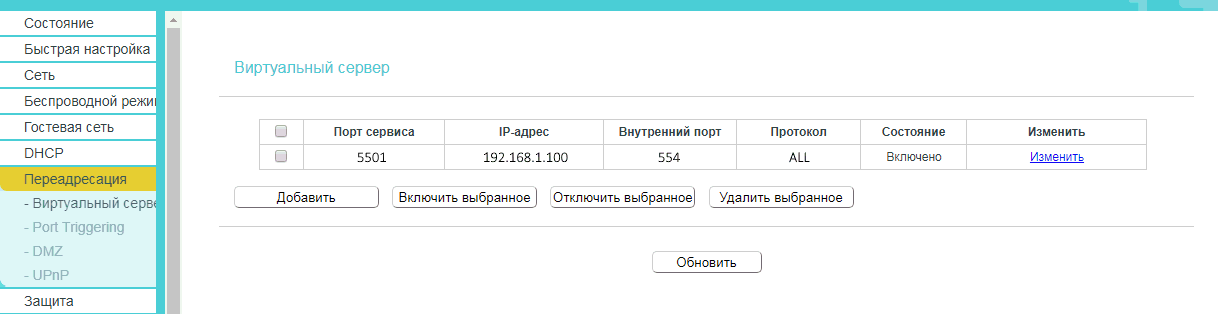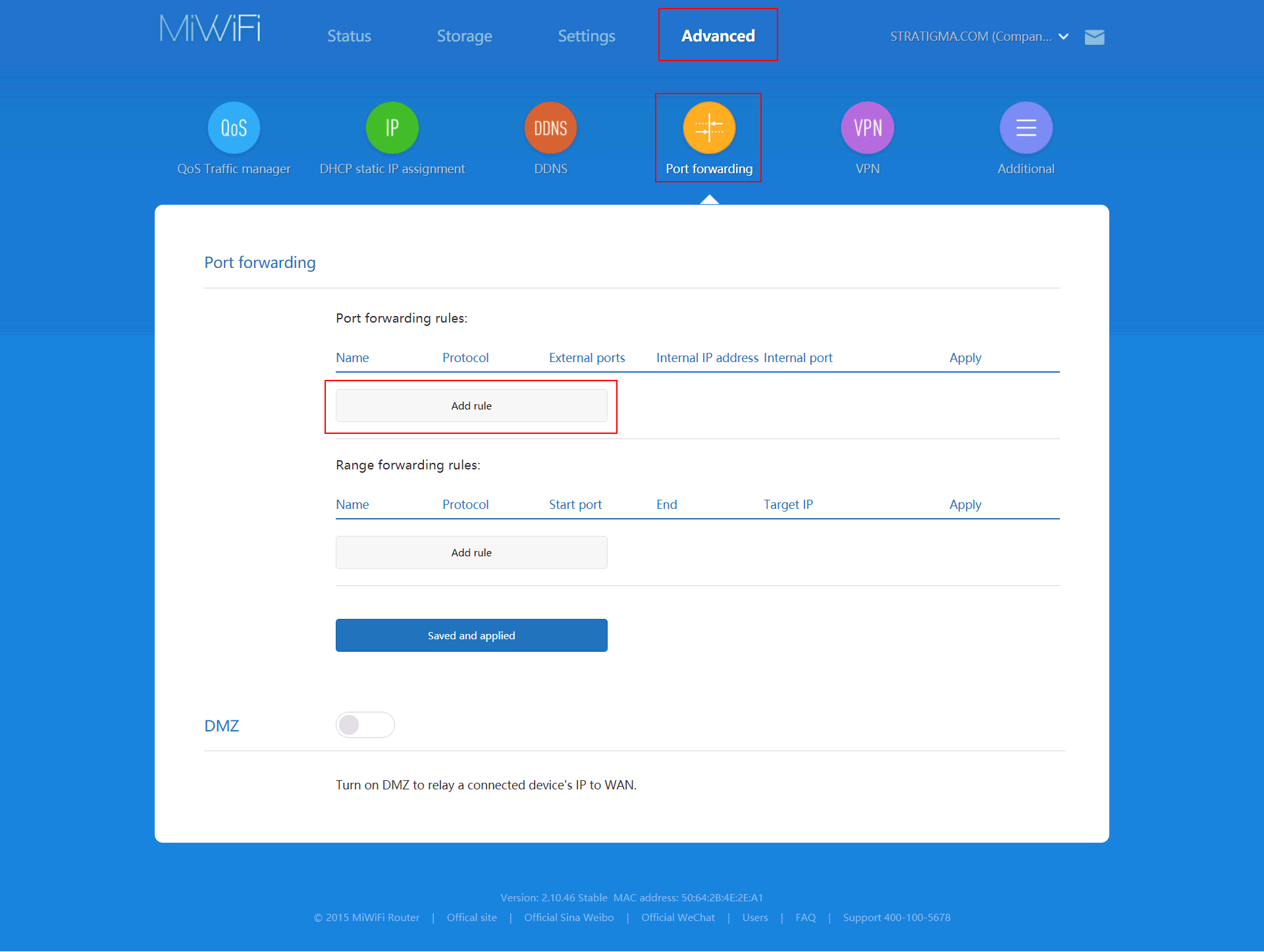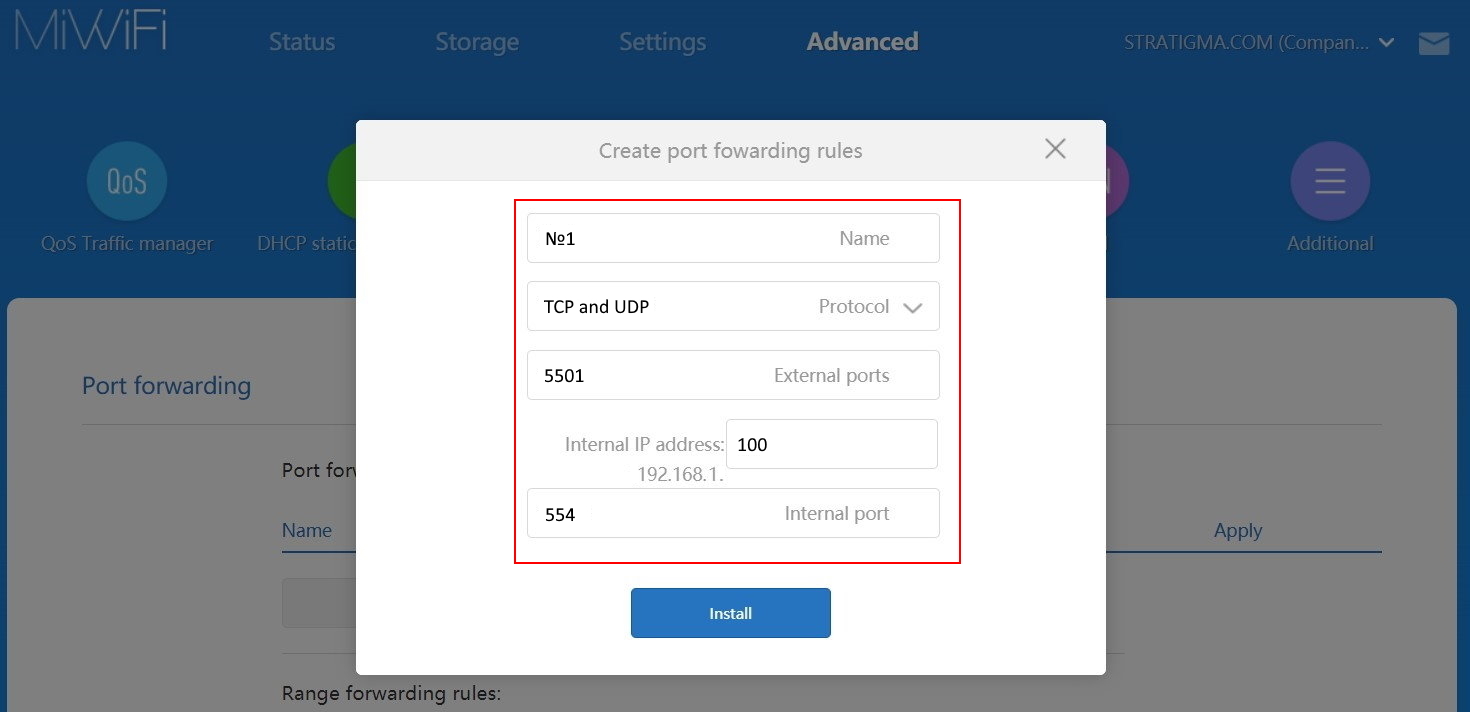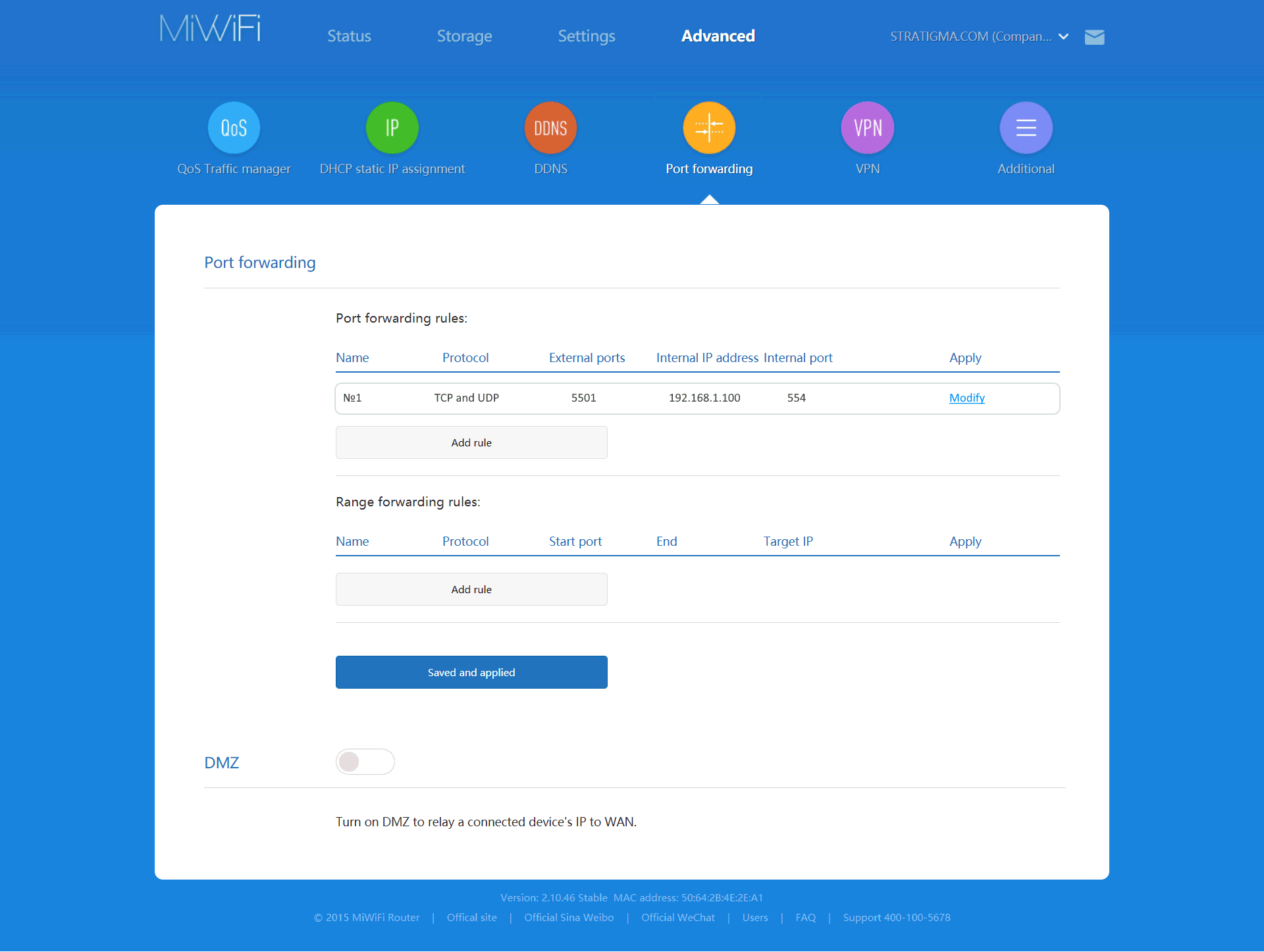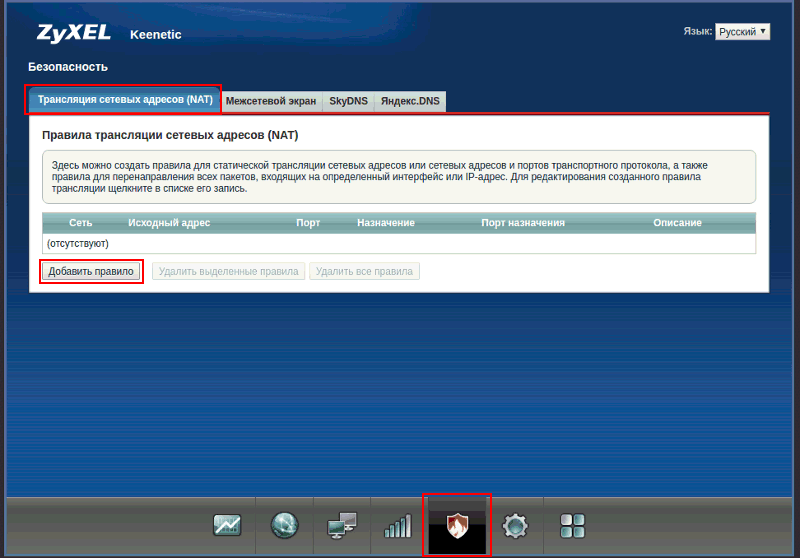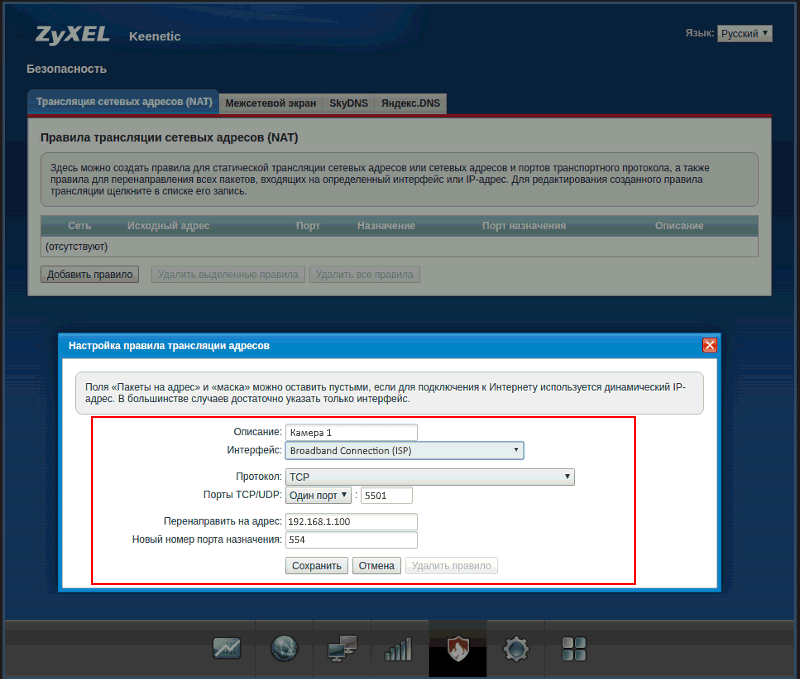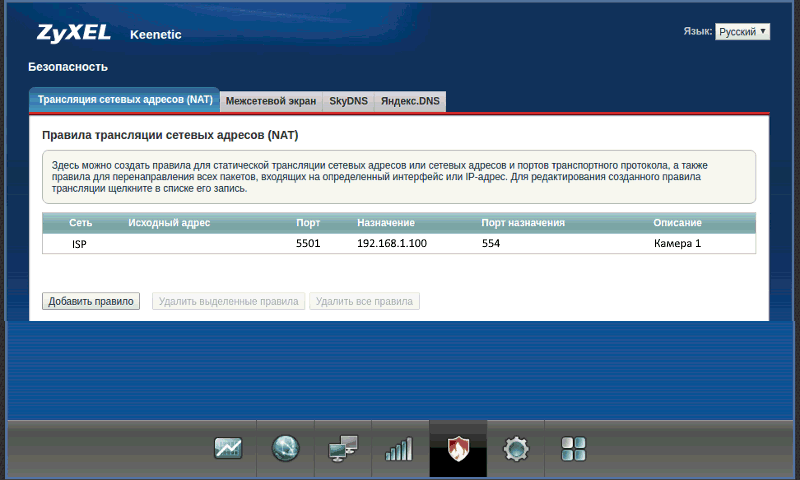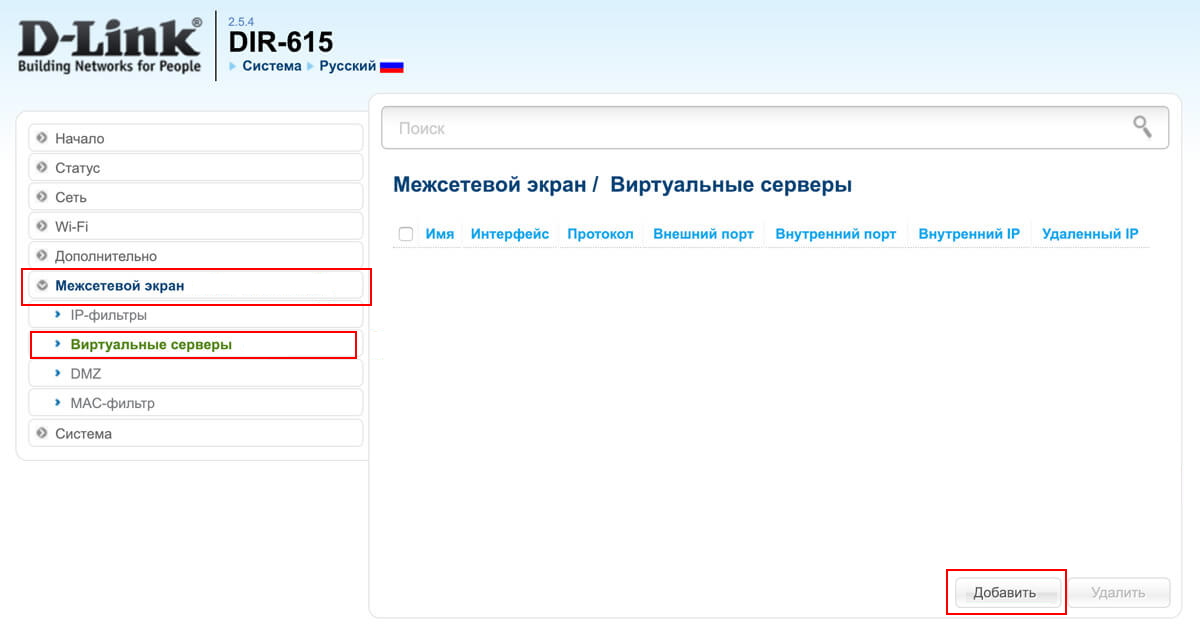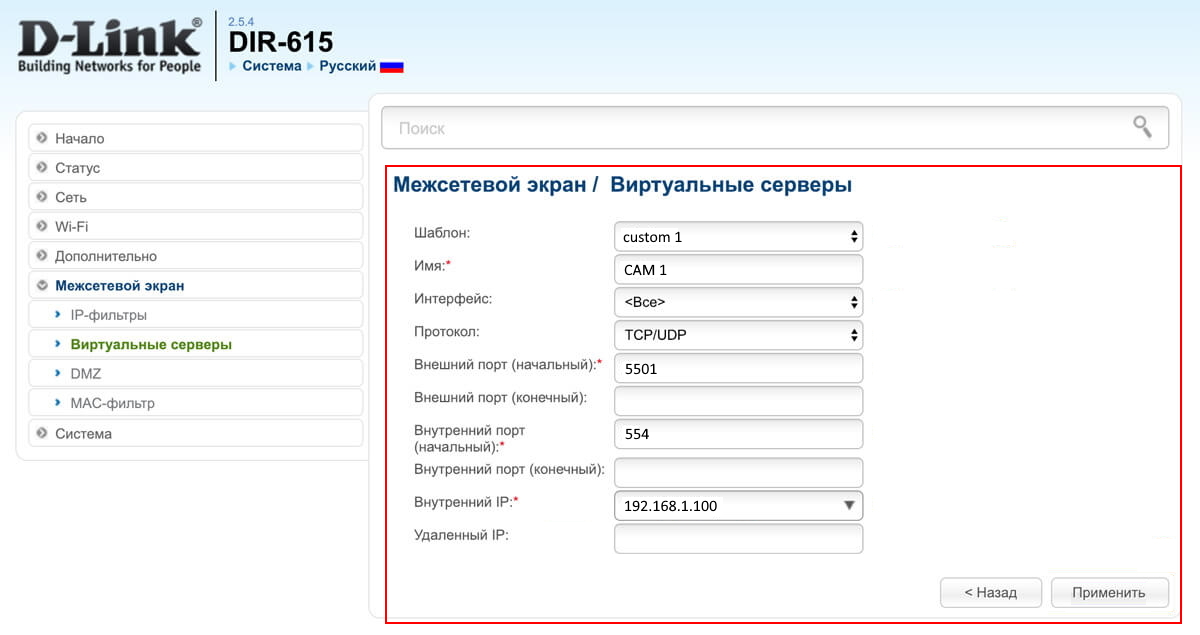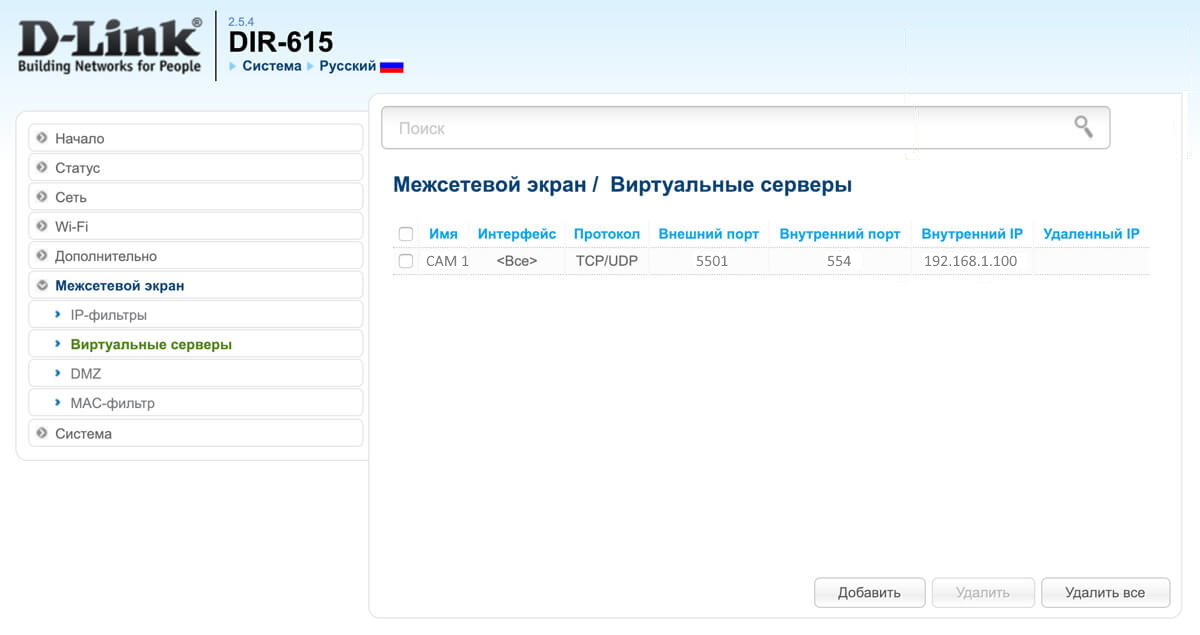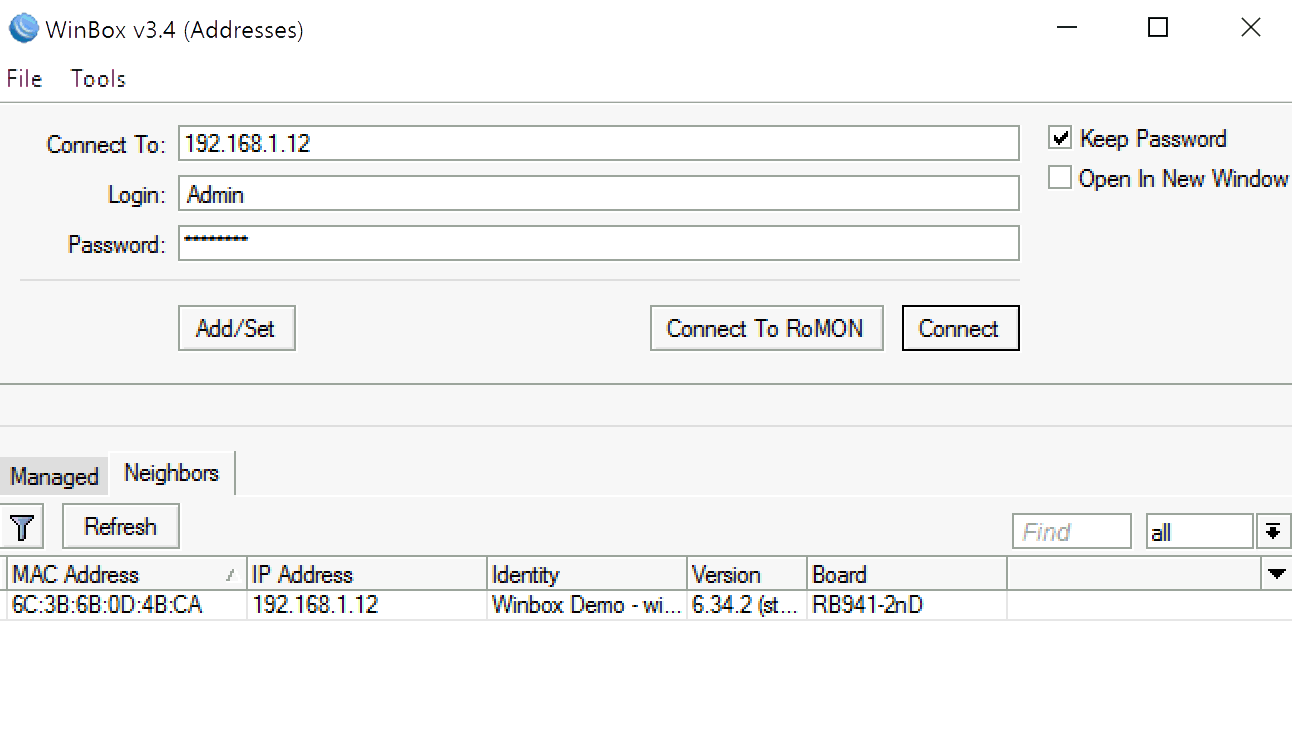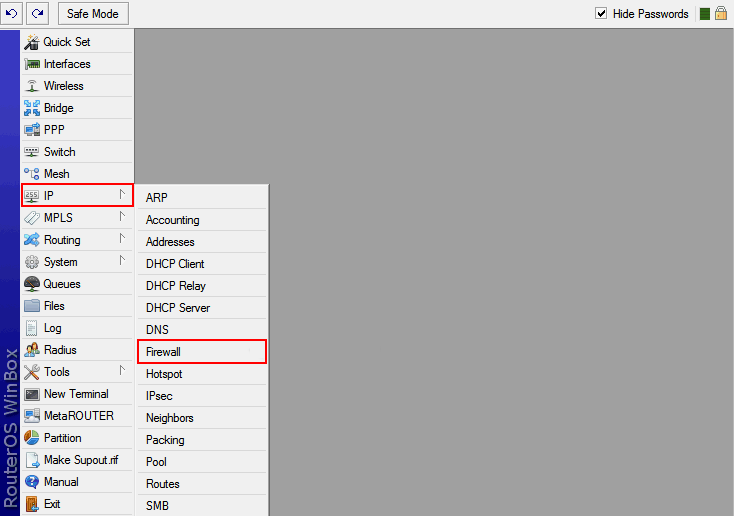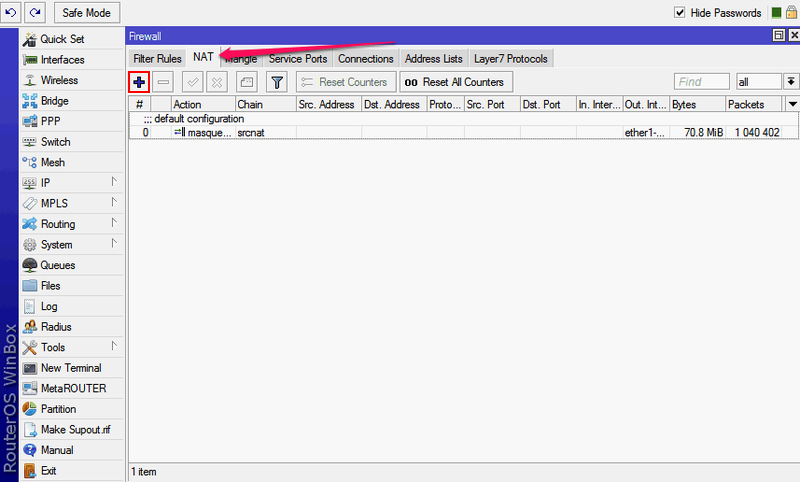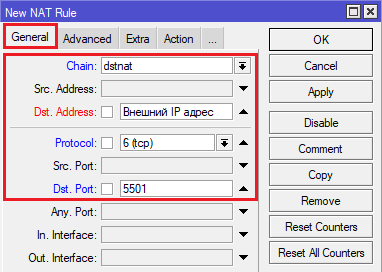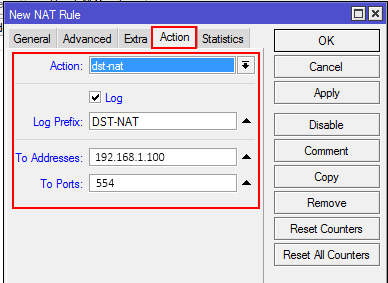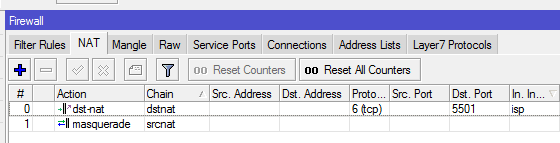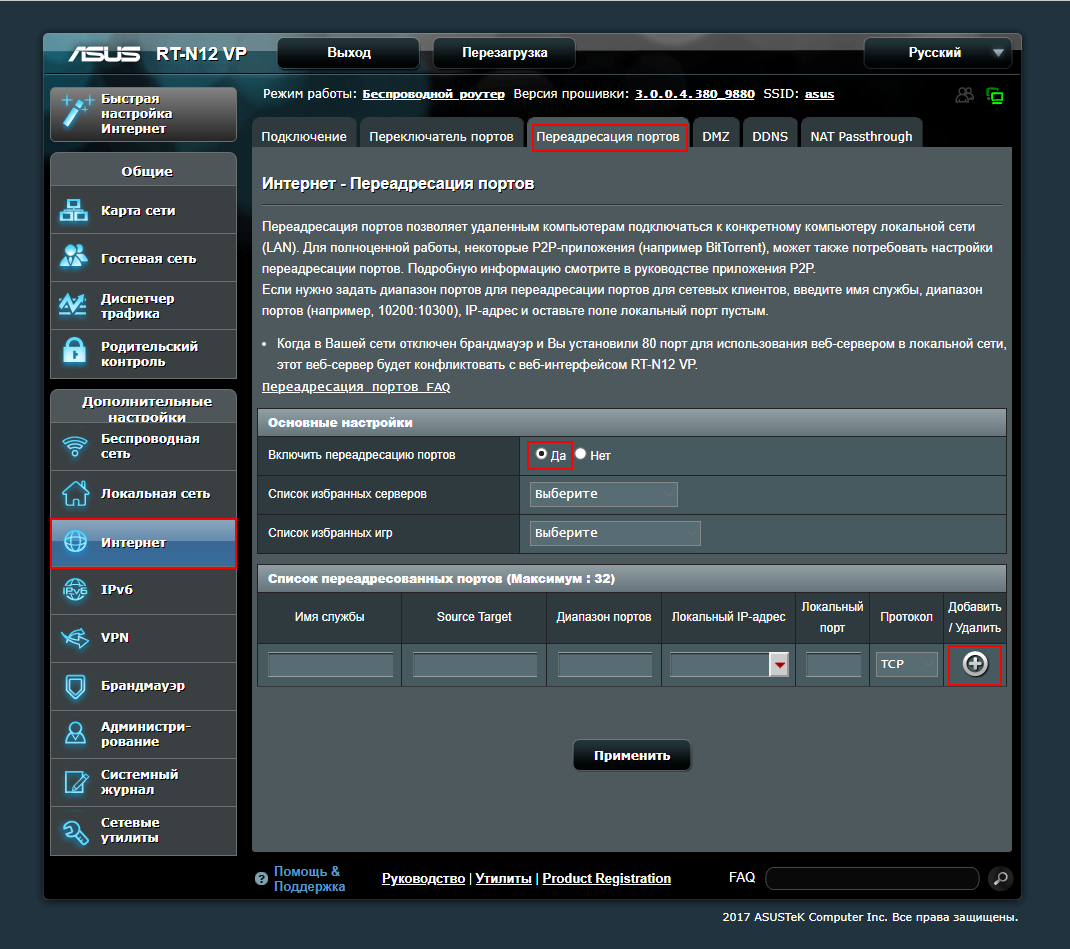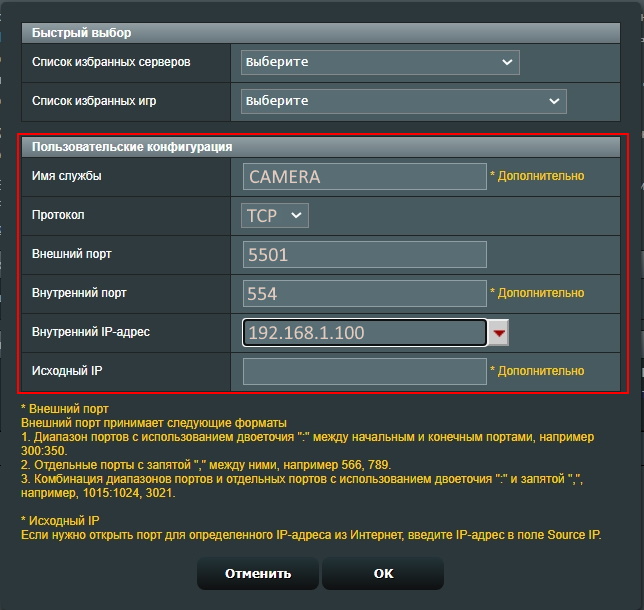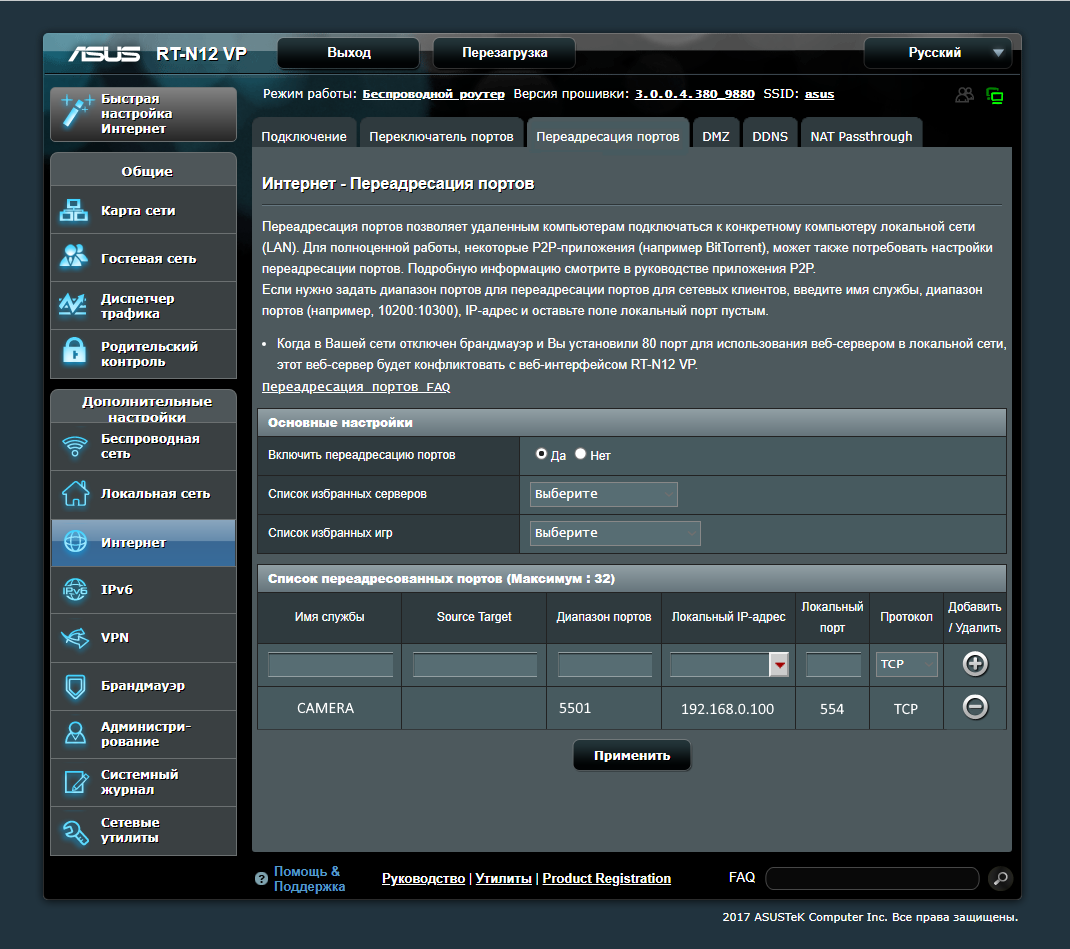Как пробросить порты для статического IP?
Проброс портов даёт возможность получить настраиваемый доступ к камере в вашей локальной сети. Это позволяет, например, находясь вдали от объекта наблюдения снимать данные с камер с помощью обычного веб-браузера, приложения для наблюдения IVMS-4200 или мобильного приложения IVMS-4500.
Трансляция порт-адреса (англ. Port address translation, PAT) — технология трансляции сетевого адреса в зависимости от TCP/UDP-порта получателя. Является частным случаем NAT. Также может использоваться термин DNAT (Destination NAT). Это говорит Википедия, а простыми словами проброс портов – открытие внешнего доступа к вашей внутренней сети из Интернета с помощью обозначения на роутере или маршрутизаторе точек их “соприкосновения”.
Схема удалённого подключения к IP-камере через Интернет
Зачем это нужно?
Проброс портов даёт возможность получить настраиваемый доступ к вашей локальной сети из сети Интернет, что позволяет, например, находясь вдали от объекта наблюдения снимать данные с камер с помощью обычного веб-браузера, приложения наблюдения IVMS-4200 или мобильного приложения IVMS-4500.
Удалённое подключение к IP-камере через IVMS-4200
Удалённое подключение к IP-камере через IVMS-4500
Как реализовать?
Во-первых, для внешнего доступа к локальной сети без использования облака или дополнительных промежуточных сервисов, ваш IP-адрес должен быть белым, статическим, то есть не меняющимся от сессии к сессии. Соединение в таком случае надежное и защищенное. Некоторые провайдеры предоставляют белый IP бесплатно, а у других за него приходится платить.
Чтобы узнать свой IP-адрес, задайте вопрос в поисковике, например, “мой IP”, “узнать IP” и т.д. или посмотрите свой IP в настройках роутера. После сравните его со списками “серых” (динамичных) IP-адресов, но проще всего, во избежание недоразумений, связаться с провайдером и оговорить отдельно, что вам нужен постоянный внешний IP.
Серые IP-адреса:
-
10.0.0.0 — 10.255.255.255
-
172.16.0.0 — 172.31.255.255
-
192.168.0.0 — 192.168.255.255
Настройка роутера/маршрутизатора
Вы счастливый обладатель статического IP? Поздравляем! Для получения прямого доступа к камере нужно настроить роутер способом “проброса” на нём портов или “маршрутизации”. Настройка роутера (NAT) выполняется по инструкции от производителя маршрутизатора. Для простоты предположим, что мы имеем дело с роутером (для маршрутизатора всё обстоит подобным образом). Как зайти в настройки роутера зависит от конкретной модели. Проще всего найти видеоинструкцию по запросу “проброска портов на “название и модель роутера”.
В общих чертах это выглядит следующим образом.
Заходите на внутренний IP роутера (“192.168.0.1”, или “10.0.0.1”, или любой другой, он указан в инструкции к роутеру), вводите логин и пароль (стандартный логин и пароль указан на нижней части роутера). Находите пункт “Настройка NAT/DNAT”/ “Port forwarding”/”Виртуальный сервер”.

Примеры страниц настройки портов в веб-интерфейсах роутеров
Вам нужно настроить маршрутизацию таким образом, чтобы перенаправить передачу данных из внешней сети на внутреннюю по необходимым портам. Проще говоря, прописать несколько строк с указанием IP-адреса камеры и соответствующие номера, обозначающие сами порты в своих строках. Обратите внимание, что маршрутизация должна быть “зеркальной” (то есть, с порта 8000 внешней сети на порт 8000 внутренней), иначе подключение может работать некорректно.
Порты для доступа к камере:
-
80 – веб-интерфейс;
-
554 – RTSP-порт для прямого получения потока с камеры;
-
8000 – SDK-порт, необходим для подключения к ПО IVMS и регистраторам;
-
8200 – порт данных, сервисный порт. Определяется автоматически (порт №4 = порт №3 + 200).
В настройках камеры порты можно изменить на другие. Это может быть необходимо, если в одной локальной сети находится несколько устройств, требующих для себя отдельные порты. К примеру, если на первой камере порты 80, 554, 8000 и 8200, то на второй камере необходимо проставить порты 81, 555, 8001 и 8201. После проброса портов по своему внешнему IP-адресу можно зайти на устройство из Интернета в окне браузера. При изменении 8000 порта на другой, порт 8200 изменится автоматически (порт №4 = порт №3 + 200).
Пример: при изменении 8000 порта в камере на 8004, порт 8200 автоматически изменится на 8204.
Как использовать?
Если по какой-то причине вам понадобилось обратиться к конкретному порту из браузера (например, зайти на веб-интерфейс камеры), это можно сделать, введя в адресную строку нынешний адрес веб-интерфейса камеры по форме:
“IP адрес”:”номер порта”, например, 111.111.111.111:80.
Для получения доступа к IP камере или видеорегистратору с ПК или смартфона, что подключены к другому интернету. всего лишь нужен статический IP и правильно настроен проброс портов. Благодаря этому можно удаленно получать данные с камер с помощью обычного веб-браузера, приложения для наблюдения IVMS-4200 или мобильного приложения IVMS-4500.
Приступим к настройке:
Первое для удаленного доступа к локальной сети без использования Hik-Connect или дополнительных промежуточных сервисов, IP-адрес должен быть белым или статическим, то есть не меняющимся от сессии к сессии. Соединение в таком случае достаточно надежное и защищенное. Большинство провайдеров предоставляют белый IP бесплатно, а у других за него приходится платить.
Чтобы узнать свой IP-адрес, задайте вопрос в поисковике, например, “мой IP”, “узнать IP” и т.д. или посмотрите свой IP в настройках роутера. После сравните его со списками “серых” (динамичных) IP-адресов, но проще всего, во избежание недоразумений, связаться с провайдером и оговорить отдельно, что вам нужен постоянный внешний IP.
Серые IP-адреса:
-
10.0.0.0 — 10.255.255.255
-
172.16.0.0 — 172.31.255.255
-
192.168.0.0 — 192.168.255.255
А теперь без воды сама настройка:
1. Настройка роутер способом “маршрутизации” на нём портов или “проброса” выполняется по инструкции от производителя маршрутизатора. И так предположим, что у нас есть роутер (для маршрутизатора всё обстоит подобным образом). Как зайти в настройки роутера зависит только от конкретной модели. Лучше всего найти видеоинструкцию по запросу “проброска портов на “название и модель роутера”.
Ниже рассмотрим на примере самых распространенных роутерах.
Заходим на внутренний IP роутера (“192.168.0.1”, или “10.0.0.1”, или любой другой, он указан в инструкции к роутеру), вводите логин и пароль (стандартный логин и пароль указан на нижней части роутера). Находите пункт “Настройка NAT/DNAT”/ “Port forwarding”/”Виртуальный сервер”.
Примеры страниц настройки проброса портов на разных роутеров указан ниже:
Нам необходимо настроить маршрутизацию таким образом, чтобы перенаправить передачу данных из внешней сети на внутреннюю по необходимым портам. Если проще, прописать несколько строк с указанием IP-адреса камеры и соответствующие номера, обозначающие сами порты в своих строках. Обратите внимание, что маршрутизация должна быть “зеркальной” (то есть, с порта 8000 внешней сети на порт 8000 внутренней), иначе подключение может работать некорректно.
Необходимые порты для получения доступа к камере:
-
80 – веб-интерфейс;
-
554 – RTSP-порт для прямого получения потока с камеры;
-
8000 – SDK-порт, необходим для подключения к ПО IVMS и регистраторам;
-
8200 – порт данных, сервисный порт. Определяется автоматически (порт №4 = порт №3 + 200).
В настройках камеры порты можно изменить на другие. Это может быть необходимо, если в одной локальной сети находится несколько устройств, требующих для себя отдельные порты. К примеру, если на первой камере порты 80, 554, 8000 и 8200, то на второй камере необходимо проставить порты 81, 555, 8001 и 8201. После проброса портов по своему внешнему IP-адресу можно зайти на устройство из Интернета в окне браузера. При изменении 8000 порта на другой, порт 8200 изменится автоматически (порт №4 = порт №3 + 200).
На пример: при изменении 8000 порта в камере на 8004, порт 8200 автоматически изменится на 8204.
К примеру если необходимо обратиться к конкретному порту из браузера (например, зайти на веб-интерфейс камеры), это можно сделать, введя в адресную строку нынешний адрес веб-интерфейса камеры по форме:
“IP адрес”:”номер порта”, например, 111.111.111.111:80.
Или IVMS-4200:
.
Проброс портов
Что такое проброс портов?
Проброс портов – это комплекс действий позволяющий подключиться к сетевому устройству удаленно, из внешней сети интернет. Для этого требуется создать правило проброса в роутере.
Проброс необходим в таких случаях как:
- Удаленное подключение к ПК, без использования программ для удаленного управления
- Удаленное подключение к системе видеонаблюдения
- Организация работы Web и FTP-серверов
«Пробросить» порты — это дать команду роутеру зарезервировать один или несколько портов для обмена данными с определенным сетевым устройством, своего рода построение пути сообщения между удаленными друг от друга устройствами, находящимися в разных сетях.
Сетевой порт – это, если говорить простым языком, номер, на котором «висит» определенная сетевая служба и набор протоколов TCP\UDP, определяющий назначение пакетов (данных, передаваемых устройством). При подключении из внешней сети к локальному устройству используется определенный порт, через который идет обращение к устройству. Подключение задействует, как минимум, 1 порт роутера и 1 порт сетевого устройства для организации подключения.
В случае с видеонаблюдением, например, это удаленное подключение к IP-камерам.
Диапазон используемых портов роутера от 0 до 65535. Необходимо отметить, что часть портов заранее зарезервирована для использования различными системными сервисами и службами. В частности, это касается портов 0 – 1023. Для подключения IP-камер видеонаблюдения рекомендуется использовать свободный диапазон портов TCP, например, начиная с 5500 и выше.
Как сделать проброс портов RTSP-видеопотока камеры?
Например, серверу нужно получить RTSP-видеопоток с камеры. Чтобы сервер успешно обратился к камере нужно:
- Узнать статический адрес роутера. Для организации такого подключения наличие статического (белого) IP-адреса обязательно.
- Узнать статический IP адрес камеры и порт, при помощи которого она принимает и отправляет данные. При этом нужно, чтобы IP-адрес был постоянным. Для этого отключите DHCP в сетевых настройках камеры, т.к. иначе, при каждой перезагрузке роутера или камеры, камере будет присваиваться новый IP-адрес. В данном руководстве приведены примеры на базе проброса портов для IP-камеры видеонаблюдения, доступ к которой осуществляется через определенный RTSP-порт (обычно используется 554, но, в зависимости от производителя\вендора может отличаться, например 10554 или 8554). Используемый RTSP-порт можно найти в документации камеры или же в сетевых настройках, там же он может быть изменен при необходимости.
- Пробросить порты — настроить роутер так, чтобы он распознавал запросы от сервера к камере, разрешал их и пересылал на нужную камеру по нужному порту.
Для проброса портов нужно также иметь доступ к web-интерфейсу роутера, на который приходит статическое интернет-соединение, к которому подключены локальные сетевые устройства. Каждый производитель устанавливает разные адреса для web-интерфейса, подробности можно уточнить в документации, прилагаемой к оборудованию.
В зависимости от производителя веб-интерфейс может отличаться. Ниже будут приведены примеры создания правила проброса для наиболее популярных производителей и типов интерфейса.
Практический пример проброса портов для видеонаблюдения
Исходные данные по IP-камере:
В качестве тестовой устройства мы будем использовать камеру от вендора XM, которая использует 554 RTSP-порт.
Локальный IP-адрес камеры: 192.168.1.100
Для подключения будут использованы TCP\UDP-порты роутера из свободного диапазона, например, начиная с 5101. Перенаправление будет осуществляться через эти порты из внешней сети на внутренний порт и IP-адрес камеры, благодаря чему можно будет получить к ней доступ.
ВНИМАНИЕ! Помните, что каждому локальному устройству должен соответствовать свой порт роутера. Например, 1-е устройство подключается через порт 5501, следовательно, второе и последующие — через порт 5502 и т.д.
Принципиальная схема подключения выглядит так:
На роутер приходит интернет-соединение со статическим IP-адресом 97.154.104.65, в роутере также выполнен проброс портов с внешнего IP-адреса на локальный, используются определенные порты для подключения.
Для получения видео с камеры №1, сервер должен отправить запрос на IP-адрес 97.154.104.65 через порт 5501, роутер примет запрос и перенаправит его на локальный IP-адрес 192.168.1.100 через порт 554. Камера, получив обращение через 554 порт, будет отдавать видео по протоколу RTSP на сервер.
Для получения видео с камеры №2 сервер должен отправить запрос на IP-адрес 97.154.104.65 через порт 5502, роутер примет запрос и перенаправит его на локальный IP-адрес 192.168.1.101 через порт 554. Камера, получив обращение через 554 порт, будет отдавать видео по протоколу RTSP на сервер.
Для подключения к камере по протоколу RTSP нужно знать ссылку на RTSP-поток камеры. Подробно о подключении по RTSP можно узнать в этой статье.
Если требуется осуществить удаленное подключение к камерам, например, для интеграции в ЕС «МОЙ ДВОР», то ссылки на RTSP-поток могут быть такими:
rtsp://97.154.104.65:5501/user=admin&password=&channel=1&stream=0.sdp? – для 1-й камеры
rtsp://97.154.104.65:5502/user=admin&password=&channel=1&stream=0.sdp? – для 2-й камеры
Внимание! RTSP-ссылка для камеры может отличаться, в зависимости от производителя. Узнать точную ссылку можно из инструкции на камеру или у поставщика оборудования.
Теперь рассмотрим как настроить пробросы портов в роутерах разных производителей.
TP-Link
У производителя представлены два типа интерфейса. Рассмотрим их поочередно.
Стандартный IP-адрес для доступа к web-интерфейсу: 192.168.0.1 или 192.168.1.1
Проброс портов старый интерфейс:
Шаг 1. Перейдите в Web-интерфейс роутера. Меню «Переадресация», подраздел «Виртуальные серверы», кнопка «Добавить».
Шаг 2. Внесите данные для проброса. Нажмите «Сохранить».
Готово. Теперь в списке правил проброса есть новое устройство. Можно пробовать подключиться к нему из внешней сети, например, при помощи VLC Player.
Проброс портов новый интерфейс:
Шаг 1. Перейдите в Web-интерфейс роутера. Меню «Переадресация», подраздел «Виртуальные серверы», кнопка «Добавить».
Шаг 2. Внесите данные для проброса. Нажмите «Сохранить».
Готово. Теперь в списке правил проброса есть новое устройство. Можно пробовать подключиться к нему из внешней сети, например, при помощи VLC Player.
Xiaomi
Стандартный IP-адрес для доступа к web-интерфейсу: 192.168.31.1 или miwifi.com
Шаг 1. Перейдите в web-интерфейс роутера. Меню «Advanced», подраздел «Port Forwarding», кнопка «Add Rule».
Шаг 2. Внесите данные для проброса. Нажмите «INSTALL».
Готово. Теперь в списке правил проброса есть новое устройство. Можно пробовать подключиться к нему из внешней сети, например, при помощи VLC Player.
Zyxel (включая линейку Keenetic)
Стандартный IP-адрес для доступа к web-интерфейсу: 192.168.1.1
Шаг 1. Перейдите в web-интерфейс роутера. Меню «Безопасность», подраздел «Трансляция сетевых адресов (NAT)», кнопка «Добавить правило».
Шаг 2. Внесите данные для проброса. Нажмите «Сохранить».
Готово. Теперь в списке правил проброса есть новое устройство. Можно пробовать подключиться к нему из внешней сети, например, при помощи VLC Player.
D-Link
Стандартный IP-адрес для доступа к web-интерфейсу: 192.168.0.1
Шаг 1. Перейдите в web-интерфейс роутера. Меню «Межсетевой экран», подраздел «Виртуальные серверы», кнопка «Добавить».
Шаг 2. Внесите данные для проброса. Нажмите «Применить».
Готово. Теперь в списке правил проброса есть новое устройство. Можно пробовать подключиться к нему из внешней сети, например, при помощи VLC Player.
MikroTik
Воспользуйтесь программой WinBox для доступа к интерфейсу.
Шаг 1. Перейдите в web-интерфейс роутера. Меню «IP», подраздел «Firewall», вкладка «NAT». Нажмите кнопку «+».
Шаг 2. Внесите данные для проброса. Нажмите «ОК».
Готово. Теперь в списке правил проброса есть новое устройство. Можно пробовать подключиться к нему из внешней сети, например, при помощи VLC Player.
ASUS
Стандартный IP-адрес для доступа к web-интерфейсу: 192.168.1.1
Шаг 1. Перейдите в web-интерфейс роутера. Меню «Интернет», вкладка «Переадресация портов». В меню «Включить переадресацию портов» установите переключатель в положение «ДА». Нажмите кнопку «+».
Шаг 2. Внесите данные для проброса. Нажмите «ОК».
Шаг 3. Правило проброса появилось в списке. Нажмите кнопку «Применить».
Готово. Теперь в списке правил проброса есть новое устройство. Можно пробовать подключиться к нему из внешней сети, например, при помощи VLC Player.
Акция
Двор24 — профессиональные решения
для облачного видеонаблюдения
в Многоквартирных домах по всей России
Двор24 — решения
для облачного видеонаблюдения
Для жителей МКД
Полный доступ ко всем камерам,
удобный и функциональный личный
кабинет и приложение
Подробнее
Для инсталляторов
видеонаблюдения
Готовая система под ключ, качественный
софт, оперативная тех поддержка.
Подробнее
Домашний роутер обычно не дает возможности добраться из внешнего Интернета до компьютеров во внутренней сети. Это правильно — хакерские атаки рассчитаны на известные уязвимости компьютера, так что роутер является дополнительным препятствием. Однако бывают случаи, когда доступ к роутеру и его локальным ресурсам из «внешнего мира» становится необходим. О том, в каких случаях бывает нужен доступ извне, и как его безопасно настроить — эта статья.
Зачем открывать доступ извне?
Доступ «снаружи» нужен не только в экзотических случаях вроде открытия игрового сервера или запуска сайта на домашнем компьютере. Гораздо чаще приходится «открывать порт» для многопользовательской игры, а это — как раз предоставление внешнему пользователю (серверу игры) доступа к внутренней сети (порт компьютера). Если необходимо удаленно подключиться и настроить компьютер или роутер, скачать файл-другой из домашней сети, находясь в командировке, или посмотреть видео с подключенных к домашней сети IP-камер — нужно настроить доступ.
Цвета и формы IP-адресов
Прежде чем разбираться, как открыть доступ к своим ресурсам, следует понять, как вообще происходит соединение в сети Интернет. В качестве простой аналогии можно сравнить IP-адрес с почтовым адресом. Вы можете послать письмо на определенный адрес, задать в нем какой-то вопрос и вам придет ответ на обратный адрес. Так работает браузер, так вы посещаете те или иные сайты.
Но люди общаются словами, а компьютеры привыкли к цифрам. Поэтому любой запрос к сайту сначала обрабатывается DNS-сервером, который выдает настоящий IP-адрес.

Допустим теперь, что кто-то хочет написать письмо вам. Причем не в ответ, а самостоятельно. Не проблема, если у вас статический белый адрес — при подключении сегодня, завтра, через месяц и год он не поменяется. Кто угодно, откуда угодно, зная этот адрес, может написать вам письмо и получите его именно вы. Это как почтовый адрес родового поместья или фамильного дома, откуда вы не уедете. Получить такой адрес у провайдера можно только за отдельную и регулярную плату. Но и с удаленным доступом проблем меньше — достаточно запомнить выданный IP.
Обычно провайдер выдает белый динамический адрес — какой-нибудь из незанятых. Это похоже на ежедневный заезд в гостиницу, когда номер вам выдается случайно. Здесь с письмом будут проблемы: получить его можете вы или другой постоялец — гарантий нет. В таком случае выручит DDNS — динамический DNS.
Самый печальный, но весьма распространенный в последнее время вариант — серый динамический адрес: вы живете в общежитии и делите один-единственный почтовый адрес с еще сотней (а то и тысячей) жильцов. Сами вы письма писать еще можете, и до адресата они дойдут. А вот письмо, написанное на ваш почтовый адрес, попадет коменданту общежития (провайдеру), и, скорее всего, не пойдет дальше мусорной корзины.

Сам по себе «серый» адрес проблемой не является — в конце концов, у всех подключенных к вашему роутеру устройств адрес именно что «серый» — и это не мешает им пользоваться Интернетом. Проблема в том, что когда вам нужно чуть больше, чем просто доступ к Интернету, то настройки своего роутера вы поменять можете, а вот настройки роутера провайдера — нет. В случае с серым динамическим адресом спасет только VPN.
Кто я, где я, какого я цвета?
С терминологией разобрались, осталось понять, какой именно адрес у вас. У большинства провайдеров фиксированный адрес стоит денег, так что если у вас не подключена услуга «статический IP-адрес», то он наверняка динамический. А вот белый он или серый гусь — это нужно проверить. Для начала надо узнать внешний IP-адрес роутера в его веб-интерфейсе и сравнить с тем адресом, под которым вас «видят» в Интернете.
В админ-панели роутера свой IP можно найти на вкладках «Информация о системе», «Статистика», «Карта сети», «Состояние» и т. п. Где-то там нужно искать WAN IP.

Если адрес начинается с «10.», или с «192.168.», то он определенно «серый» — большинство способов открытия доступа работать не будет и остается только VPN.

Если же адрес выглядит по-другому, надо посмотреть на него «снаружи» с помощью одного из сервисов, показывающих ваш IP-адрес, например, http://myip.ru/.

Если адрес, показанный на сайте, совпадает с тем, что вы увидели в веб-интерфейсе, то у вас честный «белый» адрес и доступ из «большого мира» не вызовет особых затруднений — остается только настроить «пробросы» на роутере и подключить DDNS.
Что такое порты и зачем их бросать?
Порт — это пронумерованное виртуальное «устройство», предназначенное для передачи данных по сети. Каждая сетевая программа использует для установления связи отдельный порт или группу портов. К примеру, браузеры используют TCP-порт 80 для незашифрованного трафика (http) и 443 для зашифрованного (https).
Проброс порта — это специальное правило в роутере, которое разрешает все обращения извне к определенному порту и передает эти обращения на конкретное устройство во внутренней сети.
Необходимость «проброса» портов обычно возникает при желании сыграть по сети в какую-нибудь игру с компьютера, подключенного к роутеру. Впрочем, это не единственная причина — «проброс» потребуется при любой необходимости получить «извне» доступ к какому-нибудь конкретному устройству в вашей локальной сети.
Разрешать к компьютеру вообще все подключения, то есть пробрасывать на него весь диапазон портов — плохая идея, это небезопасно. Поэтому роутеры просто игнорируют обращения к любым портам «извне». А «пробросы» — специальные исключения, маршруты трафика с конкретных портов на конкретные порты определенных устройств.

Игровые порты: что, куда бросаем?
Какой порт открыть — зависит от конкретного программного обеспечения. Некоторые программы требуют проброса нескольких портов, другим — достаточно одного.
У разных игр требования тоже отличаются — в одни можно играть даже с «серого» адреса, другие без проброса портов потеряют часть своих возможностей (например, вы не будете слышать голоса союзников в кооперативной игре), третьи вообще откажутся работать.
Например, чтобы сыграть по сети в «Destiny 2», нужно пробросить UDP-порт 3074 до вашей «плойки», или UDP-порт 1200 на Xbox. А вот до ПК потребуется пробросить уже два UDP-порта: 3074 и 3097.
В следующей таблице приведены некоторые игры и используемые ими порты на ПК:
|
Fortnite |
Overwatch |
PUBG |
Tekken 7 |
WoT |
|
TCP: 5222, 5795:5847 |
TCP: 80, 1119, 3724, 6113 |
TCP: 27015:27030, 27036:27037 |
TCP: 27015:27030, 27036:27037 |
TCP: 80, 443, 5222, 5223, 6881, 6900:6905, 50010:50014 |
|
UDP: 5222, 5795:5847 |
UDP: 5060, 5062, 6250, 3478:3479, 12000:64000 |
UDP: 4380, 27000:27031, 27036 |
UDP: 4380, 27000:27031, 27036 |
UDP: 53, 1900, 3432, 3478, 3479, 5060, 5062, 6881, 12000:29999, 30443, 32800:32900 |
Настраиваем проброс портов
Пробросы настраиваются в админ-панели роутера на вкладке «Виртуальные серверы», «NAT», «Переадресация портов», «Трансляция сетевых адресов» и т. п. Они могут быть вложенными во вкладки «Интернет», «Переадресация», «Брандмауэр» или «Безопасность». Все зависит от марки и модели роутера.

Вам нужно определить, какие порты и какой протокол (UDP или TCP) использует программа, для которой вы настраиваете правило. Также следует задать статический IP-адрес для устройства, на которое пробрасывается порт — это делается в настройках DHCP и подробно разбиралось в статье про родительский контроль. Все эти данные следует ввести в соответствующие поля.

Некоторые роутеры позволяют задать также и внешний IP-адрес (или диапазон адресов). Так что если вы знаете IP-адрес, с которого будет идти обращение к вашему устройству (например, адрес игрового сервера), то его следует также ввести на странице — это повысит безопасность соединения.

Теперь все обращения с адреса 132.12.23.122 к порту 3074 вашего роутера он автоматически «перебросит» к вашей приставке PlayStation.
Больше пробросов для разных задач!
Аналогично производится настройка для других программ — и это могут быть не только игры:
-
задав порт и настроив удаленное управление для uTorrent, можно управлять его загрузками из любой точки мира с помощью браузера;
-
проброс портов часто требуется для специализированных программ удаленного управления компьютером; более простые, «гражданские» программы могут работать без этого — подробнее о них можно прочитать в этой статье;
-
для запуска на домашнем компьютере ftp-сервера потребуется открыть и пробросить управляющий порт 21 и отдельный диапазон портов для передачи данных;
-
пробросив порт 554 на домашнюю IP-камеру, которая умеет передавать видео по протоколу RTSP, можно будет подключиться к ней любым видеоплеером с поддержкой RTSP, вроде VLC;
-
проброс порта 3389 позволит задействовать службу RDP (Remote Desktop Protocol) в Windows для получения удаленного доступа к рабочему столу компьютера.
DDNS — зачем нужен и как настроить
Если IP-адрес постоянный, то его можно запомнить. Но если он меняется, запоминать его тяжело. Для решения этой проблемы предназначены службы динамического DNS. Вам будет достаточно запомнить определенное доменное имя.

Сервисы DDNS бывают платные и бесплатные, с разным набором возможностей и характеристик. Но пользоваться лучше теми, которые предусмотрел производитель роутера — когда внешний IP-адрес роутера поменяется, они с DDNS сами договорятся, без вашей помощи. Найдите вкладку «DDNS» или «Динамический DNS» в веб-интерфейсе вашего роутера. В пункте «сервис-провайдер» или «DDNS-сервис» вам будет предложен список из нескольких сервисов, можете выбрать любой. Многие производители роутеров имеют собственные DDNS-сервисы — довольно ограниченные в настройках, зато бесплатные. Это DLinkDDNS.com для роутеров D-Link, KeenDNS для роутеров Zyxel, «Облако ТР-Link» для роутеров TP-Link и т. п.

Определившись с будущим сервисом DDNS, нужно зайти на его сайт и создать аккаунт. Бесплатные DDNS-сервисы производителей роутеров могут потребовать ввести серийный номер устройства или как-то иначе подтвердить, что вы работаете с роутером их производства — у каждого производителя по-разному.

Далее вам предложат задать доменное имя для своего домашнего сервера — обычно это домен третьего уровня (то есть vash_vybor.DDNS-service.com). После этого уже можно вернуться в веб-интерфейс и настроить привязку созданного аккаунта к своему роутеру.

Удаленное управление роутером
Во всех прочих руководствах рекомендуется запрещать удаленное управление роутером. Но здесь желательно его разрешить — будет крайне обидно, если вы, например, при пробросе портов упустили какую-то мелочь и не можете из-за этого «достучаться» до сети, будучи в командировке или в отпуске. Удаленное управление роутером позволит внести необходимые исправления и получить доступ.
Разрешите «Удаленный доступ» в веб-интерфейсе и задайте правила удаленного доступа. Так, если вам известен постоянный IP-адрес компьютера, с которого вы будете производить настройку, его следует задать — это увеличит безопасность вашей сети.

Если же вы хотите получить возможность доступа к роутеру с любого устройства, подключенного к Интернету, это тоже можно сделать, но обязательно задайте сложный пароль на доступ к веб-интерфейсу — иначе ваша локальная сеть станет «легкой добычей» для хакеров.
VPN как крайний выход
Если провайдер выдает «серый» адрес и никак не желает давать «белый», даже за деньги, придется использовать VPN.

Обычно VPN-сервисы предоставляют выход в сеть через сервер в любой точке мира — Private Internet Access, TorGuard, CyberGhost VPN, Game Freedom и т. п. Бесплатных среди них нет, но для удаленного доступа к своему компьютеру или командных игр вам «внешний» сервер и не нужен. Достаточно создать «виртуальную сеть» из своего домашнего компьютера и, например, рабочего. Или ноутбука для поездок, с которого вы ходите получать доступ к домашней сети. Или всех компьютеров ваших игровых друзей. Достаточно выбрать какую-нибудь из бесплатных VPN-утилит, например, Hamachi, Remobo, NeoRouter и т. д. И запустить ее на всех компьютерах, которые нужно объединить.

Прелесть в том, что это можно сделать без настройки роутера, с самого «серого» адреса и под самым «злобным» файрволом. Можно соединить в сеть и больше двух компьютеров, хотя в бесплатных версиях их количество ограничено.
Кроме того, в Интернете существует множество открытых (без пароля) VPN, созданных специально для игр — вам остается только найти VPN вашей любимой игры, подключиться к ней с помощью одной из вышеупомянутых утилит — и играть. Чуть сложнее дело обстоит с играми, в которых требуется подключение к игровому серверу.

Существуют VPN-сети с запущенными серверами популярных игр, но пользователей на них в разы меньше, чем на открытых серверах. Кроме того, такие сервера есть не для всех игр. Сыграть в World of Tanks или World of Warcraft с помощью таких утилит не получится, придется раскошеливаться на полноценный VPN-сервис. Но об этом — в следующий раз.
Чтобы пробросить порт на маршрутизаторе Mikrotik, необходимо открыть меню «IP» — «Firewall», выбрать вкладку «NAT» и добавить новое правило нажав «Add new» или «+«.
В открывшемся окне необходимо указать следующие основные параметры:
Chain (Цепочка): dstnat (означает что соединение будет идти из внешней сети во внутреннюю).
Protocol: протокол, tcp/udp/…
Dst. Port: порт назначения, который будет виден из вне (1 — 65535).
In. interface: входящий интерфейс на котором слушается указанный выше порт, например «ether1-gateway».
Action (Действие): netmap
To Addresses: IP адрес сетевого устройства/компьютера внутри сети с которого необходимо пробросить порты, например 192.168.88.250
To Ports: порт который необходимо пробросить.
Приведу несколько примеров портов: 3389/tcp — удаленный рабочий стол, 80/tcp — вэб сервер, 23/tcp — telnet, 161/udp — snmp, 22/tcp — SSH, 1433/tcp — MS SQL Server и т.д.)
Чтобы из-локальной сети был доступ к внешнему IP маршрутизатора, необходимо добавить еще два правила.
Первое:
Chain: dstnat
Src. Address: 192.168.88.0/24 (внутренняя сеть)
Dst. Address: внешн_ip_маршрутизатора
Protocol: tcp
Dst. Port: порт
Action: dst-nat
To Addresses: ip_внутри_сети
To Ports: порт
Второе:
Chain: srcnat
Src. Address: 192.168.88.0/24 (внутренняя сеть)
Dst. Address: ip_устройства_внутри_сети
Protocol: tcp
Dst. Port: порт
Action: src-nat
To Addresses: 192.168.88.1 (внутренний ip маршрутизатора)
Например к DVR Dahua нужно пробросить порты: 80 tcp, 554 tcp, 37777 tcp, 37778 udp. Для просмотра достаточно порта 37777 tcp, если за маршрутизатором много камер, то можно пробросить порты 37779 tcp, 37979 tcp и т.д., при этом порты обязательно должны быть изменены на видеокамере на такие же.
Смотрите также мои статьи:
Настройка Hairpin NAT на RouterOS (Mikrotik)
Настройка удаленного доступа