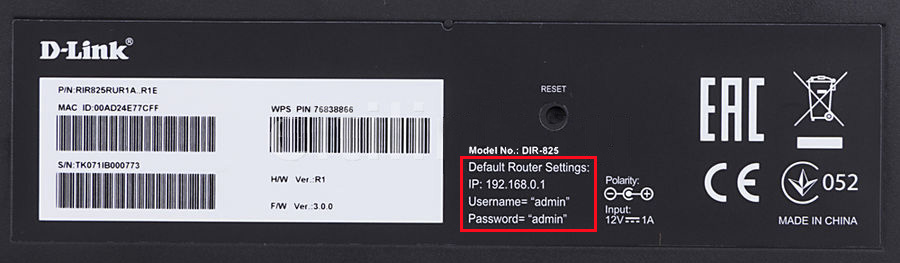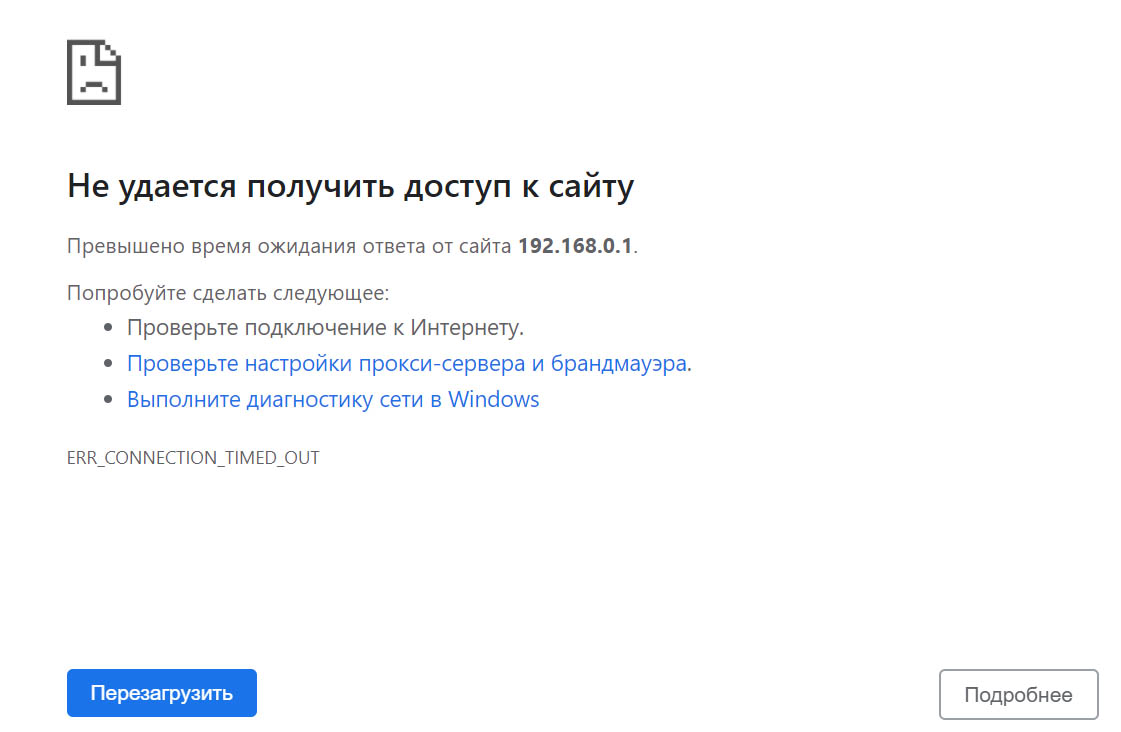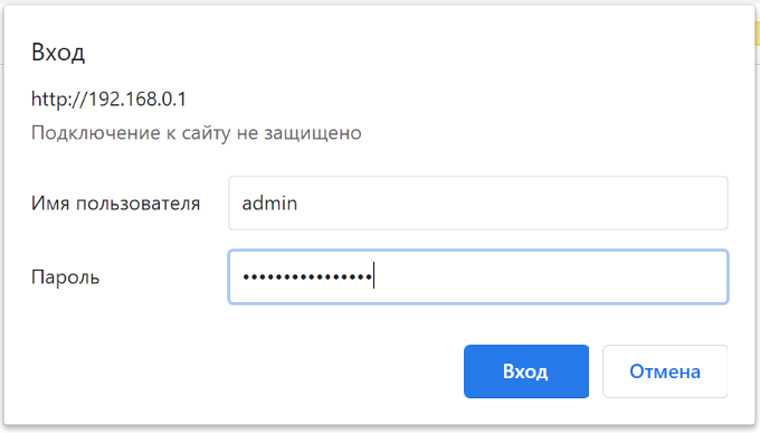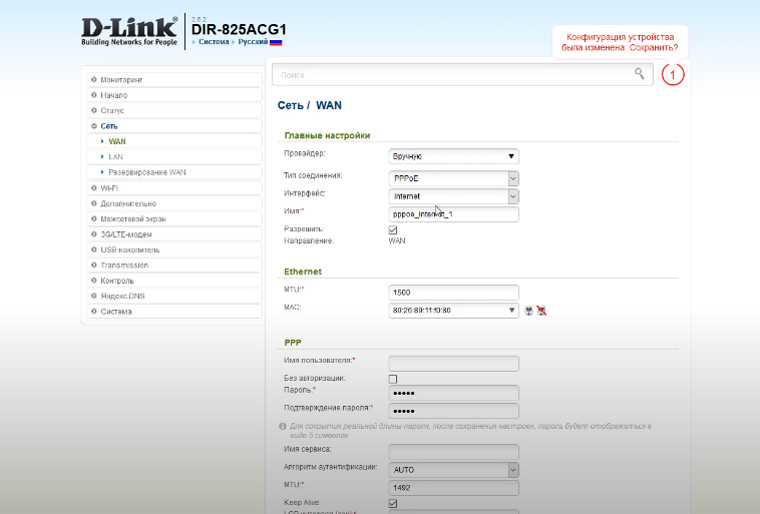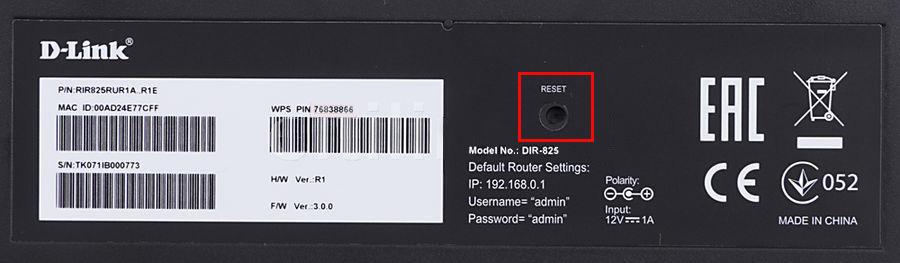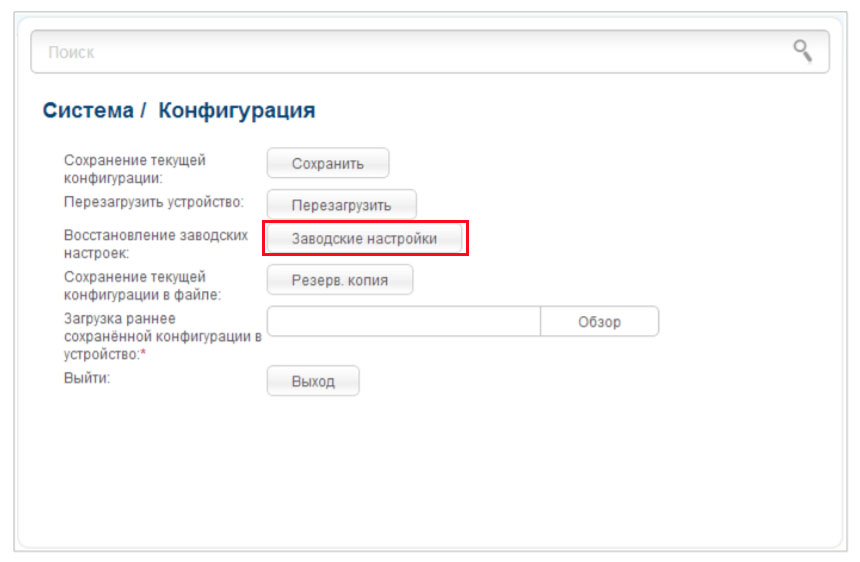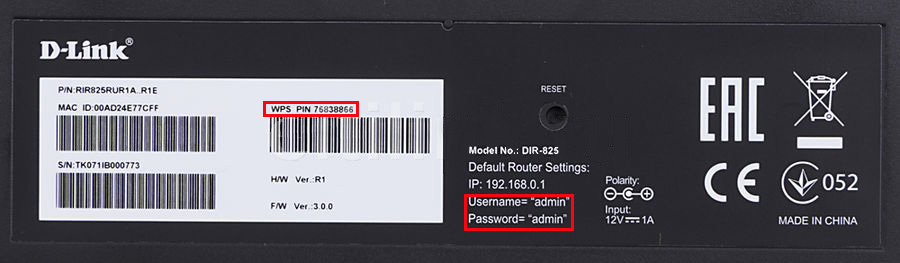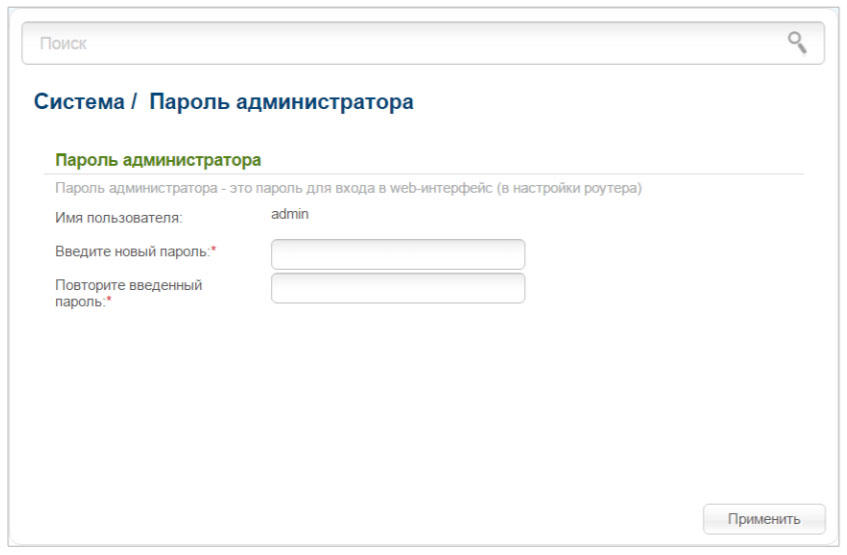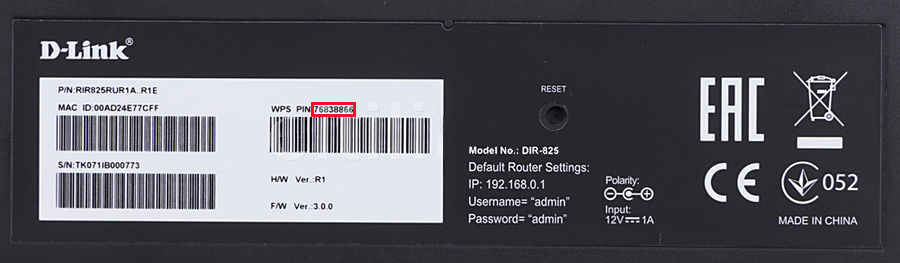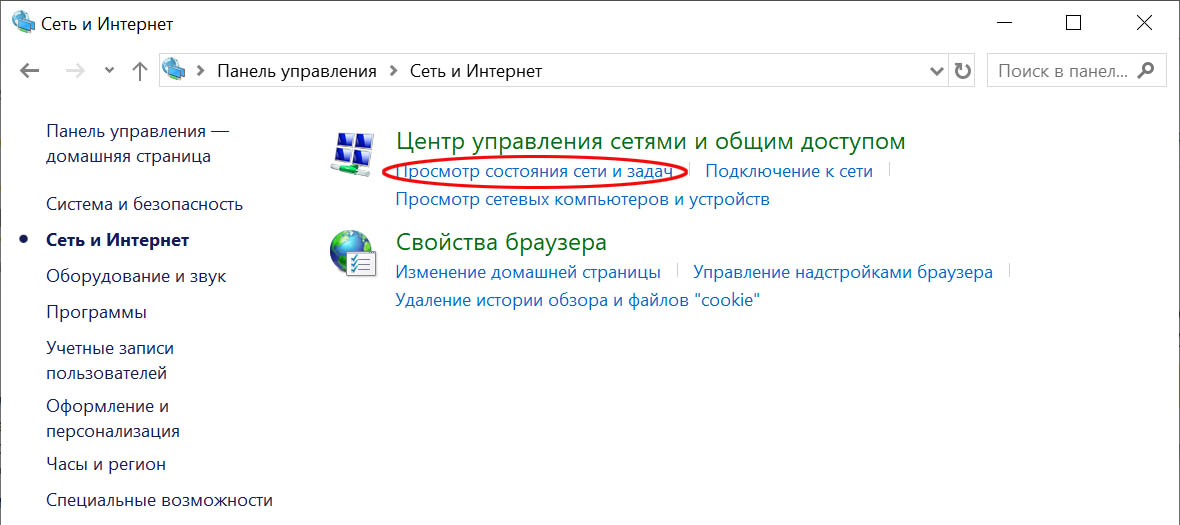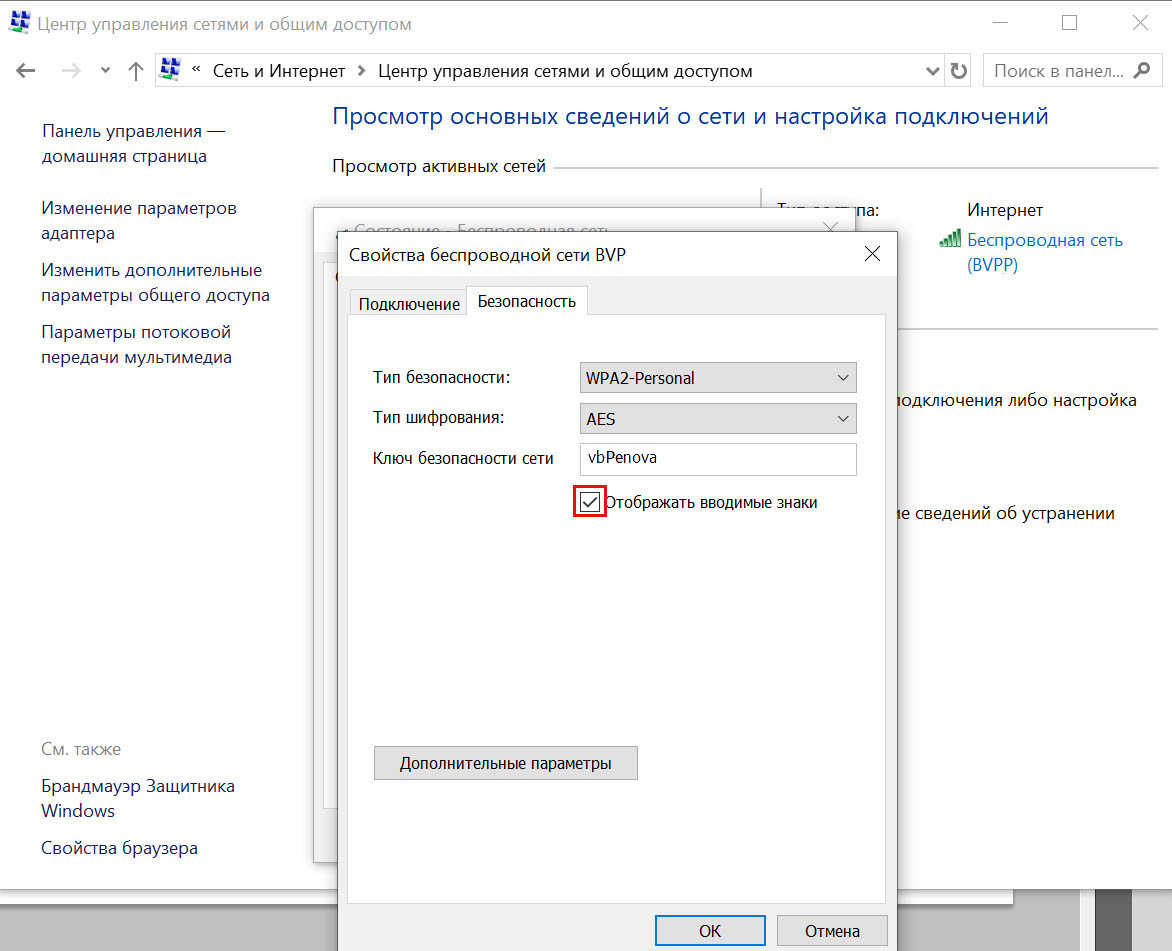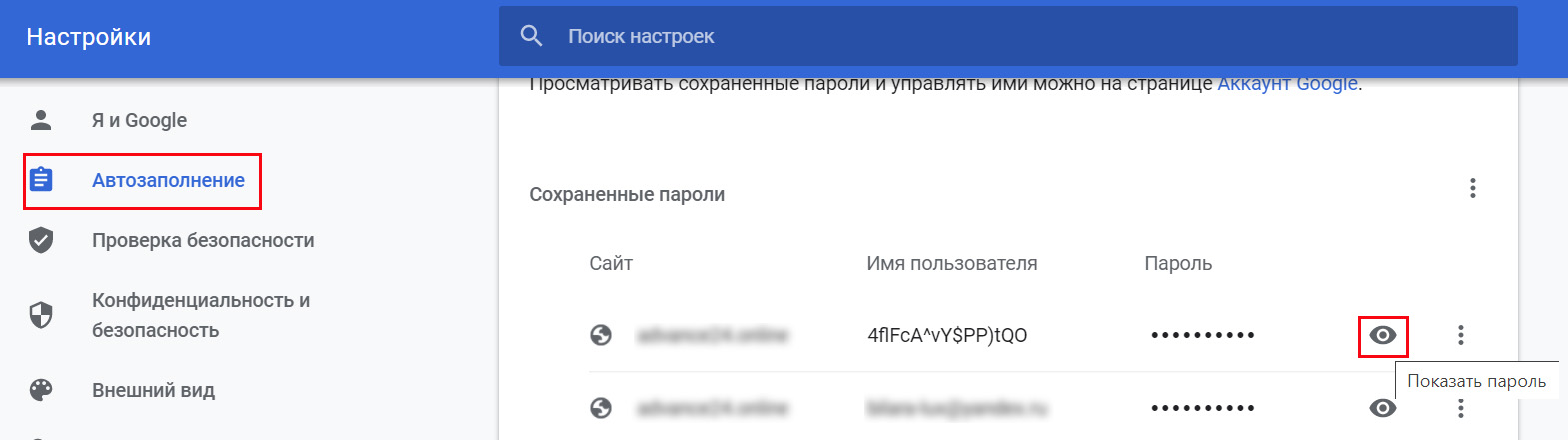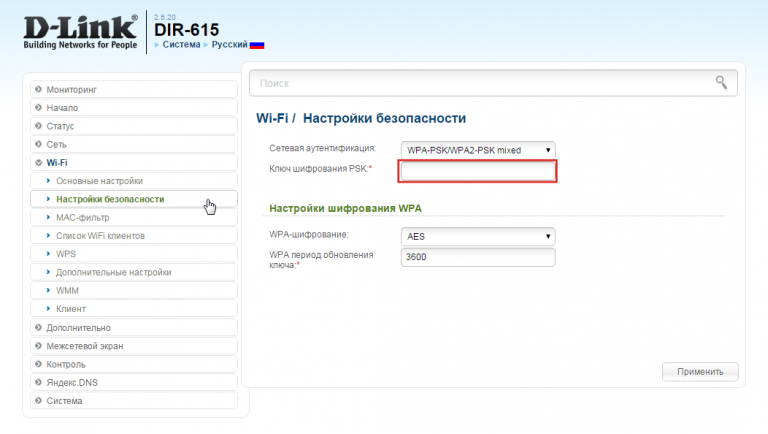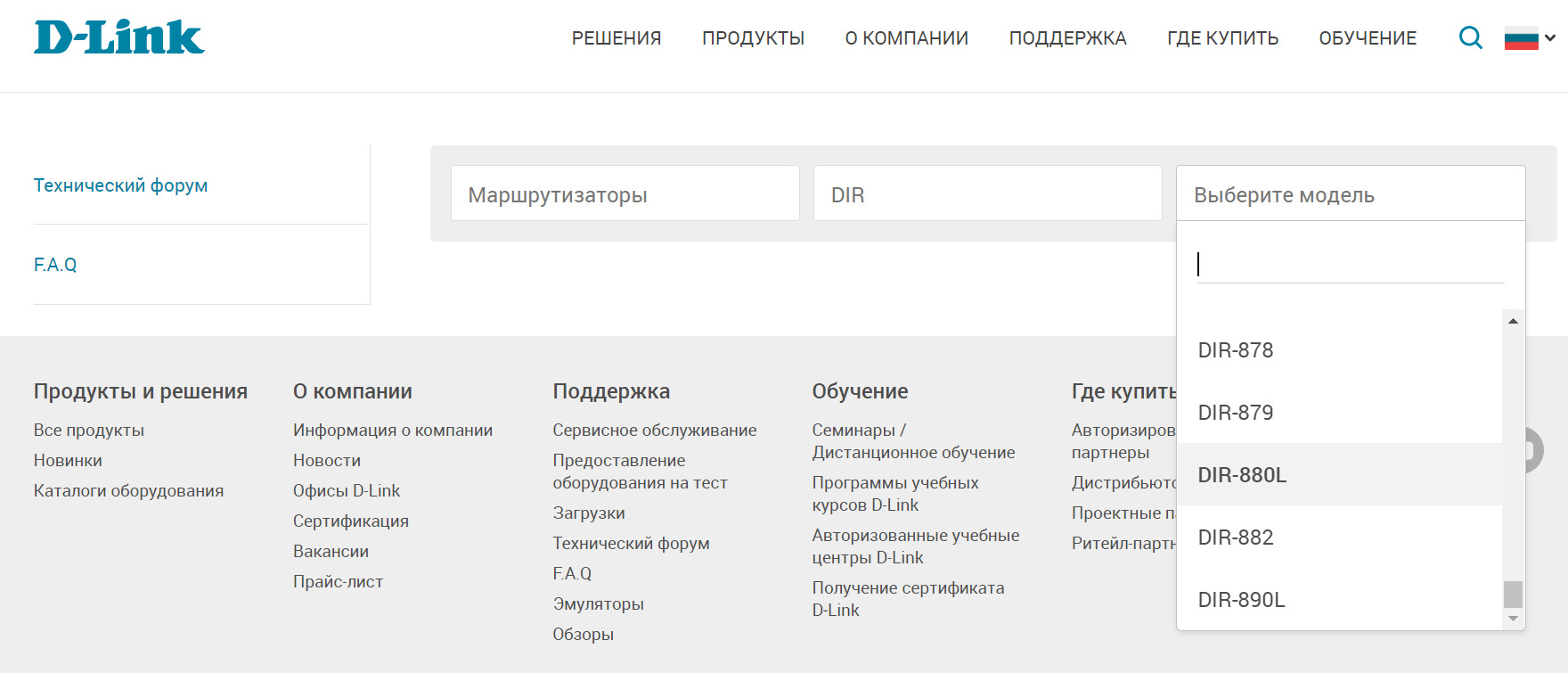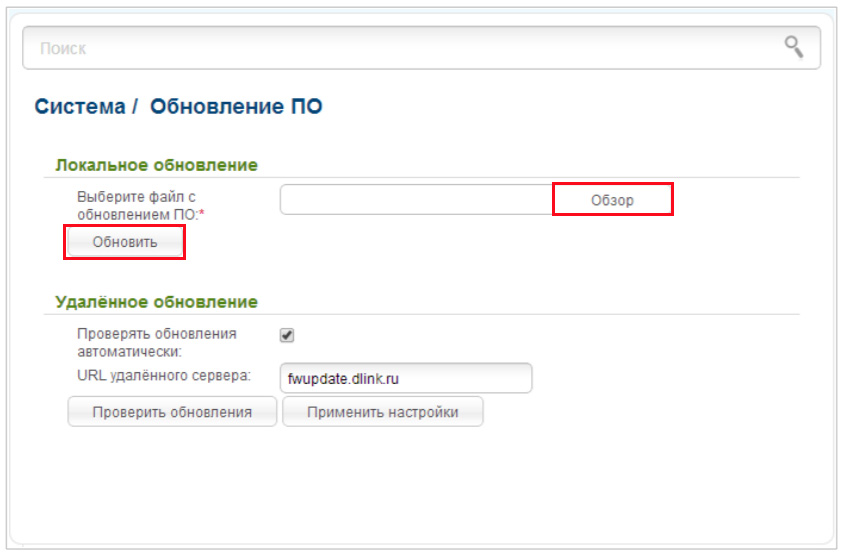Роутеры компании D-Link имеют большую популярность среди пользователей. Поэтому, всегда актуальны инструкции по настройке, установке пароля, решению каких-то проблем и т. д. В этой статье мы будем ставить пароль на Wi-Fi, на роутере компании D-Link. Весь процесс я покажу на примере модели роутера D-link DIR-615, которую мы настраивали в этой статье. В инструкциях по настройке определенных моделей, я всегда стараюсь писать об установке пароля на беспроводную сеть. Но, общая статья для всех моделей D-Link не помешает.
По этой инструкции вы сможете поставить пароль на D-link DIR-300, DIR-615, DIR-320 и другие модели. Разве что, там есть разные версии прошивок, которые отличаются интерфейсом. Поэтому, рассмотрим несколько вариантов.
Что касается вопроса об установке защиты на Wi-Fi сеть, то ставить пароль нужно обязательно. И желательно в процессе первой настройки. Поверьте, желающих подключиться много. А это лишняя нагрузка на роутер, низкая скорость соединения, да и не безопасно это. Может быть даже такое, что подключившись к вашей сети, сторонний человек получит доступ к вашим файлам. Вот если у вас сейчас нет пароля, можете глянуть, сколько устройств подключено к вашей Wi-Fi сети. Если сеть у вас открыта долго, то уверен, что вы там увидите не только свои устройства.
Поэтому, я советую придумать хороший пароль, обязательно запомнить его (или записать), и защитить свою домашнюю сеть.
Инструкция по установке пароль на Wi-Fi сеть роутера D-Link
На самом деле, ничего сложно. Для начала, заходим в настройки роутера. Желательно, подключится к роутеру по кабелю. Но, если такой возможности нет, то можно и по Wi-Fi (если возникнут какие-то проблемы послу установки, то смотрите решения в конце этой статьи).
Для входа на страницу с настройками, нужно открыть любой браузер (можно даже с планшета, или смартфона), и в адресной строке набрать адрес 192.168.0.1. Переходим по нему нажав на клавишу Enter. Если появится запрос имени и пароля, то укажите admin и admin (если вы их не меняли). Если что-то не получается, то смотрите подробную инструкцию: https://help-wifi.com/d-link/kak-zajti-v-nastrojki-routera-d-link-zaxodim-na-adres-192-168-0-1/.
В настройках переходим на вкладку Wi-Fi — Настройки безопасности (если у вас английский язык меню, то смените его на русский). В выпадающем меню Сетевая аутентификация ставим WPA2-PSK. В поле Ключ шифрования PSK укажите пароль, который будет использоваться для подключения к вашей Wi-Fi сети. Только придумайте более сложный, чем мой «123456789»:) Пароль должен быть минимум из 8 символов.
В разделе «Настройки шифрования WPA» ничего не меняем, просто нажимаем на кнопку Применить.
Дальше, наведите курсор на пункт меню Система (сверху). Сначала нажмите на кнопку Сохранить, а затем — Перезагрузить.
Роутер перезагрузится, и ваша Wi-Fi сеть будет защищена паролем. Который желательно не забыть:). Если что, смотрите эту статью: Как узнать свой пароль от Wi-Fi, или что делать, если забыли пароль?
Если у вас панель управления отличается от той, которая у меня на скриншоте выше, то вы можете попробовать обновить прошивку.
Если не хотите обновлять ПО, то вот еще инструкция по установке защиты на D-link с более старой прошивкой (светлый интерфейс):
В настройках перейдите на вкладку Настроить вручную.
Затем, откройте вкладку Wi-Fi и Настройки безопасности.
Задайте пароль, сохраните настройки, и перезагрузите роутер.
И еще инструкция для прошивки с темным интерфейсом:
На главной странице, снизу нажимаем на ссылку Расширенные настройки.
Дальше, на вкладке Wi-Fi выбираем пункт Настройки безопасности.
Ну а дальше, все как обычно. Напротив Сетевая аутентификация нужно выбрать WPA2-PSK. Указываем пароль (остальные настройки не меняем) и нажимаем на кнопку Применить.
Сохраняем настройки и перезагружаем маршрутизатор.
Что делать, если после установки пароля нет подключения к Wi-Fi?
Очень популярная проблема, когда после того, как поставили пароль на Wi-Fi, компьютеры, телефоны, планшеты, и другие устройства не подключаются к беспроводной сети. На компьютере, это как правило уже всем известная ошибка «Параметры сети, сохраненные на этом компьютере, не соответствуют требованиям этой сети», или «Windows не удалось подключится к…». Мобильные устройства могут просто не подключатся.
Что нужно сделать. Нужно просто удалить Wi-Fi сеть на компьютере, забыть ее, и заново подключится с паролем, который задали в настройках роутера. Сделать это очень просто. Подробно об этом я писал в этой статье: https://help-wifi.com/reshenie-problem-i-oshibok/udalyaem-wi-fi-set-na-windows-7/. Если у вас Windows 10, то смотрите эту инструкцию.
На мобильных устройствах нужно просто нажать на сеть, подержать немного, и в меню выбрать Удалить.
Содержание
- Вход в настройки роутера
- Установка пароля на WiFi
- Как узнать кто подключен к твоему WiFi?
- Блокировка устройств по MAC адресу
- Возможные проблемы
- Не открывается страница входа
- Не подходит пароль или логин
Роутер ни в коем случае нельзя оставлять без пароля, так как к нему могут подключиться злоумышленники. Ниже мы рассмотрим, как поставить пароль на вай-фай роутер D-Link, а также перечислим проблемы, с которыми можно столкнуться при этом, и пути их решения.
Вход в настройки роутера
Перед тем, как осуществлять вход в веб-интерфейс, нужно настроить подключение к роутеру. Для подключения к маршрутизатору есть 2 способа – проводной и беспроводной. В первом случае не нужно будет вводить ключ безопасности сети. Рассмотрим его для начала.
Чтобы подключиться по проводу, нам понадобится витая пара (или патчкорд). Один её конец нужно вставить в один из портов LAN на задней стороне роутера, другой – в соответствующий разъем на сетевой карте компьютера. Так выглядят разъемы LAN на роутере.
Как видите, их несколько, а рядом есть порт INTERNET (или WAN) для кабеля провайдера. Схема подключения получается следующая:
При беспроводном подключении также нет ничего сложного (при условии, что беспроводной режим на роутере включен и вы знаете ключ безопасности, либо он отсутствует). По WiFi к роутеру можно подключиться даже с мобильного устройства. Для этого понадобится включить WiFi на нем, затем в списке сетей выбрать вашу. В названии должно быть полное имя устройство, которое можно посмотреть на корпусе.
После нужно ввести пароль. Если лампочка WiFi не горит, то нужно активировать беспроводной режим, нажав на соответствующую кнопку на корпусе.
Теперь, когда подключение настроено, можно входить в веб-интерфейс. Для входа нам понадобится IP или веб-адрес. Его нужно ввести в любом удобном браузере на подключенном к домашней сети устройстве. Адреса роутеров D-Link для входа в настройки:
- 168.0.1;
- dlinkrouter.local.
После перехода по адресу вам будет необходимо авторизоваться, чтобы получить доступ к параметрам. Окно авторизации выглядит следующим образом.
Как правило, стандартная комбинация логина и пароля – admin/admin. Также строка пароля может быть пустой. Если комбинация иная, рекомендуется также посмотреть ее на корпусе устройства.
Установка пароля на WiFi
Чтобы установить пароль на роутер D-Link, нужно сделать следующее:
- Заходим в веб-интерфейс.
- В меню слева находим пункт «Wi-Fi», разворачиваем его, далее кликаем на подраздел «Настройки безопасности».
- В открывшемся меню в первой строке «Сетевая аутентификация» Выбираем «WPA2-PSK», ниже в строке «Ключ шифрования PSK» находится установленный пароль. Придумайте новый надежный пароль из не менее чем 8 символов, с использованием цифр и латинских символов.
- Также в веб-меню параметров маршрутизатора можно изменить и входные данные для авторизации при открытии веб-интерфейса. Это рекомендуется делать в целях безопасности при первом открытии настроек. Для этого переходим к разделу «Система», затем к подразделу «Пароль администратора». Здесь нужно ввести новый пароль дважды.
В новой прошивке процесс смены ключа безопасности сети осуществляется несколько иначе. Подробная инструкция, как установить пароль на роутер D-Link:
- Входим в веб-интерфейс.
- Снизу нажимаем на пункт «Расширенные настройки», затем выбираем в разделе «Wi-Fi» строку «Настройки безопасности».
- В открывшемся окне настроек нужно задать тип сетевой аутентификации – «WPA2-PSK». Затем поставить пароль на вай-фай в строке «Ключ шифрования PSK». Нужен надежный ключ из более чем 8 символов, желательно разных регистров.
- После того, как вы придумали и прописали новую комбинацию, нужно нажать по кнопке «Применить», чтобы новые параметры вступили в силу.
- Входные данные для доступа к веб-интерфейсу можно изменить, перейдя к подпункту «Пароль администратора» в разделе «Система».
Как узнать кто подключен к твоему WiFi?
Чтобы просмотреть список подключенных в данный момент устройств, нужно перейти к разделу «Wi-Fi», подразделу «Список WiFi клиентов».
Откроется список с MAC-адресами, временем подключения и объемом переданных данных. Любого клиента можно отсоединить, нажав на кнопку «Разъединить».
Для обновления списка нужно нажать на кнопку «Обновить».
Как видите, в списке не видно имен устройств. Чтобы их посмотреть, нужно перейти в раздел «Статус», затем во вкладку «DHCP».
Здесь отобразится список уже с именами и IP-адресами.
Блокировка устройств по MAC адресу
В прошивке D-Link есть возможность блокировать определенным устройствам доступ к сети при помощи фильтрации по MAC-адресу. Для настройки такой фильтрации нужно в веб-интерфейсе найти раздел «Wi-Fi», затем перейти к подразделу «MAC-фильтр». Здесь можно задать вручную MAC-адрес устройства, которому вы хотите запретить доступ (если фильтр работает в режиме «Запрещен») либо разрешить доступ (если фильтр работает в режиме «Разрешен»). В режиме «Разрешен» всем неуказанным устройствам будет запрещено подключаться к данной сети.
Режим фильтра выбирается в одноименной вкладке, список адресов – во вкладке «MAC-адреса».
Возможные проблемы
Не открывается страница входа
Есть 3 причины, почему может не открываться страница интерфейса роутера:
Не подходит пароль или логин
Логин и пароль для авторизации могут не подходить только в том случае, если они были изменены ранее. Возможно, вам меняли его сотрудники компании-поставщика услуг интернета (интернет-провайдера). В таком случае нужно обратиться к ним, чтобы узнать измененные логин и пароль.
В случае, если вы не знаете новых авторизационных данных, их нужно сбросить до стандартных. Для этого нужно осуществить полный сброс роутера до заводских параметров. Чтобы это сделать, нужно нажать на кнопку RESET на корпусе устройства. Она находится сзади справа, рядом с разъемом для кабеля питания. Кнопка находится в глубоком отверстии, так что для ее нажатия понадобится маленький и тонкий предмет, наподобие булавки или иголки.
Внимание! При сбросе аннулируются все установленные параметры на устройстве, в том числе настройки интернета, медиасервера, VPN и прочие. Их придется устанавливать заново.
Кнопку требуется удерживать в течение 15 секунд, пока не замигают световые индикаторы на передней панели устройства. Запускать роутер можно уже через пару минут после сброса. Можно попробовать снова войти в веб-интерфейс, используя уже стандартные данные для входа, написанные на наклейке на корпусе.
На этом у нас всё. У вас остались вопросы? Тогда обязательно задавайте их в комментариях, и наши эксперты ответят на любой ваш вопрос в максимально короткие сроки!
Технология Wi-Fi все больше и больше завоевывает популярность. И это не удивительно, ведь это очень удобный способ для подключения к интернету и связывания различных устройств, т.к. нет необходимости в использовании проводов.
Но, пользуясь Wi-Fi сетью, не стоит забывать о ее безопасности. Если у вас до сих пор не установлен пароль для вай фай или он слишком простой, возможно, соседский ребенок уже давно взломал вашу сеть и пользуется халявным интернетом в свое удовольствие.
Конечно, может вы очень добрый человек и вам для дорогих соседей ничего не жалко, но тогда не стоит жаловаться на то, что ваши любимые сайты стали плохо загружаться.
Если же вы все-таки решили обезопасить свою сеть, давайте разберемся, как поставить пароль на вай фай.
Содержание
- Где ставится пароль на Wi-Fi?
- Вход в настройки роутера
- Установка пароля на Wi-Fi
- Проверка работы Wi-Fi
Где ставится пароль на Wi-Fi?
Роутер (маршрутизатор) является самым распространенным устройством при использовании технологии Wi-Fi, поэтому будем рассматривать, как установить пароль именно на этом устройстве.
Сейчас на рынке есть много фирм производителей роутеров (D-Link, TP-Link, Zyxel, Asus и др.) и еще больше различных моделей этих устройств. Поэтому в рамках этой статьи мы не будем рассматривать установку пароля для всех этих моделей, а разберем эту процедуру на примере одного из популярных маршрутизаторов D-Link DIR-300.
Настройки большинства современных беспроводных роутеров открываются с помощью интернет-браузера. Это можно сделать на компьютере, ноутбуке, планшете или на любом другом устройстве, которое подключено к маршрутизатору с помощью проводов или по беспроводной связи.
Желательно производить эту процедуру на устройстве, которое подключено к роутеру по кабелю. Дело в том, что если вы подключены по Wi-Fi, при смене пароля произойдет отключение от сети и вам придется заново заходить в настройки.
Для того чтобы открыть необходимые нам настройки нужно в адресной строке браузера ввести IP-адрес устройства. Большинство производителей используют стандартные IP-адреса, но некоторые из них могут иметь свой специфический адрес.
Самые распространенные IP-адреса роутеров:
- 192.168.0.1
- 192.168.1.1
- 192.168.2.1
- 10.0.0.1
- 10.0.1.1
Если вам не подойдет не один из этих адресов, то можно узнать его несколькими способами:
- Посмотреть на корпусе маршрутизатора. Обычно производители пишут IP-адрес интерфейса роутера на наклейке на дне устройства.
- Изучить инструкцию или компакт-диск, которые были в комплекте.
- Поискать в Интернете информацию по модели вашего маршрутизатора.
Возможен такой вариант, что у вас установлен нестандартный IP-адрес. В этом случае нужно узнать этот адрес у человека, который вам настраивал роутер или сбросить устройство к заводским настройкам.
Вход в настройки роутера
После того как вы определили какой IP-адрес подходит для вашего устройства, введите его в адресной сроке браузера.

Для большинства маршрутизаторов стандартное имя пользователя и пароль «admin». Не исключением является и D-Link DIR-300. Поэтому вам нужно ввести это слово в оба поля и нажать ссылку «Вход».
Если после этих действий у вас не получилось войти в настройки устройства, то либо для вашего роутера предусмотрены другие данные для входа, либо эти данные были изменены.
Если вы не знаете имени и пароля для входа в устройство, то тут 2 варианта:
- Как и в случае с IP-адресом – посмотреть на корпусе, почитать инструкцию, поискать в Интернет.
- Если первый пункт не помогает, то нужно сбросить роутер к стандартным настройкам при помощи специальной кнопки на устройстве.
Установка пароля на Wi-Fi
После того как вы вошли в интерфейс роутера, найдите пункт «Настройки безопасности» в разделе «Расширенные настройки». В настройках других моделей маршрутизаторов меню будет выглядеть по-другому, но аналогичные пункты можно легко найти по ключевым словам wi-fi и безопасность.
На странице «Настройки безопасности» нужно установить значение следующих пунктов:
- Сетевая аутентификация
- Ключ шифрования PSK
- WPA-шифрование
В поле «Сетевая аутентификация» нужно выбрать по какой технологии аутентификации будет происходить защита вашей wi-fi сети. WPA2 в настоящее время является наиболее безопасным методом аутентификации для беспроводной сети. Поэтому рекомендуется выбирать именно этот пункт для надежной защиты вашего wifi.
Далее нужно заполнить поле «Ключ шифрования PSK». Это и будет ваш пароль на WiFi, который вы будете вводить при подключении к беспроводной сети.
Нельзя относиться к выбору пароля халатно. Пароль должен быть достаточно сложным, состоять из букв в разных регистрах и цифр. Желательно, чтобы это был какой-то бессмысленный набор, а не конкретные слова. Такую комбинацию сложнее взломать, а вам не обязательно его запоминать. Запишите его куда-нибудь и используйте при подключении новых устройств к беспроводной сети.
Следующим этапом будет настройка шифрования WPA. Для этого в поле «WPA-шифрование» нужно выбрать алгоритм шифрования. Рекомендуется выбирать AES, т.к. он является одним из наиболее надежных.
После ввода всех параметров нажмите кнопку «Изменить» для сохранения настроек. После изменения параметров большинство маршрутизаторов требуют перезагрузки. Поэтому, скорее всего, произойдет отключение от сети и вам придется вводить пароль заново.
Проверка работы Wi-Fi
После перезагрузки роутера вам нужно будет заново подключиться к сети на всех устройствах и ввести новый пароль.
Если при подключении возникает ошибка, то, скорее всего, на вашем устройстве сохранились старые параметры для подключения к wifi. Чтобы устранить эту проблему нужно удалить вашу сеть из списка подключений и произвести повторный поиск точек доступа. После того как ваша сеть вновь появится в списке, подключайтесь к ней и вводите новый пароль.
Этот роутер уже стал легендой, с ним я познакомился в 2012 году, когда работал системным администратором на бывшей работе. Самая популярная модель десятых годов, очень надёжный, но имеет муторные настройки из-за неприветливого интерфейса. Именно поэтому настройка интернета и WiFi у D-Link DIR-300 сложнее чем у подобных моделей сторонних фирм.
На данный момент его уже не воспроизводят, но он всё равно остается одним из самых популярных, так как в своё время очень много людей купили именно этот аппарат. Сразу скажу, что есть два типа интерфейса: обычный классический и AIR – более новый. Инструкции по обоим я расскажу в статье.
Содержание
- Подключение
- Настройка для классической версии прошивки
- Новая прошивка
- Видео по настройке
- Задать вопрос автору статьи
Подключение
Лучше всего подключиться по проводу, для этого берём сетевой провод и вставляем в один из LAN портов. Можно конечно и подключиться по вай-фай. Просто подключаемся к беспроводной сети и вводим пароль от неё. Если роутер ранее никто не настраивал, то подключиться можно по WPS, при подключении нужно ввести PIN код, который указан на этикетке.
Теперь открываем любой браузер и вписываем в адресную строку IP адрес аппарата. По умолчанию это 192.168.0.1. Если адрес не подходит попробуйте воспользоваться ДНС адресом – tplinkwifi.net. Далее вас попросят ввести логин и пароль. По умолчанию это admin-admin. Если пароль не подходит, попробуйте пустую строку ключа.
В случае отказа надо будет сбросить аппарат до заводских настроек. Для этого находим на задней стороне дырочку с надписью Reset и зажимаем её на 15 секунд. Ждём пока роутер перезагрузится и снова заходим на него. По настройке интернета есть отдельная статья от моего коллеги.
Настройка для классической версии прошивки
- Теперь вы узнаете – как поставить пароль от WiFi. Для этого находим пункт с тем же названием и переходим туда. Вы сразу же попадёте в раздел «Основные настройки». В поле «SSID» будет название беспроводной сети – можете назвать её как угодно или оставить название по умолчанию. Нажимаем «Применить».
- Идём в раздел безопасности. Установите сетевую аутентификацию в режим «WPA2-PSK» и впишите пароль. Теперь нажимаем «Применить».
- Если вы хотите дополнительное установить пароль от этого Web-интерфейса, идём во вкладку «Система» и два раза вписываем ключ. Не нужно оставлять ключ от «адмики» по умолчанию.
Новая прошивка
Как поменять WiFi ключ шифрования PSK на маршрутизаторе ДИР-300 на новой прошивке? Как ни странно, но новый интерфейс куда запутаннее, поэтому расскажу более подробно.
- В самом низу нажимаем «Расширенные настройки» и в разделе «Wi-Fi» нажимаем «Основные настройки».
- Устанавливаем имя сети и применяем конфигурацию.
- Возвращаемся обратно и нажимаем «Настройки безопасности».
- Режим шифрования устанавливаем как WPA2-PSK. Вводим ключ и сохраняемся.
- Администраторский пароль можно поменять в разделе «Система».
Видео по настройке
Так как современные роутеры D-Link могут долгие месяцы и годы работать без сбоев, со временем их владельцы забывают пароли и способы входа в панель управления, хотят обновить прошивку или выполнить иное действие. Эта статья поможет вам посмотреть забытые пароли или установить новые, обновить прошивку или вернуть роутер к заводским настройкам.
Как войти в настройки роутера D-Link
Панель настроек роутера открывается по тому адресу, который прописан на его этикетке (наклеена на корпус). В роутерах D-Link этот адрес зачастую прописан в строке Default Router Settings после слова IP и обычно такой: 192.168.0.1 или 192.168.1.1. При входе в панель управления запрашивается имя пользователя и пароль. У роутеров этого бренда в качестве стандартного имени используется admin, стандартного пароля — admin или пустое поле. Обратите внимание, что компьютер, с которого вы заходите в панель настроек, должен быть подключен к роутеру по проводной или беспроводной связи (см. инструкцию по настройке Wi-Fi-роутеров D-Link DIR и DSL).
Если не удается войти настройки
Основная причина отказа роутера пустить вас в личный кабинет заключается в том, что возникли проблемы при подключении компьютера (или иного управляющего устройства) к роутеру. При проводном подключении убедитесь в том, что на корпусе роутера горит индикатор соответствующего LAN-порта (если такой индикатор есть). При беспроводном подключении убедитесь в появлении надписи «Подключено», а также в том, что вы подключились к сети своего, а не чужого роутера. Также попробуйте войти в панель управления с другого браузера или с другого компьютера. Из других причин назовем неверные настройки компьютера (не выставлено автоматическое получение IP-адреса), отсутствие драйвера на сетевую карту, изменение IP-адреса роутера, неисправность роутера.
Как сбросить роутер D—Link до заводских настроек
Для чего сбрасывать роутер и к чему это приведет
Иногда в работе роутера происходят сбои, которые не решаются его обычной перезагрузкой. В другом случае пользователь теряет пароль к панели управления или не знает его, так как роутер кто-то уже пытался настраивать в магазине. Также бывает и такое, что владелец маршрутизатора задает неудачные настройки, например случайно блокирует доступ к собственному компьютеру. Во всех этих случаях поможет сброс настроек роутера — процедура, при которой маршрутизатор возвращается к заводским настройкам.
Это означает, что на роутере установится имя и пароль к панели управления, указанные на этикетке роутера, также вернутся к указанным на этикетке имя и пароль Wi-Fi-сети и сбросятся другие настройки. Если вы вводили данные своего провайдера или настраивали различные параметры, то все это придется проделывать сначала. Попросту говоря, если у вас был настроенный интернет, то теперь его не будет. Если вы затрудняетесь с настройкой маршрутизатора, сделайте фото или скриншоты всех настроек в панели управления, чтобы затем ввести их снова. В первую очередь вам нужны настройки сети WAN и беспроводной сети Wi-Fi.
Как сделать сброс настроек роутера D—Link
Сброс выполняется при помощи кнопки на корпусе устройства или через панель управления. Кнопка называется Reset и на роутерах D-Link чаще всего находится снизу или сзади корпуса. Для сброса к заводским настройкам зажмите кнопку и удерживайте в течение десяти секунд (в некоторых моделях дольше). После этого дождитесь перезагрузки роутера. Этот способ хорош, если панель управления не открывается.
При сбросе через панель управления подключите к свободному LAN-порту роутера компьютер при помощи патч-корда. После этого зайдите в панель управления (смотрите выше раздел «Вход в личный кабинет роутера D-Link») и найдите в меню команду для восстановления заводских настроек. Во многих прошивках D-Link для этого нужно открыть раздел «Система», подраздел «Конфигурация» и в нем нажать кнопку «Заводские настройки». Этот способ хорош тем, что не нужно держать зажатой кнопку Reset на роутере, а также пригодится при невозможности добраться до кнопки.
Как выполнить настройку роутера D-Link после сброса
После сброса вам придется заново подключать и настраивать роутер. Чтобы решить эту задачу, подключите роутер к компьютеру или другому управляющему устройству. Для этого вставьте патч-корд из комплекта роутера одним концом в свободный порт LAN, другим концом в интернет-порт компьютера. После соединения устройств откройте на компьютере панель управления роутером и в ней запустите мастер быстрой настройки или задайте параметры провайдера и иные данные вручную. Примеры настройки посмотрите в инструкции к роутеру D-Link DIR-825 или к роутеру D-Link DIR-620.
Как поставить и поменять пароль на роутере D—Link
В этом разделе мы разберем два случая, когда нужно поменять пароль к панели управления и сменить пароль к Wi-Fi-сети.
Пароль в D—Link по умолчанию
И у панели управления, и у беспроводной сети роутера уже есть имя и пароль, установленные производителем. Имя и пароль к панели администратора всегда прописаны на этикетке роутера (обычно наклеена снизу корпуса), так как без этих данных войти в настройки роутера не удастся. Имя смотрите в строке Username, пароль в строке Password. По умолчанию в роутерах D-Link обычно используется имя admin и пароль admin или пустое поле. Если данные с этикетки не подходят, тогда кто-то уже настраивал ваш роутер и сменил ему пароль. Такое бывает даже с новыми роутерами из магазина, поскольку владелец может вернуть товар, который ему не подошел. В такой ситуации остается сделать сброс роутера, как описано выше. Что касается пароля по умолчанию к Wi-Fi-сети, то он также прописывается на этикетке роутера в строке WPS PIN, просто PIN или иным образом.
Обратите внимание, что в некоторых прошивках при первом заходе сервис требует не заводской пароль, а новый пароль. В этом случае придумайте другой пароль для админ-панели и повторите его в строке ниже. Не забудьте записать его себе в блокнот.
Как узнать пароль к роутеру D—Link и его Wi-Fi-сети
Если вы не меняли пароль к своему роутеру (точнее, к панели управления), то можете посмотреть его на этикетке в строке Password. По умолчанию в роутерах D-Link часто используется пароль admin или пустое поле. Если пароль изменен, то узнать его без захода в панель управления не удастся. Если у вас в браузере поля заполнились автоматически, тогда можно посмотреть пароль к админ-панели в разделе Система / Пароль администратора. В разных веб-интерфейсах могут быть свои названия разделов и команд, но в любом случае есть возможность посмотреть и сменить пароль к панели управления.
Заводской пароль к Wi-Fi-сети также прописывается на этикетке роутера или в инструкции к нему: в строке PIN или WPS PIN. Если вы меняли пароль, тогда можете посмотреть его в панели управления в соответствующем разделе (обычно это раздел Wi-Fi / Настройки безопасности), в строке «Ключ шифрования PSK» или похожих на них.
Иногда пароль от Wi-Fi можно увидеть и на устройстве, подключенном к беспроводной сети, например на ноутбуке. Но далеко не на всех устройствах можно просто так посмотреть этот пароль. Например, на смартфонах для этого нужно получить ROOT-права и устанавливать мобильное приложение или искать пароль в специальных файлах. На компьютерах с этим дела обстоят проще, и ключ обычно можно посмотреть в свойствах беспроводной сети. Например, в Windows 10 для этого нужно через панель управления открыть раздел «Сеть и Интернет» и кликнуть по строке «Просмотр состояния сети и задач».
Далее кликнуть по названию своей беспроводной сети, выбрать вкладку «Свойства беспроводной сети» и затем вкладку «Безопасность». Ключ прописан в строке «Ключ безопасности сети» и будет виден при установке галочки в строке «Отображать вводимые знаки».
Как сбросить пароль на роутере D—Link
Если вы забыли пароль к панели управления, вам придется возвращать роутер к заводским настройкам. Эту процедуру мы подробно описали выше в разделе «Как сбросить роутер D-Link». В качестве альтернативы можете попробовать подключиться к роутеру с тех устройств, с которых заходили в его настройки ранее. Возможно, на одном из них автоматически сохранился пароль. Просмотреть этот пароль можно в настройках браузера.
Если кто-то узнал пароль к вашей Wi-Fi-сети, и вы хотите его сменить, тогда поменяйте его через панель управления в разделе Wi-Fi / Настройки безопасности и в строке «Ключ шифрования PSK». Не забывайте записывать новые пароли, чтобы в дальнейшем опять не пришлось их искать или сбрасывать настройки роутера.
Обновление прошивки роутера D-Link
Рассмотрим алгоритм обновления прошивки на любом роутере D-Link:
- Подготовить оборудование.
- Сделать резервную копию настроек.
- Скачать прошивку роутера.
- Обновить прошивку роутера.
Первые два шага мы детально рассматривали в статье «Вопросы по роутеру D-Link DIR-615» и здесь останавливаться на них не будем. Заметим лишь, что перед обновлением нужно подключить роутер к компьютеру по проводу, а резервная копия создается через панель управления. Перейдем к двум другим шагам.
Прошивку можно скачать вручную или доверить это панели управления при условии, что в ней есть такая функция. Для ручного скачивания перейдите на сайт, укажите в качестве типа продукта маршрутизаторы, задайте префикс, например DIR, выберите свою модель и ее ревизию. Вся эта информация указана на этикетке вашего роутера. Скачайте последнюю по дате прошивку на свой компьютер. Автоматическая проверка последней версии прошивки есть в новых прошивках D-Link. При наличии этой опции при заходе в панель управления вверху будет отображена информация с предложением обновить ПО.
Обновление прошивки также возможно делать вручную или при помощи сервиса. В первом случае найдите в панели инструментов соответствующую команду меню, загрузите скачанный файл и запустите процедуру обновления. Например, это может быть команда «Обновление ПО» в разделе «Система». Файл загружается в строке «Локальное обновление» по кнопке «Обзор». В вашей прошивке команды могут быть другие. Во втором случае обновление запустится после того, как вы кликните соответствующую кнопку по предложению «Обновить прошивку».
Изучив способы входа, настройки простых параметров и процесс обновления роутера D-Link, вы сможете быстро вернуть его в строй без похода в мастерскую.