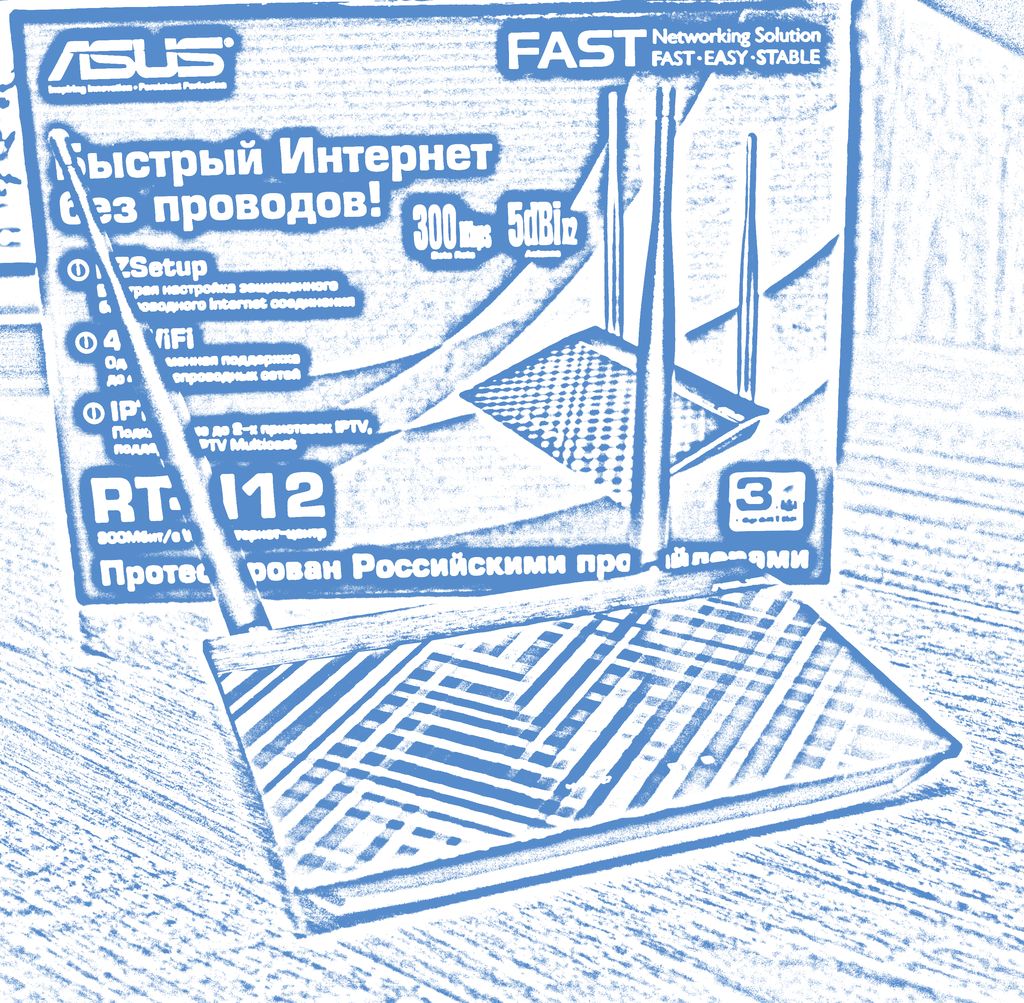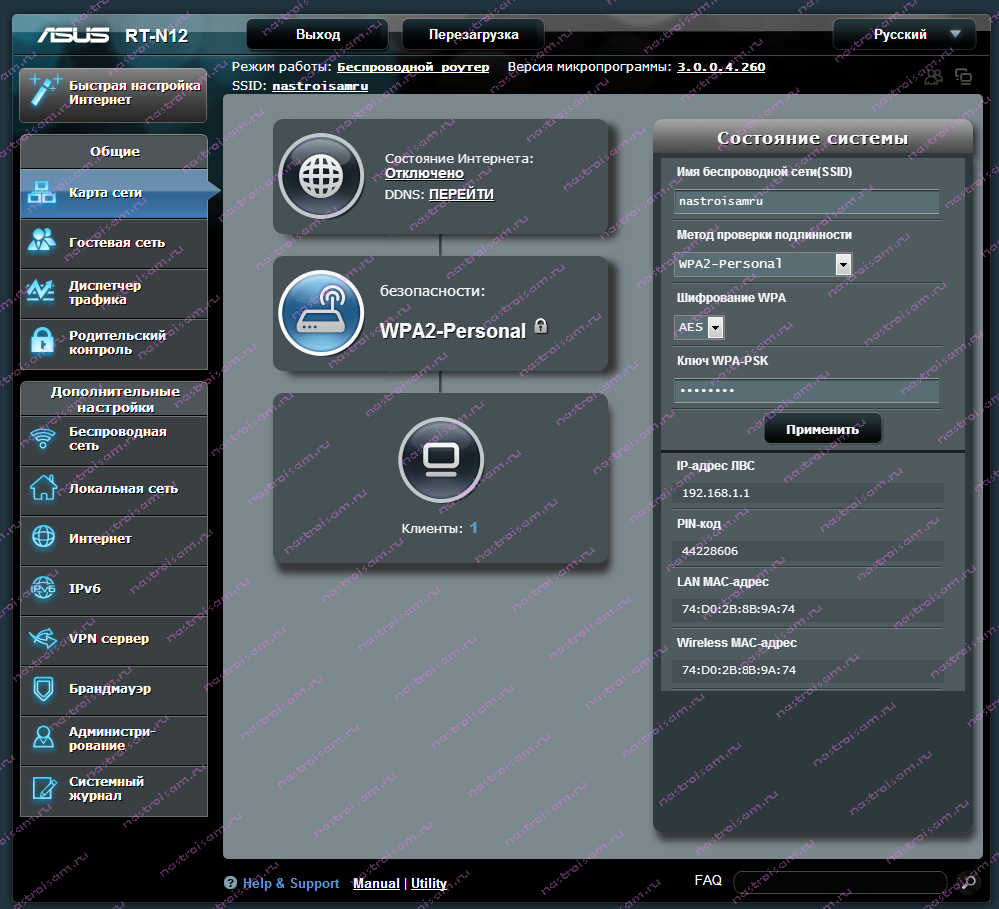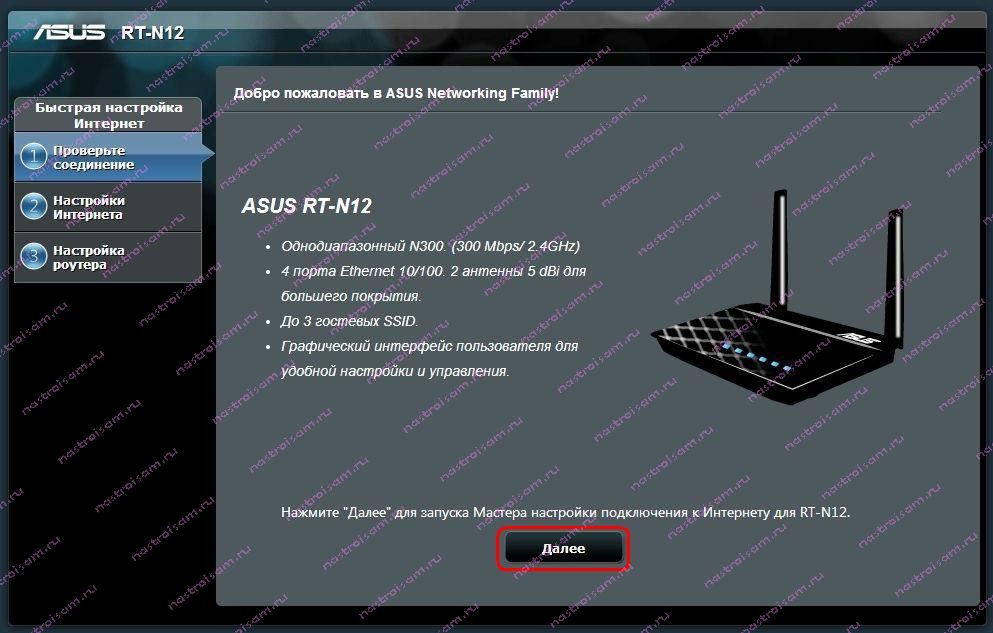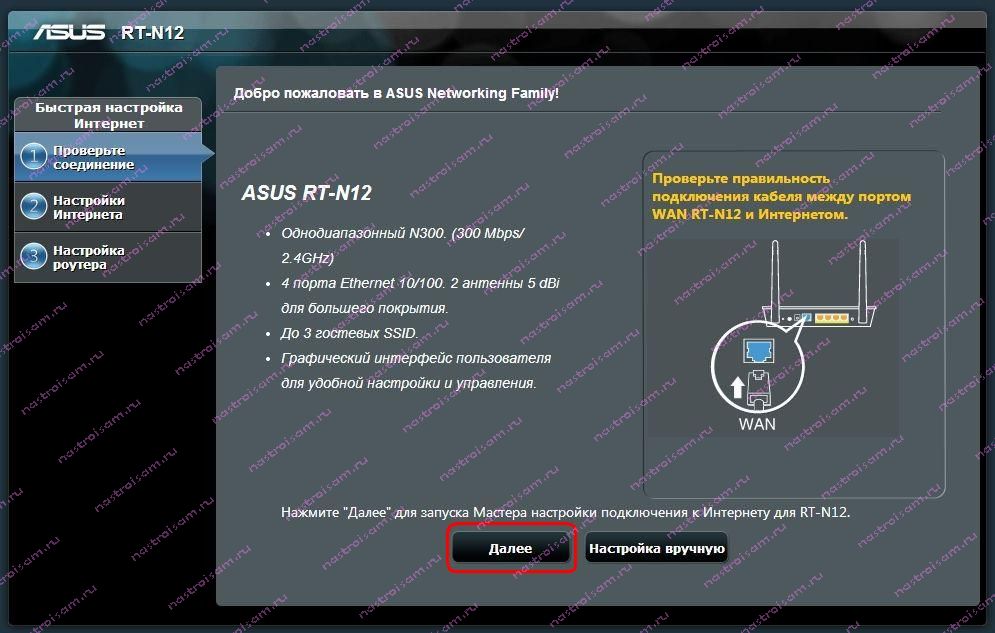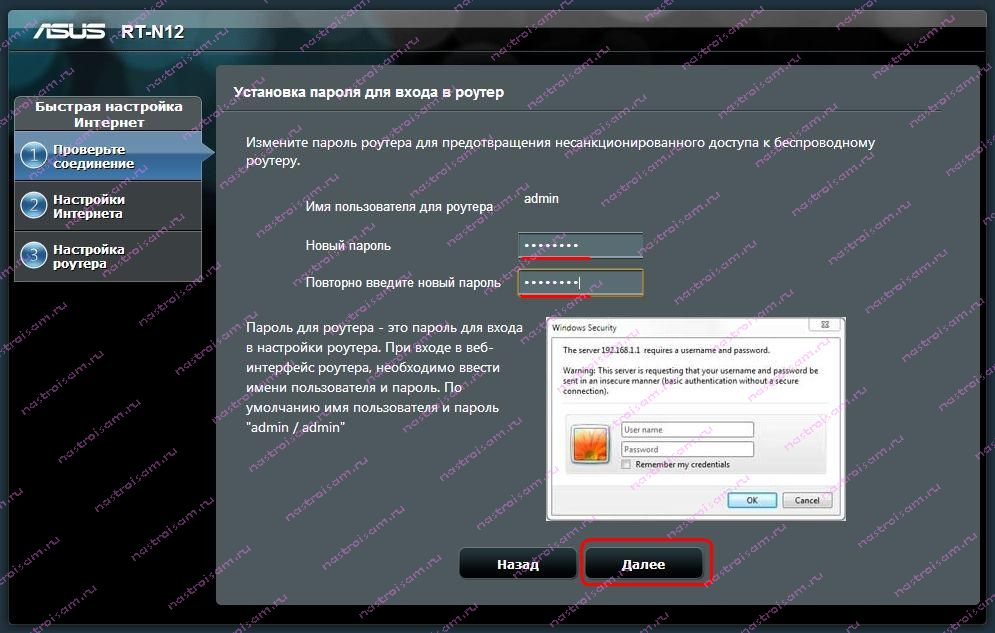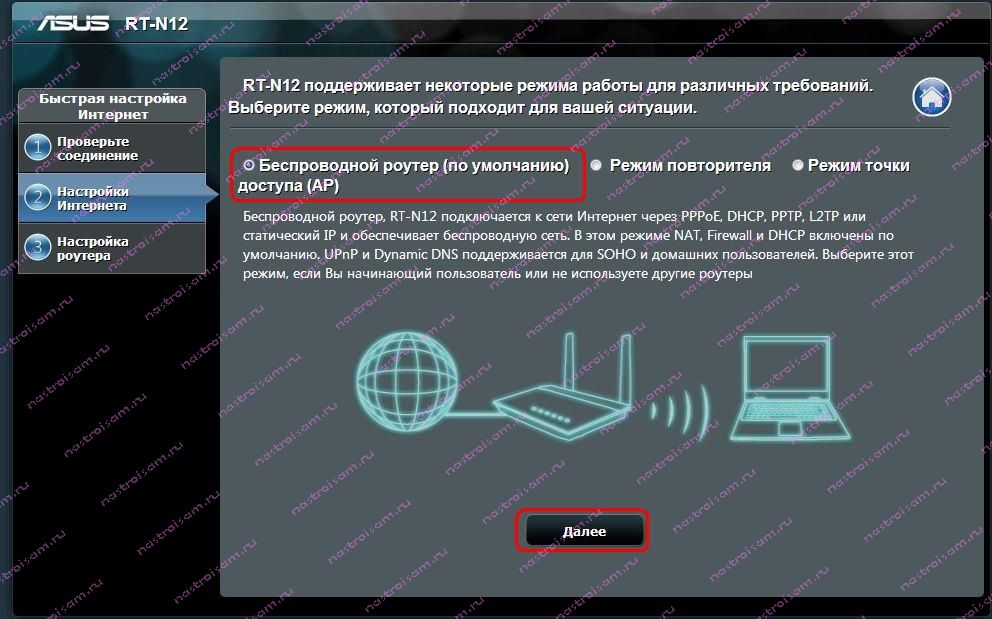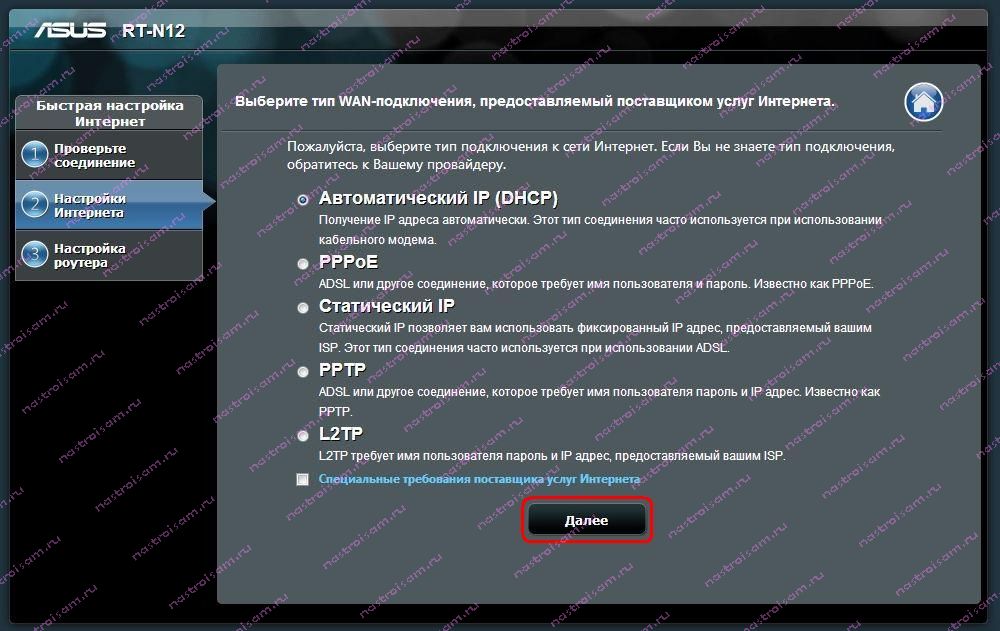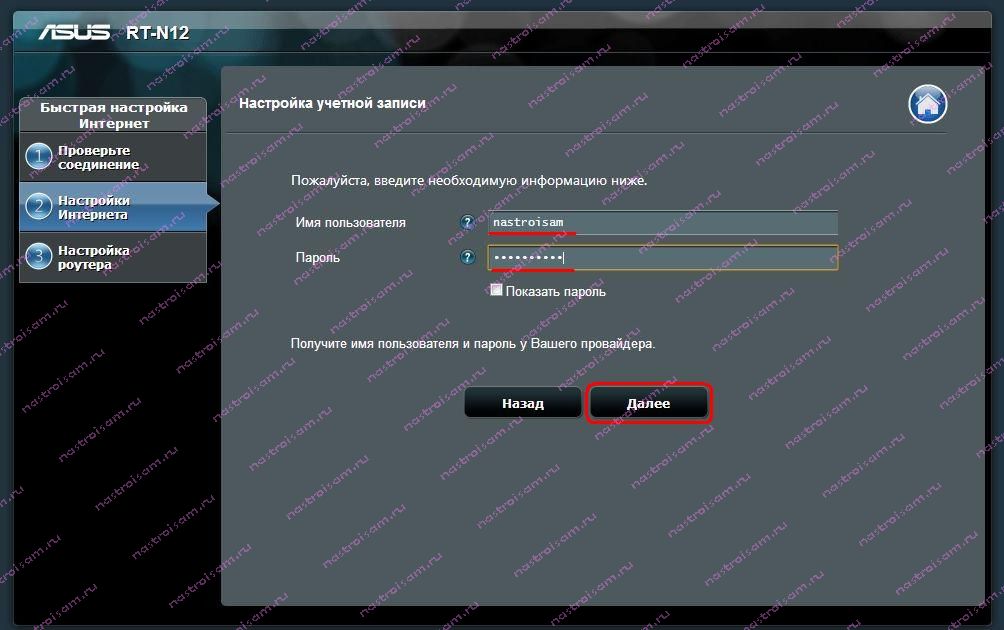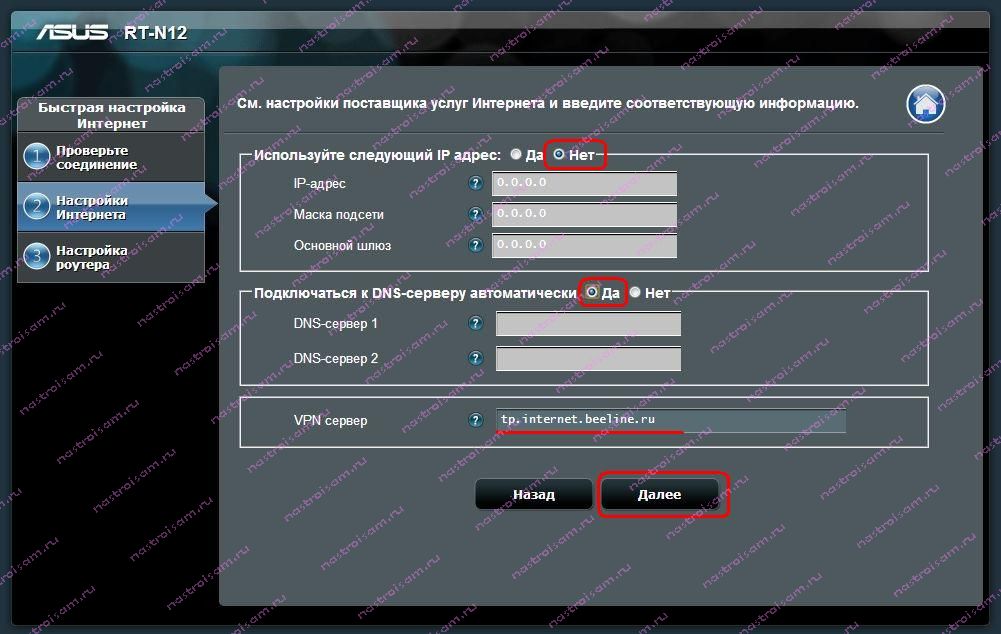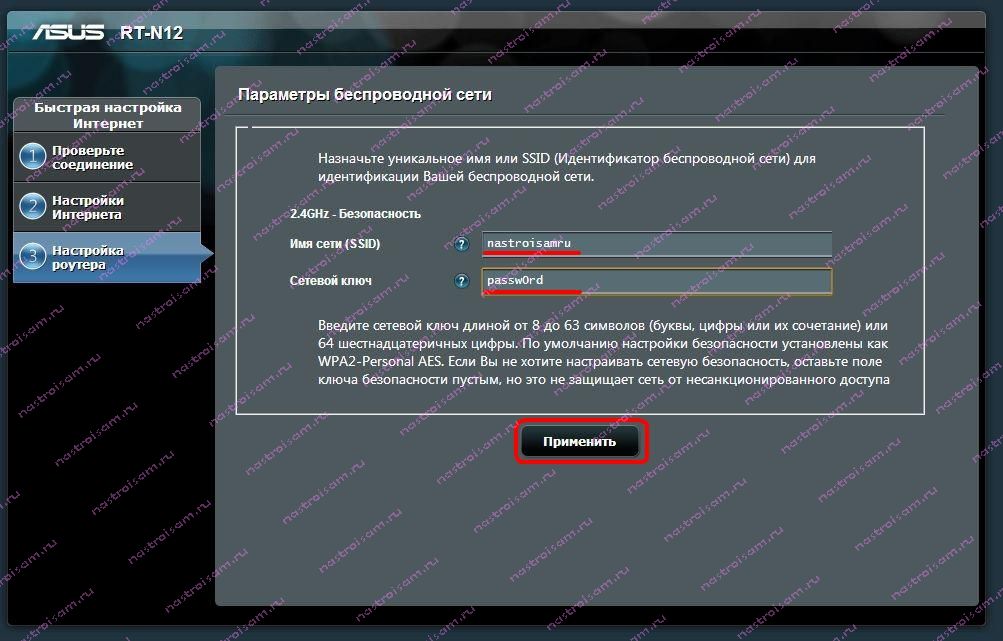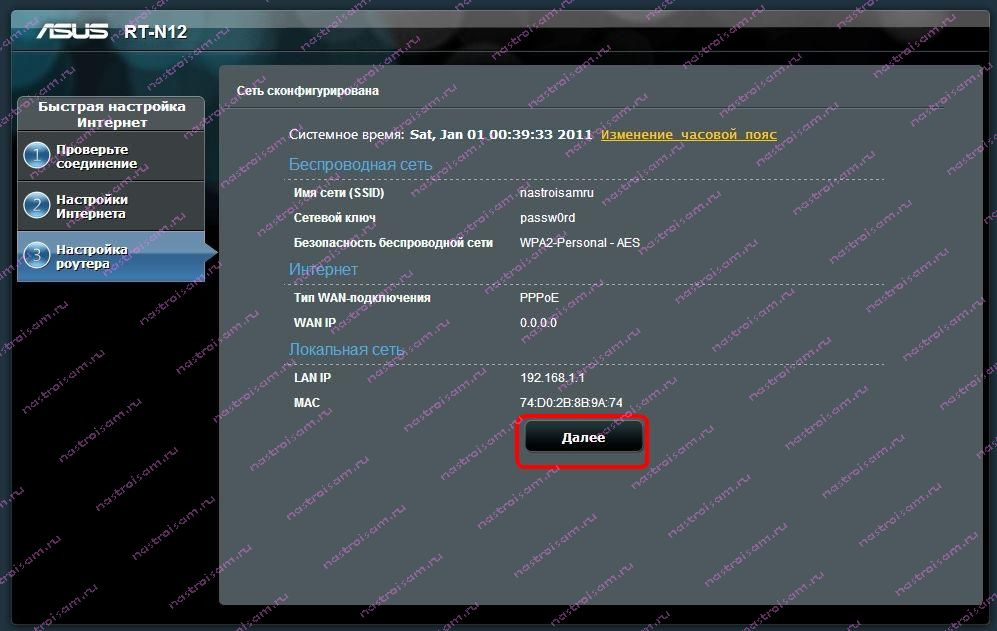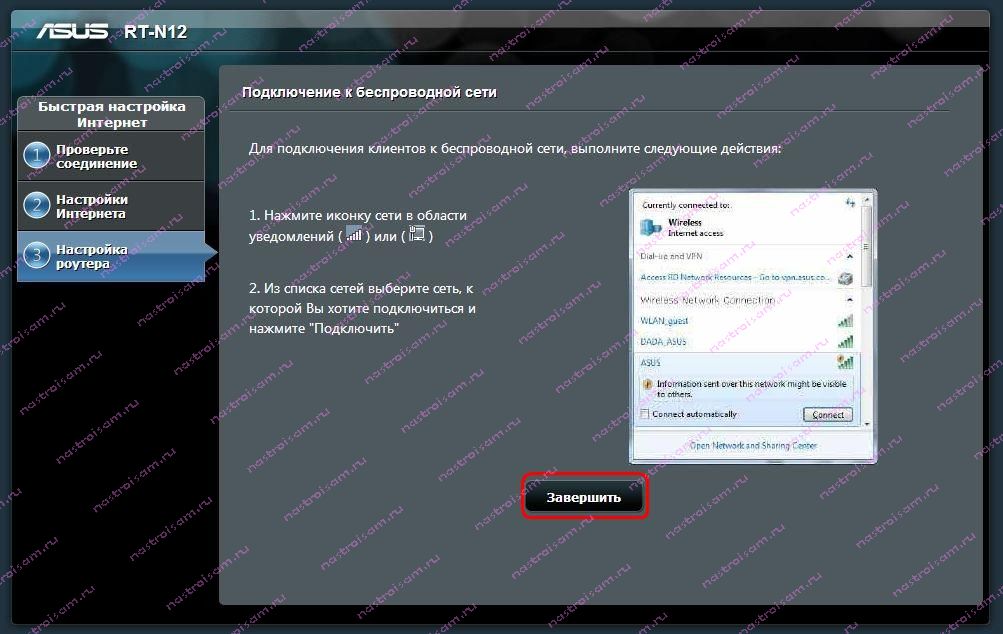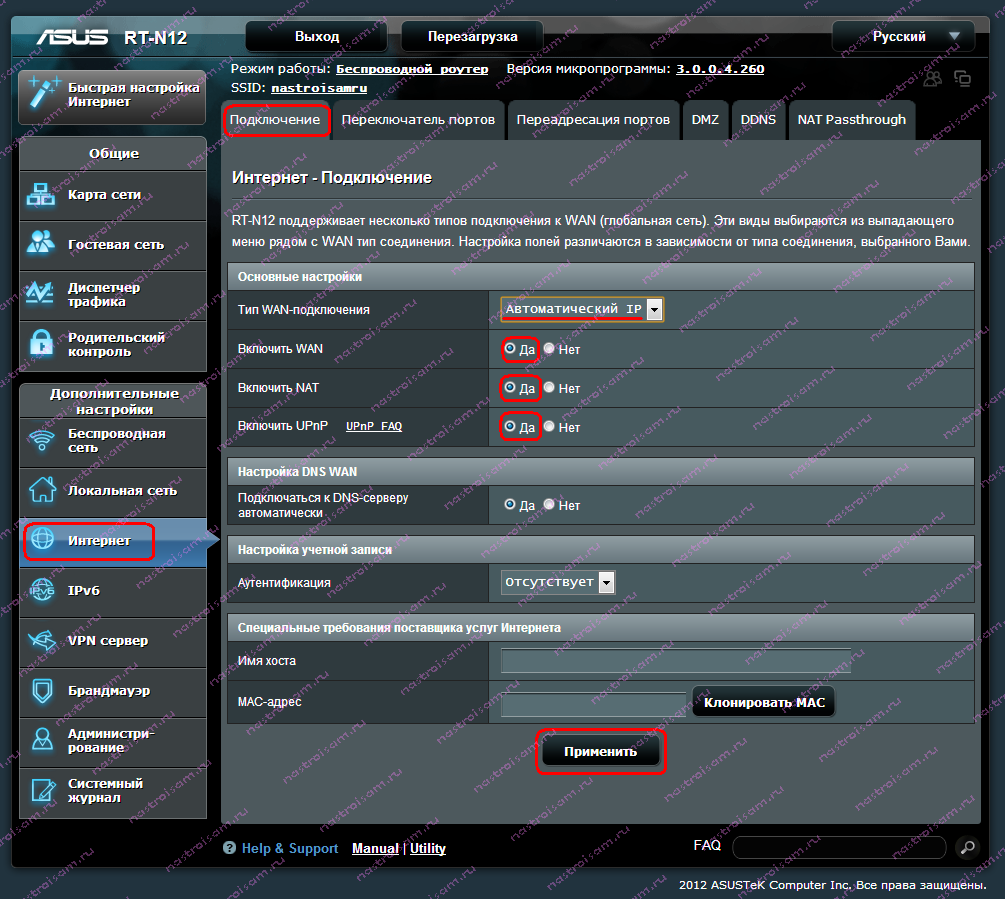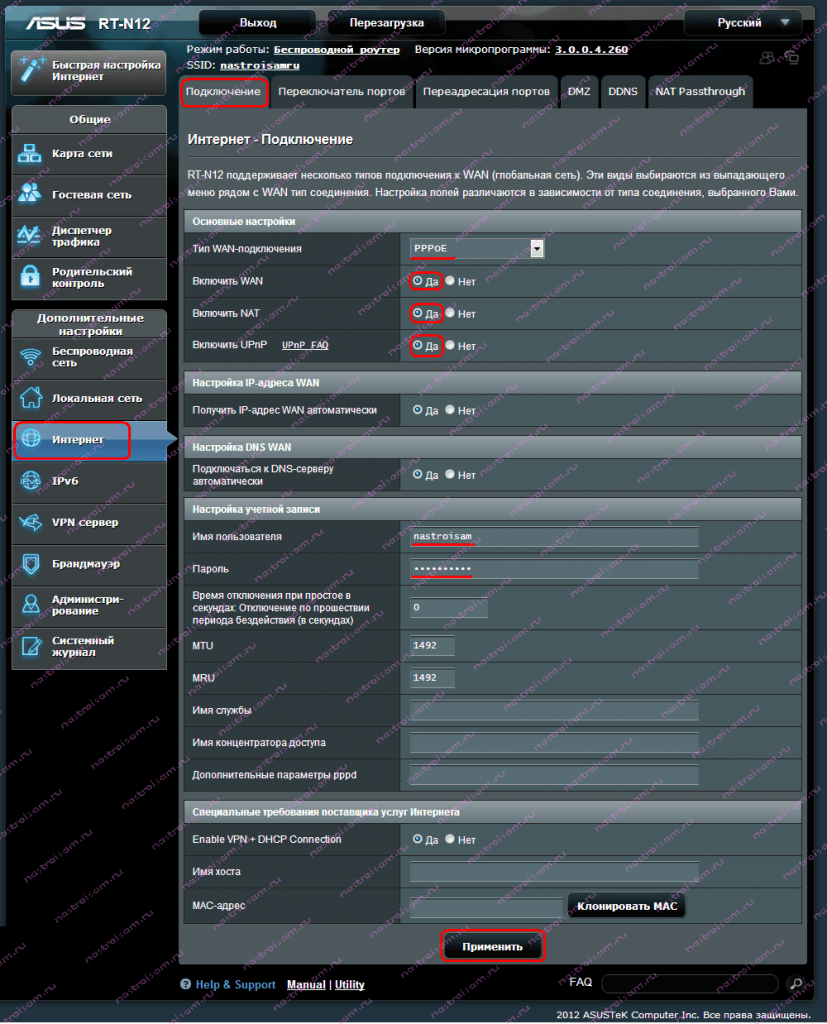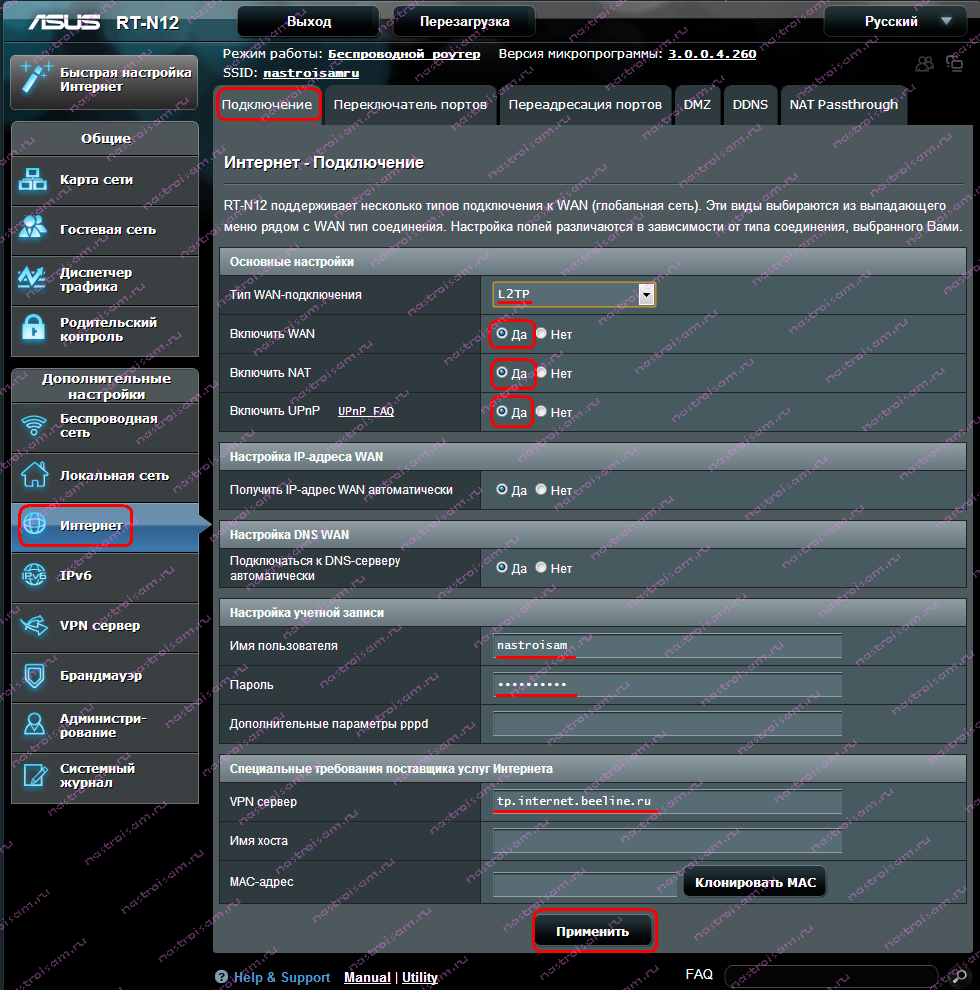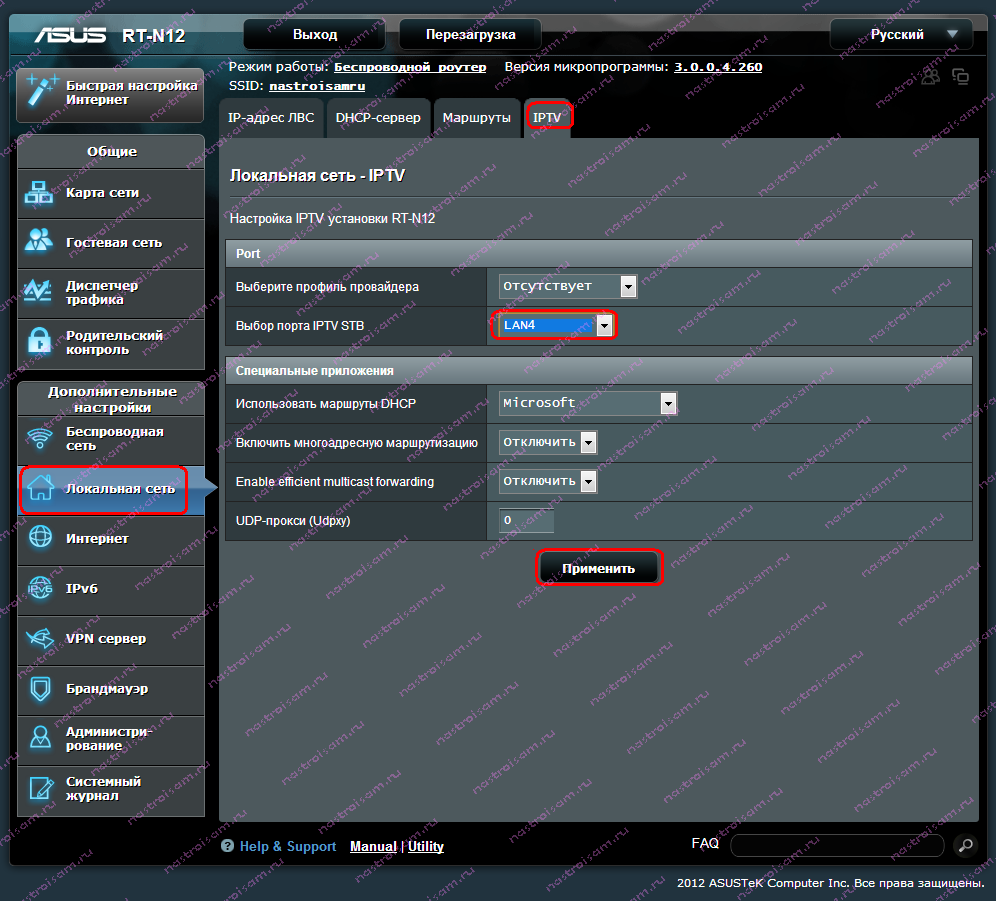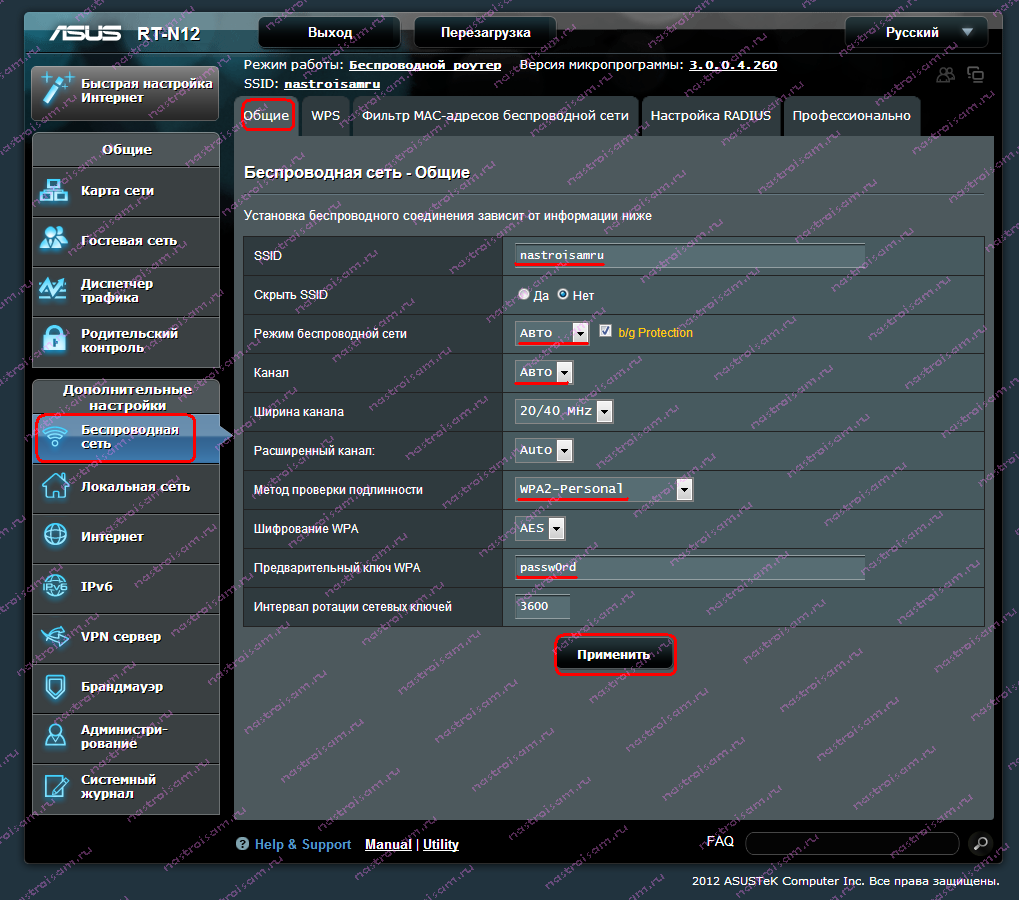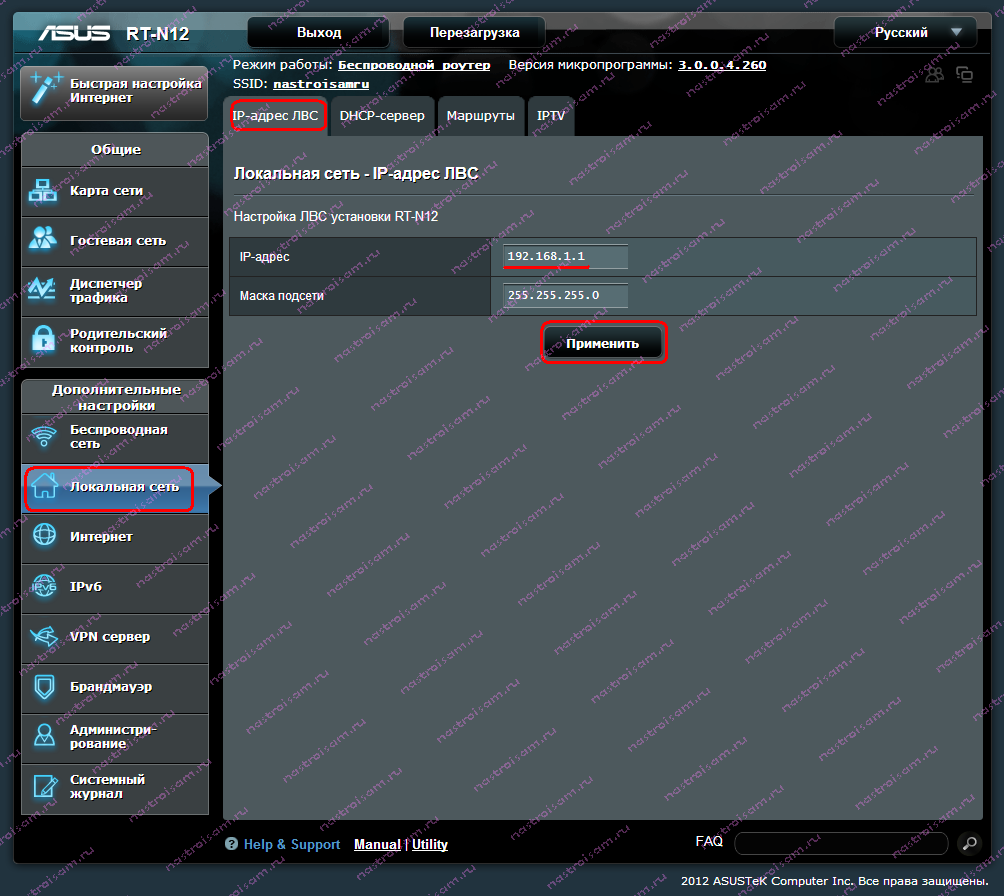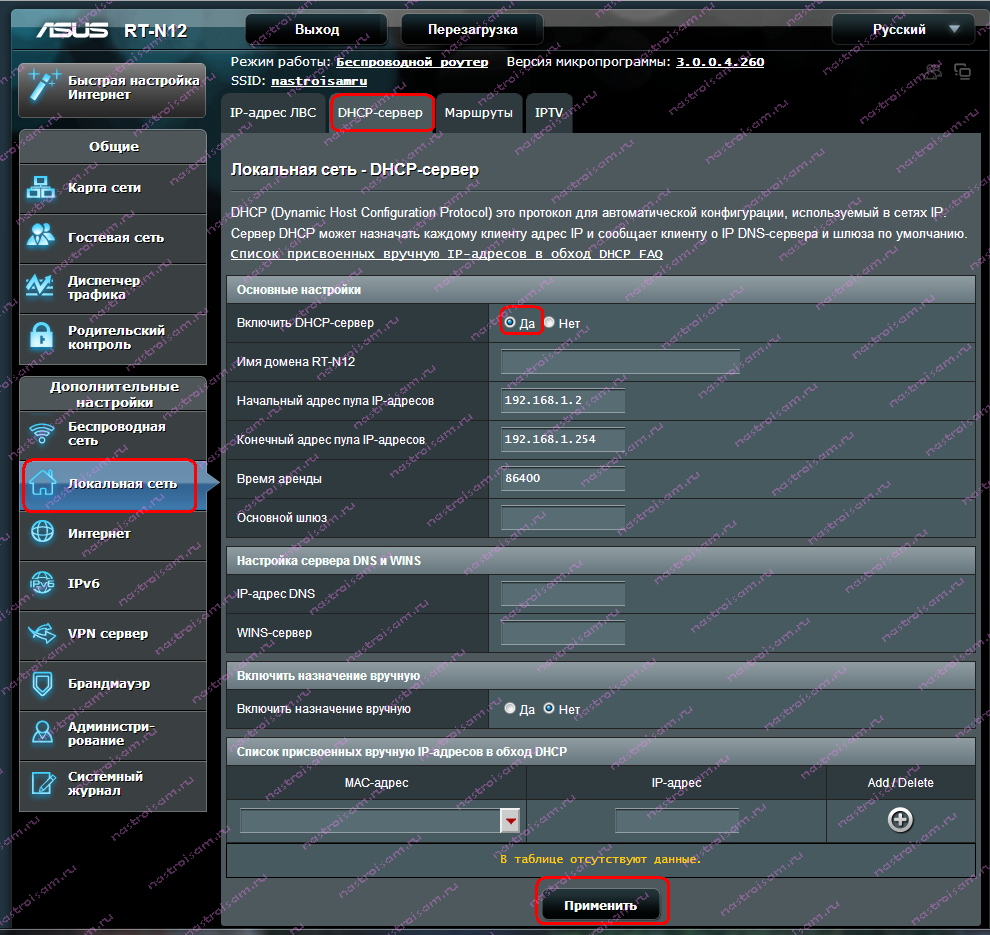Если ваш интернет-провайдер предоставляет услугу IPTV, то для просмотра интерактивного телевидения нужно настроить роутер. В этой статье мы рассмотри настройку IPTV на роутере Asus.
Смотреть IPTV через роутер можно несколькими способами:
- Через специальную приставку.
- На компьютере, при подключении к роутеру по сетевому кабелю.
- И еще можно настроить воспроизведение IPTV на ноутбуке, планшете, Smart TV и т. д., при подключении по Wi-Fi сети.
Сейчас мы рассмотрим подробнее эти настройку на примере роутеров Asus.
Что касается просмотра интерактивного телевидения через STB-приставку, то здесь все просто. Задаем в настройках роутера номер LAN порта, к которому подключена приставка, и все готово. Ну а для просмотра телевидения на компьютере по кабелю, или в случае раздачи IPTV по Wi-Fi, на компьютере (или другом устройстве) нужно будет использовать специальный плеер. Самые популярные, это PC Player и IPTV Player.
Хотелось бы отдельно написать о поддержке IPTV роутерами Asus. Поддержка есть практически на всех моделях. Но, не нужно забывать, что просмотр интерактивного телевидения особенно по Wi-Fi сети создает большую нагрузку на роутер. Так же может падать скорость подключения к интернету. Поэтому, если вы планируете пропускать IPTV через роутер, то на роутере лучше всего не экономить. Я покажу на примере настройки модели Asus RT-N18U, и более старого RT-N13U (у него другая прошивка на вид, голубая). Эта инструкция подойдет практически для всех маршрутизаторов этой компании: RT-N66U, RT-N12, RT-N14U, RT-N10 и т. д.
IPTV через роутер Asus с использованием приставки
Это наверное самый популярный способ. Настраивается все очень просто. Подключитесь к роутеру, и зайдите в его панель управления. Если не знаете как зайти в настройки роутера Asus, то можете посмотреть подробную инструкцию по этой ссылке.
Если у вас роутер с новой прошивкой, темной, то перейдите на вкладку Локальная сеть – IPTV. В выпадающем меню Выбор порта IPTV STB выберите номер одного или двух LAN портов, к которому будет подключена приставка. Если вы выберите два порта, то можно будет подключить две приставки. Нажмите на кнопку Применить для сохранения настроек.
Если у вас роутер с более старой, голубой прошивкой, то в панели управления откройте вкладку WAN, и в меню «Выбор порта IPTV STB» укажите нужный порт. Нажмите на кнопку Применить.
Это все настройки, которые нужно задать на маршрутизаторе Asus для работы IPTV через приставку. Мы просто включили режим поста между LAN и WAN портом.
Просмотр IPTV по Wi-Fi и LAN кабелю через роутер Asus
Эти настройки вам пригодятся в том случае, когда вы планируете смотреть интерактивное телевидение на своем компьютере, или ноутбуке при подключении к роутеру по сетевому кабелю, или по Wi-Fi сети. Через специальный плеер, о котором я писал в начале этой статьи. Так же IPTV можно будет смотреть на смартфонах, планшетах, телевизорах со Smart TV и т. д.
Сначала рассмотрим настройку на роутерах с прошивкой ASUSWRT (которая темная). В настройках откройте вкладку Локальная сеть – IPTV.
- Пункт «Включить многоадресную маршрутизацию (IGMP Proxy)» ставим «Включить»
- Напротив «Включить IGMP Snooping» так же выбираем «Включить». Тем самым включаем Multicast на роутере Asus
- В поле «UDP-прокси (Udpxy)» пропишите «1234».
Нажмите на кнопку Применить.
Теперь можно смотреть телевидение на тех устройствах, которые подключены к маршрутизатору по LAN кабелю.
Если необходима трансляция IPTV по Wi-Fi сети:
Перейдите на вкладку Беспроводная сеть – Профессионально. Найдите там пункт меню «Включить IGMP Snooping» и установите «Включить«. А в меню «Скорость многоадресной передачи данных (Мбит/с)» выберите «OFDM 24«.
Если возникнут какие-то проблемы с воспроизведением интерактивного телевидения по Wi-Fi, то установите обратно Auto.
Нажмите на кнопку Применить для сохранения настроек.
После этих настроек телевидение по беспроводной сети должно работать стабильно.
Если у вас роутер со старой панелью управления
Для включения поддержки IGMP (Multicast) откройте вкладку ЛВС – Маршрут. Напротив пункта «Включить многоадресную маршрутизацию?» установите Да и нажмите кнопку Применить.
Для стабильной трансляции телевидения по беспроводной сети, перейдите на вкладку Беспроводная сеть – Профессионально. Напротив «Скорость многоадресной передачи данных (Мбит/с)» выбираем «24«. Не забудьте сохранить настройки кнопкой Применить.
Все, настройка закончена.
Если возникнут какие-то проблемы в настройке IPTV, то попробуйте подключить кабель от интернет провайдера напрямую в компьютер, и проверить работу. Что бы исключить роутер. Возможно, это какие-то проблемы на стороне провайдера, или что-то в компьютере.
Asus | Билайн | Ростелеком
На сегодняшний день многие пользователи используют не только домашний Интернет от своего провайдера, но и телевидение IPTV. Эта инструкция предназначена для тех, кто разобрался с настройкой Wi-Fi роутера ASUS RT-N12, RT-N11P или RT-N10, но пока не настроил работу ТВ (впрочем, для других моделей маршрутизаторов ASUS путь будет тем же).
Перед настройкой подключите ТВ приставку к одному из разъемов LAN на тыльной стороне вашего роутера, после чего выполните следующие простые шаги.
- Зайдите в настройки вашего роутера. Обычно для этого нужно ввести адрес 192.168.1.1 в адресную строку любого браузера и ввести логи и пароль от веб-интерфейса настроек (стандартно — admin и admin соответственно, но обычно при первоначальной настройке роутера логин и пароль изменяются).
- На главной странице в меню слева выберите пункт «Локальная сеть» (или ЛВС в некоторых вариантах прошивок), а на следующей странице перейдите на вкладку IPTV
- В разделе «LAN порт» в пункте «Выбор порта IPTV STB» выберите порт LAN на роутере, к которому подключена ТВ приставка провайдера.
- Примените сделанные настройки.
Примечание: для некоторых популярных провайдеров, в частности для Ростелеком и Билайн для работы телевидения IPTV также может потребоваться включить опции:
- Многоадресная маршрутизация IGMP Proxy
- IGMP Snooping
Сделать это можно на той же странице настроек Wi-Fi роутера ASUS.
Возможно, вам также пригодятся полные инструкции:
- Настройка роутера ASUS RT-N11P (Для Билайн и Ростелеком)
- Настройка роутера ASUS RT-N12
- Настройка ASUS RT-N10
- Как настроить ASUS RT-G32
Может быть полезным и интересным:
- Новый Браузер Brave, который платит пользователю
- Wi-Fi без доступа к Интернету, соединение ограничено
- Если не заходит на 192.168.0.1 или 192.168.1.1
Роутер ASUS RT-N12 D1 — это очередная реинкарнация давно известного RT-N12. Причем существенной разницы в аппаратной части нет. Все последние ревизии модели RT-N12 — B1, C1, D1 идут на процессоре BCM5357 300Mhz, у всех одинаковый объем памяти — FLASH 8МБ и RAM 32МБ. В беспроводной части различий тоже нет — точка доступа 802.11n в диапазоне 2.4Ггц со скоростью до 300Мбит. 2 одинаковых антенны на 5dBi.
Первое существенное различие ASUS RT-N12 D1 от ASUS RT-N12 С1 — это переключатель режимов беспроводного модуля WiFi. роутер/точка доступа/повторитель, который у ASUS RT-N12 С1 механический на корпусе, а в RT-N12 D1 уже программный.
Ещё одно немаловажная черта — этот маршрутизатор уже из коробки идет с новой прошивкой Asus версии 3.0.X.X с черным интерфейсом уже из коробки. Более того, прошивок для RT-N12 D1 версии 1.0.X.X или 2.0.X.X на сервере Asus нет.
IP-Адрес RT-N12 D1 в локальной сети стандартен для роутеров ASUS — 192.168.1.1, адрес веб-интерфейса http://192.168.1.1, логин admin, пароль admin.
Новый веб-интерфейс роутеров Asus в темных тонах выглядит очень стильно, хотя и несколько мрачновато. Изначально такой стиль использовался на более дорогих устройствах — RT-N66, а теперь он уже и на бюджетных маршрутизаторах.
Создание Интернет-соединения на ASUS RT-N12 D1
Установка параметров роутера RT-N12 D1 по прежнему возможна как через отдельный мастер — пункт «Быстрая настройка Интернет». Он представляет собой инструмент самой базовой конфигурации маршрутизатора. Он очень простой и пошаговый, с неплохим описанием. Поэтому, я скрою его в спойлер.
Первый шаг чисто информативный, он описывает возможности устрйоства. Нажимаем Далее. Если Вы сразу не подключили кабель провайдера в разъем WAN — роутер настойчиво об этом попросит:
Проверяем что он подключен и нажимаем Далее.
Устройство сразу попросит изменить пароль на вход в веб-интерфейс. Вводим новый пароль дважды и нажимаем Далее.
На этом шаге роутер просит указать в каком режиме он будет работать — оставляем по умолчанию вариант «Беспроводной роутер». Нажимаем кнопку Далее.
Теперь роутер просит выбрать тип подключения.
Если Вы не знаете какой у Вас тип — уточните это в техподдержке провайдера. Выбираем нужный тип, нажимаем Далее.
Если Вы выбрали пункт PPPoE, PPTP или L2TP — Вас попросят ввести «Имя пользователя» и «Пароль» на подключение к провайдеру:
Для удобства можно поставить галочку «Показать пароль». Нажимаем кнопку «Далее».
Если Вы выбрали пункт PPTP или L2TP — вас попросят указать еще ряд параметров:
Здесь в большинстве случаев надо в разделе «Используйте следующий IP адрес» поставить галку «Нет», а «Подключаться к DNS-серверу автоматически» — «Да». В поле «VPN сервер» надо ввести адрес сервера провайдера.
Для Билайн — это tp.internet.beeline.ru. Нажимаем Далее.
На этом шаге роутер просит ввести имя беспроводной сети — SSID и в поле «Сетевой ключ» — пароль на WiFi. В качестве имени сети можно использовать любое слово на латинице. В качестве ключа сети можно использовать любой набор символов, длиной не менее 8. Нажимаем кнопку Применить.
Нажимаем Далее.
Мастер закончил свою работу — нажимаем кнопку Завершить.
Создание соединения с Интернет на RT-N12 D1 через отдельное меню веб-интерфейса находится в разделе «Интернет» вкладка «Подключение».
Динамический IP для ТТК-Урал, Ростелеком Удмуртия.
Для создания соединения типа «Динамический IP» (Dynamic IP) Вам надо в списке Тип WAN-подключения выбрать пункт «Автоматический IP», поставить галочки «Включить WAN» — «Да», «Включить NAT» — «Да». Так же, для работы файлообменных программ желательно поставить «Да» на «Включить UPnP».
Остальные параметры можно оставить по-умолчанию.
Если Ваш провайдер применяет привязку по MAC-адресу, то при конфигурации надо «Клонировать MAC» того устройства, с которого Вы выходите в Интернет. Если до этого выходили только с компьютера — просто нажмите соответствующую кнопку.
Нажимаем кнопку Применить.
PPPoE для Ростелеком, ТТК и Дом.ру.
Для настройки Asus RT-N12 D1 для подключения по PPPoE, надо выбрать соответствующий пункт в списке «Тип WAN-подключения». Поставить галочки «Включить WAN» — «Да», «Включить NAT» — «Да», «Включить UPnP» — «Да».
В поле «Имя пользователя» вводим логин, а в поле «Пароль» — пароль для подключения к Интернет, выданный Вам при подключении к провайдеру.
Для удобства ввода пароля можно поставить галочку «Показать пароль». Больше ничего не меняем.
Нажимаем кнопку Применить.
L2TP для Билайн.
Для подключения Asus RT-N12 D1 к Билайн , надо выбрать в списке «Тип WAN-подключения» пункт «L2TP», поставить галочки «Включить WAN» — «Да», «Включить NAT» — «Да», «Включить UPnP» — «Да».
В поле «Имя пользователя» вводим номер договора, например 089010101, а в поле «Пароль» — пароль для подключения к Интернет, выданный Вам при подключении.
Для удобства ввода пароля можно поставить галочку «Показать пароль».
В поле «VPN сервер» вводим tp.internet.beeline.ru
Больше ничего не меняем.
Нажимаем кнопку Применить.
Подключение IPTV.
Поддержка IPTV на ASUS RT-N12 D1 опять-таки частичная. Можно только выбрать порт под приставку. Если же Ваш провайдер использует доставку тегированного мультикаст-трафика до оборудования абонента (т.е. надо указывать VLAN ID), то RT-N12 D1 Вам не подойдет.
Настройки IPTV на RT-N12 D1 находятся в разделе «Локальная сеть» вкладка «IPTV». В списке «Выбор порта IPTV STB» выбираем один или два порта под ТВ-приставки. Нажимаем кнопку Применить.
Беспроводная сеть WiFi на роутере ASUS RT-N12 D1
Все необходимые параметры для настройки WiFi на роутер asus RT-N12 D1 собраны в разделе «Беспроводная сеть «вкладка «Общие».
Первым делом надо указать имя беспроводной сети в поле «SSID». Им может быть любое слово на латинице. Смотрим чтобы режим беспроводной сети был auto, «Канал» тоже оставляем auto. «Метод проверки подлинности» — «WPA2-Personal». Осталось только ввести «Предварительный ключ WPA» — это пароль на Wi-Fi сеть. Им может быть любая буквенная, цифирная или смешанная последовательность не короче 8 символов. Нажимаем кнопку Применить.
Примечание: По-умолчанию, беспроводная точка доступа работает в режиме «Беспроводной роутер». Если Вам нужен «Режим Повторителя» или «Режим точки доступа AP» — его надо выбрать в разделе «Администрирование» вкладка «Режим работы».
Локальная сеть и DHCP.
Для того, чтобы настроить локальную сеть на RT-N12 D1, а так же выключить или включить DHCP-сервер, Вам надо перейти в раздел Локальная сеть.
На вкладке «IP-адрес ЛВС» можно изменить используемый по-умолчанию адрес роутера 192.168.1.1 на любой другой или вообще изменить подсеть, например на 192.168.0.1.
Выключить DHCP-сервер на ASUS RT-N12 D1 или включить его повторно можно на вкладке DHCP-сервер.
Настройка IPTV на WiFi Роутере Asus RT-N12 VP для Ростелеком
На чтение 3 мин Просмотров 5.6к. Опубликовано
Обновлено
В этой статье поговорим про то, как настроить IPTV на роутере Asus для просмотра телевидения через приставку STB по кабелю, а также на компьютере, ноутбуке или смартфоне по Wi-Fi. Все эти устройства при определенных настройках на маршрутизаторе Асус позволяют просматривать цифровое ТВ через скоростной IPTV. Сейчас разберемся, как именно это сделать на примере модели ASUS RT-N12 VP для провайдера Ростелеком.
Многие интернет-провайдеры, например, Ростелеком, при подключении IPTV предоставляют в распоряжение пользователя специальную STB приставку. Она подключается к разъему LAN на роутере и к телевизору. Но смотреть цифровое телевидение можно также и с любого компьютера по кабелю или ноутбука, смартфона или телевизора по WiFi.
Однако, начать я бы хотел не с этого. Вам необходимо прежде всего определиться, через какой сетевой разъем Ethernet вы будете подключать IPTV приставку или компьютер. Это должен быть один из портов LAN на задней части корпуса роутера. В него нужно вставить сетевой провод, а другим концом подключить к STB-приставке.
После чего переходим к настройкам на роутере. Заходим в панель управления Asus по адресу 192.168.1.1 через обычный браузер
Далее наши действия будут зависеть от того, какого типа панель администратора установлена на вашем маршрутизаторе. Более старые модели Асус имели админку голубого цвета. Если у вас именно такая, то открываем основной раздел меню «Дополнительные настройки — WAN»
Здесь в пункте «Выбор порта IPTV STB» выбираем тот разъем LAN, через который подключена приставка.
В новой панели администратора черного цвета, которая установлена в современные маршрутизаторы Asus, нужно найти раздел «Локальная сеть» и переключиться на вкладку «IPTV». И аналогично выбрать в меню «Профиль провайдера» свой сетевой разъем.
После этого нажимаем на кнопку «Применить»
Настройка IPTV для просмотра на компьютере через кабель LAN, ноутбуке или смартфоне по WiFi через маршрутизатор Асус
Для просмотра телевидения через компьютер, ноутбук, Смарт ТВ или смартфон нужно будет использовать специальное приложение — IPTV Player. Но для начала установить еще один параметр в настройках роутера.
В старой синей админке идем в меню «Дополнительные настройки — ЛВС» и открываем вкладку «Маршрут». Здесь активируем «Включить многоадресную маршрутизацию»
В новой черной нужно так же, как и в случае с приставкой, зайти в «Локальную сеть — IPTV» и обратиться к блоку параметров «Специальные приложения».
Тут необходимо:
- Включить «Многоадресную маршрутизацию (IGMP Proxy)»
- Указать значение «1234» в графе «UDP-прокси (Udpxy)»
После чего сохранить конфигурации кнопкой «Применить». Для того, чтобы смотреть IPTV по беспроводному сигналу WiFi дополнительно необходимо открыть меню «Беспроводная сеть – Профессионально».
Здесь нужно:
- Включить «IGMP Snooping»
- После чего выбрать «OFDM 24» в выпадающем списке «Скорость многоадресной передачи данных (Мбит/с)»
И как всегда, сохраняемся. Если что-то не получается, то задавайте вопросы в комментариях.
Видео инструкция
Актуальные предложения:

Задать вопрос
- 10 лет занимается подключением и настройкой беспроводных систем
- Выпускник образовательного центра при МГТУ им. Баумана по специальностям «Сетевые операционные системы Wi-Fi», «Техническое обслуживание компьютеров», «IP-видеонаблюдение»
- Автор видеокурса «Все секреты Wi-Fi»
( 671 оценка, среднее 3 из 5 )
Роутер Asus RT-N12 — это компактное и функциональное устройство, которое позволяет создать надежную и быструю сеть Wi-Fi в вашем доме или офисе. Он обладает всеми необходимыми возможностями для эффективной работы сети и обеспечения безопасности подключенных устройств.
В данной статье мы расскажем вам, как правильно настроить роутер Asus RT-N12, чтобы вы получили максимальную производительность и безопасность вашей сети. Мы подробно рассмотрим все этапы настройки роутера, начиная с первичной настройки и заканчивая настройками безопасности и контроля доступа.
В процессе настройки роутера Asus RT-N12 важно следовать инструкциям и рекомендациям производителя, чтобы избежать возможных проблем и конфликтов в сети. Будьте внимательны и не пропускайте ни одного этапа, чтобы у вас получилась стабильная и защищенная Wi-Fi сеть.
Если вы хотите получить более подробную информацию о настройке роутера Asus RT-N12, включая советы по оптимизации и решению возможных проблем, то ознакомьтесь с нашей подробной инструкцией ниже. Мы пошагово рассмотрим все необходимые настройки, которые позволят вам полностью использовать возможности вашего роутера.
Содержание
- Шаг 1: Подготовка перед настройкой
- Шаг 2: Подключение кабелей и включение роутера
- Шаг 3: Вход в панель управления
- Шаг 4: Настройка базовых параметров
- Шаг 5: Настройка беспроводной сети
- Шаг 6: Дополнительные советы и возможности
Шаг 1: Подготовка перед настройкой
Перед тем, как приступить к настройке роутера Asus RT-N12, необходимо выполнить некоторые подготовительные шаги:
1. Подключение роутера:
Вначале необходимо подключить роутер к компьютеру или ноутбуку с помощью сетевого кабеля. Один конец кабеля нужно вставить в порт WAN (обычно синего цвета) на задней панели роутера, а другой конец – в сетевой порт компьютера.
2. Питание роутера:
После подключения роутера к компьютеру, его необходимо включить в розетку. Проверьте, что индикатор питания на задней панели роутера загорелся.
3. Перезагрузка компьютера:
Рекомендуется перезагрузить компьютер или ноутбук, чтобы убедиться, что все настройки роутера применены корректно.
4. Проверка подключения:
После перезагрузки компьютера убедитесь, что сетевое подключение активно и работает корректно. Иначе вам может потребоваться проверить подключение кабелей.
5. Проверка доступа к роутеру:
Веб-интерфейс роутера можно открыть с помощью браузера. В адресной строке браузера введите IP-адрес роутера. По умолчанию, для роутера Asus RT-N12 адрес составляет //192.168.1.1
После завершения этих подготовительных шагов вы готовы начать процесс настройки роутера Asus RT-N12.
Шаг 2: Подключение кабелей и включение роутера
Перед настройкой роутера Asus RT-N12 необходимо правильно подключить кабели и включить его.
1. Найдите кабель Ethernet, который идет от вашего интернет-провайдера, и подключите его к порту WAN на задней панели роутера.
2. Вставьте один конец кабеля Ethernet, который идет от роутера, в один из портов LAN (обычно их 4) на задней панели роутера.
3. Включите питание роутера, подключив его к электрической розетке. Обычно светодиодный индикатор питания начинает мигать.
4. Дождитесь, пока индикатор питания на роутере перестанет мигать и останется гореть постоянно. Это означает, что роутер успешно включен.
Вы успешно подключили кабели и включили роутер Asus RT-N12. Теперь вы можете приступить к настройке его параметров.
Шаг 3: Вход в панель управления
После успешного подключения роутера Asus RT-N12 к компьютеру и проверки наличия интернет-соединения, необходимо войти в панель управления роутером. Для этого выполните следующие действия:
- Откройте любой веб-браузер (например, Google Chrome, Mozilla Firefox).
- В адресной строке браузера введите IP-адрес роутера. По умолчанию IP-адрес Asus RT-N12: 192.168.1.1. Нажмите Enter.
- Откроется страница авторизации в панель управления.
- Введите логин и пароль, которые установлены по умолчанию. Логин по умолчанию: admin, пароль: admin. Нажмите Войти.
Если вы впервые входите в панель управления, рекомендуется сменить пароль администратора, чтобы обеспечить безопасность вашей сети.
Шаг 4: Настройка базовых параметров
После успешного подключения к роутеру Asus RT-N12, вы можете приступить к настройке базовых параметров для оптимальной работы сети.
- Зайдите в веб-интерфейс роутера, открыв веб-браузер и введя адрес 192.168.1.1 в адресной строке. Нажмите Enter.
- В появившемся окне авторизации введите логин и пароль по умолчанию. Если вы не меняли данные авторизации, введите admin в оба поля.
- После успешной авторизации откроется главное меню настройки роутера. Перейдите на вкладку «Настройки» и выберите раздел «Базовые настройки».
- На этой странице вы можете изменить имя сети (SSID). Рекомендуется выбрать уникальное имя, чтобы избежать конфликтов с другими беспроводными сетями в округе.
- Также вы можете настроить пароль для доступа к беспроводной сети. Рекомендуется использовать надежный пароль, состоящий из букв и цифр.
- Для сохранения изменений нажмите кнопку «Применить». После этого роутер перезагрузится и новые настройки вступят в силу.
После настройки базовых параметров вы можете переходить к дополнительным настройкам, таким как безопасность, доступ в интернет, настройка портов и другим функциям роутера Asus RT-N12.
Шаг 5: Настройка беспроводной сети
После успешного входа в панель управления роутера Asus RT-N12, перейдите на вкладку «Wireless» (Беспроводной доступ), чтобы настроить параметры вашей беспроводной сети.
1. В разделе «General» (Общие) установите имя сети (SSID) в поле «Wireless Name (SSID)». Имя сети — это имя, которое будет отображаться для ваших устройств при поиске доступных беспроводных сетей. Рекомендуется выбрать уникальное имя, не содержащее личной информации.
2. Затем выберите режим работы беспроводной сети в поле «Wireless Mode». Режим может быть установлен в «Access Point» (Точка доступа), «Wireless Router» (Беспроводной маршрутизатор) или «Repeater» (Репитер). Наиболее распространенным режимом является «Access Point».
3. В разделе «Wireless Security» (Беспроводная безопасность) вы можете настроить защиту вашей беспроводной сети. Рекомендуется использовать шифрование WPA2-PSK для обеспечения безопасности вашей сети. Выберите «WPA2-PSK» и введите пароль в поле «WPA Pre-Shared Key». Пароль должен быть достаточно сложным и уникальным.
4. Для настройки дальнейших параметров беспроводной сети, таких как канал, скорость передачи данных и ограничение доступа к сети, перейдите на вкладки «Wireless — Professional» (Беспроводной доступ — Профессиональный) и «Wireless — Access Control» (Беспроводной доступ — Контроль доступа).
5. После того, как вы настроили параметры беспроводной сети, не забудьте сохранить изменения, нажав кнопку «Apply» (Применить).
Теперь ваш роутер Asus RT-N12 настроен для работы в беспроводной сети. Вы можете подключиться к нему с помощью беспроводных устройств и наслаждаться высокоскоростным интернетом.
Шаг 6: Дополнительные советы и возможности
После настройки основных параметров вашего роутера Asus RT-N12, у вас есть возможность воспользоваться несколькими дополнительными функциями и настроить некоторые опции, которые позволят вам оптимально использовать ваше устройство.
- Обновление прошивки: Регулярно проверяйте наличие обновлений прошивки для своего роутера. Обновленная прошивка может улучшить работу устройства и добавить новые функции. Вы можете скачать последнюю версию прошивки с официального сайта Asus и установить ее через веб-интерфейс роутера.
- Настройка беспроводной сети: Если вы хотите создать безопасную и стабильную беспроводную сеть, рекомендуется изменить стандартное имя сети (SSID) и пароль для доступа к беспроводной сети. Это позволит предотвратить несанкционированный доступ к вашему роутеру и личной информации.
- Фильтрация по MAC-адресам: Вы можете настроить фильтрацию по MAC-адресам, чтобы разрешить или запретить доступ к сети определенным устройствам. Это полезно для контроля доступа к вашей сети и защиты от несанкционированного использования.
- Расширенные настройки: Asus RT-N12 предлагает множество дополнительных настроек, таких как настройка QoS для управления скоростью интернет-трафика, настройка виртуальных серверов для доступа к локальным ресурсам из интернета, настройка VPN-сервера для безопасного удаленного доступа и т. д. Исследуйте эти возможности, чтобы настроить ваш роутер согласно вашим потребностям.
- Резервное копирование и восстановление конфигурации: Если вы хотите сохранить текущую конфигурацию роутера или восстановить его после сбоя, рекомендуется регулярно создавать резервную копию конфигурации роутера на ваш компьютер. Это позволит вам быстро восстановить работоспособность устройства в случае необходимости.
Следуя этим дополнительным советам и настройкам, вы сможете максимально использовать возможности вашего роутера Asus RT-N12 и обеспечить безопасность и стабильность вашей домашней сети.