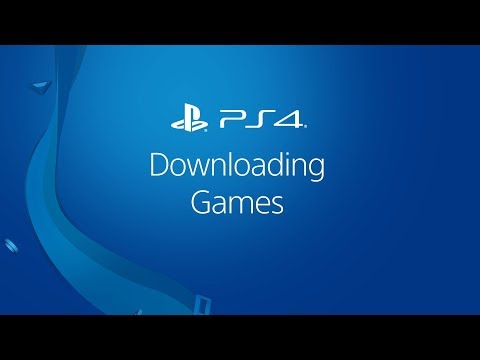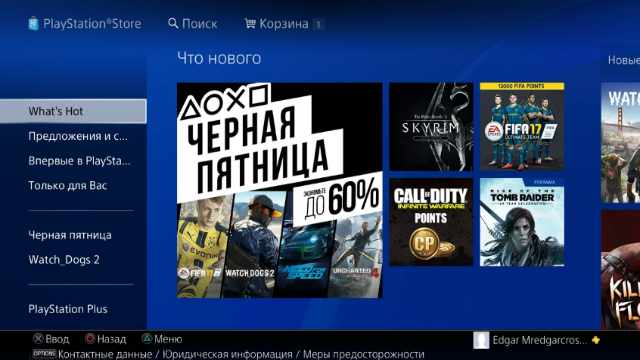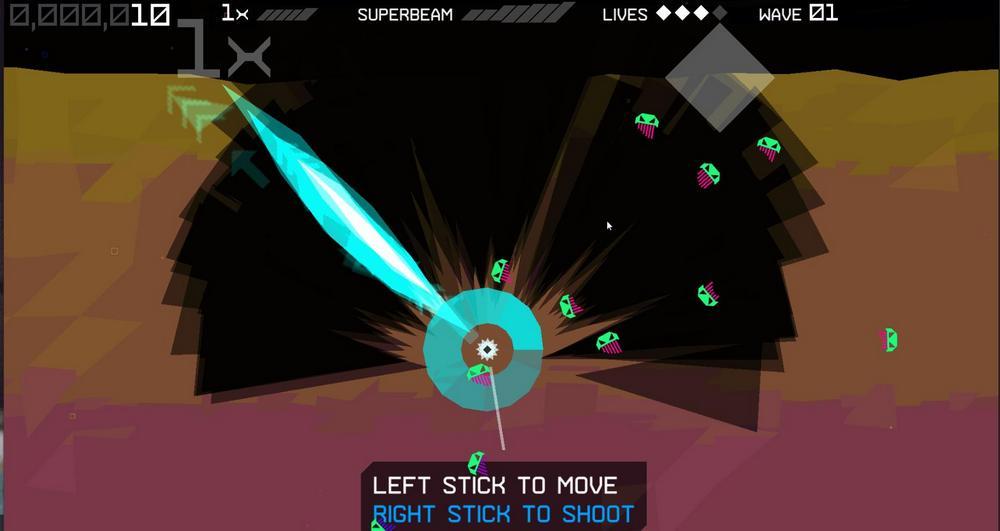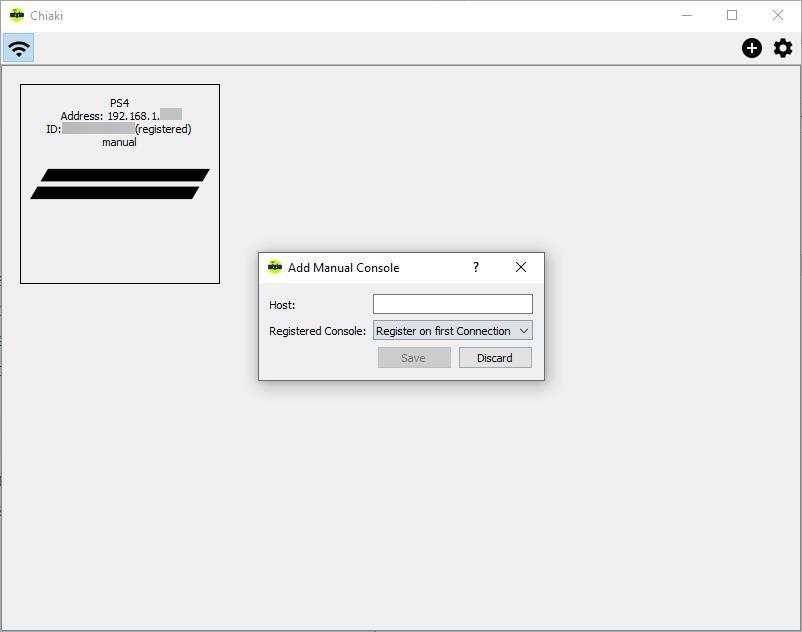I hope you have all got Proxmox working on your PS4 by now. If you haven’t yet, check out the Proxmox for PS4 installation tutorial. And now, it is time to run Windows on PS4 with Proxmox. In this detailed tutorial, I will show you how you could get Windows 10 running on Proxmox for PS4, with internet access.
Before we begin, please know that GPU passthrough hasn’t yet been achieved on Proxmox for PS4. So, do not get your hopes extremely high yet. Rest assured, I will be working on adding features to Proxmox whenever I have time. Now, let’s begin the tutorial with the requirements.
Requirements
- PS4 running Proxmox with Ethernet access (Detailed installation tutorial)
- Windows 10 ISO
- VirtIO ISO
How to install Windows 10 on Proxmox for PS4?
The installation of Windows 10 requires uploading ISOs to Proxmox drive, setting up a VM, after which actual Windows 10 installation happens. Then, you will have to setup network. All of these steps will be explained in detail in the tutorial, one by one.
Step 1. Upload ISOs to Proxmox drive
There are multiple ways to upload ISOs. I will explain two methods here.
Method 1. Upload ISO using Admin GUI
This will be the easiest method. But, the upload speed will depend on your internet connection speed. So, this might be slower than the second method. Anyways, here it is:-
- On the Admin panel, expand ps4linux on the left pane by clicking on it. Then, click on local (ps4linux).
- Click on ISO Images in the middle pane.
- In the menu that opens, click on Upload and choose the ISO files (Windows 10 ISO and VirtIO ISO) from your PC/device. Alternatively, click on Upload and provide the direct download links for these ISOs, if you have them.
Method 2. Copy ISO to Proxmox drive
This, in most cases will be faster than the first method. But, this requires a Linux distro (VM/complete installation). You may also use a Live CD.
- Connect Proxmox PS4 drive to Linux machine.
- Copy the ISOs to
/var/lib/vz/template/iso. You might have to usesudo cpcommand if direct copying doesn’t work. - After copying, load Proxmox on PS4 and go to ISO Images section (check Method 1) to verify if the ISOs show up.
Once the ISOs have been successfully moved/uploaded, move to the next step.
Step 2. Create and configure VM for Windows 10
- On Admin panel, click on Create VM on top right.
- This will start a Wizard. Now, go through each of the headings in the same order and make sure the following options are set:-
- General
- Name – Set any name for the VM.
- OS
- Select Use CD/DVD disc image file (iso) and in the drop down menu for ISO image, select Windows 10 ISO.
- Type – Set to Microsoft Windows.
- Version – Set to 10/2016/2019.
- System
- Machine – Set to q35.
- BIOS – Set to OVM (UEFI).
- EFI Storage – Set to local.
- SCSI Controller – Set to VirtIO SCSI single.
- Disks
- Bus/Device – Set to SCSI.
- Disk size (GiB) – Set the VM’s storage size, according to your preference.
- CPU
- Cores – Set a value between or equal to 4-6. Feel free to experiment.
- Memory
- Memory (MiB) – Set the amount of RAM to be allocated to the VM.
- Network
- Bridge – Set to vmbr0.
- Model – Set to VirtIO (paravirtualized).
- Firewall – Untick/disable.
- General
- Once all of that is set, click on Confirm and then Finish.
Now, we are ready to install Windows 10 onto the newly created VM.
Step 3. Start VM and install Windows
- On left pane of the Admin panel, click on the created VM (should be named 100).
- Click on Start on top right and then, in the middle pane, click on Console. This will give you access to the display of the VM.
- Run through the usual steps of Windows installation, like choosing language, edition, etc. till you reach the drive selection menu which says, “Where do you want to install Windows?“
- At this step, click on Hardware in the middle pane.
- Double click on CD/DVD Drive (ide2) and set the ISO image to VirtIO.
- Go back to Console and click on Load driver and then Browse.
- Browse to the VirtIO drive (for example, CD Drive (D:) virtio-win-0.1.221). Expand the folder, vioscsi and then the folder w10, followed by amd64. Click OK.
- Making sure Red Hat VirtIO SCSI passthrough controller is selected, click on Next.
- Click on Unallocated Space that shows up, and then click on New. Then, click Apply, and OK.
- Click on Hardware in the middle pane.
- Double click on CD/DVD Drive (ide2) and set the ISO image back to Windows 10.
- Return to Console and click Refresh.
- After that, click on Next.
- Installation begins. A few restarts later, you should be in Windows 10.
Once Windows 10 has loaded, you need to setup internet access.
Step 4. Set up internet on Windows VM on Proxmox for PS4
- Click on Hardware in the middle pane.
- Double click on CD/DVD Drive (ide2) and set the ISO image to VirtIO.
- Return to Console and right click on Start menu. Then, click Device Manager.
- Under Other devices, right click on Ethernet controller and click Update driver.
- Choose Browse my computer for drivers.
- Click on Browse, expand the VirtIO drive. Then, expand, NetKVM, followed by w10 and then, amd64. Click OK.
- Click Next and that’s it! You should now have internet access.
Conclusion
So, that’s a way to install Windows 10 on Proxmox for PS4. By the way, feel free to experiment with different settings. As of now though, you might find that the functionality of this setup is nothing awe-inspiring. But, understand that, I consider this to be a good first step towards getting near-native Windows experience on PS4. If you would like to support my endeavour of bringing GPU passthrough and other features hopefully to Proxmox for PS4, please donate on Ko-fi.

Для работы проектов iXBT.com нужны файлы cookie и сервисы аналитики.
Продолжая посещать сайты проектов вы соглашаетесь с нашей
Политикой в отношении файлов cookie
Установкой Linux на Sony PlayStation 4 уже никого не удивить, ведь такая возможность появилась у владельцев консоли с определенной (уязвимой) версией прошивки ещё в далеком 2016 году. Теперь же энтузиаст с никнеймом Noob404 решил пойти немного дальше и запустить на PS4 операционную систему Windows 10.
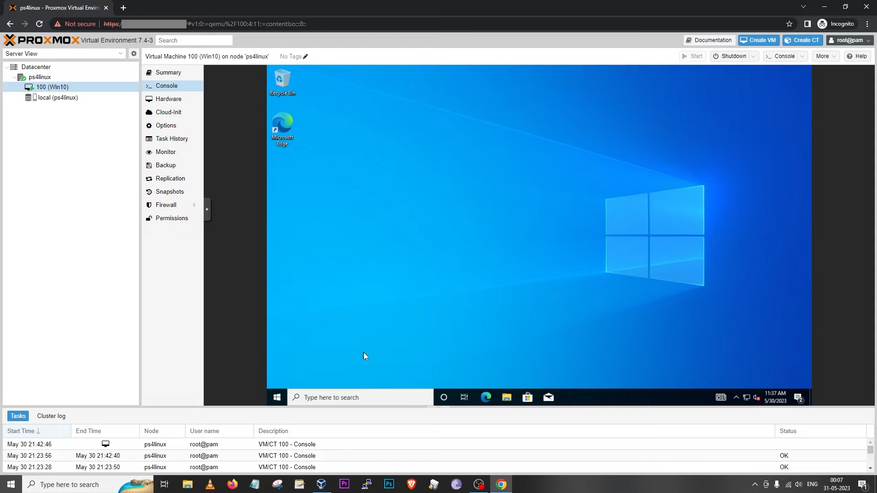
Для того чтобы это провернуть, он использовал Proxmox Virtual Environment — это решение с открытым исходным кодом, основанная на Debian GNU/Linux система виртуализации. А раз Proxmox основан на Linux, то его запуск на PS4 был лишь вопросом времени и усилий. Ранее Noob404 уже был известен как создатель большего количества дистрибутивов Linux для PS4, и вот вчера он выпустил для данной консоли сборку Proxmox, и даже записал видео с демонстрацией и инструкцией.
Энтузиасту удалось настроить доступ к интернету на Windows 10, однако аппаратное ускорение графики в системе (пока что) не работает. В целом практического смысла в запуске Windows 10 на PS4 нет, тем не менее это забавный эксперимент, сродни запуску Doom на экране заказов в Макдональдсе прошлым летом.
Источник:
wololo.net
Сейчас на главной
Новости
Публикации

На протяжении
многих столетий были уникумы, о которых никто ничего не слышал и не знал.
Скрываясь до самой смерти, они так и остались в истории под прозвищем «неизвестные». Узник в…

Компактный аккумуляторный фонарик
нужен не каждый день, а в нужный момент обычно его нет под рукой. Область
применения данного осветительного прибора обширна, но цель одна — добавить…

Google представила совершенно новый дизайн с Pixel 6 и, по всей видимости, он стал успешным. Функции, такие как панель камеры и чип Tensor, стали узнаваемыми чертами серии Pixel, и у компании было…

Рис —
распространенная зерновая культура, пользующаяся особым уважением в азиатских
странах. Даже люди, удаленные от сельскохозяйственной темы, знают, что для его
выращивания…

Аккумуляторный лобзик дает определенную свободу в работе там, где сетевой лобзик проигрывает в мобильности. Фактически, электролобзик — это один из самых востребованных инструментов в…

Skyloong GK61 Pro — это механическая клавиатура, которая предлагает отличное соотношение цены и качества для пользователей, ищущих надежную и функциональную клавиатуру. Двойная клавиша…
О Linux на Playstation 4 + некоторые мысли насчёт консолей
Как установить на ps4 steam бесплатно,возможно?Тянет все игры+ халявная cs:go и dota2.
ВЗЛОМ и УСТАНОВКА LINUX на PS4
How to Run Ubuntu on a PS4 with 1 USB Stick
Как подключить Ps4 к компьютеру (SONY ОБОС***ИСЬ!!!)
Превращаем Windows планшет в PS4(PS4 Remote Play)
WHAT HAPPENS WHEN YOU DOWNLOAD WINDOWS 10 ON PS4?
ГЛОБАЛЬНЫЙ ВЗЛОМ PS4 | ПРОШИВКА 5.05 / 5.07 MIRA CFW
Screw The XBOX ONE and the PS4… We Built a Gaming PC for $380!
Как настроить стрим на PS4 с донатом и дополнительными виджетами.
Также смотрите:
- Airslax Windows как пользоваться
- Удалить папку roaming в Windows 7
- Переустановить Windows без прав администратора
- Сделать фоновым рисунком рабочего стола Windows 7
- Центр обновления Windows 10 в панель управления
- Где калькулятор в Windows 7 видео
- Изменение цветовой схемы Windows 7 как отключить
- Как установить Windows с флеш карты
- Включить адаптер беспроводной сети на Windows 7
- Где удалить программу в Windows 8
- Как найти фоновые программы в Windows 7
- Как безопасно обновить Windows 7
- Сменить значок диска в Windows 10
- Как удалить системный диск Windows 7
- Как переразбить диски в Windows 7
PlayStation 4 (PS4) — это популярная игровая консоль, разработанная Sony. Помимо игр, PS4 также может использоваться в качестве полноценного компьютера. Однако, чтобы раскрыть все возможности консоли, необходимо установить операционную систему Windows. В этой статье мы рассмотрим пошаговую инструкцию по установке Windows на PS4, чтобы вы могли получить больше функций и возможностей.
Перед началом установки Windows на PS4, убедитесь, что у вас есть следующие вещи: консоль PlayStation 4, флэш-накопитель (USB-накопитель) с емкостью не менее 16 ГБ, а также кабель HDMI для подключения к монитору или телевизору.
Шаг 1: Подготовка USB-накопителя. Подключите флэш-накопитель к компьютеру и отформатируйте его в формате NTFS. Затем загрузите образ операционной системы Windows с официального сайта Microsoft и сохраните его на флэш-накопитель.
Шаг 2: Подключение USB-накопителя к PS4. Переходите к PS4 и подключите флэш-накопитель к любому доступному порту USB на консоли. Убедитесь, что PS4 выключен перед подключением.
Шаг 3: Установка Windows на PS4. Включите PS4 и зайдите в меню «Настройки». Выберите «Управление устройствами» и затем «Инициализация USB-устройств». Найдите подключенный флэш-накопитель и выберите его для установки операционной системы Windows. Дождитесь завершения процесса установки и перезагрузите PS4.
После перезагрузки вы увидите, что Windows успешно установлен и работает на PS4. Теперь вы можете наслаждаться полными функциями и возможностями операционной системы Windows на вашей игровой консоли PlayStation 4.
Содержание
- Подготовка к установке Windows на PS4
- Шаг 1: Определение необходимого оборудования
- Шаг 2: Скачивание необходимого ПО и файлов
- Шаг 3: Создание загрузочной флешки с Windows
- Шаг 4: Установка Windows на PS4
- Шаг 5: Установка драйверов и программ
- Шаг 6: Настройка Windows на PS4
- Шаг 7: Проверка работоспособности
Подготовка к установке Windows на PS4
Перед тем как приступить к установке Windows на PS4, необходимо выполнить ряд подготовительных действий:
1. Проверьте обновления
Убедитесь, что ваша PS4 имеет последнюю версию прошивки. Перейдите в настройки системы и выберите пункт «Обновление системы», чтобы проверить наличие доступных обновлений. Если обновления будут найдены, установите их.
2. Создайте резервную копию данных
Установка Windows на PS4 может привести к потере всех данных на вашем консоле. Поэтому перед началом процесса рекомендуется создать резервную копию всех важных файлов и игр на внешний носитель или в облачное хранилище.
3. Скачайте необходимые файлы
Для установки Windows на PS4 вам понадобятся специальные файлы, включая образ операционной системы и дополнительные инструменты. Скачайте и сохраните эти файлы на вашем компьютере или на внешнем носителе.
4. Подготовьте USB-накопитель
Для установки Windows на PS4 потребуется USB-накопитель с достаточным объемом памяти. Подключите накопитель к компьютеру и отформатируйте его в формате, который поддерживается консолью PS4.
5. Загрузите PS4 в безопасном режиме
Переведите вашу PS4 в безопасный режим, чтобы иметь возможность установить Windows на консоль. Выключите консоль и затем зажмите кнопку включения до тех пор, пока не услышите два звуковых сигнала. После этого подключите контроллер к PS4 с помощью USB-кабеля.
6. Переустановите системное программное обеспечение PS4
В безопасном режиме выберите пункт «Инициализация PS4 (переустановка системного программного обеспечения)». Это действие удалит все данные на консоли, но позволит переустановить операционную систему на PS4, открывая возможность для установки Windows.
7. Следуйте инструкциям по установке Windows
Подключите USB-накопитель с файлами установки Windows к вашей PS4. Затем следуйте инструкциям на экране для установки операционной системы.
Следуя этим шагам, вы сможете подготовить вашу PS4 к установке Windows и начать процесс установки операционной системы на вашу консоль.
Шаг 1: Определение необходимого оборудования
Перед тем как приступить к установке Windows на PS4, вам понадобится следующее оборудование:
- Компьютер с доступом в Интернет
- USB-флешка емкостью не менее 8 ГБ
- Консоль PS4 с возможностью запуска неофициального ПО
- Кабель USB для подключения флешки к компьютеру и PS4
- Файлы установки Windows 10 для PS4
Убедитесь, что у вас есть все необходимое оборудование перед началом процесса установки.
Шаг 2: Скачивание необходимого ПО и файлов
Перед тем, как начать установку Windows на PS4, вам понадобятся несколько программ и файлов. В этом разделе мы расскажем, как и где их скачать.
1. Windows 10 ISO-образ
Самым важным файлом для установки Windows на PS4 является ISO-образ операционной системы Windows 10. Вы можете скачать его с официального сайта Microsoft или использовать другие надежные источники.
2. PS4 Linux Loader
Для возможности загрузки Windows на PS4 вам понадобится также программа PS4 Linux Loader. Вы можете найти ее на различных ресурсах, посвященных игровым консолям.
3. WinUSB
WinUSB — это удобная программа для создания загрузочной флешки с ISO-образом операционной системы Windows. Вы можете найти ее на официальном сайте разработчика или на других надежных ресурсах.
4. Файлы необходимые для установки драйверов
Для того, чтобы Windows корректно работала на вашей PS4, вам потребуются определенные драйверы. Их можно найти на сайте производителя вашей игровой консоли или на специализированных форумах и ресурсах.
Убедитесь, что скачиваете все программы и файлы с надежных и проверенных источников, чтобы избежать возможных проблем с безопасностью. Если у вас возникнут трудности при загрузке, не стесняйтесь обратиться за помощью к сообществу или специалистам в данной области.
Шаг 3: Создание загрузочной флешки с Windows
Чтобы установить операционную систему Windows на вашу PlayStation 4, вам понадобится загрузочная флешка с установочными файлами. В этом разделе рассмотрим, как создать такую флешку.
1. Подготовьте флешку с достаточной емкостью. Рекомендуется использовать флешку объемом не менее 16 Гб.
| Важно: | Весь контент на флешке будет удален в процессе создания загрузочной флешки, так что убедитесь, что вы не храните на ней какие-либо важные данные. |
|---|
2. Скачайте установочный образ Windows с официального сайта Microsoft или другого надежного источника.
3. Скачайте и установите программу для создания загрузочной флешки. Рекомендуется использовать Rufus, но вы также можете использовать другую программу по своему выбору.
4. Подключите флешку к компьютеру и запустите программу для создания загрузочной флешки.
5. В программе выберите флешку как устройство для создания загрузочного диска.
6. Введите путь к установочному образу Windows, который вы скачали на шаге 2.
7. Убедитесь, что выбран правильный тип файловой системы и нажмите кнопку «Создать».
8. Дождитесь завершения процесса создания загрузочной флешки. Это может занять некоторое время в зависимости от скорости вашего компьютера и флешки.
Теперь у вас есть загрузочная флешка с установочными файлами Windows, которую можно использовать для установки операционной системы на PlayStation 4. В следующем разделе мы расскажем, как использовать эту флешку для установки Windows.
Шаг 4: Установка Windows на PS4
После того как вы подготовили USB-накопитель и скачали образ Windows, вы готовы приступить к установке операционной системы на PS4.
Шаг 1: Подключите USB-накопитель к PS4 и включите консоль.
Шаг 2: Зайдите в меню настройки PS4 и выберите «Обновление системы».
Шаг 3: Выберите «Обновление через USB» и нажмите кнопку «Далее».
Шаг 4: PS4 начнет сканировать USB-накопитель и отобразит список доступных обновлений.
Шаг 5: Выберите загруженный образ Windows и нажмите кнопку «Установить».
Шаг 6: Дождитесь завершения установки операционной системы. Это может занять несколько минут.
Обратите внимание, что установка Windows на PS4 может привести к потере данных на консоли. Убедитесь, что у вас есть резервные копии всех важных файлов.
Шаг 5: Установка драйверов и программ
После успешной установки операционной системы Windows на вашей PS4, важно установить все необходимые драйверы и программы для полноценной работы устройства.
1. Подключите устройство к Интернету, чтобы получить последние версии драйверов. Если у вас есть доступ к проводному подключению, это будет предпочтительным вариантом.
2. Откройте браузер и перейдите на официальный веб-сайт производителя вашей PS4. Там вы сможете найти раздел «Поддержка» или «Драйверы и загрузки».
3. Вам потребуется найти и загрузить драйверы для основных компонентов вашей PS4, таких как видеокарта, звуковая карта, сетевой адаптер и другие. Убедитесь, что загружаете драйверы, соответствующие вашей модели устройства и версии операционной системы Windows.
4. После загрузки драйверов, запустите установочные программы и следуйте инструкциям на экране для их установки. Обычно установка драйверов является простым и автоматическим процессом.
5. По завершении установки драйверов, рекомендуется установить основные программы, необходимые для работы с PS4. Некоторые из этих программ включают в себя графические редакторы, медиаплееры, утилиты для обнаружения и устранения проблем и другие специализированные программы.
6. Чтобы установить программы, вы можете скачать их с официальных веб-сайтов производителей или использовать официальные магазины приложений, такие как Microsoft Store.
7. После установки всех необходимых драйверов и программ, рекомендуется перезагрузить PS4 для применения изменений и обеспечения стабильной работы системы.
Теперь вы готовы пользоваться операционной системой Windows на вашей PS4 в полной мере, наслаждаясь разнообразными возможностями, которые эта система предлагает.
Шаг 6: Настройка Windows на PS4
После успешной установки Windows на вашу PS4, остается только настроить операционную систему под ваши нужды.
1. Откройте меню «Пуск» и выберите «Настройки».
2. В разделе «Система» выберите «ОБновление и безопасность».
3. В левой панели выберите «Активация» и проверьте, активирована ли ваша копия Windows.
4. Если Windows не активирована, нажмите на ссылку «Активировать» и следуйте инструкциям.
5. Возвращаясь в раздел «Настройки», выберите «Сеть и интернет».
6. Выберите «Wi-Fi» или «Ethernet» в зависимости от того, как вы будете подключаться к интернету.
7. Нажмите «Подключение» и следуйте инструкциям для настройки интернет-соединения.
8. После успешного подключения к интернету, вы можете настроить другие параметры, такие как разрешение экрана, язык системы, создание учетной записи пользователя и другие.
9. Для удобства работы в Windows на PS4, рекомендуется установить специальные драйверы для клавиатуры и мыши PS4.
10. Не забудьте также установить антивирусное программное обеспечение, чтобы обеспечить безопасность вашей системы.
Шаг 7: Проверка работоспособности
После установки операционной системы Windows на PS4 необходимо провести проверку ее работоспособности. Для этого выполните следующие действия:
- Подключите игровой контроллер к PS4.
- Включите консоль и дождитесь загрузки Windows.
- Убедитесь, что все компоненты и драйверы работают корректно. Особое внимание обратите на звуковую карту, видеокарту, сетевой адаптер и USB-порты.
- Проверьте доступность интернета и возможность подключения к Wi-Fi или проводной сети.
- Запустите различные игры и программы для проверки производительности и стабильности работы системы.
- При необходимости установите дополнительные драйверы, обновления и программы.
Если все компоненты, драйверы и программы работают без проблем, то ваша PS4 готова к использованию с операционной системой Windows.
Далеко не все могут позволить себе покупку игровой консоли и персонального компьютера для работы или учебы одновременно. Чаще всего приходится выбирать между приставкой и ПК.
В пользу последнего приводится довод о полноценной операционной системе, на которой можно запустить офисный пакет, графические и видеоредакторы, без проблем скачивать любые данные из сети, просматривать без костылей и конвертации любые форматы видео.
Оказывается, есть способ сделать все это и на игровой консоли, при этом не отказываясь от возможности запускать крутые современные игры.
Можно смело выбирать игровую консоль и при необходимости превратить ее в персональный компьютер.
Что для этого нужно
На данный момент превратить в ПК можно далеко не каждую приставку, потребуются специальные модели.
Будем использовать давно известный способ с установкой дистрибутива Linux на консоль PlayStation 4.
Для этого нужно лишь найти приставку с версией ПО 5.05-5.07. Это довольно старая прошивка, которая была актуальна еще в начале 2018 года.
Сейчас Sony выпускает уже третий релиз седьмой версии прошивки (7.0.2), а даунгрейд, как и в случае с iOS, невозможен. Нужно искать именно консоли, на которых почти два года не обновили программное обеспечение.
Если считаете, что такие экземпляры редко встречаются и это дикий раритет – вы ошибаетесь. PS4 с подходящими прошивками часто попадаются на сайтах объявлений, барахолках и активно продаются на радиорынках.
Все дело в том, что старые прошивки позволяют осуществить взлом и устанавливать загруженные из сети игры. Консоль при этом не позволяет играть по сети.
Мы, разумеется, не поддерживаем пиратство и выступаем за приобретение лицензионного ПО.
Кроме консоли нам понадобится USB-накопитель (флешка или внешний диск) объемом от 12 ГБ, клавиатура и мышь (подойдут как проводные модели, так и беспроводные с USB-приемником). При подключении трех устройств потребуется любой USB-хаб.
Лучше использовать накопители USB 3.0, чтобы быстрее развернуть систему и получить лучшую скорость работы ОС.
Как установить Linux на PS4
Большой популярностью для запуска на PlayStation пользуются две сборки Linux: Manjaro и PSXItarch.
В первом случае получите готовую для развертывания систему, которая быстро установится на родной накопитель консоли и уже будет иметь необходимый набор ПО для любых задач.
Во втором систему можно будет запустить прямо с подключенного накопителя, при этом большинство дополнительных настроек и установку нужного ПО придется производить вручную.
Второй способ хоть и немного сложнее, но более предпочтительный. С ним мы не будем трогать встроенный диск, что позволит быстро вернуть консоль к прежнему виду. Еще при использовании сборки PSXItarch получится запустить встроенный Wi-Fi модуль, чтобы подключиться к сети. При запуске Manjaro сеть нужно подключать по проводу или при помощи USB-сетевой карты.
Предлагаю заняться установкой PSXItarch:
1. Для начала скачиваем необходимые данные со страницы разработчиков проекта. Потребуется загрузить 3 файла: initramfs.cpio.gz, bzImage и psxitarch.tar.xz.
2. Форматируем флешку или внешний накопитель в файловую систему Fat32.
При использовании macOS придется воспользоваться Терминалом ведь Дисковая утилита не позволяет выбрать такую файловую систему при форматировании диска.
2.1 В Терминале вводим команду:
diskutil list
получаем перечень дисков в системе и выбираем наш съемный по размеру.
2.2 Форматируем накопитель при помощи команды:
sudo diskutil eraseDisk FAT32 DRIVE MBRFormat /dev/disk3
FAT32 — будущая файловая система диска;
DRIVE — метка флешки;
disk3 — номер подключенного накопителя, который будем форматировать.
3. Копируем скаченные с сайта разработчика файлы на отформатированный накопитель.
4. Подключаем диск в правый USB-порт PS4 и отключаем любую другую периферию от консоли.
5. В стандартном браузере переходим на сайт https://psxita.it/linux-loader.
6. Запускаем загрузчик Linux.
7. Консоль перезагрузится и начнется процедура загрузки со съемного накопителя. В процессе потребуется ввести команду:
exec install-psxitarch.sh
8. Процедура установки займет 20-30 минут, на экране увидите журнал копирования файлов.
9. После перезапуска вводим команду:
exec start-psxitarch.sh
Для авторизации и получения root-прав или внесения изменений в системные параметры используем учетные данные:
Имя: psxita
Пароль: changeit
Все! Мы получили полноценный ПК под управлением ОС Linux на базе игровой консоли PS4.
Что делать дальше
Далее все зависит от ваших потребностей, но для начала произведём базовые настройки и манипуляции.
Во-первых, подключимся к сети через кабели или по Wi-Fi, сделать это при помощи графического интерфейса не составит труда.
Во-вторых, установим русскую локализацию.
Для этого в приложении Терминал выполним команду:
sudo nano /etc/locale.gen
В текстовом редакторе будет открыт файл с настройками системных языков. Нужно найти строку, отвечающую за русскую локализацию (ru_RU), удалить символ “#” в начале строки и сохранить файл (Ctrl + X).
Для загрузки языка выполняем команду:
sudo locale-gen
Останется изменить локализацию в системных настройках Linux или изменив локализацию в файле /etc/locale.conf. Изменения вступят в силу после перезагрузки.
В-третьих, производим обновление системы и установленного ПО.
В Linux это делается при помощи одной единственной команды:
sudo pacman -Syu
К сожалению, из-за того, что наша сборка не является чистым дистрибутивом, в процессе обновления возникнут конфликты с уже имеющимися файлами.
Нужно выключить соответствующую проверку перед обновлением или вручную удалить файлы, на которые будет ругаться установщик.
Теперь при помощи менеджера пакетов можете установить любое предназначенное для Linux ПО.
Это может быть браузер, мессенджер, офисный пакет, редактор или просмотрщик для любого типа файлов.
Что касается игр, то можно устанавливать портированные под операционную систему игры, эмуляторы старых консолей, игры для Linux из Steam или упакованные Wine-порты игр из Windows.
Получится, например, сыграть в DOTA, CS:GO и другие “запретные” для консольщиков игры.
В любом случае подобные манипуляции значительно расширяют базовые возможности консоли и позволяют использовать ее в качестве компьютера для домашних и офисных задач.

🤓 Хочешь больше? Подпишись на наш Telegram.

iPhones.ru
Steam и DOTA 2 на PS4 — это реально!
- PlayStation,
- sony,
- Игры,
- инструкции
Артём Суровцев
@artyomsurovtsev
Люблю технологии и все, что с ними связано. Верю, что величайшие открытия человечества еще впереди!
Как скачать PS4 эмулятор для ПК 2019
Если вам нужен лучший эмулятор PS4 для ПК, чтобы играть в игры для PS4 на компьютере, и вам не нужна игровая консоль PS4, поэтому вы можете увидеть ниже руководство по загрузке эмулятора PS4 для ПК. Многие люди хотя опробовать PS4 игры, но это дорого, так что вы можете использовать PS4 эмулятор для ПК после того, как вы можете играть все PS4 игры на ПК или Android.
PS4 эмулятор способен запускать игры PS4 на Windows, и является доступным пограмным обеспеением. Вы сможете поиграть в большинство игр PS4 на компьютере, и это первый эмулятор, который запускает их на ПК с Windows. Самое лучшее для PCSX4 по сравнению с реальной консолью PlayStation, что вы можете скачать его бесплатно.
Особенности эмулятора PS4
1#. PS4 игры с переменной частотой кадров на ПК.
2#. Без рекламы.
3#. Поддержка нескольких игровых устройств.
4#. PCSX4 работает на Windows.
5#. Бесплатный доступ.
6#. Прост в использовании.
Первое, на что нужно обратить внимание, это системные и аппаратные требования, в основном они ограничиваются ОС 64 бит Windows 8/8.1/10,.net framework 3.5 и VC++2015. Кроме того, вам нужно установить эмулятор PAS4, потребуется минимум 4GB оперативной памяти.
Шаг 1: Загрузите эмулятор PS4 на компьютер. (Тык)
Шаг 2: Перейдите в папку Загрузки.
Шаг 3: Щелкните правой кнопкой мыши на загруженный файл эмулятора.
Шаг 4: Распакуйте в папку.
Шаг 5: Откройте извлеченный файл и запустите приложение pscx4.
Шаг 6: После, зайдите в настройки PS4 эмулятора.
Шаг 7: Нажмите config >graphic.
Шаг 8: Выберите актуальные настройки для вашего ПК.
Шаг 9: Теперь можно запустить игру для PS4 на вашем компьютере.
Шаг 10: Откройте эмулятор PS4 и нажмите на Файл> Iso-файл.
Шаг 11: Выберите сохраненную игру или загрузите свои игры.
Шаг 12: После, нажмите на «Открыть».
Шаг 13: Теперь нажмите Запустить> Начать игру.
Шаг 14: Готово.
Можете наслаждаться PS4-играми на ПК.
Подведем итоги
Чтобы загрузить PS4 эмулятор для ПК, следуйте вышеуказанной инструкции.
Что нужно знать перед загрузкой?
В1: Могу ли я играть в игры PlayStation 4 на своем компьютере с помощью этого эмулятора?
О: да, вы можете играть в игры PlayStation 4 на своем компьютере с помощью этого эмулятора. Это тестируемый эмулятор со многими играми для PS4. Если вы все еще не можете играть в игры PS4 на своем персональном компьютере, тогда нужно перезагрузить его. Возможно, был нарушен процесс загрузки.
В2: Что если мой компьютер не соответствует требовнаиям?
О: Оборудование PlayStation 4 действительно мощное. Играть максимальное количество игр в 1080p. Так, вам как раз нужно убеждаться ваше требование к минимума системы. Если ваши системные требования не соответствуют минимальным требованиям, вы не можете играть в игры PlayStation 4 на своем компьютере.
В3: Мне нужен BIOS для запуска этого эмулятора?
О: нет, вам не нужен никакой файл BIOS для запуска этого эмулятора. Этот эмулятор не требует каких-либо файлов BIOS. Файл BIOS в сборке с этим эмулятором.
В4: Что делать, если я сталкиваюсь с какой-либо ошибкой проблемой с эмулятором PlayStation 4?
О: Не беспокойтесь, напишите мне в Facebook или Twitter. Я помогу Вам решить ваши проблемы.
Рекомендуемые системные требования
- Процессор: Intel Ci7 (4Core)
- Оперативная память: 8 ГБ DDR3
- HDD: 100МБ
- Графика: Nvidia Gforce 2GB 128Bit
- Также нужен контроллер ps
Итог: Рабочий эмулятор PS4 был выпущен 21 июня 2016 года. Изначально эмулятор работал неправильно. В этом обновлении эмулятора ошибки исправлены. Поставьте «нравится» и подпишитесь на уведомления, чтобы быть в курсе обновлений. Если вы столкнулись с какой-либо проблемой, вы можете оставить комментарий или связаться со мной на FACEBOOK, я помогу вам найти решение.
Установка игр
НЕ ИДИТЕ ВОЕВАТЬ В УКРАИНУ! ВЫ ТАМ УМРЁТЕ!
Где брать игры
Дампы, сделанные для старых прошивок будут работать и на новых
Часть I — Запуск эксплойта
Запустите эксплойт, согласно инструкции
Часть II — Установка игр
Что понадобится
- USB-накопитель (флешкажёсткий диск) размером не менее устанавливаемой игры в формате exFAT
Инструкция
Если у вас нет накопителя большого размера или по каким-то причинам вы не можете воспользоваться способом установки игр через него, воспользуйтесьУстановкой по локальной сети. О ней ниже.
Порядок установки игры, патчей и DLC может быть произвольным, если дополнительно не сказано обратного.
- Скиньте в корень накопителя игру или игры в формате PKG и подключите его к консоли в любой USB-порт
- Запустите Настройки консоли
- Перейдите в GoldHEN -> “Package Installer”
- Это меню дублирует меню, находящееся в “Debug Settings” -> “Game” -> “Package Installer”, для более быстрого доступа к установщику пакетов
- Выберите игру для установки.
- Если игр несколько нажмите на кнопку “Install all”
- После окончания установки, нажмите (PS), чтобы вернуться к домашнему экрану
- Игра окажется на стартовом экране
Что понадобится
Инструкция
Порядок установки игры, патчей и DLC может быть произвольным, если дополнительно не сказано обратного.
Наибольшая скорость передачи будет только в том случае, если ПК с которого будет идти передача и консоль, будут подключены кабелем, а не по WiFi
- Запустите эксплойт
- Запустите “Настройки”
- Перейдите в “GoldHEN” -> “Enable BinLoader Server”
- Перетащите PKG игры, которую хотите установить на sender_patched
Появится окно ввода IP-адреса. Введите IP вашей консоли
IP-адрес приставки можно посмотреть в меню “Настройки” -> “Сеть” -> “Узнать состояние соединения” в строке “IP-адресс”. Запомните его.
Что понадобится
Инструкция
Порядок установки игры, патчей и DLC может быть произвольным, если дополнительно не сказано обратного.
Наибольшая скорость передачи будет только в том случае, если ПК с которого будет идти передача и консоль, будут подключены кабелем, а не по WiFi
- Запустите приставку
- На приставке должен быть подключён интернет и настроены DNS, а так же активирован эксплойт Mira (no-hb)
- Перейдите в Настройки ->Сеть ->Узнать состояние соединения и запишите указанный там IP-адрес, если не знаете какой он у консоли
- Установите Remote Package Installer на вашу PS4 с помощью USB-носителя
- Убедитесь, что в поле LOCAL IP указан IP именно вашего ПК
- Как узнать IP вашего ПК можно справиться у гугла
- Убедитесь, что в поле LOCAL IP указан IP именно вашего ПК
- Запустите Remote Package Installer на консоли
- Не будет работать, если HEN ниже, чем 1.8
- На ПК запустите PS4 Remote PKG Sender и в поле PS4 IP впишите IP-адрес, который вы записали выше
- Приставка и ПК должны находиться в одной подсети и “видеть” друг-друга
- Нажмите на кнопку Выбрать файлы и выберите PKG-файл, который хотите установить
- Нажмите кнопку SEND, чтобы отправить PKG на приставку
- Вы получите сообщение о том, что загрузка игры на приставку началась
- Вы можете свернуть приложение и даже играть в игры, пока ожидаете окончания установки
Источник
Как скачать PS4 эмулятор для ПК 2019
Если вам нужен лучший эмулятор PS4 для ПК, чтобы играть в игры для PS4 на компьютере, и вам не нужна игровая консоль PS4, поэтому вы можете увидеть ниже руководство по загрузке эмулятора PS4 для ПК. Многие люди хотя опробовать PS4 игры, но это дорого, так что вы можете использовать PS4 эмулятор для ПК после того, как вы можете играть все PS4 игры на ПК или Android.
Что такое эмулятор PS4?
PS4 эмулятор способен запускать игры PS4 на Windows, и является доступным пограмным обеспеением. Вы сможете поиграть в большинство игр PS4 на компьютере, и это первый эмулятор, который запускает их на ПК с Windows. Самое лучшее для PCSX4 по сравнению с реальной консолью PlayStation, что вы можете скачать его бесплатно.
Особенности эмулятора PS4
1#. PS4 игры с переменной частотой кадров на ПК.
3#. Поддержка нескольких игровых устройств.
4#. PCSX4 работает на Windows.
5#. Бесплатный доступ.
6#. Прост в использовании.
Как скачать и установить PS4 эмулятор для ПК [рабочий]
Первое, на что нужно обратить внимание, это системные и аппаратные требования, в основном они ограничиваются ОС 64 бит Windows 8/8.1/10,.net framework 3.5 и VC++2015. Кроме того, вам нужно установить эмулятор PAS4, потребуется минимум 4GB оперативной памяти.
Шаг 1: Загрузите эмулятор PS4 на компьютер. (Тык)
Шаг 2: Перейдите в папку Загрузки.
Шаг 3: Щелкните правой кнопкой мыши на загруженный файл эмулятора.
Шаг 4: Распакуйте в папку.
Шаг 5: Откройте извлеченный файл и запустите приложение pscx4.
Шаг 6: После, зайдите в настройки PS4 эмулятора.
Шаг 7: Нажмите config >graphic.
Шаг 8: Выберите актуальные настройки для вашего ПК.
Шаг 9: Теперь можно запустить игру для PS4 на вашем компьютере.
Шаг 10: Откройте эмулятор PS4 и нажмите на Файл> Iso-файл.
Шаг 11: Выберите сохраненную игру или загрузите свои игры.
Шаг 12: После, нажмите на «Открыть».
Шаг 13: Теперь нажмите Запустить> Начать игру.
Шаг 14: Готово.
Можете наслаждаться PS4-играми на ПК.
Подведем итоги
Чтобы загрузить PS4 эмулятор для ПК, следуйте вышеуказанной инструкции.
Что нужно знать перед загрузкой?
В1: Могу ли я играть в игры PlayStation 4 на своем компьютере с помощью этого эмулятора?
О: да, вы можете играть в игры PlayStation 4 на своем компьютере с помощью этого эмулятора. Это тестируемый эмулятор со многими играми для PS4. Если вы все еще не можете играть в игры PS4 на своем персональном компьютере, тогда нужно перезагрузить его. Возможно, был нарушен процесс загрузки.
В2: Что если мой компьютер не соответствует требовнаиям?
О: Оборудование PlayStation 4 действительно мощное. Играть максимальное количество игр в 1080p. Так, вам как раз нужно убеждаться ваше требование к минимума системы. Если ваши системные требования не соответствуют минимальным требованиям, вы не можете играть в игры PlayStation 4 на своем компьютере.
В3: Мне нужен BIOS для запуска этого эмулятора?
О: нет, вам не нужен никакой файл BIOS для запуска этого эмулятора. Этот эмулятор не требует каких-либо файлов BIOS. Файл BIOS в сборке с этим эмулятором.
В4: Что делать, если я сталкиваюсь с какой-либо ошибкой проблемой с эмулятором PlayStation 4?
Источник
Playstation 4 установка игр
Где брать игры
Дампы, сделанные для 4.05 и 4.55 так же будут работать!
Часть I — Запуск эксплойта
- Вытащите из привода консоли диск и отключите USB-устройства перед активацией эксплойта
- На приставке перейдите в Настройки в пункт “Руководство пользователя/полезная информация”, “Руководство пользователя”
- При возникновении ошибки перезагрузите приставку
- Вместо руководства откроется страница “PS4 Exploit Host by Al-Azif”
- Выберите “5.05”
- Выберите “HEN”
- Надпись “You are all set” (в некоторых пейлоадах “Done” или “Success”) говорит о том, что пейлоад успешно активирован
- Если с первого раза не выходит (Недостаточно памяти), нажимайте кнопку (O) для закрытия сообщения об ошибке и пробуйте еще раз.
- Можно так же отчистить данные браузера и удалить cookies-файлы, после чего перезапустить приставку
- Нажмите (PS) для выхода на стартовый экран
- Теперь можете подключить все отключённые ранее USB-устройства
Если не получается запустить эксплойт через установку DNS — пробуйте сделать это через ваш ПК
Часть II — Установка игр
Способ I — Установка по с помощью USB-носителя
Что понадобится
- USB-накопитель (флешкажёсткий диск) размером не менее устанавливаемой игры в формате exFAT
Инструкция
Если у вас нет накопителя большого размера или по каким-то причинам вы не можете воспользоваться способом установки игр через него, воспользуйтесь PS4 Remote Package Installer WEB GUI. Это новый метод установки и он ещё недостаточно удобен для того, чтобы полноценно включать его в руководство. Поэтому пока он включён только в виде упоминания.
Порядок установки игры, патчей и DLC может быть произвольным, если дополнительно не сказано обратного.
- Скиньте в корень накопителя игру в формате PKG и подключите его к консоли в любой USB-порт
- Запустите настройки
- Листайте в самый низ и запустите пункт “Debug Settings”
- Перейдите в меню “Game”
- Перейдите в меню “Package Installer”
- Выберите игру для установки.
- Если игр несколько нажмите на кнопку “Install all”
- После окончания установки, нажмите (PS), чтобы вернуться к домашнему экрану
- Игра окажется на стартовом экране
Способ II — Установка по локальной сети
Что понадобится
- USB-накопитель (флешкажёсткий диск) размером не менее устанавливаемой игры в формате exFAT
- Remote Package Installer
- PS4 Remote PKG Sender
Инструкция
Порядок установки игры, патчей и DLC может быть произвольным, если дополнительно не сказано обратного.
Наибольшая скорость передачи будет только в том случае, если ПК с которого будет идти передача и консоль, будут подключены кабелем, а не по WiFi
- Запустите приставку
- На приставке должен быть подключён интернет и настроены DNS
- Перейдите в Настройки ->Сеть ->Узнать состояние соединения и запишите указанный там IP-адрес, если не знаете какой он у консоли
- Установите Remote Package Installer на вашу PS4 с помощью USB-носителя
- Убедитесь, что в поле LOCAL IP указан IP именно вашего ПК
- Как узнать IP вашего ПК можно справиться у гугла
- Запустите Remote Package Installer на консоли
- Не будет работать, если HEN ниже, чем 1.8
- На ПК запустите PS4 Remote PKG Sender и в поле PS4 IP впишите IP-адрес, который вы записали выше
- Приставка и ПК должны находиться в одной подсети и “видеть” друг-друга
- Нажмите на кнопку Выбрать файлы и выберите PKG-файл, который хотите установить
- Нажмите кнопку SEND, чтобы отправить PKG на приставку
- Вы получите сообщение о том, что загрузка игры на приставку началась
- Вы можете свернуть приложение и даже играть в игры, пока ожидаете окончания установки
Узнайте, как загрузить купленные в PlayStation Store товары на систему PS4 или через дистанционную загрузку.
Где находятся мои покупки из PlayStation Store?
Недавно загруженные полные версии игр добавляются в область данных. Если ваша покупка не отображается в области данных, вы найдете ее в меню [Библиотека]. Материалы в библиотеке сгруппированы, и если вы загрузили дополнительные материалы для какой-либо игры, вы найдете их в папке этой игры.
Как загружать данные из библиотеки PS4?
- На начальном экране выберите меню [Библиотека] и папку «Приобретено».
- Выберите игру или дополнение для загрузки (дополнения находятся в папке основной игры).
- Выберите «Загрузить» на экране данных.
Ход загрузки отображается в меню [Уведомления] > [Загрузки].
В некоторые игры можно играть во время загрузки. Это означает, что вы можете выбрать, какую часть игры загрузить первой, и начать играть в нее, при этом загрузка остальных частей игры будет продолжаться в фоновом режиме.
Могу ли я начать загрузку данных дистанционно?
Купив игру, вы можете дистанционно запустить ее загрузку на систему PS4 в браузере. Для дистанционной загрузки на вашей системе PS4 должно быть включено автоматическое обновление .
- На странице подтверждения заказа или в списке загрузки PlayStation Store выберите кнопку [Загрузить на вашу PS4] рядом с названием игры, которую вы хотите загрузить.
- Если доступна возможность играть во время загрузки, выберите ту часть игры, в которую вы хотите поиграть первой.
- Игра начнет загружаться автоматически. Если не включено автоматическое обновление, загрузка начнется, когда вы в следующий раз включите систему PS4.
Опубликовал Редактор ВП, 16.04.2018 . Отправлено в Статьи и новости
Игры на PS4 покупаются двумя способами: на компакт-диске или в PlayStation Network.
В первом случае придется все время вставлять диск в привод, что не всегда удобно. Приобретая цифровую версию в PSN, можно немного сэкономить, плюс — не нужно выделять место для хранения коробок с дисками.
В этой статье мы расскажем о всех возможностях игры без диска и поделимся секретом, как установить взломанные игры на PS4.
В наших мастерских производится ремонт PlayStation 4. Вы можете смело довериться многолетнему опыту наших специалистов. Звоните и записывайтесь!
Как играть на PS4 без диска
Покупка в PSN позволяет получить игру, не выходя из дома. Все, что вам потребуется – оплатить контент любым удобным способом безналичного расчета.
В официальном цифровом магазине часто проводятся различные ивенты, во время которых пользователи могут приобрести игры по сниженной стоимости.
После покупки подписки PlayStation Plus, вы можете установить игру на PlayStation 4 бесплатно или по скидке. Разумеется, что речь идет не о всех играх, а только о тех, на которые действует подобная акция.
Все игровые файлы скачиваются из интернета и устанавливаются на жесткий диск. Сведения о покупке присваиваются аккаунту, с которого она была оплачена. Соответственно, чтобы играть на PS4 без диска, вам необходимо всего лишь войти в свой аккаунт.
При игре с компакт-диска, вам необходимо вставить его в приставку, так как лицензия записана именно на нем. Получается, что без диска играть нельзя, что не всегда удобно, если вы играете в большое количество игр.
Покупка и установка игр на PS4
Чтобы приобрести игру, нужно зайти в личный аккаунт и авторизовать его в PSN.
Убедитесь, что к вашему аккаунту привязана кредитная карта. Как это сделать:
- Зайдите в «Настройки» — «Управление учетной записью» — «Данные учетной записи»;
- Выберите пункт «Бумажник» и подпункт «Платежная информация»;
- Приставка предложит выбрать кошелек PayPal или кредитную карту, укажите удобный способ;
- Введите все запрашиваемые данные;
- Проверьте правильность заполнения всех полей и нажмите «Сохранить», а потом «ОК».
Теперь можно переходить к покупке игр:
- Найдите нужную игру в каталоге;
- Добавьте ее в корзину;
- Если хотите купить сразу несколько, нажмите «Продолжить покупки», а если одну – «Перейти к оплате»;
- Если денег на счету достаточно, нажмите «Подтвердить покупку», если нет – «Добавить средства».
Слева появится надпись: «Добавлено в [Загрузки из сети]» – это значит, что покупка прошла успешно. Скорость установки игры на жесткий диск PS4 зависит от скорости интернет-соединения и объема данных.
Пиратские игры на PS4
В сети давно не утихают разговоры о возможной пиратской прошивке PlayStation 4.
Консоль прошлого поколения Xbox 360 взломали через несколько месяцев после ее выхода, владельцам PS3 пришлось подождать больше года, а приставки нынешнего поколения: PS4 и Xbox One, совсем не хотят разочаровать своих производителей.
Только сейчас, спустя 5 лет после выхода новой консоли, появился первый достойный взлом, позволяющий бесплатно играть в пиратские игры на PS4.
Взлом, о котором идет речь – эксплойт, позволяющий внедриться в официальную прошивку и добавить в нее несколько новых функций, в частности, запуск бесплатных игр, скачанных из интернета.
Прошивки привода пока нет и вряд ли она появится в ближайшем будущем, так что поиграть в пиратские диски для PS4 пока не получится. Сейчас можно установить игру с флешки на PS4, что намного удобнее «возни» с записью болванок.
К счастью для Sony, но не для пользователей, данный способ подходит далеко не всем. Чтобы запустить эксплойт, у вас на руках должна быть приставка с версией ПО не выше 4.55.
Если версия ниже, ее нужно обновить до 4.55, а если выше – надеяться, что хакеры придумают способ ее взломать. Вероятнее всего, это произойдет уже очень скоро, так как на некоторых зарубежных ресурсах появилась информация о работе над взломом 5.01, но на данный момент вся детальная информация находится в закрытом доступе.
Прошить PS4 для игр можно в одной из наших мастерских. Сначала позвоните менеджерам и уточните все детали.
Комменарии (1)
Вадим
22.10.2018 в 17:30 | #
Почему,когда скачиваю игру с интернета постоянно работает сд привод,как будто он захватывает диск хотя его там нет,и так каждые 30 секунд,пока игра не установится?
Источник
PS4 была разработана, чтобы конкурировать с новой консолью, разработанной и выпущенной Microsoft, Xbox Один. И хотя поколение началось с того, что Sony во многом выиграла (как за более мощную консоль, так и за лучший каталог и гораздо меньше проблем), столкнувшись с окончанием жизненного цикла, Microsoft очень усложнила жизнь этой PS4. И все это благодаря как изменениям его консоли (One S и One X), так и запуску его Game Pass. Благодаря этому игровые приставки следующего поколения будут намного интереснее.
Хотя игровые приставки становятся все более мощными, сложными и сложными в эмулировать, PS4 не собиралась исчерпать свою долю эмуляторов для ПК. А затем мы посмотрим, какие лучшие альтернативы мы можем найти для запуска ваших игр на любом Windows компьютер.
Содержание
- PS4 обязательные игры
- Лучшие эмуляторы PS4
- Орбитальный, первый и самый совершенный
- GPCS4, еще одна из самых передовых
- Spine, эмулятор PS4, запускающий более 50 игр
- PCSX4, угроза, которую мы должны избегать
- Играйте на ПК без эмулятора PS4
- Дистанционное воспроизведение PS4, Дистанционное воспроизведение PS
- Chiaki, клиент PS Remote Play с открытым исходным кодом
- PlayStation Now, 100% легальные облачные игры
Прежде чем рассматривать эмуляторы как таковые, мы собираемся просмотреть выше, что было в каталоге этой игровой приставки. Правда в том, что Sony не слишком рисковала, предлагая пользователям новые впечатления, и, за исключением некоторых новых франшиз (кстати, очень успешных), большинство самых успешных игр на этой платформе — это сиквелы, приквелы или ремастеры. . игр, уже выпущенных для предыдущих консолей Sony.
Если мы не коснулись PS4 прежде, и мы хотим начать с него, мы собираемся увидеть, в какие основные игры мы должны играть.
- Final Fantasy VII Remake.
- Assassin’s Creed (Происхождение, Одиссея, Вальхалла).
- Последний из нас (обновленный, часть XNUMX).
- Призрак Цусимы.
- Горизонт (Новый рассвет, Запретный запад).
- Бог войны.
- Кроворожденный.
- Final Fantasy XV.
- Ниох (1, 2)
- Секиро.
- День ушел.
- Dragon Quest XI — Отголоски утраченного прошлого.
- Персона 5 Королевская.
- Uncharted (Коллекция Натана Дрейка, Uncharted 4, Утраченное наследие).
- Ведьмак 3.
- Red Dead Redemption 2.
- Человек-паук Марвел.
- Человек-паук Marvel Майлз Моралес.
- Metal Gear Solid V: Призрачная боль.
Это одни из лучших игр, которые мы можем найти для PlayStation 4, как лично, так и на основе оценок Metacritic. Хотя, конечно, есть еще много игр, которые, если нас интересует эта консоль, мы не должны упускать из виду.
Лучшие эмуляторы PS4
Хотя можно использовать эмулятор PS4 для запуска игр этой консоли на ПК, как мы уже говорили, это очень сложная и мощная платформа, поэтому мы не сможем получить такой же совершенный опыт, как тот, который мы можем получить, например, при запуске консоли, такой как PSX или PS2. Несмотря на это, есть несколько очень интересных проектов, которые, вероятно, со временем станут отличными эмуляторами. Давайте посмотрим лучшее.
Орбитальный, первый и самый совершенный
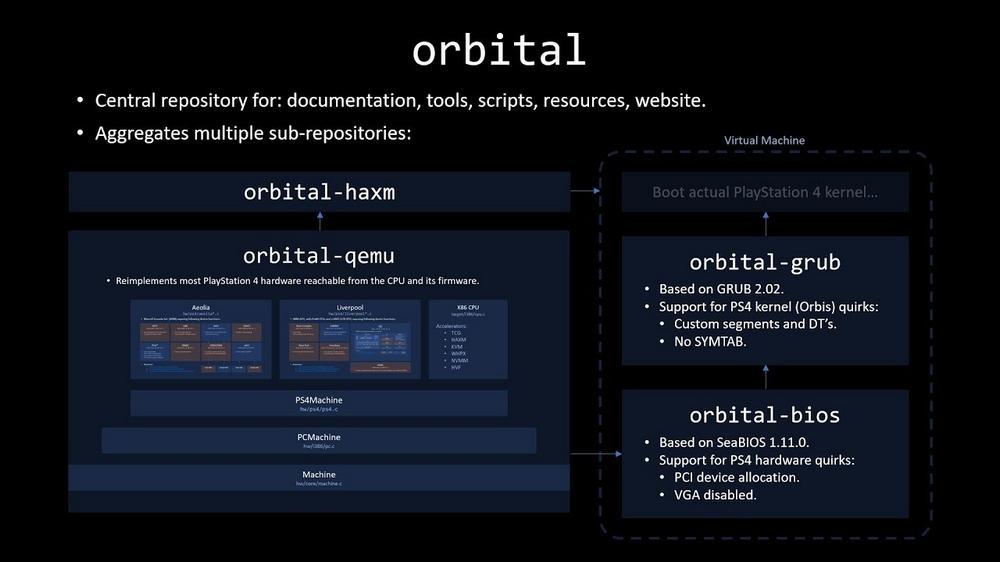
Если у нас достаточно знаний, мы можем эмулировать консоль PS4 на компьютере более-менее приемлемым образом. В противном случае нам придется искать другие альтернативы.
Мы можем скачать эмулятор PS4 для Windows, macOS и Linux от его Репозиторий GitrHub .
GPCS4, еще одна из самых передовых
Несмотря на то, что GPCS4 Начавшись просто как проект по обучению разработке трехмерной графики, он, наконец, прорвался вперед, эмулируя свою первую коммерческую игру: We are Doomed. Это довольно медленный эмулятор, поскольку он не имеет аппаратной или программной оптимизации, поэтому игры, которые он запускает, работают с довольно низкой скоростью FPS. Однако он способен перекомпилировать все игровые шейдеры и текстуры до тех пор, пока буферы программы не будут заполнены.
Хотя его разработка несколько медленная, мы не можем отрицать, что это рабочий эмулятор, способный запускать игры. Конечно, впереди у него еще много работы. Если мы хотим попробовать, мы можем загрузить его с его Страница GitHub , так как это, опять же, проект с открытым исходным кодом.
Spine, эмулятор PS4, запускающий более 50 игр
В то время как два предыдущих эмулятора являются почти техническими тестами того, что это может быть, Позвоночник удалось за очень короткое время стать эмулятором, способным запускать большее количество игр для этой консоли. Этот проект, несмотря на то, что в нем все еще есть немало ошибок, ошибок и проблем, способен запускать от 20 до 50 игр для PlayStation 4 на ПК. Конечно, мы не рассчитываем запускать самые мощные игры, такие как The Last of Us Part II, но его список ограничен инди-играми с низким энергопотреблением.
Это эмулятор, который доступен только для Linux (на данный момент), учитывая библиотеки, от которых он зависит. Поэтому для его запуска вам понадобится установленный на вашем ПК дистрибутив (например, Ubuntu или Linux Mint), загрузите дистрибутив в Оперативная память из режима Live или освоить подсистему Windows для Linux, чтобы иметь возможность запускать ее.
Мы можем получить больше информации об этом эмуляторе PS4 для ПК от здесь .
PCSX4, угроза, которую мы должны избегать
PCSX был первым эмулятором PlayStation 1 и одним из лучших, выдержавших испытание временем. С появлением PS2 ее разработчики выпустили PCSX2, предназначенную для эмуляции новой консоли Sony, а также являющуюся одной из лучших для этой консоли. Однако кроме PS2 этот эмулятор не получил новых версий.
Долгое время предполагаемый эмулятор PS4 назывался « PCSX4 » распространяется в сети. Однако это не эмулятор как таковой, а мошенническая схема, управляемая хакерами, которые обещают играть в игры для PS4 на ПК, но на самом деле выполняют другие вредоносные действия на ПК, например, подписку на услуги Premium SMS.
Будьте очень осторожны с этим поддельным эмулятором, так как доверять ему может быть очень дорого.
Играйте на ПК без эмулятора PS4
Как мы видим, хотя эмуляторы и работают, им еще есть что улучшать. Означает ли это, что я не смогу играть в PS4 на ПК? Не намного меньше. Есть и другие способы играть в PS4 на ПК, легально, как бесплатно, так и за небольшую ежемесячную плату, в зависимости от того, есть ли у нас консоль или нет.
Дистанционное воспроизведение PS4, Дистанционное воспроизведение PS
Спасибо к удаленному использованию PS4 мы сможем удаленно управлять нашей консолью PlayStation 4 из любого места. Например, мы можем подключиться к нему с домашнего компьютера благодаря локальной сети, чтобы играть из другой комнаты, или делать это вне дома, через Интернет, когда мы путешествуем или в отпуске.
Однако эта технология имеет некоторые ограничения. Например, некоторые игры могут не поддерживать удаленное воспроизведение (например, игры, использующие камеру или виртуальную реальность), мы не можем использовать дистанционное воспроизведение при совместном использовании экрана или использовании проигрывателя Blu-Ray, и если у нас нет PS4 Pro, нам придется довольствоваться удаленная игра в 720p.
Мы можем скачать эту программу с сайта сони .
Chiaki, клиент PS Remote Play с открытым исходным кодом
Хотя официальная программа удаленного воспроизведения неплоха, в ней есть много возможностей для улучшения. Особенно, когда мы хотим играть в нее вне Windows. Тиаки — это клиент с открытым исходным кодом, который позволяет нам использовать службу PlayStation 4 Remote Play для удаленного подключения к нашей консоли (как локально, так и из-за пределов дома) из Windows, Linux, macOS и даже таких консолей, как Switch.
Вся его работа является законной, и мы должны аутентифицировать программу внутри с помощью параметров удаленного использования самой консоли. Что же касается того, лучше он или хуже официального клиента Sony, то тут уж на вкус. Chiaki имеет больше параметров конфигурации, что позволяет нам немного больше настроить ее работу, в то время как другая программа более прямолинейна. Но, в конце концов, оба используют один и тот же протокол и сталкиваются с одинаковыми ограничениями, поэтому игровой процесс будет практически идентичным.
Мы можем скачать Чиаки из GitHub .
PlayStation Now, 100% легальные облачные игры
Это последний и, вероятно, лучший вариант, позволяющий играть в игры для PS4 на ПК. PSNow это игровой сервис в облаке (аналог xCloud), благодаря чему в обмен на небольшую ежемесячную (или годовую) плату мы получим доступ к более чем 700 играм для этой консоли, в которые можно играть с компьютера или с любого другого устройства, например смартфона или планшета.
Единственная проблема с PSNow заключается в том, что для запуска этих игр вам необходимо иметь хорошее интернет-соединение, а также контроллер PS4, подключенный к вашему компьютеру. Лучше всего то, что игры работают в максимальном разрешении, и нам не нужно ничего платить, чтобы получить доступ ко всем из них. Когда мы устаем, мы просто перестаем платить за услугу и все.
Мы можем скачать эту программу здесь .